Общая схема аутентификации по сертификатам
Когда пользователь аутентифицируется при помощи сертификата на веб-сайте, происходит примерно следующий процесс:
- Пользователь запрашивает доступ к некоторой сетевой службе;
- По запросу сервер посылает клиенту свой серверный сертификат (сертификат SSL). Клиент проверяет его на валидность. Если проверка провалилась, на этом всё заканчивается;
- Если проверка прошла успешно, клиент запрашивает доступ к ресурсам службы;
- Служба сконфигурирована на обязательную аутентификацию пользователя и отправляет клиенту доступные (на сервере) методы аутентификации. В нашем случае это требование клиентского сертификата;
- Клиент посылает на сервер публичную часть своего сертификата и некоторый объём подписанных клиентским сертификатом данных. Сервер проверяет клиентский сертификат на валидность. Если сертификат не прошёл проверку — разговор клиента и сервера на этом завершается. Если сертификат прошёл проверку, сервер пытается сопоставить (или ассоциировать) сертификат с учётной записью пользователя. Если сопоставление не удалось — разговор завершается.
- Если учётная запись найдена и сертификат удалось сопоставить с ней, сервер начинает установку защищённого канала. После установки этого канала, сервер предоставляет пользователю ресурсы в том объёме, в котором это позволяют списки доступа (ACL, например).
Я посчитал нужным немного развернуть последний пункт, чтобы вы понимали общее устройство этого канала (поскольку, у людей есть некоторые заблуждения на этот счёт):
- Клиент запрашивает установку безопасного канала;
- Сервер отвечает согласием и пересылает клиенту список поддерживаемых симметричных протоколов шифрования;
- Клиент посылает на сервер свой список протоколов симметричного шифрования;
- Клиент и сервер договариваются и выбирают наиболее подходящий протокол. Например, — Я умею DES и 3DES, а что умеешь ты? — А я умею только 3DES и AES. — Отлично, давай тогда использовать 3DES;
- Клиент на своей стороне генерирует сессионный симметричный ключ шифрования и шифрует его открытым ключом сертификата сервера. Этот процесс называется Key exchange. Как мы знаем, прочитать этот ключ сможет только веб сервер, т.к. только он владеет закрытым ключом, который ассоциирован с конкретным сертификатом SSL;
- После этого, все передаваемые данные шифруются именно этим сессионным ключом. Помните, что при передаче данных сертификаты уже не используются (а многие считают, что все данные шифруются открытыми ключами сертификатов). Сертификаты используются только при обновлении сессионного ключа (который периодически меняется).
Немного другой процесс происходит при интерактивном логоне или логоне на сервер терминалов посредством Remote Desktop при помощи смарт-карты.
Способ 4: Проверка системы на наличие вирусов
Вызвать сбой в работе браузера могут попавшие в операционную систему вирусы. Необходимо с помощью специального программного обеспечения выполнить поиск и удаление вредного кода. При этом рекомендуется воспользоваться решениями от сторонних разработчиков, так как встроенная защита Windows способна обнаружить не все вирусные угрозы. На нашем сайте есть статья, посвященная этой теме.
Подробнее: Как удалить вирусы с компьютера под управлением Windows 10
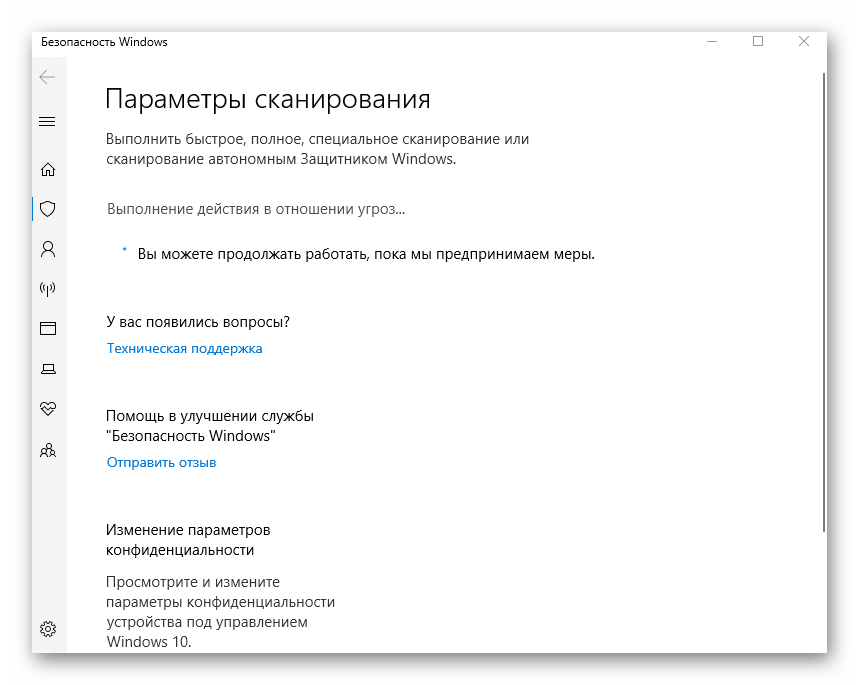
Также рекомендуется ознакомиться со списком популярных антивирусных программ. В отдельной статье представлены лучшие приложения с их кратким описанием. Это поможет выбрать наиболее подходящее решение для обеспечения защиты компьютера.
Подробнее: Приложения для удаления вирусов с компьютера
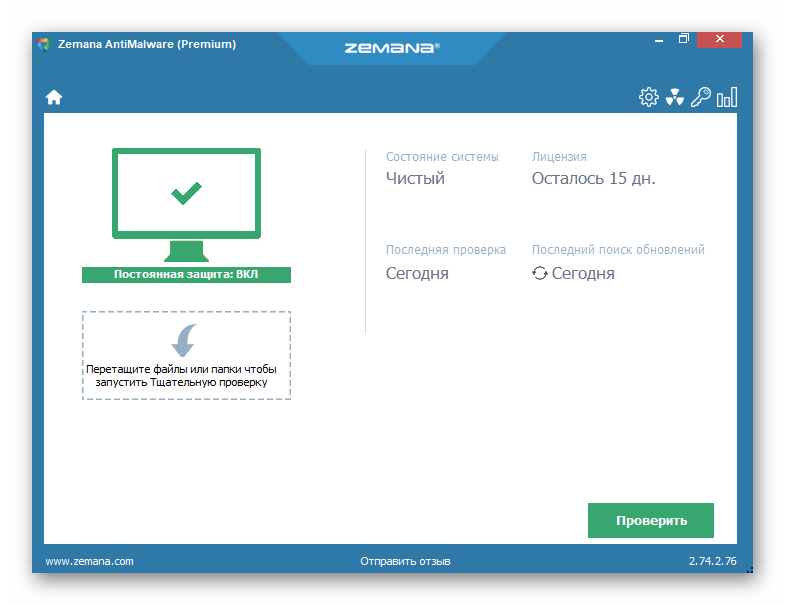
Как еще можно открывать сайты на старых компьютерах и смартфонах?
В отличие от других браузеров, Mozilla Firefox хранит сертификаты в собственном хранилище, не используя для этого хранилище операционной системы. Поэтому на старых устройствах, особенно на смартфонах с Android 5.0 и старше, Let’s Encrypt рекомендует установить браузер Firefox. Что касается Windows XP, то актуальная версия Firefox не поддерживает эту систему, поэтому стоит попробовать скачать и установить более старую версию этого браузера.
Для браузеров на основе движка Chromium (а это почти все популярные браузеры, в том числе Opera, Microsoft Edge, Яндекс Браузер и прочие) в сети встречаются рекомендации по сбросу настроек HSTS для отдельных сайтов. Для этого надо в адресной строке браузера набрать команду chrome://net-internals/#hsts и на открывшейся странице настроек ввести адреса нужных сайтов в раздел Delete domain security policies. На практике эту рекомендацию я не проверял.
Поскольку проблема новая и затрагивает очень большое количество устройств, я буду рад, если описываемые здесь методы решения помогут вам в исправлении проблемы, еще более буду рад распространению ссылок на данный материал. И конечно, можно выразить благодарность даже в материальной форме. Спасибо!
Как проверить сертификата вакцинированного по QR-коду
Альтернативой проверки сертификата вакцинированного по его номеру станет проверка сертификата вакцинации по QR-коду. Такая проверка может быть выполнена с помощью приложения «Госуслуги СТОП Коронавирус» (Андроид, iOS). Процедура проверки заключается в следующем:
- Установите на свой телефон приложение «Госуслуги СТОП Коронавирус» и запустите приложение;
-
На главном экране нажмите на «Войти»;
-
Откроется экран авторизации в приложении с помощью данных вашего аккаунта на Госуслугах. Введите ваш логин и пароль на веб-ресурсе Госуслуг, после чего вновь нажмите на кнопку «Войти»;
-
Создайте персональный код доступа в приложение с помощью четырёх цифр (пин-код);
Создайте ваш код для входа в приложение
-
Откроется рабочее окно приложения. В самом верху справа экрана тапните на иконку в виде QR-кода;
- Откроется экран считывания QR-кода, работающего с помощью камеры вашего телефона;
-
Наведите камеру вашего гаджета на QR-код, подлинность которого вы хотите проверить;
-
Отобразится данные о сертификате вакцинации, к которому привязан данный QR-код. Такие данные будут включать информацию о действительности или недействительности сертификата вакцинации, термин его действия, первые буквы фамилии, имени и отчества вакцинируемого, дату его рождения, первые 2 и последние 3 цифры номера его паспорта.
Просмотрите полученные данные о сертификате вакцинации
В ходе проверки приложение «Госуслуги СТОП Коронавирус» запрашивает данные о сертификате вакцинации из реестра КОВИД-19 Министерства здравоохранения. Если же речь идёт о проверке ПЦР-теста, то запрашивается информация из реестра Роспотребнадзора. Если данные не совпадут или не подтвердятся – система выдаст ошибку, которая может сигнализировать о подложности сертификата.
Способ 4: создать новый профиль пользователя
По мнению нескольких затронутых пользователей, эта проблема также может возникать из-за некоторых поврежденных зависимостей хранилища сертификатов, которые фактически хранятся в папке вашего профиля пользователя. Если этот сценарий применим, вы сможете исправить проблему, создав новый профиль Windows, чтобы заменить любые поврежденные файлы исправными.
Примечание. Эта операция может привести к сбросу некоторых пользовательских настроек.
Следующее исправление было эффективно для пользователей, которые столкнулись с этой проблемой в Internet Explorer.
Вот краткое руководство по созданию нового профиля пользователя для разрешения DLG_FLAGS_SEC_CERT_DATE_INVALID:
- Откройте диалоговое окно «Выполнить», нажав клавишу Windows + R. Далее введите «ms-settings: otherusers» и нажмите Enter, чтобы открыть вкладку «Семья и другие люди» приложения «Настройки».Запущенный диалог: ms-settings: otherusers
- После того, как вам удастся попасть на вкладку «Семья и другие пользователи», прокрутите вниз до вкладки «Другие пользователи» и нажмите «Добавить кого-то еще на этот компьютер».
- Как только вы перейдете к следующему экрану, добавьте адрес электронной почты или номер телефона, связанный с учетной записью Microsoft, которую вы планируете подключить. Если вы хотите создать локальную учетную запись, нажмите «У меня нет информации для входа этого человека».
- Как только вам удастся войти в систему с помощью учетной записи Microsoft, нажмите «Добавить пользователя без учетной записи Microsoft» (если вы хотите иметь локальную учетную запись).
- Как только вы это сделаете, добавьте имя пользователя и пароль, которые вы хотите использовать для новой учетной записи, затем заполните вопросы безопасности и еще раз нажмите Далее.
- После того, как вам удастся создать новую учетную запись, перезагрузите компьютер. Как только вы перейдете к следующему экрану запуска, войдите в систему с новой учетной записью.
- Повторите действие, которое ранее вызывало ошибку DLG_FLAGS_SEC_CERT_DATE_INVALID, и посмотрите, была ли проблема решена.
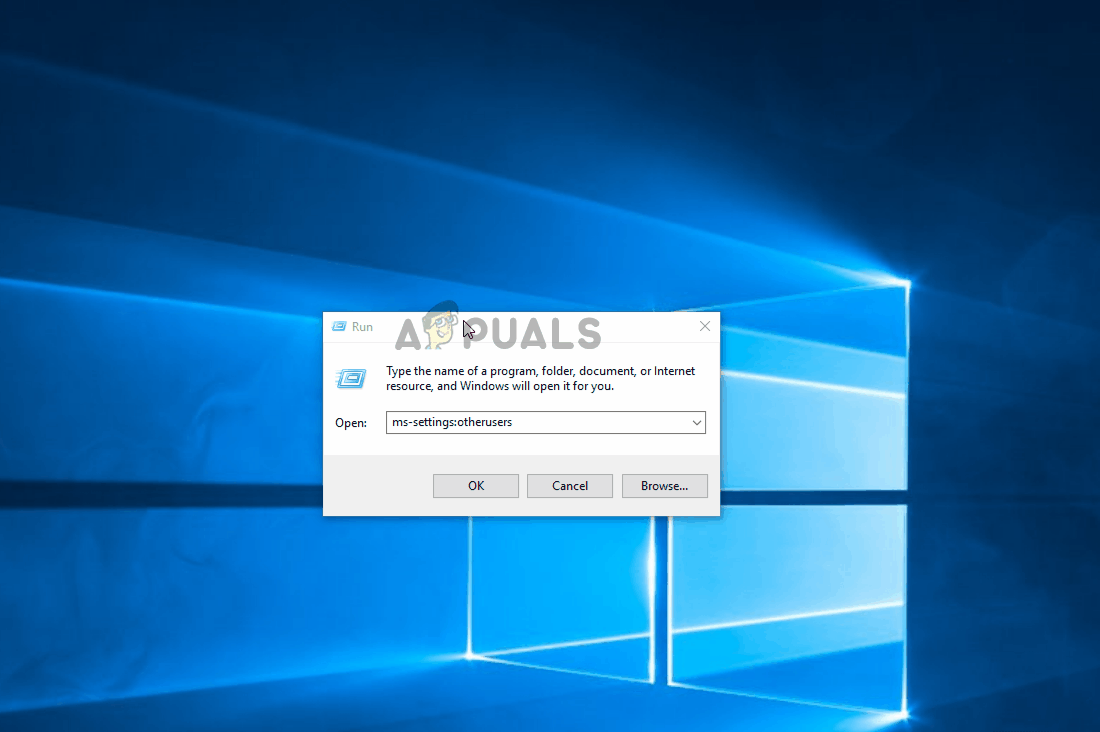 Создание новой учетной записи Windows, чтобы обойти повреждение системных файлов
Создание новой учетной записи Windows, чтобы обойти повреждение системных файлов
Если проблема все еще не решена, перейдите к финальному возможному исправлению ниже.
Что делать, чтобы исправить ошибку “Недостаточно информации для проверки этого сертификата”
Сначала нужно проверить, произведена ли на компьютере установка всех без исключения сертификатов.
- Для этого найдите в кнопке “Пуск” программу КриптоПро.
- Перейдите в раздел “Сертификаты”→”Текущий пользователь”.
- Затем пройдите путь “Доверенные корневые центры сертификации”→”Реестр”→”Сертификаты”.
Многие юзеры сообщают, что корневым сертификатом у них ранее был документ с названием УЦ либо УЦ 1 ИС ГУЦ. При этом все работало без сбоев. Но теперь ситуация немного изменилась. Если сертификат вам выпустили до 15 апреля 2016 года, то при проведении проверки не должно возникать ошибок (при отсутствии проблем с технической стороны в КриптоПро либо на компьютере).
Если же вы получили свой сертификат после вышеуказанной даты, то могут возникать сбои. Для их устранения с официального интернет-портала правовой информации нужно скачать и инсталлировать корневые сертификаты ГУЦ (которым выступает Министерство связи и массовых коммуникаций РФ). Они и будут возглавлять цепочку ваших сертификатов.
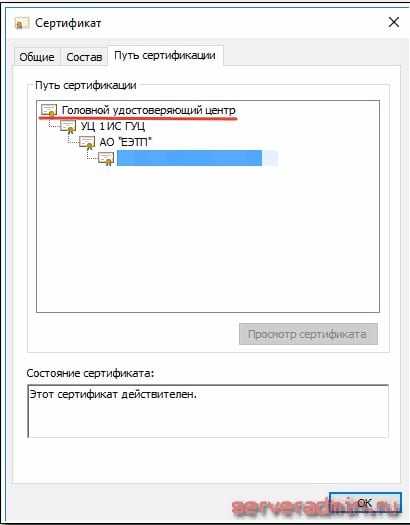
Как отмечают пользователи, столкнувшиеся с данной проблемой, описанный вариант реально помог с решением ошибки с недостатком информации для проверки сертификата. На вышеуказанном портале также размещены сведения о корневых и списки отозванных сертификатов (вместе со ссылками на скачивание). При нажатии на нужные вам данные файл сразу начнет загружаться на компьютер.
Еще одной причиной недостаточности информации для проверки этого сертификата может быть несоответствие в работе КриптоПро и операционной системы, установленной на пользовательском ПК. При обновлении либо переустановке КриптоПро применяйте только лицензионную версию. Если лицензия у вас приобретена, а сертификат все же не проходит проверку, попробуйте предпринять следующее:
- переустановите личный сертификат;
- удалите и произведите установку корневого сертификата;
- заново проверьте документ.
Результат не достигнут и ошибка продолжает выскакивать? Переустановите приложение КриптоПро. Возможно, в прошлый раз инсталляция была произведена некорректно, что послужило причиной проблем при проверке сертификатов. Важную роль играет и человеческий фактор, ведь установщики КриптоПро и сертификатов могут ошибиться или проявить невнимательность, в результате чего и будут появляться различные проблемы при проверке.
Я надеюсь, что предоставленная информация оказалась полезной для вас, ведь даже тот, кто говорит “Странно, у меня все в порядке, все функционирует”, не застрахован от ошибок разного рода.
Дорогие читатели, если вы увидели ошибку или опечатку в статье «Недостаточно информации для проверки этого сертификата — Решение», помогите нам ее исправить! Выделите ошибку и нажмите одновременно клавиши «Ctrl» и «Enter». Мы получим ваше сообщение и внесём исправления в ближайшее время.
Технология SSL/TLS и ее роль в безопасности сайта
SSL (Secure Sockets Layer) и TLS (Transport Layer Security) — стандартизированная технология шифрования, которая защищает передаваемые сайтом и сайту данные. Она напрямую связана с HTTPS (Hypertext Transfer Protocol Secure): если сайт использует HTTPS-подключение, это значит, что данные передаются по протоколу SSL или TLS.
SSL была представлена в 1995 году и обновлена до TLS в 1999-м — технология видоизменялась, реагируя на новые уязвимости. Протоколы постоянно обновляются и большинство их предыдущих версий считаются устаревшими
Важно следить за обновлениями и использовать самую актуальную версию SSL/TLS
Сертификат клиентской аутентификации
Клиентские сертификаты предназначаются для аутентификации владельца, если речь идет о защищенных клиент-серверных приложениях, или для применения в системах электронного документооборота во время создания и проверки ЭЦП (электронной цифровой подписи).
Строгий контроль достоверности информации в сертификате позволяет обеспечить максимально строгую криптографическую аутентификацию, что дает возможность подтвердить подпись владельца сертификата под электронными документами.
Изготовление и обслуживание клиентских сертификатов осуществляется на платной основе.
Остальные материалы цикла:
Аутентификация клиентов в сетевых службах при помощи цифровых сертификатов — подведение итогов
В первой части серии постов про клиентскую аутентификацию при помощи сертификатов мы сделали вброс и поговорили об основных моментах этой темы. Мы поняли, что сертификаты всяко секурней, чем эти ваши пароли (если их правильно приготовить!). В этой части я предлагаю заняться теорией. Долгой, сложной, нудной, но необходимой. Сегодня теория будет состоять из изучения общего принципа работы аутентификации по сертификатам и как это выглядит в общении клиента и сервера.
Алгоритм поиска и устранения ошибок при отправкеполучении ЭД в 1С ЭДО
Бывают случаи, когда при отправкеполучении ЭДО ничего не происходит, отсутствуют как сообщения об ошибках, так и движение электронных документов. Еще нередки случаи, когда после нажатия «Подписать и отправить» ничего не происходит и документ остается с прежним статусом. В данных ситуациях необходимо проверить следующие настройки:
1. Проверка наличия установленной программы для работы с криптографией (КриптоПРО, VipNet CSP) на компьютере.
2. Проверка настроек электронной подписи и шифрования в 1С.
Первым делом проверим настройки программ шифрования в 1С.
Раздел «Администрирование» — «Обмен электронными документами».
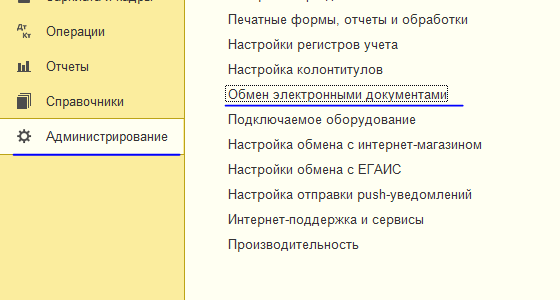
Далее «Настройки электронной подписи и шифрования».
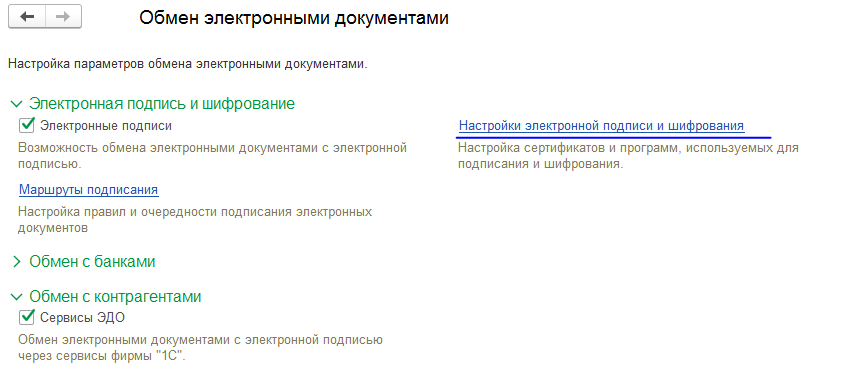
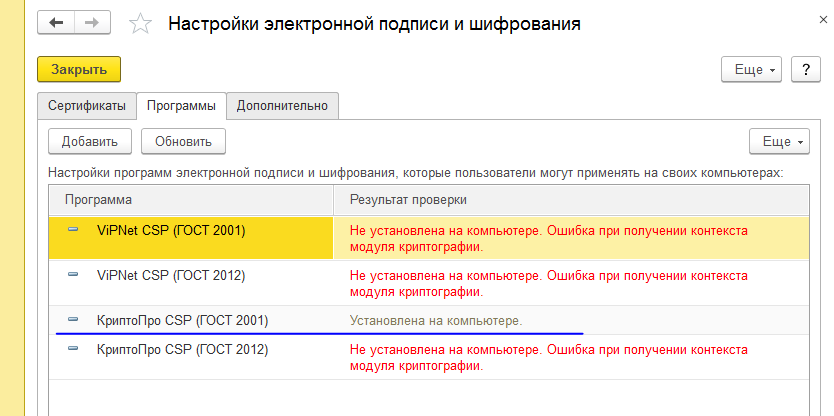
Проверить наличие строки с установленной программой для работы с электронной подписью (КриптоПРО, VipNet CSP). При необходимости добавить нужную программу, нажав соответствующую кнопку (если эта программа действительна установлена на данном компьютере).
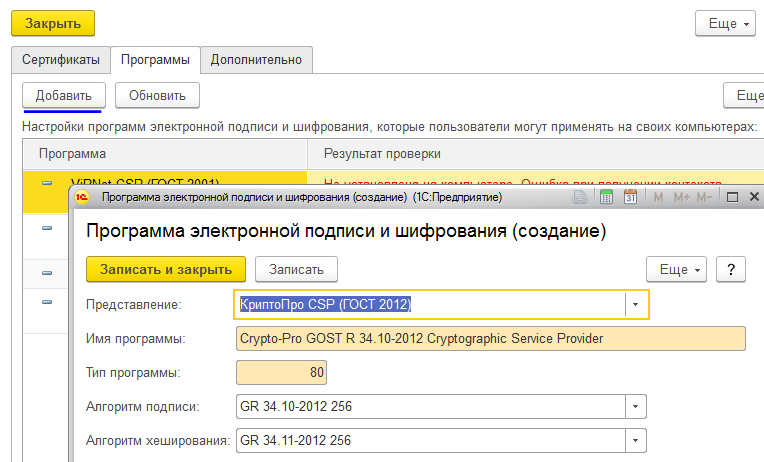
Далее проверим настройки электронной подписи в 1С.
Раздел «Администрирование» — «Обмен электронными документами».
Далее «Настройки электронной подписи и шифрования».
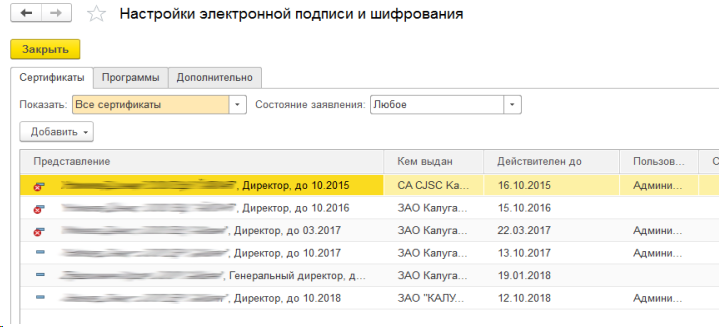
Проверить наличие действующего сертификата организации. Проверить работу сертификата можно, дважды щелкнув по нему левой кнопкой мыши. После открытия формы нажать «Проверить», ввести пароль (иногда пароль пустой) и нажать «Проверить».
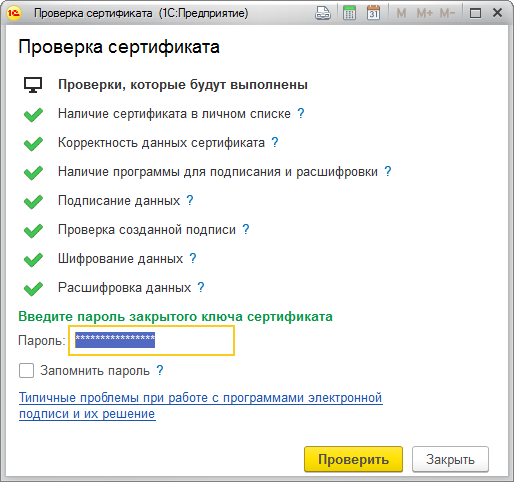
Если нужного сертификата нет в списке, необходимо его добавить, для этого делаем следуещее.
Нажать «Добавить» далее «Из установленных на компьютере».
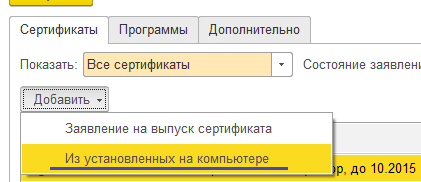
В появившемся окне выбрать нужный действующий сертификат.
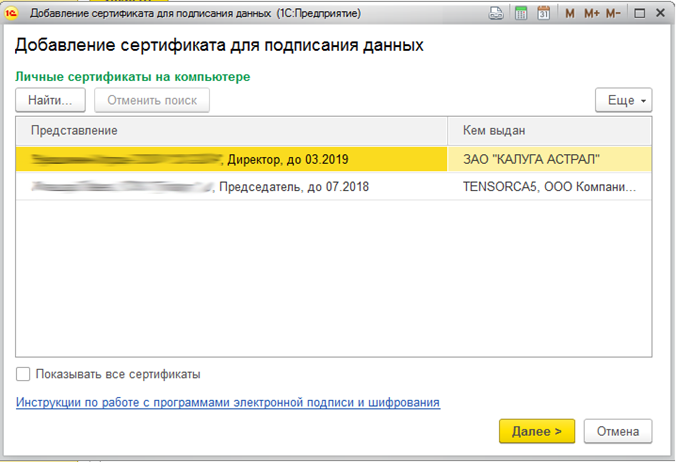
Затем ввести пароль (иногда пароль пустой) от сертификата и нажать «Добавить».
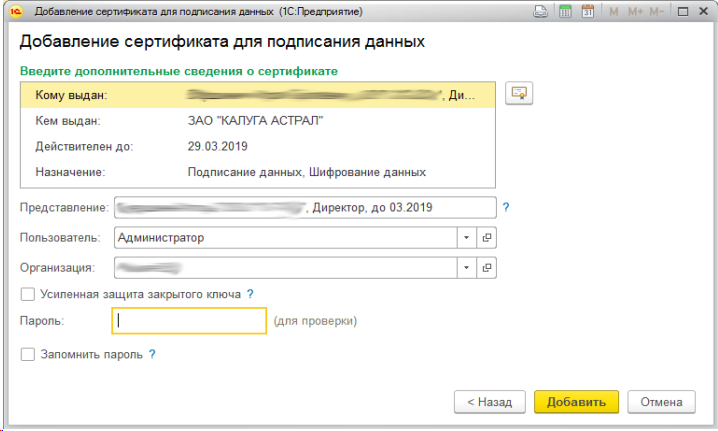
Если напротив строчек отобразились зеленые галочки — все в порядке, в ином случае проверить установлена ли цепочка доверенных сертификатов.
3. Проверка настроек профиля ЭДО
Сертификат профиля ЭДО
В разделе «Администрирование» — «Обмен с контрагентами».
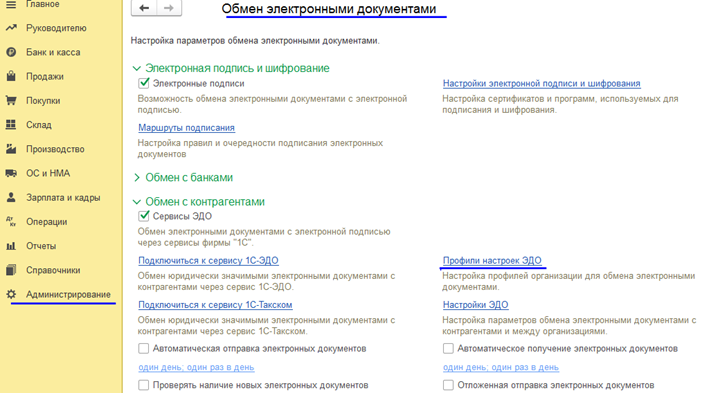
Далее «Профили настроек ЭДО» выбрать свой профиль и дважды щелкнуть по нему для изменения.
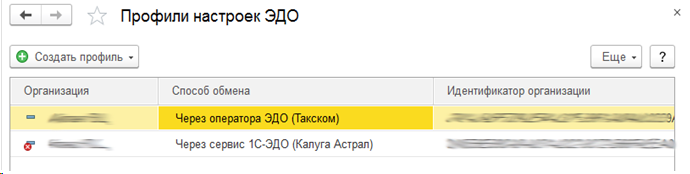
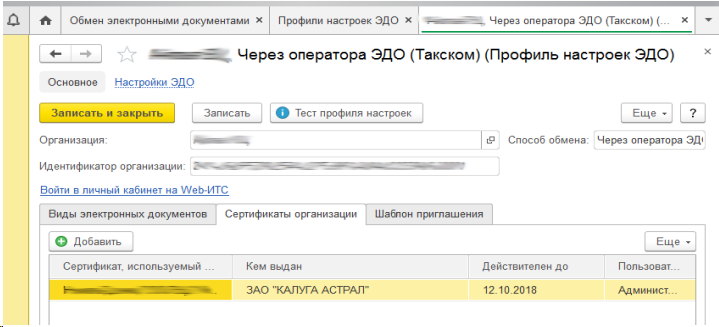
Проверить наличие действующего сертификата. Если указан старый сертификат, и Вы уверены, что у Вас есть новый действующий сертификат, то его необходимо добавить.
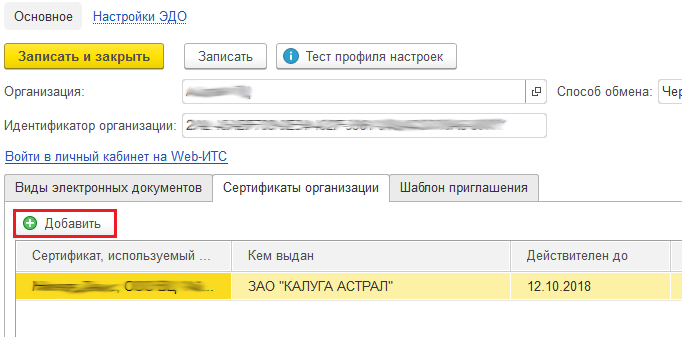
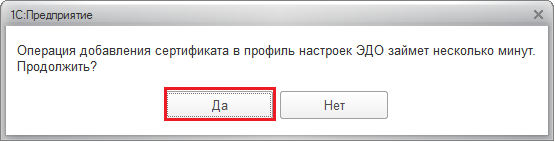
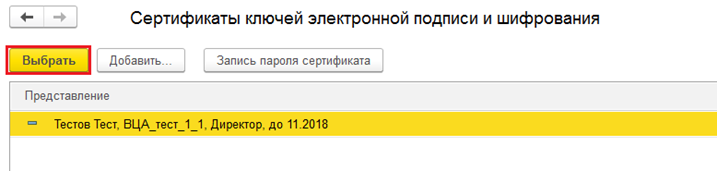
При продлении или замене сертификата для 1С:Отчетности, и при его использовании в качестве сертификата для ЭДО, он не добавляется автоматически, это необходимо сделать вручную.
Также необходимо выполнить тест настроек, нажав кнопку «Тест профиля настроек».
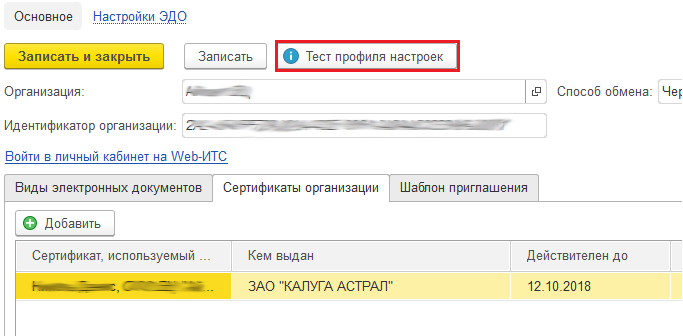
Далее вводим пароль от ЭЦП (иногда пароль пустой, либо стандартный: 123456, или 12345678) и нажимаем «ОК».
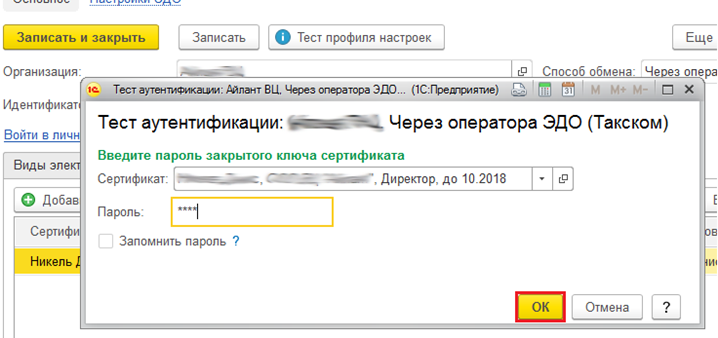
После чего внизу, либо во всплывающем окне отобразится следующее.
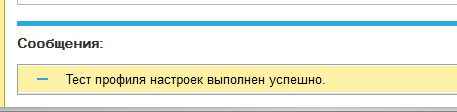
Если тест прошел неудачно, необходимо проверить наличие сертификата в личном хранилище сертификатов пользователя и установленную цепочку доверенных корневых сертификатов.
Маршруты подписания профиля ЭДО (актуально для ЖКХ 3.1) В разделе «Администрирование» — «Обмен с контрагентами».
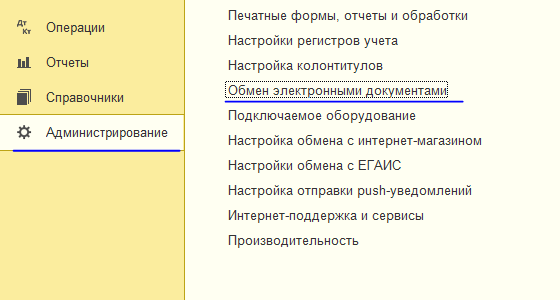
Далее «Профили настроек ЭДО».
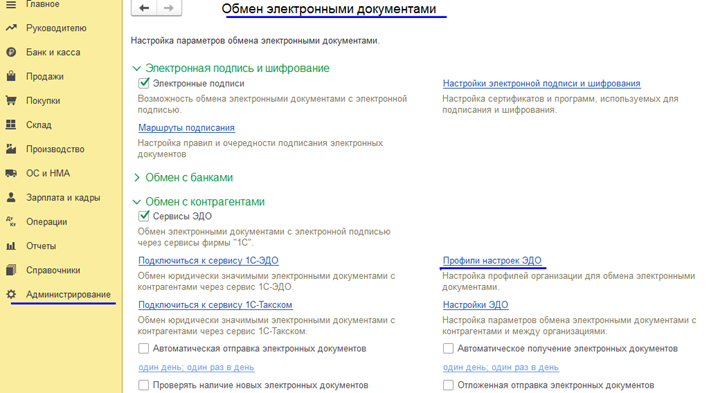
Выбрать свой профиль и перейти в открывшемся окне на вкладку «Виды электронных документов».
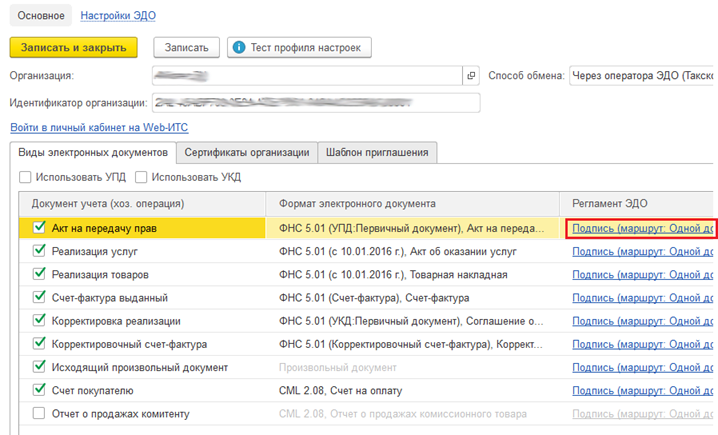
Проверить на отсутствие устаревших форматов электронных документов. Настроить актуальные форматы. Проверить маршруты подписания. В табличной части в столбце «Регламент ЭДО» по очереди щелкнуть по «Подпись (маршрут: Одной доступной подписью)».

Откроется окно «Настройка регламента ЭДО». В нем выбрать маршрут, нажав на «. ».
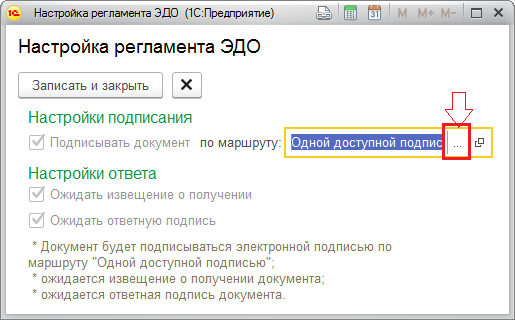
Откроется окно с маршрутами подписания (обычно там прописан 1 маршрут).
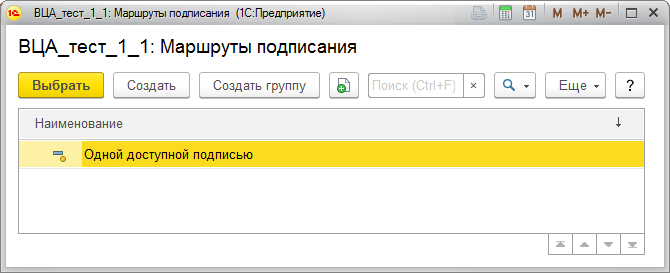
Если в открывшемся окне «Маршруты подписания» отсутствует строка «Одной доступной подписью», необходимо с помощью обработки ( с качать ) добавить маршрут подписания .
Как устранить ошибку
1) Обратите внимание на адрес сайта
Первое, что сделайте — просто обратите внимание на адрес сайта (возможно, что вы по ошибке набрали не тот URL). Также иногда такое происходит по вине сервера, на котором расположен сайт (возможно, вообще, сам сертификат просто устарел, ведь его выдают на определенное время)
Попробуйте посетить другие сайты, если с ними все OK — то вероятнее всего, что проблема не в вашей системе, а у того конкретного сайта.
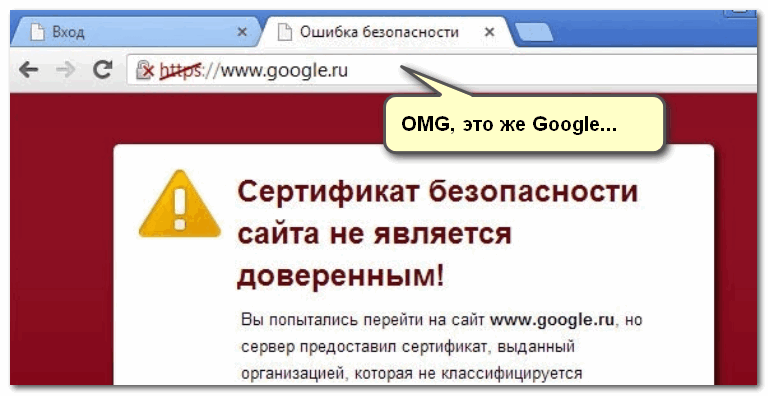
Пример ошибки «Сертификат безопасности сайта не является доверенным»
Однако, отмечу, что если ошибка появляется на очень известном сайте, которому вы (и многие другие пользователи) всецело доверяете — то высока вероятность проблемы в вашей системе.
2) Проверьте дату и время, установленные в Windows
Второй момент — подобная ошибка может выскакивать, если у вас в системе неверно задано время или дата. Для их корректировки и уточнения достаточно щелкнуть мышкой по «времени» в панели задач Windows (в правом нижнем углу экрана). См. скрин ниже.
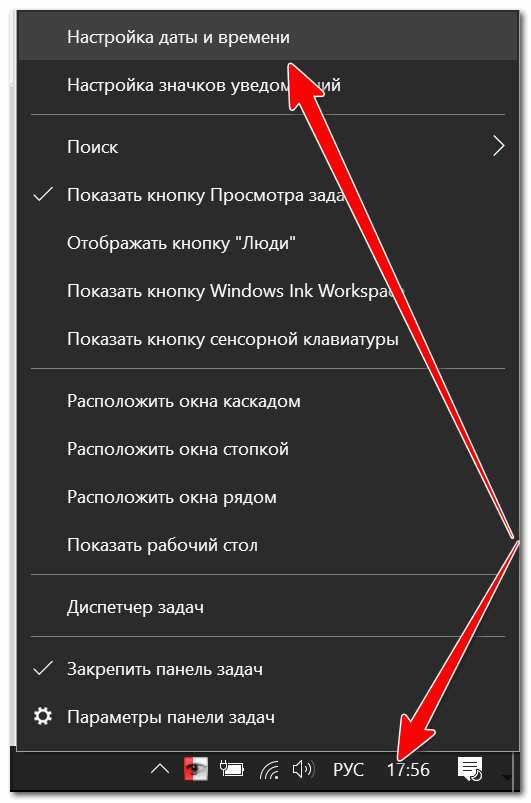
Настройка даты и времени
После установки правильного времени, перезагрузите компьютер и попробуйте заново открыть браузер и сайты в нем. Ошибка должна исчезнуть.
Также обращаю внимание на то, что, если у вас постоянно сбивается время — вероятно у вас села батарейка на материнской плате. Представляет она из себя небольшую «таблетку», благодаря которой компьютер помнит введенные вами настройки, даже если вы его отключаете от сети (например, те же дата и время как-то высчитываются?)
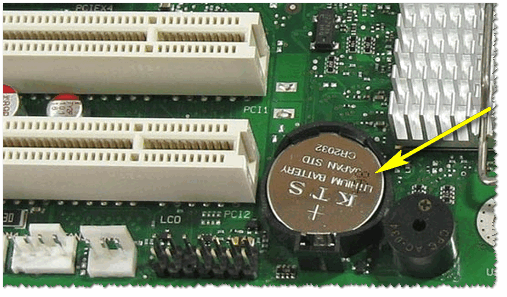
Батарейка на материнской плате ПК
3) Попробуйте провести обновление корневых сертификатов
Еще один вариант, как можно попробовать решить эту проблему — установить обновление корневых сертификатов. Обновления можно скачать на сайте Microsoft для разных ОС. Для клиентских ОС (т.е. для обычных домашних пользователей) подойдут вот эти обновления: https://support.microsoft.com/
4) Установка «доверенных» сертификатов в систему
Этот способ хоть и рабочий, но хотелось бы предупредить, что он «может» стать источником проблем в безопасности вашей системы. По крайней мере, прибегать к этому советую только для таких крупных сайтов как Google, Яндекс и т.д.
Для избавления от ошибки, связанной с недостоверностью сертификата, должен подойти спец. пакет GeoTrust Primary Certification Authority .
Кстати, на этой страничке расположено еще несколько сертификатов, их также можно до-установить в систему.
Кстати, чтобы скачать GeoTrust Primary Certification Authority:
Сохранить ссылку как.
далее укажите папку на диске, куда будет скачан сертификат. Это будет файл формата PEM.
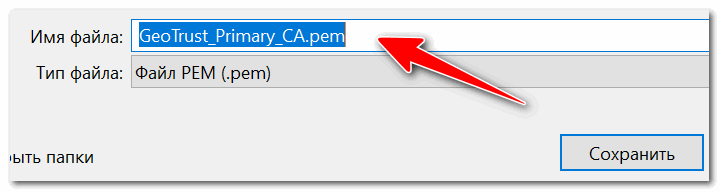
Файл с расширением PEM
Теперь необходимо скачанный сертификат установить в систему. Как это делается, по шагам расскажу чуть ниже:
- сначала нажимаем сочетание кнопок Win+R, и вводим команду certmgr.msc, жмем OK;
- должен открыться центр сертификатов в Windows. Необходимо раскрыть вкладку «Доверенные корневые центры сертификации/сертификаты», щелкнуть по ней правой кнопкой мышки и выбрать «Все задачи — импорт».
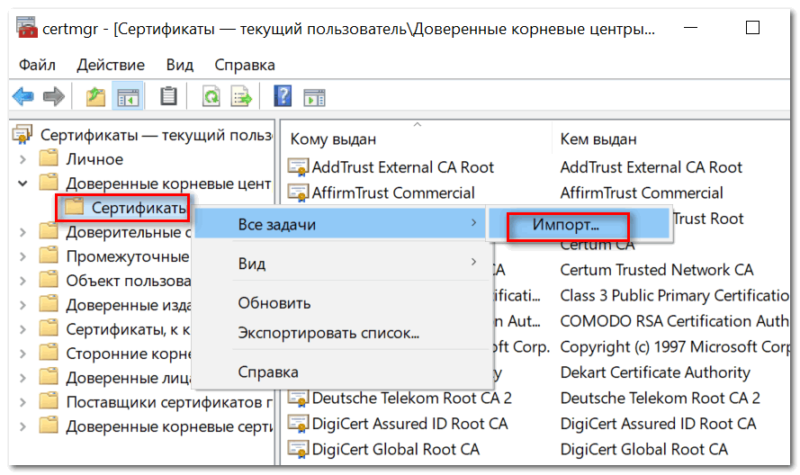
далее запустится мастер импорта сертификатов. Просто жмем «Далее».
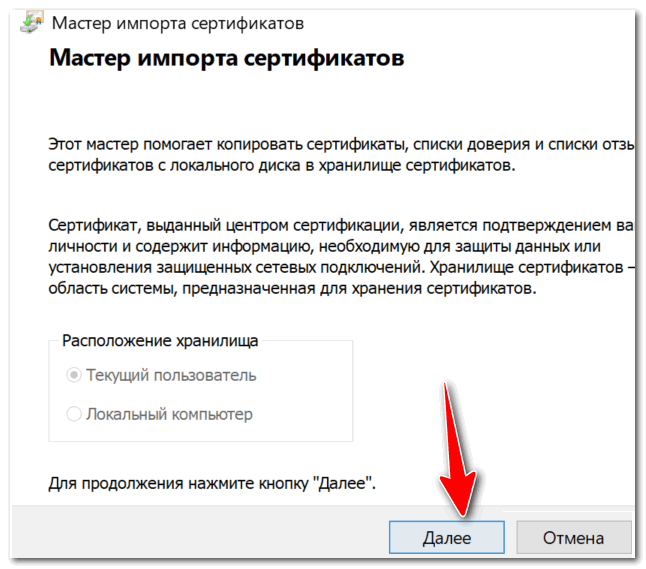
Мастер импорта сертификатов
после нажмите кнопку «Обзор» и укажите ранее загруженный нами сертификат. Нажмите «Далее» (пример показан ниже);
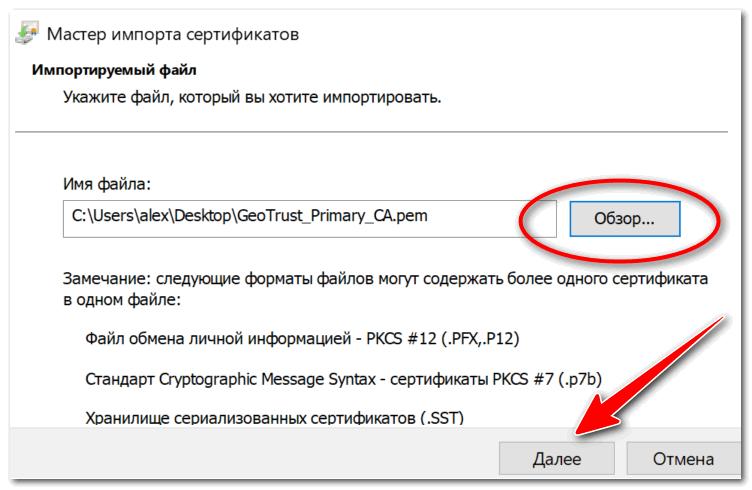
Указываем сертификат, который загрузили
в следующем шаге укажите, что сертификаты нужно поместить в доверенные центры сертификации и нажмите «Далее».
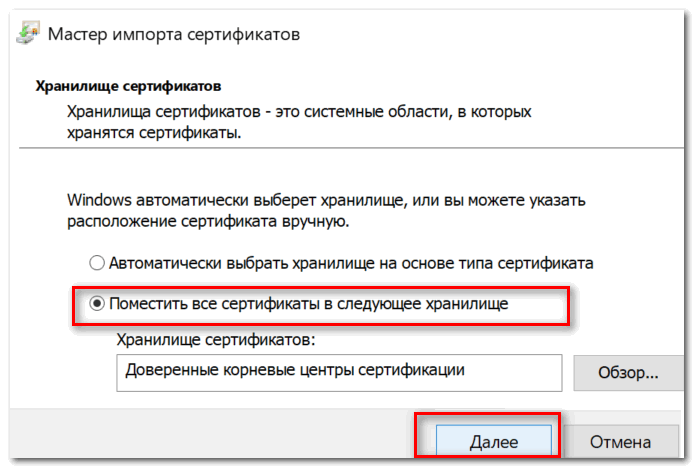
Поместить сертификаты в доверенные. Далее
в следующем шаге вы должны увидеть, что импорт успешно завершен. Собственно, можно идти проверять, как будет отображаться сайт в браузере (может потребоваться перезагрузка ПК).
5) Обратите внимание на антивирусные утилиты
В некоторых случаях эта ошибка может возникать из-за того, что какая-нибудь программа (например, антивирус) проверяет https трафик. Это видит браузер, что пришедший сертификат не соответствует адресу, с которого он получен, и в результате появляется предупреждение/ошибка.
Поэтому, если у вас установлен антивирус/брандмауэр, проверьте и на время отключите настройку сканирования https трафика (см. пример настроек AVAST на скрине ниже).
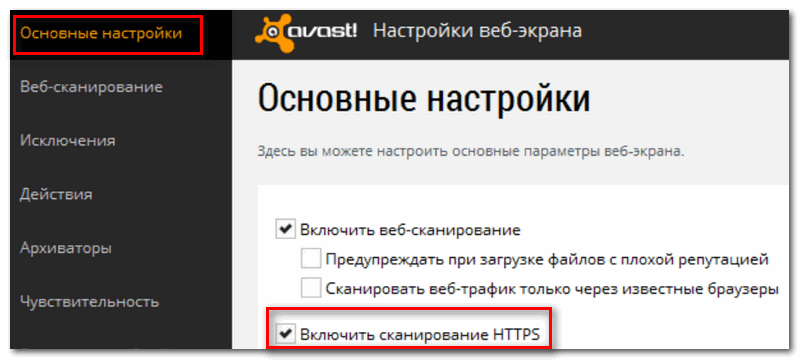
Avast — основные настройки (отключение сканирование https трафика)
На этом у меня всё.
За дополнения по теме — отдельное мерси!
Почему в браузере появляются ошибки SSL
В первую очередь мы поговорим об основных причинах появления ошибок такого типа. Хотя нет единой причины, правда в том, что это нормально, что это проблема безопасности . Браузер обнаруживает, что что-то не так, и запускает это предупреждение.
Например, может случиться так, что информация о цифровом сертификате страницы не соответствует домену, что по какой-то причине веб-сайт загружается по протоколу HTTP, а не в зашифрованной версии, или что существует неправильная конфигурация протоколов шифрования.
Однако могут быть и причины, не относящиеся строго к безопасности. Одна из наиболее распространенных — сбой в работе дата и время сервера , хотя обычно бывает, что время нашего компьютера неправильно настроено, и это вызывает конфликт.
Следовательно, все эти причины, которые мы упомянули, могут привести к ошибкам, которые мы собираемся показать ниже. Во всех случаях они приводят к тому, что веб-страница не открывается правильно, и у нас возникают проблемы.
Добавление сертификата
Если у вас есть возможность скачать файл-сертификат веб-ресурса или группы веб-ресурсов, которые вы не можете открыть в виду появления ошибки верификации ключа, проигнорируйте уведомления и загрузите его на компьютер (ссылка на скачивание, как правило, размещена в специальных разделах), а затем добавьте в IE. Файл с данными SSL сертификата может иметь расширение.pem, .cer, .crt,.pfx, .der, .pkcs.
Пошагово эта процедура выполняется следующим образом:
1. В меню выберите пункт «Свойства браузера».
2. Кликните вкладку «Содержание».
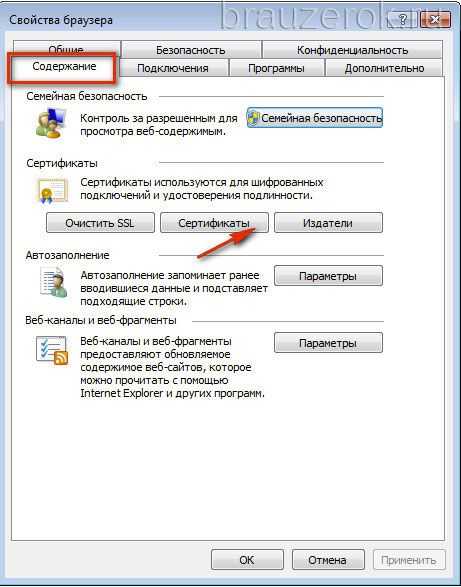
3. Нажмите кнопку «Сертификаты».
4. Чтобы добавить ключ-файл, в новом окне кликните «Импорт… »
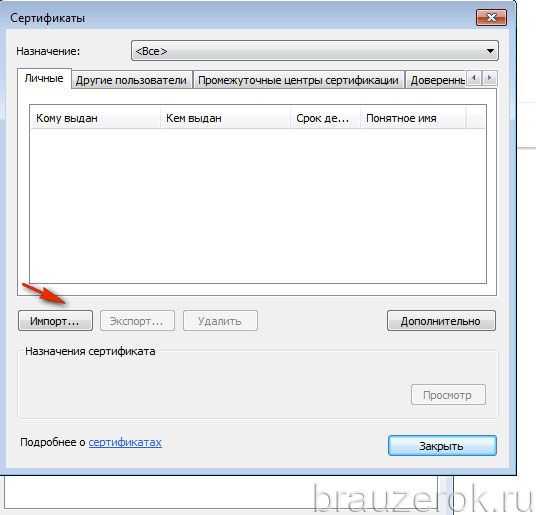
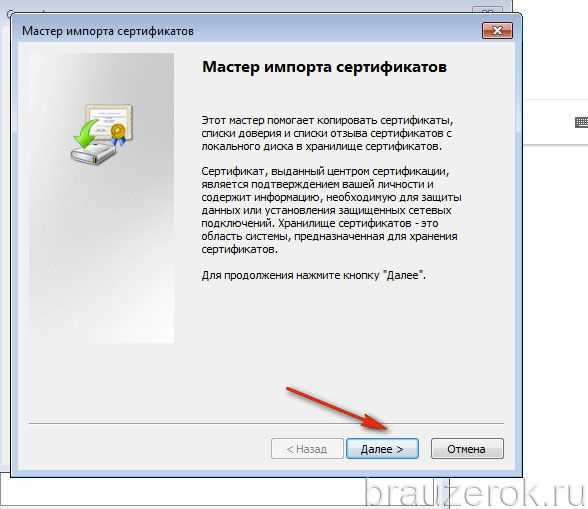
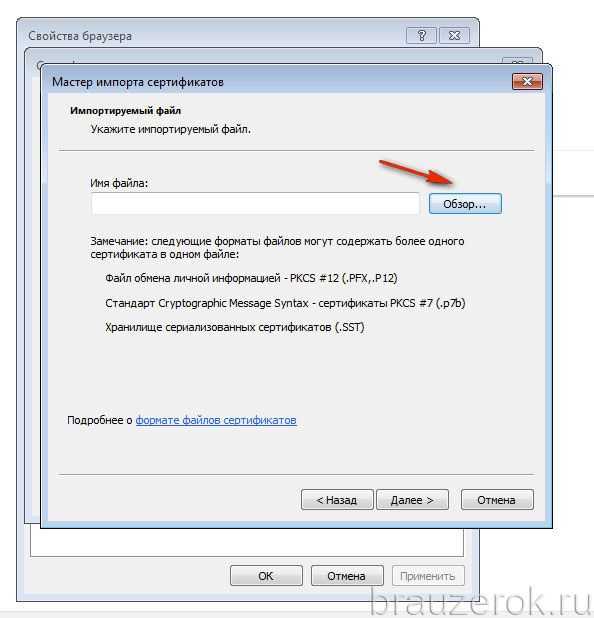
6. Щёлкните кнопку «Обзор». Чтобы установить сертификат, в системном окне кликом мышки выделите его (файл) и нажмите «Открыть».
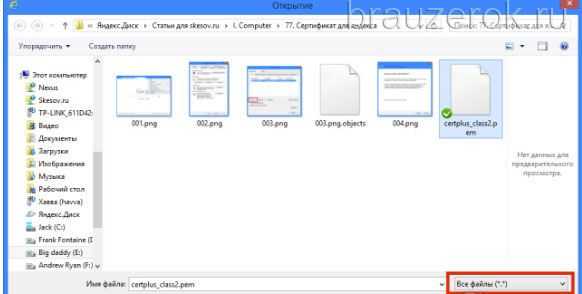
- клацните кнопку рядом со строкой «Поместить все сертификаты… »;
- в строке «Хранилище… » задайте значение «Доверенные корневые центры… ».
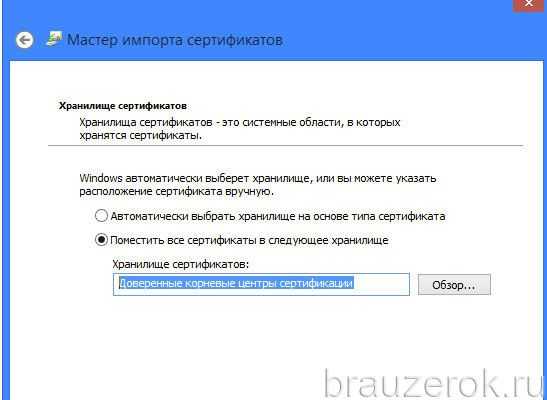
8. По завершении процедуры отобразятся параметры импорта. Кликните в этом окне «Готово».
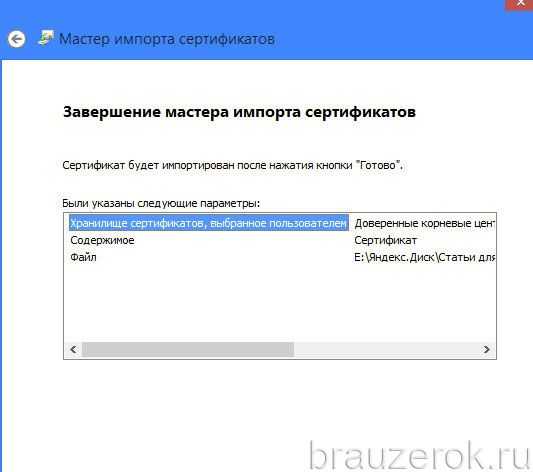
9. Если сделали всё правильно и добавленный ключ действительный, появится сообщение «Импорт успешно выполнен».
Каждый из рассмотренных способов целесообразно применять в зависимости от конкретной ситуации — причины возникновения ошибки верификации протокола. Но помните, что незнакомые сайты с подобными неполадками, в особенности те которые предлагают выполнять всевозможные платёжные операции, лучше обходить стороной.
Статья относится к:
- Kaspersky Anti-Virus;
- Kaspersky Internet Security;
- Kaspersky Total Security;
- Kaspersky Security Cloud;
- Kaspersky Small Office Security.
Проблема
При открытии сайта появляется сообщение «Обнаружена проблема при проверке сертификата » или «Невозможно гарантировать подлинность домена, с котором устанавливается зашифрованное соединение».
Причина
Сайт может быть небезопасным, ваши учетные данные и другую информацию могут украсть злоумышленники. Мы не рекомендуем открывать такой сайт.
Подробнее о возможных причинах смотрите .
Решение
Вы можете разрешить однократное открытие сайта. Инструкция .
Если вы уверены в безопасности этого сайта и хотите, чтобы программа больше его не проверяла и не выводила такие сообщения:
Ошибки смешанного контента
Они могут появиться в случаях использования плагина для кэширования и некорректной настройке (если сайт не настроен для работы с https). Причина этого в том, что результат обработки обращения к сайту по протоколу HTTP может быть закеширован и отдан посетителю обратившемуся по протоколу HTTPS.
Если у вас возникла подобная проблема, попробуйте:
- Перейти в «Настройки» – «Общие» и изменить в полях «Адрес WordPress (URL)» и «Адрес сайта (URL)» адрес вашего сайта так, чтобы он начинался с https://.
- Удалить весь кэш и пересоздать его заново.
- Перейти на сайт в режиме «инкогнито» и проверить как всё работает.
Рекомендуем перед установкой SSL сертификата на сайт обновить WordPress до самой новой версии, а также все плагины, активированные на сайте.
Брандмауэр или антивирус, блокирующие сайт
Некоторые сайты блокируются брандмауэром Windows. Для проверки можно отключить брандмауэр и попробовать зайти на нужный сайт. Если SSL-сертификат начал работать корректно, значит дело в брандмауэре. В браузере Internet Explorer вы можете внести некорректно работающий сайт в список надежных и проблема исчезнет. Однако таким образом вы снизите безопасность своего устройства, так как содержимое сайта может быть небезопасным, а контроль сайта теперь отключен.
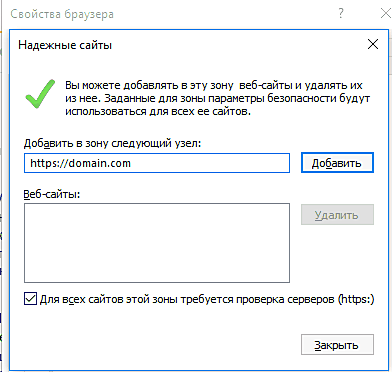
Также SSL может блокировать антивирусная программа. Попробуйте отключить в антивирусе проверку протоколов SSL и HTTPS и зайти на сайт. При необходимости добавьте сайт в список исключений антивируса.
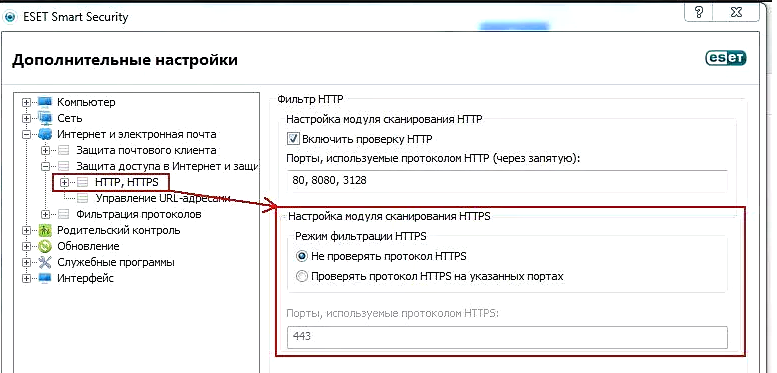
Отключение информирования об ошибке
Способ, предполагающий полное доверие со стороны пользователя к посещаемым ресурсам. При наличии уверенности, что на веб-страницах отсутствует всё то, чем любят пользоваться интернет-злоумышленники (фиктивные страницы, редиректы, вирусы, спам-баннеры и т.д.), можно изменить настройки браузерных уведомлений.
Делается это так:
- В правой верхней части окна Internet Explorer нажмите на пиктограмму в виде шестерни, вызвав основное меню обозревателя.
- Перейдите в пункт «Свойства обозревателя».
- В разделе «Дополнительно» отыщите подраздел «Параметры», где надо активировать отметку напротив пункта «Предупреждать о несоответствии адреса сертификата».
- Сохраните внесённые изменения нажатием кнопки «Применить», а следом «ОК».
Если речь идёт об организациях, в которых интернет-соединение управляется и контролируется серверными решениями Майкрософт, то процедура несколько сложнее.
- В «Панели управления» нужно открыть ссылку «Администрирование», а следом выбрать «Средство управления групповой политикой».
- Отметить имеющуюся или создать новую политику.
- В «Редакторе управления групповыми политиками» нужно отыскать раздел «Конфигурация пользователя», затем «Настройка» — «Параметры панели управления» — «Параметры обозревателя». Вызвав ПКМ контекстное меню, выбрать пункт «Создать», а следом браузер нужной версии.
- С правой стороны выбрать свойства элемента, а во вкладке «Дополнительные параметры связи» снять отметку со строки «Предупреждать о несоответствии адреса сертификата».
- Сохранить сделанные изменения и закрыть окно настроек.
- Далее следует воспользоваться консолью (команда «cmd»), чтобы сервер принял внесённые ранее поправки и обновил новые правила политики: в консоли набрать «gpupdate /force».
- Проделать операцию из предыдущего пункта на каждой из требуемых рабочих станций, после чего проверить работоспособность.
В Internet Explorer специалистами Майкрософт была предусмотрена возможность добавления сертификатов вручную. Речь идёт, разумеется, о вполне безопасных ресурсах, возникновение ошибки на которых не связано с угрозами безопасности.
Для добавления ключа такого сертификата в браузер нужно, проигнорировав ошибку безопасности, перейти на соответствующий сайт и отыскать при наличии ссылку на загрузку ключа. (файлы типа *.cer, *pkcs, *.crt и др.). Загрузив сертификат, можно добавить его в браузер. Для этого требуется:
- В правом верхнем углу окна Internet Explorer нужно нажать на значок шестерёнки, вызывая таким способом основное меню обозревателя.
- Перейти в пункт «Свойства обозревателя».
- Во вкладке «Содержание» выбрать «Сертификаты», затем «Импорт».
- Откроется «Мастер импорта сертификатов», где нужно нажать «Далее».
- Кликнуть «Обзор», после чего перейти в папку, куда файлы сертификатов были загружены, и выбрать нужный.
- Определить место хранения ключей: автоматически (по выбору системы) или вручную, выбрав место хранения и название хранилища, после чего нажать кнопку «Далее».
- Когда процесс создания хранилища будет завершён, «Мастер импорта сертификатов»» отобразит финальное диалоговое окно, в котором будут отображены заданные пользователем параметры.
- После нажатия кнопки «Готово» сертификаты будут загружены в браузер, а также проверена их актуальность. Если не возникло никаких проблем, интеграция и настройка сертификатов будет завершена, что Мастер подтвердит сообщением «Импорт успешно выполнен».

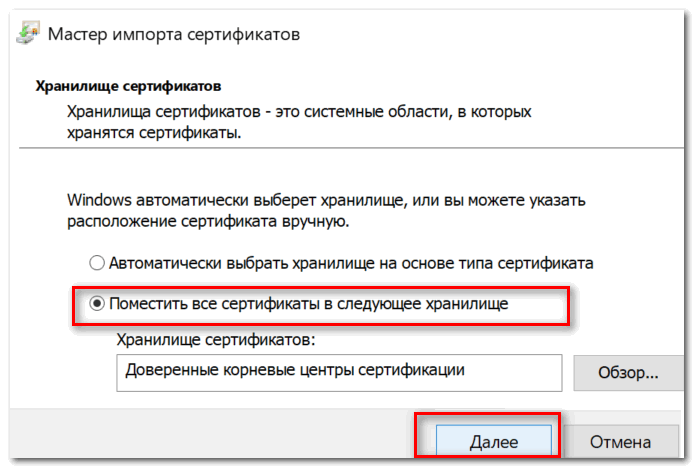






























![Resolved: killing floor 2 not launching [partition magic]](http://navikur.ru/wp-content/uploads/c/1/b/c1b515f4d8c80fb57535c3b8168e9792.jpeg)