Что такое фрагментация и дефрагментация
Файл необязательно должен занимать на накопителе непрерывный участок. В процессе записи он может быть разделён на несколько частей, между которыми будут располагаться другие файлы, их фрагменты или участки незанятого дискового пространства. Это придаёт файловой системе гибкость и позволяет экономно расходовать ресурсы электронного носителя информации. Так, если пользователь сотрет какой-либо файл, на его месте в дальнейшем будет сохранён новый, а в случае, если освободившегося дискового пространства окажется недостаточно, он допишется в другие незанятые участки. Это приведёт к фрагментации данных.
Фрагментированные файлы можно объединить. Иначе говоря, они станут физически едиными объектами. Для этого можно использовать специальные компьютерные программы. Такая процедура называется дефрагментацией, а программы, предназначенные для её осуществления, – дефрагментаторами.
Фрагментация жесткого диска
У нового компьютера на его пустой жесткий диск записываются данные. Они разного объема, но запись идет по порядку — от файла к файлу. Приходит момент, и стирается несколько файлов, допустим, расположенных в середине. Куда запишется новый файл, особенно, если он большего размера, чем на освободившееся место. Понятно, что старого размера не хватит. Конечно, можно записать его в конце очереди, а пустое пространство удаленного файла оставить неиспользованным. Но система настроена таким образом, что при последующей записи используется любое свободное место, расположенное ближе к началу. Если фрагмент больших данных не поместился в пустое место, он переносится в конец полного пространства.
Операционка любого компьютера сама анализирует свободное место и новый большой объем делит на логические части. Собственно сам процесс разделения данных на отдельные части и называется фрагментацией.
Если данные на жестком диске сильно фрагментированы, компьютеру необходим определенный период времени, чтобы найти отдельные части и собрать их вместе. Именно этот процесс и замедляет работу операционной системы.

Наиболее сильно фрагментируются базы данных, протоколы (логи) программ и фильмы, записанные на компьютер. Сам фильм не повреждается, но все части оказываются разбросанными по разным секторам. В итоге, считывание замедляется за счет того, что головка жесткого диска проделывает многократные движения, чтобы «прочитать» весь файл. А это негативно сказывается на общей производительности системы.
Фрагментация
Фрагментация данных HDD – одна из главных причин снижения производительности работы операционной системы Windows. При определённой наполненности раздела диска информацией новые данные больше не могут быть последовательно записаны в сектора смежных кластеров. И они помещаются туда, где есть свободные сектора, в другие области диска. При таком раскладе большие файлы, для которых нет места для непрерывной их записи, фрагментируются. Что замедляет их считывание из-за необходимости перемещения считывающих головок HDD. Это же касается и расположенных в разных областях диска мелких цельных файлов, входящих в состав одной программы или профильной подборки данных, к которым жёсткий диск вынужден обращаться в рамках выполнения какой-то операции. Случайная скорость чтения файлов HDD медленнее последовательной иногда более чем в 200 раз.
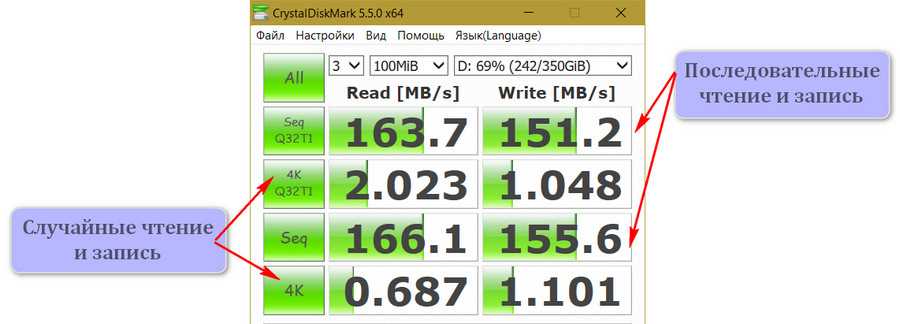
Чем больше раздел диска заполняется информацией, тем в большей степени он подвергается фрагментации.
Что происходит при дефрагментации и зачем она нужна?
В процессе дефрагментации происходит сбор и перенос на близкое расстояние друг от друга разбросанных по жесткому диску кусочков файлов. Помимо этого, все данные перемещаются в начало жесткого диска, а свободное место располагается в его конце, что так же ускоряет доступ к данным.
Дефрагментация позволит быстрее загружать программы и файлы.
Иногда дефрагментация помогает повысить быстродействие в ресурсоемких трехмерных играх, – это связано с ускорением загрузки графических данных. Повышается и скорость записи на диск, например, при установке новых программ или после удаления ранее установленных.
А некоторые дефрагментаторы (об одном из них я вам сегодня расскажу) позволяют дефрагментировать загрузочную область системы, что ускоряет загрузку ОС (операционной системы).
Как фрагментация влияет на скорость работы накопителя
Когда требуется открыть записанный фрагментированный файл, головка винчестера будет последовательно передвигаться в те сектора, куда он был сохранен. Таким образом, чем больше раз ему придется передвигаться по жесткому диску в попытке отыскать все кусочки файла, тем медленнее будет происходить считывание.
На изображении слева видно, сколько движений необходимо совершить головке винчестера, чтобы прочитать файлы, разбитые на части. Справа оба файла, обозначенные синим и желтым цветами, записаны непрерывно, что существенно уменьшает количество перемещений по поверхности диска.

Дефрагментация — процесс перестановки кусочков одного файла так, чтобы снизился общий процент фрагментации, и все файлы (по возможности) располагались на соседних секторах. Благодаря этому считывание будет происходить непрерывно, что положительно скажется на скорости работы HDD. Это особенно заметно при чтении объемных файлов.
Что такое фрагментация диска
Фрагментация жесткого диска возникает, когда записываемые на него файлы распределяются по диску фрагментами данных из-за нехватки места для их непрерывной записи на диск.
Проблема фрагментации становится особенно заметной, когда жесткий диск почти заполнен и система вынуждена распределять большие объемы данных на его свободные участки.
В результате разноса частей файлов по диску при считывании данных головка диска вынуждена постоянно перемещаться с одного участка диска на другой, что требует затрат времени и замедляет работу ПК, а также приводит к дополнительному износу механизма привода головок жесткого диска.
Механизм привода головок жесткого диска
Самый простой способ дефрагментации на Windows 7
Очень полезно то, что во всех версиях ОС Windows есть свой собственный дефрагментатор. Этой программы будет с головой достаточно, чтобы провести заданную процедуру.
Для проведения данной процедуры:
- Сначала Вам необходимо открыть папку «Мой компьютер», далее выделите локальный диск, на Ваш выбор, нажмите ПКМ и щелкните на «Свойства».
- Далее открываете вкладку под названием «Сервис».
- Щелкните на кнопку «Выполнить дефрагментацию».
На экране появится окно дефрагментатора.
Также перед началом этой процедуры можно просмотреть перечень Ваших программ и самостоятельно удалить те, которые больше ненужны Вам, не лишним будет и почистить корзину, и прочее. Для этой цели отлично подойдет программа CCleaner (скачать можно на официальном сайте https://www.ccleaner.com)
Возвращаясь к дефрагментации диска, здесь по умолчанию настроено расписание, например, каждую неделю в определенный день и время.
Для устройств, которыми мы пользуемся дома, это чересчур часто, поэтому Вы можете перейти к вкладке «Настроить расписание», как изображено на картинке, и удалить галочку в строчке «Выполнять по расписанию». Вы также можете выбрать в пункте «Периодичность» другой вариант, например «Ежемесячно».
У Вас может возникнуть следующий вопрос: с какой периодичностью нужно делать дефрагментацию диска? По рекомендациям ее нужно выполнять один раз в 1-2 месяца. В то же время, это также будет зависит от того, как часто Вы работаете с различными файлами.
Чтобы точно убедиться, что дефрагментация диска точно нужна, выберите диск и нажмите кнопку «Анализировать». После анализа Вы увидите, сколько % фрагментировано. В случае, если этот процент будет составлять 20 и больше, лучше всего провести дефрагментацию сразу же. Если этот процент меньше, как изображено на картинке, – Вы можете выполнить эту процедуру и позже.
Следующий вопрос, который может интересовать Вас: сколько будет длиться дефрагментация диска? Эта процедура может занять от нескольких минут до нескольких часов.
Важно понимать, что это время зависит от того, сколько свободного места есть в определенном разделе, а также от % фрагментации. Запомните, чем меньше показатель первого и чем выше второго, тем больше времени уйдет на дефрагментацию
Также важно знать, что во время этой процедуры не рекомендуется проводить любые операции на Вашем устройстве. Дефрагментацию нужно провести на всех Ваших локальных дисках по очередности
Чтобы убедиться, что все прошло как надо, можете еще раз проанализировать локальные диски. После дефрагментации там должно быть 0%
Дефрагментацию нужно провести на всех Ваших локальных дисках по очередности. Чтобы убедиться, что все прошло как надо, можете еще раз проанализировать локальные диски. После дефрагментации там должно быть 0%.
Итак, теперь Вам известно, чем полезна такая процедура как дефрагментация, а также как выполнить ее для ОС Windows 7
Важно помнить о том, что ее нужно проводить приблизительно 1 в 2 месяца
Флешки и твердотельные (SSD) накопители
Такую операцию рекомендовано проводить с обычными жесткими дисками.
Для флэш-накопителей делать это вообще не рекомендуется. Так как при дефрагментации происходит большое количество циклов «запись/чтение», а для flash-памяти количество таких циклов жестко ограничено. Именно поэтому такой процесс может повлиять на срок службы флэшки, он уменьшится.

Нужно ли это делать с SSD-дисками. Так как и SSD-накопители основаны на той же технологии что и флэшки, такую операцию с ними лучше не проводить. А в Windows 7 уже предусмотрено автоматическое отключение дефрагментации, когда система распознает SSD-диск.

Если при анализе SSD-накопителя все же наблюдается большой процент фрагментированных файлов, то лучше будет поступить следующим образом:
- Скопировать все данные на сторонний носитель.
- Отформатировать SSD-накопитель.
- Вернуть на него снова все данные.
Насколько дефрагментация вредна для SSD
В следующей записи я подробно и наглядно объясню, как на самом деле фрагментируются твердотельные накопители и почему им не нужна дефрагментация утилитами для жестких дисков. А сейчас я лишь отмечу, что излишние операции записи во время дефрага так или иначе негативно сказываются на количестве ячеек NAND.
Эти задачи также играют основную роль в скорости фрагментации диска. Поскольку дефраг выполняется лишь при переходе порога 10%, в типичном домашнем компьютере SSD подвергается ему не очень часто.
Исходя из своего опыта, я оценивал частоту дефрага примерно как ежемесячную. Получив ваши отчеты, я проанализировал данные с 14 ПК, и оказалось, что в среднем все именно так и происходит (документ Excel доступен тут).
Ежемесячная дефрагментация не смертельна для SSD, но она совершенно не нужна!
Для чего нужна эта технология
Все современные жесткие диски оснащены S.M.A.R.T.-блоком, ответственным за отслеживание и сохранение информации об их основных параметрах: нагревание винчестера в процессе работы, скорость вращения, время позиционирования магнитных головок, предназначенных для записи и считывания данных. Также отслеживаются сбои, возникающие при эксплуатации накопителя.
В случае обнаружения на дисковой поверхности битых секторов производится их замещение резервными блоками. Использование данной технологии позволяет своевременно предвидеть выход из строя винчестера и заранее позаботиться об его замене на исправное дисковое устройство. Пользователь может, не дожидаясь окончательной поломки жесткого диска, создать резервную копию всех хранящихся на нем файлов. В таком случае потери информации можно больше не опасаться.
Очистка дисков перед дефрагментацией
Перед выполнением дефрагментации желательно провести чистку дисков от лишних файлов. Часто она позволяет высвободить достаточно места и подготовить диск для лучшей оптимизации.
Шаг 1. Раскрыть каталог «Компьютер» (Computer) двойным щелчком.
Открываем «Компьютер»
Шаг 2. Щелкнуть правой кнопкой на очищаемом диске, и выбрать левой «Свойства».
Нажимаем правой кнопкой мыши на диске и выбираем «Свойства»
Шаг 3. Раскрыть закладку «Общие» и щелкнуть кнопку «Очистка диска».
Раскрываем закладку «Общие» и щелкаем кнопку «Очистка диска»
Система оценит объем данных для очистки.
Шаг 4. Выставить галочки на требуемых пунктах, где требуется удалить данные, и нажать «OK».
Выставляем галочки на требуемых пунктах и нажимаем «OK»
Программа очистит жесткий диск от ненужных файлов.
Окно очистки диска
Шаг 5. Выполнить шаги этого раздела для очистки всех требуемых дисков в системе.
Что такое дефрагментация диска
Делая дефрагментацию диска, многие пользователи даже не задумываются или не пытаются узнать, что же это вообще такое. Ответ можно найти в самом названии: «дефрагментация» – это процесс, объединяющий файлы, которые при записи на жесткий диск были разбиты на фрагменты. На изображении ниже наглядно видно, что слева фрагменты одного файла записаны сплошным потоком, без пустых мест и разделений, а справа этот же файл разбросан по жесткому диску в виде кусочков.
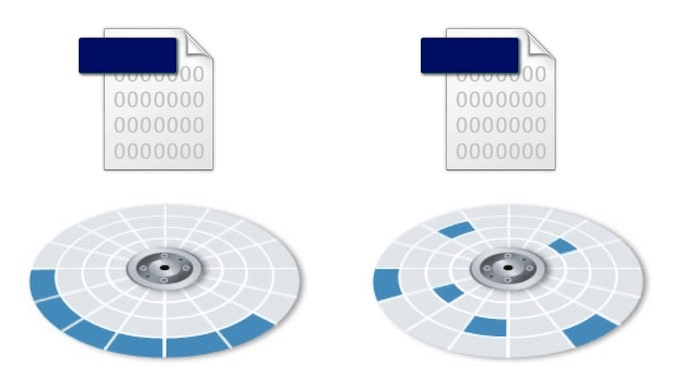
Естественно, диску гораздо удобнее и быстрее считывать сплошной файл, чем разделенный пустым пространством и другими файлами.
Как сбросить S.M.A.R.T ошибку и стоит ли это делать?
Информацию, записанную в S.M.A.R.T. HDD, в принципе можно удалить. После того, как все данные о накопителе будут сброшены, его S.M.A.R.T. станет выглядеть как у совершенно нового диска, котором еще не начали пользоваться. Конечно же, физические проблемы от этого никуда не исчезнут. Но такой возможностью иногда полезно воспользоваться (и не только недобросовестным продавцам бывших в употреблении винчестеров), если, например, сектора, обозначенные как кандидаты на ремап, оказались физически исправными, а такой статус они получили в результате логических проблем с файловой системой.
Данную операцию можно выполнить при помощи специальных приложений. Одной из таких программ является DRevitalize (с некоторыми моделями винчестеров она не работает). После запуска этой утилиты следует выбрать подлежащий обнулению HDD и нажать на кнопку «Start». Далее выбираем пункт «Features menu and firmware data», после чего жмем по строке «Clear defect reassign list» и подтверждаем выполнение операции. Через несколько секунд можно будет перейти на «SMART Reset Attribute Values» и нажать «ОК». Если после проведения этих манипуляций обновление S.M.A.R.T. не произойдет, следует выполнить перезапуск компьютера.
Самый простой способ дефрагментации на Windows 7
Очень полезно то, что во всех версиях ОС Windows есть свой собственный дефрагментатор. Этой программы будет с головой достаточно, чтобы провести заданную процедуру. Для проведения данной процедуры:
- Сначала Вам необходимо открыть папку «Мой компьютер», далее выделите локальный диск, на Ваш выбор, нажмите ПКМ и щелкните на «Свойства».
- Далее открываете вкладку под названием «Сервис».
- Щелкните на кнопку «Выполнить дефрагментацию».

На экране появится окно дефрагментатора.
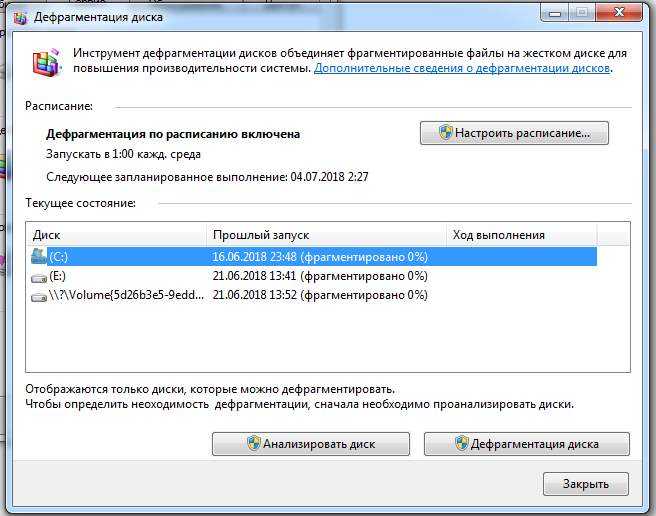
Также перед началом этой процедуры можно просмотреть перечень Ваших программ и самостоятельно удалить те, которые больше ненужны Вам, не лишним будет и почистить корзину, и прочее. Для этой цели отлично подойдет программа CCleaner (скачать можно на официальном сайте https://www.ccleaner.com)
Возвращаясь к дефрагментации диска, здесь по умолчанию настроено расписание, например, каждую неделю в определенный день и время.
Для устройств, которыми мы пользуемся дома, это чересчур часто, поэтому Вы можете перейти к вкладке «Настроить расписание», как изображено на картинке, и удалить галочку в строчке «Выполнять по расписанию». Вы также можете выбрать в пункте «Периодичность» другой вариант, например «Ежемесячно».
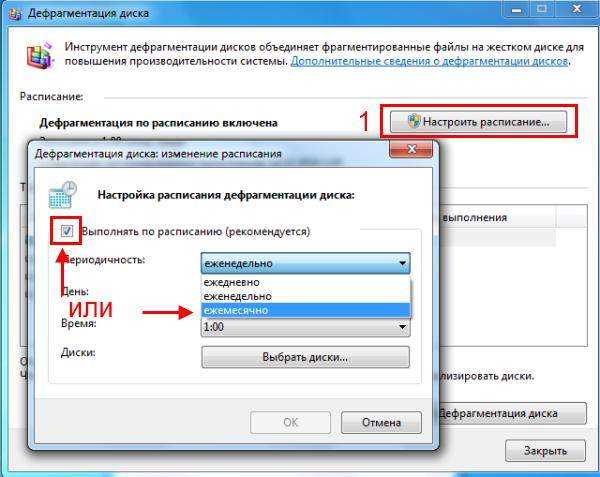
У Вас может возникнуть следующий вопрос: с какой периодичностью нужно делать дефрагментацию диска? По рекомендациям ее нужно выполнять один раз в 1-2 месяца. В то же время, это также будет зависит от того, как часто Вы работаете с различными файлами.
Чтобы точно убедиться, что дефрагментация диска точно нужна, выберите диск и нажмите кнопку «Анализировать». После анализа Вы увидите, сколько % фрагментировано. В случае, если этот процент будет составлять 20 и больше, лучше всего провести дефрагментацию сразу же. Если этот процент меньше, как изображено на картинке, – Вы можете выполнить эту процедуру и позже.
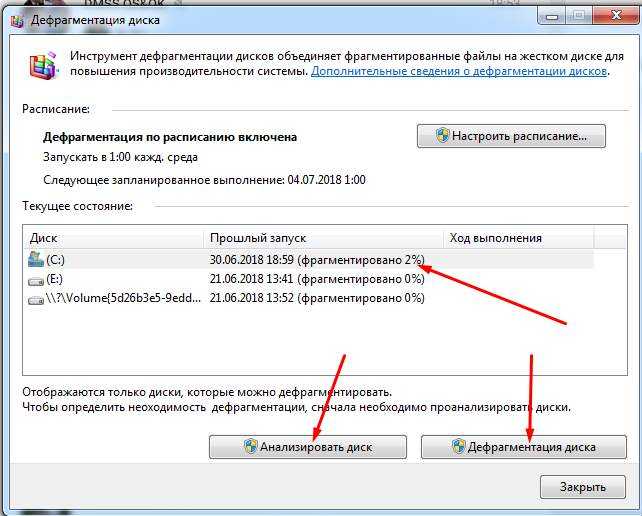
Следующий вопрос, который может интересовать Вас: сколько будет длиться дефрагментация диска? Эта процедура может занять от нескольких минут до нескольких часов.
Важно понимать, что это время зависит от того, сколько свободного места есть в определенном разделе, а также от % фрагментации. Запомните, чем меньше показатель первого и чем выше второго, тем больше времени уйдет на дефрагментацию
Также важно знать, что во время этой процедуры не рекомендуется проводить любые операции на Вашем устройстве. Дефрагментацию нужно провести на всех Ваших локальных дисках по очередности
Чтобы убедиться, что все прошло как надо, можете еще раз проанализировать локальные диски. После дефрагментации там должно быть 0%
Дефрагментацию нужно провести на всех Ваших локальных дисках по очередности. Чтобы убедиться, что все прошло как надо, можете еще раз проанализировать локальные диски. После дефрагментации там должно быть 0%.
Итак, теперь Вам известно, чем полезна такая процедура как дефрагментация, а также как выполнить ее для ОС Windows 7
Важно помнить о том, что ее нужно проводить приблизительно 1 в 2 месяца
Как это работает?
Diskeeper работает ненавязчиво в фоновом режиме, поддерживая отличную производительность ПК без вмешательства пользователя: требуется просто установить и забыть о нем. В то время как фоновая работа Diskeeper является невидимой, и ее практически невозможно обнаружить, преимущества в производительности легко увидеть. Запустите программу — и увидите, что ваш компьютер будет испытывать меньше простоев, сократится время загрузки, появится более высокая скорость доступа в сеть и ускоренный просмотр веб-страниц. Кроме того, если вы предотвратите такое явление, как фрагментация памяти, антивирусное сканирование и загрузка всевозможных программ будет происходить гораздо быстрее, чем привыкли видеть.

Помимо этого, ваши персональные компьютеры, ноутбуки и серверы будут служить до трех лет дольше, экономя деньги на ненужное модернизирование. Diskeeper — это наилучшее решение для предотвращения фрагментации и дефрагментации. Только благодаря этому ПО вы получите систему, работающую на оптимальной скорости и с наилучшей производительностью, надежностью и эффективностью использования энергии.
Программное обеспечение
Для устранения проблемы фрагментации существуют программы-дефрагментаторы, принцип работы которых заключается в «сборе» каждого файла из его фрагментов. Общим недостатком таких программ является их медленная работа — процесс дефрагментации обычно занимает очень много времени (до нескольких часов).
Файловые системы
- FAT: MS-DOS 6.x и Windows 4.x содержат утилиту Defrag. Версия для DOS основана на Norton SpeedDisk, версия для Windows — на Diskeeper.
- NTFS: Windows NT 5 и новее содержат дефрагментатор, основанный на Diskeeper. Windows NT 4 и ранее не имели встроенных утилит для дефрагментации.
- ext2 использует дефрагментатор e2defrag.
- ext3: e2defrag может работать с ext3, только если её временно преобразовать в ext2. Вместо этого можно использовать дефрагментатор, не зависящий от файловой системы — например, Shake.
- ext4: e4defrag, работающий за счет создания экстентов и перемещения в них файлов.
Btrfs: используется встроенный оффлайн-дефрагментатор. Опционально поддерживается автоматическая дефрагментация ФС.
XFS: онлайн-дефрагментатор xfs_fsr.
# xfs_fsr -v /dev/sdX1
Информацию о фрагментированности файла можно получить с помощью утилиты filefrag из пакета e2fsprogs.
В чем разница между программами дефрагментации?
В разных программах, разные алгоритмы анализа и, соответственно, качество последующей дефрагментации. В силу, местами слабых алгоритмов, далеко не все дефрагментаторы (равно как и встроенный) умеют хорошо выявлять фрагментированность файлов, расположение фрагментов этих файлов, а так же адекватно приводить их в порядок, собирая воедино.
В общем, дело не в сторонних возможностях программ (типо дефрагментации по расписанию и тп), а именно в самом качестве.
Лично я использую мощный дефрагментатор O&O Defrag Free, либо, когда лень устанавливать, нечто попроще, вроде Defraggler. И о том и другом, во всех подробностях, я писал в статьях «Программа для дефрагментации » и «Мощный, бесплатный и дружелюбный дефрагментатор диска «.
Как работает оптимизация дисков в Windows
Чтобы открыть оптимизатор дисков, наберите dfrgui на начальном экране. Как и в Windows 7, он по расписанию выполняет дефрагментацию жестких дисков, но в современных ОС этим дело не ограничивается.
Смена названия утилиты связана с тем, что Windows не просто определяет твердотельные накопители, но и умеет отправлять их томам набор команд TRIM по расписанию, что занимает буквально несколько секунд. Это происходит вдобавок к стандартной отправке команд при удалении файлов.
За автоматическую оптимизацию всех дисков отвечает запланированное задание ScheduledDefrag. Отсутствие видимых триггеров связано с тем, что на свои прогулки оно выходит под зонтом автоматического обслуживания, выполняющегося в периоды бездействия ПК.
Проблема действительно возникает во время обслуживания, но лишь потому, что она кроется непосредственно в задании ScheduledDefrag. Давайте посмотрим, подвержены ли вы ей.
Просмотр занимаемого места на диске в Files Inspector
В бесплатной программе Files Inspector пользователь может посмотреть, что на диске занимает много места и освободить HDD от ненужных данных. Программа работает на русском языке, она разработана известным производителем: Chemtable Software.
У приложения имеется платная версия Files Inspector Pro, в которой реализована функция сжатия фото без потери качества. Это позволяет освободить до 10% объема, занимаемого изображениями.
Программа Files Inspector имеет следующие возможности:
- Экспресс-анализ файлов на дисках компьютера.
- Расширенный анализатор.
- Удаление ненужных файлов и папок.
- Удаление ненужных программ.
Сразу после запуска программа анализирует все дисковое пространство компьютера, а затем показывает собранную информацию. При наличии дисков большого размера, первоначальный процесс сбора данных занимает некоторое время.
Программа показывает размер занимаемого места по дискам и типам файлов. Для получения более детальной информации необходимо нажать на соответствующий диск или тип файлов в главном окне приложения.
Есть возможность удалить ненужные данные: файлы или папки с компьютера прямо из окна приложения. Удаленные файлы помещаются в корзину, чтобы иметь возможности для восстановления данных из-за ошибочных действий.
SSD и дефрагментация
На вопрос о том, нужно ли периодически дефрагментировать твердотельный SSD диск, ответ однозначный. В классическом понимании этого процесса: нет, не нужно. И даже не стоит.
Для SSD дефрагментация потенциально даже опасная, поскольку легко может вывести из строя накопитель. Но некоторых удивляет тот факт, что в случае с Windows 10 оптимизация включена автоматически.
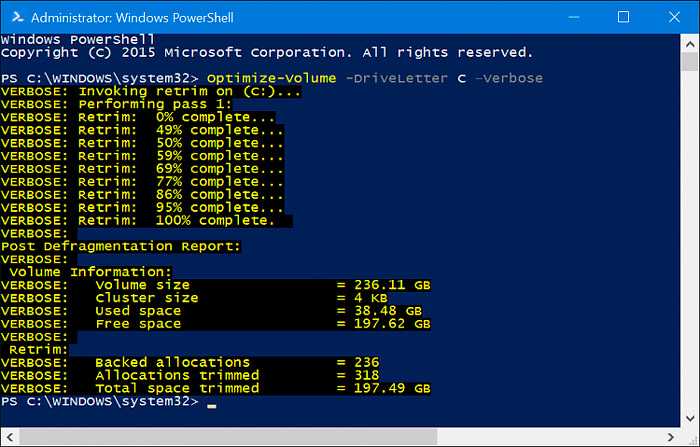
Тут важно внести пояснение. В случае с Windows 10 и SSD проводится не стандартная дефрагментация, а оптимизация
В работу включается команда Retrim. Её задача заключается в том, чтобы очистить свободные ячейки, избавить их от следов ранее удалённых файлов. Это не просто безопасная, а ещё и очень полезная и необходимая процедура для SSD накопителей.
Зачем нужна дефрагментация диска
Когда вы перемещаете, копируете, удаляете и совершаете другие операции с данными на жёстком диске (HDD), эти данные начинают фрагментироваться. Система разделяет файлы на части и сохраняет их в разных физических областях винчестера.
Накопитель, на котором много фрагментированных файлов, становится медленным. Дело в том, что для чтения обычного жёсткого диска используется механическая головка, которая бегает от одного фрагмента данных к другому. Чем выше фрагментация, тем больше операций занимает чтение и тем больше времени уходит на этот процесс. Более того, столь интенсивное использование диска ускоряет износ накопителя.
Проблемы фрагментации решает обратный процесс — дефрагментация, в ходе которого система переносит части раздробленных файлов ближе друг к другу.
Спросите любого продвинутого пользователя, как сделать компьютер быстрее, и он наверняка начнёт говорить про дефрагментацию диска. Раньше этот совет действительно был актуален, но в наши дни всё немного не так.
Вопросы и ответы
В событии 258 нет информации о дефрагментации SSD. Означает ли это отсутствие дефрага?
Это означает, что SSD не дефрагментировался. Например, дефрагментировать диск еще рано, потому что вы недавно установили систему.
Как быть с разделом «Зарезервировано системой»?
С раздела «System Reserved» файлы не удаляются, поэтому и команд для отправки TRIM нет. Как следствие, достаточно исключить раздел из оптимизации в графическом интерфейсе оптимизатора дисков.
Если вы по неведомой причине считаете необходимым оптимизировать этот раздел, и пропишите в XML-файле наряду с остальными томами SSD.
Хочу увидеть дефраг SSD своими глазами, но не получается воспроизвести. Почему?
Отключите задание ScheduledDefrag на месяц-полтора, потом запустите автоматическое обслуживание и смотрите, что происходит в dfrgui. См. также .
Есть ли дефраг в Windows 10, 11, …, 100500?
В статье достаточно информации, чтобы вы могли проверить это самостоятельно, а не задавать вопрос при каждом обновлении системы.
Продолжение следует…
Занято много места на диске: причины этой ситуации
Чаще всего пользователи сталкиваются с нехваткой места на системном диске «C:». Нам нужно узнать, что занимает место на диске, чтобы решить, что с этим делать дальше.
В операционной системе Windows занимать достаточно много места на дисках могут следующие данные:
- Временные файлы и другой цифровой мусор.
- Кэш браузеров.
- Точки восстановления системы.
- Дубликаты файлов.
- Установленное программное обеспечение.
Помимо перечисленного, на многих компьютерах значительное место занимают различные пользовательские данные: фотографии, фильмы, музыка, документы и тому подобное.
Чтобы решить часть проблем с нехваткой места на диске ПК, выполните эти рекомендации:
- Удалите временные файлы Windows.
- Очистите кэш браузера.
- Установите оптимальный размер, занимаемый точками восстановления.
- Удалите дубликаты файлов.
- Удалите ненужные программы.
- Перенесите часть данных на другие диски компьютера или на внешние носители информации.
Эти действия не решат все проблемы с нехваткой пространства на жестком диске компьютера, но помогут несколько уменьшить место, занимаемое ненужными данными.
В большинстве случаев, самый большой объем занимают данные пользователя. Пользователи забывают о многих файлах и папках на компьютере, созданных в разное время, а там зачастую хранятся немало данных. Необходимо разобраться с пользовательскими данными и навести порядок в хранении информации.
Подробнее: Как навести порядок на своем компьютере
Из-за нехватки свободного места в памяти компьютера, устройство начинает тормозить и медленнее работать. Это вызывает дискомфорт у пользователя. Кроме того, на ПК негде хранить новые данные.
Перед тем как приступить к решению проблемы, нужно получить сведения о том, что занимает место на диске «С» или на других дисках компьютера. Вручную перебирать файлы и папки нерационально: этот процесс занимает много времени. Чтобы узнать, чем занято место на диске, необходимо воспользоваться помощью стороннего программного обеспечения или встроенного средства Windows 10.
Почему происходит фрагментация HDD
Жесткие диски состоят из секторов, каждый из которых может хранить определенный объем информации. Если на винчестер сохраняется файл большого размера, который нельзя уместить в один сектор, то он разбивается и сохраняется в несколько секторов.
По умолчанию система всегда старается записать фрагменты файла как можно ближе друг к другу — в соседние сектора. Однако из-за удаления/сохранения других файлов, изменения размера уже сохраненных файлов и других процессов не всегда хватает свободных секторов, расположенных рядом друг с другом. Поэтому Windows переносит запись файла в другие части HDD.
Заключение – когда нужна дефрагментация файлов
Итак, для поддержания хорошей работоспособности жесткого диска нужно периодически выполнять его дефрагментацию. Как часто её следует проводить, зависит от интенсивности работы за компьютером.
Нужно помнить, что грамотно организованная дефрагментация поможет продлить срок службы устройства, а несоблюдение приведенных в этой статье рекомендаций чревато преждевременным выходом винчестера из строя и потерей данных.
Не следует дефрагментировать твердотельные накопители и флешки. Это может привести к их поломке.
Однако, ничего сверхсложного в этой процедуре нет, справиться с ее выполнением в состоянии даже начинающий пользователь компьютера.


































