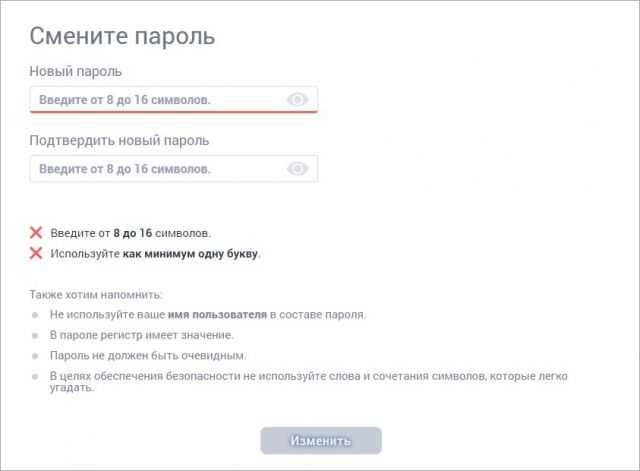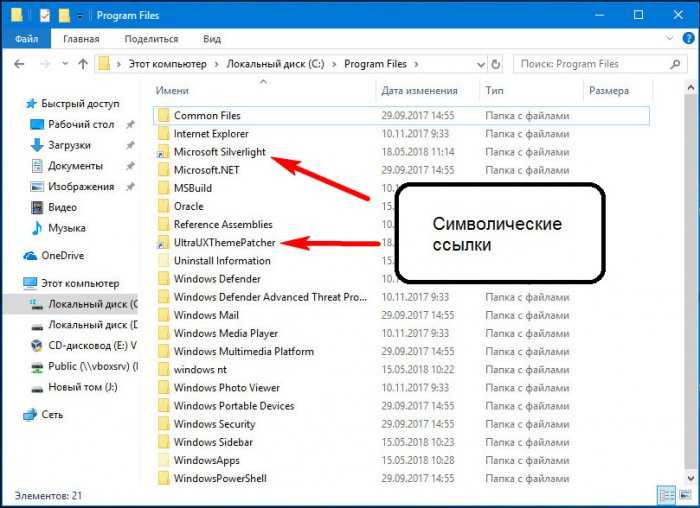Как переместить установленные игры на ПК на новый жёсткий диск
Это обычный сценарий. Вы только что купили себе шикарный новый жесткий диск (я думаю SSD) и хотите перенести на него свои игры, если это так, то вы можете навсегда распроститься с ужасающим временем загрузки.
Но удаление и новая переустановка игры может занять несколько часов, особенно если принять во внимание тот факт, что вам, вероятно, нужно повторно загрузить её. Есть решение перенести установленные игры на ПК напрямую, а не переустанавливать их
Но к сожалению, это не совсем так просто, как просто скопировать и вставить их туда, куда вы хотите, но это не слишком и сложное.
Если вы хотите переместить игры из Steam, Origin или uplay, вы можете сделать это без стороннего программного обеспечения. В качестве примера мы будем использовать Steam, потому что это самая популярная платформа, но этот же принцип применяется и на других платформах.
Во-первых, перейдите в директорию игры и вырежьте и вставьте её туда, куда вы хотите перенести её на новый жесткий диск. (Если вы вставляете игру в Steam, убедитесь, что она находится в папке “steamapps/common”, так как пара автоматически ищет эти подкаталоги. Можете вставить игры, например, в “Мои игры — My Games/steamapps/common” или “Steam игры — Steam Games/steamapps/common.”
Как только вы сделали это, удалите игру с вашего компьютера, перейдя в библиотеку Steam, щёлкнуть правой кнопкой мыши и нажать “Удалить локальный контент — Delete Local Content.”
Зайдите в настройки загрузки в Steam (в Steam, нажмите Steam в левом верхнем углу -> Настройки -> Загрузки.) нажмите кнопку “Папки библиотеки Steam -> Добавить папку в библиотеку”, затем выберите каталог, в который вы вставили свою игру. (Не включайте “steamapps/common” эту часть здесь, так как Steam будет применять всё автоматически.)
Закройте окно настроек, зайдите в вашу (удалено) игру в вашей библиотеке Steam, нажмите кнопку установить и выберите новую папку, установите игру куда вы просто добавили её в Steam. Все файлы игры находятся теперь есть, Steam будет пропускать процесс загрузки и установки игры на новый Диск.
Точные детали будут отличаться, но вы можете сделать почти то же самое – скопировать и вставить игру, удалить её и переустановить её заново без повторной загрузки – на uplay, Origin и т. д.
Использовать Steam Move
Кроме того, вы можете использовать чрезвычайно лёгкий, но полезный небольшой инструмент, называемый Steam Mover. Как Steam Mover работает — он может переместить все файлы игры в папку по вашему выбору, оставляя узел в исходном расположении.
Это означает, что Вы не должны удалять папку игры, которая осталась на первоначальном месте игры, так как это может удалить точку соединения, и Steam не сможет найти их, когда вы попытаетесь запустить игру.
Несмотря на название, Вы также можете использовать Steam Mover для Origin, на gog, uplay или для других игр – и любых других программ и файлов, которые вы хотите перенести на новый диск!
Вы можете скачать Steam Mover в интернете. Как только вы сделали это, распакуйте и установите его там, где вам нравится.
Откройте программу Steam Mover, и она должна автоматически обнаружить и перечислить все игры в Steam в своей библиотеке. Если нет, нажмите на три точки рядом с “ Общая папка приложений Steam — Steam Apps Common Folde”, чтобы вручную найти вашу библиотеку Steam на вашем жёстком диске, выберите их и нажмите кнопку “Обновить.”
Далее нажмите на три точки под “Альтернативные папки — Alternative Folder” в Steam mover для выбора места, в которое вы хотите переместить ваши Steam игры (предположительно, где-то на новом жёстком диске).
Далее, в списке ваших игр, выберите все те, которые вы хотите переместить, удерживая нажатой клавишу CTRL при выборе каждой из них, чтобы они все были выделены. Как только вы сделали это, нажмите на синюю стрелки, направленную вправо в нижней части окна, чтобы переместить все выбранные игры на новый Диск. Появится окно командной строки, показывая насколько быстро проходят все файлы при их перемещении. Когда командная строка закроется, то вы увидите синие стрелки для каждой игры в правой колонке, значит работа завершена.
Заключение
Будучи в состоянии легко перенести установленные игры на ПК между жёсткими дисками представляет собой удобный навык, не только потому, что это экономит время, а ещё и потому, что потенциально экономит гигабайты места на жёстком диске при повторной загрузке. Если у вас есть много загрузок на вашем ПК, или соединение регулируется и если у вас было слишком много загрузок в короткий промежуток времени, то это может сохранить вас от головной боли!
Перенос игры на другой компьютер
Прежде чем начать, стоит заметить, что если вы хотите скинуть файлы игры своему другу, то эта игра должна обязательно быть им куплена, иначе она даже не запуститься. То есть, если вы переносите игру скачанную через один аккаунт Steam на другой, то там игра должна быть приобретена и быть доступной для установки. Также проканает, если у друга есть доступ к этой игре, скажем через семейный просмотр.
И так, приступим:
- Находим папку с игрой на первом компьютере. По умолчанию все игры расположены в C:Program Files (x86)Steamsteamappscommon. Если вдруг вы не знаете, где у вас установлена игра, то откройте Steam, зайдите в Библиотеку, найдите в списке нужную игру, кликните по ней правой кнопкой мышки, выберите Свойства, вкладка локальные файлы, тыкаем на кнопку Посмотреть локальные файлы. Вот вам папка с файлами игры, вам теперь нужно вернуться на один уровень назад и скопировать целую папку с игрой.
- Открываем флэшку или другой накопитель и вставляем туда папку с игрой.
- Теперь на другом компьютере открываем ту папку, где хранятся игры. Стандартный адрес тот самый, а вдруг чего, то вы уже знаете как найти его.
- Сюда вставляем папку с нашей игрой. То есть, на предыдущем компе вы скопировали игру, а на этом помещаем ее в тоже самое место, от куда и копировали.
- После завершения открываем Steam, переходим в Библиотеку и ищем там нашу игру.
- Либо нажимаем на игру и выбираем Установить, либо кликаем по игре правой кнопкой мышки и в контекстном меню выбираем Установить.
- В открывшемся окне выбираем директорию (если у вас их несколько) куда вы скопировали игру и нажимаем Далее.
- Запустится установка, которая обнаружит существующие файлы игры и просто просканирует их на целостность. Если какой-то файл будет отсутствовать, то Steam заново скачает только его, а не станет загружать игру заново.
- Вам остается только дождаться завершения процесса «Поиск существующих файлов» и можно приступать к игре.
EA Origin: перенесите игру из клиента Origin
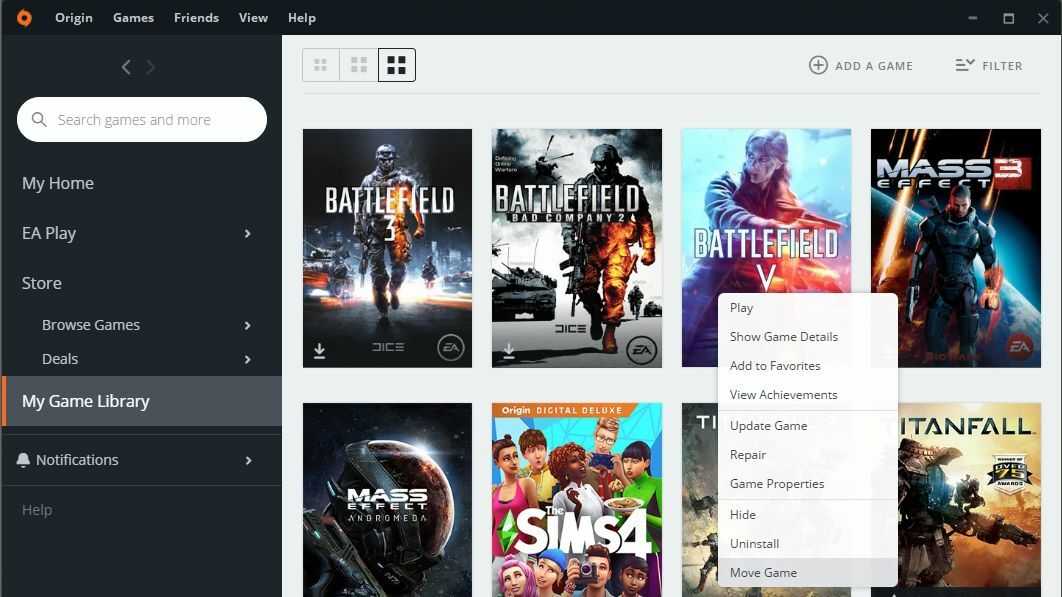
В Origin есть встроенная кнопка «Переместить», которая упрощает этот процесс — даже проще, чем Steam, поскольку вам не нужно сначала создавать новую «папку библиотеки». Когда вы устанавливаете новую игру, вы можете установить ее в любую папку на любом диске.
Чтобы переместить игру Origin в новую папку, просто щелкните игру правой кнопкой мыши в представлении библиотеки Origin, выберите «Переместить игру» и перейдите на новый диск. Вы увидите прогресс во всплывающем окне проводника, и когда это будет сделано, вы сможете играть в игру, как будто ничего не изменилось. (Ну, кроме времени загрузки.)
Шаг 2. Регистрация учетной записи
После установки Ubisoft Connect, запустите приложение. Откроется окно авторизации. Для создания новой учетной записи в левом нижнем углу окна нажмите «Создать новую учетную запись». В появившемся окне выберите имя вашей учетной записи и введите его в строку «Имя пользователя». Существуют ограничения:
- нельзя использовать пробелы и специальные символы;
- имя пользователя должно содержать от 3-х до 15-ти символов;
- нельзя использовать уже существующее в системе имя.
В строке «Пароль», необходимо ввести пароль для учетной записи. Придумать нужно комбинацию из цифр и символов, длинной от 8 до 16 знаков.
Заключительным этапом регистрации является ввод даты вашего рождения. Выберете соответствующее значение в строках «День», «Месяц» и «Год». После чего нажмите на галочку «Я принимаю необходимые условия». При необходимости изучите соответствующие нормативные документы: Условия использования, условия продажи и политику конфиденциальности Ubisoft.
После ввода информации и заполнения всех строк, в правом нижнем углу нажмите на кнопку «Продолжить».
В новом окне «Настройки обмена информацией» поставьте соответствующие галочки, если вам интересна тематическая реклама и новостная рассылка. Затем нажмите на кнопку «Создать учетную запись». Поздравляем! Учетная запись создана. Для обеспечения максимальной степени защиты, вы можете настроить двухфакторную аутентификацию, нажав на соответствующую кнопку «Настройка 2-этапной аутентификации» и следовать дальнейшим инструкциям. Либо вернуться к данному действию позже, нажав на «Пропустить».
Шаг 2.1 Вход в Ubisoft Connect
После создания новой учетной записи, вы автоматически войдете в сеть. Однако, если у вас уже имеется учетная запись Ubisoft, то вам необходимо пройти процесс авторизации. Для этого в открывшемся окне, в строке «Адрес электронной почты» укажите электронную почту, введенную при регистрации. В строке «Пароль» введите пароль от учетной записи. По необходимости кликните на галочку «Запомнить меня», она избавит вас от повторного заполнения данных от учетной записи. После чего, нажмите на кнопку «Вход».
Вход в Ubisoft Connect
Игры Uplay
Теперь давайте рассмотрим самые популярные игры, которые доступны пользователям для покупки и скачивания в Uplay PC:
-
Assassins creed.
Одна из самых популярных игровых серий. Сюжет игры разворачивается возле тайного общества ассасинов, которые многие столетия ведут борьбу с тамплиерами, которые планируют подчинить себе весь мир. События каждой части серии разворачиваются в разные временные эпохи: Древний Египет, Лондон викторианской эпохи и т.д.
-
The Crew.
Игра в жанре гонок. Действия игры разворачиваются в Соединенных Штатах Америки. Главное преимущество The Crew заключается в том, что здесь воссоздана вся карта США по которой игроки могут свободно перемещаться. -
Prince of Persia.
Культовая серия игр от компании Ubisoft. Сюжет повествует о приключения принца Персии, который обладает способностью управления временем. На данный момент для ПК доступны 5 игр из серии. -
Far Cry.
Шутер от первого лица. Действия каждой части происходят в экзотических пейзажах: непроходимые джунгли; одинокий остров посреди Тихого океана; сельская местность США, населенная сектантами. -
For Honor.
Игра в жанре слешер с видом от третьего лица. Основной упор в For Honor сделан на сетевые сражения в режиме PvP. Игрокам предоставляется возможность выбрать фракцию: самураи, рыцари и викинги. У каждого героя есть свои уникальные умения и способности, используемые во время боя. -
South Park.
Проект, созданный по мотивам популярной франшизы «Южный парк». Действия игры происходят в мире мультсериала. Здесь можно встретить уже полюбившихся миру персонажей: Кенни, Эрик Картман, Стэн Марш и другие. Главная изюминка игры – это черный юмор. -
The Divison.
Сетевой шутер от третьего лица, действия которого происходят в городе Нью-Йорк после природного катаклизма. Цель каждого игрока в The Divison – выжить в этом мире полном опасностей. -
Ghost Recon Wildlands.
Кооперативный шутер с видом от третьего лица. В игре доступна возможность прохождение кампании вместе с друзьями. Сетевой режим доступен для 4 человек. -
Watch Dogs.
Серия игр, рассказывающих историю о жизни хакеров. События первой части Watch Dogs происходят в городе Чикаго. Сюжет повествует о хакере, который пытается отомстить преступной группировке за смерить своей дочери. Действия второй части серии разворачиваются в солнечном городе Сан-Франциско. Главный герой – молодой хакер, который возглавляет небольшой отряд сопротивления крупной корпорации DedSec.
Регистрация и защита аккаунта
Запустите программу на компьютере. Перед вами откроется окно входа в Юплей. Здесь нужно зарегистрировать новый аккаунт.
Для регистрации профиля нажмите «Создать новую учетную запись
».
После того, как вы ввели все нужные данные нажмите «Создать учетную запись
».
Дальше система попросит вас установить двухэтапную аутентификацию. Это нужно для повышения безопасности аккаунта.
Если вы хотите повысить безопасность учетной записи, то нажмите на кнопку «Настройка 2-этапной аутентификации
» и выполните все действия для настройки.
На этом процесс регистрации новой учетной записи для Uplay завершен.
Переустановка
Самое простое, что можно сделать – полностью удалить приложение и заново установить его (только с официального сайта). Воспользуйтесь стандартными инструментами удаления Windows или сторонними программами. Например, CC Cleaner.
После удаления скачайте новую версию с портала Ubisoft! При этом рекомендуется устанавливать приложение по дефолтному пути (то есть на диск С, в папку Program Files). Авторизуйтесь в системе и попробуйте войти в игру еще раз.
Кроме того, ошибку «failed to synchronize achievements» в Uplay можно решить, запуская приложение от имени администратора. Для этого достаточно просто нажать на ярлычок программы правой кнопкой мышки и выбрать соответствующий пункт в выпадающем меню.
Удалить Fortnite
С вашей резервной копией файлов Fortnite, хранящихся в безопасном месте в другом месте, теперь вы можете удалить Fortnite из исходного местоположения.
Этот шаг необходим только в том случае, если вы хотите удалить Fortnite из его текущего местоположения, например, если вы хотите переместить Fortnite на другой диск вашего ПК. Если вы просто хотите скопировать установочные файлы Fortnite на другой компьютер, вы можете пропустить этот шаг.
Чтобы удалить Fortnite с вашего компьютера, откройте приложение Epic Games Launcher. Выберите свою библиотеку на левой панели, щелкните механизм настройки на миниатюре Fortnite и выберите «Удалить».
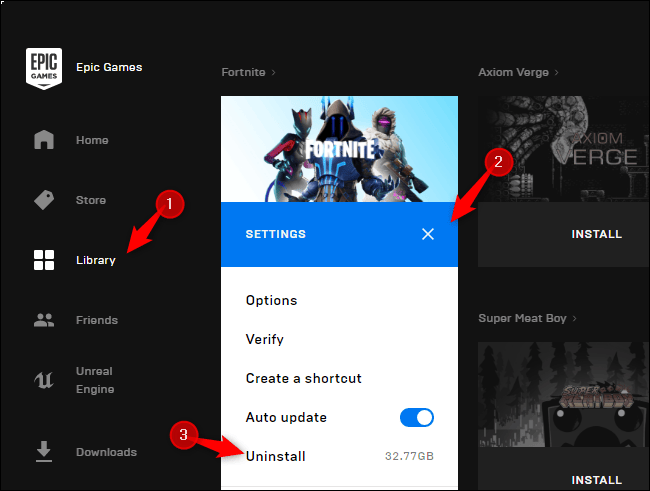
Нажмите «Удалить» для подтверждения. Это удалит файлы Fortnite из их исходного местоположения.
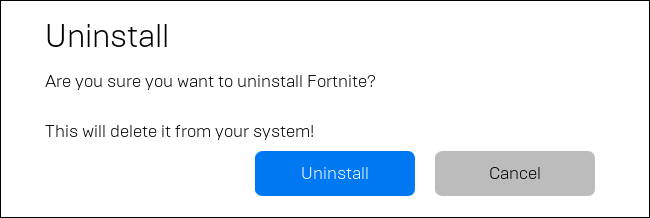
Резервное копирование
Этот способ также позволяет переместить программы, приобретённые через Стим, штатными средствами сервиса. Однако он гораздо дольше и сложнее, чем два предыдущих. Но ознакомиться с ним стоит хотя бы для того, чтобы узнать, как выполняется резервное копирование. А также это будет надёжной альтернативой в случае, если два других способа откажут.
- Открываем Steam и нажимаем на ту же крайнюю слева кнопку в левом верхнем углу.
- В контекстном меню выбираем «Резервное копирование и восстановление».
-
Появляется окно, в котором ставим маркер «Создать резервные копии программ».
- Жмём «Далее».
-
В списке игр ставим маркер на той игрушке, для которой будем делать копию, то есть на той, что хотим переместить.
- Снова «Далее».
- Выбираем папку, куда сохранится резервная копия, по умолчанию это папка «steam\backups», можно оставить её. Переходим к следующему окну.
- Здесь задаём способ разбивания на файлы. Если можно, лучше вообще не разбивать. По крайней мере, если вы не собираетесь перемещать эту копию на CD или носители с файловой системой FAT32, где ограничен максимальный размер файлов.
- После нажатия «Далее» игра начнёт сжиматься. Ждём.
- После завершения переходим к списку игр, щёлкаем ПКМ по той, что только что скопировали, выбираем «Свойства».
- Открываем «Локальные файлы».
- Нажимаем «Удалить с компьютера». Ждём, пока она удалится.
- Заходим в «Настройки», выбираем раздел «Загрузки».
- Открываем «Папки библиотеки Steam» и там добавляем новую папку на нужном диске.
- Теперь возвращаемся к разделу «Резервное копирование и восстановление», но в этот раз выбираем «Восстановление программ».
- При помощи кнопки «Обзор» находим сжатую игру и выбираем её.
- Выбираем только что созданную директорию для восстановления.
- Ждём, пока игра установится.
Вуаля! При помощи резервного копирования мы успешно переместили игру с одного диска на другой.
Теперь у вас есть сразу три способа перестановки игр и других программ в Стиме на новый жёсткий диск. При этом все они совершенно разные. Выберите тот, что больше всего вам подходит.
Передача файлов через P2P
И последний способ быстро передать большие файлы через интернет – через P2P сети. Это единственный вариант, где нет никаких ограничений на размер документов, скорость передачи и объем свободного пространства. Единственное, что понадобится – установить популярную программу StrongDC. Именно через нее и будет осуществляться передача интернет-файлов.
Устанавливаете программу StrongDC и запускаете ее вручную из папки.
В новом окне вводите свой ник (он должен быть уникальным).
Переходите на вкладку Downloads и указываете папку, куда будут скачиваться все документы.
Далее открываете вкладку Sharing и указываете, что хотите расшарить. Тут есть 2 варианта: либо расшариваете папку, в которой лежит нужный файл, либо создаете новую и перемещаете его туда
Осторожно, не откройте таким способом важные документы или что-то еще (ведь скачать их может кто угодно). Сохраняете настройки, нажав «ОК».
Далее нажимаете иконку «Public Hubs» и заходите в любую сеть (в нее должны зайти и Вы, и Ваш друг)
В некоторых случаях могут быть ограничения: например, чтобы зайти в сеть, надо расшарить минимум 20 Гб информации. Выполняете это требование или ищете другую сеть.
Когда зайдете в одну сеть, справа будут отображены все ники пользователей. Вашему другу нужно найти Ваш ник, щелкнуть дважды левой кнопкой мыши, после чего загрузятся расшареные Вами файлы. Дальше останется только их скачать.
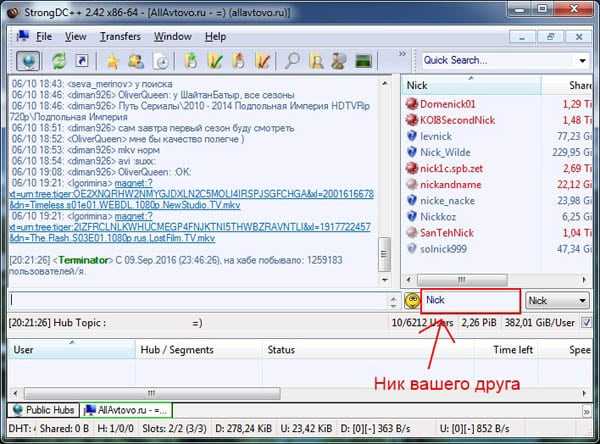
Разумеется, Вы должны быть при этом в сети.
И еще один отличный сервис для передачи больших файлов – Dropmefiles (спасибо Владимиру за совет).
- передача файлов объемом до 50 Гб;
- срок хранения – до 14 дней;
- быстрая скорость скачивания;
- абсолютно бесплатный.
Пользоваться этим сервисом очень просто:
- Загружаете любой файл.
- Указываете срок хранения (1 скачивание, 7 или 14 дней).
- При необходимости можете поставить пароль.
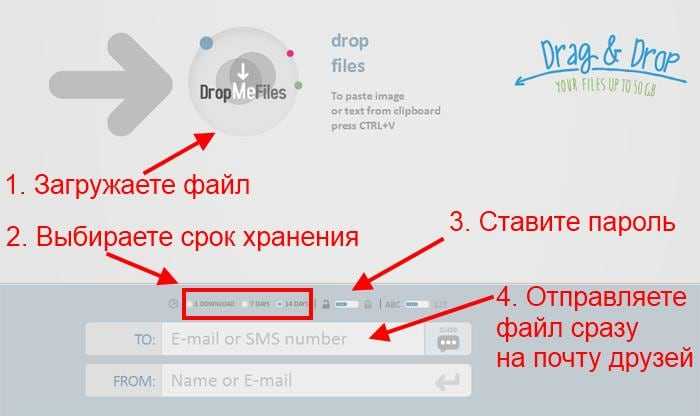 50 Гб через DropMeFiles
50 Гб через DropMeFiles
На этом все. Удачи, и космической скорости скачки!
Сохранение игры при переустановке ОС
Если вы решили переустановить Windows или другую ОС, то вам необходимо:
- Создать резервную копию папки «common». По умолчанию она расположена в C:Program Files (x86)Steamsteamappscommon.
- Скопировать эту папку (можно разбить ее на части, путем копирования только нужных игр) на флэшку, внешний накопитель, либо на другой системный диск, кроме диска C. Последнее делаем только в тому случае, если не планируем при перестановке форматировать полностью весь физический диск, а сугубо только диск C.
- Перестанавливаем ОС, скачиваем клиент Steam, устанавливаем его и возвращаем папку «common» на тоже место. Также вы можете создать дополнительную директорию с играми на диске D, и поместить папку «common» туда. Об этом смотрите в самом первом примере.
- Теперь открываем сам Steam и начинаем устанавливать игры, только обязательно указывайте тот путь установки, куда вы скопировали игры.
- Запустится установка, которая обнаружит существующие файлы игры и просто просканирует их на целостность. Если какой-то файл будет отсутствовать, то Steam заново скачает только его, а не станет загружать игру заново.
- Вам остается только дождаться завершения процесса «Поиск существующих файлов» и можно приступать к игре.
- Повторяем так с каждой игрой.
Силами Steam
В сервисе не так давно появилась опция, позволяющая автоматически переправлять игры в другую директорию или на другой HDD. Выполняется она не автоматически, но тем не менее почти всегда безотказно. Нужно сначала создать ещё одну библиотеку, а затем через свойства игры перенести её в новый раздел.
- Открываем Стим.
- Щёлкаем по кнопке Steam, которая находится в левом верхнем углу.
-
В выпадающем меню выбираем «Настройки».
- В окне настроек находим раздел «Загрузки».
-
Под пунктом «Библиотеки» находится ссылка «Папки библиотеки Steam». Нажимаем на неё.
-
В открывшемся списке можно увидеть список всех директорий и посмотреть, сколько места они занимают. Кликаем на кнопку «Добавить папку».
-
Выбираем жёсткий диск и его раздел, в котором будет находиться новая библиотека.
- Выходим из настроек и переходим к списку установленных игр.
- Правой кнопкой мыши щёлкаем по игрушке, которую хотим отправить в другое место, и выбираем «Свойства».
- Открываем вкладку «Локальные файлы».
-
Нажимаем на кнопку Move install folder. Её, кстати, ранее не было в сервисе.
- В окне с выбором библиотеки выбираем новое место для нашей игры.
-
Нажимаем Move folder.
-
Запустится процесс переноса. Если игра большая, а HDD или SSD подключён по USB, это может занять какое-то время.
- В конце нам укажут, куда мы перенесли игру и сколько файлов было переправлено.
Главное, не отключайте компьютер в момент копирования файлов. Иначе перенос игр может сбиться, а её данные — повредиться.
Способ появился не так давно, поэтому у некоторых юзеров с ним могут возникнуть трудности. Плюс, возможно, вы давно не обновляли Стим и по каким-то причинам не хотите этого делать. Тогда для вас есть ещё два альтернативных метода, один из которых будет немного быстрее.
Steam Tool Library Manager
Это специальная утилита, которая автоматизирует процесс создания библиотеки и переправки на неё выбранных программ. Довольно удобная, при этом занимает совсем мало места и делает всё относительно быстро. Если вам нужно перенести сразу много игрушек, то лучше воспользоваться Tool Library Manager.
- Переходим по этой ссылке: http://www.stefanjones.ca/steam/
- В разделе Downloads кликаем по «Download installer for Windows 7/8/Vista». Пользователям Виндовс 10 не стоит волноваться — утилита, скорей всего, будет работать и у вас.
- Открываем жёсткий диск, куда хотим перенести игры, и создаём на нём папку с любым названием, желательно, чтобы оно состояло только из английских букв.
- Запускаем Tool Library Manager.
- В левом поле находится список игр, которые расположены в стандартной директории. Справа указываем созданную нами папку, нажав на Browse.
Выбор директории в Steam Tool Library Manager
Выбор и перемещение игры в Steam Tool Library Manager
Вот и всё, как видите, здесь это происходит ещё быстрее. Игры потом, как правило, запускаются без всяких нареканий.
Как перенести программы или игры на другой диск с помощью утилиты FolderMove
Как перенести программы или игры на другой диск с помощью утилиты FolderMove
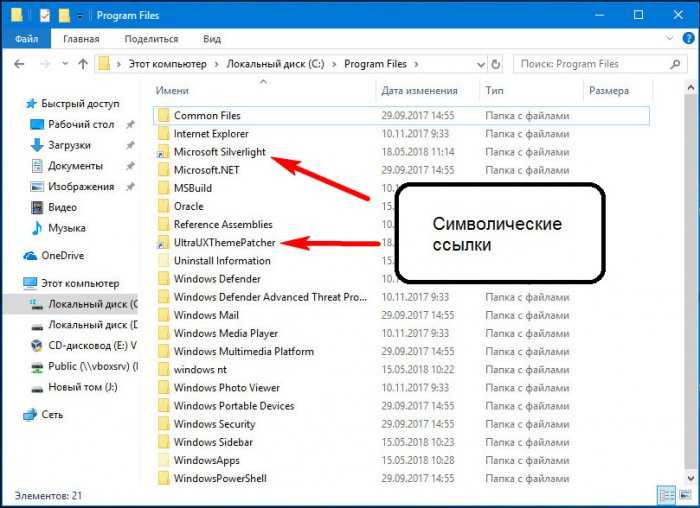
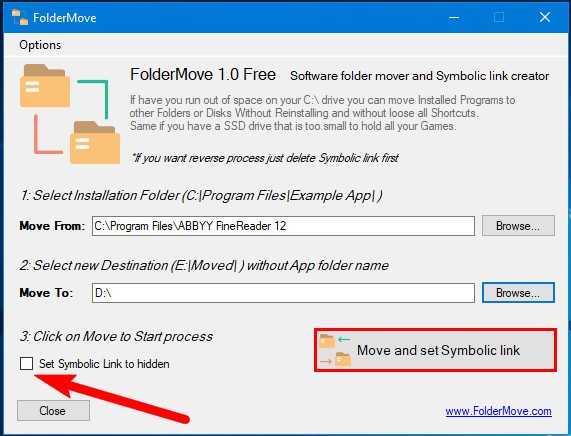
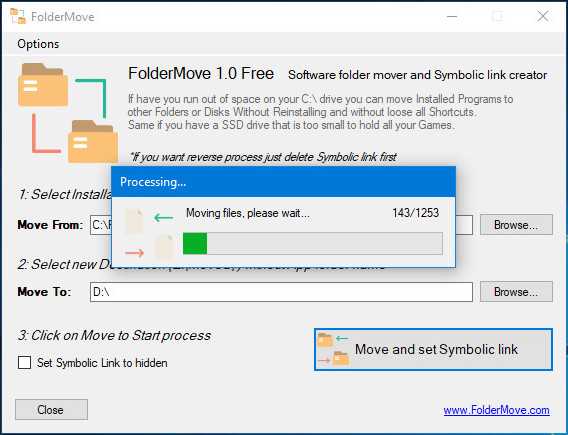
Скачать актуальную версию FolderMove можно с сайта разработчика foldermove.com. Распространяется утилита на бесплатной основе, установки не требует, язык простейшего интерфейса имеет английский. Запускать утилиту следует от имени администратора, если вдруг понадобится вернуть перемещенный каталог в папку Program Files, делать это придется вручную, предварительно удалив символическую ссылку.
Статьи по этой теме:
- Очистка диска (C:) от ненужного мусора
- CompactGUI — средство для эффективного сжатия тяжёлых программ и игр
Решение 9. Переустановите клиент Uplay
Если у вас ничего не сработало, значит, установка клиента Uplay повреждена и является основной причиной текущей проблемы.. В этом случае удаление, а затем повторная установка клиента Uplay может решить проблему. Не беспокойтесь о своих данных/достижениях, связанных с Uplay, поскольку указанные данные привязаны к вашей учетной записи Uplay (а не к установке Uplay) и будут доступны, когда вы войдете в систему с вашими учетными данными.
- Откройте Проводник вашей системы и перейдите по следующему пути к папке Ubisoft Game Launcher:
% ПРОФИЛЬ ПОЛЬЗОВАТЕЛЯ% AppData Local Ubisoft Game Launcher
- Сделайте резервную копию папки Cache и папку SaveGames в безопасное место.
- Щелкните правой кнопкой мыши ярлык Uplay на рабочем столе и нажмите Открыть расположение файла .
- Теперь в каталоге установки Uplay сделайте резервную копию папки с сохранениями в безопасное место. Запомните каталог установки Upaly, поскольку он вам понадобится на более позднем этапе.
- Вкл. на панели задач вашей системы, щелкните окно поиска Windows и введите Панель управления . Теперь в списке результатов нажмите Панель управления .
- Затем нажмите Удалить программу .
- Теперь, щелкните правой кнопкой мыши Uplay , а затем выберите Удалить .
- Теперь следуйте подсказкам на экране, чтобы завершить удаление клиента Uplay. Не беспокойтесь о сообщении « некоторые игры Uplay тоже будут удалены » и нажмите «Далее».
- Затем перезагрузите систему. .
- После перезапуска откройте установочный каталог Uplay (шаг 3) и удалите все остатки установки Uplay. особенно папку кэша .
- Теперь загрузите последнюю версию клиента Uplay с официального сайта.
- После завершения загрузки щелкните правой кнопкой мыши загруженный файл , а затем нажмите Запуск от имени администратора . .
- Теперь следуйте подсказкам на экране, чтобы завершить процесс установки клиента Uplay. Помните, что вам следует установить клиент Uplay на системный диск .
- После завершения установки клиента Uplay запустите это как администратор и вход с вашими учетными данными. Надеюсь, проблема с синхронизацией была решена.
- Для Steam-версии Uplay выполните процедуру для удаления/переустановки обычного Steam-игра .
Как перенести игру Steam на другой диск
Играть современные проекты без SSD-диска уже невозможно. Время загрузки с жёсткого диска желает быть лучшим. На днях был приобретён твердотельный накопитель Samsung 970 Evo 500 Гб. Пришло время перенести игры Steam на другой диск. Они будут запускаться ещё быстрее.
Эта статья расскажет, как перенести игру Steam на другой диск. Установка операционной системы на SSD-накопитель экономит много времени в процессе использования. Что уже говорить о тяжёлых игровых проектах. Например, игра GTA 5 на жёстком загружается вечность.
Папки библиотеки Steam
С помощью папок библиотеки Steam Вы можете устанавливать файлы на нескольких жёстких дисках. Перейдите в раздел Steam > Настройки > Загрузки > Папки библиотеки Steam. Создайте новое расположение игры (выбираю раздел SSD-накопителя) нажав Добавить папку.
Встроенный перенос Steam
Откройте Свойства игры Локальные файлы > Сменить папку установки. В списке выберите, в какую папку переместить файлы. И нажмите Переместить папку. Далее запустится процесс переноса игры, который занимает некоторое время. По завершении Вы увидите краткий отчёт.
Утилита Steam Library Manager
Как ни странно, но она работает с приложениями Steam, Origin и Uplay. Нажав Создать библиотеку, указываем новое место и тип библиотеки: Steam. Это альтернативный способ создания папки библиотеки Steam. Для создания Вам понадобиться закрыть клиент Steam.
В зависимости от версии интерфейс программы может немного отличаться. Всё равно суть способа не меняется. Для перемещения перетаскиваем игру в новую папку библиотеки. И в менеджере задач нажимаем Запуск. Дождитесь надписи Завершено копирование игры.
Резервное копирование игр Steam
Выберите Steam > Резервное копирование и восстановление игр. Укажите, что Вы хотите Создать резервные копии программ. Выберите в списке ту игру, бэкап которой нужно создать. Выбрав место, укажите размер файла (архив может разбиться на несколько файлов).
После сжатия файлов (создания резервной копии) нужно удалить локальные файлы игры. Как и ранее, создайте новое расположение игр, выбрав Папки библиотеки Steam. Нажимайте Восстановить из резервной копии указав папку с бэкапом и раздел (папку) на другом диске.
Бонус! К счастью, в большинства пользователей Интернет позволяет быстро загрузить игру. У Вас 300 Мб/сек или 1 Гб/сек? Тогда можно и загрузить игру заново, предварительно выбрав новое расположение. Это бывает быстрее, чем перенос с фрагментированного жёсткого диска.
Ещё сразу было реализовано функциональность для переноса игр Steam. Зачастую приходится перемещать игры с HHD на SSD. Это повышает производительность приложений в целом. Время загрузки и подгрузки текстур конкретно уменьшается (бывает даже в несколько раз).
Как минимум можно просто скопировать файлы через проводник в нужную папку. В Стиме можно удалить игру, данные которой уже были скопированы. Попробуйте повторно установить игру, но указав уже новое расположение. После проверки целостности уже можно играть.
Решение 4. Удалите связанные с Uplay записи из файла Hosts вашей системы
Файл Hosts используется для сопоставления IP-адресов разных доменов. Его можно использовать для блокировки доступа к разным веб-сайтам с использованием неправильного или локального IP-адреса. Вы можете столкнуться с обсуждаемой ошибкой, если сопоставление IP-адреса с Uplay настроено неправильно. В этом контексте удаление записей Uplay из файла Hosts может решить проблему.
- Закройте клиент Uplay и уничтожьте все связанные процессы с помощью диспетчера задач (как описано в решении 2).
- Откройте проводник вашей системы и перейдите по следующему пути файла Hosts: C: Windows System32 drivers etc
- Теперь сделайте резервную копию файла Hosts в безопасном месте (на всякий случай …).
- Нажмите на панели поиска Windows (на панели задач), а затем введите Блокнот. Затем в списке результатов поиска щелкните правой кнопкой мыши Блокнот и выберите Запуск от имени администратора.Откройте Блокнот как администратор
- Теперь нажмите на меню «Файл», а затем в показанном меню нажмите «Открыть».Открыть файл в блокноте
- Затем перейдите по следующему пути: C: Windows System32 drivers etc
- Теперь измените тип файла с текстового документа на все файлы.Изменить с текстового документа на все файлы
- Затем выберите файл Hosts и нажмите «Открыть».Открыть файл хостов
- Теперь проверьте, есть ли в файле записи, относящиеся к Uplay / Ubisoft. Если это так, удалите все записи, связанные с Uplay / Ubisoft, и закройте файл Hosts после сохранения изменений.
- Затем запустите клиент Uplay и проверьте, работает ли он нормально.
Uplay как перенести игры на другой диск / компьютер
1. Вручную переместите файлы игры
- Полностью закройте Uplay . При необходимости перейдите в диспетчер задач и завершите любой процесс, связанный с Uplay.
- Теперь перейдите в папку, в которую вы установили свою игру, которую вы хотите переместить.
- Скопируйте папку с игрой (или всю вашу папку Uplay) и вставьте ее на новый диск / раздел. Убедитесь, что вы используете копию, а не обрезку , просто для резервного копирования на случай, если что-то пойдет не так.
- После того, как вы скопировали папку, вернитесь в исходную папку (исходную папку игры или исходную папку Uplay) и переименуйте ее , добавив что-то вроде «bak» или «old».
- Если вы перенесли только игру, просто запустите Uplay . Если вы переместили всю папку Uplay, обновите ярлык Uplay, чтобы он указывал на файл uplay.exe с вашего нового диска / раздела. Затем откройте Uplay .
- Когда запускается Uplay, он проверяет местоположение папки установленных игр. Поскольку вы переименовали папку с игрой, Uplay будет думать, что игра не установлена. В Uplay перейдите в « Игры» > « Мои игры» > найдите свою игру в списке>щелкните по ней .
- На странице игры в разделе «Загрузка» нажмите « Найти установленную игру» и укажите ее в новом месте, куда вы скопировали свою игру, и на новый диск / раздел.
- Появится окно, и все будет идти по плану. Должно быть, все игровые файлы были успешно проверены .
Если у вас есть несколько игр, вам придется повторить процесс для каждой из них.
2. Переместите игры Uplay на другой компьютер, переустановив клиент
- Если вы хотите перенести свои игры на другой компьютер, сначала вам нужно установить Uplay на новый компьютер.
- Загрузите последнюю версию Uplay с официального сайта Ubisoft .
- После этого запустите установщик с правами администратора .
- Следуйте инструкциям на экране мастера установки и после его завершения перезагрузите компьютер .
- Теперь вам нужно будет вручную создать резервную копию файлов сохранения Uplay. На старом ПК перейдите в каталог установки Uplay по умолчанию и найдите папку savegames .
- Щелкните правой кнопкой мыши папку «Savegames» и выберите « Копировать» .
- Вставьте папку на флэш-накопитель, чтобы переместить ее на новый компьютер.
- Вставьте флэш-диск в новый компьютер и скопируйте папку savegames в папкуUbisoft Game Launcher .
Вот и все. Как видите, не так сложно перенести свои игры на новый диск / раздел или даже на новый компьютер с Windows 10. Просто следуйте указанным шагам, и все будет сделано в кратчайшие сроки.
Не забывайте всегда создавать резервные копии ваших файлов , на случай, если что-то пойдет не так.
Если у вас есть другие предложения или вопросы, не стесняйтесь обратиться к разделу комментариев ниже.
Возможности профиля
При первой авторизации сервис попросит вас усилить безопасность профиля, привязав к нему мобильный номер. Вы можете выполнить данную процедуру для получения еще одного способа восстановления доступа или пропустить шаг.
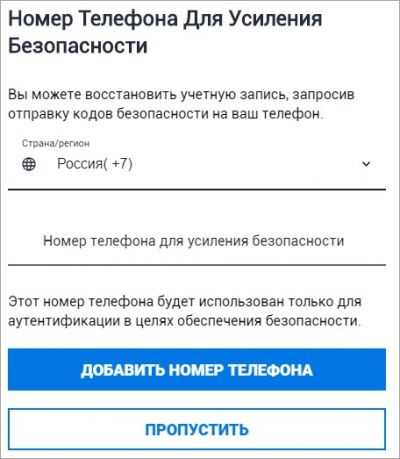
В правой части сайта появится иконка с меню для перехода к профилю, настройкам или заказам. Также здесь находится кнопка со списком понравившихся игр и корзина. Открыв раздел «Моя учетная запись», вы получите доступ к основным параметрам сервиса. Рассмотрим главные составляющие ЛК в виде таблицы.
Удаление профиля
Удаление Uplay происходит в несколько этапов. Сначала пользователь вручную блокирует аккаунт на 30 дней, а по истечении срока Ubisoft удаляет профиль навсегда со всеми покупками и достижениями.
Для выполнения процедуры следуйте инструкции:
- В настройках аккаунта откройте «Информация об учетной записи».
- Пролистайте страницу вниз и нажмите красную кнопку «Закрыть».
- Подтвердите выполнение процедуры по Email.

Удаление программы Uplay PC с компьютера не означает деактивацию учетной записи. Профиль продолжит функционировать до тех пор, пока вы не заблокируете его лично.
Смена пароля
Сменить пароль в Uplay можно через вкладку «Безопасность». Для этого нужно:
- В блоке «Пароль» нажать кнопку «Изменить».
- Перейти на Email и открыть письмо от Ubisoft.
- Кликнуть по вложенной ссылке и придумать новую защитную комбинацию. Смена данных произойдет моментально, после нажатия по кнопке «Изменить».