Добавление датчиков к Raspberry Pi
Pimoroni Explorer HAT Pro для Raspberry Pi
Если вы хотите создать действительно крутые проекты Raspberry Pi, это поможет надеть шляпу. HAT (Hardware Attached on Top) — это плата расширения, которая подключается непосредственно к 40 контактам GPIO Raspberry Pi и предоставляет вам дополнительные функции, такие как освещение, двигатели, датчики, камеры или экран.
Мы ведем список лучших шляп Raspberry Pi, который включает в себя все, от плат общего назначения, позволяющих легко добавлять датчики, до шляп с красочными светодиодными матрицами. Сейчас наша любимая HAT в целом — это Pimoroni Explorer HAT Pro, который имеет встроенные контроллеры двигателей, четыре аналоговых входа (для потенциометров или джойстиков) и четыре емкостных сенсорных панели.
5 вещей, которые умный телевизор должен делать
Прежде чем перейти к «как», подумайте «что». Если ваш Raspberry Pi может заменить функциональность умного телевизора, превратив тем самым так называемый тупой телевизор в умный телевизор, чего вам ожидать от него?
- Возможность воспроизведения мультимедиа с USB-накопителя или внешнего жесткого диска. Это возможно через порт USB на телевизорах Smart TV. На Raspberry Pi у вас должен быть запасной порт USB, чтобы сделать то же самое.
- Потоковое видео с онлайн-сайтов, таких как Netflix и YouTube. Браузер Chromium для Raspberry Pi может воспроизводить библиотеку Netflix, или вы можете установить дополнение Kodi для Netflix.
- Пульт дистанционного управления с мобильного устройства. Например, если вы используете Kodi на Raspberry Pi, это можно настроить с помощью клиентского приложения на вашем Android или iPhone для удаленного управления программным обеспечением. В противном случае можно настроить инфракрасный порт, Bluetooth или беспроводной пульт дистанционного управления с подключенным к нему дополнительным USB-ключом.
- Новости и погода. Умный телевизор должен иметь возможность получать новости и данные о погоде и представлять их вам при включении телевизора.
- PVR поддержка. Если вам нужно записать телешоу, подключите USB-ТВ-карту и жесткий диск.
Хотя эти функции не возможны во всех проектах Smart TV от Raspberry Pi, они, безусловно, доступны в самом популярном варианте: Kodi.
Поддержка форматов звука ARC и EARC
| Function | HDMI-ARC | HDMI-eARC |
| Cable Used | HDMI | HDMI with Ethernet |
| StereoSupport | Yes | Yes |
| Compressed 5.1 | Yes | Yes |
| Uncompressed 5.1 | No | Yes |
| Uncompressed 7.1 | No | Yes |
| High Bitrate & object based up to 192 kHz, 24 bit (Dolby Atmos, DTS) | No | Yes |
| Maximum Audio Bandwidth | 1 Mbit/s | 37Mbit/s |
| Discovery | CEC | eARC data channel |
| eARC Capability | CEC | eARC data channel |
| Lip Sync Correction | Optional | Mandatory |
| TV Mutes &Controls Volume | Yes | Yes |
| Powering TV Powers Adio Device | Yes | Yes |
| ARC Fallback | No | Yes |
В новом стандарте HDMI 2.1 появилось новое обозначение обратного звукового канала eARC. В чём отличие eARC, увеличена пропускная возможность порта HDMI и обратно стало возможным передавать не только звук 7.1 но и звук формата Dolby и DTS.
Примечание для поддержки всех функций стандарта HDMI 2.1 необходимо новый кабель стандарта 2.1
Подключение по UART
Последовательный порт представляет собой низкоуровневый способ для обмена данными между Raspberry Pi, Orange Pi или Banana Pi и другой компьютерной системой. UART подключение используется для доступа к консоли Linux. Это может помочь устранить проблемы во время загрузки ОС или просто войти в ОС платы, если видео и сеть недоступны.
Что понадобится для UART подключения
Для подключения к Raspberry Pi, Orange Pi или Banana Pi используя TTL последовательный порт (UART или Rx-Tx) нам понадобится USB-UART (USB-TTL) преобразователь. Но, перед тем, как подключиться к Raspberry Pi, убедитесь, что вы используете преобразователь с логикой 3.3 В или подключитесь через преобразователь логических уровней.
Преобразователь USB-UART на базе PL2303HX работает на 3.3В, вот результат подключения вольтметра к Tx:
а вот CH340G показывает все 5В:
но не стоит расстраиваться, у преобразователь USB-UART на базе CH340G есть одна маленькая фишка, его можно легко переделать, чтобы он работал на уровне 3.3 В. Для этого необходимо удалить перемычку с задней стороны с 5 В и припаять на 3.3 В (см. ниже). Я рекомендую использовать именно CH340G, так как с ним вы сможете программировать платы типа Arduino Pro Mini, благодаря пину DTR, которого PL2303HX не имеет.
А вот на Orange Pi и Banana Pi присутствует преобразователь логических уровней, а именно на ножке Rx, (см. ниже), так что смело можете использовать CH340G.
Подключение по UART с помощью PuTTY
- Подключаем преобразователь USB-UART к Raspberry Pi, Orange Pi или Banana Pi (в моём случае это Banana Pi M3);
- Вставляем преобразователь в USB компьютера;
- Переходим в диспетчер устройств (Device Manager) и находим номер COM порта. В моём случае это COM12;
- Запускаем PuTTY, в Category выбираем Session, выбираем тип соединения (Connection type) Serial, пишем COM порт в Serial line и скорость передачи данных 115200 в Speed. Если хотите сохранить параметры подключения, тогда в графе Saved Sessions указываем имя сессии и нажимаем на кнопку Save. Теперь, чтобы подключиться нажимаем Open;
- Появляется чёрная консоль;
- Включаем плату (Raspberry Pi, Orange Pi или Banana Pi) и ждём авторизации, после чего вводим логин и пароль;
- Теперь можете вводить ваши любимые команды;
- Для проверки я запустил:
- htop — компьютерная программа, предназначенная для вывода на терминал списка запущенных процессов и информации о них (монитор процессов).;
- mc (Midnight Commander) — один из файловых менеджеров с текстовым интерфейсом типа Norton Commander для UNIX-подобных операционных систем;
- gpio readall — команда чтения состояния GPIO;
Подключение по UART к Raspberry Pi
Итак, для подключение по UART к Raspberry Pi нам понадобятся следующие контакты:
- VCC — RPi пин 02 (5V питание) — через этот пин можете питать плату, однако рекомендуется использовать отдельный блок питания;
- GND — RPi пин 06 — общий контакт (земля);
- RXD — RPi пин 08 — подключается к TX USB-UART преобразователя;
- TXD — RPi пин 10 — подключается к RX USB-UART преобразователя.
Подключение по UART к Orange Pi и Banana Pi
Почти у всех моделей Orange Pi и Banana Pi, для подключение по UART к консоли Linux, есть отдельный 3-х пиновый разъём: GND-RXD-TXD. А USB-UART преобразователь подключается как обычно:
- GND — общий контакт (земля);
- RXD — подключается к TX USB-UART преобразователя;
- TXD — подключается к RX USB-UART преобразователя.
Подключение по UART к Orange Pi Zero
Так как Orange Pi Zero не имеет порта для видео-выхода (ни HDMI, ни аналогово), достучатся можно через сеть по SSH или через последовательный порт. Как и у своих собратьев, Orange Pi Zero имеет отдельный 3-х пиновый разъём для UART терминала и подключается также:
- GND — общий контакт (земля);
- RXD — подключается к TX USB-UART преобразователя;
- TXD — подключается к RX USB-UART преобразователя.
How to Connect Raspberry Pi Zero to TV: HDMI
The easier option for connecting a Raspberry Pi Zero to a TV is to use HDMI.
The device has a mini-HDMI port and ships with an adapter so you can easily connect an HDMI cable. If not, you should be able to grab an affordable Mini HDMI to HDMI adapter on Amazon without much trouble.
UGREEN Mini HDMI Adapter Mini HDMI to HDMI Female Cable Adapter 4K Compatible for Raspberry Pi Zero W DSLR Camera Camcorder Graphics Video Card Laptop Pico Projector Tablet 8 Inch
BUY NOW ON AMAZON
In the majority of cases, this should be enough. The Raspberry Pi Zero has the same display quality as the Raspberry Pi 2 and 3, and of course sound is also output using this connection. In short, HDMI should be your default option.
Фильмы и YouTube на Raspberry Pi
Главная задача мультимедийной приставки — проигрывать видео. Для Raspberry Pi доступны различные плееры, но почти все они имеют проблемы с воспроизведением видео с высоким разрешением. Проще говоря, они не умеют декодировать видео с помощью аппаратного ускорителя и делают это на центральном процессоре, который любит тормозить.
Но есть исключение — omxplayer. Он был создан разработчиками Kodi, чтобы убедиться в способности Raspberry Pi к декодированию видео перед началом портирования самого мультимедийного комбайна. Omxplayer без всяких проблем переваривает HD и Full HD видео, но управляется исключительно из консоли. Другими словами, чтобы запустить воспроизведение, вам придется сделать так:
| 1 | $omxplayer/путь/к/видео.avi |
Чтобы выбрать аудиовыход (HDMI или выход на самом Raspi), используйте опцию
-o:
| 1 | $omxplayer-olocal/путь/к/видео.avi |
Для управления воспроизведением используй клавиши: пробел — пауза, +/- — громкость, стрелки — перемотка.
Считаете это удобным? Я тоже нет, поэтому предлагаю использовать omxplayer в связке с приложением Raspicast для Android. Это клиент для Raspberry Pi и omxplayer, позволяющий удаленно включать любые видео, хранящиеся на жестком диске, и даже видео с YouTube.
Установите приложение на свой смартфон, укажите IP-адрес Raspberry Pi, а также имя и пароль для подключения к SSH. Далее вы можете либо использовать встроенный в приложение файловый браузер для выбора видео, либо отправить любое видео с YouTube: запускаете YouTube на телефоне, выбираете видео, нажимаете кнопку «Поделиться» и выбираете в списке Cast (Raspicast).
Видео можно либо запустить немедленно, либо добавить в плей-лист (для этого надо выбрать Queue (Raspicast) в меню «Поделиться». К сожалению, стримы YouTube не поддерживаются, зато поддерживаются плей-листы, их можно отправлять в Raspicast целиком, а он добавит их в очередь.
Уже запущенным omxplayer можно управлять через SSH. Для этого понадобится скрипт dbuscontrol. У него достаточно интуитивное управление:
|
1 |
$dbuscontrol.sh status $dbuscontrol.sh pause $dbuscontrol.sh togglesubtitles |
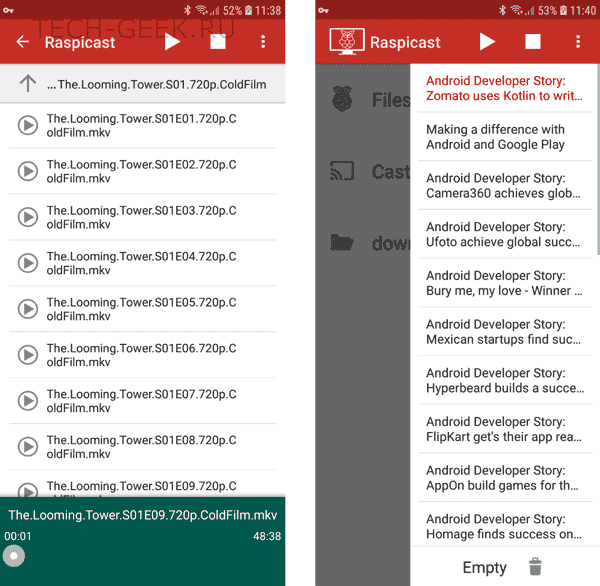 Raspicast умеет играть видео с жесткого диска и с YouTube
Raspicast умеет играть видео с жесткого диска и с YouTube
Как подключить Raspberry Pi Zero к телевизору: HDMI
Более простой способ подключения Raspberry Pi Zero к телевизору — использовать HDMI.
Устройство имеет порт мини-HDMI и поставляется с адаптером, так что вы можете легко подключить кабель HDMI. Если нет, то вы сможете без проблем приобрести доступный адаптер Mini HDMI к HDMI на Amazon.
UGREEN Mini HDMI адаптер Mini HDMI к HDMI Женский кабель-адаптер 4K Совместимость для Raspberry Pi Zero W, DSLR-камера, видеокамера, графическая видеокарта, ноутбук, пико-проектор, планшет, 8 дюймов UGREEN Mini HDMI-адаптер Mini HDMI к HDMI Женский кабель-адаптер 4K совместимый для Raspberry Pi Zero W, DSLR-камеры, видеокамеры, графической видеокарты, ноутбука, пико-проектора, планшета, 8 дюймов Купить сейчас на Amazon $ 12.99
В большинстве случаев этого должно быть достаточно. Raspberry Pi Zero имеет то же качество отображения, что и Raspberry Pi 2 и 3, и, конечно, звук также выводится через это соединение. Короче говоря, HDMI должен быть вашим вариантом по умолчанию.
1. Построить потоковую коробку Raspberry Pi с Kodi

Если вы еще не видели Kodi в действии, сейчас самое время попробовать его. Для Raspberry Pi доступно несколько изображений Kodi, каждое из которых предлагает практически одинаковый опыт:
После установки надстройки позволяют получать доступ к видео- и аудиоконтенту через Интернет. Это приложения, которые представляют контент по вашему выбору. Например, в Kodi есть надстройка YouTube.
Однако будьте осторожны: поскольку некоторые надстройки являются незаконными, вам следует придерживаться тех, которые доступны в официальном репозитории дополнений Kodi.
Kodi также предлагает отчеты о погоде, поэтому вы можете проверить, не пропускаете ли вы солнечный свет во время просмотра YouTube.
Создание композитного соединения своими руками
Начните с того, что возьмитесь за кусачки и обрежьте перемычки, чтобы их можно было подключить к винтовым клеммам на разъеме RCA.
Затем снимите изоляцию и залудите провод припоем. Если вы не знакомы с этим термином или не используете паяльник, ознакомьтесь с нашим введением в пайку.

После этого припаяйте контакты к контакту ТВ-выхода
Обратите внимание, что вы можете припаять свой кабель (или существующий композитный кабель RCA) непосредственно к Pi. Однако заголовок булавки аккуратнее

Все, что осталось сделать, это открутить клеммные разъемы, вставить провода и затянуть их
Обратите внимание, что провод, который вы подключаете к клемме +, является проводом для телевизионного сигнала
Как только это будет сделано, используйте оставшиеся разъемы на перемычках, чтобы подключить их к контактной колодке. Теперь вы готовы подключить Raspberry Pi Zero к AV-порту телевизора, обычно желтому разъему RCA.
Теперь, когда вы загружаете Raspberry Pi Zero, вы увидите результат на своем дисплее
Обратите внимание, что, поскольку вы используете RCA, он не в высоком разрешении, поэтому результат будет не таким четким, как вы, возможно, привыкли. С другой стороны, это может быть именно то, что вы ищете …!

Как подключить Raspberry Pi Zero к телевизору: RCA
Но не каждый проект позволит вам использовать HDMI. Несмотря на меньший размер соединения, ключи и адаптеры в большинстве своем остаются громоздкими. С проектами Raspberry Pi Zero, разработанными с учетом компактных размеров, это по существу исключает возможность использования HDMI в качестве опции.
К счастью, есть альтернатива: Raspberry Pi Zero имеет «TV Out», к которому вы можете подключить кабель, изготовленный по индивидуальному заказу (или даже припаять существующий кабель).

Вы найдете его справа от малиновый логотип; он помечен как «телевизор», поэтому его нетрудно заметить
Обратите внимание, что это пара соединений; квадратный — это сигнал, а круглый разъем — это земля
Это можно использовать для вывода видео на композитный разъем RCA на Raspberry Pi Zero..
соединение
Физическая связь
Подключите Raspberry Pi напрямую к ноутбуку с помощью сетевого кабеля.Если ноутбук уже подключен к Интернету с помощью проводного подключения и занимает сетевой порт, вам необходимо использовать конвертер сетевого порта USB для расширения сетевого порта ноутбука. Если ноутбук подключен к беспроводной сети, просто подключите его напрямую.
Сетевые настройки
В это время откройте настройки сетевого адаптера, в это время мы можем увидеть сеть, подключенную к Интернету, и сеть, подключенную к Raspberry Pi. Слева находится сеть, подключенная к Интернету, а справа — сеть, подключенная к Raspberry Pi с помощью преобразователя USB-порта.
1. Настройте сетевой ресурс
Щелкните правой кнопкой мыши сеть, подключенную к Интернету -> Свойства -> вкладка «Общий доступ» -> установите флажок «Разрешить другим пользователям сети подключаться к Интернету через данный компьютер» -> выберите «Raspberry Pi’s» в раскрывающемся меню под подключением к домашней сети. Сеть «-> Нажмите для подтверждения (появится приглашение установить ip на» 192.168.137.1 «и нажмите OK). Операционная система win10 работает следующим образом:
Цель этого шага — позволить Raspberry Pi совместно использовать беспроводную или проводную сеть ноутбука через сетевой кабель, установить сетевое подключение и войти в систему через SSH.
2. Запрос IP Raspberry Pi
Откройте командную строку и введите
Эта команда может запросить IP-адрес, который взаимодействует с ноутбуком и сетью. Наиболее отличительный в интерфейсе: 192.168.137.1 — это IP Raspberry Pi. Автор здесь — 192.168.137.189. Сетевого кабеля Raspberry Pi достаточно.
3. Три способа подключения Raspberry Pi с помощью инструмента ssh
3.1 Подключение к Raspberry Pi с SecureCRT
Откройте инструмент ssh, здесь я использую SecureCRT, создаю новое соединение и настраиваю его следующим образом (запомните IP-адрес). Введите IP-адрес и пароль учетной записи Raspberry Pi, чтобы войти в Raspberry Pi.
3.2 Используйте программное обеспечение PuTTY для подключения к Raspberry Pi.
Вы также можете открыть замазку, введите IP-адрес подключения, введите IP в поле ниже.
Во всплывающем окне введите имя пользователя и пароль для входа в систему Raspberry Pi.
3.3 VNC удаленный вход в систему графический интерфейс Raspberry Pi
Командная строка необходима для установки VNC. Если вам нужно удаленно установить VNC, вы должны войти в интерфейс командной строки через SSH.устанавливать Командная строка Raspberry Pi:
Введите команду: sudo apt-get установить xrdp установить xrdp
Sudo /etc/init.d/xrdp start sudo /etc/init.d/xrdp start start xrdp
S sudo update-rc.d xrdp по умолчанию. Sudo update-rc.d xrdp по умолчанию. Установить для запуска по умолчанию
Введите команду: sudo apt-get installightvncserver Установите VNC
Создайте файл thinvncsercer в init.d в sudo nano / etc / init.d /ightvncserverВведите в файл следующее:
Примечание: пользователь по умолчанию для нескольких игроков не является пи, пожалуйста, измените переменную USER самостоятельно Нажмите Ctrl + X для сохранения, ответьте Y (сохранить), чтобы выйти из нано-редактора. Затем добавьте разрешение на выполнение в файл injvncserver и обновите список загрузки.
Компьютерный логин VNCСкачать Windows Client RealVNC Viewer。 Введите «IP-адрес: номер консоли» в качестве адреса для входа в систему. Можно добавить консоль № 0. Вы также можете использовать версию VNC-клиента для Android, адрес загрузки:http://android.d.cn/software/19334.html
С помощью вышеуказанных методов вы можете связать свой Raspberry Pi так, как вам нравится, и можете работать графически или удаленно.
Raspberry Pi 3 model B+: новинка 2018 года
Raspberry Pi развивается довольно быстро, и каждый год разработчики выпускают что-нибудь новое. Самым значимым на сегодня новшеством 2018 года стал, конечно же, выпуск новой разновидности этого одноплатного компьютера — Raspberry Pi 3 model B+:
Согласно заметке на сайте фонда Raspberry Pi, вот ее основные отличия от предыдущей разновидности одноплатника:
- частота процессора увеличена с 1,2 до 1,4 ГГц;
- 2-диапазонный Wi-Fi стандарта 802.11ac;
- скорость проводного Ethernet-подключения увеличена со 100 до 300 МБит/с;
- более совершенный Bluetooth версии 4.2.
Есть и ряд более мелких улучшений.
Вот и все, что хотелось рассказать об этом удивительном встраиваемом компьютере. Удачного вам использования Raspberry Pi!
¶ Почему Raspberry Pi?
Самые распространённые устройства для установки Klipper и управления принтером — одноплатные компьютеры Raspberry Pi. Для них имеется подробная документация от производителя, а большинство проблем с которыми может столкнуться пользователь уже имеют решения, которые описаны в интернете благодаря обширному сообществу пользователей.
Некоторые производители даже встраивают поддержку установки и подключения Raspberry Pi в свои принтеры.
В руководстве (в разделе «Дополнительно») будет так же инструкция по использованию Orange Pi на примере Orange Pi 3, которая позволяет заменить RPi в рамках основной задачи управлением печатью, но скудная документация и отсутствие информации о реализации некоторых задач не позволяют сделать эту замену на 100%.
10.3 Не получается установить новое программное обеспечение
При попытке установки программного обеспечения (с помощью команды sudo apt-get install xxxx) возможно появление такой ошибки:
Package yyyy is not available
Это означает, что список доступных пакетов устарел. Перед тем, как устанавливать какие то программы всегда желательно обновлять список пакетов командой:
sudo apt-get update
11. Исправление проблем с питанием
При подозрении на проблемы с питанием, первой что нужно сделать — проверить напряжение питания непосредственно на плате устройства. Измерение напряжения осуществляется между двумя тестовыми площадками, отмеченными TP1 и TP2.


Используйте мультиметр, установленный на измерение постоянного напряжения до 20 В (режим «20V DC» или по другому «20V=»). В нормальной ситуации, вы должны получить значение напряжения от 4.75 до 5.25 В. Любые значения за этими пределами говорят о проблемах с питанием устройства.
Замечание: Даже, если мультиметр показывает напряжение в нормальных пределах, проблемы с питанием все равно могут существовать. Это связано с тем, что мультиметр показывает усредненное значение напряжения питания, в то время, как могут присутствовать кратковременные скачки напряжения. Кроме того, напряжение нужно измерять в тот момент, когда Raspberry Pi загружен вычислениями.
Причинами недостаточного напряжения питания могут быть:
- Напряжение источника питания недостаточно
- Источник питания не выдает необходимый ток питания, что стоановится причиной падения напряжения питания. Заявленный ток источника питания должен составлять не менее 700 мА. Кроме того, помните, что некоторые дешевые источники питания не выдают ток, указанный на этикетке.
- Кабель от источника питания до устройства слишком длинный или некачественный и падение напряжения питания происходит на нём.
- Подключенные устройства USB потребляют слишком много энергии. Raspberry Pi рассчитан на устройства USB с током потребления не более 100 мА. Если подключенное устройство потребляет больший ток, то это будет причиной падения напряжения питания.
Замечание: клавиатуры со встроенными экранами, концентраторами USB или подсветкой чаще всего являются причиной падения напряжения. Попробуйте заменить клавиатуру на более простую. Также, часто причинами проблем с питания являются адаптеры WiFi. Подключайте такие устройства с помощью USB концентраторов с отдельным питанием.
Наконец, попытайтесь включить компьютер с отключенным кабелем HDMI, отключенной сетью или без дополнительных устройств USB и следите за напряжением питания.
Настройка платы Raspberry Pi Zero W для работы с камерой
После того как мы подключили камеру к плате Raspberry Pi Zero W подадим питание на плату с помощью кабеля micro-USB.
Для настройки платы Raspberry Pi Zero W для работы с камерой выполните следующую последовательность шагов.
1. После загрузки платы Raspberry Pi Zero W откройте просмотрщик VNC (VNC viewer) и нажмите в нем на кнопку Raspberry Pi configuration. После этого в настройках включите использование (enable) модуля камеры.
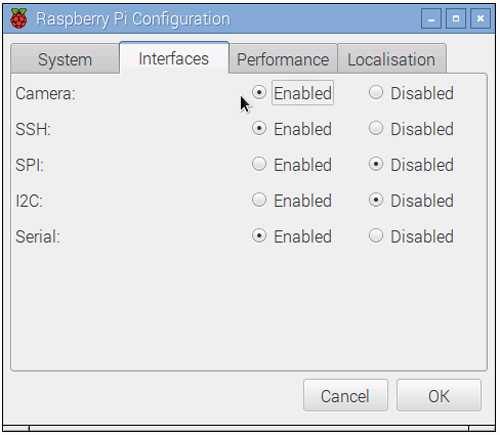
2. Откройте окно терминала и введите следующую команду:
Shell
Raspistill –o image.jpg
| 1 | Raspistill–oimage.jpg |
Эта команда используется для захвата изображений с модуля камеры. В результате выполнения данной команды плата Raspberry Pi Zero W произведет захват изображения с камеры и сохранит его под именем image.jpg. Вы можете указать любое имя для сохраняемого изображения, например, ввести команду Raspistill –o xyz.jpg.
3. На этом шаге мы напишем код программы на python для захвата изображений. Для этого в окне терминала введите команду nano image1.py, в результате выполнения которой создастся файл image1.py, вставьте в него следующие строчки кода и сохраните изменения.
Python
from time import sleep
from picamera import PiCamera
camera = PiCamera()
camera.resolution = (1024, 768)
camera.start_preview()
sleep(2)
camera.capture(‘xyz.jpg’)
|
1 |
fromtimeimportsleep frompicamera importPiCamera camera=PiCamera() camera.resolution=(1024,768) camera.start_preview() sleep(2) camera.capture(‘xyz.jpg’) |
Запустите эту программу на выполнение с помощью команды python image1.py. Захват и сохранение изображения произойдут сразу после выполнения этой команды. На следующем рисунке показана пара изображений, захваченных с помощью камеры, подключенной к нашей плате.
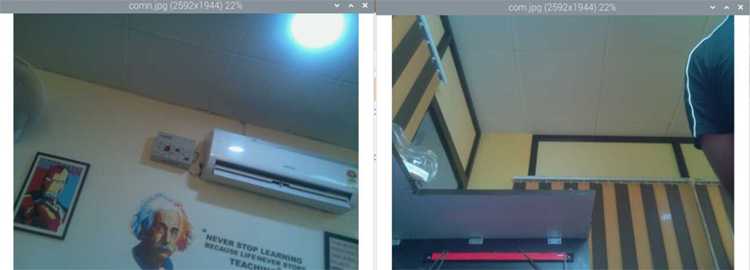
4. Теперь приступим к записи видео с камеры. Команда «raspivid» позволяет производить захват видео с модуля камеры. Для записи видео с камеры можно использовать следующий формат команды:
Shell
raspivid -o video.h264 -t 10000
| 1 | raspivid-ovideo.h264-t10000 |
В результате выполнения данной команды произойдет запись 10-секундного (это время задается с помощью параметра 10000 в команде) видеоролика с модуля камеры. Записанный видеоролик будет сохранен в домашний каталог платы Raspberry Pi Zero W.
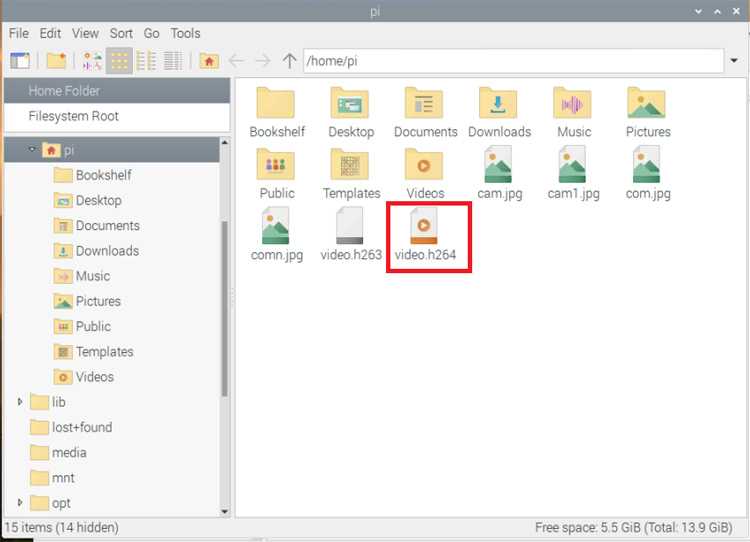
Больше проектов Raspberry Pi Zero для веселья
Независимо от того, используете ли вы Raspberry Pi Zero, Zero W или Zero WH, телевизионный разъем можно использовать в качестве альтернативы стандартному HDMI. Это особенно полезно в условиях ограниченного пространства, где нет места для мини-адаптера HDMI-HDMI.
Хотите повеселиться с Raspberry Pi Zero? Ознакомьтесь с нашим руководством по лучшим проектам Raspberry Pi Zero. 10 лучших проектов Raspberry Pi Zero на данный момент. С отсутствием полноразмерных портов USB или Ethernet, проекты Pi Zero привлекательны и сложны в равной степени. Вот десять отличных проектов Raspberry Pi Zero, с которых можно начать. Читайте Больше для большего количества идей!
Соединяем телевизор с компьютером с помощью HDMI кабеля
Достаточно просто взять кабель, подключить его в HDMI выход на компьютере и в HDMI вход на телевизоре.
Важно! Устройства нужно соединять, когда они выключены и отключено питание. Есть риск спалить порты
Бывают такие случаи.
Если вы подключаете телевизор как монитор, то есть единственный экран, то схема будет выглядеть примерно так:

Так же давайте рассмотрим еще один случай, когда одновременно будет подключен телевизор и монитор.
Телевизор как второй монитор для ПК
Монитор может быть подключен так же по HDMI (как у меня на фото ниже), по DVI, или даже по VGA. В итоге к ПК будет подключено два экрана.

С подключением разобрались. Скорее всего, в вашем случае уже будет системный блок с подключенным к нему монитором. И все что необходимо сделать, это подключить еще к нему телевизор.
Выбираем HDMI вход как источник сигнала в настройках ТВ
Чаще всего, после подключения и включения устройств, изображения на телевизоре нет. Появится надпись типа «Нет сигнала», «Не выбран источник сигнала» или что-то в этом роде. На телевизоре нужно выбрать источник сигнала. Порт, в который мы подключили кабель.
Для этого, на пульте вашего телевизора должна быть отдельная кнопка «SOURCES», или «INPUT».
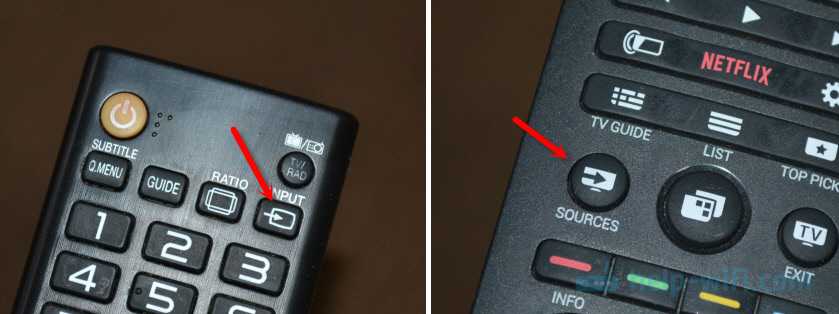
После нажатия на нее, должно открыться меню, в котором можно выбрать источник сигнала. Можете посмотреть, в какой порт на телевизоре вы подключили кабель (каждый порт имеет свой номер). Или просто выберите активный источник. Сам процесс может отличатся в зависимости от телевизора. У меня старый LG.
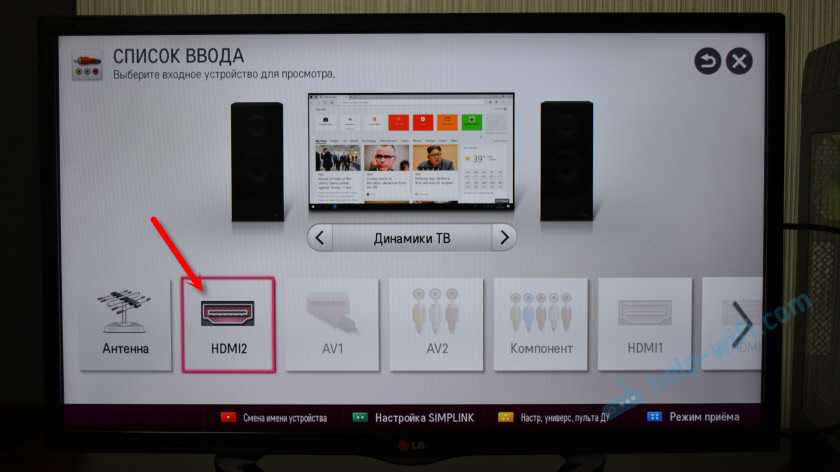
На телевизоре должно появится изображение с компьютера. Это будет либо копия того что отображается на мониторе (если он есть), либо чистый рабочий стол (расширить).
Статья, которая может пригодится на этом этапе: почему через HDMI кабель нет изображения на телевизоре с компьютера (ноутбука).
Главное, что картинка с компьютера появилась на экране телевизора. Дальше, в настройках Windows мы уже сможем сменить режим вывода изображения. Там их есть несколько.
Установка ОС на Raspberry Pi Zero
Даже самое продвинутое аппаратное обеспечение должно чем-то управляться. Рассмотрим процесс установки операционной системы на примере Pi Zero W и Raspbian.
Поставить систему и подключить компьютер к сети здесь можно без монитора и клавиатуры, в так называемом Headless режиме. Для начала необходимо скачать образ ОС Raspbian с сайта разработчика.
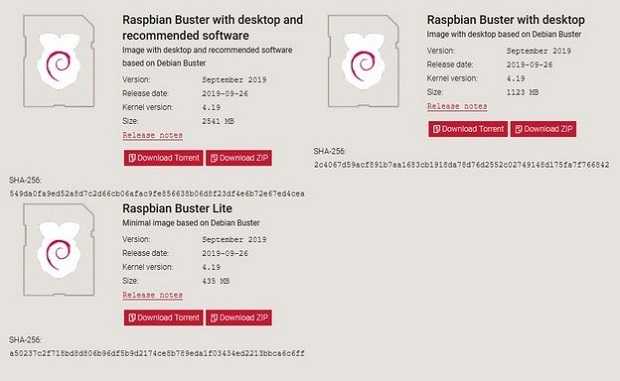
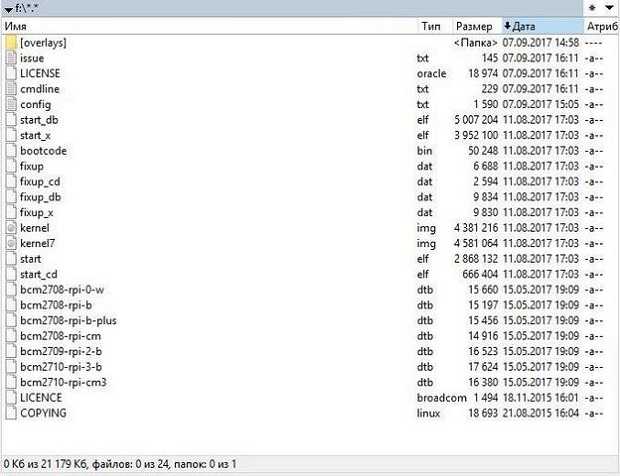
Установка ОС завершена. Далее необходимо:
- включить доступ через ssh, который по умолчанию выключен;
- внести настройки для автоподключения к беспроводной сети.
Для первого достаточно создать в корне карты памяти файл ssh без расширения с пустым содержимым. Это скажет запущенной ОС, что вход по данному протоколу включен. Чтобы позволить компьютеру присоединиться к сети, необходимо также в корневой папке создать файл wpa-supplicant.conf. И заполнить его содержимым по следующему образцу:
Как понятно из примера, в секции network в качестве SSID указывается имя вашей беспроводной сети, а PSK — пароль от нее. Строка KEY_MGMT указывает на тип используемого шифрования, его можно уточнить в настройках роутера/точки доступа. Если устройство конфигурируется в России, country (значение страны) нужно выставить в RU.
В итоге файловая система должна принять похожий вид:
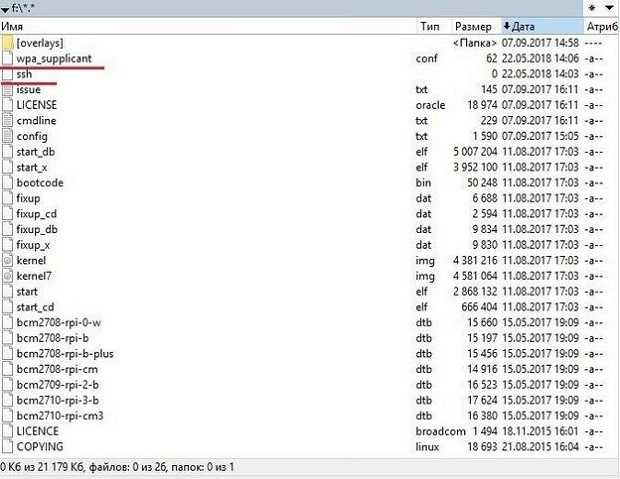
На этом подготовительный этап завершен. Можно вставлять карточку в мини-компьютер и начинать процесс загрузки. Если все введено и выставлено верно, то «Распберри» подключится к сети и получит IP адрес. Последний узнается в настройках роутера/точки доступа через список подключенных устройств.
Зная IP, пользователь может подключиться к ПК с помощью любого привычного SSH клиента. Стандартные логин и пароль для доступа pi:raspberry.
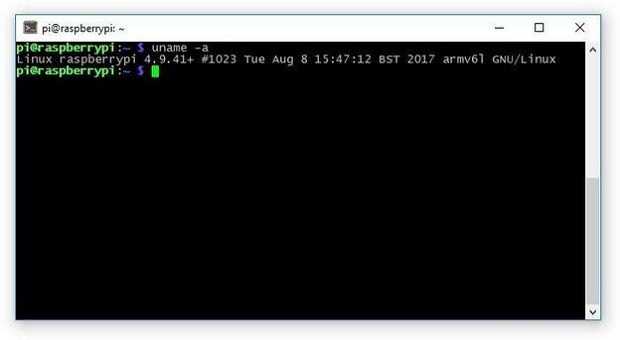
После успешного входа можно приступать к конфигурированию системы; чтобы упростить управление, многие пользователи ставят оболочку администрирования Webmin.
Первая загрузка
Теперь мы можем поставить заднюю крышку, подключить адаптер питания 12 В и нажать кнопку питания, чтобы загрузить его.
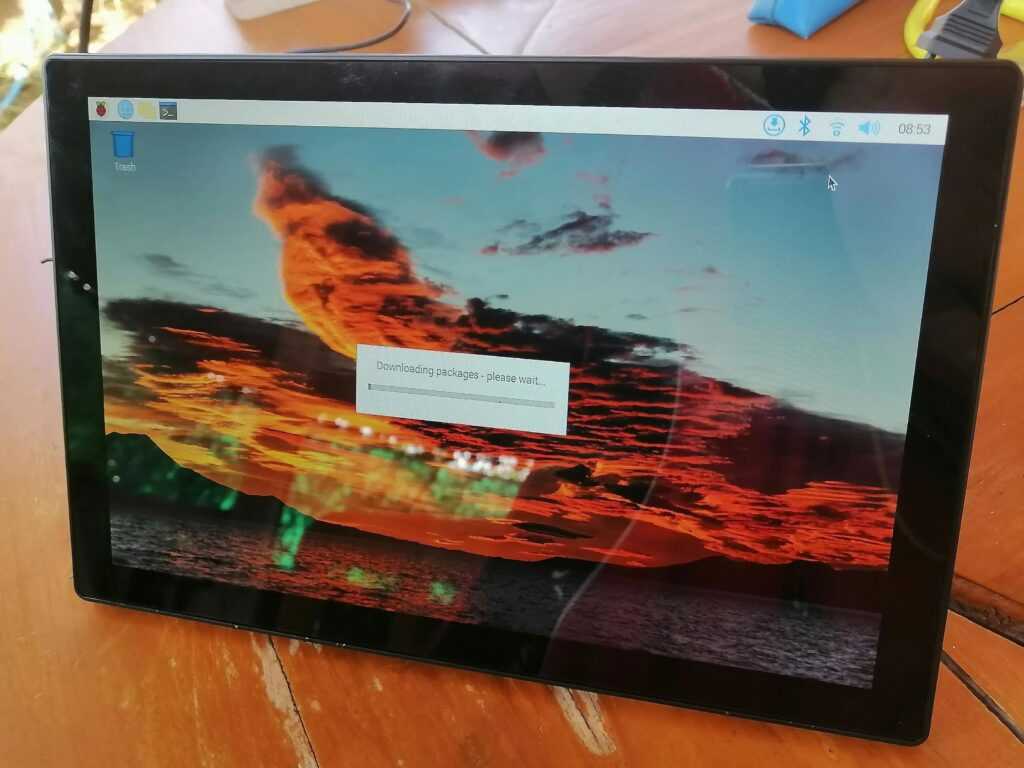
Хорошей новостью является то, что он работает без проблем, и мы могли запустить обновление с сенсорным экраном без подключенной клавиатуры или мыши. Обратите внимание, что мы использовали microSD с образом Raspberry Pi OS «BullsEye», который мы тестировали на Raspberry Pi Zero 2 W с модификациями, что объясняет, почему у нас уже был настроен Wi-Fi. Менее приятным является то, что вентилятор действительно шумный, и по умолчанию нет программной клавиатуры, но мы уверены, что это просто вопрос настройки ОС. В следующей части обзора мы планируем протестировать дисплей All-in-One, проверив производительность Raspberry Pi 4 как с вентилятором, так и без него, проверить портретный и ландшафтный режимы, опробовать просмотр веб-страниц с помощью сенсорной функции, протестировать USB -C и входные порты HDMI, и посмотреть, могут ли некоторые другие совместимые с Raspberry Pi SBC, такие как NanoPi M4V2, работать с дисплеем, хотя мы в этом сомневаемся, поскольку порты могут быть не идеально выровнены, и, например, другой выбор портов, USB-C и полноценный HDMI в M4V2
В следующей части обзора мы планируем протестировать дисплей All-in-One, проверив производительность Raspberry Pi 4 как с вентилятором, так и без него, проверить портретный и ландшафтный режимы, опробовать просмотр веб-страниц с помощью сенсорной функции, протестировать USB -C и входные порты HDMI, и посмотреть, могут ли некоторые другие совместимые с Raspberry Pi SBC, такие как NanoPi M4V2, работать с дисплеем, хотя мы в этом сомневаемся, поскольку порты могут быть не идеально выровнены, и, например, другой выбор портов, USB-C и полноценный HDMI в M4V2.
Если вы заинтересованы, вы можете приобрести 10,1-дюймовую версию Full HD за 179,99 долларов США на Amazon или даже на 10% дешевле, поскольку в настоящее время есть возможность применить купон. 10,1-дюймовый сенсорный дисплей также можно приобрести за 159,99 и 169,99 долларов, опять же без скидки 10%, с разрешением 1280 × 800 и 1366 × 768 соответственно. Комплект также продается на Aliexpress, возможно, по более низкой цене в зависимости от страны назначения.
Выражаем свою благодарность источнику из которого взята и переведена статья, сайту cnx-software.com.
Оригинал статьи вы можете прочитать здесь.
Вывод
Обзор позволяет заключить, что, несмотря на скромные размеры и не самые выдающиеся технические характеристики, компьютеры серии Pi Zero успешно находят себе применение в разных задачах — от обучения до систем «умного дома» и многих видов контроллеров управления. Этому способствуют низкая цена, разнообразие программного обеспечения, простая и доступная документация, обилие аксессуаров и низкий «порог входа» даже для начинающего интересоваться возможностями одноплатников пользователя. Вероятно, линейку ожидает дальнейшее развитие и появление еще более интересных в плане возможностей устройств.
Удобнее всего использовать Raspberry Pi Zero W из-за наличия беспроводного интерфейса. А для тех, кто не хочет терять время на работу паяльником, подойдет вариант WH с распаянной колодкой GPIO.













![Как собрать raspberry pi [для новичков] - it-here.ru](http://navikur.ru/wp-content/uploads/b/0/4/b04df7ef97962ddada701f472a254a9b.jpeg)













![Как собрать raspberry pi [для новичков]](http://navikur.ru/wp-content/uploads/0/f/1/0f1693e3c113c5bb0441470e70184b18.jpeg)




