Специальные команды
Предположим, что у нас есть проблемы ошибки с линии на черном экране ошибка чтения диска. Как исправить? XP (с окнами) сегодня, хоть и поддерживает большинство команд, но еще несколько назад даже в плане выполнения алгоритмов.
Однако, если вызова командной строки, что «эксперт», «семь», «восемь», в той же «десятке» некоторые команды работают универсальные.
Это касается последовательностей типа «первое загрузочное устройство» и «второе загрузочное устройство». Установить в БИОС компакт-диск/DVD в привод установочный диск и восстановить систему из основной приоритет и грузится с него, потом перейти на консоли (в Windows XP на клавишу «R»).
Здесь вы можете использовать раздел восстановления загрузчика, но это лучше, чтобы перейти непосредственно к командной строке, а затем снова войти в командной строку bootrec /FixMbr, bootrec В /команда fixboot, если вы хотите проверить пару «ОС» в системном разделе при запуске — Bootrec.exe /ScanOs, или как минимум переписать всю загрузочную область с проверить системный диск на наличие ошибок и несоответствий — Bootrec.exe /RebuildBcd. После этого, конечно, сомневаться в эффективности системы не нужно.
Как восстановить жесткий диск
На вопрос: “Как восстановить жесткий диск?” – отвечу, как правило, жесткий диск восстанавливают специалисты для извлечения информации и для дальнейшего использования он не пригоден.
Почему не виден жесткий диск
Почему компьютер или ноутбук в Windows и БИОС не видит жесткий диск. Причин может быть несколько. Начнем от самого простого к сложному.
Чаще всего не определяется жесткий диск из-за коррозии на контактах платы для подключения головок
Данная проблем возникает очень часто, и это первое на что стоит обратить внимание. Открутите болты, держащие печатную плату
Снимите и переверните схему, если окисление есть, почистите ластиком до чистоты. Соберите обратно, проверьте работоспособность подключив к компьютеру.
- В HDD прошлого поколения можно было заменить неисправную плату, исправной с аналогичного жесткого диска. В современных используются новая архитектура и технологии, каждый HDD содержит уникальный микрокод. Простая замена печатной платы не только не решит проблему, но также может привести к полной потере данных на носителе. Есть две причины данного сбоя:
А) Сгорели TVS-диоды, их как правило два – 5 и 12 Вольт. Они служат защитой от перепада напряжения. Проверить можно мультиметром, если сопротивление показывает около 0 Om, то диод сгорел. Проблему можно решить обычной заменой. Помните, что без TVS-диодов жесткий диск остается без защиты от перепадов напряжения!
Б) Если мультиметр показал корректное сопротивление, то нужно заменять плату. На плате припаян блок ПЗУ с уникальным микрокодом, нужно отпаять его и запаять на другую аналогичную рабочую плату. В дисках некоторых производителей, таких как Westrn Digitals, отсутствует блок ПЗУ, а прошивка содержится в главном контроллере, который заменить практически невозможно.
Диск запускается и слышны щелчки
Щелчки означают повреждение магнитных головок, а так же может быть магнитного диска. С таким повреждением, не стоит его запускать, так как магнитный диск может окончательно испортиться и вытащить информацию в дальнейшем не получится. Лучше обратиться в специализированный сервис восстановления данных. Там HDD вскроют в условиях полной чистоты и восстановят информацию. Вскрывая в домашних условиях, вы подвергаете устройство воздействию пыли!
Жесткий диск пищит
Моторчик пытается раскрутить диск, но не может.
Первой причиной является залипание магнитных головок. После выключения HDD, головки вместо того чтобы встать в парковочные места, остались -на или -над поверхностью диска. Требуется вскрытие в стенах стерильной комнаты и только профессионалом. Производится замена поврежденных магнитных головок.
Второй причиной является блокировка шпинделя. Это ось вращения дисков. Обычно выходит из строя при ударе или падении HDD. Восстановление жесткого диска происходит одним из двух способов: заменой шпинделя или переносом магнитных дисков на диск донор.
Жесткий диск запускается, но не определяется или определяется с неверным объемом
Поврежден жесткий диск, а точнее проблемы с прошивкой. То есть ваш магнитный диск не правильно читается или записывается неисправной магнитной головкой. Устраняется лишь специалистами, ни в коем случае не экспериментируйте!
Жесткий диск повисает
Происходит за счет большого количества битых секторов на жестком диске – то есть повреждение поверхности магнитных дисков. Состояние можно проверить прочитав выше описанную главу Проверка жесткого диска.
Если тест показал положительный результат, но компьютер медленно открывает папки, то попробуйте провести Дефрагментацию жесткого диска. Если не поможет, то проблема скорее кроется в малом объеме оперативной памяти или слабом процессоре.
После загрузки windows показывает экран смерти
Синий экран смерти (BSoD) — серьезная проблема из всевозможных проблем с ноутбуком. Она выскакивает в течение прогрузки операционной системы и являет собой множество надписей об ошибках на синем фоне, после чего лэптоп полностью отключается или начинает перезагружаться. На самом деле истинную причину: почему появляется BSoD самостоятельно определить сложно, без узконаправленных знаний. Поэтому в данном случае рекомендуется обратиться к специалисту.
Если нет такой возможности, то рекомендуется попробовать переустановить операционную систему на ноутбуке. Это сделает полный сброс системных ошибок. После переустановки ОС синий экран смерти должен пропасть, если этого не произошло — значит проблема в поломке какого-либо составного компонента начинки.
Тем, кто никогда не переустанавливал Windows — рекомендуется без экспериментов обратиться в сервисный центр.
Если в ошибке есть упоминание слов hard, hdd, S.M.A.R.T., boot
Напомню, если ошибка содержит слова hard, hdd, S.M.A.R.T., boot — то биос ноутбука не может найти загрузочный диск/раздел (или загрузочную запись), чтобы загрузить Windows. И второй вариант — он все может найти, но встроенная система контроля за жестким диском сообщила, что на нем присутствуют ошибки. И в первом, и во втором случае — проблема с жестким диском. Если на экране указано что-то вроде Press F2 to continue — то есть нажмите F2 для продолжения загрузки, то это означает, что может Windows и можно загрузить, но при работе с ноутом могут быть глюки из-за проблемы с диском.
Вот кстати пример, когда встроенная система контроля вернула ошибку после проверки диска, и эта ошибка — Hard Disk 1 (301):
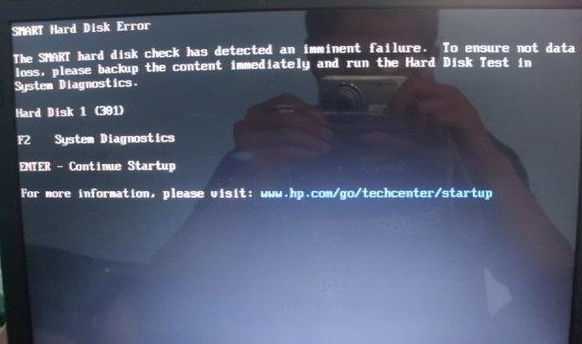
Кстати, видите вверху на картинке написано F2 System Diagnostics? Так вот, если нажать F2, то у вас появится примерно такое меню:
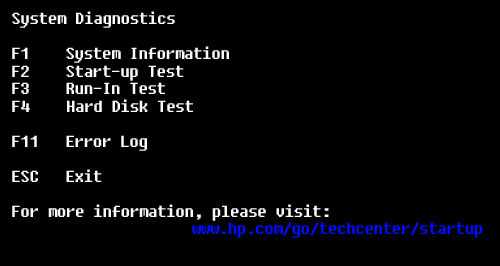
Проверка позволит оценить состояние диска. Если диск в плохом состоянии, то его стоит заменить как можно скорее, в противном случае вы рискуете потерять данные. Проверку может выполнить в том числе и неопытный пользователь, главное не спешить
Что такое битый сектор жесткого диска

С популярными причинами, из-за которых чаще всего звучат слова — сломался жесткий диск, мы вроде бы разобрались. И многие уже хотели бы приступить к исправлению ошибок. Однако, без еще одного небольшого отступления не обойтись – очень легко можно потерять важные данные или окончательно испортить устройство.
Далее мы с Вами разберем, что такое битый сектор жесткого диска (Bad — сектор).
Итак, “бэд” или “bad” битый сектор жесткого диска — это неисправная ячейка памяти внутри жесткого диска. Условно, жесткий диск внутри состоит из огромнейшего количества ячеек, которые называют секторами. логично, что сломавшаяся, неисправная ячейка называется — битым, сломанным сектором. Такие бэд сектора есть у всех жестких дисков и вот когда их накапливается большое количество мы сталкиваемся с проблемой, а точнее с поломкой.
Поэтому в большинстве случаев, когда производят оптимизацию или ремонт жесткого диска проводят работу по устранению этих самых битых секторов. Начинают пытаться их восстановить, сделать логическое перемещение, любыми способами пытаются сделать так, чтобы жесткий диск не обращался к этим битым секторам и тем самым продолжал свою бесперебойную работу еще какое-то время. О том, как это делается мы поговорим ближе к концу статьи, а сначала попробуем более щадящие методы, чтобы не сломать ничего раньше времени и попробовать отделаться легким испугом.
Как проверить жесткий диск на ошибки Windows 10
Самая простая проверка жесткого диска на ошибки Windows 10, доступная для начинающих пользователей – через вкладку «Свойства». Выполняется она так:
- Открываем Проводник ОС.
- Наводим курсор мышки на диск, который нужно проверить и кликаем правой кнопкой.
- В открывшемся списке выбираем пункт «Свойства».
- Дальше выбираем пункт «Сервис». Здесь запускаем проверку винчестера.
Можно проверить состояние жесткого диска через Командную строку. Для этого:
- Необходимо запустить Командную строку на правах администратора (через «Пуск»).
- В черном поле необходимо ввести команду «chkdsk C: /F /R» (дополнительно необходимо ввести причину выполнения проверки).
Иногда для определения ошибки винчестера надо провести проверку при использовании сторонних программ. Перед сканированием всю важную информацию рекомендуется сохранить в безопасном месте, например, на внешнем носителе. Одной из самых популярных утилит для проверки жесткого диска является Victoria. Она выполняет всестороннее сканирование винчестера, определяя все поврежденные места и ошибки работы.
No hard disk is detected
Всё очень просто, у вас на материнской плате находится контроллер IDE, а значит есть и разъём для подсоединения жёстких дисков устаревшего образца IDE. Название у вашего контроллера Marvell 88SE61xx Adapter.
- Если вы НЕ ПЛАНИРУЕТЕ подсоединять винчестеры >Запомните , что многие выключают данный контроллер и забывают об этом, затем иногда возникает потребность подсоединить винчестер >Показываю как избавится от надоедливой надписи на экране. Идём в BIOS, если не знаете как попасть, читайте у нас. Здесь нам нужна вкладка
Advanced, передвигаемся к ней и жмём Enter, далее пункт Onboard Devices Configuration
отвечающий за работу интегрированных в материнскую плату контроллеров, выделяем её и нажимаем Enter. Здесь нам нужен пункт Marvell IDE controller.
Отвечающий за контроллер жестких дисков IDE. Как видим он у нас в положении Enabled. Ставим его в положение Disabled,
то есть выключаем, таким же образом он включается.Далее сохраняем настройки и выходим из BIOS. Надпись на экране No hard disk is detected при загрузке появится уже не должна.
Иногда, при загрузке системы на экране появляется такое сообщение:
Оно отображается несколько секунд, потом исчезает и система продолжает загружаться. Вроде компьютер работает нормально, но что значит это сообщение и почему оно стало появляться?
Если вы видите это сообщение, то на вашей материнской плате есть IDE-контроллер. Там же имеется и разъём для подсоединения жёстких дисков устаревшего образца IDE. Если вы внимательно посмотрите на верхнюю часть экрана монитора, то увидите там надпись, вроде Marvell 88SE61xx Adapter. Это и есть название контроллера.
Теперь расшифруем суть сообщения «No hard disk is detected». Оно говорит о том, что контролер Marvell 88SE61xx Adapter включен в BIOS, и он при загрузке проверяет наличие жёсткого диска, подключенного через IDE. А когда носитель не найден, пользователю отображается соответствующее сообщение.
Как вы понимаете «No hard disk is detected» — это вовсе не ошибка (в отличие от BOOTMGR is compressed) и не показатель проблем с системой! Но если это сообщение сильно мозолит вам глаза, то его очень просто отключить. Делается это через BIOS следующим образом.
Заходим в BIOS (при загрузке компьютера нажмите Del или F2), находим вкладку Advanced (обычно вверху) и нажимаем Enter. Ищем строку «Onboard Devices Configuration» и снова жмём Enter.
Находим Marvell IDE controller, рядом по умолчанию стоит значение «Enabled».
Выделяем это значение, нажимаем Enter и выбираем значение «Disabled».
Теперь нажимаем F10 и выходим из BIOS с сохранением всех изменений.
Вот и всё. Больше вы не увидите сообщения «No hard disk is detected».
Если не определяется жесткий диск и это тот накопитель, на котором расположена используемая для загрузки операционная система, тогда BIOS начнет показывать уведомления, что он не установлен и произвести запуск Windows невозможно.
Итог – Windows не заработает. Однако, войти в настройки Биоса все еще возможно, поскольку BIOS находится не на винчестере, а является частью материнской платы. Биос загружается? Уже легче. Войдите в настройки CMOS и посмотрите, включен ли ненайденный привод.
Если проблема возникала без видимой причины, можно предположить неисправность либо самого устройства, либо сбой в установках BIOS. Теперь можно вскрыть системный блок и осмотреть сам привод. Возможно, просто отошли контакты в соединителях. Если на вид все нормально, все-таки можно попробовать отключить и заново подсоединить шлейф данных и питания.
Проверка скорости
Заходим во вкладку Benchmark, отмечаем опцию “Read” и нажимаем кнопку Start. Начнет постепенно выстраиваться график.
После того, как график полностью отрисован, взглянем на два окошечка справа: Maximum и Minimum. Здесь все просто, Maximum показывает максимально возможную скорость работы жесткого диска, а Minimum, соответственно, минимальную скорость.
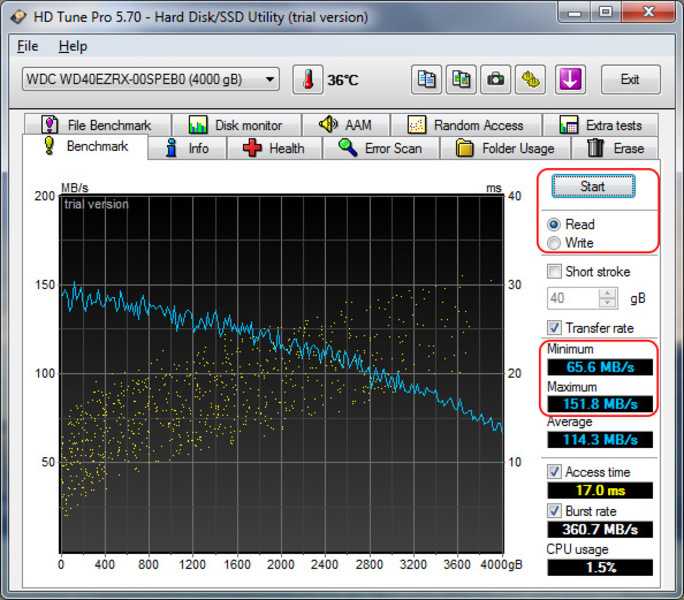 У современных жестких дисков эти показатели равны 200 90 МБ в секунду, приемлемым результатом считается 130 60 МБ в секунду, ну а если вы получили максимальную скорость меньше 80 МБ в секунду, то пора бы задуматься о замене вашего жесткого диска (HDD) или покупке твердотельного накопителя (SSD).
У современных жестких дисков эти показатели равны 200 90 МБ в секунду, приемлемым результатом считается 130 60 МБ в секунду, ну а если вы получили максимальную скорость меньше 80 МБ в секунду, то пора бы задуматься о замене вашего жесткого диска (HDD) или покупке твердотельного накопителя (SSD).
Как известно, жесткий диск состоит из пластин, на которые записывается информация. Запись начинается с края пластины, где скорость максимальна, и по мере заполнения жесткого диска информацией приближается к центру пластины, где скорость минимальна.
Данный тест программа выполняет путем последовательного считывания информации от края к центру пластины HDD. Файлы, записанные на жестком диске, при этом не пострадают.
Кстати, существует еще один метод, позволяющий определить скорость HDD c учетом его текущей забитости файлами. Для этого переходим во вкладку File Benchmark и нажимаем Start. Запустится быстрый тест, который покажет результаты под графиком.
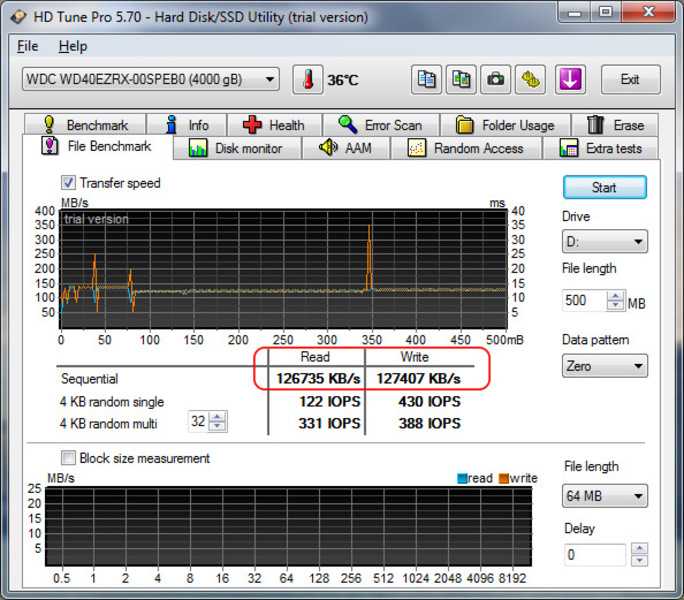 После всех манипуляций у меня получился такой итог: макс. скорость 152 МБ/сек, мин. скорость 65 МБ/сек, а текущая скорость 127 МБ/сек.
После всех манипуляций у меня получился такой итог: макс. скорость 152 МБ/сек, мин. скорость 65 МБ/сек, а текущая скорость 127 МБ/сек.
* Под скоростью подразумевается скорость чтения, но у HDD она всегда практически идентична скорости записи.
How do I fix my HP hard drive error?
1. Check hard disk for errors
- Use the Windows media driver to insert a bootable CD or Flash Drive.
- Change the boot preference from your hard drive to recovery drive in the BIOS.
- Boot from your recovery drive.
- In the setup window, select your language and click Next.
- At the bottom left corner, click on Repair your computer .
- Choose Troubleshoot from the Advanced Options, select Command Prompt.
- When the command prompt appears, enter the following command and hit enter to execute it
The check disk utility will scan the system for any bad sectors in the hard drive and try to repair them if necessary.
After the repair is done, exit the Command Prompt window and shut down the system.
You should remove the recovery drive and try to boot from the hard drive. If repaired, the short DST failed error should be solved.
2. Check for conflicting software
If you have an antivirus program installed, try to disable it temporarily. If that does not work, you can also try to uninstall the antivirus program completely from the system.
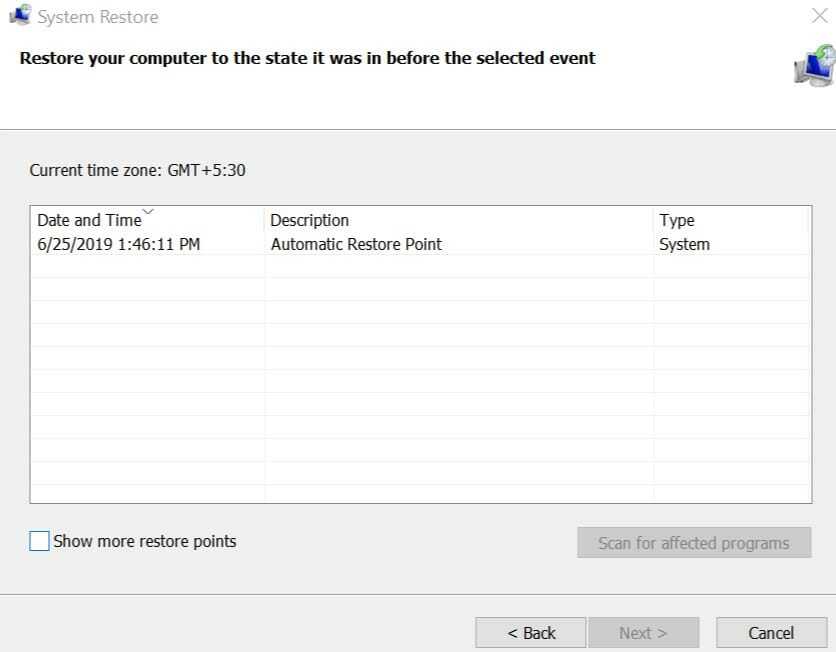
You can also use the Restore Point option to restore your PC to an earlier point. For this, you again need the recovery drive if you are unable to login to your PC.
Now all you have to do is select any of the previously created restore points to fix this issue.
3. Replace hard drive

The most common cause for when the hard drive short DST check failed on your HP, is a defective hard drive due to corruption or damage.
If the laptop is new, you can contact the service center and claim the warranty.
Before that try to connect the hard drive to any other computer and see if it recognizes it.
However, if the laptop is out of warranty, you may need to purchase a new hard drive for your laptop.
You can recover your data from the old hard drive using a USB-SATA Adapter.
As you can see the solutions for how you can fix the hard drive short dst check failed error are easy to follow.
Even if your hard drive is not functioning properly as you’ve seen there is a way to recover your data.
We want to hear more from you on this subject so please drop us a comment in the section below.
Frequently Asked Questions
-
How do I fix hard drive short DST check failed?
One cause for this issue might be interfering software. See all the aspects that are to blame for this issue along with the according solutions in our comprehensive article on how to fix short DST hard drive error on HP laptop.
-
How do I fix a hard drive error?
Running a disk cleanup is always a good idea in this situation. Find out how you can solve this problem in our great guide on fixing hard drive errors in Windows 10.
-
Can a corrupt hard drive be fixed?
A great solution to fix a hard drive is to use a high-quality recovery tool. Check out which are the best external hard drive recovery software in our article.
Was this page helpful?
MyWOT
Trustpilot
Thank you!
Not enough details
Hard to understand
Other
x
Contact an Expert
Start a conversation
SMART ошибка для SSD диска
Даже если у вас не претензий к работе SSD диска, его работоспособность постепенно снижается. Причиной этому служит факт того, что ячейки памяти SSD диска имеют ограниченное количество циклов перезаписи. Функция износостойкости минимизирует данный эффект, но не устраняет его полностью.
SSD диски имеют свои специфические SMART атрибуты, которые сигнализируют о состоянии ячеек памяти диска. Например, “209 Remaining Drive Life”, “231 SSD life left” и т.д. Данные ошибки могут возникнуть в случае снижения работоспособности ячеек, и это означает, что сохранённая в них информация может быть повреждена или утеряна.
Ячейки SSD диска в случае выхода из строя не восстанавливаются и не могут быть заменены.
Проверка жесткого диска
Как проверить жесткий диск я писал в статье Диагностика жесткого диска. В статье детально описаны действия и любой пользователь сможет без проблем проверить HDD на ошибки или битые сектора.
С помощью данной утилиты можно также проверить SMART статус. Однако ваш HDD должен быть подключен к компьютеру или ноутбуку через IDE или SATA разъем, а не через переходник, подключаемый в USB порты. Для проверки статус нужно перейти во вкладку SMART. Жмем кнопку Get SMART. В нижней части вы увидите одну из трех надписей:
«Good SMART» – все в порядке.
«Bad SMART» – срочно отправляйте на пенсию.
«Get S.M.A.R.T. command… Error reading S.M.A.R.T!» – ошибка чтения. Скорее всего ваш диск не подключен через SATA или IDE интерфейс, или же у вас твердотельный SSD.
Время работы жесткого диска можно увидеть в строке Power-on time, исчисляет в часах.
Состояние SMART так же можно увидеть при включении компьютера, если в BIOS предусмотрена и включена функция настройки показа.
Если состояние жесткого диска совсем плачевное, то операционная система Windows будет постоянно напоминать вам сделать резервную копию или архивацию. Если данное окно постоянно выскакивает, то это первые признаки того, что ваш диск в предсмертной агонии.
Основные причины ошибки
По убыванию в порядке от наибольшей вероятности к наименьшей выявленной в процессе изучения статистики обслуживания официальных дилеров и сертифицированных центров ремонта есть шанс что:
- Слетели настройки BIOS из-за испорченной батареи
- Отходят контакты на шлейфах подключения диска
- Сделан апгрейд с установкой нового носителя или мат. платы
- Проблемы с реестром\вредоносный софт в Windows
- Неисправность диска
Исходя из этого понятно, что в большинстве случаев что бы исправить ошибку будет достаточно проверить контакты, наличие диска, произвести настройку BIOS или сброс к заводским параметрам.
Выполнить проверку жесткого диска через утилиту chkdsk
Как удостовериться, что Ваш жесткий диск не содержит ошибок и плохих секторов? В этом поможет служебная программа chkdsk: мы покажем, как запустить chkdsk в Windows и основы работы с ней.
chkdsk — это встроенная в Windows утилита для выявления ошибок на Вашем жестком диске, если говорить кратко, то — проверка диска (вытекающее отсюда ошибки, bad-секторы, и прочие «шероховатости»).
Нажимаем Win + R -> cmd -> OK
Вводим команду
В данном случае C: — это буква проверяемого диска, а параметр /f задает исправление ошибок. Утилита может выдать предупреждение «Невозможно выполнить команду Chkdsk, так как указанный том используется другим процессом…» Просто ответьте утвердительно, нажав Y. Проверка будет произведена при последующей перезагрузке компьютера.
Восстановление данных с жесткого диска
Программ для восстановления жесткого диска не существует, а вот для восстановления данных с жесткого диска – множество. Я не буду их описывать. Опишу лишь один способ, который пользователь сможет использовать в домашних условиях. Причины обращения к данной программе: множество битых секторов и файлы не получается открыть, удаление нужных данных, форматирование диска. При этих условиях программ R-Studio может вам помочь. Более детально в моей статье Как восстановить информацию.
Для жителей города Казани рекомендую Центр восстановления данных. Восстанавливают с любых носителей. Телефон 8 (843) 216-55-18.
3 исправления для USB-портов, не работающих на ноутбуках HP
Все указанные ниже исправления работают в Windows 10 , 8 и 7 . Просто двигайтесь вниз по списку, пока ваши USB-порты снова не заработают должным образом.
- Отключите ВСЕ USB-устройства и снова установите аккумулятор
- Измените настройки управления питанием для корневых USB-концентраторов
- Обновите драйверы для ваших USB-устройств
Прежде чем углубляться в поиск и устранение неполадок , убедитесь, что используемые USB-устройства работают.
Исправление 1. Отключите ВСЕ USB-устройства и снова установите аккумулятор
Иногда эта USB-порты не работают . Проблема заключается только в икоте, которую можно легко решить. решается путем удаления всех периферийных устройств и повторной установки аккумулятора, прежде чем вернуть ноутбук HP на место.
Вот как:
Удалите ВСЕ USB-устройства с вашего ноутбука HP.
Выключите ноутбук и отсоедините его от источников питания
Осторожно извлеките аккумулятор из задней части ноутбука. (Вам также может потребоваться просмотреть руководство, если вы не знаете, как это делается)
Подождите 10 минут, прежде чем снова вставить аккумулятор.
Вставьте ВСЕ устройства USB и зарядите компьютер.
Перезагрузите компьютер.
Проверьте порты USB, чтобы узнать, не возникла ли проблема. было решено. Если да, то отлично! Если он все еще остается, перейдите к Fix 2 ниже.
Fix 2: измените настройки управления питанием для USB Корневые концентраторы
Настройка свойств в устройствах USB Root Hub — еще один проверенный эффективный способ решить наши USB-порты, не работающие на ноутбуках HP вопрос. Для этого:
- На клавиатуре целевого компьютера нажмите клавишу с логотипом Windows и R одновременно скопируйте и вставьте devmgmt.msc в поле и нажмите OK .
-
Дважды щелкните Контроллеры универсальной последовательной шины > первый элемент Корневой USB-концентратор .
-
НАЖМИТЕ на поле Перед Разрешить компьютеру выключать это устройство для экономии энергии , независимо от того, установлен он или нет. Затем нажмите ОК .
-
Повторите это исправление для ВСЕХ корневых USB-концентраторов на вашем Диспетчер устройств.
- Повторно подключите USB-устройства к USB-портам, затем проверьте, правильно ли они работают. Если проблема была устранена, поздравляем ! Если проблема не исчезнет, попробуйте Fix 3 , описанное ниже.
Fix 3: Обновите драйверы для ваших USB-устройств
Эта проблема может возникнуть, если вы используете неправильные или устаревшие драйверы USB. Поэтому вам следует обновить драйверы для своих USB-устройств, чтобы увидеть, решит ли это проблему. Если у вас нет время, терпение или навыки работы с компьютером, чтобы обновить драйверы вручную, вместо этого вы можете сделать это автоматически с помощью Driver Easy .
Driver Easy автоматически распознает вашу систему и найдите для него правильные драйверы. Вам не нужно точно знать, в какой системе работает ваш компьютер, вам не нужно рисковать, загружая и устанавливая неправильный драйвер, и вам не нужно беспокоиться об ошибке при установке . Driver Easy справится со всем.
Вы можете обновить ваши драйверы автоматически с помощью Free или Pro версии Driver Easy. Но с версией Pro требуется всего 2 клика (и вы получаете полную поддержку и 30-дневную гарантию возврата денег):
1) Загрузите и установите драйвер Легкий.
2) Запустите Driver Easy и нажмите кнопку Сканировать сейчас . Затем Driver Easy просканирует ваш компьютер и обнаружит все проблемные драйверы.
3) Нажмите Обновить все , чтобы автоматически загрузить и установить правильная версия ВСЕХ драйверов, которые отсутствуют или устарели в вашей системе (для этого требуется Pro версия — вам будет предложено обновить, когда вы нажмите «Обновить все»).
4) Перезагрузите компьютер, чтобы изменения вступили в силу.
5) Проверьте, правильно ли работают порты USB на вашем ноутбуке.
Если проблема не исчезнет после использования Driver Easy, вы можете отправить нам электронное письмо по адресу support @ drivereasy .com. Наша служба поддержки постарается изо всех сил разобраться в проблеме и решить ее за вас.
Пригодились ли указанные выше исправления для устранения портов USB, не работает в Windows 10/8/7 на ноутбуке HP ? Напишите нам комментарий и поделитесь своим опытом с другими пользователями!
































