Macintosh Portable. Первый “ноутбук” весом 7.3 кг


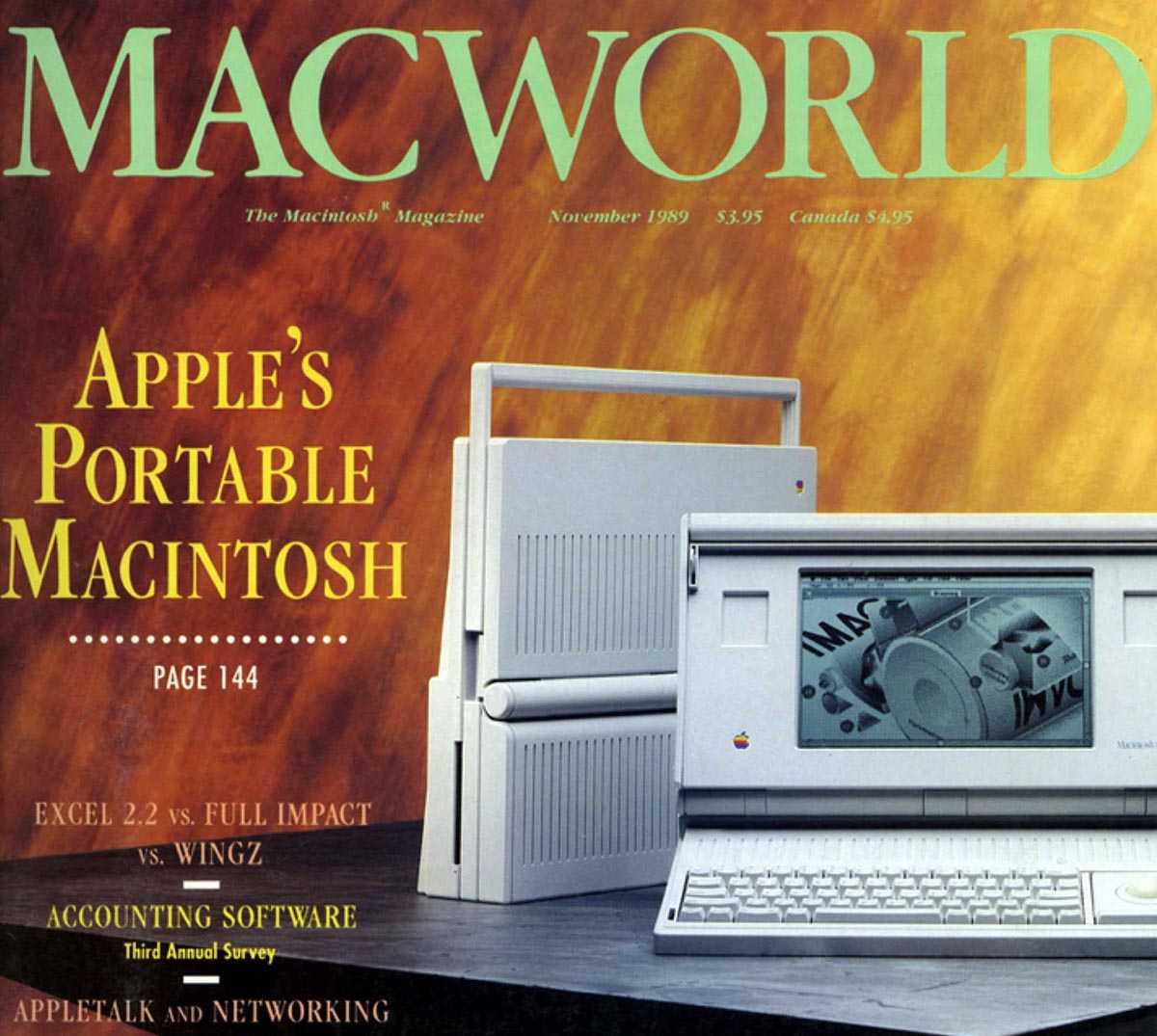
В конце 80-х компьютерная индустрия уже созрела для появления первых моделей ПК с собственным источником питания. Купертиновцы представили свое видение первого “ноутбука” в виде модели Macintosh Portable.
Устройство представили в середине 1989 года. Macintosh Portable стал первым компьютером Apple, который был способен работать от аккумулятора. Компьютер получил достаточно мощную начинку, оснащался приводом для флоппи-дисков, полноразмерной клавиатурой и трекболом для управления курсором.
Информация выводилась на не самую большую 9.8-дйюмовую матрицу. Экран был монохромным, но мог похвастаться хорошим для того времени разрешением 640×400 пикселей. Не все стационарный ПК могли выводить картинку такой четкости.
Главной проблемой Macintosh Portable стала слишком громоздкая и сложная система питания. Занимающие львиную долю веса аккумуляторы очень долго заряжались, а при полной разрядке не позволяли включить компьютер после подключения к розетке.
Даже с поправкой на время и уровень развития технологий журналисты и технообозреватели нещадно критиковали Macintosh Portable. Одни говорили, что компьютер становится портативным только при наличии личного носильщика, другие жаловались на боли в пояснице после недельного тестирования, а третьи по аналогии с портативным Macintosh называли Стоунхендж портативными солнечными часами.
В итоге проект закрыли уже в 1991 году, продав за два года лишь несколько десятков тысяч экземпляров. Цена на устройство из-за высокой себестоимости составляла 6.500$.
К чести купертиновцев, они сделали верные выводы и уже к концу 1991 года запустили успешную серию ноутбуков PowerBook, а через 15 лет компания начала продажи до сих пор популярных моделей MacBook.
Исправления для устройства не перенесены:
- Проверьте ваши системные файлы
- Обновите драйвер вашего чипсета
- Переустановите определенный драйвер устройства
- Фикс для USB-устройства не перенесен
Исправление 1: проверьте ваши системные файлы
Если ваши системные файлы повреждены, ваше устройство, вероятно, не может успешно мигрировать. Выполните следующие шаги, чтобы восстановить ваши системные файлы.
-
Тип CMD в поле поиска от Пуск. Затем щелкните правой кнопкой мыши на Командная строка сверху выбрать Запустить от имени администратора.
Нажмите да когда предложено контролем учетной записи пользователя.
-
Тип SFC / SCANNOW и нажмите Войти на вашей клавиатуре.
-
Ожидать пока Проверка выполнена на 100%(обычно это может занять 15-45 минут). Если какой-либо поврежденный файл существует, средство проверки системных файлов восстановит их.
-
Перезагрузите Windows 10, чтобы проверить, можно ли использовать ранее не перенесенное устройство.
Исправление 2: Обновите драйвер вашего чипсета
Эта ошибка также может быть вызвана старым или неправильным драйвером чипсета. Приведенные выше шаги могут решить эту проблему, но если они этого не делают или вы не уверены, что играете с драйверами вручную, вы можете сделать это автоматически с Водитель Легко.
Driver Easy автоматически распознает вашу систему и найдет для нее правильные драйверы. Вам не нужно точно знать, на какой системе работает ваш компьютер, вам не нужно рисковать загрузкой и установкой неправильного драйвера, и вам не нужно беспокоиться об ошибках при установке.
Вы можете автоматически обновить драйверы с помощью БЕСПЛАТНОЙ или Профессиональной версии Driver Easy. Но в версии Pro это займет всего 2 клика (и вы получите полную поддержку и 30-дневную гарантию возврата денег):
- Скачать и установите Driver Easy.
-
Запустите Driver Easy и нажмите Сканировать сейчас кнопка. Driver Easy проверит ваш компьютер и обнаружит проблемы с драйверами.
Нажмите
Обновить все для автоматической загрузки и установки правильной версии всех драйверов, которые отсутствуют или устарели в вашей системе (для этого требуется Pro версия — вам будет предложено обновить, когда вы нажмете Обновить все).Замечания: Вы можете сделать это бесплатно, если хотите, но это частично руководство.
Перезагрузите Windows 10, чтобы проверить, можно ли использовать ранее не перенесенное устройство.</li></ol>
Исправление 3: переустановите определенный драйвер устройства
Попробуйте переустановить драйвер для не мигрировавшего устройства:
Например, если на клавиатуре возникает ошибка:
-
Щелкните правой кнопкой мыши на Начните меню для выбора Диспетчер устройств.
-
в клавиатура правой кнопкой мыши на клавиатуре устройства и выберите Удалить.
- Перезагрузите компьютер с Windows 10. Windows 10 автоматически переустановит драйвер клавиатуры для вас.
-
Проверьте, можете ли вы использовать немигрированное устройство раньше.
Исправление 4: исправление для USB-устройства не переносилось
Вы также можете попробовать Водитель Легко решать различные проблемы водителей. Более того, если вы используете его Pro версию, все ваши драйверы будут обновлены за один раз — Обновить все.
Не бойтесь попробовать, так как вы можете наслаждаться 30-дневный возврат денег а также профессиональная техническая поддержка гарантия в любое время И он позволяет вам настраивать расписания для регулярного сканирования Windows 10. Почему бы вам не попробовать такой очаровательный инструмент для водителя? ПОПРОБУЙ СЕЙЧАС!
Это все, что нужно сделать. Надеемся, что вы исправили ошибку Device not migrated на вашем компьютере с Windows 10. Не стесняйтесь комментировать ниже с вашим опытом.
Из-за проблем с драйверами или другим ПО устройство, подключаемое к компьютеру по USB-разъёму может не распознаваться системой. Пользователь получается сообщение «Устройство USB не опознано». Данная проблема актуальна как для флеш-накопителей, так и для смартфонов на Android и iOS. К счастью, эта ошибка не является критической, поэтому вы можете её исправить достаточно быстро, если будете следовать инструкциям.
Нарушение памяти вирусных инфекциях, в том числе при новой коронавирусной инфекции.
На нервные клетки и их окружение губительно действуют сами инфекционные агенты, их токсины, вызывая различные патологические изменения. Ухудшается запоминание, страдают образная, эмоциональная, смысловая составляющие памяти. Ухудшение памяти специфично для новой коронавирусной инфекции SARS-CoV-2. При этом общие симптомы инфекции могут быть выражены минимально или отсутствовать. В некоторых случаях память снижается не сразу, а примерно через полгода после заболевания, когда компенсаторные механизмы исчерпываются.

Причины нарушения памяти при Covid-19
|
Причина |
Механизм развития |
|
Дыхательная недостаточность |
Гипоксия головного мозга. |
|
Длительный стресс |
Переизбыток кортизола (гормона стресса) нарушает межнейронные связи, затрудняет образование новых. |
|
Прямое токсическое действие на клетки мозга |
Нарушение работы нейронов, ухудшение запоминания и долговременной памяти. |
|
Цитокиновый шторм |
Антитела разрушают собственные клетки организма, вызывают гибель нейронов. |
Комментарий Саврасова Н. А., врача-невролога клиники «Семейный доктор»
«У коронавируса выраженная нейротропность. Даже если человек перенёс вирус на ногах, в легкой форме, у него могут проявиться головные боли, проблемы со сном, умственной и физической работоспособностью».
Комментарий главного врача клиники «Семейный доктор» Азарова А. А.:
«Новая коронавирусная инфекция Covid-19 напрямую повреждает разные отделы центральной и периферической нервной системы, нарушает нормальную работу всех звеньев процесса памяти, что подтверждено нашими клиническими наблюдениями, а также данными российского и мирового медицинского сообщества».
QuickTake. Первый и последний фотоаппарат Apple



В начале 90-х купертиновцы решили попробовать свои силы на рынке цифровой фотографии. Так в период с 1993 по 1997 годы было выпущено три модели камер Apple QuickTake.
Первые два экземпляра QuickTake 100 и 150 разрабатывались совместно с Kodak, а QuickTake 200 был выпущен с помощью уже компании Fujifilm.
Все три модели имели скромный по сегодняшним меркам 0.3-мегапиксельный сенсор и позволяли делать снимки с разрешением 640 x 480 пикселей. Камера не имела режима ручной фокусировки и не могла похвастаться оптическим или цифровым зумом.
Больше всего купертиновцы поскупились на встроенный накопитель. Так камера могла хранить всего 8 снимков в максимальном разрешении или до 32 фото в разрешении 320×240 пикселей. При этом на самой камере не было возможности просмотреть отснятые кадры или удалить некоторые снимки.
Вторая модель получила более емкий накопитель, который позволял сохранять до 16 изображений в максимальном качестве.
Лишь в третьем поколении QuickTake разработчики добавили возможность подключения проприетарной карты памяти, ЖК-дисплей в качестве видоискателя, настраиваемый фокус и возможность просматривать или удалять снимки по одному.
Так две первых камеры Apple имели крайне скудные возможности в плане фотосъемки и сохранения данных, а QuickTake 200 была завязана исключительно на экосистему Apple. Камера не поддерживала подключение к операционной системе Windows и вынуждала приобретать фирменные карты расширения памяти от Apple.
Все три устройства не стали хитами и имели довольно низкие показатели продаж. Стоимость моделей составляла $600-700. В итоге линейка QuickTake стала одной из первых, которую закрыл Стив Джобс после возвращения в Apple.
Решение 3. Измените файл HostsFile, чтобы исправить ошибку Windows не может обмениваться данными с устройством или ресурсом
Другой причиной появления ошибки «Windows не может связаться с устройством или ресурсом» может быть файл вашего хоста. Поэтому рекомендуется избавиться от этих файлов, чтобы перестать видеть эту досадную ошибку на экране вашего компьютера.
Шаги по редактированию HostsFile:
Чтобы устранить эту раздражающую проблему, вам необходимо выполнить следующие шаги:
#1: Изначально зайдите в системную папку и откройте ‘Windows (C :)».
#2Оттуда откройWindows’ а потом, ‘System32». Далее выберитедрайверы«вариант, а затем»и т.д».
#3: Теперь найди хостов файл и откройте его с помощью Блокнот.
#4Выберите все в этом файле, а затем удалите его.
#5: Наконец, нажмите на ‘Сохраните«И не забудьте здесь, чтобы выбрать»Все файлы’при сохранении для типа файла.
Изменить права доступа к диску
Как мы уже упоминали выше, другой причиной проблемы могут быть права доступа к диску. Это происходит, когда ваша учетная запись пользователя не имеет достаточных разрешений для доступа к диску, и в результате вам отображается сообщение об ошибке, что диск недоступен. В таком случае вам просто нужно будет изменить разрешения диска в окне «Свойства», и это должно решить проблему. Для этого следуйте приведенным ниже инструкциям:
- Прежде всего, откройте окно проводника Windows.
- Затем щелкните правой кнопкой мыши диск и выберите в раскрывающемся меню пункт «Свойства».Открытие свойств диска
- В окне «Свойства» перейдите на вкладку «Безопасность».Редактирование разрешений для диска
- Там нажмите кнопку «Изменить», чтобы изменить разрешения.
- Выберите свою учетную запись пользователя и в разделе «Разрешения» убедитесь, что установлен флажок «Полный доступ».Изменение разрешений для диска
- Как только вы это сделаете, нажмите кнопку «Применить», а затем нажмите «ОК».
- После этого снова откройте диск, чтобы проверить, сохраняется ли проблема.
Перезапустите службу обновления Windows.
Если средство устранения неполадок Центра обновления Windows не может обнаружить какие-либо проблемы, вам нужно взять дело в свои руки. Это включает в себя остановку Центра обновления Windows и очистку кешированных файлов обновлений. После этого перезапуск Центра обновления Windows может работать как последнее средство, чтобы исправить ошибку «Мы не смогли подключиться к службе обновления».
Шаг 1: Откройте консоль командной строки с правами администратора. Для этого введите cmd в меню «Пуск» и выберите «Запуск от имени администратора».
Шаг 2: Введите следующую команду:
net stop wuauserv
Нажмите Enter, чтобы отключить Центр обновления Windows. Пока не выходите из консоли командной строки — она вам скоро понадобится.
Шаг 3: Откройте проводник и перейдите в папку Windows, расположенную в корне основного раздела вашего ПК. Обычно он находится в следующем месте:
Локальный диск C> Windows
В каталоге Windows найдите папку с надписью SoftwareDistribution.
Шаг 4: Переименуйте папку в SoftwareDistribution.old.
Заметка: Папка SoftwareDistribution содержит кэшированные файлы обновлений. Хотя они не важны, переименование папки гарантирует, что у вас есть резервная копия элементов внутри. Windows 10 автоматически воссоздает папку при следующем сканировании обновлений.
Шаг 5: Снова вызовите консоль командной строки и введите следующую команду:
net start wuauserv
Нажмите Enter, чтобы включить Центр обновления Windows. Затем выйдите из консоли командной строки.
Перезапустил сервисы
Порой причиной ошибки являются сбои сервисов ОС, связанных с сетевыми технологиями. В таких случаях выходом из ситуации становится перезапуск служб.
Чтобы открыть окно «Службы» операционной системы, необходимо в строке «Выполнить» ввести:
Примечание — доступ с строке ввода команд производится через контекстное меню кнопки «Пуск».
Откроется после щелчка по экранной кнопке «OK».
В перечне из правой части окна последовательно выбрал строки:
- DHCP-клиент;
- DNS-клиент.
Затем открыл контекстное меню каждого из вышеуказанных пунктов. Для этого щелкал правой кнопкой мыши по соответствующей строке. Из списка доступных опций выбирал «Перезапустить».
Чтобы выйти из окна, кликнул по подпункту «Выход» пункта «Файл» текстового меню, которая располагается в верхней части.
В случае, когда причина была в сервисах — соединение функционирует нормально.
Драйвера USB устройств
Откройте консоль диспетчера устройств Device Manager (Win+R -> devmgmt.msc). Проверьте, нет ли неопознанных устройств в следующих секциях консоли:
- Контроллеры USB (Universal serial Bus controllers)
- Другие устройства
Щелкните ПКИ по неопознанному устройству и выберите пункт Обновить драйверы -> Автоматический поиск обновленных драйверов (Update Driver Software> Search automatically for update driver software).
В том случае, если компьютер подключен к интернету, Windows попытается найти и установить наиболее подходящий драйвер автоматически.
В том случае, если неизвестное USB устройство с восклицательным значком присутствует в списке USB контроллеров, попробуйте следующие решения:
- Щелкните ПКМ по устройству и откройте его свойства. Затем на вкладке Драйвер нажмите на кнопку Откатить драйвер (если она доступна), или кнопку Удалить для удаления драйвера. Затем в консоли диспетчера устройств выберите пункт Действия -> Обновить конфигурацию оборудования. Проверьте, идентифицировалось ли устройство.
- Откройте по очереди свойства всех устройств с именами Generic USB Hub (Универсальный USB-концентратор), USB-root hub (корневой USB концентратор) или USB Root Controller (корневой USB контроллер) и затем на вкладку Управление электропитанием снимите галку у пункта Разрешить отключение этого устройства для экономии энергии
Другой способ, который может помочь, когда система отображает в описании проблемы код ошибки USB устройства 43: для всех перечисленных в предыдущих разделах устройств, попробуйте выполнить следующие действия: щелкните ПКМ -> Обновить драйверы -> Выполнить поиск драйверов на этом компьютере -> Выбрать драйвер из списка уже установленных драйверов. В списке вы увидите совместимый драйвер (в нашем случае он уже установлен).
Выберите драйвер и нажмите Далее. После переустановки драйвера USB контроллера, через который подключено неизвестное устройство, оно должно распознаться корректно.
Net Framework, Defender и другие способы — как исправить проблему при установке
В таких случаях имеет смысл попробовать выполнить следующие действия:
Скачиваем и запускаем Microsoft .NET Framework Repair Tool, соглашаемся с условиями, жмём «Далее» и ждём исправления. Если не помогло, переустанавливаем Net Framework. Но сначала удаляем старые версии через «Панель управления», перезагружаем компьютер, а затем ставим новую версию. Если в «Панели управления» нет пакетов Net Framework, но установка не проходит, пока переходить в «тяжёлой артиллерии». Создаём точку восстановления системы или резервную копию. Заходим в редактор реестра и поиском найдите все упоминания Net Framework, после чего удаляем всё
Важно! Не удалите только упоминания соответствующие версии в системе. В Windows 7 — это версия 3.5, в Windows 8 — 4/4.5, в Windows 10 — 4.6
Перезагружаем ПК и пробуем снова установить Net Framework. После успешной установки рекомендуется проверить операционную систему на вирусы, и на ошибки, а диск — на битые и переназначенные секторы.
Как проверить совместимость компьютера с Windows 11
Если пользователь уверен, что его система соответствует всем вышеуказанным критериям, необходимо выполнить специальную проверку устройства. Для этого потребуется сделать несколько простых действий:
- Загрузите и установите по указанной ссылке приложение «Проверка работоспособности ПК Windows» (PC Health Check от Microsoft), которое оценит текущее состояние PC.
- Запустите программу после установки.
- Нажмите на синюю кнопку «Проверить сейчас». Пользователь получит соответствующее уведомление во всплывающем окне, если текущее устройство окажется совместимым с Windows 11.
Что делать, если не работает Wink на телевизоре?
Если Wink не работает на Smart TV, первым делом убедитесь, что опция была правильно подключена. Верный алгоритм подключения выглядит следующим образом:
- Пользователь прошёл этап регистрации.
- Клиент оплатил пакет либо ввёл ранее полученный промокод для использования услуги.
Если программа по-прежнему не запускается и на телевизоре отображается чёрный экран, выполните такие действия:
- перезапустите свой ТВ;
- переустановите само приложение;
- переустановить сервис;
- смените точку доступа к интернету;
- измените адрес DNS-сервера;
- сбросьте настройки Smart Hub, сделав их “по умолчанию”;
- сбросьте настройки телевизора.
Подробнее обо всех этих способах восстановления функционирования приложения Wink читайте ниже. Они не сложные и не требуют дополнительных технических навыков.
Перезагрузка телевизора
Это классический способ исправления неисправностей, к которому прибегают в числе первых. В 70% случаев данной манипуляции достаточно, чтобы привести всё в норму.
Если платформа внезапно перестала функционировать, перезапустите телевизор и отключите устройство от розетки на 3-5 минут. Затем подключите его к питанию снова и попробуйте запустить Wink. Всё должно заработать. Если проблема осталась нерешённой, переходите к следующим шагам.
Переустановка приложения
Если перезапуск телевизора не помог, попробуйте переустановить на нём приложение Wink.
Чтобы точно узнать модель и год выпуска своего устройства, воспользуйтесь одним из следующих способов:
Убедившись, что ТВ-приёмник в принципе поддерживает данную программу, переустановите её, следуя инструкции:
- Наведите курсор на пункт «APPS» на панели Smart и нажмите кнопку в центре пульта дистанционного управления, чтобы открыть службу.
- Выберите приложение Wink из открывшегося перечня программ. Для этого наведите на него курсор и зажмите центральную кнопку пульта, пока не появится дополнительное меню.
- В открывшемся меню кликните на пункт «Повторная установка». Далее приложение заново установится без вашего участия.
Если всё сделано правильно, приложение успешно переустанавливается. Время установки зависит от скорости подключённого к ТВ-приёмнику интернета.
Смена точки доступа
Чтобы восстановить работоспособность приложения, смените точку доступа. Лучший способ решить эту проблему – создать точку на устройстве и подключиться к ней. Если после выполнения таких операций функция работает нормально, значит, проблема заключается в интернет-провайдере.
Смена адреса DNS-сервера
Если проблемы с провайдером обнаружены не были, проверьте DNS-сервер. Делается это следующим образом:
- Откройте главное меню настроек TB-приёмника.
- Выполните переход в раздел «Общие».
- Перейдите в пункт «Сеть» и «Состояние сети». Проверьте здесь факт подключения TB к сети Интернет.
- Выберите раздел «Настройки IP».
- Перейдите в пункт «Настройки DNS» и активируйте в нём функцию «Ввести вручную».
- Введите “8.8.8.8” в поле «Сервис DNS». Если комбинация не подходит, попробуйте ввести такую – “208.67.222.222”.
- Кликните «Готово» и вернитесь в главное меню.
- Нажмите «Сохранить изменения».
После проделанных манипуляций убедитесь в наличии интернета на ТВ, перезапустите телевизор и попробуйте снова включить приложение Wink.
Сброс Smart Hub
Сбросив настройки Smart Hub, вы обнулите все установленные ранее параметры программы и удалите установленные на ТВ приложения. Алгоритм действий при сбросе настроек Smart Hub:
- Зайдите в главное меню TB-приёмника и перейдите в раздел «Поддержка».
- Выберите пункт «Самодиагностика», а в нём – «Сброс Smart Hub».
- Укажите запрашиваемый системой ПИН-код (если он не менялся пользователем, скорее всего подойдёт комбинация “0000”).
- Подождите несколько минут, пока система обработает информацию и сбросит настройки.
- Вернитесь обратно в «Главное меню».
- Поставьте галочку, обозначающую согласие с установленными условиями.
- Войдите в свою учётную запись.
- Выберите Wink в списке приложений, проведите его установку.
- Запустите установленное приложение.
Прежде чем принимать такие радикальные меры, убедитесь, что телевизор сертифицирован в Российской Федерации. Если вы сбросите настройки на телевизоре без сертификата, можете полностью заблокировать устройство.
Сброс телевизора
Самый радикальный шаг, переходят к которому в крайнем случае – если все остальные способы не дали результатов, и только если вы абсолютно уверены, что ваше TB-устройство обязано поддерживать приложение Wink.
Как сбросить настройки:
- Через главное меню выйдите в “Общие” настройки.
- Кликните “Сброс настроек до заводских”.
- Согласитесь с тем, что все настройки будут сброшены, нажав “Да”.
- Дождитесь окончания сброса и повторите попытку установить приложение.
Как установить Windows 11 на неподдерживаемый компьютер
Как ни странно, да. И довольно легко. Проверьте ссылку ниже.
Простой способ установить Windows 11 на неподдерживаемое оборудование — отключить проверку TPM и безопасной загрузки.
Вы можете сделать это, открыв редактор реестра и перейдя по этому адресу:
HKEY_LOCAL_MACHINE SYSTEM Setup MoSetup
Здесь создайте новое значение DWORD (32-разрядное) с именем AllowUpgradesWithUnsupportedTPMOrCPU. Теперь дважды щелкните новое значение, чтобы отредактировать его, и замените данные значения с 0 на 1, а затем нажмите кнопку ОК, чтобы сохранить его.
Теперь установите Windows 11 с помощью Помощника по установке Windows 11. В противном случае вы также можете использовать ISO-файл Windows 11.
Приведенный выше метод действительно лучший, так как даже сама Microsoft предложенный Это. Однако, если вы боитесь редактировать файл реестра, вы настраиваете ISO-файл Windows 11, чтобы он не проверял требования безопасной загрузки и TPM, и сразу же устанавливаете обновление Windows 11.
Все, что вам нужно сделать, это установить Windows 11 с помощью ISO-файла, предоставленного Microsoft, но сначала удалить appraiserres.dll внутри него.
См. Ссылку ниже.
Связано: установка Windows 11 на неподдерживаемый компьютер без TPM и безопасной загрузки
Как исправить обновление Windows 11, которое не отображается (7 методов)
Сказав это, вы можете оставить все каналы открытыми на случай, если обновление действительно будет выпущено на ваш компьютер. Поэтому, если вы обнаружите, что обновление Windows 11 не отображается, и вы не можете официально обновить свой компьютер, вот несколько вещей, которые вы должны проверить, чтобы обновление прошло.
Исправление № 01: проверьте, соответствует ли ваш компьютер системным требованиям.
Во-первых, проверьте, действительно ли ваш компьютер соответствует требованиям системные требования для запуска Windows 11. Microsoft не будет выпускать обновление, если не будут соблюдены технические характеристики оборудования. Хотя пользователи могут обойти это и установить Windows 11, даже если их системное оборудование не на должном уровне, обычно это не рекомендуется.
Исправление № 02: убедитесь, что Центр обновления Windows работает.
Также возможно, что вы, возможно, приостанавливали обновления Windows в прошлом и забыли об этом, или что функция была отключена приложением или ошибкой. Чтобы проверить, так ли это, нажмите Win + I, чтобы открыть Настройки. Щелкните Обновление и безопасность.
Если ваши обновления приостановлены, нажмите «Возобновить обновления».
Исправление # 03: перезагрузите компьютер.
Иногда поврежденные временные файлы могут помешать обновлению Windows, и самый быстрый способ исправить это — перезагрузить компьютер. Это простое и легкое решение, которое не требует времени на выполнение. Поэтому обязательно перезагрузите компьютер и проверьте, доступны ли какие-либо обновления. Чтобы перезагрузить компьютер, нажмите клавиши Windows + X, затем нажмите «Завершить работу или выйти», а затем «Перезагрузить».
Исправление № 04: устранение неполадок Центра обновления Windows
В Windows есть собственное встроенное средство устранения неполадок для диагностики проблем и предложения исправлений. Во многих случаях средство устранения неполадок Центра обновления Windows обнаружит, что препятствует установке обновлений, и порекомендует решения. Вот как это запустить:
Нажмите Win + I, чтобы открыть приложение «Настройки». Затем нажмите «Обновление и безопасность» внизу.
Нажмите «Устранение неполадок» слева.
Щелкните Дополнительные средства устранения неполадок.
Щелкните Центр обновления Windows.
Затем нажмите Запустить средство устранения неполадок.
Средство устранения неполадок начнет поиск проблем и предложит возможные исправления, если будут обнаружены какие-либо проблемы.
Исправление № 05: обновление с помощью Помощника по установке Windows 11.
Вышеупомянутые исправления гарантируют, что все доступные каналы будут открыты и восприимчивы к обновлениям Windows 11, когда они появятся. Но если вы хотите получить Windows 11 сейчас, эти несколько последних методов помогут вам получить ее.
Выпуск Windows 11 означает, что теперь вы можете найти официальную Помощник по установке Windows 11 на сайте Microsoft. Установить Windows 11 с помощью этого помощника очень просто. Мы рассмотрели пошаговое руководство для этого — поэтому проверьте его ниже, чтобы точно знать, что делать.
Связанный: Как использовать Помощник по установке Windows 11 для обновления с Windows 10
Исправление № 06: Запуск обновления на месте с помощью Windows 11 Media Creation Tool.
Если вы еще не получили обновление Windows 11, вы также можете выполнить обновление на месте самостоятельно с помощью установочного носителя Windows 11. Для этого вам понадобится пустая флешка (не менее 8 ГБ).
Скачать: Установочный носитель Windows 11
На странице, указанной выше, нажмите Загрузить сейчас в разделе «Создать установочный носитель Windows 11».
Подключите USB-накопитель и запустите загруженный инструмент создания мультимедиа. Щелкните «Принять».
Нажмите «Далее.
Выбрав параметр «Флэш-накопитель USB», нажмите «Далее».
В списке «Съемные диски» выберите USB-накопитель и нажмите «Далее».
Для загрузки и установки обновления Windows 11 потребуется некоторое время.
После завершения процесса ваше USB-устройство будет готово для обслуживания вас (или любого другого совместимого ПК, на котором оно используется) с Windows 11. Вы можете сделать это, загрузившись с USB-накопителя и выполнив инструкции на экране. Или вы можете зайти на свой USB-накопитель (через проводник) и запустить setup.exe.
Откроется окно установки Windows 11. Следуйте инструкциям на экране, чтобы выполнить обновление до Windows 11.
Друзья Александра то и дело хвастаются, что зарабатывают деньги на операциях с ценными бумагами, убеждая его, что это гораздо выгоднее депозитов.
Но Александр никогда раньше не инвестировал и плохо разбирается в фондовом рынке, да и вообще он не склонен к риску. Какие шаги ему стоит предпринять, если он все же поддастся уговорам и решит попробовать инвестировать на фондовом рынке?
Выберите все верные ответы
Пройти бесплатное обучение для начинающих инвесторов
Открыть брокерский счет, спросить у друзей, во что они инвестируют, и можно начинать самому
Для начала: выбрать пассивную стратегию инвестирования (например, используя коллективные инвестиции)
Не нужно ничего делать, инвестиции — это большой риск. Если получилось у друзей, это не значит, что получится у вас
Изменить букву диска
В некоторых случаях сообщение об ошибке может быть вызвано неправильной буквой диска. Когда вы подключаете диск к компьютеру, операционная система назначает ему букву диска, которая используется для доступа к диску и файлам внутри него. Если буква диска неверна, вы не сможете получить к нему доступ, поэтому отображается сообщение об ошибке. Эту проблему легко решить, изменив букву диска с помощью средства управления дисками. Для этого следуйте приведенным ниже инструкциям:
- Прежде всего, откройте меню «Пуск» и найдите «Управление дисками». Открой это.
- В открывшемся окне «Управление дисками» щелкните том диска правой кнопкой мыши и выберите параметр «Изменить букву диска и путь».Открытие окна изменения буквы диска и путей
- В появившемся окне нажмите кнопку «Изменить».Изменение буквы диска
- В раскрывающемся меню выберите неиспользуемую букву диска и нажмите OK.Назначение диску новой буквы
- Сделав это, снова щелкните том правой кнопкой мыши и выберите параметр «Пометить раздел как активный».
- После этого перезагрузите компьютер.
- После того, как ваш компьютер загрузится, откройте диск через проводник Windows, чтобы проверить, сохраняется ли сообщение об ошибке.

































