Настройка Учётной записи
Теперь можно создать свою новую учетную запись. Это можно сделать в Параметрах OneDrive:
- Щелкните белый или синий значок облака OneDrive в области уведомлений на панели задач Windows.
Примечание:
Возможно, вам потребуется щелкнуть стрелку «Отображать скрытые значки», расположенную рядом с областью уведомлений, чтобы увидеть значок OneDrive.
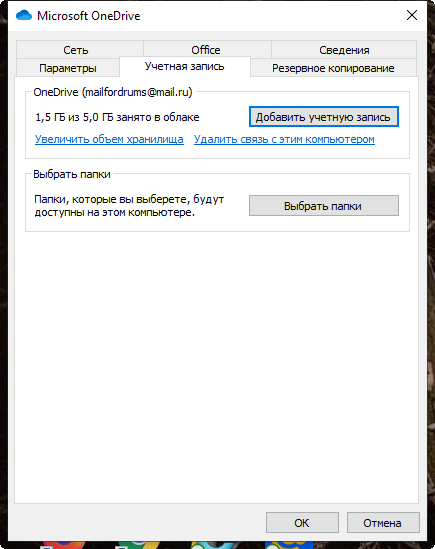
- Выберите «Другое», далее «Параметры
- В окне параметров откройте вкладку Учетная запись и выберите Добавить рабочую учетную запись.
Когда запустится программа настройки OneDrive, введите данные новой учетной записи и нажмите кнопку «Войти».
- Запомните введённый логин (адрес введённой электронной почты) и пароль. Они нам понадобятся для открытия OneDrive в Интернете.
Принципы работы облачных хранилищ
Развитие мобильных технологий сыграло решающую роль в становлении облака как повседневной функции. Именно появление быстрых устройств с высокоскоростными стандартами подключения к мобильному интернету позволило больше не задумываться о количестве внутренней памяти гаджета. Покупка карточек расширения внутреннего объёма для хранения информации тоже понемногу уходит в прошлое. Сегодня даже объёма в 32 гигабайта вполне хватает для самых смелых нужд любого человека.
Основные характеристики, которыми должен обладать каждый облачный сервис:
- Достаточный объём. Большинство предлагаемых вариантов не превышают пятнадцати гигабайт, но есть некоторые компании, которые по различным промоакциям могут добавлять к стандартному объёму ещё несколько. Например, тот же OneDrive за оплаченную годовую подписку в системе Office 365 предлагает целый терабайт места в «Облаке».
- Наличие функционального мобильного приложения. Чтобы на смартфоне не осуществлять все действия через браузер и веб-интерфейс, пользователь должен использовать специальное ПО, написанное именно под один конкретный сервис.
- Скорость работы. В идеале она должна быть такой же или немного быстрее, чем с веб-интерфейсом. Если будет ниже, лучше не пользоваться таким средством. Китайские же продукты лучше не использовать совсем, по соображениям безопасности.
- Надёжность. Даже если компания, во владении которой находится облачный сервис, проводит технические работы или страдает от атак хакеров, пользователь должен быть уверен в том, что все его файлы находятся на серверах в целости и сохранности.
Почему OneDrive?
Существует много различных облачных хранилищ, и все они предоставляют различные условия
Почему стоит обратить внимание именно на OneDrive?
- OneDrive-клиент интегрирован во все современные ОС Windows — 10, 8.1, 8.0.
- Имеется возможность установить OneDrive-клиент в Windows 7 (то есть покрыты все актуальные и не очень версии Windows).
- Есть приложения для iOS и Android.
- Размер бесплатного пространства — 15 Гб.
Все это есть и у Google, размер предоставляемого бесплатно дискового пространства тоже такой же-15Гб. Но OneDrive уже интегрирован в Windows, и все, что нужно для начала работы с ним, — ввести пароль от вашей учетной записи Microsoft.
По сути, условия такие же, как и у Google Drive, разница лишь в том, что OneDrive установлен по умолчанию. Также разница есть, если вам нужно купить дополнительное пространство. 100 Гб стоят одинаково — по 1.99 доллара в месяц. А вот стоимость 1 Тб дешевле — 6.99 долларов против 9.99 у Google. Стоимость 1 Тб дешевле, чем в случае с GoogleDrive, и есть промежуточный тариф 200 Гб. Поэтому если вам нужно от 100 Гб до 1 Тб, то сервис от Microsoft будет выгоднее.
Можно ли его отключить
Несмотря на очевидные достоинства сервиса, многие люди отказываются от его использования. Обычно это происходит из-за нежелания платить настоящие деньги за место в виртуальном хранилище. Но даже те, кто не использует OneDrive, постоянно видят иконку облака в Панели задач и встречают упоминания о сервисе в различных разделах меню.
К счастью, от приложения виртуального хранилища можно избавиться двумя способами:
Закрыть. Чтобы оставить дистрибутив OneDrive на ПК, но при этом не замечать его, кликните ПКМ по иконке с облаком в правом нижнем углу экрана. Нажмите на кнопку «Закрыть», и сервис перестанет работать.
Удалить. Более радикальный вариант, позволяющий полностью избавиться от предустановленного ПО. Удалить OneDrive привычными средствами не получится, поэтому пользователю придется обратиться к помощи Командной строки (можно найти через поиск). В КС вводится запрос «taskkill /f /im OneDrive.exe», а затем – «C:\Windows\SysWOW64\OneDriveSetup.exe /uninstall». Деинсталляция начинается после нажатия на клавишу «Enter».
Важно. Если вы используете 32-битную версию Windows 10, то команда для удаления будет немного отличаться
Вместо указанного выше запроса нужно ввести «C:\Windows\System32\OneDriveSetup.exe /uninstall».
После удаления «облако» перестанет о себе напоминать. Для повторного использования потребуется загрузить и установить OneDrive на компьютер. Чтобы выполнить операцию, скачайте дистрибутив через магазин приложений Microsoft Store.
На каких платформах работает OneDrive
Чтобы использовать OneDrive, вам понадобится смартфон, планшет или, конечно же, компьютер, подключенный к Интернету. Поскольку это услуга от Microsoft, вам нужно сначала зарегистрировать учетную запись Microsoft, что займёт пару минут.
Основной способ использования облака – это вход через веб-сайт, который позволяет загружать, скачивать и редактировать данные. Веб-сайт OneDrive доступен на любом современном устройстве с установленным веб-браузером. Однако, служба также предлагает установить приложения OneDrive.
Чтобы использовать приложение OneDrive, вам необходимо:
- Компьютер с Windows 10 или 11. OneDrive встроен в систему, и вам не нужно устанавливать его дополнительно.
- Компьютер с macOS 10.14 или новее. Требуется установка приложения OneDrive из магазина приложений или с веб-сайта Microsoft.
- Смартфон/планшет с Android 6 или новее или iOS 13 или новее. OneDrive необходимо загрузить из магазина приложений.
Важно отметить, что вы можете использовать OneDrive на нескольких устройствах
Как удалить OneDrive на Mac
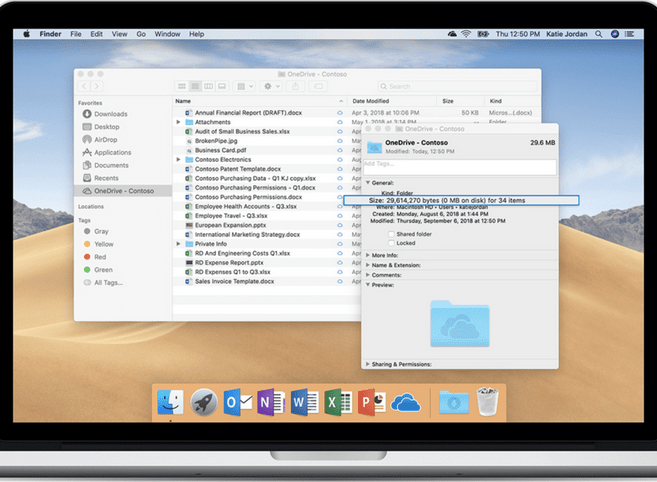
Есть два разумных способа попрощаться с OneDrive в macOS. В первом вы просто выходите из своей учетной записи OneDrive, удаляете все свои файлы и данные. Второй — это полное удаление утилиты OneDrive, как будто ее никогда не существовало.
Также прочтите: Как управлять своими файлами с помощью Microsoft OneDrive?
# 1 Выйти из учетной записи OneDrive
Если вы больше не хотите пользоваться услугами OneDrive в macOS, вы можете просто выйти из своей учетной записи Microsoft OneDrive.
Запустите OneDrive на своем Mac, а затем выйдите из своей учетной записи.
Ваши файлы и данные по-прежнему будут сохраняться на облачных серверах, поэтому вам больше не придется беспокоиться о потере ваших ценных данных. Если вы решите просто перетащить значок OneDrive в папку «Корзина», ваши данные все равно будут там. Но да, если вы хотите удалить всю свою библиотеку данных и избавиться от всего пакета OneDrive, давайте перейдем к следующему обходному пути.
Также прочтите: One Drive Personal Vault: как и зачем использовать?
# 2 Полное удаление OneDrive с Mac
Выполните следующие быстрые шаги, чтобы удалить OneDrive на Mac.
Нажмите на размещенный значок OneDrive на рабочем столе, а затем нажмите значок с тремя точками, чтобы открыть Настройки. Выберите «Выйти из OneDrive».
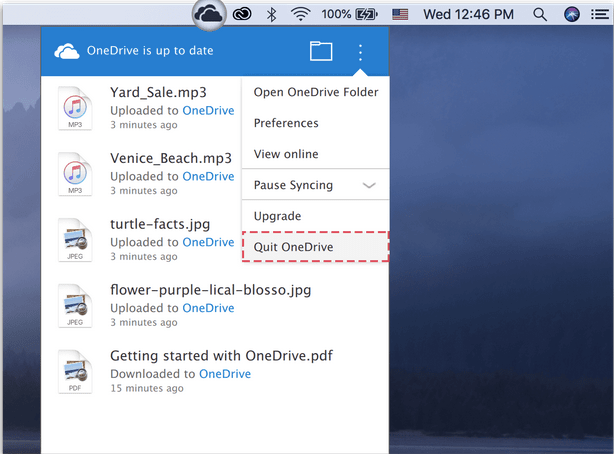
На следующем шаге откройте окно Finder на Mac. Выберите «Приложения» на левой панели меню.
Прокрутите список приложений, чтобы найти «OneDrive». Щелкните его правой кнопкой мыши и выберите параметр «Переместить в корзину».
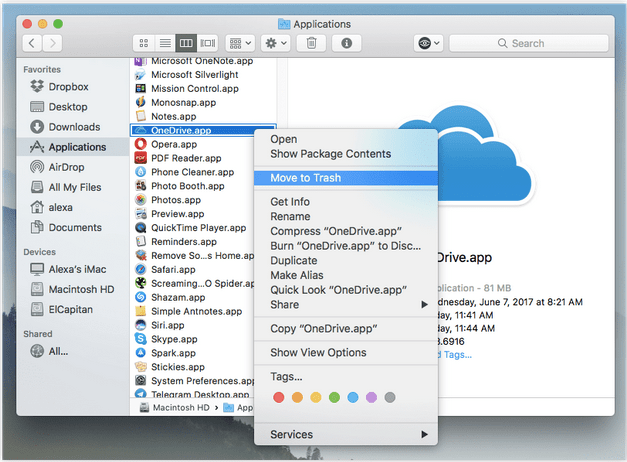
Итак, вы на полпути! На вашем Mac все еще хранится несколько файлов библиотеки, о которых вы, возможно, не знали. Чтобы полностью удалить OneDrive с вашего Mac, мы найдем и удалим все виды файлов и приложений, связанных с OneDrive.
Теперь мы перейдем в папку системной библиотеки Mac. Папка библиотеки на Mac обычно скрыта, но вы можете в любой момент получить к ней доступ, чтобы удалить временные файлы, файлы кеша и т. Д.
Откройте Finder Mac и нажмите комбинацию клавиш Command + Shift + G. В поле поиска, расположенном в правом верхнем углу экрана, введите «~/Library» и нажмите Enter.
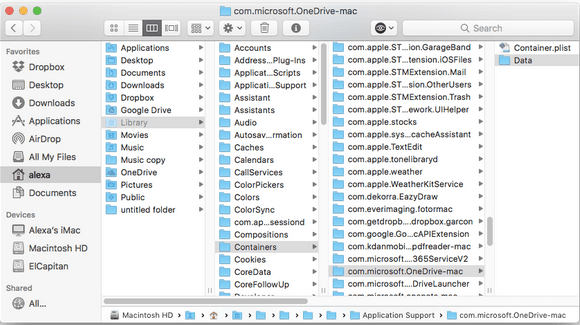
- ~ Библиотека/Поддержка приложений/
- ~ Библиотека/Контейнеры/
- ~ Library/Caches/
- ~ Library/Preferences/
- ~ Library/Cookies/
- ~ Library/Logs/
- ~Library/LaunchAgents/
Удалите файлы OneDrive из всех этих вышеупомянутых мест. Ручной переход ко всем этим расположениям файлов и удаление данных OneDrive может показаться немного утомительным. Но это один из наиболее эффективных способов полностью удалить OneDrive на Mac.
Загрузите Disk Clean Pro для удаления нежелательных файлов
Как вы думаете, удаление OneDrive вручную удалит все свои данные и следы из вашей macOS? Вы могли ошибаться! Использование инструмента очистки и оптимизации может помочь вам выполнить работу с минимальными затратами времени и усилий.
Disk Clean Pro — один из лучших служебных инструментов для macOS, который не только повышает его производительность, но и также освобождает значительный объем дискового пространства за счет удаления ненужных файлов и вредоносных программ. Этот отличный инструмент может повысить скорость и производительность вашего Mac всего за несколько кликов.
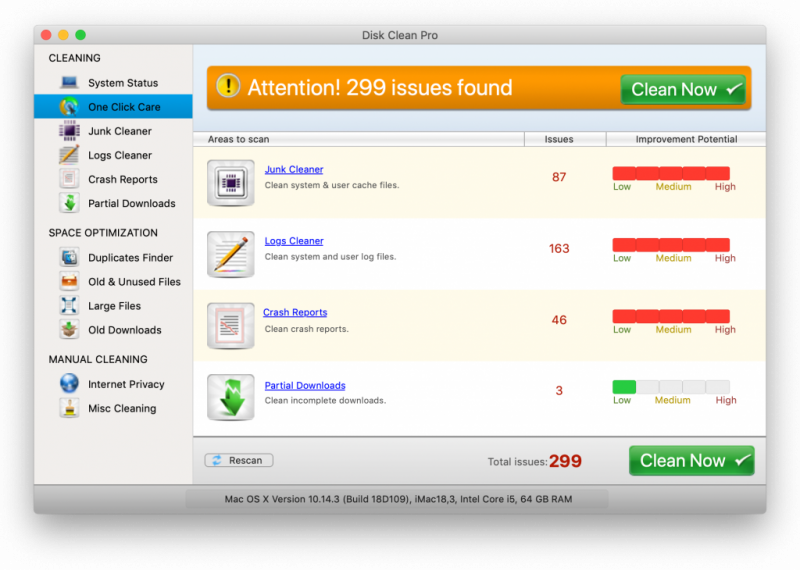
Disk Clean Pro также может поможет вам удалить OneDrive с Mac, поскольку он действует как один из лучших инструментов для очистки и оптимизации для macOS. Он предлагает вам несколько режимов сканирования для очистки ненужных файлов, журналов, дубликатов, больших файлов, старых загрузок и прочего, чтобы оптимизировать производительность вашего устройства.
Просто запустите утилиту Disk Clean Pro на своем устройстве, выберите Очистка в один клик, и все готово!
Также прочтите: Как очистить ненужные файлы на Mac — избавиться от ненужных файлов
Заключение
Вы можете использовать любой из вышеупомянутых методов для удаления OneDrive на Mac. OneDrive не занимает места на жестком диске, но если вы все же решите удалить все его содержимое, вы можете использовать этот пост в качестве руководства. Если вы выполните все эти шаги правильно, вы можете легко избавиться от всех данных OneDrive из своей macOS.
OneDrive для бизнеса на Bash
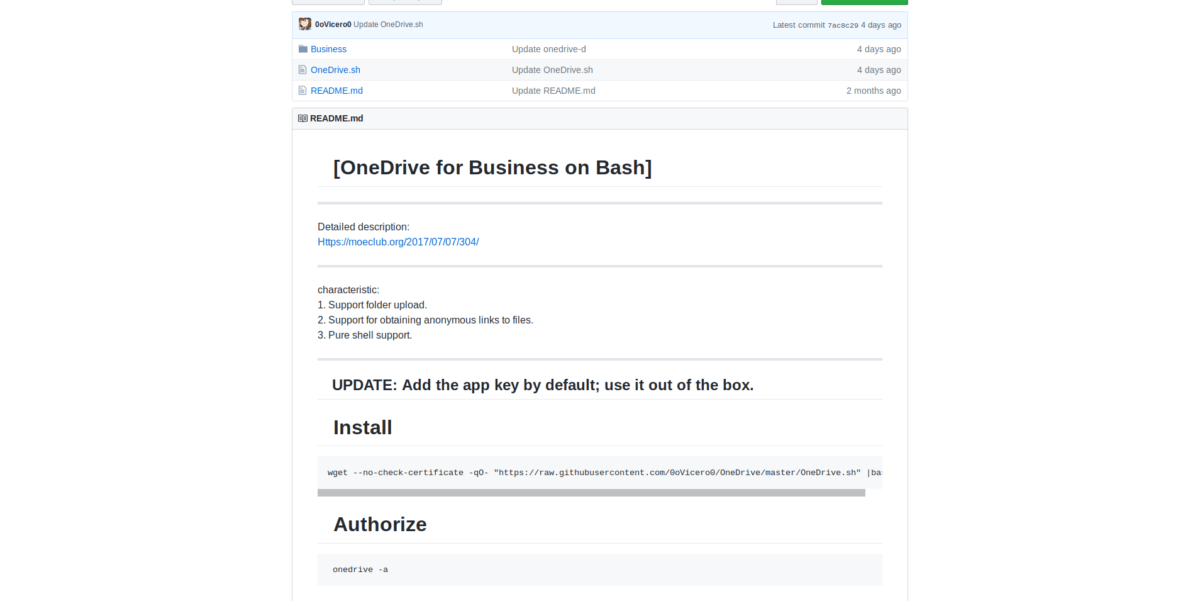
Не все используют OneDrive в личных целях; Служба облачного хранения Microsoft может найти профессиональное применение. К сожалению, служба OneDrive Business не поддерживает рабочий стол Linux с официальным клиентом.
Представляем OneDrive для бизнеса на Bash. Это модификация популярного инструмента OneDrive-D для бизнес-аккаунтов.
Примечательные особенности
- Несколько учетных записей синхронизации.
- Может работать в фоновом режиме как служба.
Установка OneDrive для бизнеса на Bash
Установка OneDrive для бизнеса на Bash выполняется автоматически. Чтобы установить его в вашей системе, выполните следующие действия.
Шаг 1: Запускаем установочный скрипт.
sudo -s
wget --no-check-certificate -qO- "https://raw.githubusercontent.com/0oVicero0/OneDrive/master/OneDrive.sh" |bash
Шаг 2: Активируйте программу.
onedrive -a
Использование OneDrive для бизнеса на Bash
Чтобы запустить процесс синхронизации, выполните команду ниже.
onedrive start
Остановите процесс синхронизации, запустив:
onedrive stop
Настройки
Программа может быть русифицирована или не русифицирована в зависимости от версии операционной системы.
Но даже если меню сервиса не переведено на русский язык, то разобраться в управлении им достаточно легко, так как функций в нем мало и оно достаточно простое.
Главное окно приложения поделено на два поля. В левой его части на синем фоне перечислены основные разделы.
При нажатии на раздел, в правой части окна, на белом фоне появляются настраиваемые параметры:
- File Storage – при нажатии на этот раздел вы непосредственно сможете посмотреть свои загруженные файлы, а также загрузить новые, путем перетягивания их в эту часть окна программы;
- Camera Roll – функция и настройки для работы напрямую с подключенной камерой, то есть фото загружаются с нее сразу в «облако»;
- Synk Setting – в этом разделе собраны основные настройки, необходимые пользователю – синхронизация с ПК, формат отображения стартового экрана программы, визуальное оформление и дизайн для большей эстетики и удобства;
- Metered Connection – настройки взаимодействия и доступа к «облаку».
В большинстве случае рядовому пользователю достаточно раздела File Storage для комфортного пользования программой. А настройки, установленные пор умолчанию, вполне устраивают.
<рис. 7=»» меню=»»>
Как удалить?
Для полного удаления OneDrive с компьютера под управлением Windows 10 следуйте следующей инструкции:
- зайдите в системные параметры (горячая клавиша – Win + I);
- найдите параметр «приложения и возможности»;
- выберите в списке приложений OneDrive и нажмите кнопку «Удалить».
Эти действия приведут к полному удалению metro-приложения OneDrive с вашего компьютера.
OneDrive является отличным приложением для хранения важных данных. Уровни доступа к папкам позволяют хранить многие виды данных, начиная от личных фотографий, и заканчивая рабочей документацией. Программа имеет очень удобный интерфейс и позволяет быстро синхронизировать данные между вашим компьютером и облачным сервисом.
О Microsoft OneDrive
Нередко перспективные идеи приходят в голову в совершенно нерабочей обстановке. Например, журналист придумал замечательный параграф статьи во время прогулки в парке и записал на смартфон. После приезда в редакцию нужно будет коммутировать мобильное устройство к ноутбуку или десктопу, искать файл черновика на жестком диске, вставлять, редактировать.
Все это отнимает массу драгоценного времени. Пока пользователь будет искать кабеля и думать, куда их воткнуть, гениальные творческие мысли могут и забыться. Облако Майкрософт OneDrive – это замечательный сервис, который разом избавит вас от описанных выше затруднений.
Подключившись к облачному сервису Microsoft пользователь получает возможность синхронизировать все свои устройства. Это означает, что когда журналист напечатал часть статьи на планшете, все правки мгновенно сохраняются на уделенном сервере. А когда в редакции будет включен офисный компьютер, текстовый процессор MS Word сразу же откроется точно на том месте, где были закончены записи, сделанные на мобильном устройстве.
Dropbox
Dropbox — один из самых старых облачных сервисов. И это одна из причин его популярности. Приложение получило функцию автоматической загрузки снимков с мобильных устройств, когда у конкурентов подобного еще не было. Есть и быстрый поиск по видео и фото, а также типам файлов.
У Dropbox минималистичное и простое в управлении приложение, доступное для всех популярных платформ (веб, Windows, macOS, Linux, iOS и Android). Но глубокого поиска тут нет, как и детальных настроек медиатеки. Из-за этого сервис подойдет тем, кому нужно просто и быстро хранить и доставать важные файлы, но не больше.
В Dropbox бесплатно дают 2 ГБ места, но его можно увеличить устанавливая из аккаунта приложения на разные платформы и делясь реферальными ссылками с коллегами и друзьями. Есть и платные тарифы. Цены тут.
Dropbox: облачное хранилище
Developer:
Dropbox, Inc.
Price:
Free
Dropbox: умное хранилище
Developer:
Dropbox, Inc.
Price:
Free+
Общие ошибки
Я буду быстро. Проверьте соединение Wi-Fi и перезагрузите роутер. Убедитесь, что в вашем плане достаточно трафика и данных. Перезагрузите компьютер, чтобы перераспределить системные ресурсы и закрыть ненужные запущенные приложения и службы в фоновом режиме.
Проверьте Downdetector, чтобы убедиться, что OneDrive не простаивает или другая ошибка. Вы найдете ссылку ниже. Проверьте место для хранения OneDrive.
Бесплатная версия OneDrive поставляется только с 5 ГБ. Отдых будет зависеть от плана, на который вы подписались. Вы всегда можете купить больше места для хранения. Щелкните трехточечный значок меню и выберите «Параметры» в приложении OneDrive, чтобы проверить объем хранилища.
«Google Диск»
Один из самых популярных облачных сервисов «Google Диск», помимо классического хранения папок, файлов, документов, сканов и прочего, выделяется удобным и безлимитным сервисом для хранения фотографий «Google Фото» с автоматической загрузкой файлов в облако со смартфона.
Если выбрать рекомендуемый «облаком» размер снимков (фото до 16 Мп, видео до 1080р), то их здесь может быть буквально сколько угодно — без ограничений и платных расширений.
Этот сервис оснащен искусственным интеллектом, который способен найти на фотографиях почти все, достаточно указать это в поиске. Например, кота, машину, ребенка и так далее. Также сервис автоматически определяет конкретных людей на фото и группирует все снимки с их участием в отдельные группы. К тому же у «Google Фото» есть отдельное удобное приложение, которое можно привязать к основному аккаунту Google.
«Google Диск» есть в виде веб-версии, а также на Windows, macOS, iOS и Android. 15 ГБ дают бесплатно. Дальше место можно расширять до 2 ТБ в платной версии. Тарифы здесь.
Google Диск
Developer:
Google LLC
Price:
Free
Google Drive – хранилище
Developer:
Google LLC
Price:
Free+
Google Фото
Developer:
Google LLC
Price:
Free
Google Фото
Developer:
Google LLC
Price:
Free+
ЧИТАТЬ ТАКЖЕ: Как распознать фишинг и как ему противостоять – все, что вы должны знать о фишинге
Нужна дополнительная помощь?
Справка в Интернете См. другие страницы справки по OneDrive и OneDrive для работы и учебы. Для мобильного приложения OneDrive см. Устранение неполадок мобильного приложения OneDrive.
Поддержка по электронной почте Если вам нужна помощь, встряхните мобильное устройство, когда на нем открыто приложение OneDrive, или отправьте сообщение группе поддержки OneDrive по электронной почте. Чтобы обратиться в службу поддержки OneDrive, на ПК с Windows или компьютере Mac щелкните значок OneDrive в области уведомлений либо строке меню, а затем выберите Другое > Отправить отзыв > Мне кое-что не нравится.
Советы Если вы укажете свое местоположение, мы, скорее всего, сможем устранить проблему быстрее.
Все работает? Если вы обратились к нам и OneDrive снова работает, сообщите нам, ответив на электронное письмо, которое мы вам отправили.
Источник
Способы удаления клиента из системы
В некоторых случаях, например, при активном использовании других облачных сервисов, пользователь недоволен тем, что OneDrive присутствует в системе, использует ресурсы и занимает место в оперативной памяти. В этом случае можно либо отключить его, либо убрать из системы полностью. Делается это несколькими способами:
- Для отключения можно воспользоваться стандартным интерфейсом и настройками. Нужно просто щёлкнуть правой кнопкой мыши по значку в области уведомлений, выбрать «Параметры» и снять галочку с опции, запускающей утилиту при старте системы. Довольно ненадёжный способ, так как эта опция имеет свойство включаться после очередного обновления ОС.
- Альтернативный способ — воспользоваться редактором групповых политик. Для этого в меню «Выполнить» нужно ввести gpedit. msc и нажать клавишу Enter. В разделе «Конфигурация компьютера» нужно найти папку «Административные шаблоны», в ней — «Компоненты Windows» и OneDrive. Параметр «Запретить использование OneDrive для хранения файлов», который находится в правой панели окна, нужно поставить в положение «Включено».
- Редактор реестра. Отключает даже API WinRT Driver. Открывается командой regedit, нужный параметр придётся добавлять самостоятельно в папке HKLMSOFTWAREPoliciesMicrosoftWindows. Сначала создаётся новая подпапка с названием OneDrive, потом — dword-параметр с названием DisableFileSyncNGSC. Ему присваивается значение 1.
- Удаление через сторонние утилиты. Есть программа, которая называется Disable Windows 10 Spying. С её помощью можно не только избавиться от OneDrive, но и запретить ОС отправлять данные телеметрии.
Предоставление общего доступа к файлам и папкам OneDrive
В OneDrive разрешения на доступ к файлу регулируются на уровне папок и файлов. Когда вы делаете папку общедоступной или выдаете разрешение на доступ в нее конкретным людям, эти параметры распространятся также и на все вложенные папки и файлы, если не задавать им другие разрешения.
Я загрузил файл в личную папку и перешел к выдаче прав на него своим коллегам.
Вообще, в столбце «Общий доступ» видно, когда на файл или папку изменены права. По сути, в облачном хранилище Microsoft три варианта предоставления доступа, и я начну с самых простых.
Создание ссылки на файл
Из картинки ниже понятно, что любой обладатель ссылки сможет просмотреть или отредактировать документ. Менее очевидно, что для того чтобы сделать папку или файл публичными, надо создать соответствующую ссылку (она называется «Предоставить общий доступ»).
Отправка почтового сообщения
Эта опция более интересна, поскольку здесь есть возможность потребовать авторизацию с учетной записью Microsoft. Причем это единственный вариант, позволяющий предоставить доступ к файлу только определенным людям.
Ваши адресаты получат письмо от учетной записи, с которой вы вошли в OneDrive (т.е. нельзя отправить письмо с произвольного адреса). В этом случае тоже создается ссылка, но требование входа в службу ограничивает доступ к файлу или папке адресатами письма. Безусловно, получатели письма могут скачать и передать файл кому угодно каким-либо другим способом.
Интересно, что в случае, когда связано несколько учетных записей, разрешение предоставляется только тому аккаунту, с которого доступ был осуществлен в первый раз. Кстати, когда вам кто-то предоставил доступ к файлу, вы можете перейти к нему из раздела в левой панели OneDrive.
Как скачать и установить?
Для Windows 7
Пользователи операционной систем Windows Vista/7 могут скачать десктопную версию программы на официальном сайте. После загрузки программы необходимо:
- Запустить установочный файл (OneDriveSetup.exe) – установка программы пройдет в автоматическом режиме. Затем вы увидите иконку OneDrive (двойное облако) в трее, а программа предложит войти в систему с помощью учетной записи Microsoft (введение адреса электронной почты и соответствующего пароля).
- Клиентская программа создаст папку на вашем компьютере (по умолчанию: C:\Users\имя_пользователя\OneDrive). Содержимое этой папки будет синхронизироваться с облачным хранилищем и всеми устройствами, на которых используется OneDrive. Если имеется необходимость скопировать в облако другую папку, то нажмите ссылку «Изменить расположение» в окне работы с OneDrive.
- Далее появится окно «Синхронизация файлов OneDrive с компьютером», в котором можно будет отметить конкретные синхронизируемые данные.
- После окончания процесса синхронизации программа предложит пройти небольшое обучение добавлению файлов в облако, а затем будет свернута в системный лоток операционной системы. Нажатие на иконку с двойным облаком теперь будет соответствовать открытию синхронизируемой на вашем компьютере.
Предлагаем посмотреть видео о том, как установить программу OneDrive Для Windows 7:
Для Windows 10
OneDrive является одним из предустановленных metro-приложений в Windows 10. По умолчанию OneDrive запускается вместе с операционной системой, и значок этой программы присутствует в трее.
Вход в личный кабинет OneDrive
Как уже упоминалось выше, имея учетную запись Майкрософт и установленный OneDrive, войти в его личный кабинет совсем не сложно. Достаточно лишь при первом запуске программы ввести данные своей учетки. При этом осуществить эту операцию можно как из браузера, так и с помощью соответствующего приложения.
Использование браузера
Чтобы начать использовать облако Майкрософт OneDrive, войти необходимо сначала на сайт программы, при помощи любого браузера. После чего потребуется ввести данные своей учетной записи, а если их нет, то здесь же можно будет зарегистрироваться.
Интерфейс личного кабинета OneDrive не слишком отличается от подобных ему сервисов. Личные файлы, которые требуется сохранить, можно добавить обычным перетаскиванием или при помощи специальной кнопки.
Вход через программу на компьютере
Для лучшей работы, лучше всего скачать саму программу OneDrive на компьютер. Войти в личный кабинет можно через нее, используя данные своей учетной записи.
После этого приложение предложит настроить синхронизацию.
В зависимости от выбора, в сеть будут загружаться как все папки и файлы, так и некоторые из них или вообще не будет копироваться ничего.
Вход через мобильное приложение
Вход в OneDrive на смартфоне ничем не отличается от его запуска с компьютера. Если приложение отсутствует, то его потребуется загрузить и установить.
Затем по выбору либо ввести данные учетной записи, либо зарегистрироваться, после чего можно начать пользоваться сервисом.
Устранение проблем с OneDrive
Если у нас возникли проблемы с синхронизацией с OneDrive на нашем компьютере с Windows, мы можем попробовать выполнить следующие операции, чтобы снова убедиться, что он работает правильно.
Перезагрузите компьютер
Вроде бы и ежу понятно, но во многих случаях проблемы могут быть решается простой перезагрузкой компа , Возможно, что какая-то внутренняя проблема Windows вызвала прерывание синхронизации или также возникла проблема с подключением компьютера к Интернету, поэтому важно начать с перезагрузки компьютера и проверки, сохраняется ли проблема или решена
Проверьте подключение к Интернету
Еще одна причина и основная причина, по которой синхронизация может не работать. Помните, что OneDrive — это облачная служба, требуется постоянное подключение к Интернету выполнять свою работу. Вот почему возможная причина связана с проблемой подключения к нашему Интернет-соединению, поэтому мы должны убедиться, что у нас стабильное соединение, просто открыв страницу на нашем компьютере и проверив, загружается ли она.
Перезапустите приложение
Если у нас по-прежнему возникают проблемы с синхронизацией, мы должны вручную перезапустить службу. Для этого мы нажмем сочетание клавиш Windows + R, чтобы появилось окно «Выполнить». Здесь мы должны написать следующую команду % localappdata% MicrosoftOneDriveonedrive.exe / сбросить.
После запуска команды значок OneDrive исчезнет с системной панели и снова появится через несколько секунд. Если через некоторое время значок больше не появляется, необходимо перейти к запуску службы вручную. Поэтому мы снова запустим окно Run и на этот раз напишем команду % localappdata% MicrosoftOneDriveonedrive.exe
Переустановите или обновите приложение
Проблемы с обновлением также могут быть связаны с тем, что у нас устаревшая версия или приложение могло быть повреждено. Для этого лучше всего убедиться, что у нас есть последняя версия, а если нет, обновите его или полностью переустановите приложение , Мы можем обновить или переустановить его из Microsoft Store. После установки мы должны проверить, сохраняются ли проблемы с синхронизацией.
Как пользоваться OneDrive на андроид
Приложение OneDrive доступно на мобильных устройствах на платформе Android. Чтобы получить доступ к своему облаку с мобильного устройства достаточно активировать учетную запись. (Ввести логин и пароль от своего профиля Microsoft)
Включение автоматической загрузки фото на OneDrive
Чтобы производить автоматическое сохранение фотографий и видео со смартфона на OneDrive, достаточно настроить программу:
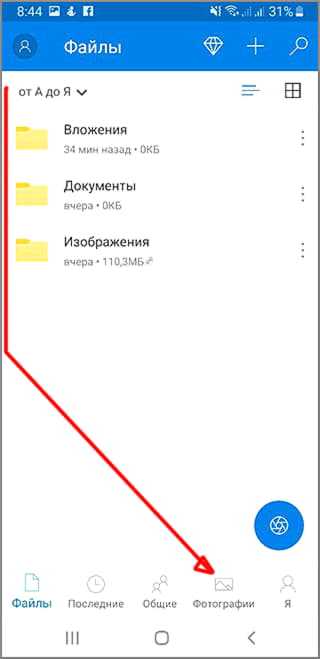
Включаем отправку данных камеры
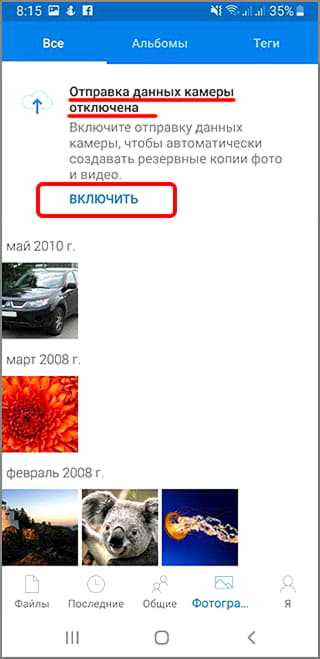
Для экономии мобильного трафика при включенной загрузке обратите внимание на параметры передачи. На вкладке: «Отправка данных с камеры» найдите блок «Параметры»
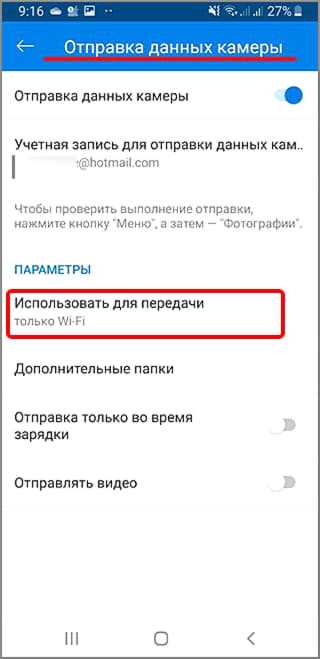
Кликните на: «Использовать для передачи» и включите опцию «только Wi-Fi».
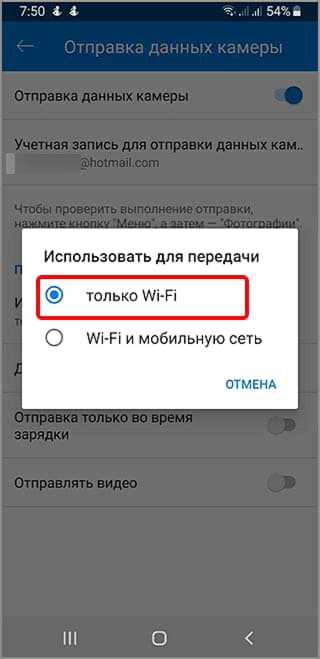
Теперь оправка фотографий в облако One Drive будет происходить только при активном Wi-Fi — соединении.
Как отключить автоматическую загрузку фотографий в облако OneDrive на Андроид
Для отключения автоматической загрузки фотографий переходим на вкладку «Я» и заходим в раздел «Параметры».
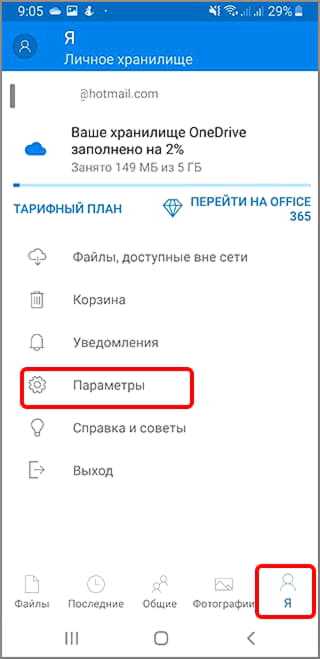
Кликаем на пункт «Отправка данных с камеры».
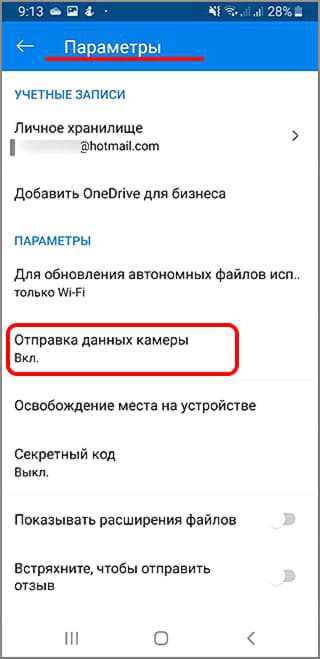
Отключаем автоматическую загрузку фото переместив ползунок влево.
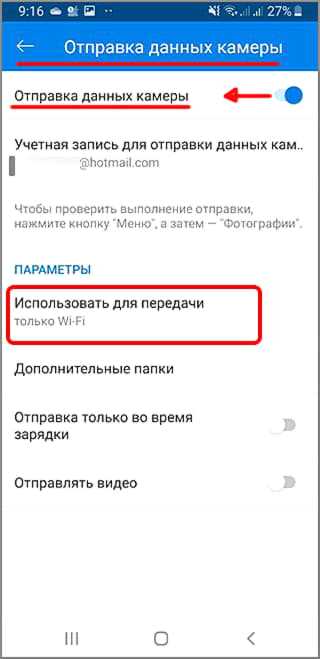
Теперь оправка фотографий в облако One Drive будет отключена.
Как выполнить резервное копирование OneDrive с помощью Handy Backup
Для сохранения резервной копии на Microsoft OneDrive используйте специальный плагин OneDrive. Чтобы создать задачу резервного копирования в OneDrive в простом режиме, пожалуйста, следуйте инструкции:
- Откройте Handy Backup. Создайте новую задачу с помощью меню или кнопки на панели.
- Выберите задачу резервного копирования, чтобы остаться в простом режиме, убедитесь что не стоит галочка напротив «Продвинутый режим». На Шаге 2 выберите данные, которые хотите сохранить.
Внимание: перед началом копирования проверьте, что свободный объём вашего аккаунта OneDrive способен вместить нужное количество информации из резервной копии! Образ диска или большой базы данных способен занять минимум 5-15 Гб в хранилище!
- Выберите на Шаге 3 «OneDrive» в качестве хранилища данных.
- Щёлкните дважды на строчке «Создать подключение«; появится новое диалоговое окно.
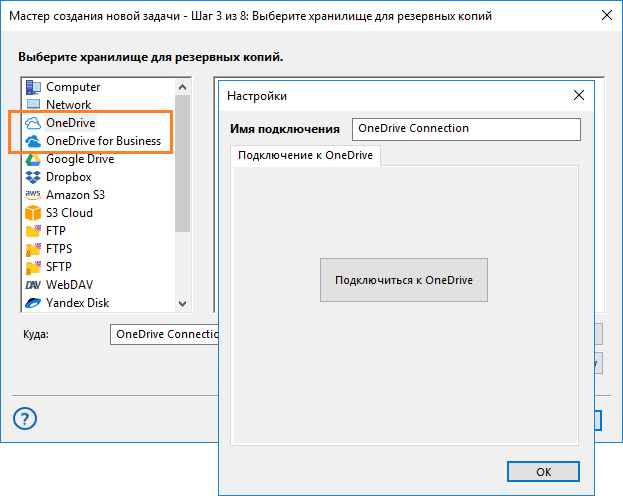
- Нажмите на кнопку «Подключиться к OneDrive«.
- В появившемся окне браузера введите ваши данные для входа в аккаунт OneDrive.
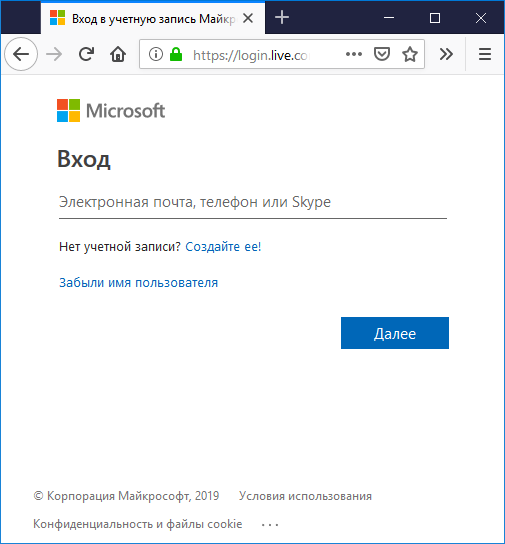
- Вам будет выдано приветственное сообщение. Вернитесь к созданию задачи.
- Настройте остальные параметры задачи, такие, как сжатие, шифрование и расписание работ.
- На последнем шаге дайте вашей задаче имя и завершите работу мастера.
Ваша задача бэкапа в OneDrive готова к работе. Задачи автоматического копирования OneDrive в другое хранилище и восстановления OneDrive из резервной копии создаются аналогичным образом, с выбором плагина OneDrive на соответствующем шаге работы.
Для чего нуженMicrosoft OneDrive?
Облако Майкрософт OneDrive позволяет хранить много документов и видео, не захламляя память компьютера, доступ к хранилищу легко получить даже через Android, Symbian и Xbox. Принцип работы – такой же, как и у других сервисов синхронизации файлов. Создается папка, туда помещаются файлы, которые доступны с разных устройств, где используется учетная запись OneDrive.
Главное – наличие интернета и установка специального клиента
Для чего нужен OneDrive — эта программа открывает почти неограниченные возможности по хранению важной информации, а еще:
- автоматическое сохранение видеороликов и фотографий;
- мгновенная отправка материалов на социальные профили;
- почтовый ящик и возможность работать с материалами в режиме онлайн.
Добавление файлов или папок или как использовать функцию «Личное хранилище»
Вы можете добавлять новые или перемещать существующие файлы находящиеся в OneDrive, в личное хранилище.
Шаг 1: С помощью Проводника откройте OneDrive выберите папку «Личное хранилище».
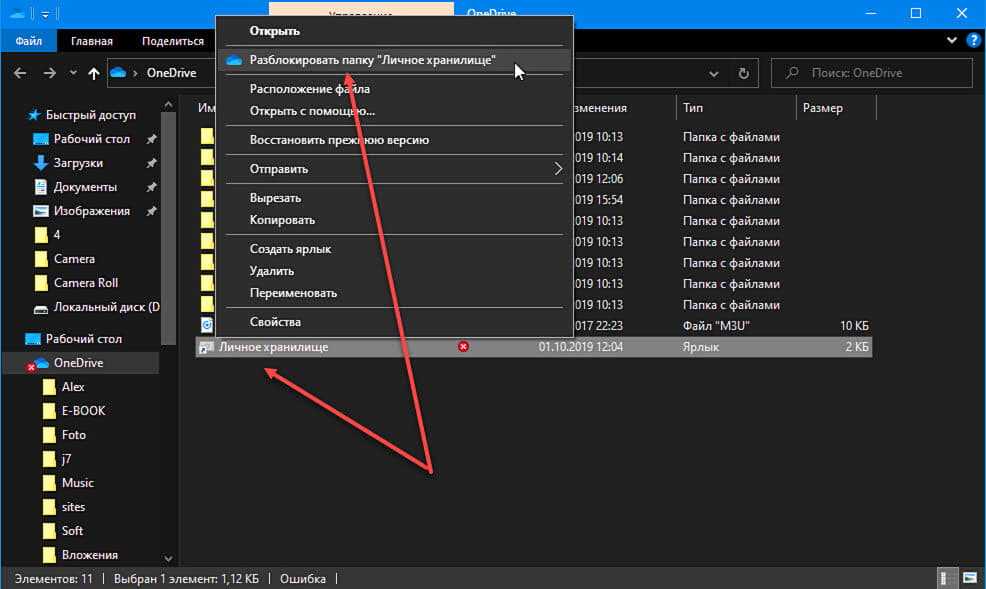
Шаг 2: Если будет предложено, войдите с помощью выбранного способа проверки личности, чтобы разблокировать доступ к папке.
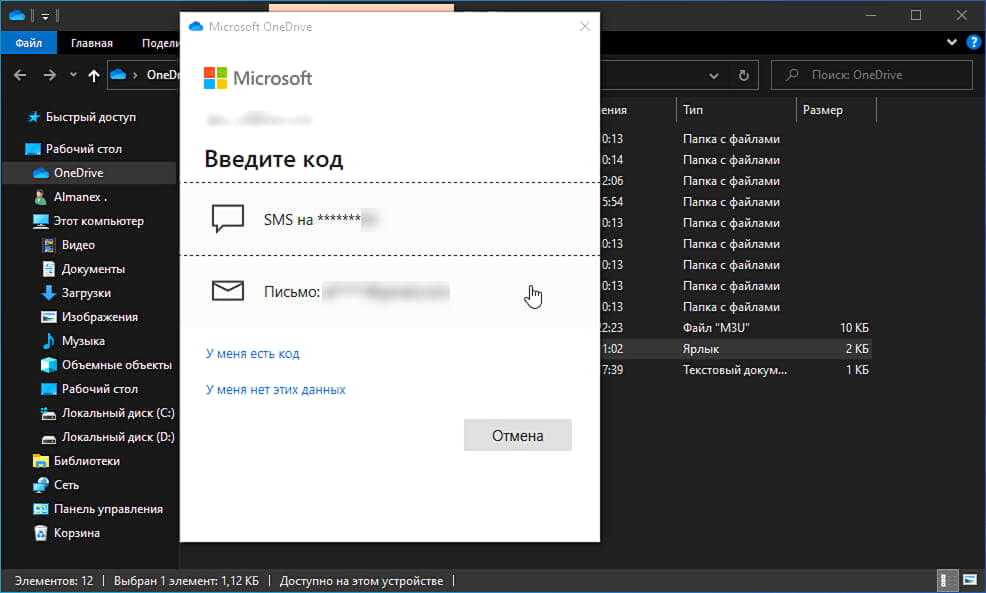
Шаг 3: Перетащите мышью или скопируйте и вставьте файл который вы хотите защитить в папку Личное хранилище.
Шаг 4: Вы можете заблокировать доступ к папке в ручную или он будет заблокирован автоматически. Теперь ваши файлы надежно защищены, и вы можете выйти из OneDrive.
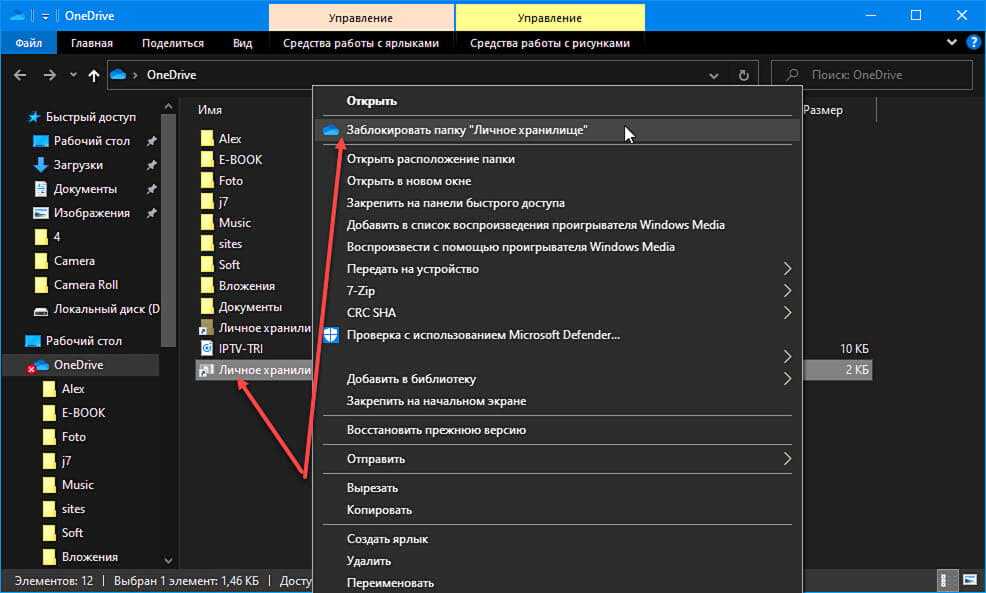
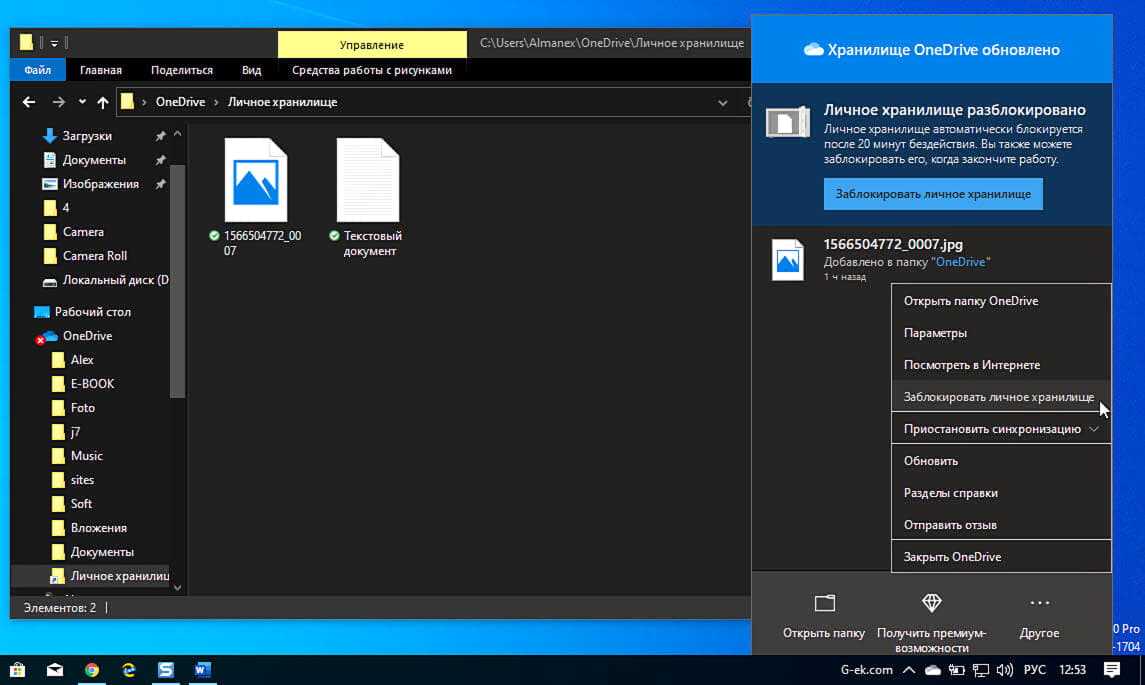
Примечание:
Вы можете использовать мобильное приложение OneDrive, чтобы добавлять документы, делать снимки или видео непосредственно в личном хранилище, не помещая их в менее надежные расположения вашего устройства, такие как альбом камеры.

































![Как исправить расплывчатую камеру iphone [руководство по устранению неполадок]](http://navikur.ru/wp-content/uploads/0/f/a/0fa5d2317c2c8c52f97ef35f69db96ba.jpeg)

