Открыть в безопасном режиме
- Удерживайте нажатой клавишу CTRL при открытии Outlook, пока не появится сообщение. Вы также можете щелкнуть правой кнопкой мыши Start, выбрать Run, набрать exe / safe и нажать Enter
- Если в безопасном режиме Outlook работает медленно, причиной может быть надстройка.
- Нажмите Файл
- Выберите параметры
- Нажмите Добавить в .
- Прокрутите вниз, чтобы Управление
- Нажмите Go и на следующем экране снимите флажки
- Отключить все надстройки.
- Запустите Outlook снова и посмотрите, работает ли он. Если это так, включите надстройки один за другим, пока Outlook снова не выйдет из строя. Надстройка, которую вы в последний раз включили, скорее всего, является причиной вашей проблемы. Удалите или переустановите конкретную проблемную надстройку.
Большинство пользователей Windows не знают, как легко добавить безопасный режим в меню загрузки. Узнайте, как вы можете сделать это всего за пару шагов.
Неверно введённый пароль
Когда Outlook 2013 не отправляет почту (это касается как более ранних, так и поздних версий программного продукта), стоит проверить правильность введённого пароля для учётной записи. Как показывает практика, если данные были указаны некорректно, письма отправляться не будут. Такая ситуация может возникнуть при смене пароля, позволяющего войти в почту посредством своей страницы, без корректировки данных, хранящихся в настройках личной учётки. Пользователь должен знать о том, что менять информацию о пароле следует везде.
Чтобы это осуществить, необходимо войти в настройки, позволяющие работать непосредственно с учётными записями. В меню «Файл» есть команда, отвечающая за настройку всех учётных записей, выбрав её, в открывшемся окне осуществляем переход по команде «Изменить». После введения нового пароля сделанную корректировку стоит сохранить.
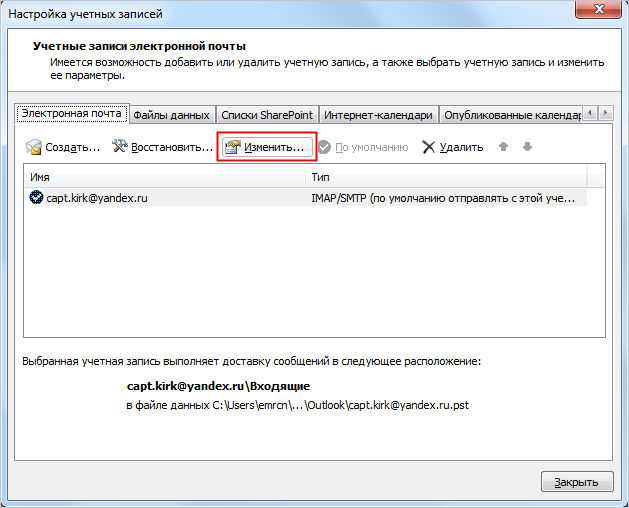
How to troubleshoot slow or unresponsive PST/OST file
When you are faced with a slow or unresponsive PST/OST file, it is advisable to do a thorough investigation to identify the root cause of the problem. Start by examining any changes you may have performed on the applications recently.
If you have just installed Outlook, check whether your computer meets the system requirements needed for the application to operate optimally. If not, upgrade your system or install a version of Outlook that suits your computer specifications. As you do so, make sure you pick a current version of Outlook that is still supported by Microsoft.
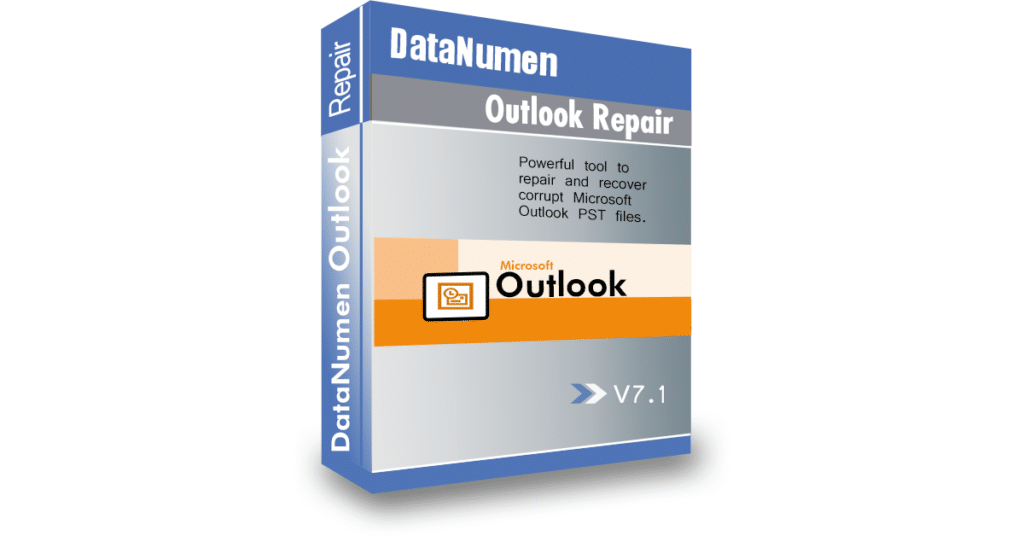
For those who have excess add-ins and RSS feeds on Outlook, it is advisable to disable them and restart Outlook. If the above approaches do not fix the problem, there is a high chance that your OST or PST file is faulty. Use DataNumen Outlook Repair to recover your corrupt PST file. In the case of faulty OST files, use the DataNumen Exchange Recovery tool. The output files will be in .pst format. Once you recover your mailbox data, you can now open it using Outlook. To protect your mailbox data from being corrupted by your antivirus software, exempt it from scanning Outlook files.
Восстановление файлов данных Outlook PST и OST
Давайте посмотрим, как мы можем восстановить поврежденные файлы личных данных Outlook 2019/2016/2013/2010/2007 .PST и .OST на вашем ПК с Windows 10/8/7.
- Инструмент восстановления папки входящих сообщений Outlook
- Восстановите поврежденные файлы Outlook PST с помощью Fix It
- Инструмент проверки целостности OST
- Инструмент OLFix.
1]Инструмент восстановления папки входящих сообщений Outlook
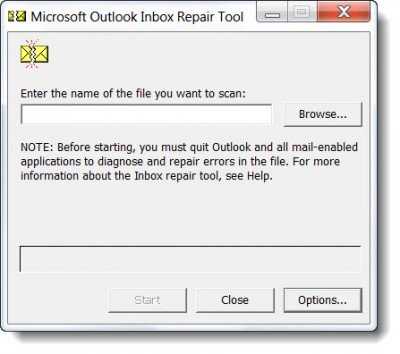
Инструмент восстановления папки «Входящие» или Scanpst.exe расположен в C: Program Files Microsoft Office корень Office16 папка в зависимости от версии Office, которую вы используете. Запустите это scanpst.exe инструмент в качестве администратора. Затем в отведенном месте введите имя и расположение файла, который вы хотите просканировать, и нажмите «Пуск».
Затем в отведенном месте введите имя и расположение файла, который вы хотите просканировать, и нажмите «Пуск». Чтобы найти расположение файла данных, откройте Outlook> Файл> Информация об учетной записи> Параметры учетной записи> вкладку Файлы данных. Здесь вы можете увидеть путь ко всем папкам с данными. Запишите путь к файлу, который вы хотите восстановить, и введите его в соответствующее поле.
Нажать на Сканировать кнопка. Если потребуется ремонт, вам покажут.
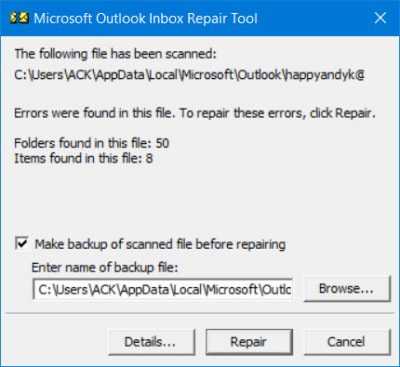
Нажать на Ремонт кнопку, чтобы начать ремонт. Инструмент может восстанавливать следующие личные папки:
Инструмент может восстанавливать следующие личные папки:
- Календарь
- Контакты
- Удаленные предметы
- Входящие
- Журнал
- Примечания
- Исходящие
- Отправленные вещи
- Задачи.
2]Восстановите поврежденные файлы Outlook PST с помощью Fix It
Хотя инструменты восстановления папки «Входящие» довольно просты в использовании, если вы слишком ленивы даже для этого, вы можете загрузить и запустить Microsoft Fix It 50569 из KB272227. Это Fix-It сделает все необходимое автоматически.
Размер PST-файла не должен превышать 2 ГБ. Как только этот предел будет достигнут, коррупция буду начать происходить.
В таком случае, если Inbox Repair Tool не может исправить повреждение, вы можете попробовать использовать Oversized PST And OST Crop Utility или PST2GB Tool из Microsoft сначала, а затем снова повторите инструмент восстановления папки «Входящие».
Этот инструмент удаляет 25 МБ данных из файла, чтобы вернуть файл в допустимые пределы. Хотя этот инструмент использовался в более ранних версиях Outlook, Я не уверен в его использовании или применимости в текущей версии Outlook
Поэтому, пожалуйста, прочтите все инструкции и проявите максимальную осторожность, если считаете, что можете и должны использовать этот инструмент. Если вам нужна дополнительная помощь, вы можете обратиться в службу поддержки Microsoft
КОНЧИК: Это программное обеспечение поможет вам восстановить забытый пароль Outlook PST.
3]Инструмент проверки целостности OST
Инструмент проверки целостности OST поможет вам исправить сообщения об ошибках, которые вы можете получать при синхронизации файла автономной папки (OST) в Outlook.
Инструмент проверки целостности OST или Scanost.exe установлен в C: Program Files Microsoft Office OFFICE.
Вы можете использовать этот инструмент для выявления, диагностики и исправления или устранения проблем синхронизации OST. Щелкните scanost.exe, чтобы запустить инструмент, и выберите профиль, OST-файлы которого вы хотите просканировать. Нажмите «Подключиться», а затем «Начать сканирование».
4]Инструмент OLFix
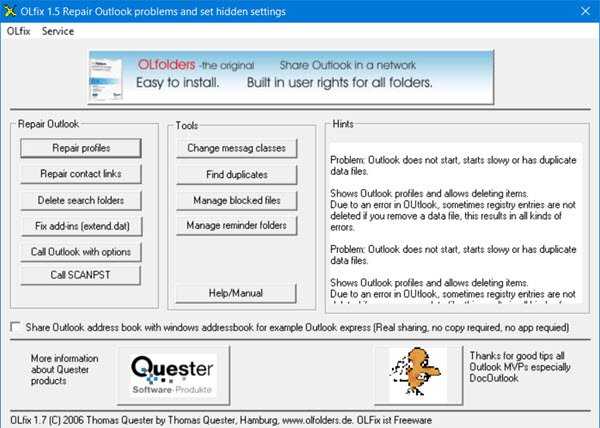
OLFix также может вас заинтересовать, поскольку он позволяет исправить больше проблем с Outlook. Stellar PST Viewer позволяет сканировать и просматривать содержимое поврежденных или поврежденных файлов данных Outlook (.pst).
Если вы столкнулись с другими проблемами, ознакомьтесь с нашей публикацией о том, как Устранение проблем с Microsoft Outlook.
Надеюсь это поможет!
Теперь гead: невозможно получить доступ к файлу PST или запустить Outlook после обновления до Windows 10.
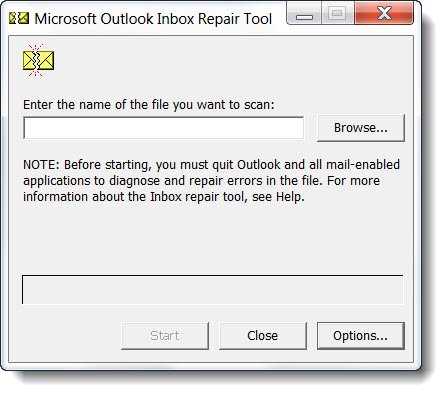
Решение 4. проверка обновлений
Прежде чем мы восстановим вашу учетную запись Outlook и сбросим файлы данных, мы сначала проверим, есть ли какие-либо обновления, которые могут быть доступны как для Outlook, так и для Windows. Обычно Office 365 (или обычный Office) обновляется автоматически всякий раз, когда доступно обновление. Обновления Office являются частью самих обновлений Microsoft, и вам не нужно ничего делать.
Однако, если вы отменили предстоящее обновление или отложили его вручную, Outlook не будет обновлен до последней сборки. Ошибки характерны для всех приложений, даже если они разработаны Microsoft. С новыми обновлениями, наряду с новыми функциями, исправляются существующие ошибки. В этом решении мы проверим Outlook и Windows на предмет возможных обновлений.
- Запустите Outlook . Как только вы войдете в приложение, нажмите кнопку « Файл» в верхнем левом углу экрана.
- Теперь нажмите « Учетная запись Office» на левой панели навигации и нажмите « Параметры обновления» в правой части экрана.
- Если есть какие-либо обновления, Windows автоматически загрузит и установит их на ваш компьютер.
Также рекомендуется обновить Windows до последней сборки. Windows выпускает исправления безопасности для продуктов Office 365.
- Нажмите Windows S, введите « обновить » в диалоговом окне и откройте приложение.
- В настройках обновления нажмите кнопку Проверить наличие обновлений и подождите, пока Microsoft подключится к серверам.
- Если есть какое-либо обновление, оно будет автоматически загружено и установлено на ваш компьютер.
- Перезагрузите компьютер после обоих обновлений и попробуйте подключиться. Проверьте, решена ли проблема.
Отображение скрытых папок и расширений имен файлов
Некоторые папки могут быть скрыты, и в Windows могут не показываться расширения имен файлов (такие как PST, OST, PAB). Чтобы показать скрытые папки и расширения имен файлов, сделайте следующее:
Откройте панель управления.
В Windows 10 нажмите кнопку Пуск и выберите пункт Панель управления.
В Windows 8 нажмите клавиши Windows + X, затем щелкните Панель управления.
В Windows 7 нажмите кнопку Пуск и выберите Панель управления.
В списке Просмотр выберите Крупные значки или Мелкие значки, чтобы увидеть все значки панели управления.
Щелкните Свойства папки.
Перейдите на вкладку Вид.
В поле Дополнительные параметры:
В разделе Файлы и папки снимите флажок Скрывать расширения для зарегистрированных типов файлов.
Восстановление файлов
- Войдите в «Панель управления» – «Установка и удаление программ» (в Windows 10 это гораздо удобнее сделать через поиск, просто впишите туда последнюю фразу).
- Вам открылся список, выберите «Outlook 2021» (или вашу версию, или весь пакет Microsoft, если вы устанавливали всё вместе) и щёлкните по нему. В новом интерфейсе Windows непосредственно под выделенным названием появляются кнопки «Удалить» и «Изменить», в классическом они располагаются вверху списка.
- Кликните «Изменить» – система автоматически обнаружит неполадки и устранит их.
- Перезагрузите компьютер и проверьте, помог ли этот способ.
Исправление 4: Архивирование данных и создание нового файла PST.
Шаг 1. Откройте приложение MS Outlook.
Шаг 2: Щелкните вкладку «Файл» в верхнем меню.
Шаг 3: Щелкните Инструменты.
Шаг 4: В раскрывающемся списке выберите «Очистить старые элементы».
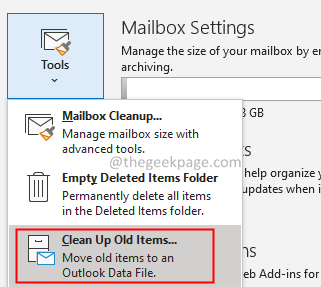
Шаг 5: В открывшемся окне архива щелкните либо Архивировать эту папку и все подпапки.
Шаг 6: Выберите необходимые папки.
Примечание. Нажмите «Архивировать все папки в соответствии с их настройками автоархивации на предыдущем шаге», чтобы заархивировать все папки.
Шаг 7: Выберите подходящую дату в разделе «Архивировать элементы старше, чем».
Шаг 8: Установите флажок «Включить элементы с установленным флажком« Не автоархивировать »».
Шаг 9: Найдите и выберите расположение файла архива.
Шаг 10: Нажмите кнопку ОК.
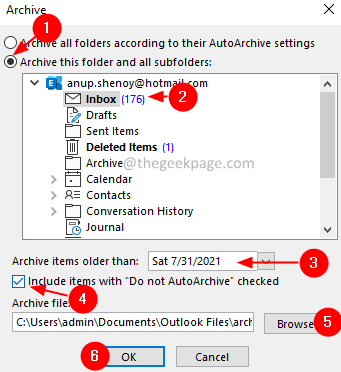
Что нужно чтобы открыть OST файл?
Да в принципе ничего особенного. Нет ничего проще чем открыть OST файл. Учитывая то, что программа совершенно бесплатная, ее можно прямо сейчас скачать с сайта разработчика и начать просмотр OST файлов. Нужно сделать пару шагов:
- Скачать программу с сайта разработчика https://outlook.recoverytoolbox.com/ru/open-ost-file.html
- Установить и запустить Recovery Toolbox for Outlook
- Выбрать файл OST формата для просмотра
- Нажать на кнопку «Далее» чтобы открыть выбранный файл для просмотра
- Начать просмотр почтового ящика из OST файла
С большой вероятностью, программа откроет выбранный OST файл для просмотра, даже если он поврежден, зашифрован или защищён паролем. Поэтому, пробуйте и все получится. По времени вся процедура занимает несколько минут, этого вполне достаточно для того, чтобы выполнить действия, описанные выше и открыть почтовый ящик средних размеров для просмотра.
3 ответа
Вы можете установить сертификат, чтобы он разрешался без проблем. В диалоговом окне безопасности нажмите кнопку «Просмотреть сертификат», затем установите сертификат. Если вам нужна помощь при настройке сертификата Microsoft, вы можете ознакомиться с хорошим руководством.
Надеюсь, что это поможет.
Чтобы решить проблему, прежде всего, нам нужно знать больше об ошибке, которую вы получаете. Существует три возможных источника ошибки, которую вы получаете. Пожалуйста, разместите снимок экрана с указанием ошибки и сертификата.
Имя почтового сервера, например gmail. com, соответствует имени в сертификате. Вы не можете решить эту проблему, и вам нужно будет связаться с вашим провайдером, и он должен исправить эту проблему.
Цепочка доверия не может быть установлена. Вы получите эту ошибку, если ваш провайдер использует самоподписанные сертификаты, потому что он дешевле. Эта ошибка вы можете исправить, если у вас есть корневой сертификат от вашего провайдера. Вам нужно будет связаться со своим провайдером и запросить сертификат, потому что это не тот, который вы получаете, когда отображается ошибка. Этот корневой сертификат необходимо установить как «доверенный сертификационный центр сертификации». Как только вы это сделаете, ошибка должна исчезнуть. Убедитесь, что вы используете admin прямо при установке сертификата.
Теперь у меня есть возможный ответ;)
@James: Я думаю, что на самом деле вы не предоставили достаточно информации. Но вот что я считаю неправильным и как это исправить.
Я подозреваю, что у вашего хостинг-провайдера работает какой-то почтовый сервер с открытым исходным кодом. Возможно, Postfix (Not Exchange).
У вашей хостинговой компании, возможно, есть один сертификат для своего почтового сервера, и она выдается FQDN их почтового сервера. Таким образом, при просмотре сертификата поле Выдано должно содержать полное доменное имя почтового сервера (и Issued By, вероятно, будет таким же). Поскольку вы используете TLS, Outlook сравнивает информацию сертификата с информацией, имеющейся у вас в настройках учетной записи (то есть имя почтового сервера). Если есть несоответствие, вы получаете предупреждение (независимо от того, установлен ли сертификат или нет).
Итак, чтобы предупредить вас, вы должны сделать следующее:
1) Если имя Issued To не соответствует полному домену сервера хостинговой компании, вы должны предупредить их о проблеме. (Не утруждайтесь просить их создать сертификат для домена вашего почтового сервера, поскольку это не так просто. см. Ниже )
2) Вы должны изменить имя почтового сервера в настройках учетной записи Outlook, чтобы оно соответствовало FQDN, указанному в сертификате. То есть. вам необходимо использовать полное доменное имя вашего хостинг-провайдера в качестве адреса почтового сервера (вы не можете использовать свое собственное доменное имя с TLS, как если бы оно было незашифрованным.) Для вашего имени учетной записи у вас должен быть полный адрес электронной почты (например, вы @ yourdomain. tld).
Все остальное вызовет у вас проблемы.
Пример Сертификат: hostname = myserver domain = mydomain. int (я использую tld = int для внутренних доменов, которые я разрабатываю / тестирую) Common Name = myserver. mydomain. int Outlook: POP3 / IMAP = myserver. mydomain. int SMTP = myserver. mydomain. int
Даже несмотря на то, что параметры имени POP3 / IMAP и SMTP-сервера в Outlook не являются вашим собственным доменом, вы все равно можете отправлять почту с использованием своего доменного имени и получать почту с вашим доменным именем, потому что имя пользователя содержит необходимую информацию. Здесь только проблема с сервером.
Причина этой проблемы в том, что Postfix не поддерживает SNI, поэтому у вас может быть только один сертификат SSL для сервера, а полное доменное имя хостера является наиболее логичным.
Dovecot поддерживает SNI, и я собираюсь посмотреть, как это сделать, но это не так просто для хостинговой компании, и по умолчанию она недоступна.
Эта проблема была сложнее для меня сузить, потому что мой iPhone и Thunderbird на обоих Ubuntu & amp; OSX принимает мой сертификат, как только я признаю, что я ему доверяю. Они, похоже, не возражают против разницы в соглашении об именах. Но Windows и Outlook 2007 более суетливы в правильном выборе.
Создание нового файла данных и перемещение или копирование в него элементов
- Укажите в меню Файл на команду Создать и выберите команду Файл данных Outlook.
- Для создания файла личных папок Microsoft Outlook (pst), который предоставляет больший объем памяти для элементов и папок, а также поддерживает многоязыковые данные в кодировке Юникод, нажмите кнопку «OK». Для обеспечения совместимости с более ранними версиями Outlook в группе «Тип хранилища» выберите значение «Файл личных папок Microsoft Outlook (pst)» и нажмите кнопку «OK».
- Введите имя создаваемого файла в поле «Имя файла» и нажмите кнопку «OK».
- В поле «Имя» введите имя папки «pst».
- Выберите другие требуемые параметры и нажмите кнопку «OK».
Аналогичную операцию вам придется проделать при создании нового файла данных.
Сведения пароля
Если установлен флажок Сохранить пароль в списке паролей, запомните или запишите этот пароль на случай, если файл pst будет открываться на другом компьютере. Установите этот флажок только в том случае, если учетная запись пользователя Microsoft Windows защищена паролем и никто больше не имеет доступа к учетной записи компьютера.
Имя папки, связанной с файлом данных, отображается в списке папок. По умолчанию папка будет названа «Личные папки». Перетащите в новую папку любые элементы из текущих папок. Чтобы скопировать элементы, а не перемещать их, перетащите их, удерживая нажатой клавишу «Ctrl».
Файл личных папок (.pst) может быть открыт через сеть, но для расположения в сети требуются разрешения на чтение и запись. Убедитесь, что файл pst не используется другим пользователем или программой, иначе доступ к нему будет невозможен.
Зачем нужна конвертация из OST в PST?
Такая необходимость возникает, когда пользователю нужно получить доступ к имейлам без Microsoft Exchange. Файл OST содержит историю электронных писем для доступа к аккаунту Exchange оффлайн. Пользователь может импортировать свою переписку из Exchange в Microsoft Outlook. Для этого необходимо конвертировать Exchange storage file (OST) в формат PST. PST-копию можно использовать для восстановления писем из Microsoft Exchange внутри клиента Outlook.
Будучи хорошо защищенной средой, сервер Microsoft Exchange все равно подвержен сбоям, из-за чего онлайн-хранилище писем может быть повреждено. В этой ситуации единственным источником для восстановления данных является локальный OST-файл, в котором обычно хранится актуальная оффлайн-версия истории сообщений вместе с другими данными (контакты, календарь и т.д.).
Total OST to PST Converter – это сторонняя утилита, которая помогает восстановить почтовые данные Microsoft Exchange путем конвертации файла OST в формат PST, совместимого с Microsoft Outlook.
Как конвертировать OST в PST?
Для пользователей, которые редко сталкиваются с восстановлением данных и не имеют специальных утилит для подобных процедур, преобразование файла .ost из Outlook 2003 в файл .pst будет проблемой. Обычно для этой цели предлагаются встроенные инструменты, такие как OST Integrity или Scanost.exe. Но эти утилиты не дают полного восстановления данных из почтового хранилища. Такие данные, как вложения, контактная информация, структура папок в почтовом ящике и т.д., будут утеряны при обработке файла OST, имеющего большой размер. Для получения полной копии данных из файла OST в формате PST вам понадобится стороннее приложение.
Разработчики CoolUtils создали простой Total OST to PST Converter, в котором реализована мощная технология экспорта данных. Программа успешно экспортирует файлы различных версий OST, подходит для любого поколения Microsoft Outlook. Чтобы конвертировать OST в PST с помощью этого приложения, для начала его нужно установить и запустить. Появится окно с тремя вкладками:
После ввода этих параметров пользователю необходимо запустить конвертацию, нажав кнопку Начать. В результате он получит копию файла OST в формате PST.
Преимущества сторонних OST PST конвертеров
- Сторонние конвертеры поддерживают все поколения форматов Outlook и Exchange;
- Обработка больших файлов-хранилищ не вызывает проблем;
- Исходная структура почтовых папок полностью дублируется в PST-копии;
- Помимо самих имейлов из OST-файла в PST-копию переносятся и другие данные (контакты, календарь и т.д.).
Другие преимущества Total OST to PST Converter включают в себя 30-дневная бесплатную демо-версию, корректный и полный перенос данных между форматами, и быструю обработка файлов.
Загрузка и восстановление писем из архива и файла в формате pst
Если у вас есть архив или другой файл с письмами в формате pst, то вы можете быстро выгрузить все данные из него в программу. То есть с помощью PST файла вы можете восстановить утерянные данные или добавить новые, взятые с другого компьютера:
- Находясь во вкладке «Главная», разверните кнопку «Создать элемент», перейдите к пункту «Другие элементы» и выберите функцию «Файл данных Outlook».Выбираем функцию «Файл данных Outlook»
- Укажите путь до файла с письмами.Указываем путь до файла в формате pst
- Дождитесь, пока программа распознает все письма. В панели быстрого перехода к папкам в Outlook появится новый раздел, названный «Архив» или именем загруженного файла, в нём вы найдёте все письма.Добавлен раздел, в котором находятся загруженные письма
Поиск файлов данных Outlook
Вы можете проверить расположение файлов данных Outlook в Outlook.
Выберите Параметры учетНой записи ” файл _гт_ _гт_”.
Откройте вкладку файлы данных .
Все файлы данных Outlook (PST) и автономные файлы данных (OST) указаны вместе с именем учетной записи, с которой связаны файлы.
Я не очень опытен в этой области, но один из компьютеров на моем рабочем месте, при запуске Outlook, очень часто говорит «проверять целостность данных» при запуске и занимает несколько часов. Некоторое время я искал, какой ответ я могу найти в этой проблеме. Сначала расскажите о его почтовом ящике.
Обновление. Сохранение старого. OST-файла с другим именем и разрешающий перенаправление файла .OST для меня. Исправление для меня на этом.
-Этот почтовый ящик размером 29.4G, с которым у него были проблемы в прошлом с электронными письмами в дублируемом поле отправки (это не произошло недавно, но не обязательно исправлено)
-He имеет 2.OST файлы, перечисленные в% appdata% for Outlook, оба из которых имеют размер 49.8G
Вопрос 1: Должен ли он иметь 2 файла .OST? У меня только один на моем.
Вопрос 2: Получается ли эта ошибка проверки, потому что его .OST в основном 50 концертов?
относительно .OST, я читал, что максимум 50 концертов для перспективы 2010 здесь и прочитать, что размер .OST может быть проблемой here . Как я могу это исправить? Спасибо в Advance
Как восстановить письма
Под восстановлением многие понимают два совершенно разных действия: импорт из pst-файла и восстановление удалённого сообщения. Мы опишем оба эти действия.
Импорт (восстановление) писем из pst-файла
Этот способ подразумевает наличие у вас pst-файла. Как его создать, описано выше.
Откройте окно «Импорт и экспорт», как при экспортировании, и выберите «Импорт из другой программы или файла».
Выберите «Импорт из другой программы или файла» в открывшемся окне
Выберите «Файл данных Outlook».
Выберите из списка «Файл данных Outlook» и нажмите «Далее»
Укажите путь к файлу
Если возможно совпадение имеющихся в Oulook писем с сообщениями из pst-файла, обратите внимание на настройки и выберите нужную.
Укажите путь к файлус помощью кнопки «Обзор…» и нажмите «Далее»
Выберите весь «Файл данных Outlook», выберите аккаунт, в который хотите экспортировать письма, и нажмите «Готово».
Выберите весь «Файл данных Outlook», выберите аккаунт, в который хотите экспортировать письма, и нажмите «Готово»
Видео: импорт данных в Microsoft Outlook 2010 из файла pst
-
В панели папок откройте «Удалённые». Что увидеть эту панель в Outlook 2016 и 2013, нажмите «Все папки» или стрелочку разворота в левой части окна.
Откройте «Удалённые» в панели папок
-
Нажмите на нужном письме правой кнопкой мыши, выберите «Переместить», а затем первый предложенный вариант (это будет папка, из которой письмо удалилось).
Нажмите на нужном письме правой кнопкой мыши, выберите «Переместить», а затем первый предложенный вариант
-
Если у вас Outlook 2010 или 2007, такого варианта не будет. Выберите «Другая папка» и укажите путь самостоятельно.
Выберите «Другая папка» и укажите путь самостоятельно
Шаг 3 . Восстановление восстановленных элементов в новом файле PST
После запуска средства восстановления почтовых ящиков можно начать Outlook и восстановить восстановленные элементы. Дополнительно можно попытаться восстановить дополнительные восстановленные элементы
Для начала создайте новую запись файлов личных папок (PST) в профиле. Затем вы можете переместить восстановленные элементы в новый файл Персональные папки (PST).
-
Запустите Outlook. Если вы используете несколько профилей в Outlook, убедитесь, что вы выберите профиль, содержащий файл личные папки (PST), который вы пытались восстановить.
-
Нажмите кнопку Ctrl+6, чтобы включить представление списка папок.
-
В списке папок должны быть следующие восстановленные папки:
Примечание
Эти восстановленные папки обычно пусты, так как это восстановленный файл pst. Вы также должны увидеть папку с именем Lost и Found. Эта папка содержит папки и элементы, восстановленные средством восстановления почтовых ящиков. К сожалению, элементы, отсутствующие в папке Lost и Found, могут быть не восстановлены.
-
Создайте новый файл личной папки (PST) в профиле. Действия могут быть разными, в зависимости от Outlook запущенной версии.
Outlook 2010 и более поздние версии
- Выберите вкладку File на ленте и выберите вкладку Info в меню.
- Выберите кнопку Параметры учетной записи и снова выберите Параметры учетную запись.
- Выберите вкладку «Файлы данных».
- Выберите Добавить, чтобы открыть диалоговое окно Create или Open Outlook файл данных.
- Введите имя файла для нового Outlook data (.pst) и выберите ОК.
- В профиле должен быть Outlook файл data (PST).
Outlook 2007
- В меню File выберите управление файлами данных.
- Выберите Добавить, чтобы открыть диалоговое окно Outlook файл данных.
- В диалоговом окне Типы хранения выберите файл Office Outlook личных папок (.pst) и выберите ОК.
- В диалоговом окне Create or Open Outlook файл данных выберите расположение и имя файла для нового файла персональных папок (PST), а затем выберите ОК.
- Нажмите кнопку ОК.
- В профиле должен быть новый файл персональных папок (PST).
Outlook 2003
- В меню File указать на New, а затем выберите Outlook файл данных.
- Выберите ОК, чтобы открыть диалоговое окно Create или Open Outlook файл данных.
- Введите имя файла для нового файла Персональные папки (PST), а затем выберите ОК, чтобы открыть диалоговое окно Create Microsoft Personal Folders.
- Введите имя файла для нового файла Персональные папки (PST), а затем выберите ОК.
- В профиле должен быть новый файл персональных папок (PST).
Outlook 2002
- В меню File указать на New, а затем выберите файл личных папок (PST).
- Выберите Создать, чтобы открыть диалоговое окно Create Microsoft Personal Folders.
- Введите имя файла для нового файла Персональные папки (PST), а затем выберите ОК.
- В профиле должен быть новый файл персональных папок (PST).
-
Перетащите восстановленные элементы из папки Lost и Found в новый файл личных папок (PST).
-
По завершению перемещения всех элементов можно удалить файл «Восстановленные личные папки» (PST) из профиля. Это включает папку Lost и Found.
-
Если вы удовлетворены данными, которые были восстановлены, вы закончите. Однако, чтобы попытаться восстановить дополнительные сведения, перейдите в раздел Восстановление восстановленных элементов из резервного
Outlook в 2015 году. Чем лучше?
Итак, тот самый Office для Mac. Версия 2016. Большая перезагрузка, о которой мечтал каждый «маковод». Пробуждаемся от страшного сна Office 2011, который мучал одних и заставлял других, глубоко вздыхая, ставить Windows.
Новая версия Office отражает всё, что произошло с Microsoft за последние полтора года. Она быстрая, яркая, удобная, но главное – современная и стандартизированная. Подробнее о некоторых моментах я рассказывал в статьях:
– Почему Office стал лучше iLife – по полочкам
– Что нового в Office 2016. FAQ и фишки
– Powerpoint против Keynote. В чём разница
Большинство из нас знают пакет Office по трём приложениям – Word, Excel, Powerpoint. А ещё есть Outlook.
Очень долго Outlook был строжайшим стандартом почтового клиента в большинстве мировых компаний. Согласитесь, за это время многие действия в нём записались в мышечную память – в особенности запуск отправки/доставки почты
Чтобы не разгневать десятки миллионов нынешних пользователей программы, Microsoft должна была подойти к обновлению «аутлука» с огромной осторожностью: одна мысль о том, что сотрудникам с 15-летним стажем придётся переучиваться, вселяет ужас в каждого сисадмина ![]()
В итоге новый Outlook для Mac, входящий в состав пакета Office 2016, блещет довольно специфическими изменениями. Но их ждали. Ох как их ждали!
Простое обновление автономной адресной книги Outlook
Чтобы обновить файлы Outlook OAB через консоль управления Exchange, выполните следующие действия:
Прежде всего, перейдите в раздел «Конфигурация организации», выберите «Почтовый ящик» и щелкните вкладку «Автономная адресная книга», а затем щелкните правой кнопкой мыши выбранные файлы автономной адресной книги (автономный список адресов), которые пользователю необходимо обновить, и нажмите «Обновить».
Используя оболочку Exchange Management, пользователи могут использовать сценарий обновления автономного адреса Outlook для Powershell для обновления файлов автономной адресной книги:
Пример:Update-OfflineAddressBook -Identity «Список автономных адресов по умолчанию»
2. Распространение файлов данных автономной адресной книги
Принудительное распространение файлов автономной адресной книги, пользователи не могут использовать консоль управления Exchange, но могут использовать только обновление —
Командлет FileDistributionService Powershell, использующий для оболочки управления Exchange:
Пример:Служба распространения файлов обновлений «Exchange10» — тип «OAB»
3. Раздайте автономную адресную книгу сразу всем серверам.
Помимо распространения автономного списка адресов на сервер, пользователи также могут обновлять его для каждого сервера CAS за раз, передавая его через команду Get-ClientAccessServer, используя следующий сценарий:
Используя указанную выше команду оболочки, пользователь может исправить проблему, не обновляющую автономную адресную книгу Outlook, путем перераспределения адресов.
Повторное создание электронного письма
Как правило, пользователи находили и открывали учетную запись электронной почты сразу, а затем могли воссоздать свой профиль для решения проблемы, когда Outlook OAB не обновлялся, с помощью следующих шагов, которые обсуждаются ниже:
Шаг 1: Сначала нажмите кнопку добавления— Убедитесь, что не используйте Копировать (Ctrl + C) кнопку, даже если пользователи хотят воссоздать свою учетную запись электронной почты или также заканчивают копировать повреждение.— Для старого профиля не используйте кнопку «Удалить», даже если он поврежден, перед проверкой последней работы. После этого пользователь также сможет увидеть некоторые настройки учетной записи.
Шаг 2: Теперь введите имя для нового профиля электронной почты пользователей.Шаг 3: После этого выберите новую учетную запись электронной почтыШаг 4: Необходимо иметь в виду, чтобы выбрать правильный тип учетной записи. Затем спросите у интернет-провайдера или администратора, не знают ли пользователи об этом факте.— В случае, если пользователи используют Live Hotmail, Gmail, Yahoo и т. Д., Им необходимо выполнить поиск настроек.— В версиях Outlook 2007,2010,2013 и 2016 пользователи позволяют вводить любое указанное отображаемое имя, адрес электронной почты и пароль, а пользователи Outlook будут пытаться настроить свою учетную запись автоматически. Если это не удается, пользователи по-прежнему выбирают настройку вручную с использованием информации, предоставленной поставщиком Интернет-услуг или администратором.
Шаг 4: Наконец, следуйте инструкциям на экране, чтобы настроить профиль пользователя. Кроме того, спросите выгоду у интернет-провайдера или администратора пользователя, если они не знают такой информации.
Всякий раз, когда автономная адресная книга Outlook не обновляется на сервере Exchange, пользователь может исправить проблемы, выполнив вышеупомянутые шаги для воссоздания профиля электронной почты и принудительного обновления автономной адресной книги.
Вывод
В этой статье мы обсудили сценарии, связанные с обновлением автономной адресной книги Outlook на сервере Exchange. Поскольку расширение файла OAB (Offline Address Book) используется корпорацией Microsoft в Outlook с Exchange Server, оно включает в себя весь адрес электронной почты и контактную информацию отдельного профиля для Outlook. Однако при доступе к этому приложению из-за сбоев служб и многие пользователи сталкивались с проблемами этого типа. Упоминается одна такая проблема, т. Е. Обмен Outlook OAB не обновляется. обсуждаются различные методы, и для решения этой проблемы используется команда Powershell.
Как попробовать Outlook для Mac
Обновлённый Outlook распространяется через обновлённый Microsoft Office в рамках подписки Office 365. Получить её прямо сейчас можно двумя способами:
1. на официальном сайте. 30 дней неограниченной функциональности, полный доступ ко всем возможностям. Ничего не теряете. Регистрация тут.
2. Подписаться за 229 рублей в месяц на Office 365. Вместе с подпиской получаете целый терабайт облачной памяти в OneDrive, полную синхронизацию всех документов и календарей на всех устройствах – включая iPhone и iPad.
Новый Office доступен только владельцам Mac. И пока только по подписке. Выбрать вариант будете сами:
iPhones.ru
Никто не оспаривает лидерство, но у Microsoft есть отличные тузы в рукаве. Не для хипстеров Электронная почта живее всех живых даже в век засилья мессенджеров. Мелкие вопросы удобно решать в скайпе или Slack, пока их немного. Дальше – «скиньте на почту, плиз». И вот тогда начинается реальная работа. Чем больше её в вашей жизни, тем…































