Что можно делать с помощью Notion
- Работать с текстами, используя разные шрифты и заголовки, буллиты, цветовые маркеры, выделение цитат, стикеры.
- Работать с данными с помощью таблиц, формул, календарей и списков.
Галерея в Notion
Таблица в Notion
-
Работать с медиафайлами: фото, видео и аудио любых форматов, веб-закладками, галереями.
Галерея в Notion
-
Ставить цели и задачи, заводить чек-листы — в том числе для повседневных дел.
Чек-лист в Notion
- Планировать путешествия, собирая в одном месте отзывы, маршруты, гиды, фото и видео.
-
Планировать бюджет: отслеживать траты и поступления, следить за фондовым рынком и доходностью личных активов.
Планировщик личного бюджета в Notion
- Интегрировать с другими сервисами: Google Docs, GitHub, Figma, Miro, Invision.
Главная особенность сервиса — в том, что он состоит из отдельных модулей, которые нужно собирать и настраивать под себя. На это уйдет какое-то время, но зато в результате вы получите универсальный рабочий инструмент вместо CRM или десятка приложений и онлайн-сервисов.
Антивирус DR.WEB Light
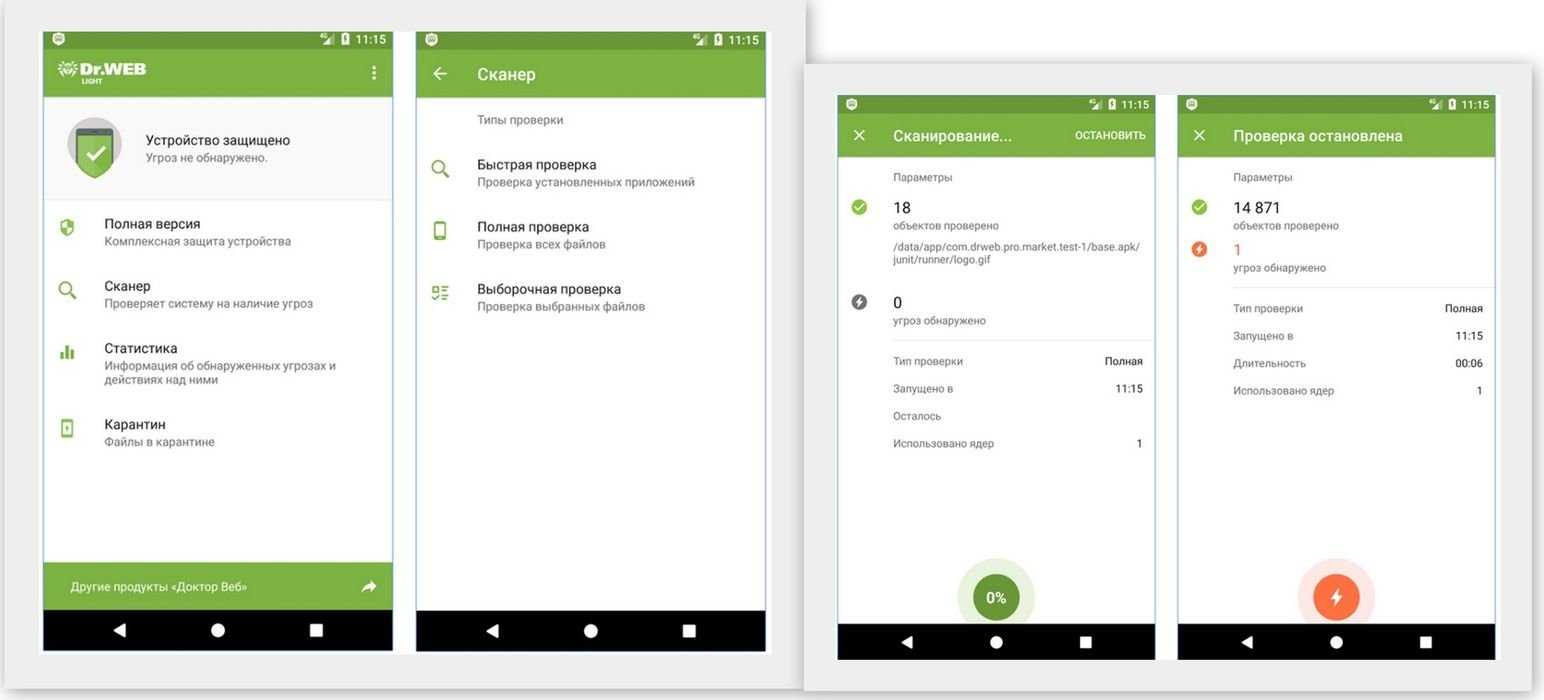
DR WEB Light
DR WEB Light — скачивание файлов может нести прямую угрозу для безопасности смартфона. Бесплатная мобильная версия антивируса для телефона поможет избежать этой проблемы.
Главный функционал:
- комплексная проверка системы на предмет вирусов;
- не допустит проникновения Трояна;
- надежная защита карты памяти от вредоносных программ;
- обнаружение зараженных файлов и их восстановление.
Неоспоримые преимущества:
- не тратит заряд аккумулятора;
- регулярное обновление базы происходит в автоматическом режиме.
Недочеты:
- бесплатная версия предоставляет ограниченные возможности;
- для расширения функций необходимо воспользоваться платной версией.
Фокус на политику конфиденциальности
Проблемы конфиденциальности были ахиллесовой пятой Windows 10 с момента ее запуска. Microsoft получила много аплодисментов за их практику сбора данных, навязчивых спонсируемых приложений и принудительных обновлений.
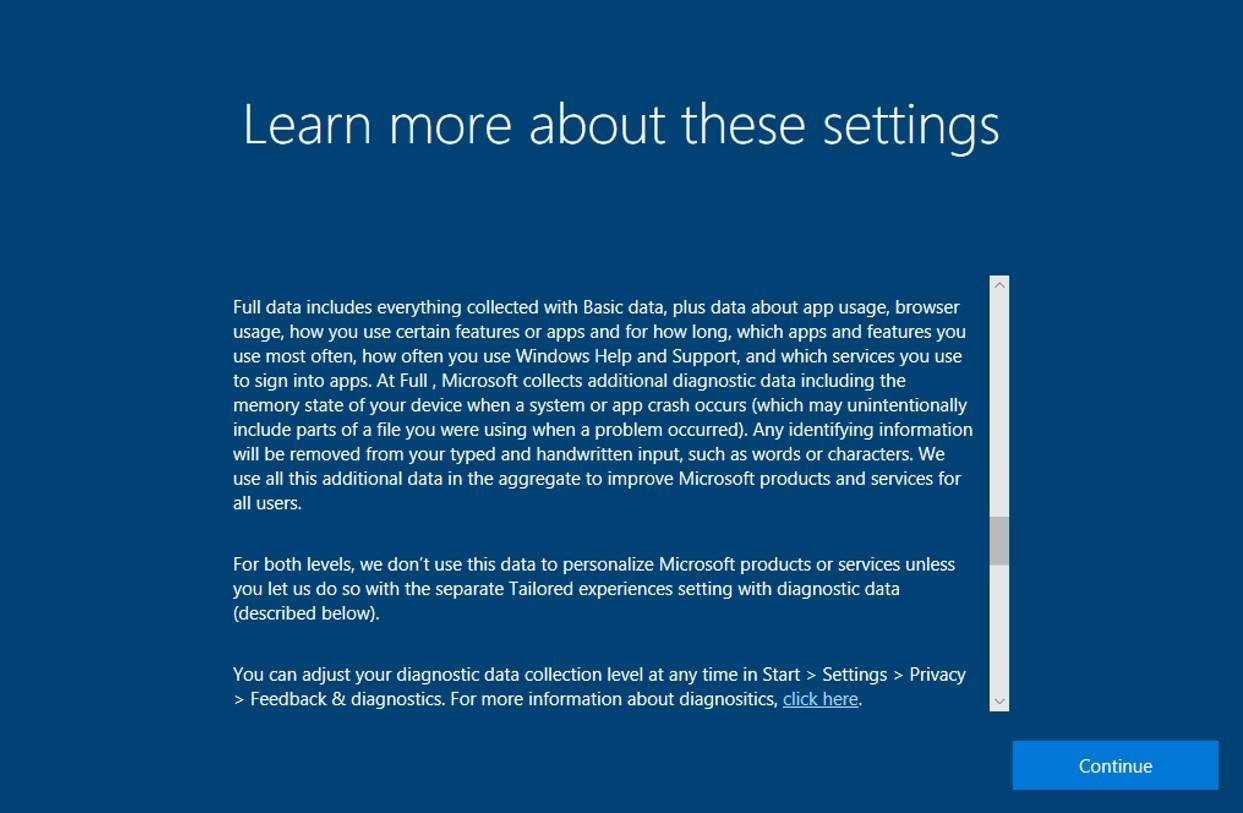
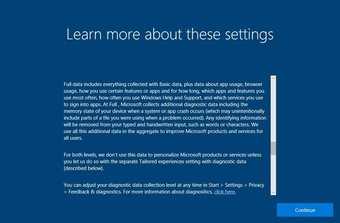
Чтобы исправить ситуацию, Microsoft внесла некоторые изменения в последующие обновления. В последней версии они включили всю политику конфиденциальности в процесс установки.
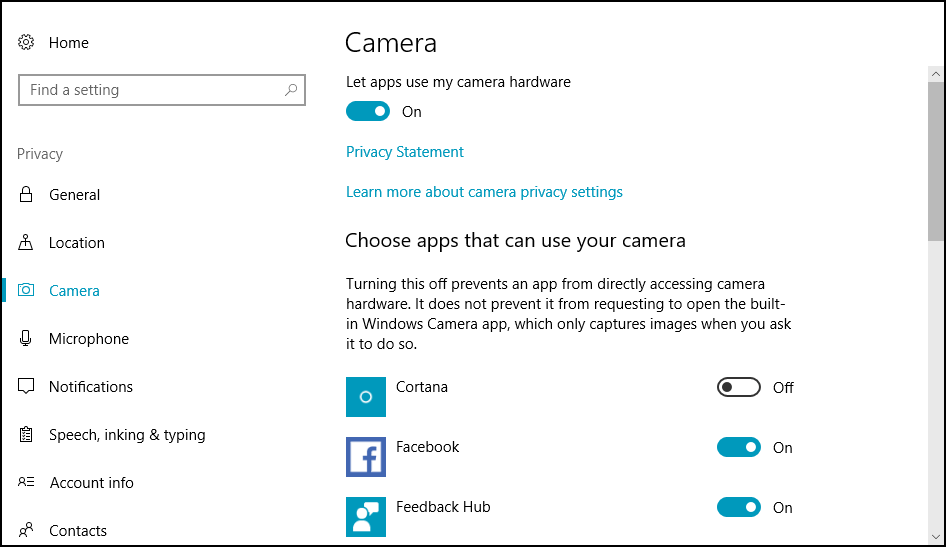
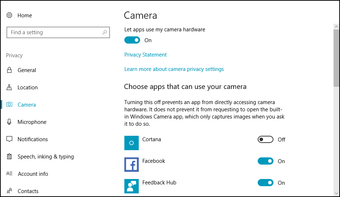
Кроме того, были добавлены Android-разрешения для каждого приложения, которые запрашивают ваше согласие на доступ к камере, расположению микрофона и геолокации. Вы можете управлять разрешениями, выбрав « Настройки»> «Конфиденциальность», и проверить доступ к камере, расположению микрофона и другим приложениям.
История Ремикс
Помните Windows Movie Maker? Он перевоплощается в виде Story Remix в обновлении Fall Creators. Чтобы получить доступ, просто найдите его в начале меня … ошибка … Результатов не найдено. Смущенный?
Windows не спроектировала Story Remix как отдельное приложение, но вместо этого включила его в новое приложение Photos. Таким образом, чтобы получить доступ к новому приложению для создания видеороликов, вам нужно открыть приложение «Фотографии» из меню «Пуск» (без изображения), а затем нажать « Создать»> «Video Remix» .
Там вы должны выбрать группу изображений, которые вы хотите включить, и нажать кнопку « Добавить» . Это делает видео ремикс с предварительно примененными эффектами, переходами и музыкой.
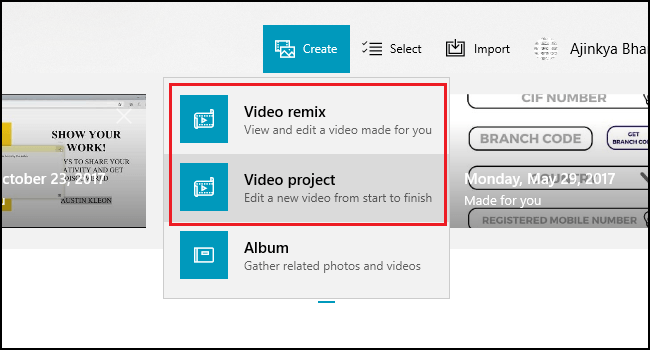
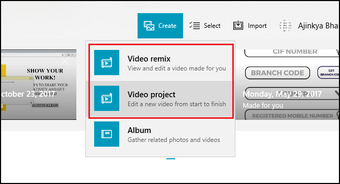
Если вам это не нравится, вы можете нажать кнопку Remix it for me для нового предварительного просмотра с различными эффектами и музыкой. Если вы хотите сделать видео с нуля, выберите « Создать» > « Новое видео», как показано на рисунке выше.
Другие истории
Как получить?
С 11 апреля Windows 10 Creators Update должна быть доступна в качестве обычного обновления через Windows Update для всех пользователей Windows. Если оно не загружается автоматически, его можно установить вручную: уже с 5 апреля фирменная утилита Windows 10 Update Assistant («Помощник по обновлению до Windows 10»), доступная на , (загружается по первой ссылке, Update now) позволяла обновить систему до версии 1703. В зависимости от соединения с интернетом и конкретной конфигурации ПК, процедура обновления может занять час и даже больше, поэтому перед ее началом лучше убедиться, что в ближайшее время компьютер вам не понадобится. Еще один вариант – установить последнюю версию Windows 10 «начисто», с нуля. Для этого понадобится загрузить утилиту Media Creation Tool (доступна на той же официальной странице, но уже по второй ссылке, Download tool now) и с ее помощью либо обновить текущую систему, либо создать загрузочный носитель для установки Windows 10 на другом ПК.
Кортана не может подключиться к Интернету
С момента перехода на Windows у Кортаны возникли проблемы. Персональный помощник получает несколько важных обновлений Windows 10 Creators Update. Тем не менее, она все еще несколько ненадежна. Она часто слушает голосовые команды только для того, чтобы сказать вам, что она не может подключиться к Интернету и что вам следует «повторить попытку через некоторое время».
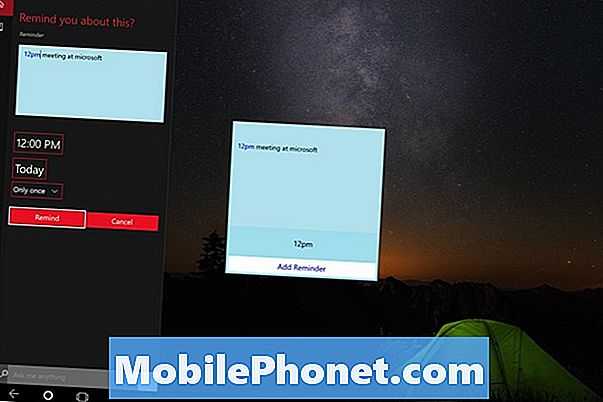
Читайте: Как использовать Hey Cortana в Windows 10
После получения этой ошибки, попробуйте дать ту же голосовую команду снова. На этот раз все должно работать нормально. Если это не так, попробуйте зайти на веб-сайт с Microsoft Edge, чтобы убедиться, что ваше интернет-соединение работает нормально.
Windows Update
В центре обновления Windows теперь можно приостанавливать установку обновлений на срок до 35 дней (во всех версиях ОС, кроме «Домашней»). Для пользователей Windows 10 Home был увеличен временной период, в течение которого они могут запрещать Windows выполнять перезагрузку для установки обновлений — с 12 до 18 часов в сутки.
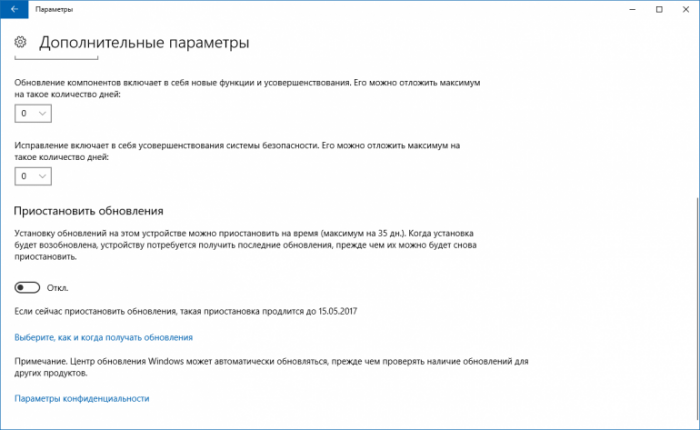
Одно из основных нововведений Windows Update – переход на новую унифицированную платформу обновлений Unified Update Platform, которая позволяет уменьшить размер скачиваемых файлов за счет загрузки только тех изменений, которые были реализованы после предыдущих обновлений. Также в Creators Update появилась возможность указывать текущее Ethernet-соединение как лимитное подключение – в случае ограничений по трафику это позволит предотвратить автоматическую загрузку обновлений.
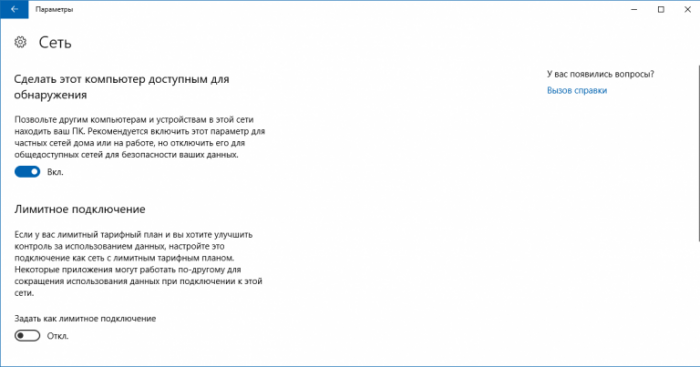
Не скачиваются приложения из Windows Store
Так звучит один из самых популярных вопросов на форуме поддержки Microsoft, да и на профильных форумах тоже. Как такое может быть, что установленная система из чистого образа с сайта компании не позволяет из коробки скачивать приложения из фирменного магазина?
При этом магазин открывается, а при нажатии на кнопку для загрузки ничего не происходит. Просто вообще никакой реакции, ни ошибки с кодом, ни сообщения, вообще ничего.
Вот шаги, которые мне потребовалось проделать для получения возможности скачивания из Microsoft Store:
- остановить службу обновления Windows через PowerShell (командную строку);
- очистить кэш магазина приложений банальным удалением/переименованием папки;
- заново запустить остановленную службу.
Служба ни в какую не хотела запускаться. Но здесь хоть ошибку выдавала.
Поиски привели меня к проблеме с другой службой под названием “telnet”, данный компонент Windows изначально не устанавливается в систему, его нужно доустановить вручную.
В новой нарядной панели управления с пиктограммами на четверть дисплея этого раздела нет!
Нужно в глобальном поиске найти классическую панель управления и в ней произвести нужные действия. Зачем нужна новомодная панель, если часть действий осуществляется через классическую, которую не вырезали из системы?
После запуска панели управления нужно найти раздел Включение и отключение компонентов Windows и доустановить злосчастный Telnet.
Когда служба была установлена и вручную запущена из диспетчера служб, пришлось опять перезагрузить компьютер.
Последним требованием системы была установка пароля учетной записи для входа в систему. Узнал это я снова не из диалогового окна или уведомления, а на тематических форумах. Изначально отключил запрос пароля Windows при запуске (сделал это исключительно через настройку системы без ручной правки реестра, но никто не предупредил, что магазин при этом работать не будет).
Очередная перезагрузка и приложения из Windows Store начали загружаться. Microsoft, Вы серьезно?
А еще самая настраиваемая операционная система не позволяет выбрать путь для загрузки игр из своего магазина, спасибо, что хоть диск выбрать разрешили.
Получил на диске три папки, на которые, как обычно, не имею никаких прав. Присваивать и перемещать теперь боюсь, чтобы ничего не сломалось.
Кортана
- Теперь вы можете настроить Кортану так, чтобы она не слушала при использовании Windows + C.
- Теперь при поиске приложения в Cortana он будет показывать вам команды, которые работают в этом приложении.
- (Cortana) Time- напоминания на основе теперь могут повторяться каждый месяц или год.
- Теперь Кортана может выключать, перезагружать и блокировать ваше устройство.
- Теперь Кортана может изменять громкость вашего устройства .
- Если устройство находится в режиме ожидания, при произнесении «Привет, Кортана» отобразится полноэкранный интерфейс, оптимизированный для чтения на большом расстоянии..
История выпусков Windows 10
- Что нового в Windows 10 версии 21H1
- Что нового в Windows 10 версии 20H2
- Что нового в Windows 10 версии 2004 «Обновление за май 2020 г.» (20H1)
- Что нового в Windows 10 версии 1909 «Обновление за ноябрь 2019 г.» ( 19H2)
- Что нового в Windows 10 версии 1903 «Обновление за май 2019 г.» (19H1)
- Что нового в Windows 10 версии 1809 «Обновление за октябрь 2018 г.» (Redstone 5 )
- Что нового в Windows 10 версии 1803 ‘April 2018 Update’ (Redstone 4)
- Что нового в Windows 10 версии 1709 ‘Fall Creators Update’ (Redstone 3 )
- Что нового в Windows 10 версии 1703 ‘Creators Update’ (Redstone 2)
- Что нового в Windows 10 версии 1607 ‘Anniversary Update’ (Redstone 1)
- Что нового в Windows 10 версии 1511 «Ноябрьское обновление» (порог 2)
- Что нового в Windows 10 версии 1507 «Начальная версия» (порог 1)
Как купить или взять напрокат фильмы и телепередачи
Приложение Movies & TV отображает подборку мультимедиа, которое, по вашему мнению, вы хотели бы посмотреть, в том числе трейлеры к фильмам и видео на 360 градусов. Все, что вы видите, доступно для скачивания, аренды или бесплатно.
- Запустите приложение « Фильмы и ТВ» в меню «Пуск», на рабочем столе или на панели задач.
- Нажмите на вкладку «Исследовать».
-
Нажмите кнопку раздела . Вы можете выбрать из трейлеров, 360-градусного видео, фильмов или телевидения. Вы также можете прокрутить вниз, чтобы увидеть рекомендуемые и популярные видео в каждом разделе.
- Выберите фильм или телепередачу, которую хотите арендовать или купить. Откроется окно магазина.
-
Нажмите стрелку раскрывающегося списка в поле разрешения .
- Нажмите на разрешение .
-
Нажмите кнопку « Купить» или кнопку « Аренда» . Теперь вас попросят подтвердить, что это вы с Windows Hello или с помощью PIN-кода ПК.
- Нажмите ОК .
-
Нажмите Изменить, если вы хотите использовать другой способ оплаты.
- Нажмите способ оплаты .
-
Нажмите Купить .
Если вы решили арендовать фильм или сериал, есть еще один шаг. Вы можете выбрать потоковую передачу фильма онлайн (отлично, если вы уверены, что у вас есть доступ к Интернету), или вы можете загрузить фильм на свое устройство, чтобы смотреть его в автономном режиме. Остальные шаги, включая выбор способа оплаты, такие же, как и при покупке контента.
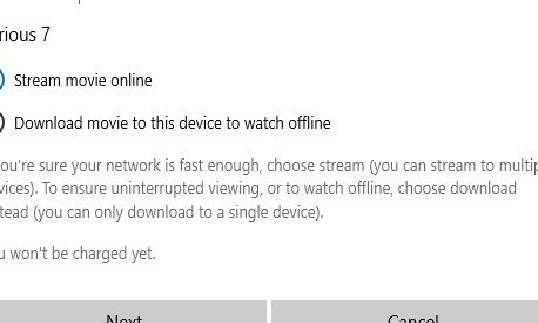
После того, как вы арендуете фильм, у вас есть 14 дней, чтобы начать его смотреть. Тщательно выбирайте время, потому что у вас есть 48 часов, чтобы закончить просмотр фильма после его запуска.
Конфиденциальность и безопасность
Вопрос защиты персональных данных в Windows 10 в свое время поднял волну возмущений в интернете — главным образом в силу того, что операционная система делала это неявным образом и не предоставляла простых и очевидных способов контролировать этот процесс. В Creators Update уже на стадии первичной настройки пользователь попадает на страницу выбора параметров конфиденциальности с детальным описанием собираемых сведений и возможностью их отключения.
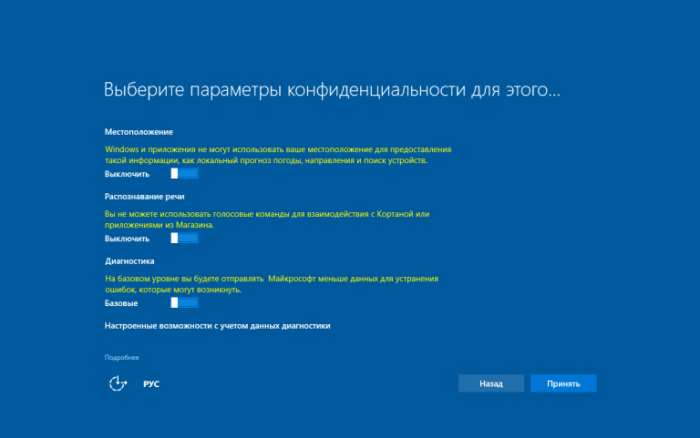
Защитник Windows получил новый интерфейс с несколько странным названием — «Центр безопасности Защитника Windows». Это приложение объединяет под одной «крышей» параметры встроенных антивируса и брандмауэра, плюс в нем же можно управлять настройками семейного доступа и реагировать на отчеты системы о работоспособности (например, обновлять устаревшие или неправильно работающие драйверы).
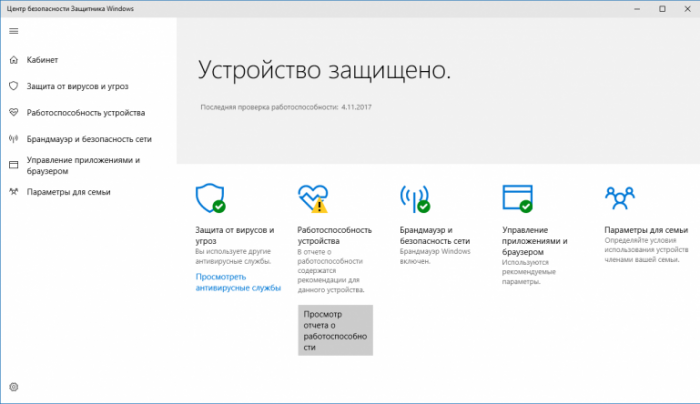
Среда OOBE
Несмотря на то, что Creators Update будет распространяться через службы Windows Update, наверное для многих пользователей Windows 10 знакомство с новой версией системы начнется с чистой установки и изучения новой среды OOBE. В числе наиболее значимых нововведений OOBE — интеграция с Cortana, поддержка экранного диктора и голосового ввода, что упрощает установку и настройку системы для пользователей с ограниченными возможностями. Кроме того специалисты компании восстановили и по возможности упростили интерфейс каждого инструмента первичной настройки системы, в том числе служащего для настройки параметров приватности данных.
Удаление отдельного приложения Windows 10
Для начала запустите Windows PowerShell, для этого начните набирать в строке поиска в панели задач «powershell», а когда соответствующая программа будет найдена, кликните по ней правой кнопкой мыши и выберите пункт «Запустить от имени администратора».
Для удаления встроенных программ будут использоваться две встроенные команды PowerShell — Get-AppxPackage и Remove-AppxPackage, о том, как именно ими пользоваться для этой цели — далее.
Если вы введете в PowerShell команду Get-AppxPackage и нажмете Enter, вы получите полный список всех установленных приложений (имеются в виду только приложения для нового интерфейса, а не стандартные программы Windows, которые вы можете удалить через панель управления). Правда, после ввода такой команды, список будет не очень удобным для анализа, поэтому рекомендую использовать следующий вариант этой же команды: Get-AppxPackage | Select Name, PackageFullName
В этом случае мы получим удобный для просмотра список всех установленных программ, в левой части которого отображается краткое имя программы, в правой — полное. Именно полное имя (PackageFullName) и требуется использовать для удаления каждого из установленных приложений.
Для удаления конкретного приложения используется команда Get-AppxPackage PackageFullName | Remove-AppxPackage
Однако, вместо написания полного имени приложения, имеется возможность применить символ «звездочка», который заменяет любые другие символы. Например, для удаления приложения «Люди», мы можем выполнить команду: Get-AppxPackage *people* | Remove-AppxPackage (во всех случаях также можно использовать краткое имя из левой части таблицы, окруженное звездочками).
При выполнении описанных команд, приложения удаляются только для текущего пользователя. Если вам нужно удалить его для всех пользователей Windows 10, то используйте параметр allusers следующим образом: Get-AppxPackage -allusers PackageFullName | Remove-AppxPackage
Приведу список имен приложений, которые вы с большой вероятностью захотите удалить (я привожу краткие имена, которые можно использовать со звездочками в начале и конце для удаления конкретной программы, как это было показано выше):
- people — приложение Люди
- communicationsapps — Календарь и Почта
- zunev >
Если вам требуется удалить все имеющиеся встроенные приложения, вы можете использовать команду Get-AppxPackage | Remove-AppxPackage без каких-либо дополнительных параметров (хотя можно так же использовать параметр allusers, как это было продемонстрировано ранее, чтобы удалить все приложения для всех пользователей).
Однако, в этом случае рекомендую быть осторожными, поскольку в список стандартных приложений входит также магазин Windows 10 и некоторые системные приложения, обеспечивающие правильную работу всех остальных. В ходе удаления, вы можете получить сообщения об ошибках, но приложения все равно будут удалены (кроме браузера Edge и некоторых системных приложений).
Переломный момент
Как видите, работа идёт. И пошла она быстрее, чем когда-либо. Официальное решение выпускать крупные обновления Windows 10 два раза в год – тому наглядное подтверждение. Впрочем, для меня важна не столько скорость, сколько умение Microsoft слушать то, что от неё просят. В 2015 это умение почти не ощущалось, но сейчас, как мне кажется, ситуация меняется.
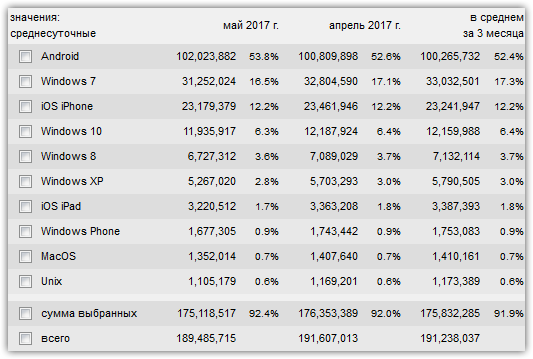
В целом по миру, по версии сервисов StatCounter и NetMarketShare, ситуация пока тоже не в пользу Windows 10 даже конкретно на десктопах:
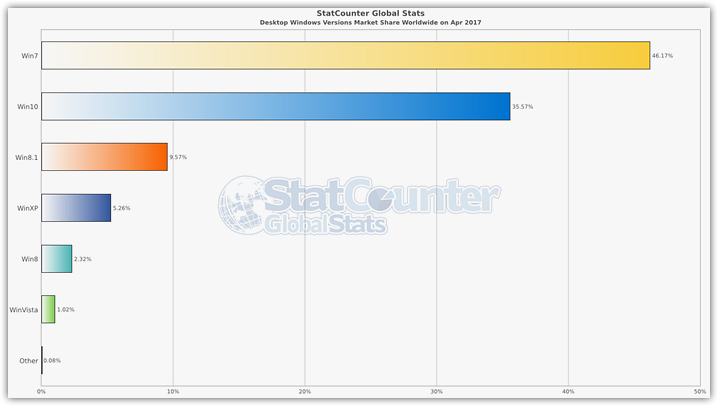
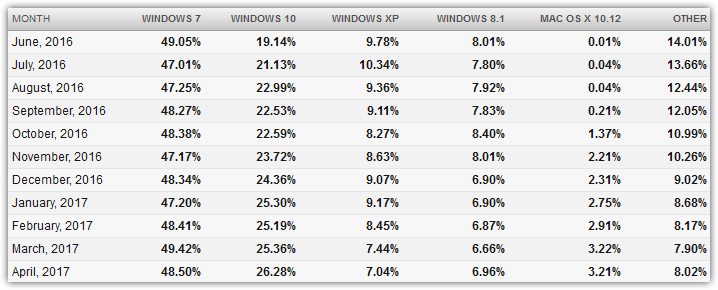
Очевидно: когда новой ОС исполнится два года, ей все равно ещё не удастся обойти Windows 7. Таким образом, многие до сих пор не увидели для себя смысла обновиться.
Именно поэтому Microsoft сейчас и включает «вторую космическую», чтобы заинтересовать «десяткой» теперь уже существенную часть тех, кто систему по тем или иным причинам проигнорировал. Кому причин для перехода показалось слишком мало.
Хороший план
Вы ищете лучший календарь Windows для образования? Вам следует подумать о хорошем плане. Он идеально подходит для студентов, учителей и даже родителей.
В нем есть несколько основных функций, которые понравятся учащимся, учителям и даже родителям.
Например, учителя оценят планировщик уроков с интегрированным расписанием экзаменов и домашних заданий. Студенты могут активировать расписание уроков, чтобы быть уверенными, что они всегда находятся в нужном месте в нужное время. А родители могут следить за заданиями, оценками и школьными каникулами своих детей.
Скачать: Хороший план (доступна бесплатная и премиум-версия)
Кому подойдет Notion?
- Каждому для личных дел: чтобы составлять повседневные списки, не пропускать важные встречи, ставить долгосрочные и краткосрочные цели.
- Редакторам: чтобы собирать контент для выпуска, распределять задачи между авторами и фотографами, отслеживать статус и сроки сдачи материалов.
- Дизайнерам и разработчикам: чтобы собирать брифы, референсы, файлы и все этапы проекта, ставить задачи и контролировать сроки.
- HR-специалистам: чтобы собирать резюме, портфолио и тестовые задания от соискателей, раскладывать их по этапам, составлять график собеседований, следить за размещением объявлений и вакансиях.
- SMM: чтобы составлять контент-планы и графики выхода постов, ставить задачи подрядчикам и анализировать охваты публикаций.
- Студентам и преподавателям: чтобы выкладывать учебные материалы и лекции, следить за расписанием, назначать встречи и вебинары, отправлять работы на проверку.
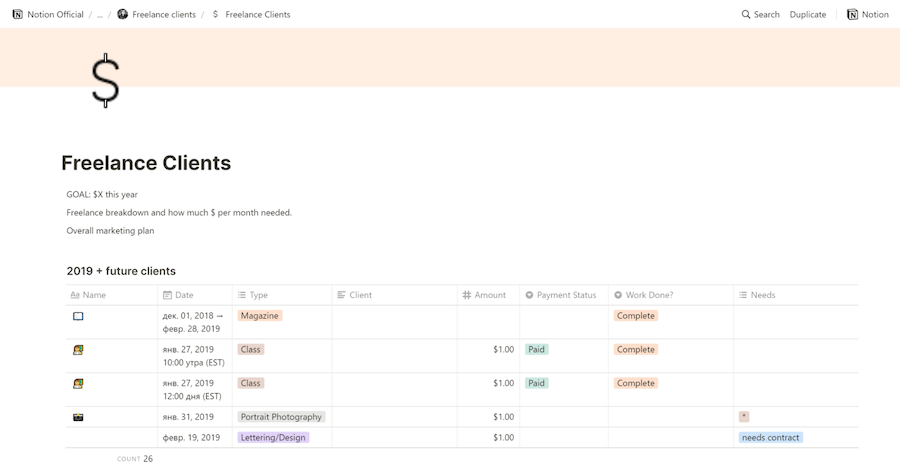
Так выглядит шаблон Notion для фрилансеров
Microsoft Edge
- Edge теперь откроет панель подключения при нажатии кнопки «Транслировать мультимедиа на устройство».
- Улучшает поведение функции «Найти на странице», чтобы отображать найденный результат в центре страницы.
- eBook Reader (включая чтение книг вслух).
- Автоматически блокирует вспышку.
- Полноцветные эмодзи.
- WebRTC 1.0 теперь включен по умолчанию.
- H.264/AVC теперь включен по умолчанию для RTC.
- Поддержка повторной отсрочки.
- Chakra JIT по умолчанию не является внепроцессным.
- Поддержка SharedArrayBuffer и WebAssembly за флагом Experimental JavaScript Features.
- Web Notes получил новый значок и теперь работает как Ink Workspace.
- Новая функция — отложить вкладки.
- Новая панель инструментов PDF с поиском.
- Повышенная производительность, надежность и поддержка сегодняшних и завтрашних веб-стандартов и новых технологий.
- Теперь вы можете импортировать и экспортировать избранное из файла и в файл.
- В дополнение к «Alt + D» и «F6» теперь вы также можете использовать «Ctrl + O» для перемещения фокуса в адресную строку.
- При использовании расширения «uBlock Origin», Edge больше не будет предлагать загружать веб-сайты вместо того, чтобы открывать их.
Переходим к десктопу
В ту же 15-ю секунду умудряются засунуть первый кадр с Windows 10 Creators Update на экране не мобильного, а наконец-то десктопного устройства. Визуально изменение одно – это новый интерфейс People Bar, про который мы рассказывали, делая обзор на вероятные новшества в Windows 2017. Суть в том, что на панели задач у вас теперь смогут отображаться контакты востребованных людей. Оттуда вы сможете обмениваться сообщениями и перекидывать друг другу файлы.
Удобно? Если у вас действительно есть такие люди, коллеги по работе, взаимодействовать с которыми приходится ну очень часто, то, вероятно, доступ к их контактам прямо с панели задач сэкономит вам некоторое количество кликов. В остальном, чем это лучше любой развитой программы для общения или даже социальной сети – понять сложно.
Также учтите, что всё взаимодействие между юзерами будет осуществляться, скорее всего, через учётные записи и софт только самой Microsoft. Косвенно это подтверждает кадр на 16-й секунде ролика. То есть возможности подключить к интерфейсу People Bar сторонние приложения пока никто не обещает.
Дальше вновь демонстрируется браузер Edge. Этот веб-обозреватель, доступный исключительно на Windows 10, по версии StatCounter выбирает в лучшем случае лишь 1 из 8 юзеров актуальной ОС Microsoft.
В отличие от StatCounter, Net Applications даёт Edge не 3, а целых 5% рыночной доли на десктопах. Однако даже здесь очевидно, что рост Edge разительно уступает скорости падения IE
Тем не менее корпорация явно пытается переломить ситуацию: пожалуй, ничто не обновляется в Windows 10 с каждым новым апдейтом так существенно, как браузер. Вот только кажется, пользователи, комфортно засевшие на Chrome, Firefox и Opera, не спешат оценивать эти старания.
Судя по видео, с приходом Creators Update Edge получит новый механизм прокрутки табов, а также новый интерфейс восстановления закрытых вкладок с наглядными визуальными превью:
Далее на доли секунды перед нами мелькает слегка обновлённый центр уведомлений.
На 19-й секунде мы видим возможность точечно выбрать цвет заливки для окон и прочих элементов интерфейса Windows, которая появится в дополнение к уже имевшейся для этих целей палитре:
В ту же 19-ю секунду вмещают кадр с магазином приложений. Для чего? Непонятно. Можно разглядеть там лишь некие темы оформления с ценой от 2 до 2,5 долларов. Причём меняют они, похоже, лишь оттенок окон и фоновый рисунок.
Потом на фоне экрана блокировки демонстрируется обновлённый интерфейс Cortana, без намёка на то, соизволит ли голосовой ассистент хотя бы в 2017 выучить русский и ряд иных, отличных от английского, языков.
Далее на доли секунды мелькает рабочий стол и забитое ярлыками меню «Пуск», вновь показывают People Bar и, собственно, на этом с десктопами всё.
Ролик будет идти ещё 50 секунд, но всё, что касалось конкретно обычных настольных ПК и ноутбуков, уместили в период с 15 по 21 секунду.
В абзаце выше нет ошибки: шесть секунд. Именно столько компания уделила тому типу устройств, которые использует подавляющее большинство её пользователей.
Основные функции и основные изменения
- Новая программа установки (OOBE — Out Of Box Experience).
- Центр безопасности Защитника Windows заменяет классический Защитник Windows Win32 .
- Ночной свет (уменьшение синего света).
- Новое приложение: Paint 3D.
- Поддержка USB Audio 2.0.
- Раздел электронных книг в Магазине Windows.
- Поддержка EPUB в Microsoft Edge.
- Игровой режим, повышающий производительность игры.
- Улучшения Bluetooth: обновлен API Bluetooth с сервером GATT, ролью периферийного устройства Bluetooth LE и поддержкой подключения устройств Bluetooth LE без пары.
- Группы (папки) мозаики в меню «Пуск». >
- Совместное использование на разных устройствах («Продолжайте с того места, где вы остановились»).
- Новое сочетание клавиш Win + Shift + S , чтобы сделать снимок экрана с осыпью. n в Windows 10. См. также Создание ярлыка для захвата области экрана в Windows 10.
- Виртуальная (экранная) сенсорная панель.
- Game Bar теперь поддерживает Передача потока.
- Динамическая блокировка.
7 интересных особенностей штатного видеоплеера Windows 10 «Кино и ТВ»
***
«Кино и ТВ» — приложение из числа UWP (Universal Windows Platform), универсальной платформы Windows, являющей собой современный тип интерфейса Windows 10. Он существует наряду с классическим интерфейсом и функционалом, доставшимся «Десятке» в наследство от версий-предшественниц. «Кино и ТВ» заменило на посту штатного видеопроигрывателя операционной системы классическую программу Windows Media Player. Приложение прошло динамический путь трансформации – от жалкого недоразумения в виде Modern-приложения «Видео» на борту Windows 8 до вполне достойной реализации современной программы для обывательских задач.
- С поддержкой сетевых медиасерверов;
- С интегрированным сервисом покупки фильмов и ТВ-передач в хорошем качестве Microsoft Movies & TV (для нашего региона не поддерживается);
- С единой с Xbox системой покупки видеоконтента и доступа к нему;
- С поддержкой субтитров;
- С воспроизведением панорамных видео;
- С функцией передачи видео на сетевые медиаустройства;
- С функционалом редактирования видео и т.п.
«Кино и ТВ» плотно интегрировано в Windows 10, заточено под работу с её современной экосистемой – оно находится в функциональной связке с другими приложениями операционной системы. Давайте же, друзья, посмотрим на некоторые интересные особенности этого приложения.
1. Интерфейс видеотеки
Основное назначение приложения «Кино и ТВ» — это удобный юзабильный доступ пользователя к своей видеотеке. Эта видеотека формируется из числа добавленных в настройках приложения папок с видеоконтентом, видео на съёмных носителях и сетевых медиасерверах. Интерфейс приложения может быть либо светлым, либо тёмным.
2. Плей-листы
У «Кино и ТВ» нет такого понятия, как формируемые плей-листы для воспроизведения, как в классических медиапроигрывателях. Приложение может автоматически проигрывать видеофайлы только из конечной папки их хранения. Причём при запуске видео из интерфейса приложения в условиях скудного выбора критериев сортировки. В интерфейсе «Кино и ТВ» всего два критерия сортировки – по дате добавления видеофайлов и по названию (по алфавиту).
3. Мини-режим окна
«Кино и ТВ» предусматривает мини-режим окна: по нажатию специальной кнопки на панели инструментов окно видеопроигрывателя трансформируется в небольшое окошко с минимальным набором управляющих функций – шаги вперёд/назад, старт/стоп. И на большей части экрана можно продолжать работу с другими программами, параллельно просматривая ролик.
4. Редактирование видео
Парадоксально, но в приложении «Кино и ТВ» не найдём необходимого — настроек видеоизображения и звука. Зато сможем провести базовое редактирование видео: обрезать его, наложить рукописные пометки, применить эффект замедления.
5. Сохранение скриншотов видео
А вот ещё одна возможность из числа редактирующих операций в Windows 10 – сохранение кадра из видео. Это уже одна из поздних наработок Microsoft.
6. Передача видео на сетевые медиаустройства
Если у вас, друзья, дома есть внутренняя сеть, и к ней подключены различные медиаустройства типа Smart-телевизоров, ТВ-приставок, мобильных и прочих устройств, которые могут воспроизводить видеоконтент, вы можете использовать в приложении «Кино и ТВ» функцию «Передать на устройство».
7. Дополнительные настройки воспроизведения видео
Ещё одна особенность «Кино и ТВ» — восполнение недостающих в интерфейсе приложения настроек в системных настройках Windows 10. О том, что таковые реализованы в приложении «Параметры», так сразу и не догадаться. Разве что случайно набредёшь на них.
- Настройка в воспроизведения видео на мониторах с поддержкой технологии HDR. Даёт возможность получать более отчётливое контрастное видеоизображение в сценах с тёмным освещением;
- Автоматическая обработка видео для улучшения — это набор пресетов изменения яркости и контрастности видеоизображения. Это, по сути, просто оптимальный контраст, осветление тёмных сцен и затемнение светлых;
- Разрешение воспроизведения видео в низком разрешении – настройка для потокового видео с целью экономии трафика или оптимизирующее решение при медленном интернет-подключении.
На ноутбуках в числе этих системных настроек есть ещё и таковые, что оптимизируют воспроизведение видео при работе устройства от батареи.
***
- https://mysitem.ru/windows/312-kino-i-tv.html
- http://goodquestion.ru/prilozhenie-kino-i-tv-windows-10/
- https://remontcompa.ru/windows/windows-10/1993-7-interesnyh-osobennostej-shtatnogo-videopleera-windows-10-kino-i-tv.html
Просмотр видео
Изюминка приложения, это просмотр видео windows 10 с возможностью потоковой передачи видео. Не каждое стороннее приложение поддерживает эту функцию. Конечно, кабель HDMI — лучшее решение, но не всегда он есть под рукой и не всегда удобно его провести. А так, имея телевизор со SmartTV и планшет с Windows 10, можно довольно легко передавать видео на телевизор и наслаждаться большой картинкой вместо экрана в 10-12» планшета.Нажав кнопку Назад в заголовке программы, вы попадете в Галерею личных видео. Попросту говоря, это будет библиотека Видео. Здесь вы увидите как загруженные из Интернета фильмы, так и купленные в Магазине Windows ТВ-передачи. Именно поэтому приложение называется Кино и ТВ. В нем не будет ссылок на ТВ-каналы онлайн. ТВ-передачи нужно покупать в Магазине Windows, а потом смотреть через это приложение.
Связанные материалы:
by Юрий Белоусов · 20.03.2018
В этой статье рассмотрим следующие вопросы:
- Что за приложение «Кино и ТВ» для Windows 10;
- Где его можно скачать;
- Как удалить приложение Кино и ТВ на Windows 10;
- Что делать, если приложение не работает.
Приложение Кино и ТВ Windows 10 (Movies & TV) – это бесплатная программа для операционной системы Windows, которая позволяет просматривать фильмы, сериалы, телепередачи в едином приложении на всех ваших устройствах (на компьютере, планшете, телефоне).
Инструкция по использованию и настройке:


































