Автономный режим и прочие проблемы
Одним из проблемных параметров является activex. Благодаря этому элементу, запускается большинство приложений и скриптов на веб-страницах. Поэтому, если у вас включена фильтрация или отключено принятие этого элемента, вы можете столкнуться с проблемами отображения.
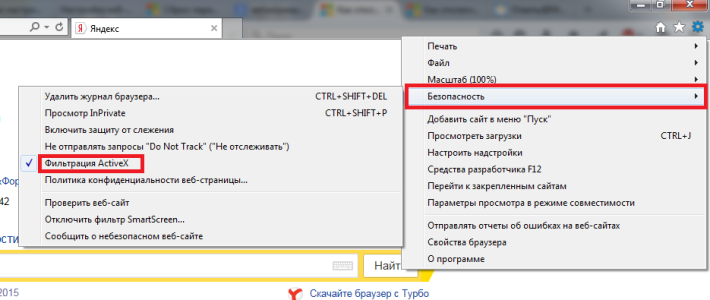
Если версия вашего internet explorer ниже 11, вы можете встретить проблему с работой в автономном режиме. Для того чтобы отключить автономный режим, необходимо зайти в меню файл и снять галочку.
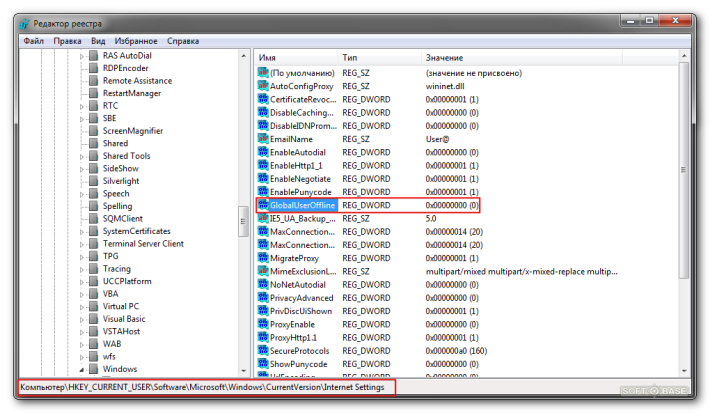
Проблемы с автономным режимом возникают из-за того, что он предназначен для просмотра страниц в режиме офлайн. А включают его вирусы и вредоносные программы.
Сохранить и восстановить закладки в браузере Internet Explorer
Запускаем браузер Internet Explorer и нажимаем комбинацию клавиш Alt + Z и выбираем вкладку «Импорт и Экспорт»
Далее мы увидим окно настроек обозревателя, где нужно выбрать пункт «Экспортировать в файл» и нажать «Далее». В открывшемся окне отмечаем, что следует экспортировать, выбираем — Избранное. Далее вновь выбираем – избранное – место куда хотим сохранить. Если все сделали правильно, то увидим окно, что настройки успешно экспортированы.
Для восстановления настроек (закладок) следует выбрать пункт «Импортировать из файла». Как видите, процесс сохранения и восстановления закладок довольно прост. Удачи!
На сегодняшний день большинство людей проводят львиную долю своего времени в интернете. Собственно, и самой часто используемой программой на компьютере является интернет-обозреватель или иначе – браузер
В браузере ежедневно просматривается масса полезной и важной информации, и часто пользователи сталкиваются с проблемой, когда нужная вкладка была по ошибке закрыта. Именно в этой статье я вам и расскажу, каким образом восстановить закрытые вкладки в браузере
Конечно, очень хорошо, если вы помните название сайта, который вы посещали. Но если вы вышли на сайт случайно, например, через поисковик, то для восстановления вкладки лучше воспользоваться способами, которые описаны ниже для каждого популярного браузера.
Способы восстановления закрытых вкладок в браузере Google Chrome.
1. В открытом браузере Chrome нажмите на клавиатуре комбинацию клавиш Ctrl+Shift+T.
2. Кликните правой кнопкой мыши по любой вкладке и выберите пункт «Открыть закрытую вкладку».
3. Откройте меню браузера Chrome, а затем выберите пункт «История». Также в историю можно быстро перейти с помощью комбинации клавиш Ctrl+H. В истории можно списком просмотреть все сайты, которые вы посещали.
Способы восстановления закрытых вкладок в браузере Mozilla Firefox. 1. Нажмите в открытом браузере комбинацию клавиш на клавиатуре Ctrl+Shift+T.
2. Откройте меню Firefox, выберите пункт «Журнал», а затем «Недавно закрытые вкладки». Откроется список закрытых вкладок, среди которых найдите и выберите необходимую. Если вам необходимо восстановить все вкладки, выберите соответствующий пункт «Восстановить все вкладки».
3. Найти закрытую вкладку можно также в журнале посещений. Для этого наберите на клавиатуре сочетание клавиш Ctrl+H или Ctrl+Shift+H.
Способы восстановления закрытых вкладок в браузере Opera.
1. Нажмите в открытом браузере комбинацию клавиш на клавиатуре Ctrl+Shift+T.
2. Кликните правой кнопкой мыши по любой открытой вкладке или на пустой области в панели вкладок и выберите пункт «Открыть последнюю закрытую вкладку». Таким образом, в несколько кликов можно открыть несколько вкладок, которые были вами закрыты.
3. Выберите иконку в левом верхнем углу браузера. Откроется меню, в котором нас интересует пункт «Недавно закрытые». Откроется окно со списком всех вкладок, которые были когда-либо закрыты.
4. Выберите меню браузера в верхнем левом углу и выберите меню «История». Через журнал просмотров можно найти ссылку на сайт, который был по ошибке закрыт. Также это меню можно вызвать комбинацией горячих клавиш на клавиатуре Ctrl+H.
Способы восстановления закрытых вкладок в Яндекс.Браузере.
1. Наберите на клавиатуре сочетание клавиш Ctrl+Shift+T.
2. Выберите меню браузера и откройте пункт «История». В списке недавно посещенных сайтов найдите нужную ссылку и откройте ее.
Способы восстановления закрытых вкладок в браузере Internet Explorer.
1. Наберите на клавиатуре сочетание горячих клавиш Ctrl+Shift+T.
2. Откройте в браузере новую вкладку или нажмите Ctrl+T. В новой вкладке перейдите в область «Повторное открытие закрытых вкладок» и найдите нужный сайт.
3. В открытом браузере выберите меню «Сервис», а затем выберите пункт «Повторное открытие последнего сеанса просмотра». Откроются новые вкладки, в которых будут загружены все ссылки, которые были запущены во время предыдущей работы браузера.
В итоге становится понятно, что в любом браузере предусмотрен далеко не один способ восстановления закрытых вкладок. Если вы не нашли своего браузера в списке, попробуйте воспользоваться сочетанием клавиш на клавиатуре Ctrl+Shift+T. Это единая комбинация для восстановления вкладок и подходит практически для всех браузеров.
Большое спасибо.Очень полезно и четко сформулировано
Здравствуйте. У меня сама кнопка пропала «Недавно закрытые» пользуюсь оперой,последней версий.Можно кнопку вернуть как то ?
Здравствуйте. А можно как-нибудь вернуть НЕ ПОСЛЕДНИЕ закрытые вкладки, а еще до этого (надеюсь, вы понимаете). Я имею в виду, может быть есть какой-то журнал закрытых вкладок или что-то типа того… Спасибо заранее.
Как сохранить все открытые вкладки или страницы как закладки или избранное в Chrome, Firefox, IE
Большинству из нас нравится сохранять одну или две веб-страницы в качестве избранных при просмотре Интернета с помощью нашего веб-браузера. Но могут возникнуть ситуации, когда вы захотите сохранить все открытые вкладки как закладки. Итак, давайте в этом посте рассмотрим, как сохранить все открытые вкладки или страницы в виде закладок или избранного в Chrome, Firefox и Internet Explorer на вашем ПК с Windows.
- Добавить в закладки все открытые вкладки в Chrome
- Сохранить все открытые вкладки как закладки в Firefox
- Сохранить все страницы как избранное в Internet Explorer
Добавить в закладки все открытые вкладки в Chrome
Это очень просто, и самое интересное, что вам не нужно никакого расширения для этого. Однако вы не можете добавить в закладки страницы, которые открываются в другом окне браузера. Например, вы открыли два отдельных окна. Если вы выполните эти шаги, вы сможете добавить в закладки все открытые вкладки в этом конкретном окне. Открытая вкладка не будет включена в этот список.
Во-первых, убедитесь, что у вас есть только те страницы, которые вы хотите добавить в закладки. Затем нажмите Ctrl + Shift + D или щелкните правой кнопкой мыши любую вкладку и выберите параметр Добавить в закладки все вкладки .
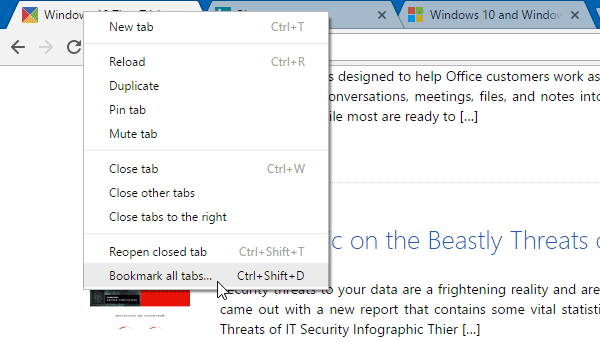
Поскольку страниц несколько, Chrome позволит вам создать отдельную папку для этих вкладок. Вы увидите всплывающее окно, в котором вы можете ввести имя папки, которое будет отображаться на панели закладок.
Читать : советы и подсказки по Chrome для лучшего просмотра.
Сохранить все открытые вкладки как закладки в Firefox
Метод довольно похож. Как и в Chrome, вы можете добавить в закладки все страницы одновременно в Firefox.
Откройте все страницы, которые вы хотите добавить в закладки. Нажмите правой кнопкой мыши на вкладке и выберите Добавить в закладки все вкладки . Кроме того, вы можете одновременно нажимать кнопки Ctrl + Shift + D .
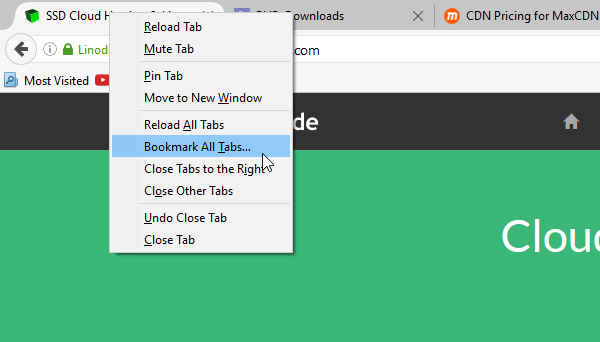
Добавить закладки
Читать . Как сохранить все вкладки в качестве закладок в Edge.
Сохранить все страницы как избранное в Internet Explorer
Если вы пользователь IE и хотите сохранить все вкладки или страницы в качестве избранных, выполните следующие действия.
Хотя шаги очень похожи, вы должны показать панель «Избранное», чтобы в будущем вы могли быстро получить доступ к сохраненным страницам. Для этого есть два метода. Первый — временный, который можно включить, нажав кнопку Alt . Чтобы отобразить его постоянно, щелкните правой кнопкой мыши пустое место над строкой URL и выберите Строка меню .
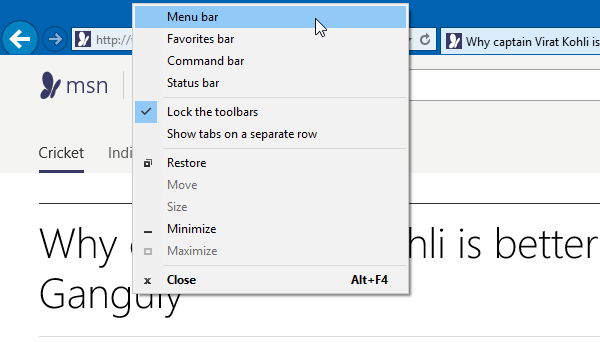
Когда появится строка меню, убедитесь, что открыты только те веб-страницы, которые вы хотите сохранить в качестве избранных, и закройте другие вкладки. Затем нажмите на
Затем нажмите Избранное и выберите Добавить текущие вкладки в избранное .
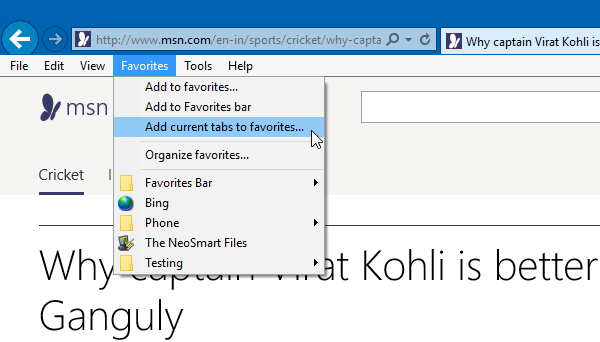
При появлении запроса введите имя папки, путь и т. Д. И сохраните.
Такую же функцию можно найти и в других браузерах. Но, к сожалению, в настоящее время он недоступен в Microsoft Edge .
Теперь читайте : как скопировать URL-адреса всех открытых вкладок в Firefox и Chrome.
Как сохранить закладки Opera
Используя синхронизацию:
1. В открытом браузере слева вверху нажмите на «Opera» => Синхронизация.
2. Если вы ранее пользовались синхронизацией Opera — нажмите на «Войти» => введите логин и пароль, после этого все данные синхронизируются. Если ранее вы не пользовались синхронизацией в «Opera» => нажмите на «Создать учетную запись» => напишите любую свою электронную почту, придумайте и напишите пароль => нажмите на «Создать учетную запись» => нажмите на «Синхронизация». Чтобы настроить то, что вы хотите синхронизировать — в адресную строку введите opera://settings/syncSetup и нажмите клавишу Enter.
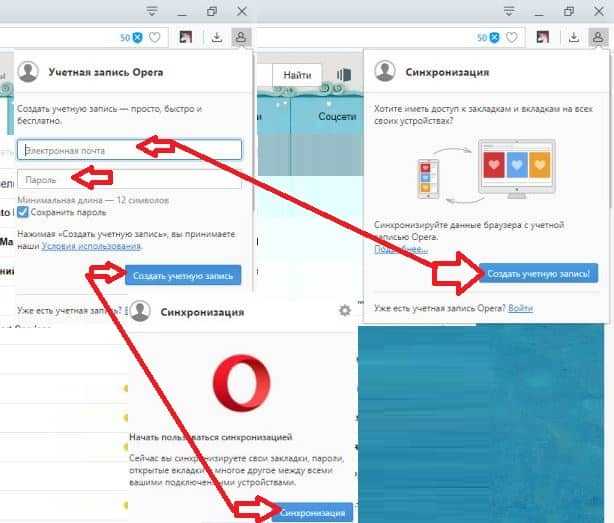
После синхронизации закладки будут привязаны к созданной вами учетной записи и если вы войдете под ней на другом компьютере в «Opera» (или если переустановите браузер на своем компьютере и войдете под ранее созданной учетной записью) — все закладки подтянутся.
С помощью файла Bookmarks:
1. В открытом браузере нажмите на «Opera» => «Закладки» => «Экспорт закладок».
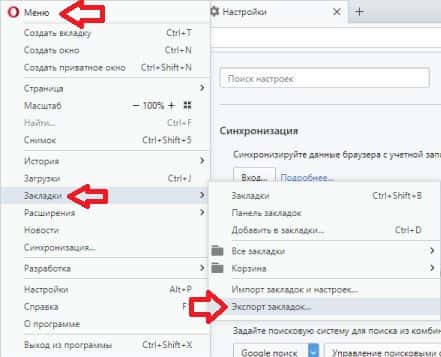
2. Выберите место для сохранения и нажмите на «Сохранить».
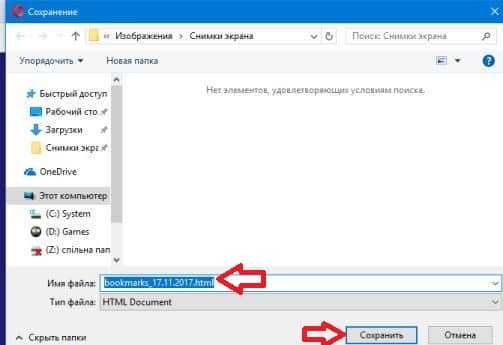
Чтобы импортировать из файла сохраненные закладки — в открытом браузере нажмите на «Opera» => «Закладки» => «Импорт закладок и настроек» => возле «Откуда» выберите «HTML-файл закладок» и нажмите на «Выберите файл».
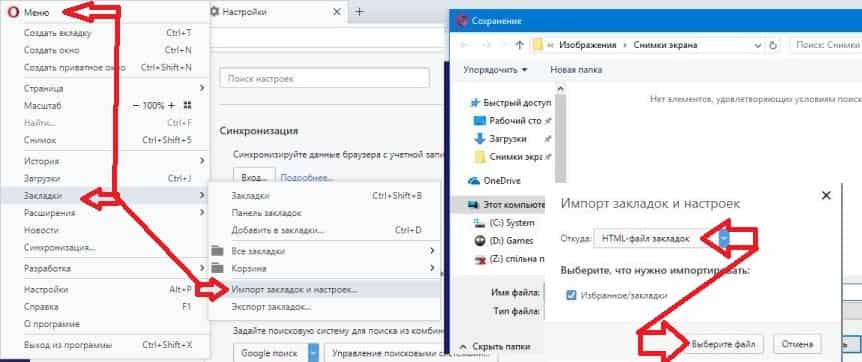
Выберите файл с сохраненными закладками и нажмите на «Открыть».
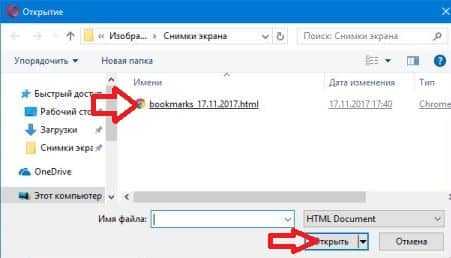
С помощью расширения:
Также вы можете установить расширение Bookmarks Import & Export и с его помощью экспортировать закладки в HTML файл или импортировать их с него.
Ваш профиль браузер Opera находится в C:Usersимя пользователяAppDataRoamingOpera SoftwareOpera Stable . Вывод: есть несколько вариантов сохранения закладок, все несложные и не требуют от вас много действий.
Настройка приватности в Google Chrome, Яндекс Браузере или Opera
Если вас не устраивает необходимость установки стороннего браузера, и вы привыкли к своему, то можно просто попытаться настроить максимальный уровень приватности в веб-обозревателе, который вы используете по умолчанию. Но далеко не факт, что после этого они перестанут демонстрировать релевантную рекламу или больше не будет включать алгоритмы слежения. Но какой-то смысл в этих действиях есть.
Сейчас мы поговорим, что можно сделать с Хромом, Яндекс Браузером и Оперой для того, чтобы они начали как-то защищать данные пользователя в сети и обеспечивали анонимный серфинг в интернете без угрозы поймать вирусы. Выполнив эти рекомендации, можно будет добиться хоть какого-то улучшения. Но только не в Safari. С ним совсем другая история, так как этот софт использует совсем другой способ коммуникации с провайдером.
- Запускайте окно браузера в режиме инкогнито. Если сделать это, то веб-обозреватель не будет сохранять историю посещений, логины с паролями, cookies и прочую конфиденциальную информацию после закрытия сессии в том числе. Значит, серверы Google и Яндекс не получат эти сведения.
- Примените все опции конфиденциальности. В настройках приложений есть опции конфиденциальности, которые не применены по умолчанию. К примеру, браузер хранит пароли в местах, до которых просто добраться. Именно поэтому и случаются утечки. Стоит просмотреть параметры и включить все то, что хоть как-то связано с безопасностью
- Смените поиск по умолчанию. Это обязательно. Поисковики Google и Яндекс собирают данные о запросах на свои серверы. Так информация становится достоянием общественности. Лучше сменить поиск по умолчанию на систему, которая таким не страдает. К примеру, DuckDuckGo.
- Установите расширения. Имеются в виду те, которые смогут сохранить приватность пользователя. Одним из лучших в этом плане считается Ghostery. Он блокирует отслеживающие механизмы сайтов, рекламу и прочее
- Используйте дополнительный блокировщик рекламы. Это обязательно, ведь многие сайты следят за пользователями при помощи контента такого типа. Да и надоедливая реклама раздражает. Лучшим дополнением для Chrome и Яндекс.Браузер является uBlock Origin (можно также использовать AdBlock Plus или что-то равнозначное)
- Очистка кэша и истории. Эту операцию нужно выполнять перед каждым закрытием браузера. Тогда эти сведения не станут достоянием злоумышленников. А еще это полезно в том случае, если вы работаете на компьютере не одни. Вот почему удалять такие данные необходимо.
- Используйте VPN. Эта штука позволяет не только скрывать свой IP и посещать заблокированные ресурсы (вроде торрентов). С ее помощью можно также зашифровать трафик. Даже если его вдруг перехватят, то ничего не смогут прочесть
Только выполняя все вышеприведенные рекомендации можно добиться максимального уровня приватности при использовании обычного браузера. Если же вам не хочется тратить время на настройку, то можно просто выбрать готовое решение из нашего ТОПа.
3.1. Открытие новой страницы
3.1.1. Открытие новой страницы с использованием адресной строки
Для загрузки и просмотра нужной страницы необходимо указать
ее адрес в адресной строке. Щелкните мышью адресную строку и введите доменное
имя сервера, например, http://www.yandex.ru, можно вводить только доменное имя yandex.ru (http:// и www
можно опускать), все эти части, будут подставлены по умолчанию,
и нажмите кнопку «Переход» или клавишу «Enter».
Если надо ввести адрес, имеющий суффикс
.com, например, http://www.msn.com,
то в адресной строке достаточно набрать msn и нажать сочетание клавиш Ctrl + Enter.
Если страница просматривалась ранее, то при вводе адреса
или при нажатии стрелки ниспадающего списка откроется меню, из которого можно
выбрать строку с нужным адресом. При вводе в адресную строку доменного имени, открывается главная страница сайта. Если нужно сразу
попасть на конкретную страницу, то введите ёё полный
URL, например, для открытия помощи по системе Яндекс,
введите: http://www.yandex.ru/info/search.html.
Открывать страницы можно, указывая IP-адреса. Например, если ввести в адресную
строку: либо 213.180.216.200, либо http://213.180.216.200/info/search.html,
то получится один и тот же результат.
3.1.2. Открытие новой страницы с использованием гиперссылок
Понятие гиперссылка несколько шире, так как при
современном дизайне Web-страниц ссылку может содержать не только текст,
но и, например, рисунок. При просмотре Web-страницы
можно легко найти гиперссылки. В зависимости от дизайна Web-страницы,
гипертекст может выглядеть по-разному: он может
быть подчеркнут, может быть другого цвета, либо цвет, подчеркивание или другие
видоизменения проявляются при наведении указателя мыши на гиперссылку. При
наведении указателя мыши на гиперссылки, он становится таким: , а в строке состояния (в нижней части окна программы Internet
Explorer) отображается адрес (URL) ссылки. По
умолчанию текст гиперссылки имеет синий цвет и подчеркивание. При щелчке мышью
по гиперссылке осуществляется переход к тому объекту, на который ссылается
гиперссылка.
Гиперссылка
может ссылаться на:
- любую Web-страницу,
-
любой участок Web-страницы, то
есть осуществляется переход к определенной главе, разделу, находящимся на
этой же странице,
- документ
любого формата (документы совместимых форматов открываются непосредственно
в окне обозревателя), либо используются соответствующие (ассоциированные)
программы, например, для просмотра видео, прослушивания звуковых файлов
и т.п.,
- любой файл
– в этом случае начинается его загрузка и запись на жесткий диск Вашего
компьютера (локальный диск),
- адрес электронной
почты – открывается окно для создания сообщения.
Сбои, зависания или зависания Internet Explorer
Устранение многих проблем с Internet Explorer связано с низкой производительностью. Для решения этих проблем необходимо сначала запустить средство устранения неполадок с производительностью Internet Explorer.
Чтобы получить к нему доступ, найдите панель управления в меню «Пуск», чтобы открыть ее. Если вы видите категорию в правом верхнем углу, нажмите эту кнопку, чтобы изменить ее на Маленькие значки. Далее выберите «Устранение неполадок», а затем «Показать все» в левом верхнем углу.
В появившемся меню дважды щелкните «Производительность Internet Explorer». Перед началом работы нажмите на ссылку «Дополнительно» и выберите «Запуск от имени администратора» для достижения наилучших результатов.
По завершении устранения неполадок, он показывает вам все выполненные действия, которые он предпринял. Надеюсь, это решит вашу проблему с Internet Explorer.
Переключение аппаратного ускорения также может помочь в решении этих проблем. Эта опция использует графическую карту вашего ПК (вместо процессора) для выполнения сложных графических задач, таких как потоковое видео. В большинстве случаев лучше оставить его включенным, но вы можете попробовать включить его, чтобы увидеть, если это что-то меняет.
Чтобы изменить это, щелкните значок шестеренки в правом верхнем углу Internet Explorer (который представляет меню «Сервис»), а затем выберите «Свойства обозревателя». Выберите вкладку «Дополнительно» вверху, затем установите флажок «Использовать программный рендеринг вместо графического рендеринга». Нажмите OK, затем вам нужно будет перезагрузить компьютер, чтобы изменения вступили в силу.
Дальнейшее устранение неполадок производительности
Дополнения браузера часто могут влиять на производительность. Нажмите на значок шестеренки и выберите «Управление надстройками», чтобы просмотреть те из них, которые вы включили, и попробуйте отключить все, что вам не нужно. В качестве другого шага по устранению неполадок вы также можете запустить Internet Explorer без каких-либо надстроек и посмотреть, улучшит ли это что-нибудь.
Для этого сначала закройте все окна Internet Explorer. Затем нажмите Win + R, чтобы открыть диалоговое окно «Выполнить», введите iexplore.exe -extoff и нажмите Enter. Посмотрите, работает ли IE лучше без расширений.
Если ничего не помогает, попробуйте выполнить полный сброс Internet Explorer. Это возвращает все в состояние по умолчанию, так что вы можете начать с чистого листа. Прежде чем продолжить, мы рекомендуем сохранить в Internet Explorer все, что вы хотите сохранить, например, создать резервную копию ваших закладок.
,
Чтобы сбросить IE, перейдите в «Инструменты»> «Свойства обозревателя»> «Дополнительно» и нажмите кнопку «Сброс» в нижней части. Вы увидите предупреждение, сообщающее вам, что будет делать этот процесс. Он сбрасывает все ваши настройки, но не удаляет личный контент, например, домашнюю страницу, историю и сохраненные данные формы.
Установите флажок Удалить личные настройки, если вы также хотите удалить этот контент.
После того, как вы нажмете «Сброс», вам нужно будет перезагрузить компьютер, чтобы изменения вступили в силу.
Пример готового скрипта и страницы
Подытожу, как в итоге может выглядеть код html
<span id="AddFavViaSheens"> </span>
<script>
// Функция для определения "мобильности" браузера
function MobileDetect() {
var UA = navigator.userAgent.toLowerCase();
return (/android|webos|iris|bolt|mobile|iphone|ipad|ipod|iemobile|blackberry|windows phone|opera mobi|opera mini/i
.test(UA)) ? true : false;
}
// Если браузер НЕ мобильный, отображаем ссылку
if (!MobileDetect()) {
document.getElementById( 'AddFavViaSheens' ).innerHTML = '<a class="link" href="" rel="sidebar" id="fav">Добавить в закладки</a>';
}
// Функция для добавления в закладки избранного | https://sheensay.ru?p=710
document.getElementById( 'AddFavViaSheens' ).onclick = function () {
var title = document.title,
url = document.location,
UA = navigator.userAgent.toLowerCase(),
isFF = UA.indexOf('firefox') != -1,
isMac = UA.indexOf('mac') != -1,
isWebkit = UA.indexOf('webkit') != -1,
isIE = UA.indexOf('.net') != -1;
if ((isIE || isFF) && window.external) { // IE, Firefox
window.external.AddFavorite(url, title);
return false;
}
if (isMac || isWebkit) { // Webkit (Chrome, Opera), Mac
document.getElementById('AddFavViaSheens').innerHTML = 'Нажмите "' + (isMac ? 'Command/Cmd' : 'Ctrl') + ' + D" для добавления страницы в закладки';
return false;
}
}
</script>
Как отредактировать файл userChrome.css
Вы можете использовать любой текстовый редактор для редактирования файла userChrome.css. Текстовый редактор Notepad, входящий в состав Windows, отлично работает. Если вам нужен более мощный текстовый редактор с большим количеством функций, нам нравится Notepad ++.
Чтобы отредактировать файл в «Блокноте», щелкните его правой кнопкой мыши и выберите «Изменить».
Добавьте все настройки, которые вы хотите сохранить, копируя и вставляя их. Если вы добавляете несколько настроек, обязательно добавьте их все в свои собственные строки.
Как только вы закончите, сохраните файл, нажав «Файл»> «Сохранить в блокноте».
Всякий раз, когда вы редактируете файл userChrome.css, вам придется закрыть все открытые окна Firefox и перезапустить Firefox, чтобы ваши изменения вступили в силу.
Если вы часто возвращаетесь в папку «chrome», чтобы редактировать файл userChrome.css, вам может понадобиться создать ярлык на рабочем столе для папки или добавить его в папки «Быстрый доступ» в Проводнике.
Mozilla Firefox
Чтобы сохранить закладки в Mozilla Firefox, покажите строку меню (если она скрыта). Для этого щелкните правой кнопкой мыши вверху браузера (заголовок) и в раскрывающемся списке установите флажок «Строка меню».
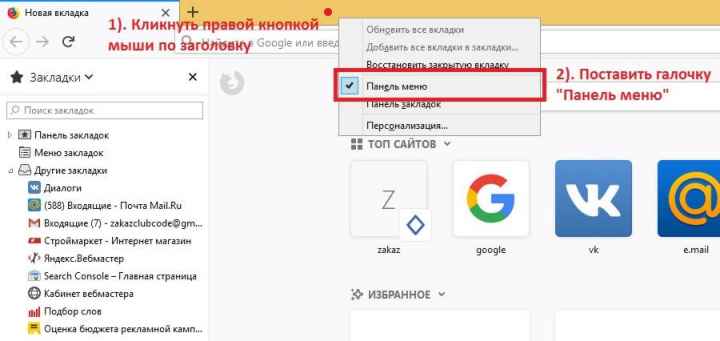
Выберите «Закладки»> «Показать все закладки» (CTRL + SHIFT + B).
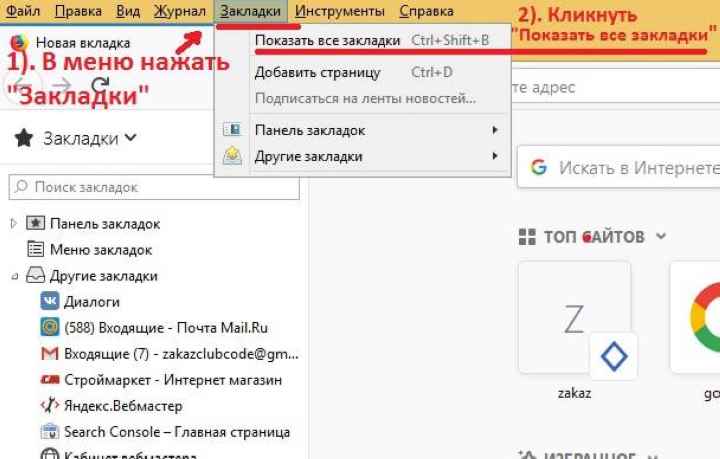
Нажмите «Импорт и резервное копирование» и создайте резервную копию или экспортируйте закладки в файл HTML.
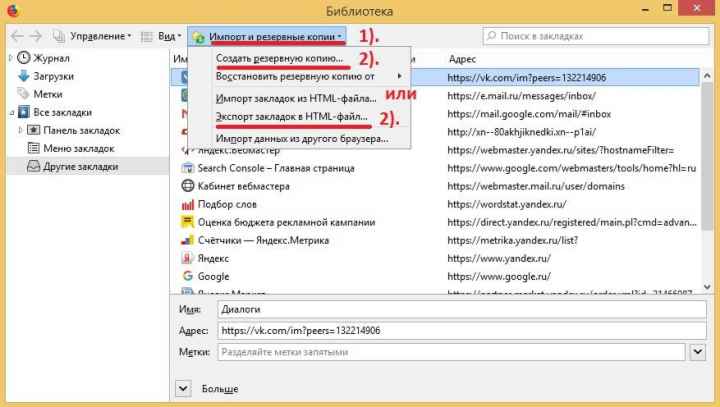
Без использования браузера вы можете скопировать следующую категорию, содержащую автоматически созданные резервные копии закладок:
C: / Users / {Username} / AppData / Roaming / MozillaFirefox / Profiles / {Profile name} .default / bookmarkbackups.
Еще раз напоминаем, что для импорта лучше брать самый последний или предпоследний (по дате) файл).
Как открыть мастер настройки импорта и экспорта в Internet Explorer
Если вам нужно импортировать или экспортировать закладки в Internet Explorer, используйте мастер настройки импорта / экспорта. Конечно, сначала вам нужно открыть Internet Explorer .
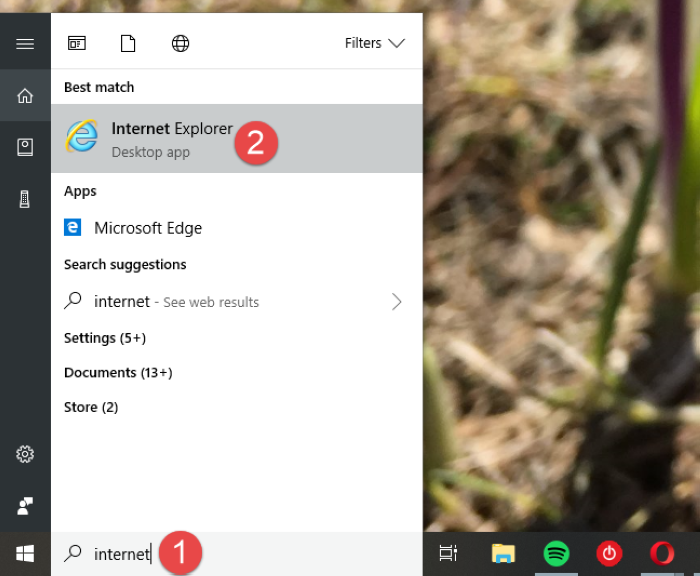
В браузере нажмите кнопку «Просмотр избранного, каналов и истории». Это небольшая звездочка, расположенная в правом верхнем углу окна Internet Explorer .
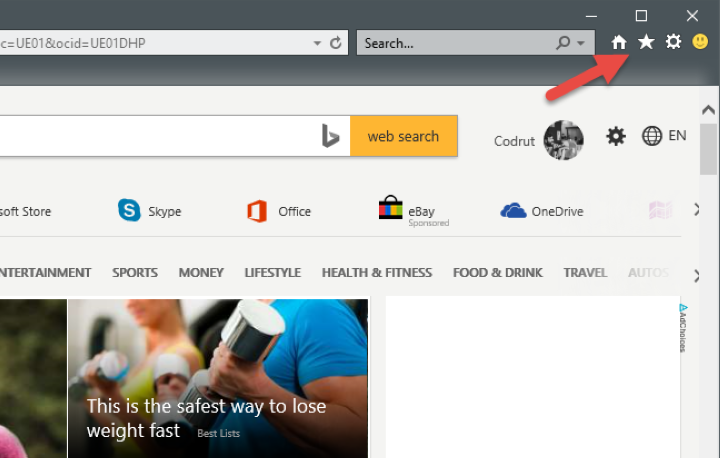
На панели «Избранное» щелкните значок стрелки справа от кнопки «Добавить в избранное» .
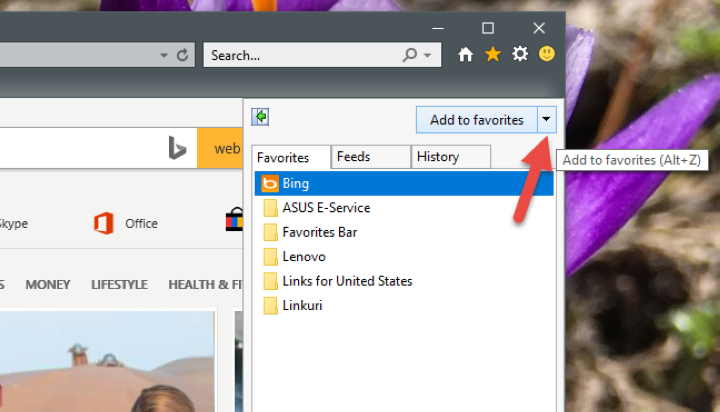
Затем выберите Импорт и экспорт» .
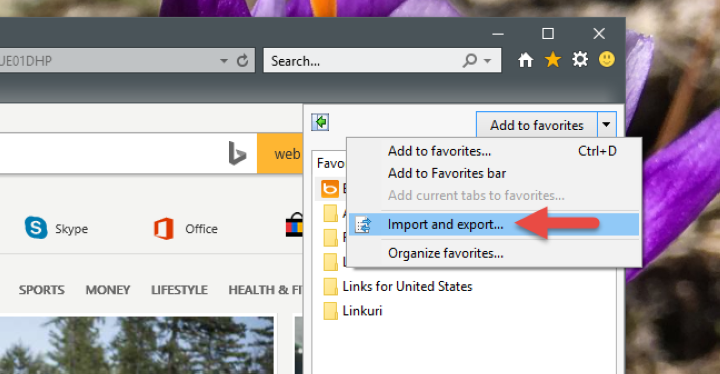
Мастер настроек импорта / экспорта запустится .
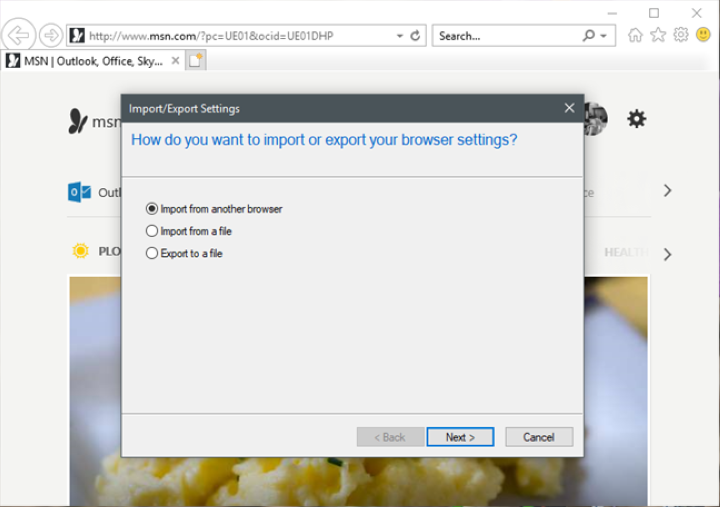
Как импортировать закладки из Google Chrome в Internet Explorer
Internet Explorer позволяет импортировать закладки прямо из другого браузера. Но единственным популярным браузером, поддерживающим эту функцию, оказался Google Chrome. Мы пробовали импортировать закладки из Mozilla Firefox и Opera. Однако ни один из этих браузеров не поддерживается мастером импорта Internet Explorer .
Чтобы импортировать закладки из другого браузера, откройте мастер импорта / экспорта Internet Explorer, выберите «Импорт из другого браузера» и нажмите «Далее» .
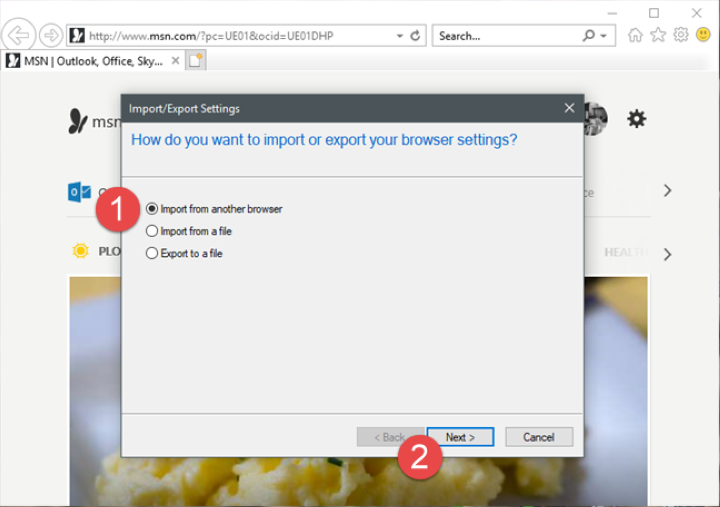
Выберите, из какого браузера вы хотите импортировать закладки, затем нажмите «Импорт» .
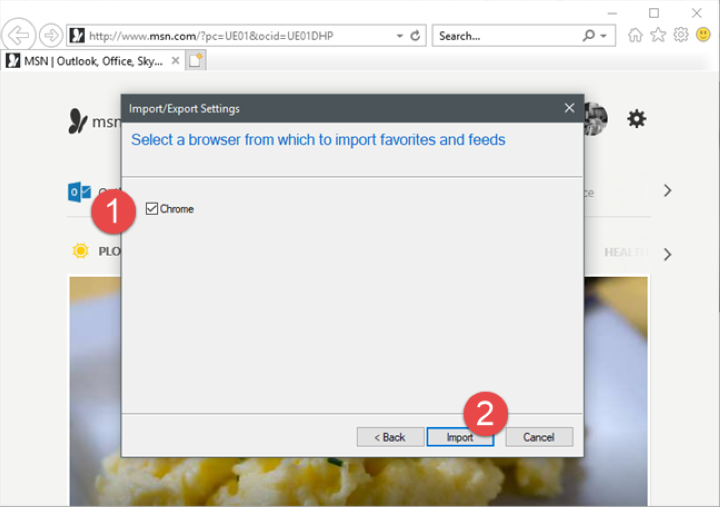
После этого вы получите сообщение об успешном импорте. Щелкните Готово.
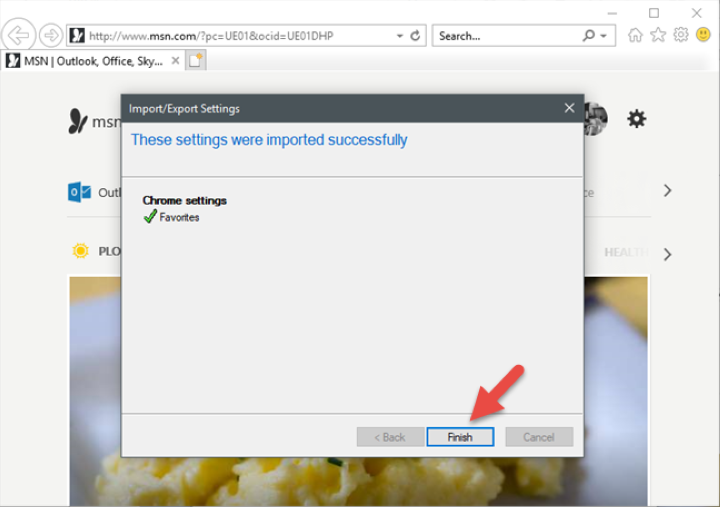
Как импортировать «Избранное» из файла в Internet Explorer
Лучший способ импортировать закладки из другого браузера в Internet Explorer — это экспортировать их в файл.
Далее откройте мастер импорта / экспорта настроек, выберите «Импортировать из файла» и нажмите «Далее».
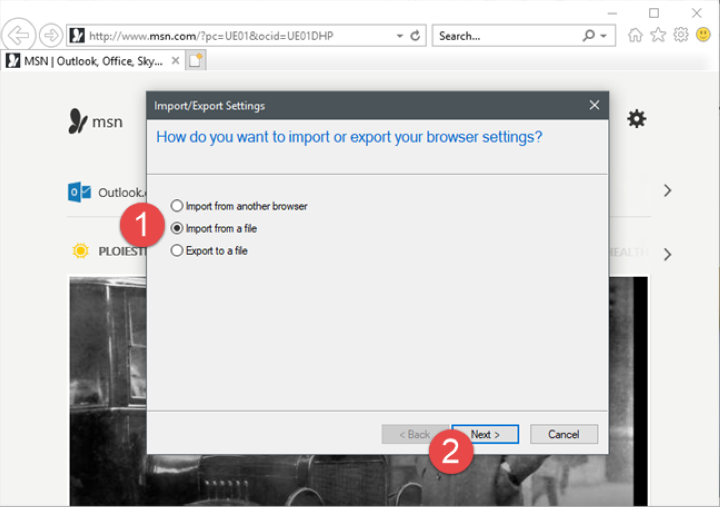
Теперь вам нужно выбрать тип импортируемых данных. Чтобы импортировать избранное, установите соответствующий флажок и нажмите «Далее».
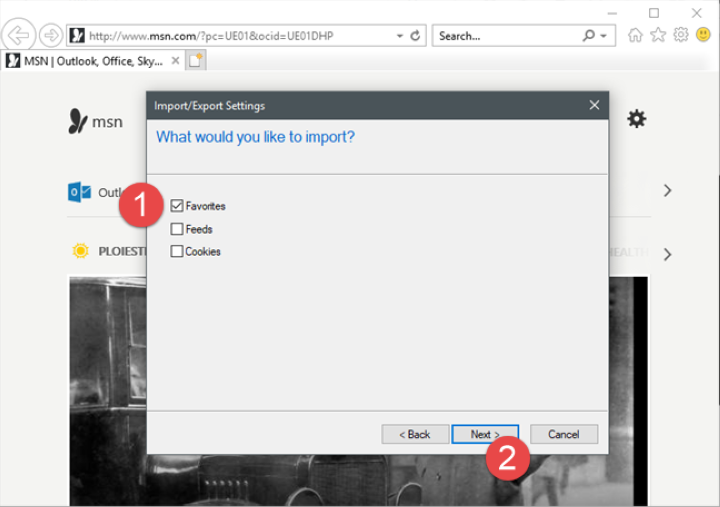
Выберите HTML-файл, содержащий закладки из другого браузера. Затем нажмите «Далее» .
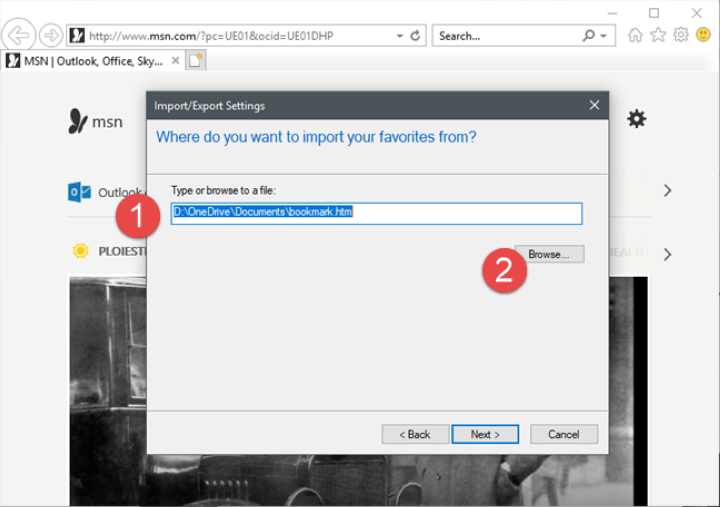
Выберите папку «Избранное» в Internet Explorer, куда вы хотите переместить импортированные данные.
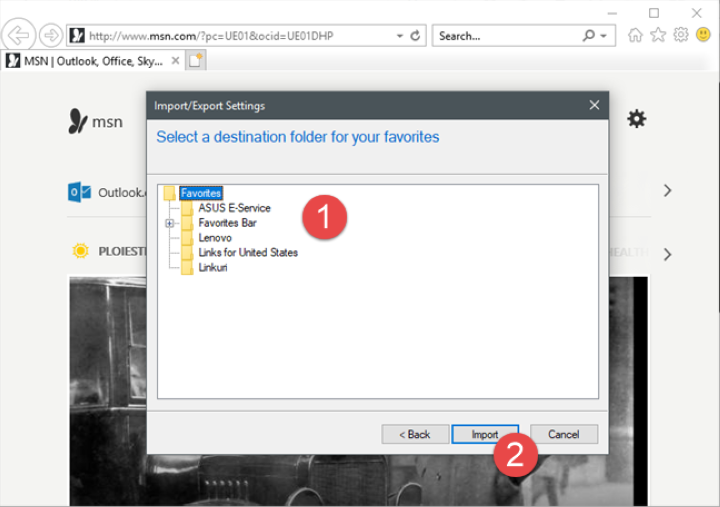
Щелкните Импорт, чтобы завершить процесс» .
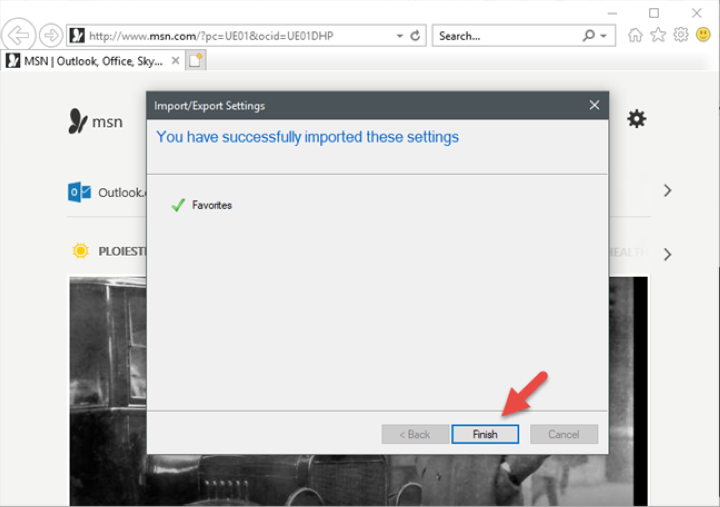
Затем вы увидите сообщение о том, что данные были успешно импортированы. Нажмите Готово, чтобы закрыть диалоговое окно» .
Как установить браузер по умолчанию для переносной версии
Некоторые пользователи используют портативные версии браузеров. В операционной системе переносные приложения (portable) нельзя ассоциировать с протоколами, начиная с Windows 8.
Поэтому закономерно возникает вопрос, как поставить браузер по умолчанию, если необходимо использовать portable версию программы, не требующую установки на компьютер, в качестве браузера по умолчанию.
Вам также может быть интересно:
- Как удалить Internet Explorer — 7 способов
- Как переустановить Яндекс Браузер и сохранить закладки и пароли
Давайте посмотрим, как поменять браузер по умолчанию на Windows для портативного варианта приложения.
На примерах в этой статье портативные браузеры расположены в папке «Portable» на локальном диске «C:». На вашем ПК у этих программ может быть другое месторасположение.
Для добавления Google Chrome Portable в список браузеров по умолчанию, выполните следующие действия:
- Скачайте в архиве готовый VBScript, который вносит необходимые изменения в реестр ОС.
- Извлеките файл из ZIP-архива.
- Поместите скрипт «ChromePortable» в папку с переносной версией браузера.
- Запустите скрипт на компьютере, в окне «Chrome Portable Registration», в поле уже введено слово «REGISTER», нажмите на кнопку «ОК».
- На ПК автоматически запуститься окно выбора параметров программ по умолчанию.
- Выберите браузер Google Chrome Portable для использования по умолчанию.
Теперь внешние ссылки из файлов или документов будут открываться в Google Chrome Portable.
Если нужно удалить портативный браузер из списка программ, проделайте следующее:
- Запустите VBS-скрипт.
- Введите в поле выражение «UNREGISTER».
- Нажмите на кнопку «ОК».
В Mozilla Firefox Portable пройдите шаги:
- Скачайте архив registerfp_1_1.zip.
- Распакуйте архив на компьютере.
- Запустите файл «RegisterFirefoxPortable.exe».
- В окне приложения, в поле «Path to Firefox Portable» вставьте путь до исполняемого файла «FirefoxPortable.exe» на вашем компьютере.
- Нажмите на кнопку «Register».
- Откроется окно с сообщением, что приложение добавлено в список дефолтных браузеров.
- Закройте окно утилиты RegisterFirefoxPortable.
- Войдите в параметры приложений для назначения переносного браузера в качестве интернет-обозревателя по умолчанию.
Чтобы убрать переносной браузер Firefox Portable из параметров выбора приложений, совершите обратные действия:
- Откройте приложение «RegisterFirefoxPortable».
- В окно программы введите путь до исполняемого файла.
- Нажмите на кнопку «Unregister».
В браузере Opera Portable используйте решение, которое придумал Кристоф Колбиц (Christoph Kolbicz):
- Скачайте в ZIP-архиве готовый файл реестра opera_portable.reg.
- Щелкните правой кнопкой мыши по файлу, в контекстном меню нажмите на пункт «Слияние».
- В окне с предупреждением подтвердите свои действия.
- Задайте браузер Opera Portable, в качестве приложения по умолчанию.
Обратите внимание на некоторые нюансы содержимого этого файла. В данном файле реестра несколько раз указан путь до исполняемого файла следующего вида:
C:\Portable\Opera70.0.3728.154\opera.exe
Если на вашем компьютере используются другие параметры: диск, расположение папки браузера, или номер версии, поменяйте букву диска и укажите правильный путь в этом файле. Файл реестра можно открыть для редактирования в приложении Блокнот или в бесплатной программе Notepad++.
Работа с файлом bookmarks
Отвечая на вопрос, как сохранить эти вкладки, вам также необходимо будет обратить внимание на работу с файлами закладок. На данный момент Edge не предлагает возможность сохранять закладки в отдельной папке в виде ярлыков, что усложняет порядок их экспорта в другие программы, но выход из ситуации есть
Браузер сам записывает интересующие вас страницы в отдельный файл, который можно найти в системной папке, а затем извлекает из него все необходимое в других утилитах, поддерживающих экспорт из Edge, например, Google Chrome. Также вы всегда можете скачать сторонние утилиты, которые помогут вам экспортировать нужные вкладки в другой браузер.
Управляйте избранным с помощью расширений
Это способы, которыми от Microsoft собственный веб-браузер предлагает нам управлять и администрировать эти избранные или закладки из самого Edge. Но, как это обычно бывает в программах такого типа, мы можем добавлять другие дополнительные функции благодаря расширениям. Это небольшие дополнения, которые устанавливаются в программу для увеличения ее функциональности и улучшения.
Что ж, если вы хотите добавить немного больше полезности к этим элементам, о которых мы здесь говорим, мы поговорим о некоторых расширениях, которые вы можете использовать в этом отношении.
Другой быстрый набор
Здесь мы находим полезный расширение для Edge Это позволит нам продвинуть раздел фаворитов в программе еще на один шаг вперед. При этом мы хотим сказать вам, что у нас будет возможность добавить эти элементы в программу, но другим способом.
Этим мы хотим сообщить вам, что у нас будет возможность добавлять наши закладки в виде гораздо большего количества миниатюр с нашими любимыми веб-сайтами. Он также автоматически генерирует эскизы и скриншоты тех веб-сайтов, которые мы добавляем, он поддерживает создание папок и функцию перетаскивания. Вы можете попробовать это расширение для закладок отсюда .
Коллекции закладок
Здесь мы находим еще одно интересное расширение для избранного Edge, то есть, чтобы помочь нам наилучшим образом управлять этими закладками или избранным, о которых мы говорим. Мы говорим это, потому что Коллекции закладок позволяет нам создавать коллекции закладок и переключаться между различными панелями одного и того же, очевидно, все они персонализированы.
Таким образом, расширение как таковое позволяет нам добавить новый значок с меткой коллекций, которые мы создаем с помощью этих . Таким образом, мы можем управлять ими гораздо более эффективно. Чтобы испытать все это на собственном опыте, вы можете сделать это из эту ссылку .

































