Шаг 2. Проверьте другие Windows Safari в iPadOS
В выпуске iPadOS появилось множество функций многозадачности iPad, включая возможность открывать несколько окон одного и того же приложения. Возможно, вы не потеряли все вкладки Safari после обновления до iPadOS, они просто могли находиться в другом окне приложения.
Есть много способов управлять окнами Safari и просматривать их на iPad. Вы даже можете объединить их все вместе, чтобы не терять вкладки в будущем.
Различные способы просмотра открытых окон Safari в iPadOS:
- Нажмите и удерживайте значок приложения Safari на главном экране, затем выберите Показать все окна во всплывающем меню.
- Откройте Safari , затем сдвиньте вверх, чтобы открыть Dock . В открытом Safari снова нажмите значок Safari , чтобы увидеть все свои окна..
- Проведите вверх до середины экрана (или дважды нажмите кнопку Home ), чтобы открыть переключатель приложений . Каждое окно Safari отображается как отдельное приложение.
Как повторно открыть закрытые окна Safari и Вкладки:
- Следуйте любой из приведенных выше инструкций, чтобы просмотреть открытые окна Safari.
- В правом верхнем углу экрана нажмите Повторно открыть закрытые окна , чтобы открыть недавно закрытые окна Safari, включая все вкладки в них.
Как объединить ваши окна Safari вместе:
- Откройте Safari .
- Нажмите и удерживайте кнопку Tabs (два перекрывающихся квадрата) в правом верхнем углу.
- Во всплывающем меню нажмите Объединить все окна . Все вкладки Safari в других окнах должны объединиться с вашим текущим окном.
A Лучший способ сохранить вкладки Safari
В Safari легко оставить открытыми множество вкладок при просмотре веб-страниц. Но если вы хотите сохранить эти вкладки для дальнейшего чтения, вам следует сохранить их как закладки. Вы можете сделать это для нескольких вкладок Safari одновременно и даже снова открыть их вместе.
В отличие от открытых вкладок, iCloud выполняет резервное копирование и синхронизирует ваши закладки Safari, поэтому вы никогда не потеряете их . Таким образом, сайты, которые вы хотите посетить, будут в безопасности, даже если вы обновите или замените свое устройство.
На iPhone или iPad:
- Откройте Safari .
- Нажмите и удерживайте Книгу , затем выберите Добавить закладки для вкладок .
- Выберите имя и расположение для новой папки закладок.
- Чтобы снова открыть вкладки Safari, коснитесь Книги , затем просмотрите Закладки .
- Перейдите в новую папку закладок, затем нажмите и удерживайте его и выберите Открыть в новых вкладках , чтобы открыть все сохраненные вкладки одновременно.
На Mac:
- Откройте Safari .
- В строке меню выберите Закладки> Добавить закладки для этих вкладок .
- Выберите имя и расположение для новой папки закладок.
- Чтобы снова открыть вкладки Safari, перейдите в Закладки> Показать закладки .
- Перейдите в новую папку закладок, затем нажмите, удерживая клавишу Control. и выберите Открыть в новых вкладках , чтобы открыть все сохраненные вкладки сразу.
Как восстановить все вкладки в браузере
Большинство современных браузеров поддерживает восстановление закрытых вкладок посредством инструментария, уже присутствующего в системе. Рассмотрим таковые для самых популярных решений.
Google Chrome
Хром от «корпорации добра» уже несколько лет подряд занимает первую строчку в рейтингах популярности, не в последнюю очередь благодаря обширному набору возможностей, среди которых есть место и восстановлению закрытой сессии.
- Наиболее простой и примитивный способ – восстановление всех вкладок по одной, комбинацией клавиш Ctrl+Shift+T. Также эту функцию можно задействовать, кликнув правой кнопкой мыши по элементу открытия новой страницы и выбрав соответствующий пункт в контекстном меню.
Mozilla Firefox
«Красная панда» от организации Mozilla также славится продвинутыми возможностями, среди которых присутствует и функциональность восстановления ошибочно закрытых вкладок.
- По умолчанию домашней страницей является стартовое меню, в котором имеется специальный раздел «Избранное».
Найдите в папке субдиректорию с названием вида *набор символов*.default-release и перейдите в неё.
Откройте папку sessionstore-backups и найдите внутри неё файл upgrade.jconlz4-*набор цифр*, скопируйте его в любое место. Если файлов два, выберите тот, который создан позже.
Переименуйте документ на recovery.jconlz4 , затем вставьте обратно в этот каталог, после чего удалите previous.jconlz4 и назовите этим именем предыдущий файл.
Opera
В современных версиях Оперы восстановление сессии ничем не отличается от такового для Google Chrome: комбинация клавиш и пункты меню аналогичны вследствие сходства движка, однако всё же имеют некоторые различия, что мы и рассмотрим далее.
- Во-первых, в этом браузере отсутствует контекстное меню новой вкладки, однако комбинация Ctrl+Shit+T по-прежнему доступна.
- Управление журналом посещений реализовано посредством боковой панели: кликните по соответствующему значку.
Яндекс.Браузер
В популярном решении от компании Яндекс требуемая операция выполняется похоже на Гугл Хром, за исключением метода с параметрами запуска.
- Меню новой вкладки, равно как и уже не раз упомянутая комбинация клавиш, доступны и в этом решении.
Microsoft Edge
Основной системный браузер новейшей Windows не так давно перевели на движок Chromium, поэтому варианты восстановления всех вкладок в нём также подобны веб-обозревателю от Google.
- Клик ПКМ по кнопке добавления новой вкладки откроет знакомое меню, единственное отличие – требуемый пункт называется «Повторно открыть закрытую вкладку». Сочетание клавиш, как видно на скриншоте ниже, не изменилось.
В параметрах кликните по трём полоскам и перейдите к пункту «При запуске».
Способ 2: Дополнения к браузеру
Расширенные возможности сохранения вкладок реализованы посредством разнообразных плагинов и аддонов. Большинство современных браузеров поддерживают дополнения, поэтому работу с ними покажем на примере Google Chrome и решения SessionBuddy.
- После установки нажмите по кнопке доступа к расширениям в верхней панели браузера и выберите соответствующий компонент.
Аналоги этого дополнения для Хрома или других браузеров работают по схожему принципу, поэтому описанные выше действия можно использовать как универсальную инструкцию.
Мы рады, что смогли помочь Вам в решении проблемы.
Помимо этой статьи, на сайте еще 12384 инструкций. Добавьте сайт Lumpics.ru в закладки (CTRL+D) и мы точно еще пригодимся вам.
Опишите, что у вас не получилось. Наши специалисты постараются ответить максимально быстро.
Когда можно восстановить закрытую страницу? Как это сделать?
Если вы случайно закрыли какую-либо вкладку (не находясь в режиме «Инкогнито»), то ее восстановление возможно следующими способами:
- через историю яндекс браузера;
- с помощью оперативного меню закрытых страниц.
Через историю яндекса восстановить закрытое подокно нельзя. Она просто поможет узнать адрес сайта, страница которого случайно закрылась (что поможет вам снова вбить адрес сайта и попасть на него). Чтобы попасть в историю яндекса, нажмите на кнопку «настройки Яндекс.Браузера», находящуюся на верхнем правом углу:
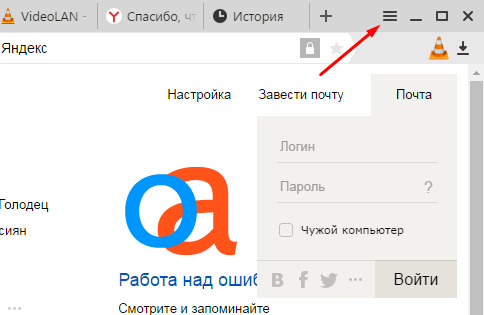
В верхних рядах находятся недавно посещенные страницы, а в нижних, наоборот, старые. Если сложно найти нужный адрес, ориентируйтесь на время посещения страницы по левой колонке, где указана не только дата, но и точное время:
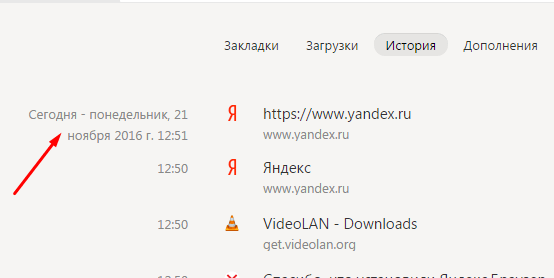
Если вы помните какую-либо часть названия интернет-площадки или начало адреса, то воспользуйтесь быстрым поиском, который находится на верхнем правом углу «Истории»:
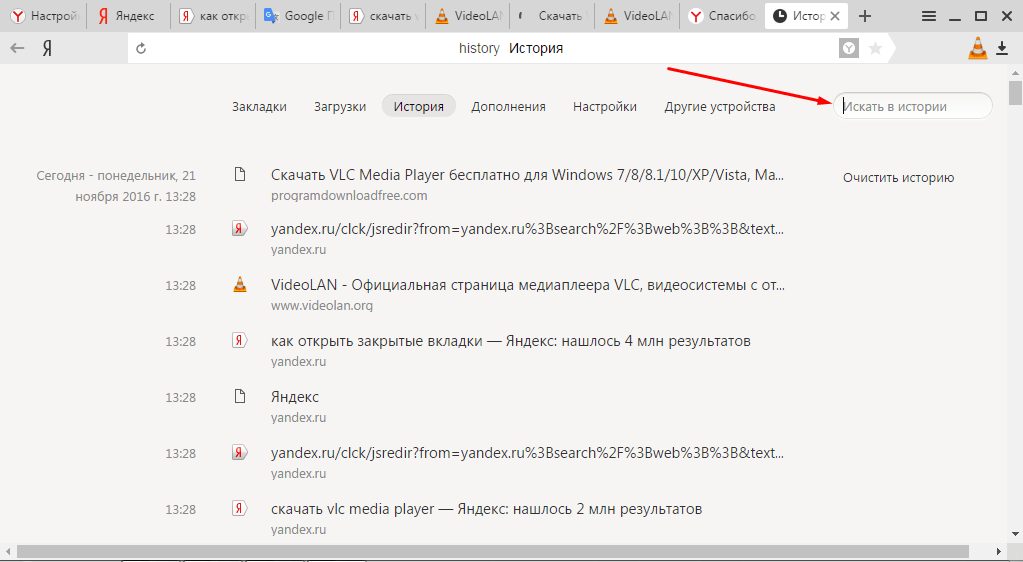
Способ быстрого восстановления недавно закрытой страницы: нажмите вместе на клавиши «Ctrl+Shift+T».
Для пользователей, работавших в режиме «Инкогнито», такой способ решения проблемы не поможет. Не стоит даже пытаться, потому что адрес интернет-площадки, посещенной в таком режиме, даже не сохраняется в журнале.
Для открытия оперативного меню нажмите в меню настроек «История». Под ней появится перечень недавно закрытых сайтов:
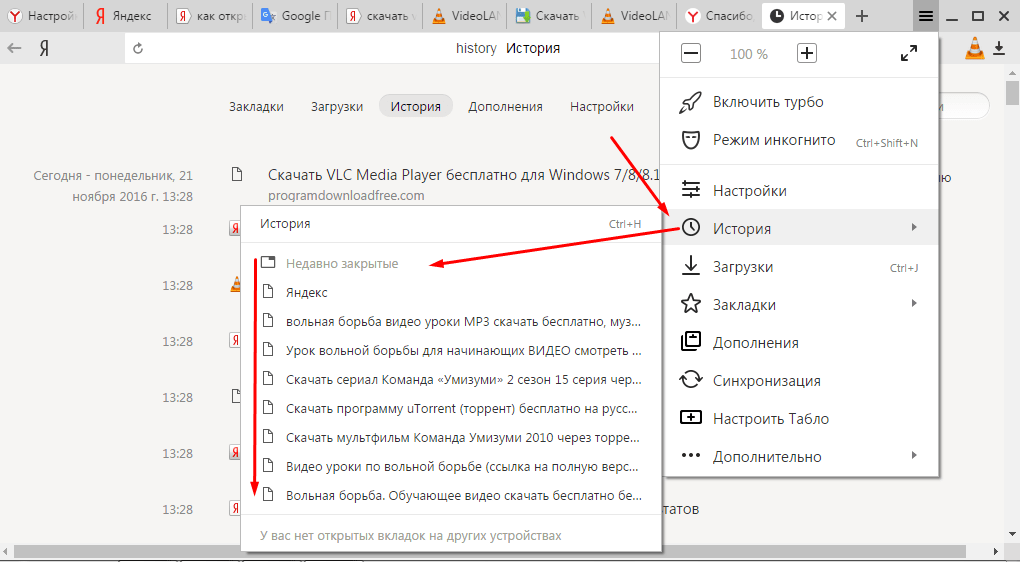
Не в каждом случае удается восстановить закрытую страницу интернет-площадки. Поэтому (чтобы долго не искать способ решения проблемы), если ресурс вам важен, сохраните его с помощью «прикрепления». Это будет и удобнее. О прикреплении сайтов будет сказано ниже.
Восстанавливаем закрытые вкладки в Safari
![]() С появлением конкуренции между браузерами, каждый из команд разработчиков желает выделиться и добавить свою «изюминку» в работу их приложения.
С появлением конкуренции между браузерами, каждый из команд разработчиков желает выделиться и добавить свою «изюминку» в работу их приложения.
«Safari» уже давно покорил сердца миллионов пользователей продукции Apple и не только, ведь Windows версия была выпущена уже давно и лишь с 2012 года перестала поддерживаться компанией.
Помимо специфических и характерных индивидуально к каждому браузеру, любой из них оснащен стандартным набором функций, такие как:
- Создание новых вкладок, в новом окне;
- Запуск режима инкогнито;
- Удаление всех данных, файлов Cookie и кэша;
- Восстановление закрытой страницы.
И это далеко не законченный список, ведь уже давно эргономика браузеров стала на голову выше по сравнению с их первыми версиями.
Как открыть закрытую вкладку.
В данной статье мы с вами рассмотрим одни из самых популярных на сегодняшний день браузеров. Это Google Chrome, Mozilla Firefox, Opera, Яндекс Браузер, Safari и детище компании «мелкомягких» — Microsoft под названием Edge. В некоторых браузерах горячие клавиши для восстановления закрытых вкладок не отличаются, но есть и иные способы. Мы постараемся рассмотреть все возможные варианты.
Как вернуть закрытую вкладку в Google Chrome.
Как я писал выше приведем несколько способов.
- Самый быстрый и легкий вариант это воспользоваться сочетанием горячих клавиш Ctrl+Shift+T.
- Нажмите на любой открытой вкладке правой кнопкой мыши и далее выберите пункт Открыть закрытую вкладку.
- Откройте новую вкладку. В нижней части начальной страницы (работает если не установлены плагины меняющие начальную страницу) вы увидите ссылку Недавно закрытые вкладки. Нажмите её. Выйдет список недавно закрытых страниц.
- Нажмите кнопки CTRL+H. Откроется страница История Chrome. Здесь весь список сайтов, которые вы когда либо посещали на данном браузере. Они отсортированы по времени посещения. Наверху самые последние. Нажав на нужную запись можно заново открыть любую из когда либо ранее открытых вкладок.
Как открыть закрытую вкладку в Mozilla Firefox
- В Firefox работают те же горячие кнопки, что и в Хроме. Это Ctrl+Shift+T для мгновенного открытия вкладки. Нажатие на эти кнопки открывает последнюю закрытую вкладку. Повторное нажатие откроет вкладку, которая была закрыта предпоследней и так далее.
- Ctrl+Shift+H или Ctrl+H также служат для открытия журнала, то есть истории посещений браузера. Первая комбинация открывает журнал в диалоговом окне, а вторая раскрывает панель слева в активном окне.
Как восстановить закрытую вкладку в Opera.
- Нажмите в левом верхнем углу на меню и из списка выберите пункт История. Здесь уже как обычно нажмите на запись любой страницы для её открытия. Также на страницу Истории в Опере можно попасть нажав на привычную комбинацию кнопок Ctrl+H (уже без кнопки SHIFT).
- Кроме этого здесь работают те же кнопки для быстрого открытия случайно закрытой вкладки. Это Ctrl+Shift+T.
Случайно закрытая вкладка в Safari.
Для тех кто не знает скажу, что Safari это браузер, встроенный по умолчанию в операционные системы IOS и MAC OS от компании Apple. Этот браузер стоит по умолчанию на Макбуках, Ipad’ах, IPhone’ах, производителями которых являются «Яблочные».В данном браузере восстановить последнюю закрытую вкладку можно нажав кнопки Ctrl+Z (на МАК ОС). Но таким образом можно вернуть только последнюю закрытую страницу.
Microsoft Edge
Edge — это современный браузер от компании MicroSoft, который пришел на смену браузеру Internet Explorer от той же компании. Он является браузером по умолчанию в операционной системе Windows 10.
- Нажмите комбинацию клавиш Ctrl+Shift+T для повторного открытия последней закрытой вкладки.
- И как обычно воспользуемся Историей браузера. Для этого нажмите кнопки Ctrl+H и справа откроется панель с журналом. Также можно открыть журнал нажав на кнопку Концентратор. Справа раскроется панель в которой содержится 4 вкладки: Избранное, Список для чтения, Журнал и Загрузки. Выбираем Журнал.
Шаг 3 . Проверяйте открытые вкладки на других устройствах Apple
Одним из преимуществ использования Safari является то, что Apple синхронизирует открытые вкладки на всех подключенных устройствах Apple. Благодаря этой функции есть шанс восстановить отсутствующие вкладки Safari с помощью другого устройства Apple, если оно у вас есть.
Это работает, только если вы синхронизируете iCloud на своих устройствах.
На iPhone или iPad:
- Откройте Safari и нажмите кнопку Вкладки . (два перекрывающихся квадрата).
- Прокрутите вниз, чтобы открыть открытые вкладки на каждом из ваших устройств Apple.
- Коснитесь веб-страницы, чтобы открыть ее в новой вкладке.
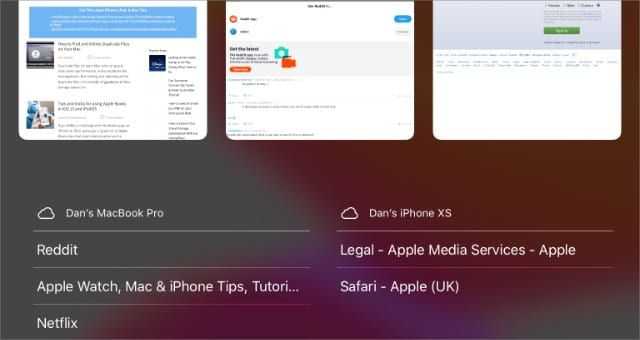
На Mac:
- Откройте Safari и нажмите кнопку Вкладки (два перекрывающихся квадрата).
- Прокрутите вниз, чтобы открыть открытые вкладки на каждой из другие ваши устройства Apple.
- Щелкните веб-страницу, чтобы открыть ее в новой вкладке.
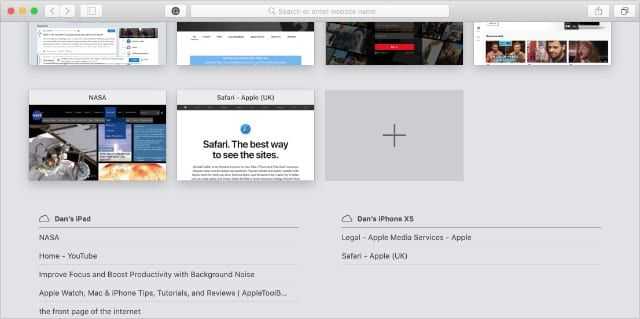
Восстанавливаем вкладки, закрытые в Google Chrome
Восстановить закрытую вкладку в Хроме можно тремя способами, далее мы расскажем о каждом из них.
Первый способ, как восстановить вкладку в Хроме
Первый метод восстановления вкладок Chrome достаточно прост. Он заключается в том, что восстановить вкладки браузера нужно сразу же после их закрытия, «по горячим следам».
Попробуйте закрыть любую вкладку в мобильной версии Хрома (т. е. Chrome для Андроид). Для этого сделайте тап на кнопке с числом активных вкладок вверху и выберите ненужную браузерную вкладку Chrome. При ее закрытии в нижней части активной формы некоторое время будет отображаться уведомление о закрытии вкладки. Тут же, в окне браузера, вы увидите кнопку немедленного восстановления с надписью «Отмена». Нажав на эту кнопку, вы успешно вернете все последние вкладки, закрытые в недавнее время в браузере Гугл Хром.
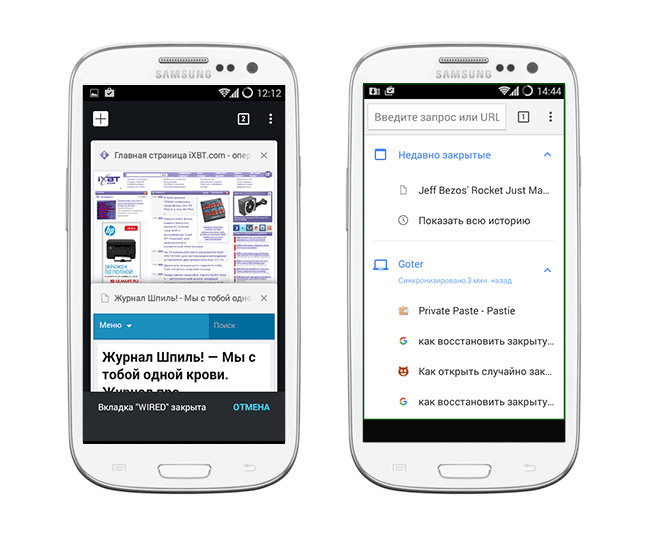
Наглядный пример, как восстановить вкладки в Гугл Хром. Список недавно закрытых вкладок браузера
Минус данного метода состоит в том, что так можно вернуть только недавно закрытые вкладки Google Chrome, да и то в ограниченном количестве.
Совет. Если вы закрывали вкладки давно, воспользуйтесь историей браузера: там вы найдете архив посещенных страниц. Вероятность найти закрытую вкладку зависит только от времени, прошедшего со времени очистки истории.
Рекомендуем: Как отключить AdBlock в браузере
Второй способ восстановления вкладок Google Chrome
Жирный плюс второго варианта состоит в том, что с его помощью можно вернуть любую закрытую вкладку браузера Chrome или, Скажем, Opera Mini. Перейдите на форму с недавними вкладками, нажав на кнопку с часиками внизу на стартовой странице. Как вариант, для возврата браузерной вкладки в Хроме можно использовать кнопку с тремя точками, расположенными по вертикали, и выбрать в ниспадающем меню приложения пункт «Недавние вкладки». Если ваше устройство Android синхронизировано с учетной записью Гугл, то в этом окне можно даже восстановить закрытую вкладку, с которой вы работали на ПК или мобильном устройстве.
Третий способ, как открыть закрытую страницу в браузере: история браузера
Третий способ возврата браузерных вкладок схож со вторым. Как и в настольной версии Хрома, вернуть вкладку можно с помощью истории посещений страниц в Интернете. Разница между историей и недавними вкладками в том, что при помощи истории можно найти и вернуть любую, даже закрытую долгое время назад вкладку. Открыть историю браузера можно из того же самого меню.
Скачать Chrome на телефон
Microsoft Edge Chromium (Windows и Mac)
Чтобы открыть последнюю закрытую вкладку в Microsoft Edge, щелкните правой кнопкой мыши вкладку и выберите Открыть закрытую вкладку или нажмите Ctrl + Shift + T в Windows или Command + Shift + T на Mac.
НОТА: В отличие от Chrome, в Edge вы можете щелкнуть правой кнопкой мыши на любой вкладке или в пустой области на панели вкладок, чтобы получить доступ к Открыть закрытую вкладку вариант. Параметр находится в другом месте всплывающего меню в зависимости от того, где вы щелкнули правой кнопкой мыши.
Неоднократно выбирая Открыть закрытую вкладку или нажатие сочетания клавиш открывает ранее закрытые вкладки в порядке их закрытия.
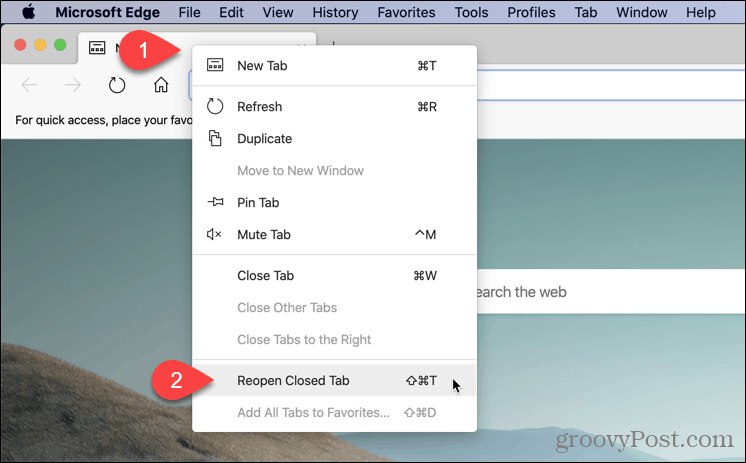
Вы также можете получить доступ к недавно закрытым вкладкам в Edge в истории просмотров. Этот метод позволяет вам выбрать, какую вкладку вы хотите открыть.
Чтобы получить доступ к истории просмотров, нажмите кнопку меню (три горизонтальные точки) в правом верхнем углу окна браузера. Затем наведите курсор мыши на историю.
Краткий список Недавно закрытые вкладки отображается в подменю. Нажмите на тот, который вы хотите открыть.
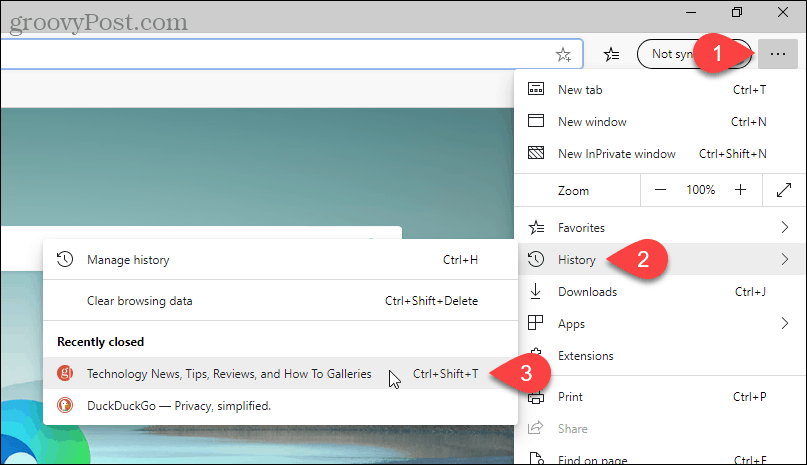
Открыть вкладку в Edge «width =» 804 «height =» 463 «srcset =» https://www.groovypost.com/wp-content/uploads/2020/04/11-ed-select-history- reopen-tab.png 807w, https://www.groovypost.com/wp-content/uploads/2020/04/11-ed-select-history-reopen-tab-640×369.png 640w, https: // www. groovypost.com/wp-content/uploads/2020/04/11-ed-select-history-reopen-tab-768×443.png 768w, https://www.groovypost.com/wp-content/uploads/2020/04 /11-ed-select-history-reopen-tab-300×173.png 300w «размеры =» (максимальная ширина: 804 пикселя) 100vw, 804 пикселя «>
Вы также можете просмотреть более полный список истории просмотров, выбрав Управлять историей на история подменю или нажатие Ctrl + H в Windows или Command + Y на Mac.
Ваша история просмотров отображается на новой вкладке, сгруппированной по периодам времени. Нажмите на период времени, такой как Cегодня или же Вчерашний день, Затем нажмите ссылку для страницы, которую вы хотите открыть на текущей вкладке.
Чтобы удалить страницу из истории посещенных страниц, нажмите Икс справа от этой страницы.
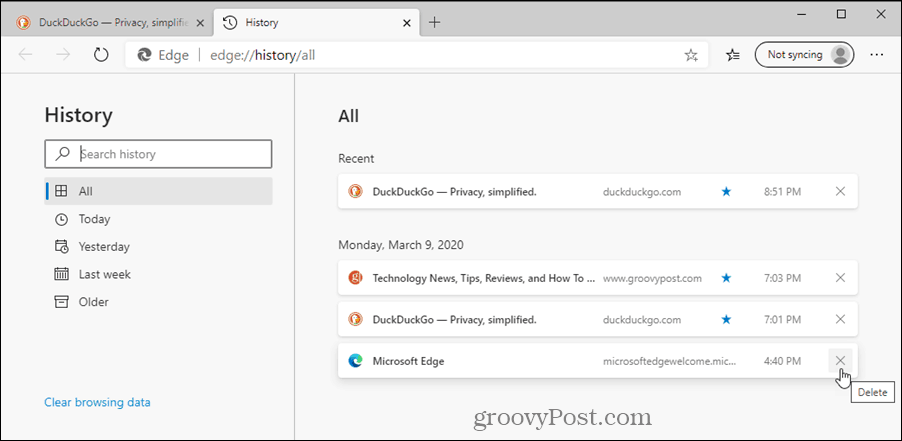
Просмотр в Mozilla Firefox
В обозревателе Firefox найти интернет-ресурсы также просто.
- Допускается нажатие правой кнопкой мыши на значок «+», расположенный в верхней части обозревателя.
- Выберите соответствующий пункт, нажмите на него.
Можно запустить закрытую страницу при помощи меню, для этого необходимо:
Нажать на три полоски, выбрать библиотека.
Кликнуть по «Журнал».
Остановиться на «Недавно закрытые сайты».
Если пользователю необходимо запустить все страницы, которые открывались при предыдущем включении программы, стоит выполнить следующее.
- Нажать на три полоски, остановиться на пункте «Восстановление предыдущей сессии».
- После выполнения таких простых действий, все вкладки, запущенные при прошлой работе браузера, восстановятся.
Почему в браузере зачастую открыто много вкладок?
Люди часто оставляют вкладки браузера открытыми, чтобы дочитать статью, досмотреть видеоролик, сериал или фильм, а потом благополучно забывают об их существовании. У многих пользователей активировано автоматическое сохранение открытых вкладок браузера, а это означает, что после его закрытия и последующего запуска вкладки никуда не деваются, а остаются открытыми. Забыв о ранее открытых веб-страницах, пользователь, не задумываясь, открывает еще несколько сайтов и начинает заниматься своими делами.
Не все понимают, что забытые вкладки браузера продолжают быть активными и снижают производительность компьютера, особенно при использовании требовательных к объему оперативной памяти браузеров вроде Google Chrome. В связи с этим рекомендуется сохранять адреса интересных сайтов в закладки, а открытыми держать только те веб-страницы, которые действительно используются постоянно. Кроме того можно установить специальное расширение, которое временно замораживает ненужные вкладки.
Шаг 1. Просмотрите список недавно закрытых вкладок в Safari
Независимо от того, используете ли вы Safari на iPhone, iPad или Mac, легко просмотреть список всех недавно закрытых вкладок. Таким образом, вы можете найти в списке определенные веб-сайты, которые хотите посетить, и восстановить эти вкладки в Safari.
На iPhone:
- Откройте Safari и нажмите кнопку Tabs (два перекрывающихся квадрата) в правом нижнем углу.
- Нажмите и удерживайте кнопку Plus ( + ) в нижней части экрана.
- Появится список недавно закрытых вкладок, нажмите элемент, чтобы открыть его в новой вкладке.
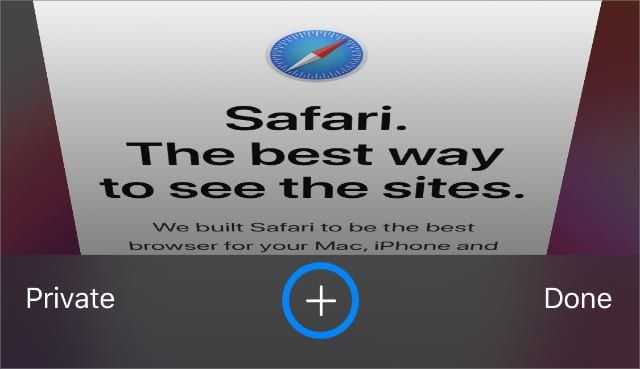
На iPad:
- Откройте Safari .
- Нажмите и удерживайте Plus ( + ) в правом верхнем углу.
- Появится список недавно закрытых вкладок, коснитесь элемента, чтобы открыть его на новой вкладке.
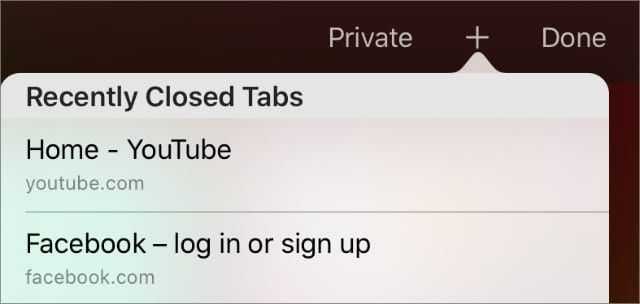
На Mac:
- Откройте Safari .
- В строке меню выберите История> Недавно закрытые .
- Появится список недавно закрытых вкладок, щелкните элемент, чтобы открыть его в новой вкладке.
- Или перейдите в История> Открыть последнюю закрытую вкладку или нажмите Cmd + Shift + T , чтобы автоматически открыть последнюю закрытую вкладку.
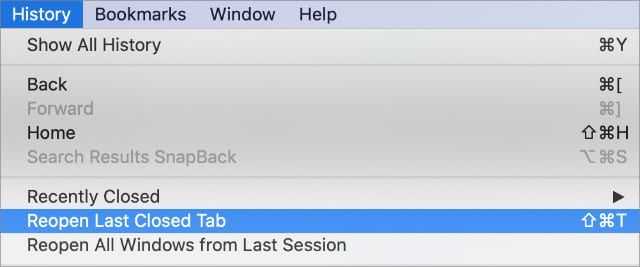
Настройки адресной строки
Наша следующая остановка — адресная строка. Вы, наверное, заметили, что для некоторых веб-страниц, содержащих кириллицу, при попытке копирования копируется целый беспорядок из различных символов.
При этом ссылка продолжает работать, но выглядит ужасно, абсолютно любимой и к тому же занимает много места. Например, вот домашняя страница Википедии. На скриншоте ниже гаджет сбоку показывает, что попало в буфер обмена при копировании URL:
К счастью, по крайней мере, для некоторых страниц с кириллическими URL-адресами эту ситуацию можно исправить с помощью параметра browser.urlbar.decodeURLsOnCopy. Установите значение true, и результат копирования адресов будет совершенно другим:
Еще одна настройка адресной строки — ее раскрывающееся меню. Там, как вы знаете, могут отображаться предложения для поиска, закладки, открытые вкладки, элементы истории посещений и так далее. Для всего этого Firefox по умолчанию предлагает не более десяти местоположений.
Если вам этого кажется недостаточно, то с помощью параметра browser.urlbar.maxRichResults вы можете увеличить количество позиций для выпадающего меню адресной строки. Следовательно, туда поместится больше информации. По умолчанию параметр равен десяти, но вы можете увеличить его значение, например, до 15:
Группа «Буфер обмена»
В данной группе собраны функции для работы с буфером обменом.
- Вставить – используется для вставки текста или объекта из буфера обмена.
- Вырезать – служит для перемещения текста или объекта из одного места в документе в другое.
- Копировать – предназначена для копирования выделенного фрагмента текста и вставки его в другом месте документа.
- Формат по образцу – если вам нужно оформить текст по подобию другого, то с помощью этой кнопки вы сможете сделать это очень быстро. Просто выделите образец текста, нажмите на кнопку «Формат по образцу», затем выделите другой фрагмент текста и к нему тут же применятся все стили, которые использовались для оформления образца.
Как снова открыть закрытые или потерянные вкладки в Safari на вашем iPhone, iPad или Mac
Заманчиво держать открытыми в Safari множество вкладок для быстрого доступа к веб-страницам, когда они вам нужны. Но вкладки Safari — ненадежный оплот. На самом деле, очень часто все ваши вкладки Safari исчезают или теряют их после обновления устройства.
Если это случилось с вами, вы можете попробовать повторно открыть закрытый Safari с помощью нескольких вещей. вкладки. Ниже мы объяснили все, что вам нужно знать, включая более безопасный способ сохранения важных веб-сайтов в будущем.
- Шаг 1. Просмотрите список недавно закрытых вкладок в Safari
- На iPhone:
- На iPad:
- На Mac:
- Шаг 2. Проверьте другие Windows Safari в iPadOS
- Различные способы просмотра открытых окон Safari в iPadOS:
- Как повторно открыть закрытые окна Safari и Вкладки:
- Как объединить ваши окна Safari вместе:
- Шаг 3 . Проверяйте открытые вкладки на других устройствах Apple
- На iPhone или iPad:
- На Mac:
- 4. Поиск закрытых вкладок в истории Safari
- На iPhone или iPad:
- На Mac:
- A Лучший способ сохранить вкладки Safari
- На iPhone или iPad:
- На Mac:
- Узнайте, как исправить Любые проблемы с Safari
Показать все окна в App Exposé
Открытие большого количества окон Safari создает очевидную проблему переключения между ними. Хотя вы можете использовать переключатель приложений для просмотра старых окон, которые были заменены более новыми полноразмерными окнами, окнами с разделенным представлением или скользящими поверхностями, вам часто приходится пробираться через другие приложения, чтобы найти то, на которое вы хотите переключиться.
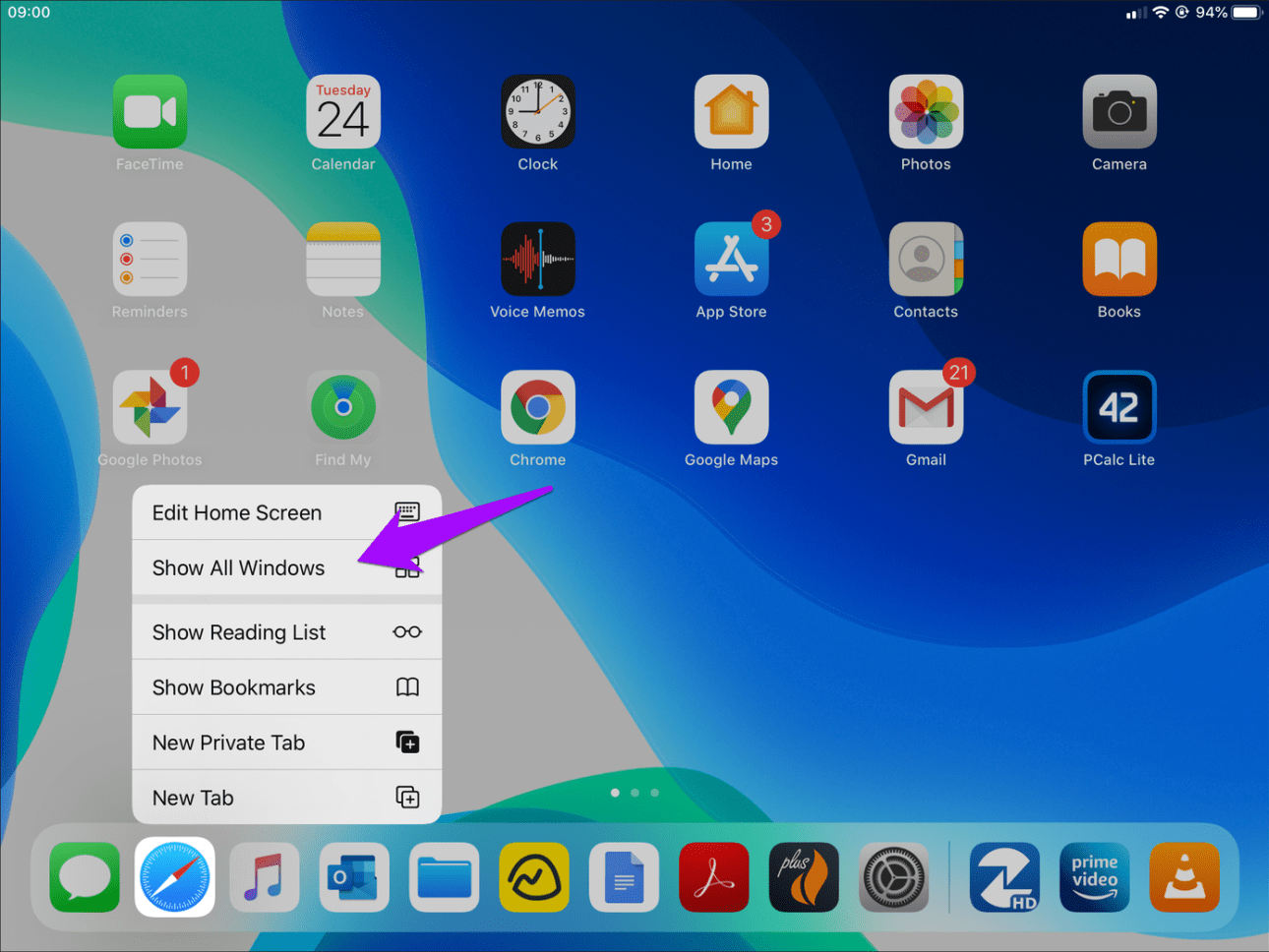
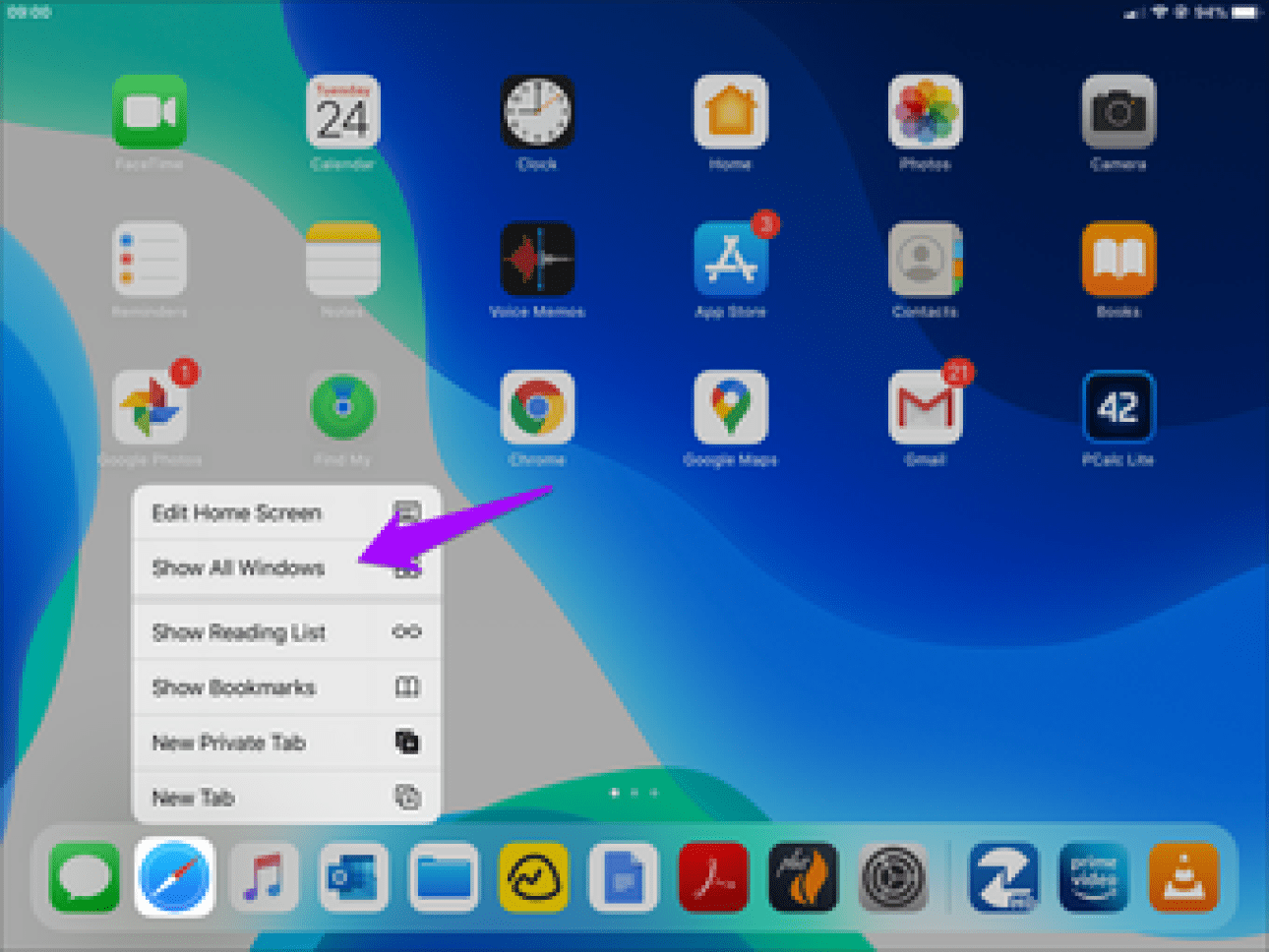
Следовательно, лучший способ переключаться между окнами Safari — использовать App Exposé. Начните с длительного нажатия значка Safari на док-станции или на главном экране, а затем нажмите «Показать все окна».
Наконечник: Если на вашем экране открыто окно Safari, достаточно просто нажать значок Safari на док-станции — если он доступен — для запуска App Exposé.
После этого вы увидите все окна Safari — полноразмерные, разделенные или скользящие — аккуратно выложенные. Нажмите на окно, в которое хотите переключиться.
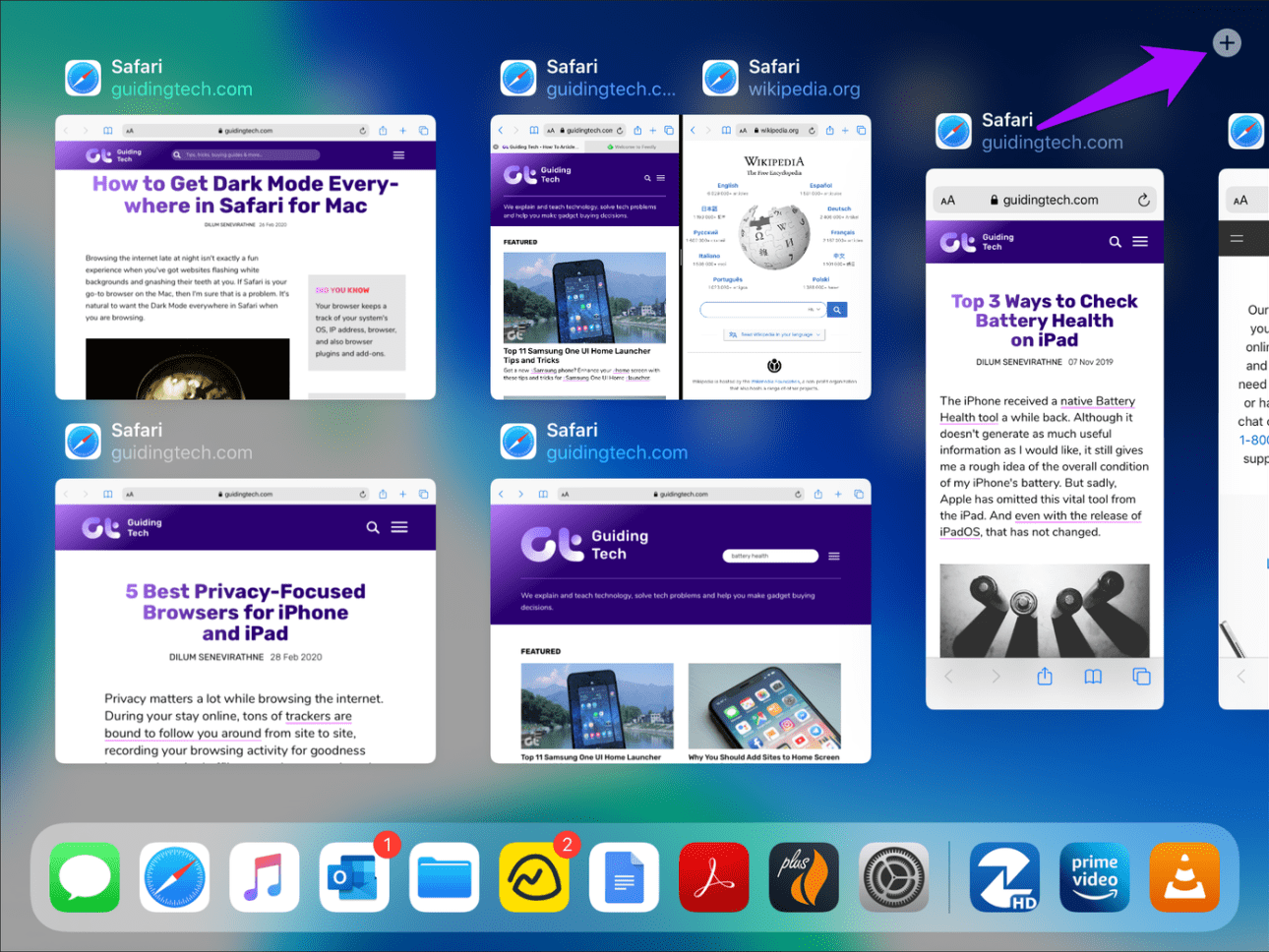
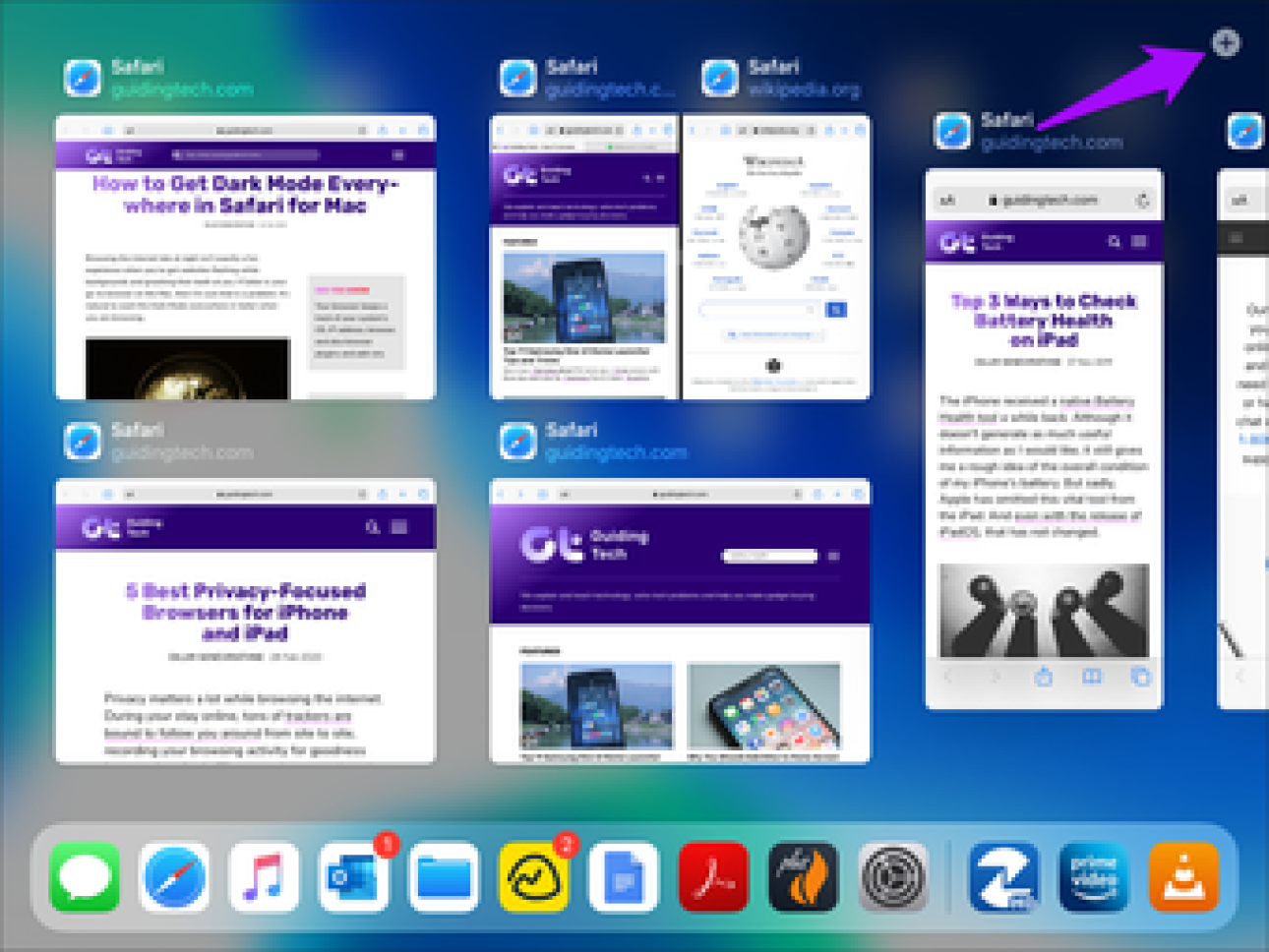
Вы также можете открывать новые окна Safari в App Exposé. Для этого коснитесь значка плюса в правом верхнем углу экрана. В отличие от предыдущих методов, перечисленных выше, это сразу же приведет к созданию полноразмерного окна Safari.
Пользователям “Макбука”
Обозреватель “Сафари” сохраняет данные о посещенных сайтах и на компьютерах “Мак”. Рассмотрим, как посмотреть историю в “Сафари” на “Мак”.
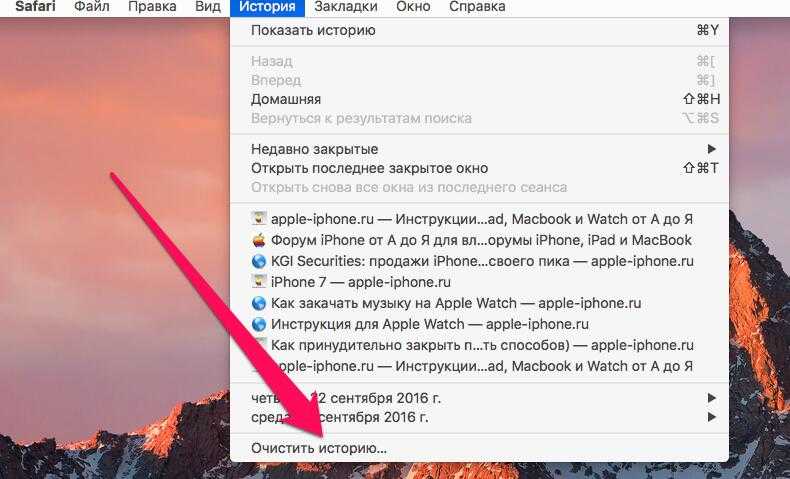
Откройте браузер. Его значок — компас синего цвета. Когда вход произведен, нажмите на вкладку “История”. Она находится на верхней панели. Для просмотра последней истории кликните мышкой по соответствующей дате. Для показа всех сайтов выберите “Показать всю историю”.
Вы также можете выбрать конкретную дату и просмотреть историю посещений за тот день. Если нужная дата отсутствует, значит в этот день вы не заходили в “Сафари”.
В случае если вы хотите удалить историю, просто выберите пункт “Очистить историю”. Кнопка находится вверху в углу страницы обозревателя.
Как сохранить вкладки в Firefox
Самый надежный способ сохранить ссылки на веб-сайты — использовать закладки Mozilla Firefox. С их помощью в специальной таблице ссылки всегда будут под рукой. Закрепить вкладки на главной странице стало еще проще:
- При наведении курсора на верхний левый угол панели появится значок булавки с подсказкой «Закрепить этот сайт в его текущем местоположении» или, если вкладка уже закреплена, «Разблокировать этот сайт»;
- Наведите курсор мыши на интересующую панель с вкладкой;
- Откроем домашнюю страницу;
- Выбираем желаемое действие.
Таким образом, закрепленная вкладка всегда будет отображаться в виде поля на домашней странице в определенном месте.
Как использовать группы вкладок Safari на Mac
Удобно, что macOS дает вам больше, чем один способ создать новую группу вкладок в Safari. Если ваш Mac работает под управлением macOS Monterey или более поздней версии, вы можете следовать этим простым инструкциям, чтобы узнать, как использовать группы вкладок:
- Запустите Safari на вашем Mac.
- Щелкните стрелку вниз рядом с кнопкой боковой панели, чтобы открыть раскрывающееся меню «Группы вкладок».
- Затем нажмите « Новая пустая группа вкладок» . Кроме того, вы можете создать новую группу вкладок, щелкнув « Файл»> «Новая пустая группа вкладок» в строке меню.
- Вы успешно создали новую группу вкладок без названия , но теперь вам нужно назвать эту конкретную группу, чтобы она лучше соответствовала вашей деятельности. Когда откроется боковая панель Safari, просто введите любое имя, которое вам нравится.
- Далее давайте посмотрим, как вы можете управлять своими группами вкладок. Щелкните значок квадрата рядом с названием группы вкладок, чтобы открыть Обзор вкладок . Это отобразит все вкладки, открытые в группе.
- Если вы хотите переключаться между несколькими группами вкладок, просто щелкните стрелку вниз или имя текущей группы вкладок, чтобы открыть раскрывающийся список.
- Теперь выберите группу вкладок, которую вы хотите открыть, и Safari автоматически откроет соответствующие вкладки.
- Если вы хотите удалить группу вкладок, нажмите кнопку боковой панели а затем, удерживая нажатой клавишу Control, щелкните группу вкладок, чтобы открыть контекстное меню.
- Здесь вы найдете несколько вариантов, включая список всех веб-страниц, открытых в группе вкладок. Просто нажмите « Удалить», и все готово.
Что еще более важно, если вы когда-нибудь захотите переместить одну вкладку в другую группу вкладок, все, что вам нужно сделать, это открыть боковую панель, а затем перетащить вкладку в другую группу. Это все, что вам нужно знать об использовании групп вкладок Safari
В следующий раз, когда ваш сеанс просмотра будет загружен вкладками, вы точно знаете, что вам нужно сделать, чтобы их организовать
Это все, что вам нужно знать об использовании групп вкладок Safari. В следующий раз, когда ваш сеанс просмотра будет загружен вкладками, вы точно знаете, что вам нужно сделать, чтобы их организовать.
Быстрый переход между вкладками
Во вкладке настроек вы можете изменять различные параметры. Например, Firefox по умолчанию настроен таким образом, что сочетание клавиш Ctrl + Tab меняет вкладки в том порядке, в котором вы их просматривали, а не в том порядке, в котором они были открыты. Ctrl + Shift + Tab работает так же, но в противоположном направлении.
Это очень полезная функция, если вы не хотите изменять макет вкладок для быстрого переключения между ними. Однако вы можете отключить этот параметр, просто сняв соответствующий флажок в настройках вкладки. В этом случае Ctrl + Tab изменит страницы в том порядке, в котором они открываются в Firefox.
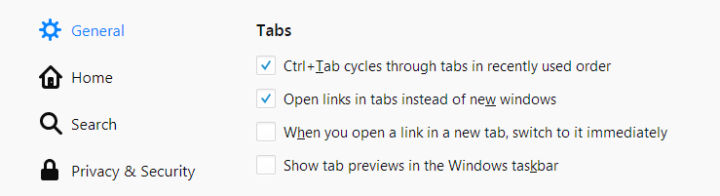
Быстрый переход между вкладками.





![Как открыть закрытую вкладку. — [pc-assistent.ru]](http://navikur.ru/wp-content/uploads/d/7/4/d74e4c0a8696818387e8326fe7f5c429.jpeg)





![Как восстановить закрытую вкладку в браузере [инструкция]](http://navikur.ru/wp-content/uploads/1/c/8/1c8349a57d3cdd108722c3a77f5e6476.jpeg)




















