Как восстановить пропавшие вкладки
Сначала рассмотрим, как вернуть на место вкладки, которые исчезли в текущей сессии или которые не восстановились после предыдущей.
Полное восстановление предыдущей сессии (после закрытия браузера и повторного запуска)
Обычно «Фаерфокс» сохраняет все вкладки до следующего запуска программы. Однако в каждой системе может произойти сбой.
Как включить запуск вкладок из прошлой сессии
Чтобы при каждом новом запуске «Мозиллы» у вас «автоматом» открывались вкладки из старой сессии, у вас должна быть включена специальная опция в настройках:
- В окне обозревателя кликнем по трём полоскам справа в самом верху. Раскроется меню с разделами. Нам нужен блок с настройками.
Перейдите в настройки «Фаерфокс»
Отметьте пункт «Восстанавливать предыдущую сессию»
Как вернуть вкладки из предыдущей сессии с помощью меню браузера
Если у вас вдруг пункт о восстановлении страниц оказался выключенным, после открытия «Мозиллы» щёлкните по тому же значку меню и кликните по опции «Восстановить прошлую сессию». Тут же запустятся все сайты, которые вы открывали ранее.
В меню щёлкните по «Восстановить предыдущую сессию»
Если пункт оказался неклибальным (буквы серого цвета), используйте такую хитрость:
- В «Проводнике «Виндовс» перейдите по следующей директории: C:UsersusernameAppDataRoamingMozillaFirefoxProfilesxxx.default. Username — имя вашей текущей учётной записи.
- Раскройте папку sessionstore-backups. Там будет файл recovery.js (recovery.bak). Сделайте сначала его резервную копию, например, сохраните на «Рабочий стол».
- Теперь кликните правой клавишей по файлу и нажмите на «Переименовать». Введите sessionstore.js и подтвердите переименование с заменой.
- Запустите «Фаерфокс» и посмотрите, стал ли активным пункт. Если да, кликните по нему. Удалите резервную копию с «Рабочего стола».
Возвращаем отдельные вкладки, закрытые в текущей или предыдущей сессии
Способы ниже будут работать, если вы ранее не удаляли историю посещений.
Горячие клавиши и адресная строка в помощь
Если вы ненароком удалили (закрыли) вкладку в «Мозилле», сразу зажмите на «клаве» комбинацию кнопок Shift + T + Ctrl. Эта страница снова появится на экране. Если нажмёте на это сочетание ещё раз, запустится предыдущая страница, закрытая ранее и так далее в обратном порядке. Вы можете зажимать эту комбинацию сколько угодно раз, чтобы восстановить закрытые страницы.
Программный способ восстановить по отдельности закрытые сайты — щёлкнуть правой клавишей по любой вкладке и кликнуть в меню по пункту «Восстановить предыдущую страницу».
Нажмите на «Восстановить закрытую вкладку»
Последние открытые вкладки можно увидеть в специальном меню, которое раскрывается кликом по стрелке в самой адресной строке справа.
Щёлкните по стрелке вниз на адресной строчке
Восстановление вкладок из журнала Mozilla Firefox
В журнале хранятся все ссылки на страницы, которые посещали в браузере ранее:
- В меню обозревателя (три полоски справа) кликнуть по библиотеке. Раскрыть пункт «Журнал».
Перейдите в журнал
Зайдите в один из разделов, чтобы найти нужный сайт или страницу
Автоматическое закрытие работающих страниц
Закрыть все вкладки вручную бывает не совсем удобно, поскольку их может быть несколько десятков. Это негативным образом влияет на быстродействие веб-обозревателя и тормозит отклик страниц, в результате появляется потребность в их закрытии. В Яндекс.Браузере предусмотрена функция автоматического закрытия ненужных сайтов за исключением текущего.
Для этого выполняются пошаговые действия:
- Перейти на страницу, которую требуется сохранить.
- С помощью правой клавиши мыши вызвать меню.
- В списке функций найти надпись «Закрыть другие вкладки» и нажать на нее.
После чего все вкладки закроются. Активная страница останется нетронутой, а также сохранятся закрепленные страницы.
Закрытие вкладок справа
Если в процессе интернет-серфинга не удалось найти требуемую информацию, переходя по ссылкам из поисковой выдачи, а открытых страниц накопилось огромное количество, можно применить функцию «Закрыть вкладки справа».
Для этого перейти на страницу с поисковым запросом, при помощи правой кнопки мыши кликнуть по ней, и в высветившемся меню найти пункт для закрытия страниц, которые находятся левее текущей вкладки.
Принудительное закрытие вкладок
Если вкладки не получается закрыть, рекомендуется следовать указаниям инструкции:
- Нажать сочетание клавиш Ctrl+Alt+Delete и запустить диспетчер задач.
- В списке найти Яндекс.Браузер и кликнуть по кнопке «Снять задачу».
- Дождаться прекращения запущенного процесса.
Если приведенный способ не подействовал, можно попытаться перезагрузить компьютер.
Не закрывается одна вкладка
Если браузер работает стабильно, но одна из открытых страниц не реагирует при клике на крестик, можно воспользоваться встроенным диспетчером задач браузера. С помощью данного инструмента получится закрыть не откликающиеся на нажатия вкладки в принудительном порядке.
Чтобы открыть диспетчер задач, нужно:
- Нажать на иконку меню в виде трех полосок.
- Перейти к пункту «Дополнительно», затем – «Дополнительные инструменты».
- В раскрывшемся окне нажать на соответствующий подраздел.
Высветится меню, в котором отображаются запущенные процессы, включая расширения и утилиты, а также работающие вкладки. Чтобы закрыть определенную страницу, найти ее в списке и нажать на завершение процесса. Также можно закрыть сразу несколько работающих страниц, воспользовавшись кнопкой Ctrl.
Как восстановить пропавшие закладки
Опишем частые случаи исчезновения обычных закладок и визуальных.
Простые закладки
Как поступить, если с вашего поля зрения исчезли все обычные закладки.
Если просто пропала панель с закладками
Если вы заметили, что у вас просто перестала отображаться верхняя полоса со списком закладок, кликните по панели, где находится адресная строка, правой клавишей мышки. В сером меню щёлкните по «Панель закладок» — вы тут же увидите строку со своими сохранёнными страницами.
Активируйте панель закладок в меню
Резервная копия
Если страницы не вернулись после предыдущего способа, значит, они где-то затерялись. Их нужно восстановить с помощью резервной копии файлов:
- Открываем «Мозилу», на главной странице используем сочетание клавиш Ctrl + Shift + B.
- В новом окне кликаем на пункт «Импорт и резервное копирование».
- В выпадающем списке наводим курсор на «Восстановить резервную копию от…».
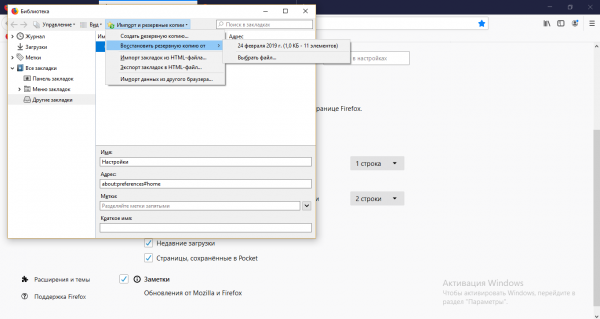
Выберите копию в меню
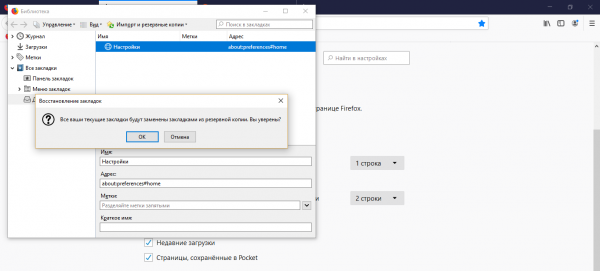
Согласитесь на восстановление закладок из копии
Визуальные закладки
Что делать, если у вас вдруг исчезли все визуальные закладки с пустых вкладок браузера.
Опция визуальных закладок отключена
Если вы открыли новую вкладку «Фаефокс» и увидели пустую страницу (плитки с визуальными закладками просто отсутствуют), значит, в вашем браузере была деактивирована соответствующая опция. Включите её:
- Кликните по шестерёнке в правом верхнем углу новой вкладки (без запуска основного меню).
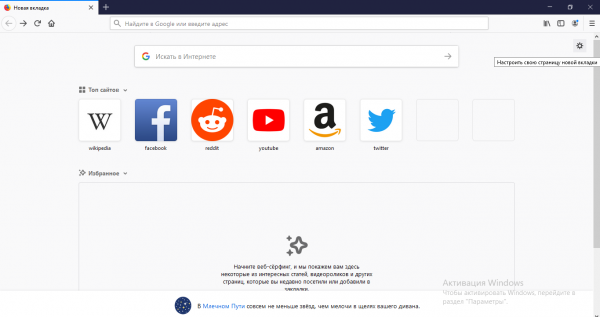
Нажмите на шестерню вверху
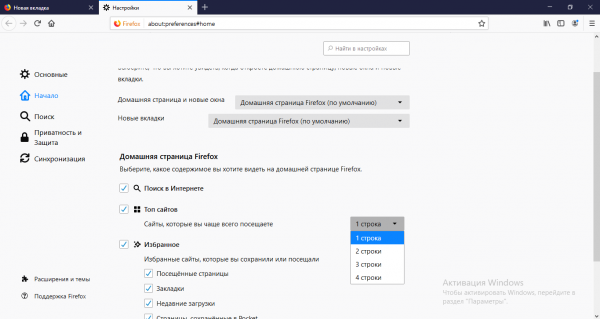
Включите показ топовых сайтов
Если вы очистили историю посещений в «Мозилле»
Если вы недавно очистили историю (ссылки на страницы, которые вы посещали ранее), у вас в любом случае пропадут ваши личные визуальные закладки — появятся только стандартные. Ведь после очистки браузеру неоткуда брать информацию по наиболее посещаемым ресурсам. Вернуть вы их не сможете. Придётся «нарабатывать» историю снова, чтобы браузер поставил сайты, которые вы открываете чаще всего, в топ-страниц снова.
Вкладки — это текущие открытые страницы. Закладки — сохранённые сайты, они не удаляются вместе с историей посещений в отличие от визуальных закладок. Последние отображаются на плитках на каждой новой странице браузера как наиболее часто посещаемые ресурсы. С помощью меню браузера вы можете быстро восстановить предыдущую сессию полностью со всеми вкладками. Если вы случайно закрыли какой-то сайт, нажмите на Ctrl + Shift + T — страница восстановится.
Как сохранить вкладки при закрытии браузера?
Чаще всего при открытии браузера пользователи видят пустую стартовую страницу или же вкладку с наиболее посещаемыми сайтами. Но некоторые люди не знают, что работу в Интернете можно продолжать с того же самого места, где вы ее закончили в прошлый раз. Чтобы не приходилось вручную вбивать адреса сайтов, закрытых последними или же искать их в истории посещений, мы предлагаем вам ознакомиться с самыми простыми способами, позволяющими сделать интернет-серфинг более простым и удобным.
Google Crome
Чтобы в следующий раз при открытии браузера появились последние загруженные страницы, необходимо выполнить несколько несложных манипуляций.
Для начала нужно зайти в настройки браузера. Для этого придется нажать на кнопку в виде трех горизонтальных полос и там выбрать пункт «Настройки». Затем в открывшейся вкладке с настройками необходимо отыскать категорию «При запуске открывать». По умолчанию там отмечен пункт «Новую вкладку». Для внесения изменений отметить нужно пункт «Ранее открытые вкладки».
Opera
В браузере Opera сделать так, чтобы при каждом запуске браузера открывались ранее открытые вкладки, тоже не так уж и сложно. Здесь также надо зайти в настройки обозревателя, найти категорию «При запуске» и отметить «Продолжить с того же места».
Mozilla Firefox
Здесь нужно зайти в меню браузера через иконку, которая выглядит так же, как и в Chrome (3 горизонтальные полоски в правом верхнем углу веб-обозревателя). Там выбрать категорию «Настройки». В самой первой категории, которая называется «Основные», нужно найти пункт, где написано «При запуске Firefox». Рядом с ним есть строка с возможностью выбора необходимого подпункта. Клацнув на нее, пользователь увидит 3 доступных варианта, из которых нужно выбрать «Показать окна и вкладки, открытые в прошлый раз».
Яндекс.Браузер
В этом браузере нужно выполнить такие же манипуляции, как и в Chrome. Сначала заходим в настройки веб-обозревателя и ищем графу «С чего начать?». Там нужно отметить пункт «Восстановить вкладки, открытые в прошлый раз».
Safari
Браузер от Apple, впрочем, как и все последующие веб-обозреватели, требует от пользователей выполнения более сложных манипуляций, чем в предыдущих браузерах. В Safari все также возможность открывать загруженные ранее вкладки спрятана в настройках, поэтому первым делом пользователю нужно зайти в системные настройки. Находится эта категория в левом верхнем углу окна браузера. В настройках необходимо выбрать раздел «Основные». Здесь по умолчанию возле строки «Закрывать окна при завершении работы программы» стоит галочка. Выделение с этого пункта нужно снять, нажав на него
После этого пользователю нужно обратить внимание на пункт, расположенный немного ниже. Там браузер предлагает выбрать максимальное количество сохраняемых объектов
Если человек укажет в нем, например, 5, то веб-обозреватель сможет «запоминать» только 5 последних вкладок.
Internet Explorer
В правом верхнем углу окна веб-обозревателя есть иконка, которая имеет вид шестеренки. При нажатии на нее пользователь попадает в меню настроек. Там необходимо выбрать категорию «Свойства обозревателя». Затем откроется новое окно, где нужно найти вкладку «Общие», а там отыскать строку «Автозагрузка». Здесь нужно отметить пункт «Начинать с вкладок, открытых в предыдущем сеансе».
Microsoft Edge
Хоть это и новый обозреватель, который еще не обрел большой популярности, но мы все равно мы решили о нем рассказать. В Microsoft Edge тоже нужно зайти в меню, которое прячется под кнопкой в виде трех точек. Там уже необходимо выбрать категорию «Настройки»
В открывшемся окне стоит обратить внимание на боковую панель и найти там пункт «Открыть с помощью». Под ним перечисляют все доступные варианты
Там нужно отметить подпункт «Предыдущие страницы».
Как сохранять открытые вкладки в IE?
Никак:)
Шутка, но только наполовину)
На самом деле, Internet Explorer не умеет автоматически восстанавливать предыдущий сеанс работы, у него нет подобной настройки. Но можно восстанавливать прошлый сеанс вручную и сейчас я покажу, где эта опция прячется.
Допустим, вы закрыли IE в последний раз с пятью вкладками. Открываете его и видите одну домашнюю страницу. Что делать? Есть два способа:
Способ №1. Через новую вкладку
Открываем новую вкладку с помощью Ctrl + T либо мышкой:

Теперь на новой вкладке смотрим вниз и находим ссылку «Повторно открыть последний сеанс«.
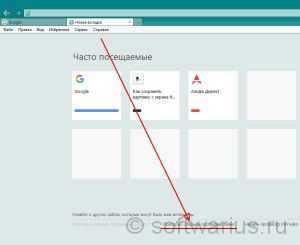
При нажатии на эту ссылку откроются ваши сайты из предыдущего сеанса работы.
Способ №2. Через меню
Заходите в меню Сервис, выбираете «Повторное открытие последнего сеанса просмотра«. И происходит чудо, вкладки открываются:)
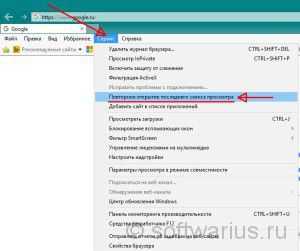
Примечание: если панель меню не отображается, то можно ее включить на постоянной основе либо вызывать только при необходимости.
Чтобы сделать панель меню видимой постоянно — нажмите правой кнопкой мышки на свободном месте верхней панели IE и поставьте галочку напротив пункта «Строка меню» (см. скриншот)
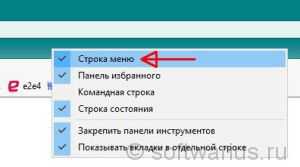
Если вы, например, для экономии места не хотите видеть меню постоянно, то просто нажмите левую клавишу Alt и выскочит меню. Затем опять же идите в Сервис -> Повторное открытие последнего сеанса просмотра.
Восстанавливать вкладки может оказаться не самой оптимальной идеей, если их открыто очень много. Но в этом случае уже стоит задуматься о собственной эффективности при работе. В конце концов, сохранение всех открытых сайтов при закрытии браузера — это всего лишь инструмент, который может как ускорить вашу работу, так и замедлить ее.
А вы сохраняете свои открытые вкладки?
Как восстановить закрытую вкладку?
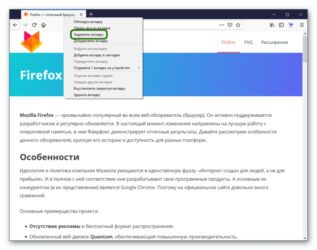
Представьте самую обычную ситуацию: вы находитесь за компьютером, нашли какой-то очень интересный сайт и вместо того, что бы добавить его в закладки, случайно закрываете вкладку. У вас начинается паника — что делать? Главное — это не паниковать и не закрывать браузер, потому что закрытую вкладку всегда можно восстановить, ведь бравые разработчики об этом позаботились. Сегодня я расскажу о том, как открыть закрытую страницу во всех наиболее популярных веб-браузерах.
Mozilla Firefox
Один из признанных лидеров рынка веб-обозревателей — Mozilla Firefox, в простонародье больше известен как «лиса». Этот браузер поддерживает до 10 закрытых вкладок, так что если вы закрыли сразу несколько из них, все вкладки можно будет восстановить.
В верхней части экрана вы видите меню. Зайдите в «Журнал» и наведите стрелку мышки на пункт «Недавно закрытые вкладки». В правой части вы увидите последние закрытые страницы. Их может быть менее 10, в зависимости от того, сколько вкладок вы уже успели закрыть, но не более 10.
В некоторых случаях в верхней части Mozilla у вас будет отсутствовать меню. Это сделано для удобства использования (хотя, на мой взгляд, данное решение далеко не самое лучшее). Вам необходимо нажать на большую оранжевую кнопку с надписью Firefox в левом верхнем углу, после чего появится меню, в котором надо выбрать пункт «Журнал» — «Недавно закрытые вкладки».
Если вы не видите тех страниц, которые были вами закрыты, значит, эта функция отключена в браузере. Включается она очень просто. В меню выберите пункт «Инструменты» — «Настройки». Откроется окно с настройками. Откройте вкладку «Приватность» и измените значение у параметра «История» на «Firefox будет запоминать историю».
Нажмите ОК для сохранения параметров.
Кроме того, запомните, что последнюю вкладку можно восстановить с помощью нажатия на следующие клавиши: CTRL+SHIFT+T.
Google Chrome
Не менее популярен у россиян Google Chrome, а где-то он и вовсе занимает лидирующие позиции.
У «Хрома» меню находится не в левой стороне, а в правой, в остальном реализация практически не отличается от упомянутого выше Mozilla Firefox. Правда, в данном случае количество вкладок для восстановления будет чуть меньше — 8 штук
Впрочем, не думаю, что это так важно для вас
Как и в случае с Firefox, вы можете открыть последнюю закрытую вкладку нажатием на клавиши CTRL+SHIFT+T.
Яндекс.Браузер
Яндекс.Браузер — построенный компанией Яндекс веб-обозреватель на основе браузера с открытым исходным кодом Chromium. Благодаря рекламной поддержке, пользуется достаточно большим успехом в последнее время.
Браузер очень похож на Google Chrome, что неудивительно, если учесть, что созданы они на одной платформе. Поэтому вы можете воспользоваться предыдущим советом. Однако, на некоторых старых версиях данного браузера отсутствует функция восстановления закрытых вкладок. Тем не менее, существует другой способ восстановить закрытую страницу.
Зайдите в меню настроек и выберите нажмите на пункт «История».
Перед собой вы увидите все страницы, которые посещали за последнее время. Кликните по нужной из них два раза и она откроется в новой вкладке.
Пример показан на Google Chrome, но сути это ровным счетом не меняет.
Internet Explorer
Еще несколько лет назад все новые страницы в Internet Explorer запускались исключительно в новом окне. К счастью, этот недостаток был исправлен и для браузера стала доступна поддержка вкладок. Тем не менее, случайно закрыть вкладку в IE можно точно так же, как и в любом другом обозревателе.
Что бы ее восстановить, необходимо выбрать в меню раздел «Сервис», затем пункт «Панели Explorer» — «Журнал».
К сожалению, восстановить вкладку здесь можно только через просмотр журнала. Быстрый доступ к журналу можно получить, нажав на сочетание клавиш CTRL+SHIFT+H.
Последняя закрытая вкладка открывается все тем же хаком — CTRL+SHIFT+T.
Opera
В отличии от других обозревателей, Opera позволяет сохранять аж до 50 закрытых страниц. Зачем это может понадобиться обычному пользователю, не совсем понятно.
В правом углу окна находится кнопка с надписью Opera. Кликните по ней и появится меню. Выберите пункт «Вкладки и окна», а затем — «Закрытые вкладки», после чего увидите все недавно закрытые страницы. CTRL+SHIFT+T в «Опере» также работает.
ВНИМАНИЕ! Этот способ актуален для всех браузеров, включая Opera. Открываем новую вкладку, нажимаем на нее правой кнопкой мыши и в меню выбираем «открыть последнюю закрытую вкладку»
*****
Вопросы задавайте через комментарии.
Как восстановить сессию Firefox
Firefox автоматически восстанавливает предыдущую сессию в следующих ситуациях:
- Требуется перезапуск Firefox без потери данных после сбоя операционной системы, драйверов, аппаратного обеспечения либо после того, как Firefox был завершен операционной системой во время завершения её собственной работы;
- Требуется перезапуск Firefox без потери данных после того, как Firefox был перезапущен из-за установки дополнения или обновления;
Браузер сам по умолчанию предлагает восстановить предыдущую сессию. Соответствующая кнопка находится в правом нижнем углу страницы приветствия и от вас требуется только её нажать. Чтобы увидеть эту страницу введите about:home в адресную строку браузера и нажмите Enter .
К сожалению, есть несколько ситуаций, в которых восстановление сессий может не работать – это, как правило, случаи, когда компьютер неожиданно перезагружается или браузер падает до завершения формирования снимка состояния (Firefox делает такой снимок каждые 15 секунд) .
После запуска веб-обозреватель пытается автоматически загрузить информацию об открытых вкладках и окнах из файла sessionstore.js. Если этот файл поврежден, недоступен, имеет неправильный формат или браузер не видит его, Firefox начинает новую чистую сессию и пункт «Восстановить предыдущую сессию » в меню (вызывается нажатием Alt) становится неактивным:
Закройте браузер и пройдите по пути:
- WindowXPи более ранние ОСMicrosoft : C:Documents and Settings Application DataMozillaFirefoxProfiles ;
- WindowsVistaи более поздниеОС: C:Users AppDataRoamingMozillaFirefoxProfiles ;
- Linux
/.mozilla/firefox/ ;Mac OS X :
/Library/Mozilla/Firefox/Profiles/ ;Mac OS X :
В то время как sessionstore.js все еще хранится в основной папке профиля Firefox, все остальные файлы теперь хранятся в папке sessionstore-backups
Также обратите внимание, что sessionstore.js отображается только когда Firefox закрыт
Откройте папку sessionstore — backups , там хранятся файлы нужные для восстановления:
- sessionstore-backups/recovery.js – содержит состояние Firefox ≤ 15 секунд до последнего отключения или аварии (файл отсутствует в случае чистого отключения);
- sessionstore-backups/recovery.bak – содержит состояние Firefox ≤ 30 секунд до последнего отключения или аварии (файл отсутствует в случае чистого отключения);
- sessionstore-backups/previous.js – содержит состояние Firefox во время предыдущего успешного завершения работы);
- sessionstore-backups/upgrade.js — – содержит состояние Firefox после последнего обновления.
Данный файлы используют формат JSON.
sessionstore.jssessionstore»
Важно: прежде чем перейти к ручному методу восстановления, создайте резервные копии файлов путем копирования их в любой каталог
Не закрывать вкладки при закрытии Firefox
Рассмотрим обратную ситуацию. По умолчанию Firefox закрывает вкладки, когда вы из него выходите. Открыв браузер снова, вы увидите, что их нет. Благо, чтобы изменить конкретно это в about:config отправляться не нужно, так как данная опция находится почти на самом виду в основных настройках:
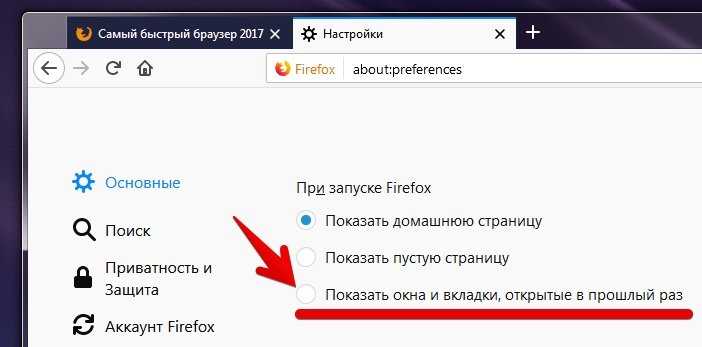
После того, как активным станет пункт «показать окна и вкладки, открытые в прошлый раз», Firefox будет запоминать все странички, с которыми вы работали и не закрыли при последнем выходе из программы. При запуске он отобразит именно их.
К слову, если вам нужно сохранять при выходе из Firefox лишь несколько конкретных вкладок, то их можно просто закрепить:
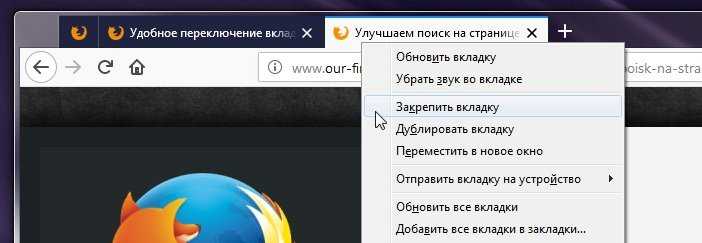
Закреплённые вкладки Firefox не будет закрывать, даже если у вас установлена опция показа домашней или пустой страницы при запуске браузера.
На телефоне
Смартфоны обладают несколько уменьшенными версиями браузеров, причём такая особенность наблюдается не только с Яндекс браузером. Пункт массового закрытия вкладок такое уменьшение функциональности не затронуло, по крайней мере, если речь идёт про Android.
Android
Процесс, в целом, сравним с тем, что проводится на компьютере, только действий осуществить придётся чуть-чуть больше.
- Находим кнопку с количеством открытых выкладок, нажимаем её.
- Откроется список активных страниц. Трогать их не нужно, нам потребуется нажать на вертикальное троеточие справа внизу.
- Из открывшегося списка выбираем пункт «Закрыть все вкладки» и нажимаем его.
Таким образом мы можем закрыть всё, что было открыто, переместившись на стартовую страницу Яндекс браузера. Для того, чтобы закрыть, к примеру, все вкладки, кроме одной, или кроме нескольких, нужно дойти до второго шага вышеописанного алгоритма и осуществить длительное нажатие на одну из них. Браузер предложит три пункта на выбор, которые работают так же, как и вышеописанное «Закрыть вкладки справа» в компьютерной версии.
iPhone
С iPhone ситуация интересная. Здесь также нужно выполнить несколько простых шагов, как и на Android, однако, процесс закрытия интересным образом отличается.
- Открываем панель с открытыми вкладками нажав клавишу с их количеством.
- Закрываем одну из открытых страниц.
- На появившейся панели нажимаем пункт «Закрыть всё».
- Подтверждаем выбор.
На этом всё. Версия Яндекс браузера, к сожалению, не обучена закрытию нескольких вкладок, кроме выбранных, которые нужно оставить. Такова особенность яблочной версии.
Открывать новые вкладки в фоновом режиме
Вот как вы можете открывать новые вкладки в фоновом режиме в браузерах Microsoft Edge, Mozilla Firefox, Google Chrome, Internet Explorer и Opera.
Принудительно открывать ссылки в фоновом режиме в Firefox
Откройте браузер Firefox. В адресной строке введите about: config и нажмите Enter. На экране вашего компьютера сразу же появится предупреждающее сообщение. Игнорируйте его, если его видите, и нажмите вкладку «Я буду осторожен, обещаю».
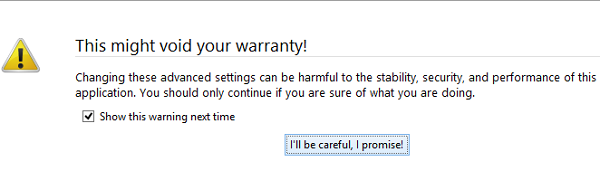
Двигаясь дальше, попробуйте найти ‘browser.tabs.loadDivertedInBackground‘в окне конфигурации дополнительных настроек. Используйте панель поиска, чтобы упростить процесс поиска. В строке поиска просто введите «browser.tabs» и нажмите Enter.
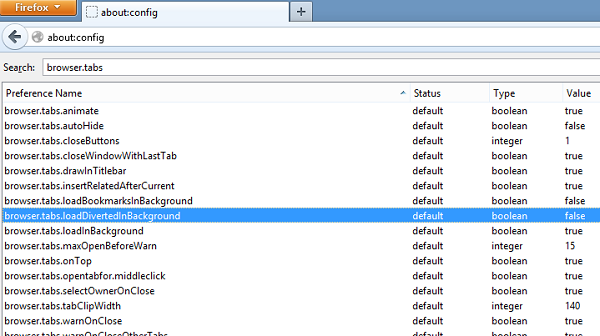
При просмотре по умолчанию вы увидите ‘browser.tabs.loadDivertedInBackground‘установлено значение false. Вам придется изменить значение.
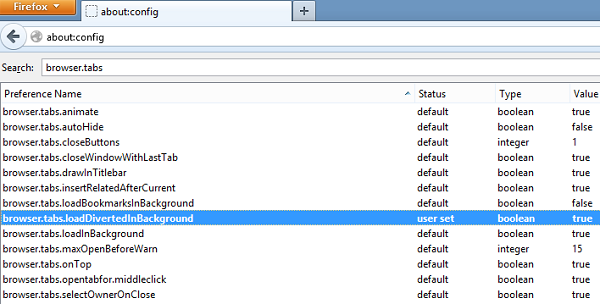
Для этого дважды щелкните на browser.tabs.loadDivertedInBackground и установите его значение как ‘истинный‘. Вот и все! Вы можете отключить это, если хотите, в любой момент, просто снова установив его значение как false.
Принудительно открывать ссылки в фоновом режиме в Chrome
Хром не предлагает никаких простых методов принудительного открытия ссылок в фоновом режиме. Тем не менее, есть несколько разных подходов, которым вы можете следовать и заставить Chrome открывать ссылки в фоновом режиме.
Переместить ссылки на панель вкладок Новая вкладка
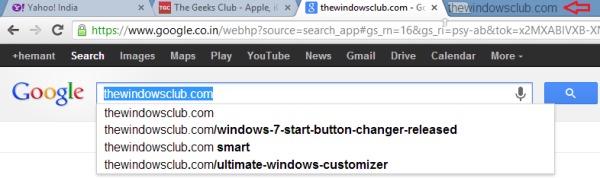
Щелкните, чтобы переместить ссылку на веб-страницу и отпустить ее в любом месте панели вкладок. Вы заметите, что ссылка автоматически открывается в новой вкладке. Вы можете переместить вкладку в любое место адресной строки.
Использование расширений Chrome
- Вкладка Force Background: Это удобный плагин это откроет новые вкладки в фоновом режиме.
- Откройте _new & _blank в новой фоновой вкладке: Принудительно заставляет все ссылки, у которых есть или же в качестве цели для открытия на новой фоновой вкладке вместо вкладки переднего плана. Плагин, однако, не работает с заголовками записей Google Reader, вместо этого он открывает две вкладки.
Принудительно открывать ссылки в фоновом режиме в Microsoft Edge
В браузере Edge, когда вы щелкаете правой кнопкой мыши и выбираете Открыть в новой вкладке, он открывает вкладку в фоновом режиме — как и большинство других браузеров.
Вы также можете использовать упомянутые выше расширения Chrome в Microsoft Edge Chromium.
Открытие новых вкладок в фоновом режиме в Internet Explorer
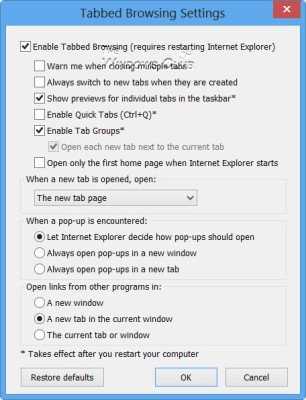
В Internet Explorer, вы можете легко изменить этот параметр, выбрав «Свойства обозревателя»> вкладка «Общие»> кнопка «Вкладки»> снимите флажок «Всегда переключаться на новые вкладки при их создании».
Принудительно открывать ссылки в фоновом режиме в Opera
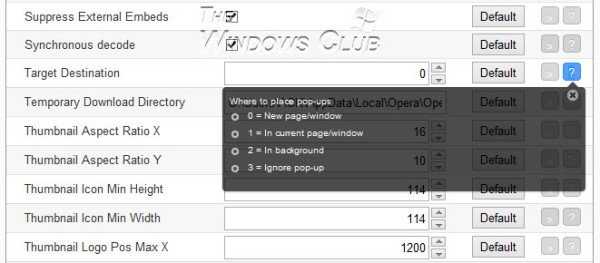
Откройте Opera> Инструменты> Быстрые настройки> Убедитесь, что установлен флажок Блокировать нежелательные всплывающие окна.
Следующий тип about: config в адресной строке и нажмите Enter. Прокрутите вниз до Целевое назначение.
Введите «2». Сохранить и выйти.
Надеюсь это поможет!
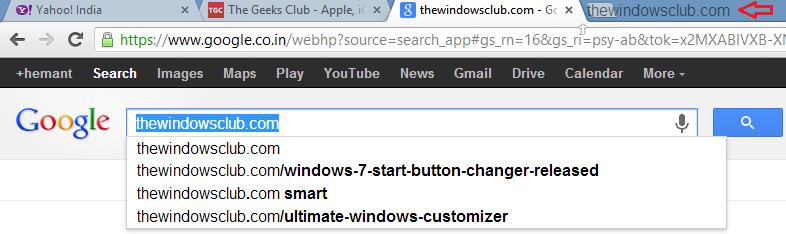
Как быстро открывать?
Если у вас в браузере в качестве домашней страницы установлена начальная страница Мозила Фаерфокс, потерянные вкладки при закрытии открываются буквально одним кликом мышки.
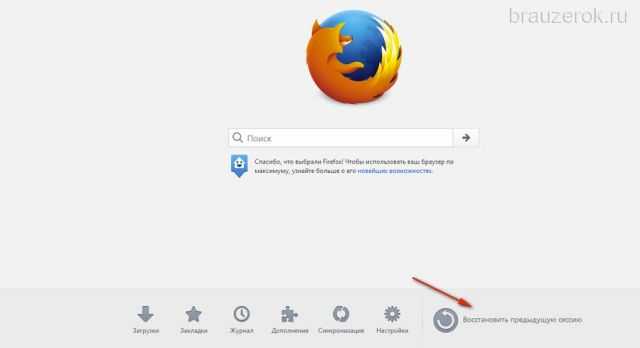
В нижней панели кнопок клацните «Восстановить предыдущую сессию». После этого действия FF загрузит все сохранённые странички, оставшиеся с предыдущего посещения интернета.
«Фирменная» страничка браузера отображается по умолчанию на стартовой. Но если эта настройка изменялась, её можно вернуть:
1. Откройте в меню: Инструменты → Настройки → Основные.
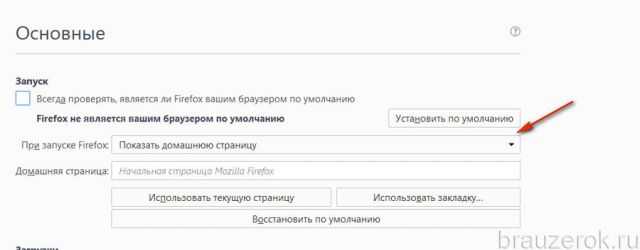
2. В строке «При запуске… » задайте значение «Показать домашнюю страницу».
3. В поле «Домашние страницы… » удалите все ссылки, чтобы отобразилась надпись «Начальная страница Mozilla… ».
Закрылась последняя вкладка — закрылся и FF: как исправить?
По умолчанию при закрытии последней вкладки Firefox также закрывается. Нередко это свойство становится причиной прерывания сессии: пользователь по ошибке закрывает последнюю страничку и вместе с ней и FF. Потом приходится тратить время на повторный запуск и возвращение интернет-сессии.
Отключить эту настройку можно так:1. В адресной строке новой вкладки наберите — about:config.
2. Под текстом предупреждения нажмите «Я принимаю… ».
3. В поиске задайте — closeWindowWithLastTab.
4. Два раза кликните левой кнопкой мышки по найденной опции, чтобы её значение сменилось с «true» на «false».
5. Перезапустите FF.
Теперь можно смело закрывать вкладки, окно Firefox в любом случае не закроется.
Откройте окно поиска результатов в новой вкладке
По умолчанию при использовании Поиск поле (справа от адресной строки) в Firefox, результаты поиска отображаются на текущей вкладке, заменяя то, что там. Вы можете сохранить то, что находится на активной вкладке, и открыть результаты поиска из Поиск окно в новой вкладке.
Чтобы открыть результаты поиска в новой вкладке:
- Перейдите на страницу расширенных настроек конфигурации, используя о: конфигурации в адресной строке.
- Начните печатать browser.search.openintab в Поиск на странице конфигурации, пока не увидите элемент в результатах поиска.
- Дважды щелкните элемент, чтобы изменить Значение от ложный в правда.
Теперь, когда вы вводите что-то в Поиск коробка и нажмите Войти, результаты отображаются на новой вкладке.
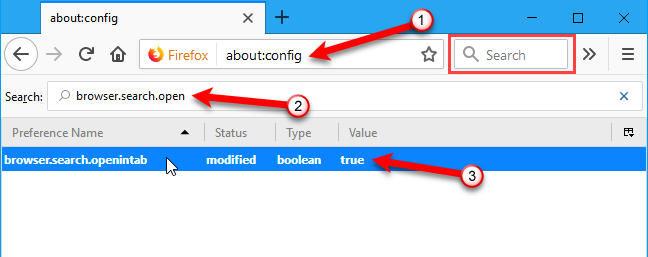
НОВЫЕ СТАТЬИ
Как отключить автоматический запуск Кортаны с Windows 10
DefenceInspector проверяет безопасность вашего компьютера с Windows
Как предотвратить или исправить проблемы с перегревом и шумным вентилятором ноутбука
Как (и зачем) перенести старый номер телефона в Google Voice
Как полностью удалить программное обеспечение в Windows?
Как установить или удалить браузер Google Chrome
Как сгенерировать случайные имена и номера телефонов с помощью PowerShell
Брандмауэр Защитника Windows в режиме повышенной безопасности — Развертывание политик брандмауэра и IPsec
Создание ярлыков режима администратора без запросов UAC в Windows 7 или Vista
Как отформатировать USB-накопители размером более 32 ГБ с помощью FAT32 в Windows
Как включить аппаратное ускорение расписания графического процессора в Windows 10
Что такое процесс powerd и почему он работает на моем Mac?
Понимание значков нового сетевого подключения Vista
Все индийские штаты и их столицы



















![Как восстановить закрепленные вкладки firefox?[в[ос]становление данных] zhitsoboy.ru](http://navikur.ru/wp-content/uploads/f/5/8/f58be9bf9e2c0bba059219ea1739a547.jpeg)












