VLC радикально преобразится
Разработчики популярного медиаплеера VLC готовят крупный релиз, в котором кардинально изменится внешний вид приложения и появится ряд новых функций.
Как сообщает ресурс Ars Technica, в версии 4.0, релиз которой состоится в 2021 г., интерфейс VLC будет существенно переработан. По словам одного из ведущих разработчиков плеера Жана-Батиста Кемпфа (Jean-Baptiste Kempf), приложение станет выглядеть более современно.
Команда VLC также планирует предоставить пользователям плеера широкий выбор расширений, которые позволят просматривать видео- и аудиоконтент из сторонних источников непосредственно в программе. Рассматривается возможность монетизации при помощи рекламы.
Также со слов Кемпфа известно о том, что команда VideoLAN работает над проектом с кодовым названием Moviepedia. Специалист сравнивает Moviepedia с популярным сервисом IMDb, который представляет собой крупную базу данных о кинематографе.
VLC также получит поддержку видекодеков AV2 и AV1. К последнему, как отмечает Ars Technica, в последнее время все чаще проявляют интерес стриминговые видеосервисы. Наконец, медиаплеер по-новому заработает в браузере – с помощью технологий Webassembly и JavaScript.
Просмотр видеофайлов или DVD с VLC media player
Если Вам необходимо просматривать любые DVD или видеофайлы, с vlc media – это не проблема. Нужно просто скачать vlc, которая проигрывает практически любые музыкальные файлы, поддерживая функции эквалайзера и создание листа воспроизведения. vlc media player характеризуется большой гибкостью в плане форматов. Его можно использовать как для конвертации файлов, так и для проигрывания потокового видео в большинстве протоколов, поддержки видеокарт имеющих функцию захвата телевизионного сигнала. Используя vlc media player, Вы сможете легко добавить субтитры к своим видеофайлам. Для этого нужно добавить SRT файл в папку Вашего видео, после чего оно автоматически будет проигрываться с субтитрами. В последней версии vlc player был значительно улучшен интерфейс, хотя и остался очень функциональным. Меню настроек у vlc очень понятное и подробное, в сети к нему имеется отличная документация. Скачать vlc media player бесплатно – это значит скачать лучший медиа-плеер для Mac и Windows, который проигрывает все форматы без проблем.
 |
VLC Media Player – кроссплатформенный плеер для воспроизведения большинства форматов мультимедиа данных. Распространяется он на русском языке с открытым исходным кодом и станет весьма превосходящей заменой стандартному WMP. За годы развития проекта только с официального сайта разработчика плеер успели скачать более полумиллиона раз.
Последняя версия программы VLC Media Player 2020 обладает обновленным интерфейсом, поддерживает еще большее число форматов видео и аудио и возможность воспроизводить BluRay и HD DVD-диски. В отличие от аналогов, он имеет возможность воспроизводить видео, закодированное любым из распространенных кодеков, не требуя инсталляции последнего. Также новинка обзавелась поддержкой многопоточного декодирования WebM и H264.
Бесплатный VLC Media Player на компьютер умеет открывать недокачанные или поврежденные файлы. Поддержка трансляции онлайн-трансляций видео и скачивания роликов с отечественного Rutube являются значительными преимуществами ВЛС Медиа Плеер 2020. Он имеет доступ к воспроизведению потокового видео зашифрованных каналов, вроде National Geographic. Для их воспроизведения нужно кликнуть правой кнопкой в плейлисте и выбрать сервис трансляции Channels.com, после чего в списке воспроизведения появится множество телевизионных и интернет каналов. В VLC Media Player для Windows 7, 8, 10 можно привязать большинство функций к горячим клавишам или комбинациям.
К другим особенностям плеера относятся:
- простой интерфейс;
- наличие функционального эквалайзера с преднастройками;
- захват потокового видео на компьютер;
- скачать VLC Media Player можно бесплатно;
- поддержка субтитров;
- наличие документации по использованию утилиты;
- существование 64-х битной версии;
- для изменения интерфейса можно скачать дополнительные шкурки.
Обновление VLC – необходимое действие, так как только таким образом можно поддерживать программный инструмент в актуальном состоянии и добиться соответствия функций плеера современным тенденциям в мире мультимедиа, а также избежать проявления ошибок и сбоев при работе проигрывателя. В действительности обновить VLC Media Player до последней версии очень просто. Конкретные шаги описаны в материале ниже.

Настройки IP-TV Player
Небольшая шестеренка на правой стороне нижней панели программы вызывает настройки, разделенные на 4 категории, поговорим о том, как настроить IP-TV Player.
Вы можете открыть более широкий список настроек. По умолчанию они скрыты, для ого чтобы это сделать нужно установить флажок в пункте: «Все настройки».
Общие
Тут мы можем перезаписать настройки сервера и добавить каналы, которые появлялись при первом запуске программы. Для этого кликаем по надписи: «Загрузить преднастройку из списка провайдеров».
Все провайдеры, которых вы выберете, появятся в особом списке. Он будет доступен по нажатию строчки «Переключение между списками каналов».
Тут же устанавливается каталог, в который будут сохранены скриншоты. Для этого кликните по значку с изображением трех точек.
Тут же настраивается и еще ряд параметров, среди которых:
- язык аудиодорожки;
- аудио карта;
- Сетевой интерфейс;
- кэш (миллисекунды).
Дополнительно
Меню дополнительных настроек состоит из целого ряда параметров, рассмотрим их подробнее…
Использовать ускорение GPU (если есть)
При наличии поддержки данной технологии, например, NVidia CUDA вы можете получить значительный прирост производительности. Нагружаться будет именно графический адаптер, а процессор при этом освободится. Графический адаптер ПК лучше справляется с обработкой видеопотока чем ЦП, уделом которого по большей части являются арифметические операции.
Вписывать видео по ширине
При помощи этого пункта можно масштабировать, видео будет на весь экран, при этом некоторые его части из-за несоответствия сторон будет обрезаны.
Простой вид списка каналов
Активное состояние данного параметра делает список каналов более читаемым. Бесполезные иконки исчезают, шрифт и межстрочные интервалы уменьшаются что приводит к большему количеству информации, помещающейся на один экран.
Пользовательские цвета интерфейса
Тут можно настроить основной цвет интерфейса IP-TV Player. Сильно от этого он не изменится, однако надоевший черный стиль разнообразить все же удастся.
Использовать OpenGL вместо DirectX / Direct3D
Для тех ПК, которые по каким-либо причинам не поддерживают библиотеку от Microsoft, или тормозят при ее использовании, есть опция работы через OpenGL.
Канал
В данном разделе вы можете настроить такие параметры как, контрастность, яркость, оттенок, насыщенность и гамма. Есть и профили преднастроек, Деинтерлейс (устранение черезстрочности), соотношение сторон, обрезка кадра, режим монофонии и выбор аудиодорожки.
VLC Media Player имеет удобный пользовательский интерфейс.
Стоит обратить внимание на обширные возможности настройки и инструменты, встроенные в плеер. VLC Media Player позволяет, изменять скорость воспроизводимого файла, включать визуализацию, обрезать видео, деинтерлейсинг или сделать снимок экрана
Кроме того, бесплатный проигрыватель имеет множество встроенных фильтров, благодаря которым мы можем применять множество эффектов, как звуковых, так и связанных с видеофайлами. VLC Media Player даже позволяет изменять геометрию или цвета отображаемого фильма.
Медиаплеер vlc — скачать
VLC Media Player — один из самых популярных аудио и видеоплейеров, распространяется как открытый исходный код. Он обязан своей популярностью использованию интуитивно понятного пользовательского интерфейса и доступности на всех ключевых системных платформах, то есть Windows, macOS и Linux. Большим преимуществом плеера VLC Media Player является его скорость работы, которая позволяет с комфортом просматривать файлы фильмов на любой конфигурации оборудования. Также стоит отметить, что независимо от системной платформы, VLC имеет одинаковые функции и один и тот же графический интерфейс пользователя (GUI). Более того, VLC Media Player содержит все необходимые аудио и видео кодеки, поэтому нам не нужно устанавливать внешние кодеки, такие, как ffdshow и K-Lite Codec Pack.
Происхождение VLC Media Player начинается с 1996 году, когда группа студентов École Centrale Paris University of Technology в Париже запустила школьный проект под названием VideoLAN. Предполагалось, что студенты смогут смотреть телеканалы на своих компьютерах. Таким образом, они хотели внести улучшения в сеть VIA Centrale Reseaux. Это привело к появлению двух решений — VLS (VideoLAN Server) и VLC (VideoLAN Client). Первый отвечал за передачу, а второй за прием потокового сигнала MPEG2. Успешная попытка отправить и получить сигнал была предпринята в 1998 году.
Часто задаваемые вопросы по исправлению VLC не будет воспроизводить DVD на Windows 10 / Mac
1. Есть ли альтернативы VLC?
Да, вот топ 5 VLC Media Player альтернативы Вы должны принять во внимание: Blu-ray Master Бесплатный проигрыватель Blu-ray, SMPlayer, MX Player, BS Player и Media Player Classic — домашний кинотеатр. 2
Может ли VLV воспроизводить фильмы Blu-ray?
2. Может ли VLV воспроизводить фильмы Blu-ray?
Да. VLC Media Player популярный медиаплеер для широкого спектра мультимедийных форматов. Это включает воспроизведение Blu-ray с некоторыми дополнительными операциями в версии 2.0 или позже.
3. Что вызывает сбой VLC?
Существует множество причин, в том числе проблема сбоев, включая поврежденные программные компоненты, проблемы совместимости с вашей системой и многое другое.
4. Почему VLC отстает?
Если VLC отображается с пропуском и задержкой воспроизведения, это может быть вызвано видео высокой четкости на локальном жестком диске. Видео высокого разрешения всегда имеют большой размер файла, высокую скорость передачи данных, высокую частоту кадров, большое разрешение и т. Д. Чем они больше / больше, тем сложнее VLC Media Player декодировать и воспроизводить видеофайл.
Что вы думаете об этом посте.
Прекрасно
Рейтинг: 4.9 / 5 (143 голосов)
Возможности VLC Media Player, что он умеет
Проигрыватель VLC располагает многими возможностями, для работы с видео или аудио:
- Медиа. Данная возможность находится на первом месте, в панели инструментов проигрывателя. Она позволяет открывать файлы, папки, диски, URL, сетевые потоки. Может сохранять плейлисты, их передавать пользователям. У него есть функции – устройство захвата экрана, конвертация файлов.
- Воспроизведение. Этот инструмент проигрывателя управляет воспроизведением видео в плеере. С помощью функции, можно остановить видео, перейти на следующий показ, увеличить или замедлить скорость воспроизведения видео.
- Аудио. Данный раздел проигрывателя, настраивает аудиодорожку, аудиоустройство. Может увеличивать, уменьшать или выключать звук.
- Видео. С помощью этого инструмента, вы сможете управлять видеороликом в плеере. Расширять видео на весь экран, изменять масштаб, соотношение сторон, использовать кадрирование, и другое. Также вы сможете сделать скриншоты с Яндекс диска и в программе Джокси. Кстати, если вы хотите сделать скриншоты на телефоне, можете воспользоваться статьей на блоге.
- Субтитры. Эта возможность позволяет добавить, например, файл субтитров на видеодорожку.
- Инструменты. Здесь пользователи смогут настроить проигрыватель, выбрать различные фильтры, эффекты, сделать синхронизацию дорожек звука, добавить модули и расширения.
- Вид. В этом разделе, можно изменить вид проигрывателя. К примеру, добавить интерфейс, дополнительные инструменты.
- Помощь. Эта возможность помогает проверить обновления VLC, посмотреть информацию о программе и справку о его использовании.
Данные возможности являются основными. Они были взяты с функционала VLC Media Player.
Варианты обновления
Разработчики приложения регулярно дополняют свой продукт различными новыми функциями и устраняют ошибки предыдущих версий. Для VLC обновление доступно двумя способами.
Способ 1: Проверка новой версии из интерфейса плеера
Итак, чтобы осуществить обновление программы непосредственно при помощи встроенной функции, потребуется проделать следующие шаги:
- Запустить приложение на компьютере.
- Открыть меню «Помощь».
- Выбрать пункт «Проверить обновления».
- Таким образом запустится процесс проверки новой версии проигрывателя с официального сайта и если она доступна, программа предложит загрузить обновление на компьютер.
- Далее потребуется нажать на кнопку «Да».
- Дождаться окончания загрузки пакета, и по завершении скачивания нажать на кнопку «Установить».
- После этого запустится стандартная установка программы, где потребуется выбрать вариант «Обновить VLC».
- Кликнуть по кнопке «Далее».
- Начнется процесс инсталляции, по завершении которого программа будет обновлена до последней версии. Проверить установленную версию плеера можно зайдя в меню «Помощь» и выбрав пункт «О программе».
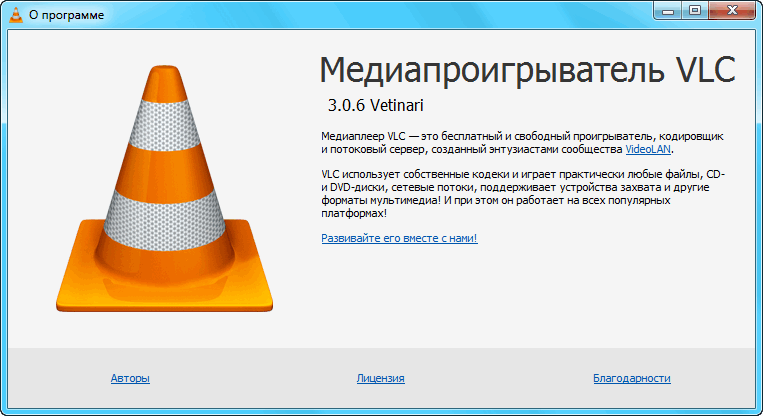
Способ 2: Загрузка свежего инсталляционного пакета
Второй вариант обновления медиаплеера заключается в ручном скачивании новой версии программы с последующей установкой. Загрузить инсталляционный пакет можно с официального ресурса программы или на нашем сайте.
Скачать последнюю версию VLC
- После того как установочный пакет будет загружен на компьютер, потребуется запустить инсталляцию и кликнуть по кнопке «Далее».
- Выбрать вариант обновления программы как в предыдущем способе и запустить инсталляцию.
- По завершении обновления кликнуть по кнопке «Готово».
Теперь новая версия VLC Media Player будет установлена на ПК и готова к работе.
По сути оба варианта обновления проигрывателя заключаются в скачивании новой версии программы и запуска её инсталляции. Отличие только в том, что в первом случае это осуществляется из меню программы, а во втором инсталляционный пакет загружается вручную.
Достоинства и недостатки
В VLC Media Player встроено множество кодеков, поэтому нет необходимости в их дополнительной инсталляции, как это бывает с другими плеерами.
Приложение находится в свободном распространении, поэтому скачать VLC Media Player для Windows или других платформ пользователь может совершенно бесплатно.
Интерфейс приложения выполнен в минималистичном стиле, что делает его удобным в использовании.
VLC Media Player воспроизводит звук гораздо громче, чем аналогичные приложения.
Приложение легко воспроизводит даже поврежденные или недозагруженные из Сети файлы.
VLC Media Player отлично работает с оптическими дисками.
Программа поддерживает сетевые трансляции.
Приложение позволяет создавать собственные плейлисты и воспроизводить их.
Утилита работает как в оконном, так и в полноэкранном режиме, позволяет создавать скриншоты экрана, проигрывать субтитры.
Программа обладает широкими возможностями по настройке и редактированию видео: здесь можно настроить контрастность и яркость, измерить размер, геометрию, добавить логотип и т.д.
Утилита удобна в использовании в качестве конвертера контента: здесь можно преобразовать файл из исходного формата в наиболее удобный или извлечь аудиодорожку из видеофайла.
Программу легко настроить под собственные потребности: для нее создано множество плагинов и различных тем оформления.
VLC Media Player может быть использован для создания личного телевизионного вещания.
Утилита находится в свободном распространении, скачать последнюю версию VLC Media Player пользователь может на официальном ресурсе разработчика.
История
VLC медиа — плеер , или первоначально VideoLAN Client , первоначально был клиентом для VideoLAN проекта , который направлен на создание программного обеспечения , позволяющее транслировать видео через компьютерную сеть в École Centrale Paris и был впервые опубликован на1 — й февралю под лицензией GNU GPL . Сейчас его разрабатывают участники со всего мира. Однако суть разработки VLC обеспечивается всего лишь десятком человек, в том числе только четырьмя очень активными разработчиками.
Значок конуса Lübeck медиаплеера VLC немного изменился наноябрь 2005 г.. Начиная с версии 2.0 интерфейс был немного переработан, но оставался таким же простым, с минимально возможным количеством кнопок.
В 10 мая 2012 г., количество загрузок программного обеспечения превысило один миллиард с момента его создания в 2001 году.
Главный автор проекта Жан-Батист Кемпф говорит, что получил предложения на десятки миллионов евро в обмен на размещение рекламы и вредоносного ПО . Он напоминает , что программное обеспечение и мишенью АНБ и ЦРУ , две спецслужбы в Соединенных Штатах , в некоторых версиях, которые Wikileaks уже продемонстрировали , что вынудило его развернуть специальную анти -CIA вМай 2017 г.. Недостаток можно было использовать только под Microsoft Windows , XP или выше.
Как исправить ошибки обновления на VLC
1: Проверьте соединение
Давайте начнем с проверки соединения. Мы должны быть уверены, что ваш компьютер может подключиться к выделенному серверу и проверить наличие доступных обновлений. Если проблема носит общий характер и вы вообще не можете подключиться к Интернету, мы предложили несколько шагов, которые должны помочь. С другой стороны, если проблема изолирована и VLC не будет обновляться, продолжайте с шагами ниже.
Вот некоторые основные шаги по устранению неполадок для решения проблемы:
- Перезагрузите компьютер и маршрутизатор.
- Флеш DNS.
- Используйте кабель локальной сети.
- Запустите средство устранения неполадок подключения.
2: Разрешить VLC общаться через брандмауэр
Другая возможная причина проблем с обновлением заключается в брандмауэре Windows. А именно, если вы не разрешили VLC свободно общаться через брандмауэр Windows, он не сможет подключиться к выделенному серверу. Таким образом, клиент не сможет обновить. Поэтому убедитесь, что VLC разрешен через брандмауэр, прежде чем переходить к дополнительным шагам.
Выполните следующие действия, чтобы разрешить VLC через брандмауэр Windows:
- На панели поиска Windows введите Разрешить и откройте « Разрешить приложение через брандмауэр Windows ».
- Нажмите « Изменить настройки ».
- Найдите VLC и установите флажок « Частный ».
- Если VLC Media Player отсутствует в списке, нажмите « Разрешить другое приложение… » и добавьте его. Он должен быть в Program Files (Program Files x86) в папке VideoLan.
- Подтвердите изменения и попробуйте обновить VLC снова.
3: Запустите VLC от имени администратора
Если какое-либо стороннее приложение не может выполнить определенные функции, это может быть связано с системными ограничениями. Windows 10 как платформа не очень-то позволяет сторонним приложениям загружать что-либо. Эти разрешения должны быть предоставлены после установки программы из надежного источника. Однако, похоже, это не всегда так.
Итак, что вам нужно сделать, чтобы избежать возможных системных ограничений, это запустить VLC от имени администратора. Если вы не уверены, как установить это навсегда, выполните следующие действия:
- Щелкните правой кнопкой мыши ярлык на рабочем столе VLC и откройте Свойства .
- Выберите вкладку Совместимость .
- Установите флажок « Запустить эту программу от имени администратора ».
- Подтвердите изменения.
4: отключить сторонний антивирус
Помимо исключения брандмауэра Windows, существуют также меры безопасности, которые обеспечивает сторонний антивирус. Если вы используете некоторые из расширенных защитных костюмов, есть вероятность, что они поставляются с выделенным брандмауэром. Они могут, независимо от настроек брандмауэра Windows, блокировать доступ некоторых сторонних приложений к онлайн-контенту.
Теперь вы также можете внести белый список в VLC Media Player, но временное отключение брандмауэра (до тех пор, пока не будут выполнены обновления) – гораздо лучший выбор. Вам не повредит, если вы полностью отключите антивирус на ограниченное время. Просто не забудьте включить его позже.
5: обновить VLC вручную
Вы можете скачать последнюю версию VLC Media Player здесь. И если вы хотите попробовать версию UWP из Магазина Microsoft, перейдите по этой ссылке.
Выбор IPTV плеера
Разберем, как можно смотреть iptv на компьютере с помощью установки программ. Вот список некоторых программ для просмотра iptv: IP-TV Player, Perfect Player, OTT Player, IPTV Extra, MyIPTV Player, VLC Media Player, Kodi. Самыми популярными из них являются IP-TV и VLC плееры.
Следует сказать, что в целом все плееры сходны по функциям и имеют свои достоинства и недостатки, поэтому особой разницы, какой из них устанавливать нет
подходит для проигрывания медиаконтента практически на любых устройствах и позволяет смотреть iptv на компьютере. Приложение воспроизводит множество файлов и форматов, бесплатное, подходит для разных платформ, не нуждается в дополнительных кодеках. Для подключения к каналам понадобится плейлист в формате M3U.
Еще одна программа для iptv – . Источник вещания выбирается из списка провайдеров или можно указать собственный плейлист. Имеет очень понятный интерфейс, можно загружать программу для просмотра ТВ. Для получения самых последних функций иногда следует обновлять iptv player.
- – является оболочкой, а не просто плеером, которая ставится на операционную систему, что не всем нравится. Также бесплатный ресурс. Поддерживает категории и программы телеканалов.
- и IPTV Extra очень схожи по функционалу, отлично запускают M3U/M3U8-плейлисты, но потребуются собственные списки воспроизведения. Поддерживается потоковая передача HTTP Live.
- . Его отличительная особенность – поддержка формата EPG, в том числе XMTLV, Movies TV и JTV. Кроме плейлистов M3U и M3U8, запускает также и XSPF.
- . Для скачивания нужно пройти регистрацию на официальном сайте разработчика. Поддерживает форматы плейлистов: M3U/M3U8, XML и XSPF. Каналы можно сортировать, перемещать, группировать.
Как сохранить фрагмент или обрезать видео
VLC Media Player позволяет записывать воспроизводимые аудио или видео потоки и затем сохранять их на компьютере. Делается это очень просто — во время воспроизведения видео или аудио заходим в меню Воспроизведение и нажимаем на Запись.
Захват видео начнется, но, в плеере это никак не отображается. Для того чтобы закончить запись, повторяем действия — заходим в меню Воспроизведение и нажимаем на Запись.
Файл с записанным фрагментом можно будет найти в стандартной папке Видео. В случае с аудиозаписью файл появится в папке Музыка.
Чтобы упростить запись можно вынести соответствующую кнопку на панель управления и здесь есть два пути. Первый и самый простой — в меню Вид выбираем Доп. элементы управления.
Появится еще одна панель управления с кнопкой записи и кнопкой создания снимка.
Кнопка Сделать снимок позволяет сохранять кадр из видео в виде отдельного изображения. Файлы с кадрами сохраняются в стандартную папку Изображения.
Второй способ добавления кнопок более сложный, но и более гибкий. Заходим в меню Инструменты и выбираем Настройка интерфейса.
Затем в открывшемся окне находим кнопку Запись в списке и перетягиваем ее на макет панели управления в желаемое место.
Таким образом мы можем по своему вкусу скомпоновать панель управления, вынеся на нее только нужные инструменты. Список довольно обширен и здесь же можно найти кнопку, для создания снимков.
С помощью кнопки записи можно «обрезать» видео. Фактически мы его не обрежем, а просто запишем необходимый фрагмент в отдельный файл — запускаем видео в VLC Media Player и в нужный момент включаем запись, повторно щелкаем по кнопке записи в момент окончания. Обрезанный фрагмент клипа будет сохранен и мы его увидим в разделе Мои видеозаписи.
Распространенные сообщения об ошибках в Vlc Error Code 1712
Общие проблемы Vlc Error Code 1712, возникающие с VLC Media Player:
- «Ошибка приложения Vlc Error Code 1712.»
- «Ошибка программного обеспечения Win32: Vlc Error Code 1712»
- «Возникла ошибка в приложении Vlc Error Code 1712. Приложение будет закрыто. Приносим извинения за неудобства.»
- «Не удается найти Vlc Error Code 1712»
- «Vlc Error Code 1712 не может быть найден. «
- «Ошибка запуска в приложении: Vlc Error Code 1712. «
- «Не удается запустить Vlc Error Code 1712. «
- «Отказ Vlc Error Code 1712.»
- «Ошибка в пути к программному обеспечению: Vlc Error Code 1712. «
Проблемы VLC Media Player Vlc Error Code 1712 возникают при установке, во время работы программного обеспечения, связанного с Vlc Error Code 1712, во время завершения работы или запуска или менее вероятно во время обновления операционной системы. Документирование проблем Vlc Error Code 1712 в VLC Media Player является ключевым для определения причины проблем с электронной Windows и сообщения о них в VideoLAN non-profit organization..
Как записать видео с экрана в VLC Media Player
У проигрывателя VLC Media Player, есть возможность записи видео с экрана компьютера. Запускаем плеер на компьютере и нажимаем раздел «Медиа». В нем выбираем функцию «Открыть устройство захвата» (Скрин 6).
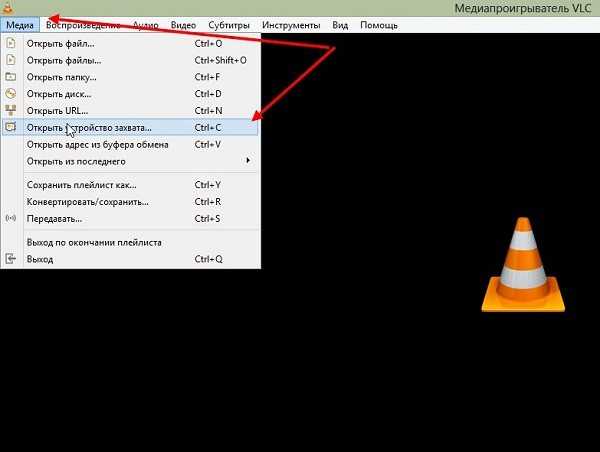
В открытом окне можно выбрать режим устройства захвата – например, «Экран» (Скрин 7).
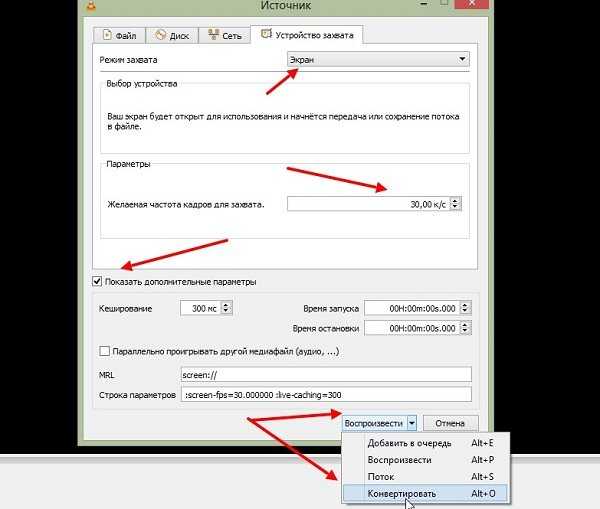
Желаемую частоту кадров устанавливаем на 30. Далее, опускаемся вниз и нажимаем по стрелке, где написано «Воспроизвести». Выбираем «Конвертировать», чтобы подготовить видео к воспроизведению.
Далее, оставляем функцию «Преобразовать», выбираем формат видео, например, mp4 (Скрин 8).
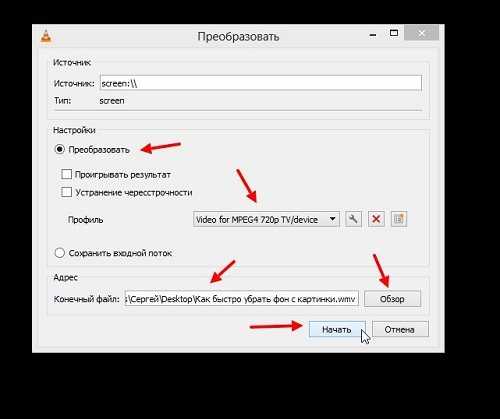
Указываем конечный файл, куда нужно сохранить записанное видео, например, на рабочий стол компьютера. После чего жмем кнопку «Начать», чтобы началась запись с экрана.
Если вы хотите записать свое лицо на камеру, выберите в режиме записи команду «DirectShow» и подключите микрофон к компьютеру. После, нажмите «Воспроизвести». Когда видео запишется, оно должно сохраниться на компьютере в разделе видео.
Во время записи с экрана компьютера не записывается звук. Эта проблема легко решается – воспользуйтесь другими программами для записи видео с экрана. Одна из них – OBS Studio.
Настройка VLC для просмотра IPTV на Android
На мобильных девайсах выполнить такие настройки тоже можно. Установка и настройка IPTV на Androi с использованием мобильной версии проигрывателя очень похожа, но имеет свои нюансы. Сначала установите плеер из «Плей Маркета» или с использованием APK-файла, разрешив установку из неизвестных источников, а затем откройте заранее загруженный файл формата M3U или XSPF.
Но иногда это может не сработать. Для устранения возможных проблем (предполагаем, что ПК и мобильное устройство находятся в одной домашней сети), связанных с трансляцией по Multicast через UPD, установите на Windows-компьютер приложение UDP-to-HTTP Proxy, из списка адресов IP выберите последний, который соответствует адресу стационарного терминала или ноутбука, а затем включите сервер.
На мобильном девайсе в запущенном плеере перейдите к настройкам UDP, введите адрес компьютера, укажите порт 7781, если он не выставлен автоматически, а в типе выставьте UDP-to-HTTP Proxy (Windows), после чего просто сохраните заданные параметры. После этого даже при трансляции в мультикасте с воспроизведением потока проблем не будет.
IPTV — Установка и настройка VLC для просмотра ТВ-каналов
Если Вы предпочитаете смотреть IPTV на компьютере, то наиболее удобно это делать с помощью популярного мультимедийного проигрывателя VLC (VideoLAN Player)
Для VLC не нужны никакие дополнительные кодеки и, что немаловажно, VLC поддерживает в полной мере широковещательные (multicast) потоки, которые являются основным способом доставки IPTV. Мы рекомендуем использовать VLC для просмотра IPTV от Ситилинка
Добавление плейлиста
Добавление плейлистаУбираем горизонтальные полосы в VLC (чересстрочность)
14.Убираем горизонтальные полосы в VLC (чересстрочность)
При интенсивной смене кадров в некоторых видео-плеерах могут наблюдаться продольные горизонтальные полосы. Эффект, именуемый чересстрочностью, особенно часто можно наблюдать при проигрывании DVD-Video или просмотре телевизора с помощью технологии IPTV. В основном эта проблема касается популярного плеера VLC Media Player.
Для устранения эффекта чересстрочности в VLC требуется применение специального фильтра. Активировать его Вы можете следующим образом: откройте проигрыватель VLC, далее пункт меню Инструменты -> Настройки либо сочетание клавиш Ctrl + P. В открывшемся окне вкладка Видео (переключить можно в левой боковой панели окна)
В левой части окна прокрутите до секции Видео и обратите внимание на опцию Устранение чересстрочности либо Deinterlacing. Выберите «автоматически» и Режим — «Смешивание»
После этого сохраните настройки и перезапустите проигрыватель.
VLC – это многофункциональный медиаплеер для десктопных операционных систем. Благодаря широким возможностям программы, пользователи в одной небольшой утилите могут организовать показ совершенно бесплатного телевидения. Выбирайте списки своих каналов и просматривайте их без ограничений, в отличном качестве и без торможений. Рассмотрим детальнее как осуществляется настройка VLC для просмотра IPTV.
Инструкция по просмотру IPTV через программу VLC: как пользоваться плейлистами?
Теперь в плеере можете воспользоваться простейшими операциями. Прежде всего скачайте из интернета нужный вам плейлист и откройте его в плеере одним из предпочитаемых способов.
Если плейлист вы не загружали, а решили использовать исключительно онлайн-ресурс, при открытии выберите пункт открытия URL, после чего укажите адрес страницы, на которой плейлист находится в интернете. После этого трансляция начнется автоматически.
Примечание: загружать из интернета или использовать расположенные на сайтах ссылки лучше для самообновляемых плейлистов, поскольку вам не нужно будет загружать их содержимое повторно по окончании срока действия. Кроме того, имейте в виду, что плеер при закрытии основного окна сворачивается в трей, поэтому иногда при открытии других списков могут наблюдаться проблемы. Чтобы избежать их появления, выполните предварительный выход, а только потом открывайте новый файл или ссылку в интернете.







![Vlc media player 3.0.16 [2021] скачать бесплатно русскую версию](http://navikur.ru/wp-content/uploads/c/d/a/cdaacee521653a7bae8cf1b1387fe8cd.jpeg)


























