Мало тонера или краски
Немногие печатающие устройства заранее сообщают пользователю об окончании чернил. В струйных принтерах определить уровень красителя можно с помощью ПО, но когда устройство распечатывает документ на половину листа, надежнее сделать проверку вручную.
- Отключаете принтер от электросети, чтобы исключить поражение током.
- Открываете крышку на передней части корпуса.
- Извлекаете картридж или банки с чернилами (для струйника).
- Проверяете наличие красителя. Если его меньше половины, лучше дозаправить.
Картридж с порошковым красителем можно попытаться реанимировать встряской, но этого хватит ненадолго, и в скором времени снова начнётся печать на пол-листа.
На передней панели принтера может быть световой индикатор, указывающий на малое количество тонера.
Настройки драйвера в Windows
| Откройте окно драйвера принтера. |
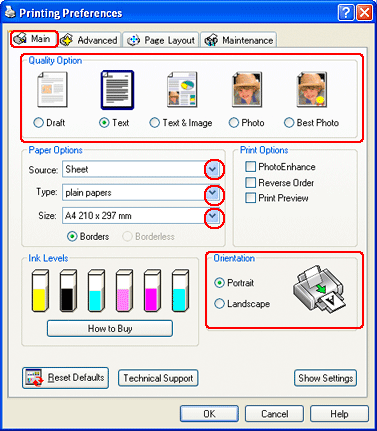
| Откройте вкладку Main (Главное) и выберите один из рекомендуемых ниже параметров Quality Options (Качество). |
Draft (Черновик) для печати в черновом режиме с низким качеством;
Text (Текст) для печати страниц, содержащих только текст;
Text & Image (Текст и изображение) для более качественной печати страниц, содержащих текст и изображения;
Photo (Фото) для хорошего качества и высокой скорости печати;
Best Photo (Наилучшее фото) для наилучшего качества печати.
| Для параметра Source (Источник) выберите значение Sheet (Лист). |
| Выберите подходящее значение параметра Type (Тип). |
| Выберите подходящее значение параметра Size (Размер). |
| Выберите ориентацию отпечатка: Portrait (Книжная) или Landscape (Альбомная). |
| Перейдите на вкладку Page Layout (Макет), выберите параметр Multi-page (Многостраничность), а затем Pages Per Sheet (Страниц на листе). |
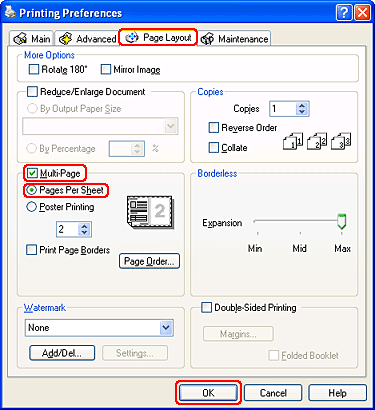
| Для печати нескольких страниц на листе выберите следующие настройки для параметра Pages Per Sheet (Страниц на листе). |
|
2, 4 |
Печать двух или четырех страниц документа на одном листе бумаги |
|
Print Page Borders (Печатать границы листа) |
Печатает рамки вокруг страниц на каждом листе |
|
Page Order (Порядок страниц) |
Позволяет задавать порядок печати страниц на листе бумаги. Некоторые настройки могут быть недоступны в зависимости от значения параметра Orientation (Ориентация) в окне Main (Главное). |
| Щелкните OK, чтобы закрыть окно настроек принтера. |
Завершив действия, перечисленные выше, напечатайте одну тестовую копию и проверьте результаты печати перед тем, как печатать все задание.
Загрязнение головки струйного картриджа
Иногда принтер печатает не всю страницу документа, хотя в нем и достаточно чернил. Причиной такого «парадокса» является загрязнение картриджа. При интенсивной печати краска попадает в сопла и забивает их. Чтобы очистить эти детали, нужно:
- приготовить специальный раствор;
- извлечь картридж из техники;
- перевернуть расходник так, чтобы головка смотрела вверх;
- накапать на сопло чистящую жидкость;
- тщательно протереть ее салфеткой.
Последнюю процедуру необходимо повторять до полной очистки печатающей головки. После этого картридж следует возвратить на свое место и запустить печать.
СОВЕТ!
Аппаратные проблемы
С картриджем
- Закончился краситель. При почти пустом картридже принтером включается режим экономии чернил или тонера, и страницы могут не пропечатываться. Необходимо дозаправка.
- Засох краситель. Извлеките картридж, протрите чистой салфеткой. Если на ней останется чёткий отпечаток чернил, всё в норме. Если след малозаметный или отсутствует, требуется очистка поверхности сопел и дюз. У принтеров с печатающей головкой проверяются каналы подачи чернил. При необходимости они прочищаются от засохшей краски.
- Перегрелась головка. Если будет большой объём печати, необходимо время от времени делать небольшие перерывы, чтобы техника «отдохнула».
С отдельными узлами
У струйных принтеров микросхемы печатающей головки повреждаются механически или попаданием на них чернил. А в СНПЧ струйников Canon, HP, Epson может попасть воздух и образовать пробку, препятствующую нормальной подаче чернил. Аналогичные проблемы возникают, когда перегибается трубка (шлейф) подачи красителя.
В лазерных намного больше конструктивных элементов, которые могут повредиться:
- фото- и магнитный вал;
- лезвие очистки;
- бункер для отработанного тонера;
- счётчик и чип на картридже;
- контакты.
Проблемное соединение
- Если к компьютеру делается подключение принтера через USB-шнур, тогда убедитесь в его целостности. Любые сильные перегибы шнура могут быть причиной внутренних повреждений проводов, из-за которых теряется связь с техникой.
-
При подключении к стационарному компьютеру кабель необходимо вставлять в разъемы на задней панели, который напрямую соединены с материнской платой. Передние входы часто вообще не подключены к материнке.
- Осмотрите контакты в USB разъеме и на кабеле. Сильно запачканные контакты могут значительно ухудшать сигнал или вовсе прерывать его.
- Убедитесь, что шнур подсоединен к интерфейсу USB 2.0. Более старые версии USB работают медленно, что и может стать основной причиной зависания устройства. Аналогичная ситуация и с новыми версиями интерфейсов. Старые модели техники могут слишком медленно запускаться в работу и выполнять предназначенные функции, если подключены к современному железу, с которым несовместимы. Например, если подключить МФУ HP Deskjet 2050A к MacBook, то сканирование любых документов будет выполняться в несколько раз медленнее, чем с обычного компьютера под управлением системы Windows. А сам запуск перед сканирование начинается спустя 2-3 минуты с момента отправки задания.
- Настоятельно не рекомендуется использовать при соединении удлинители, переходники, USB-хабы и другие приборы. Лучше не брать кабели длиною более двух метров.
- Убедитесь в наличии хорошего сигнала беспроводной связи при подключении принтера к компьютеру по Wi-Fi. Роутер лучше разместить рядом с принтером. Дешевые модели роутеров могут перегружаться при подключении большого количества техники, поэтому постарайтесь минимизировать нагрузку на устройство. Отключите всю технику, которая в данный момент не использует Wi-Fi и проверьте, не решилась ли проблема медленной печати. Дополнительно можно перезагрузить роутер кнопкой включения или сделать полную перенастройку на компьютере.
Занята очередь печати
Если вы уверены, что принтер работает но не печатает, необходимо проверить, не занята ли очередь печати. Большинство современных устройств с полностью установленным программным обеспечением сами выводят на экран подобную ошибку.
Однако это не всегда происходит.
В таком случае нужно самому проверять очередь на печать. Сделать это можно, вызвав программу драйвера из трея (значок возле часов). Однако этот способ не всегда подходит для тех, кто пользуется аппаратом по сети.

Наиболее часто с проблемой очереди печати сталкиваются пользователи обширных сетей при работе с общим принтером. В таком случае одно задание может состоять из множества частей. Например, если оно очень большое, программа могла сама поделить его для того, чтобы не перегружать внутреннюю память устройства.
Кроме того, корпоративная практика показывает, что очень часто встречаются случаи, когда одно задание не завершилось полностью из-за ошибок (закончилась или замялась бумага, перегрелся принтер), и было послано еще одно и еще.
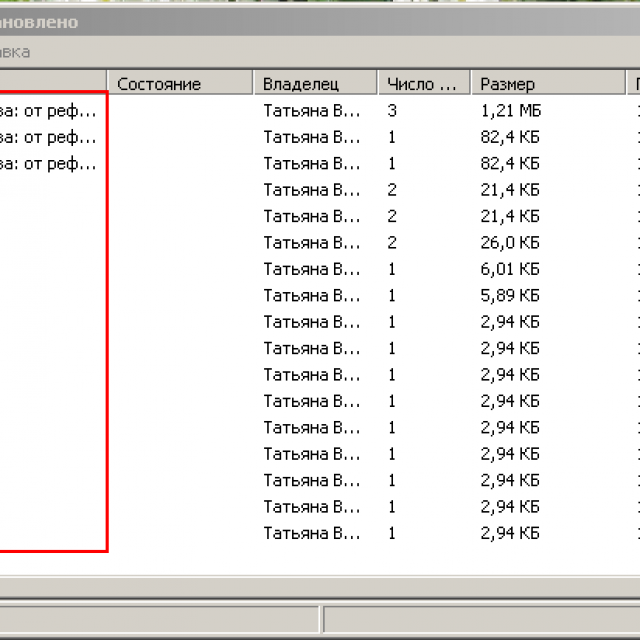
В зависимости от модели аппарат может не обращать внимания на недоработанные задания и продолжать работать, пока его память полностью не забьется подобными фрагментами. Или же сразу не давать продолжить работу.
Выхода может быть два:

Почему принтер стал печатать иероглифы вместо текста
Иероглифы при печати на принтере могут говорить о сбое внутреннего программного обеспечения техники или компьютера, наличии вирусов на ПК, сбое в работе драйверов и повреждении системных файлов. Иероглифы могут появляться при печати в любой программе: Word, Adobe Reader и других.
Если принтер печатает иероглифы вместо текста, сначала нужно исключить проблему самого устройства. Для этого сделайте печать пробной страницы с компьютера или встроенными возможностями принтера. В последнем случае точный способ можно узнать в инструкции по эксплуатации. На определенных моделях достаточно открыть и закрыть крышку аппарата несколько раз. Где-то потребуется задействовать кнопки на корпусе.
Когда лист с отчетом вышел с принтера в нормальном состоянии, иероглифы не наблюдаются, тогда устройство исправно. В ином случае надо обратиться для выяснения и устранения причины в сервисный центр. Когда пробник печатается с компьютера через свойства принтера, и вместо русских букв иероглифы, а аппаратный способ выдал нормальный текст, тогда стоит подключить принтер к другому компьютеру. Возможно, что проблема именно в ПК, сбое драйверов, как вариант.
Обязательно сбросьте внутреннюю память устройства. Отключите принтер от персонального компьютера и сети. Подождите одну минуту, чтобы обнулить память. Заново сделайте включение и попробуйте напечатать текст. Иногда возникают разовые сбои, которые решаются таким простым способом.
Неполная печать при копировании
Если у вас МФУ, тогда есть сканирующий узел, который участвует в копировании физических носителей (ксерокс). При частичном выходе из строя сканер не будет полностью считывать документ. Следовательно, на определенном этапе забор информации и вывод на другую страницу будет прерываться.
Понять, что проблема в сканере, можно самостоятельно:
- откройте верхнюю крышку, бумагу не кладите на стекло;
- вставьте бумагу в лоток и с поднятой крышкой;
- кнопкой на корпусе принтера запустите копирование;
- смотрите на работу сканера.
Если узел (линейка) будет доезжать не до конца, например, до половины, то при размещении листа информация перенесется тоже наполовину листа.
Установите обратный порядок с вашего принтера
Помимо Word, эти настройки можно сделать так, чтобы наш документ печатался в обратном порядке, начиная с конфигурация опционы нашего принтера . Таким образом, мы можем печатать в обратном направлении из любого имеющегося у нас приложения.
Для этого нажмите сочетание клавиш «Win + I», и таким образом мы откроем Windows 10 настроек » , Далее нажмите на «Устройства» таб. Появится новое окно, в котором мы должны выбрать параметр «Принтеры и сканеры» в правом столбце.
Затем мы должны открыть Свойства нашего принтера, который будет отличаться в зависимости от модели и бренда. Оказавшись внутри, мы должны найти и выбрать соответствующую опцию, которая позволяет нам печать в обратном порядке , от последней до первой страницы нашего документа, независимо от того, какое приложение мы используем. После выбора нажмите «ОК», и конфигурация будет сохранена по умолчанию.
Устанавливаем причину медленной печати
Долгую работу можно трактовать по-разному. Например, принтер стал медленно печатать листы, то есть сам механизм печати замедлился. Принтер долго думает перед печатью (писали выше) или же перед распечаткой каждого листа делается большая пауза.
Но, если скорость всегда была на уровне, но вдруг уменьшилась, тогда явно присутствует какая-то причина. Сперва надо узнать природу проблемы, влияет на скорость выхода листа компьютер или сам принтер. Самое простое решение -вспомнить производимые действия на ПК или с техникой, после которых произошли изменения. Возможно, была установлена какой-то новая программа для печати, которая и мешает устройству работать, как прежде. В таком случае просто откатите изменения назад.
В каждом принтере или многофункциональном устройстве (МФУ) есть функция печати отчета, матроски, пробной страницы. Запускается печать определенными действиями. Где-то надо пять раз поднять крышку, где-то пустить печать через встроенное меню устройства, нажать конкретные комбинации кнопок на корпусе. Точный способ распечатать пробную страницу лучше узнать в документации или поискать в интернете. Компьютер при этом не задействуется и лучше вообще отключить печатающее устройство от него.
Аналогично можно попробовать сделать печать с другого носителя. Многие современные модели принтеров поддерживают печать с флешек, мобильных телефонов.
Замедленное распечатывание отчета сигнализирует о проблемах, которые решить можно только в сервисном центре. Но есть ряд ситуаций, которые можно разрешить самому простыми действиями.
Выключите принтер на 1-2 минуты, подождите, пока сбросится внутренняя память устройства. Включите аппарат и запустите печать.
Почистите принтер от загрязнений. По возможности пропылесосьте доступные места с помощью мелкой насадки.
Поправьте бумагу в лотке, можете заново переставить пачку листов.
Выньте картриджи, осмотрите контакты
Важно, чтобы они были чистыми без каких-либо следов грязи, чернил. Вытрите салфеткой и разместите чернильницы обратно в принтер.
Сбросьте устройство до заводских параметров.
Простые решения
Решения, приведённые ниже, просты, поскольку не требуют от пользователя каких-то серьёзных действий. Однако их может быть достаточно для решения проблемы. При этом можно будет обойтись без заморочек.
Перезагрузка
Это то, что нужно сделать с самого начала, если ваш принтер печатает иероглифы вместо букв. Выключаем компьютер и принтер, а затем включаем их через несколько минут.
Открываем с помощью другой программы
Наиболее часто иероглифы вместо текста вылезают при печати через MS Word. Попробуйте распечатать текст при помощи другой программы.
Для этого можно пересохранить файл в формате PDF и открыть при помощи программы Adobe Acrobat Reader или FoxitReader. Распечатать также можно через браузер, например, через Google Chrome или Internet Explorer.

Adobe Acrobat Reader
Печать изображения
Попробуйте вместо текста распечатать изображение. Для этого нужно:
- Открыть окно в программе, которое используется для отправки файла на печать.
- Найти на нём кнопку «Дополнительно» или «Дополнительные настройки», зависит от программы, в которой производится печать.
- В открывшемся окне найти параметр «Печать как изображение» или «Растровая печать», поставить напротив него галочку.
Текст машина теперь печатает как изображение. Иероглифы вместо русских букв вы, скорее всего, не увидите.
Шрифты
Проблема может заключаться в шрифтах. Девайс их не читает, а печатает непонятные символы вместо русских букв. Попробуйте просто использовать другие шрифты для текста. Особенно это будет актуально, если вы взяли не классические (Arial, Calibri), а экзотические шрифты.
Также попробуйте следующее: запретите подставлять Courier New. Для этого:
На Панели управления найдите пункт с устройствами.
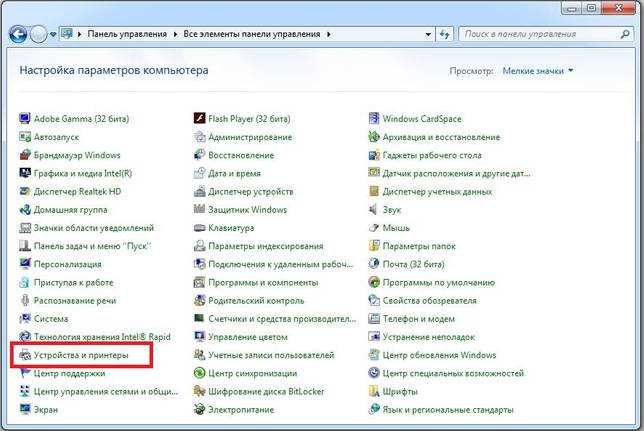
Устройства и принтеры
- Найдите там проблемный принтер.
- Откройте «Свойства принтера», перейдите во вкладку «Параметры устройства».
- Найдите таблицу подстановки шрифтов и выберете «Не подставлять» для шрифта, указанного выше.
Проверяем подключение
Неполная печать может быть по причине неправильного подключения принтера к компьютерному устройству. Чаще всего их соединяют USB-кабелем, поэтому в первую очередь проверьте его пригодность.
- Отключите питание.
- Извлеките кабель из принтера и компьютера.
- Заново подсоедините к принтеру.
- Второй конец кабеля вставьте в один из портов компьютера. Можно пробовать поочерёдно вставлять в каждый порт. По теме: какой порт выбрать для принтера.
- Запустите принтер.
- Проверьте качество печати.
Не стоит подключать кабель к порту, расположенному на передней панели компьютера или пользоваться USB-удлинителями. Если на кабеле визуально видны повреждения, замените шнур на новый.
При подключении принтера по Wi-Fi проверяется качество сигнала. Чтобы исключить поломку Wi-Fi, можно попробовать напечатать документ после подключения кабелем.
Принтер печатает иероглифы: причины
Все причины, приводящие к сбоям при печати, можно условно разделить на три основные группы:
- Проблемы в аппаратной части непосредственно печатающего устройства.
- Неполадки с картриджами или неправильная подача чернил (СНПЧ).
- Неправильная установка или настройка принтера в ОС, а также другие программные неисправности.
Последняя группа самая простая для диагностики и исправления проблем непосредственно пользователем. Решить их можно приблизительно в 95% случаев.
Причины, которые связаны с картриджами, не все время можно решить самостоятельно, но если финансы позволяют, можно просто приобрести другой картридж.
Проблемы в аппаратной части решаются чаще всего при стандартных неполадках, наподобие залома кабеля, замятия бумаги. Но могут быть и более серьезные причины, которые требуют похода в сервис.
Состояние картриджа
Первым дело исключить из перечня виновников проблем следует исключить картридж принтера. Как показывает практика, именно эта деталь чаще других приносит проблемы и печатает на половину листа бумаги. Неисправностей может быть несколько. Рассмотрим детально каждую из них.
Низкий уровень тонера или краски
Когда в расходном материале заканчивается краска или тонер, то не все модели печатающих устройств вовремя об этом сообщают. В струйных принтерах проверить уровень можно программным способом. Но специалисты не рекомендуют верить программному обеспечению. Лучше всего проверить уровень краски вручную. Следуйте такой простой инструкции:
- Отключите питание устройства, чтобы избежать поражения током.
- Откройте переднюю крышку.
- Аккуратно извлеките картриджи по очереди, если их несколько.
- Осмотрите каждый на наличие краски или порошка. Если уровень ниже половины, то можно смело готовится к заправке.
- Можно незначительно аккуратно встряхнуть, но чтобы не запачкать все вокруг. Такая процедура вполне может «оживить» Ваши расходные материалы на некоторое время. Картридж лазерного устройства можно встряхнуть с большей силой, но чтобы он находился на уровне колен ближе к полу. Желательно проводить процедуру на свежем воздухе или в хорошо проветриваемом помещении.
При уровне близком к нулю лучше сразу заправить картридж.
Загрязнение
Визуально загрязнение может не быть видно. Провести очистку не помешает в профилактических целях. Для такой процедуры Вам будут нужны:
- Ватные палочки или тампоны.
- Чистящее средство или тёплая вода.
- Старые газеты или бумага.
- Резиновые перчатки.

Действуйте так:
- Застелите стол, где будете работать.
- Наденьте перчатки.
- Переверните каждый картридж печатающей головкой вверх.
- Капните средства на поверхность головки.
- Палочкой или тампоном без усилия протрите.
- Пункты 4 и 5 можно проводить несколько раз до полной очистки.
Неправильная установка или сборка после заправки
Если картридж извлекался из принтера для заправки или любых других действий, но мог быть вновь установлен неправильно или не до конца. В таком случае откройте крышку и осмотрите место установки и сам расходных материал. Он должен стоять ровно. Извлеките его и проведите установку еще раз. В конце процедуры должен быть характерный звук щелчка, который сообщает о правильном проведении всех действий.
Для картриджей лазерного принтера характерна проблема неправильного сбора. В такой ситуации выходит, что расстояние между фотовалом и магнитным с одной стороны больше. Печать будет по полстраницы в вертикальном положении. Если симптомы проблемы похожи, то решением будет разобрать и по-новому собрать все более тщательно. Рекомендация с поправлением штифта не всегда помогает. Лучше все сразу сделать сначала.
Настроить из раздела Параметры
Если мы хотим, чтобы Word печатал наши документы в обратном порядке по умолчанию , мы можем оставить это раньше настроен по умолчанию . Для этого мы откроем наш текстовый документ, который собираемся распечатать. Как только он откроется, нажмите на «Файл» вкладка, расположенная в верхнем левом углу.
После нажатия в левом столбце появится другой экран с меню. Здесь мы должны посмотреть на все внизу и нажать на «Параметры» . Затем всплывающее окно с названием Откроется «Параметры Word» . Если мы посмотрим на столбец слева, мы увидим несколько вариантов, среди которых мы должны выбрать «Advanced» .
Теперь с правой стороны мы должны опускать планку, пока не найдем Раздел «Печать» . После нахождения мы должны найти и выбрать опцию «Печатать страницы в обратном порядке» , который является третьим из возможных вариантов. Чтобы активировать эту функцию, нам нужно будет только активировать поле, которое появляется слева, и затем нажать на «ОК» чтобы сохранить все изменения.
После выполнения этих простых шагов и активации поля «Печатать страницы в обратном порядке» Word с этого момента будет печатать страницы в обратном порядке, то есть, начиная с последней страницы до первой.
Работаем с принтером
- Периодически надо обязательно делать техническое обслуживание устройства. Смазывать движущиеся узлы, передвижение которых со временем может стать затруднительное. Например, направляющую, по которой «ползает» каретка. Чистить внутренности, особенно в лазерном устройстве. Программным и ручным способом чистить картридж, печатающую головку. Подробная информация о том, как промыть печатающую головку.
- Любая электрическая техника имеет функцию сброса настроек до заводских. Узнайте, как вернуть настройки до изначальных в инструкции по эксплуатации, сделайте сброс. Это исключит проблему программного характера самой техники. Останется только диагностировать соединение и настройки на компе.
- Беспрерывная работа на протяжении долгого времени может привести к перегреву техники. Поломки агрегата не произойдет, температура автоматически контролируется, но распечатка замедлится, чтобы закончить задачу. Простой перезапуск аппарата не поможет. Нужен только «отдых», чтобы вернуть температурный режим в допустимый.
- Если ничего не поможет, наиболее вероятна ситуация с неисправностью принтера. Но не стоит исключать и изменения в Windows. Тогда попытайтесь откатить конфигурацию с помощью точки восстановления. Информация по нужным действиям есть в интернете.
- Не исключается износ деталей на старой активно использующейся технике.
MS Excel
Редактор таблиц Microsoft Excel вряд ли получится использовать, чтобы напечатать большое изображение. Зато с его помощью можно легко разбивать на несколько частей документы. Тем более что такая программа — не только самый простой, но и почти единственный способ, как напечатать на принтере А4 таблицу на плакате А3.
Порядок действий следующий:
- Перейти к вкладке разметки страницы и выбрать размер А4.
- Убедиться, что экран автоматически разделился на отдельные страницы. При необходимости, можно скорректировать границы и изменить масштаб, уменьшая или растягивая всё, что нужно напечатать. В лист поместится то, что ограничено пунктирными линиями.
- Перейти к разделу «Файл» — «Печать».
- Выбрать одностороннюю печать и листы А4. Распечатать документ.















![[решено:] принтер печатает иероглифы что делать?](http://navikur.ru/wp-content/uploads/f/c/0/fc0f4a1da6d71d4f1d1837960fb2d5cc.png)






![Мой принтер печатает только одну страницу за раз [expert fix] - gadgetshelp,com](http://navikur.ru/wp-content/uploads/4/a/1/4a1e7ccebd2aa6fb365ef29cda066bea.png)











