Как запустить печать пробной страницы на принтере и что делать если она напечатана неправильно?
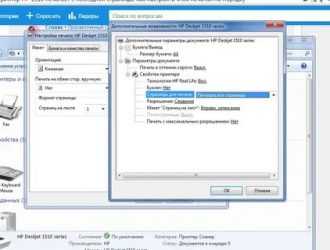
Часто пользователям принтеров приходится прибегать к такой процедуре, как печать тестовой страницы. Благодаря ей можно убедиться в правильности базовых настроек устройства для печати. К тому же на тестовой странице отображается вся информация о модели принтера и версии драйверов. Все эти сведения могут оказаться весьма полезными и нужными при устранении различных неполадок.
Как распечатать пробную страницу?
Но нередко у пользователей оргтехники возникает следующий вопрос: как напечатать пробную страницу? Итак, чтобы выполнить такую процедуру, как пробная печать для начала нужно выбрать из списка сервисов меню «Панель управления». Далее в разделе, где отображается весь список принтеров найдите ту модель устройства, которая вас интересует.
Кликните на иконку принтера правой кнопкой, после чего выберите из появившегося контекстного меню команду «свойства». В открывшемся окне перейдите во вкладку «общие», после чего нажмите на команду, которая подразумевает собой запуск пробной печати. Учтите, что если устройство запускается в первый раз или им не пользовались на протяжении длительного отрезка времени, то распечатывать лист оно будет дольше обычного.
Дело в том, что принтеру в данном случае потребуется для начала собрать всю необходимую информацию о системе и на это может уйти около одной минуты. Параметры тестовой страницы в любом принтере, как правило, установлены «по умолчанию». Следовательно, выполняя печать пробной страницы, он тестирует абсолютно весь перечень параметров.
Затем у вас может возникнуть вопрос о том, что делать дальше. Далее вам потребуется внимательным образом оценить тестовую страницу — на ней должны быть образцы всех цветов, а также текст и графика.
Кроме того, тест дюз необходим для того, чтобы убедиться в том, что красящее вещество попадает в печатающую головку в правильном порядке.
Возможные проблемы
Но порой возникает следующая неполадка: пробная страница печати напечатана неправильно. В связи с этим возникает вопрос о том, что делать в этом случае и как всё же распечатать данную страницу?
Итак, если пробная страница печати напечатана неправильно, то одна из возможных проблем заключается в старых или «битых» драйверах. Для её решения вам нужно загрузить и установить их обновленную версию. Но что делать, если данное действие не помогло и проблема, связанная с тем, что не печатает принтер по-прежнему осталась актуальной? В таком случае дайте полные права «Everyone» для «C:\Windows\System32\spool\PRINTERS», после чего удалите нужное печатающее устройство на ветке реестра «HKEY_USERS\.DEFAULT\Printers». Кроме того, дайте обычному пользователю права, которыми обладает админ и установите под его именем новенький драйвер.
После этого можно обратно изъять у него ранее предоставленные права. Также следует отключить UAC
Если же предпринятые действия не помогут, то следует запустить утилиту Process Explorer и во время печати обратить внимание на то, каких прав не хватает.Если до недавнего времени нормально печатающий принтер всё равно печатает пробную страницу не так как надо, то можно воспользоваться утилитой Procmon от Sysinternals. Запустите её и настройте фильтр «denied» по строке Result – contains
Далее запустите на печать пробную страницу, после чего данная утилита покажет, на какую папку у вас были не полные права.
К примеру, это может быть папка «TEMP».
Стоит также добавить, что ещё есть такая процедура, как стоп тест, которую используют для диагностики печатающего устройства. Чтобы воспользоваться таким видом теста во время печати страницы необходимо отключить питание, после чего посмотреть на копию, которая ещё полностью не вышла из устройства. Благодаря такой процедуре можно определить причину плохой печати, которая может заключаться в картридже, переносе изображения на бумагу и термоузле.
Кроме того, порой отключенный от ПК принтер не печатает даже пробную страницу. Причиной такой проблемы может быть отсутствие или замятие бумаги, а также неправильно установленный картридж. Понять ошибку можно по индикации или, подключив устройство к компьютеру и прочитав соответствующую расшифровку в драйвере. В целом практически любую поломку, при эксплуатации принтера можно сделать самостоятельно, но при незнании причины, лучше воспользоваться услугами сервисного центра.
Темная полоса при печати принтером Canon
Попробуйте сменить картридж, даже если он совершенно новый, так как он может быть бракованным, или осуществите его заправку. Если все эти действия не принесли желаемого результата, и темная полоса или серый фон присутствуют при печати, это говорит о том, что тонер некачественный.
Если картридж не новый и неоднократно заправлялся, скорее всего, неисправны его детали: фотобарабан или ролик. Кроме этих деталей есть и другие, которые могут изнашиваться в процессе эксплуатации и влиять на качество печати, поэтому лучше пригласить специалистов для замены изношенных деталей.
Диагностика проблем печати очень затруднительна для неспециалиста. Поэтому рекомендуется проверять все по порядку, изложенному выше. А сама проблема, как можно видеть, довольно легко устранима. Для этого необязательно обращаться в ремонтную мастерскую.
Запустите самотестирование принтера
Если вы всё ещё не можете определить проблему, стоит запустить несколько диагностических тестов. И ваш принтер, и ваш компьютер могут печатать тестовые страницы, которые могут помочь вам сузить проблему.
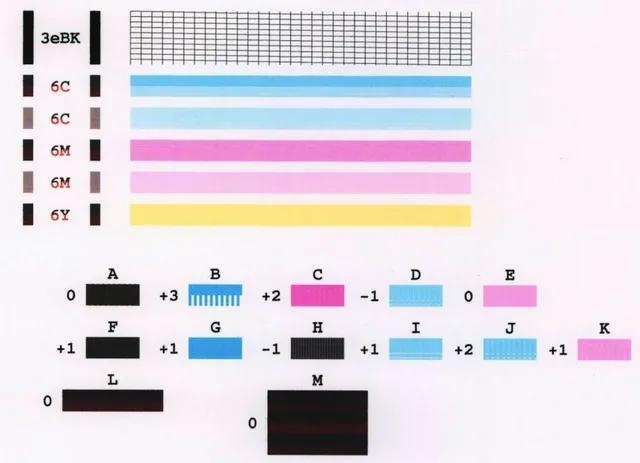
Обычно, вы можете запустить самопроверку принтера, нажав несколько кнопок во время загрузки принтера, – это вы найдете в руководстве к вашему принтеру. Тестовые страницы Windows можно распечатать, перейдя в «Параметры» → «Устройства» → «Принтеры и сканеры», выбрав свой принтер, нажав кнопку «Управление» и нажав «Распечатать тестовую страницу».
Если тестовая страница вашего принтера работает нормально, но Windows выдает ошибку, вы можете быть уверены, что у вас проблема с программным обеспечением. Если принтер не может даже напечатать свою собственную тестовую страницу, вам следует сосредоточиться на ремонте принтера, а не на проблемах с драйверами или программным обеспечением. Если вам повезет, ваш принтер может даже предоставить вам тестовую страницу с кодом ошибки или другой информацией, которую вы можете расшифровать.
Инструкция по устранению проблемы, связанной с:
Первую причину, исчерпание расходных материалов, в расчёт не берём, само собой разумеется, что дозаправка исправит проблему. Более подробно рассмотрим ситуации, когда принтер перестал печатать по другим причинам.
Программным обеспечением
Если причина не в закончившейся или засохшей краски, скорее всего дело в программном сбое. Приложение неправильно обрабатывает устройство или система не определяет его в качестве принтера. Чтобы подтвердить или исключить неисправное программное обеспечение, следует выполнить пробную распечатку страницы.
Инструкция:
- Вводим в поиск «Устройства и принтеры» и переходим в одноимённый пункт «Панели управления».
- Выполняем клик ПКМ по проблемному устройству и выбираем «Свойства принтера».
- На первой же вкладке в правом нижнем углу щёлкаем по кнопке «Пробная печать».
В случае успешного завершения печати, следует выполнить несколько действий по устранению проблемы.
Рекомендуемые манипуляции:
- Пробуем распечатать цифровое содержимое через иное приложение;
- Переводим данный документ в любой отличающийся формат;
- Используем инструкцию к устройству для определения совместимости с данной версией ОС.;
- Сканируем систему на наличие вирусов;
Если процедура закончилась безуспешно, стоит попробовать выполнить «Устранение неполадок» — эта функция находится в контекстном меню аппарата. После ряда неудачных действий рекомендуем начать работу по устранению проблем с драйверами.
Драйверами
Принтер печатает пустые листы довольно часто из-за сбоев в драйверах, которые слетают после обновления, отката, неправильной установки, конфликта приложений и т. п.
Как восстановить драйвера:
- Нажимаем ПКМ по «Пуску» и выбираем «Диспетчер устройств».
- Открываем список «Принтеры» или «Очереди печати».
- Ищем название проблемного устройства среди данного списка.
- Кликаем ПКМ по найденному элементу и выбираем «Обновить драйверы».
- Выбираем «Автоматический поиск обновлённых драйверов».
Техническим сбоем
Большинство принтеров имеют массу механических устройств, которые часто выходят из строя. Эти пластиковые агрегаты склонны к поломке даже в случае слабых механических ударов. Что угодно способно вывести его из строя. Может сломаться устройство захвата чернил, механизм придавливания бумаги или сама печатная головка. В любом случае диагностикой будут заниматься уже в сервисном центре, ведь большинство пользователей не имеют для ремонта ни должных навыков, ни подходящих инструментов.
Дефекты лазерных картриджей
1. Первое изображение — это как должна выглядеть печать при заправленном, исправном лазерном картридже и принтере.
Как вы можете видеть, текст четкий и хорошо читаемый, а черная заливка и полутона имеют однородную, равномерную структуру. На эту идеальную печать мы и будем равняться дальше.
2. Очень часто оба эти дефекта встречаются одновременно, а причиной тому является простой износ и возраст (старость) картриджа.
Бледная печать с еще более бледными полосками поперек листа.
Что нужно сделать:
- Заправить картридж.
- Замена дозирующего лезвия.
- Замена магнитного вала.
3. Следующая проблема очень интересная и встречается довольно редко. С появлением новых совместимых универсальных картриджей, которые должны подходить на много моделей одного типа аппаратов. Но из-за своей дешевизны и универсальности, такие картриджи попадаются с кривым (брак) корпусом. В итоге получается, что центральная часть корпуса загораживает проход свету лазера, и мы имеет бледную печать на большом участке.
Что нужно сделать:
- Попробовать поставить в другой принтер.
- Сдать по гарантии.
4. Как и во втором случае, обычно эти проблемы встречаются вместе: темный грязный фон и тонкие черно-белые тонкие полосы вдоль листа. Вот что вы можете увидеть, когда выходит из строя ролик заряда в картридже.
Что нужно сделать:
Заменить ролик заряда.
5. После заправки картридж начал печатать бледно с одной стороны? Стоит проверить прижим двух половинок картриджа – пружины между двумя частями.
Что нужно сделать:
Растянуть или поставить новую пружину.
6. Следующая неприятность чаще всего встречается после плохой чистки или не аккуратной заправке картриджа. Белые или бледные полосы поперек листа.
Что нужно сделать:
- Проверить контакты магнитного вала – смазать токопроводящей смазкой.
- Проверить или заменить шестерню магнитного вала.
- Проверить или заменить боковую крышку со стороны шестерни магнитного вала.
7. Если вдруг после очередной заправки обнаружили хаотичные точки при печати, то это уже пришел износ картриджа или при заправке повредили его.
Что нужно сделать:
- Проверить лезвие подбора фотобарабана.
- Выкинуть и купить новый.
8. В своей предыдущей статье я разбирал причины почти белого листа. Давайте теперь напишу причины черного листа. Тут может быть проблема, как с аппаратом, так и с самим картриджем. Давайте представим, что вы только его заправили и получили такую картинку.
Что нужно сделать:
Проверить ролик заряда, при необходимости заменить.
В конце статьи, давайте разберем несколько проблем с принтерами и копирами. Некоторые дефекты вам возможно никогда не встретятся, но если вдруг будет, то вы уже будите знать, откуда и из-за чего это.
Принтер пишет «приостановлено» – когда возникает ошибка?
Ситуация, когда лазерный принтер выдает сообщение «печать принтера приостановлена», может быть спровоцирована рядом факторов:
1. Низкое качество кабелей питания/подключения или их повреждение. 2. Очередь печати перегружена. 3. Произошел сбой в работе службы печати – print spooler. 4. Печатающий аппарат перешел в автономный режим. 5. Неполадки с работой драйверов. 6. Проблемы в работе принтера или МФУ. 7. Печать принтера приостановлена – выбрана отдельная функция в панели управления.
Что значит «принтер приостановлен» в Windows и чем это отличается от ситуации, когда принтер не печатает? В первом случае аппарат не начинает распечатку документов, отправленных с компьютера, но может сделать сканирование страницы и ее копию. Во второй ситуации – принтер не может реализовать процесс печати вовсе. Если вы столкнулись с проблемой, когда не знаете, почему печать приостановлена, тогда продолжайте знакомиться с содержанием статьи. При недостатке знаний или времени, рекомендуем вам сразу обратиться за помощью в наш специализированный сервис TonFix.
Несколько способов решения проблемы
Итак, если ваш девайс долго отправляет на печать по сети, то попробовать решить проблему можно, открыв настройку режима энергосбережения.
- Для этого вам нужно нажать на панели управления на кнопку под названием «Меню», после чего выбрать «Общие настройки».
- Там выберите раздел «Энергосбережение» и с помощью стрелок вверх и вниз прокрутите представленный список, чтобы выбрать нужный вариант.
- Для решения вышеописанной задачи снимите маркер с такого пункта: «Вход в режим энергосбережения после фиксированного периода».
Если ваш медленный девайс по-прежнему доставляет вам кучу хлопот, т.к. вы не успеваете вовремя распечатывать нужные документы, то попробуйте обновить его драйвера, установив самую последнюю версию.
- Для этого откройте пункт «Свойства» путем клика правой кнопкой мышки по значку «Мой компьютер» и выберите на панели компонентов «Диспетчер устройств».
- Среди всего списка найдите раздел с принтерами и факсами, после чего кликните на стрелочку, которая расположена слева от него.
- Среди появившегося списка подключенных к ПК устройств кликните на нужный девайс правой кнопкой мышки, после чего нажмите на команду, отвечающую за обновление его драйвера.
- Затем перед вами откроется несколько вариантов решения данной задачи – выберите вариант, предлагающий использование интернет-соединения. Либо вы можете самостоятельно загрузить последнюю версию драйвера с нашего веб-ресурса, или с официального сайта производителя вашей оргтехники, после чего запустить инсталлятор и, следуя рекомендациями произвести установку данного ПО.
Если отправка документов на печать по-прежнему занимает больше времени, чем должно и таким образом, обновление драйвера печатающего устройства ничем вам не помогло, то первым делом откройте управление очередью печати.
- Для этого перейдите в свойства своей оргтехники: «Пуск» => «Панель управления» => «Принтеры и другое оборудование» => щелчок правой кнопкой мыши по иноке девайса для открытия контекстного меню.
- Открыв свойства принтера, перейдите в закладку под названием «Дополнительно».
- Для ускорения печати вам следует отметить пункт под названием «Использовать очередь печати».
- Кроме того, отметьте также и такой вариант, как «Начинать печать немедленно».
Если вы хотите решить проблему основательно, то было бы неплохо проверить на наличие вредоносных программ следующий путь: «C:\WINDOWS\System32\sfc_». Если они все-таки будут обнаружены, то рекомендуется скопировать данный файл с другого персонального компьютера и вставить его вместо старого, зараженного вирусами.
Проверяем свойства принтера
Открываем вкладку «Устройства» – «Принтеры и факсы». Щелчком правой клавиши мыши открываем выпадающее окно «Свойства», находим опцию «Обмен данными». Жмем «Отключить». После действия пробуем перезагрузить принтер.
Свойства принтера
Дополнительный вариант. Находим значок принтера, делаем два щелчка мышью и проверяем состояние устройства. Если выпадающее значение «Работать автономно», параметр следует изменить.
Для действия переходим по пути Пуск – Панель управления – Устройства и принтеры. Выбираем принтер, в выпадающем меню убираем свойство «Работать автономно». Дополнительно нажимаем «Очистить очередь печати». После этого перезагружаем принтер.
Попробуйте вывести результат самодиагностики
Когда-то в видеоиграх использовались хитрые коды для того, чтобы получить дополнительные бонусы или сделать fatality. Принтеры этикеток тоже умеют обрабатывать секретные коды. Какие это именно коды написано в инструкции. Например, если на некоторых принтерах от Mertech нажать поочередно кнопочку питания, а потом три раза нажать кнопку промотки ленты, то вы попадете в режим самотестирования и принтер распечатает отчёт о внутренней диагностике. Некоторые модели выводят очень подробный отчёт и этот отчёт содержит все данные и коды ошибок. По этим кодам можно понять, что вдруг пошло не так.
Чек-лист по решению проблем
Чтобы тебе не пришлось судорожно гуглить при печати важного договора, мы подобрали FAQ самых частых проблем с принтерами Kyocera
1. Кончилась бумага
Решение: достаточно очевидно?️
О том, что кончилась бумага в принтере сигнализирует желтый индикатор Paper

В принципе, об этом же и должна сигнализировать утилита Status Monitor, которая устанавливается вместе с драйвером устройства. Уведомления можно настроить в самой программе:
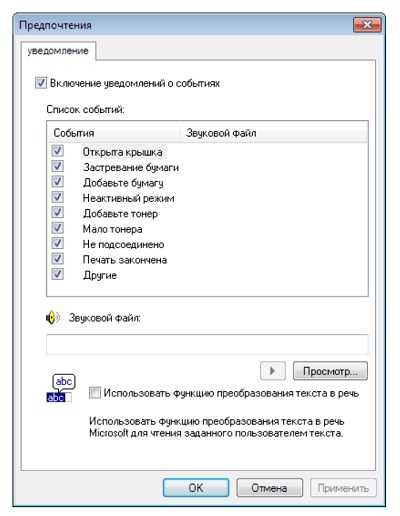
2. Бумага не выходит из принтера при печати
Решение: Удалить бумагу в лотке, либо заменить ролик подачи и подхвата бумаги из кассеты
Зажёванная бумага обозначается на принтере индикатором Jam

Имейте ввиду, что удалять бумагу, которая уже частично подана не стоит — здесь нужен разбор передней крышки — достаньте только то, что лежит на поверхности. Если после очистки бумаги, принтер пишет о неготовности к работе — очистите все очереди и задания на печать.

Правильный процесс должен выглядеть так:
3. Принтер перестал определяться. Слетел драйвер
Решение: Переустановить драйвер
С поддержкой у данного вендора всё в порядке, поэтому драйвера есть даже под Linux или MacOS. Для Windows 10 вы можете скачать с официального сайта или с нашего Яндекс.Диска
4. Печатает иероглифы/знаки вопроса
Решение: Переустановить драйвер. Очистить очередь
Обычно данная проблема связана с некорректной работой драйвера. Так же стоит попробовать удалить всё, что висит в памяти принтера на печать, возможно, один из пользователей отправил в печать недопустимый тип файла
5. Печатает пустые листы
Решение: Заменить картридж
О том, что кончился тонер подскажет индикатор Toner

Сама замена, при наличии картриджа, не займет много времени
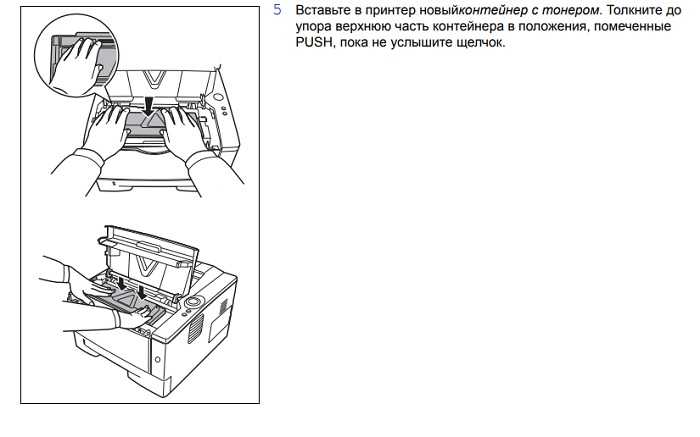
Небольшое замечание: пустые листы могут печататься не только из кончившейся краски в тонере. Может быть виновата муфта магнитного вала, но самостоятельно её поменять не получится — придётся обращаться в СЦ.
6. Зависает печать при отправке документа через локальную сеть
Решение: Перезагрузить. Обновить прошивку
Для начала стоит убедится, что принтер отвечает на запросы — запустите командную строку (WIN + R) и введите команду PING с IP-адресом принтера. Так же попробуйте обновить прошивку (при наличии нужных скиллов)
7. Линии или точки при печати
Решение: Заменить картридж, необходим серьезный ремонт
Артефакты при печати обычно связаны либо с плохим качеством картриджа и ты отделаешься малой кровью, если проблема будет в этом. Обычно это предвестник серьезных проблем с аппаратной частью: повреждение блока проявки или износ фотовала.
Способы исправить плохую печать в принтерах Canon, HP и других
Проблема, когда плохо печатает принтер характерна для многих моделей принтеров фирм Canon, HP, Epson и многих других. Ситуация вводит в заблуждение, когда случается после заправки картриджей и хотя краска есть, но печать все равно идет с пробелами, размыто, расплывчато, плохо пропечатывается текст черным цветом, получаются некачественные цветные изображения. А также проблема может наблюдаться и с новым, только что купленным и установленным картриджем.
Рассмотрим все варианты, что можно делать в такой ситуации для повышения качества печати лазерного и струйного принтеров. Благодаря подробному разъяснению и картинкам, с описанием всех действий, исправить проблему можно в домашних условиях не имея опыта ремонта компьютерной техники.
Как остановить печать срочно?
Чтобы остановить печать, нужно вытащить бумагу из принтера. Но, скорее всего, если вы читаете эту статью, бумаги уже нет в устройстве.
В правой части рабочего стола, на панели задач находим значок принтера, нажимаем на него правой кнопкой мыши (или левой) и выбираем Открыть все активные принтеры или что-то в этом роде. Быстро выбираем меню Принтер и нажимаем Приостановить печать.
Если по каким-либо причинам на панели задач отсутствует знакчок принтера открываем Панель управления → Устройства и принтеры.
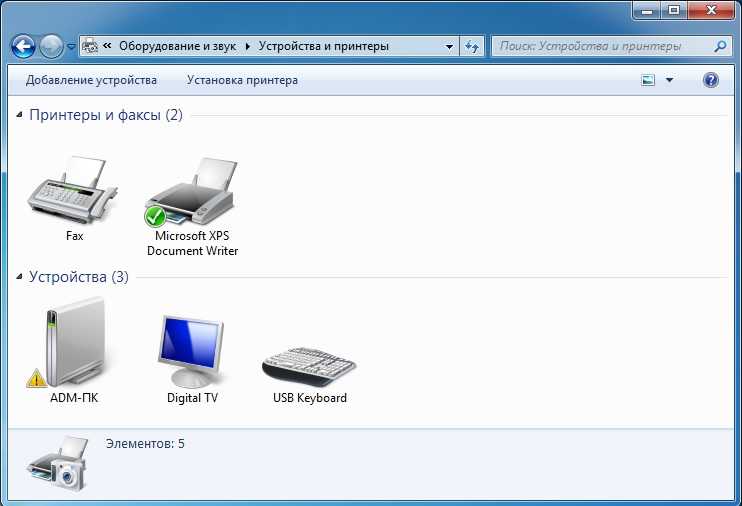
Находим нужный принтер и открываем его очередь печати.
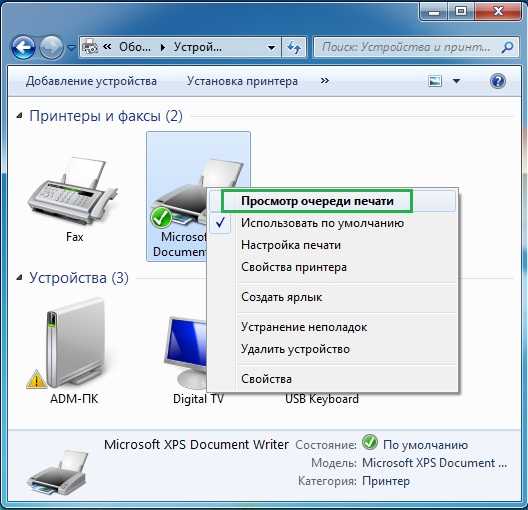
Все, что нам здесь нужно, это сделать все то же самое, что было описано выше: выбрать меню Принтер и нажать Приостановить печать.
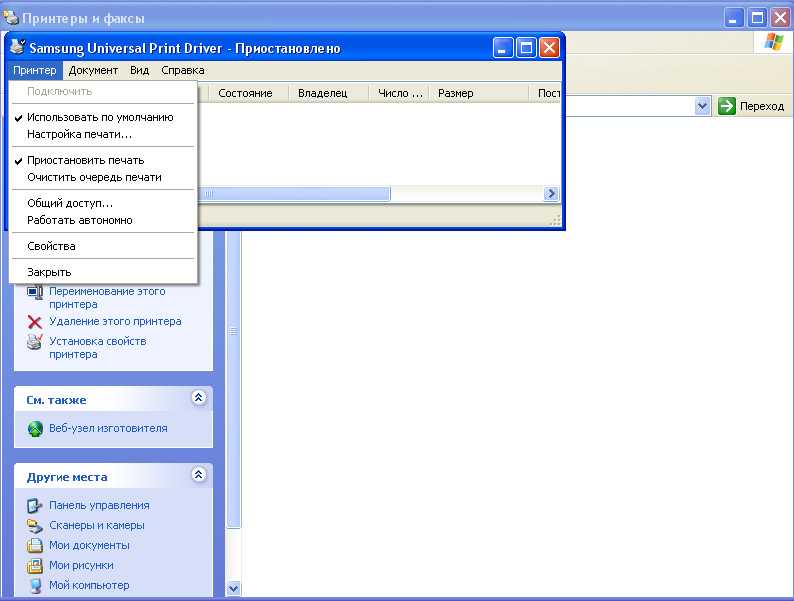
Печать будет приостановлена. Любые попытки распечатать документ будут игнорироваться. Мы остановили бесконтрольную печать принтера.
Но проблема не решена. Для этого, выбираем все там же, в очереди печати, документ или все документы и нажимаем Отменить или Удалить. А еще лучше — нажать Очистить очередь печати.
Проверяем СНПЧ
Иногда система непрерывной подачи чернил становится причиной отсутствия печати черным или цветным цветом. Возможны такие проблемы:
- не переведена в рабочее положение из транспортного;
- в емкостях низкий уровень чернил;
- передавлен шлейф подачи;
- закончились чернила;
- воздушная пробка в чернильном шлейфе;
- засохли чернила из-за длительного простоя печатающего устройства.
Есть разные пути решения проблем:
- СНПЧ переводится в рабочее положение;
- емкости с чернилами ставятся в корректное положение;
- прокачивается воздух в шлейфе, устраняется передавливание/перегибы шлангов;
- программным методом прочищается головка;
- распечатывается страница и проверяется качество печати.
ОТСУТСТВУЮЩАЯ ИЛИ ЗАМЯТАЯ БУМАГА
Обычно, если бумага застряла или закончилась, то принтер выдает ошибку при печати. Показывая предупреждение на экране или с помощью светодиодных индикаторов. Но иногда этого не происходит.
Замятие бумаги – явление распространенное. Многие пользователи выбирают низкокачественную бумагу для печатающих устройств или используют ее по несколько раз. При этом ровно расположить стопку листов в лотке для подачи не удается, они электризуются и возникает замятие бумаги, а принтер выдает ошибку и отказывается печатать.
Часто застрявший лист видно сразу и его требуется аккуратно удалить, не совершая рывков. Если устройство сигнализирует об ошибке, но лист обнаружить при беглом осмотре не удается, следует достать картридж.
Обзор станет лучше и удалить застрявший лист не составит труда
Как остановить печать срочно?
Чтобы остановить печать, нужно вытащить бумагу из принтера. Но, скорее всего, если вы читаете эту статью, бумаги уже нет в устройстве.
В правой части рабочего стола, на панели задач находим значок принтера, нажимаем на него правой кнопкой мыши (или левой) и выбираем Открыть все активные принтеры или что-то в этом роде. Быстро выбираем меню Принтер и нажимаем Приостановить печать.
Если по каким-либо причинам на панели задач отсутствует знакчок принтера открываем Панель управления → Устройства и принтеры.
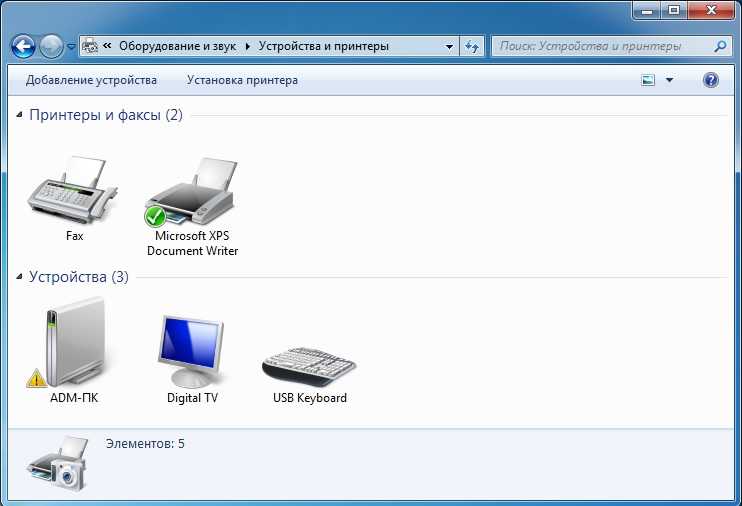
Находим нужный принтер и открываем его очередь печати.
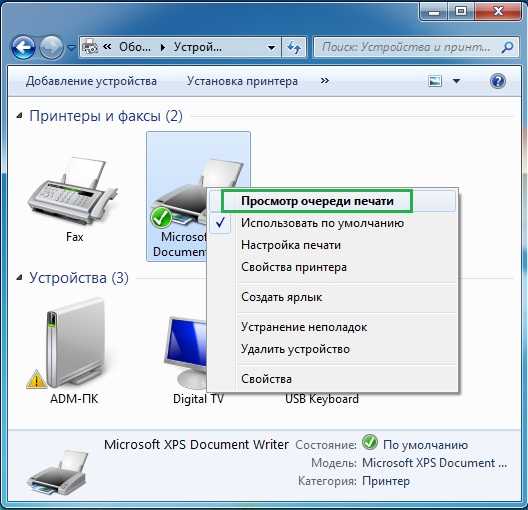
Все, что нам здесь нужно, это сделать все то же самое, что было описано выше: выбрать меню Принтер и нажать Приостановить печать.
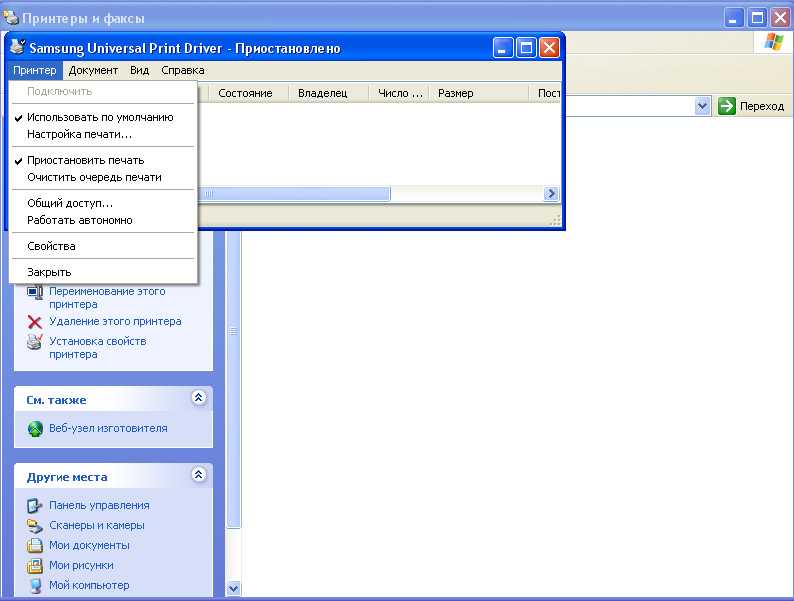
Печать будет приостановлена. Любые попытки распечатать документ будут игнорироваться. Мы остановили бесконтрольную печать принтера.
Но проблема не решена. Для этого, выбираем все там же, в очереди печати, документ или все документы и нажимаем Отменить или Удалить. А еще лучше — нажать Очистить очередь печати.
Принтер Epson не печатает один цвет – некоторые проблемы
- Не снята защитная пленка с сопел струйного картриджа. Защитная пленка на соплах картриджа присутствует, если вы купили новый картридж или, если принесли его после заправки.
- Не извлечена предохранительная пленка лазерного картриджа. Обычно эта пленка присутствует в новых картриджах HP и Canon. Она предотвращает попадание тонера на магнитный вал. При установки нового картриджа (из коробки) необходимо ее удалить.
- Проблема с драйвером принтера. При обнаружении проблем с драйвером принтера необходимо его переустановить. Зайти в панель управления, далее в принтеры и факсы.
- Картридж сломан. Струйные принтеры при поломке картриджа, обычно, выдают ошибку и блокируют печать. Лазерные принтеры могут давать белый лист при сломанном картридже. В этом случае можно попробовать достать картридж, протереть его контакты сухой тряпкой и заново установить его. Если проблема повторится, то необходимо обратиться в сервисный центр.
Проблема в принтере
Если причиной появления белого листа является принтер, то необходимо открыть крышку картриджа, достать и заново установить картридж. Проверить, чтобы все крышки были правильно закрыты. Если проблема повторится, то необходимо обратиться в сервисный центр.
Принтер Epson не печатает красный цвет
Не печатает красный цвет? Все просто! Либо ваша СНПЧ не готова к работе (закрыты ее отверстия), либо передавлен ее чернильный шлейф. Также в него может попасть воздух, что не даст чернилам проникать к картриджу.
Проверьте уровень краски, если устройство не печатает розовым цветом! Их просто может быть не достаточно. А, возможно, вы долго не использовали принтер, и чернила там успели засохнуть.
Что делать? Вариантов несколько:
- установить воздушные фильтры в СНПЧ, перевести ее в рабочее положение;
- установить емкости с чернилами на правильном уровне;
- проверить расположение чернильного шлейфа, исключив его передавливание;
- прокачать воздух;
- прочистить печатающую систему при помощи драйвера;
- сделать тестовый отпечаток.
Вышел из строя сам принтер
Нередки случаи поломки самого печатающего устройства. Следует помнить, что ремонт старой техники не всегда будет оправданным. Возможно покупка нового будет лучшим вариантом.
Признаками поломки принтера могут быть не только его полный отказ работать, когда он не печатает вовсе ничего. Если аппарат стал мять бумагу, выпускать чистые листы, печатает не все цвета, на бумагу передается не весь рисунок, не закрепляется тонер, текст неровно наносится, то вероятность наличия неисправности очень высока.
Некоторые модели могут сигнализировать о проблемах миганием лампочек на корпусе. Зачастую это индикаторы желтого или красного цвета
На это стоит обратить внимание, даже если принтер продолжает выполнять печать
Принтер печатает без компьютера
И такое бывает. Принтер, начинает жить как бы самостоятельно. На одном из форумов кто-то говорил что-то про ВОССТАНИЕ МАШИН, СУДНЫЙ ДЕНЬ.
А кому-то даже на отпечатанных листах выводилось что-то вроде «ЧТО ТЫ ДЕЛАЛ ПРОШЛЫМ ЛЕТОМ». А может и правда… грешок какой за юзером….
Решение проблемы такое же, как и в предыдущем описании — отключайте принтер, выключайте компьютер, ждите и все заново включайте. Сработает.
Не сработало? Тогда удаляйте напрочь принтер, переустанавливайте драйвер. Благо драйвер можно забрать в нашем каталоге либо на официальном сайте разработчика и вообще, возьмите за правило, использовать только официальные продукты — это про принтеры. Да, и, по возможности, все остальное.
































