Вставляем картинку в подпись к письму
Рис. 5. Шаги, чтобы вставить картинку в подпись для письма Mail.ru.
Можно добавить картинку в свою подпись. Для этого надо проделать шаги, которые пронумервоаны на рис. 5:
Цифра 1 – Ставим курсор туда, где должна находиться картинка в подписи.
2 – Нажимаем значок для вставки картинки.
Цифра 3 – Ищем на своем устройстве ту папку, в которой находится картинка. На рис. 5 нужный рисунок находится в папке “Загрузки”. В вашем случае может быть иная ситуация.
4 – Кликаем по необходимой картинке так, чтобы она была отмечена галочкой.
Цифра 5 – После этого название картинки автоматически появится в поле “Имя файла:”.
6 – Щелкаем “Открыть”. Картинка будет вставлена в подпись.
Обязательно следует нажать на синюю кнопку “Сохранить”, дабы не пропали труды, потраченные на вставку картинки в свою подпись.
Если картинка в подписи не понравится, можно кликнуть по ней, чтобы выделить, и нажать на BackSpace (удаление). Картинка будет удалена.
Проверка параметров
Чтобы выполнить настройку почты Gmail, нужно щелкнуть по значку шестигранника. Появится всплывающее меню, в котором необходимо выбрать пункт с соответствующим названием. Откроется новая страница. Практически все настройки входящей почты Gmail понятны по названию
Пользователю нужно акцентировать внимание только на тех параметрах, которые вызывают затруднения
Цепочкой писем называется группировка сообщений, которые автор получает в ответ и отсылает в один и тот же пункт. Чтобы увидеть всю беседу, достаточно сделать всего один клик. Цифры указывают на количество писем в цепочке. Звездами называются пометки в списке напротив каждого сообщения. Если в этом разделе пользователь поставит не “1 значок”, а что-то другое, то ему откроется доступ к нескольким вариантам иконок.
Чтобы отметить важное сообщение, нужно щелкнуть по прямоугольнику справа от звезды. После повторного клика письмо становится обычным
Если пользователь хочет изменить цвет значка, то он может добавить нужную группу звезд путем перетаскивания иконок мышкой.
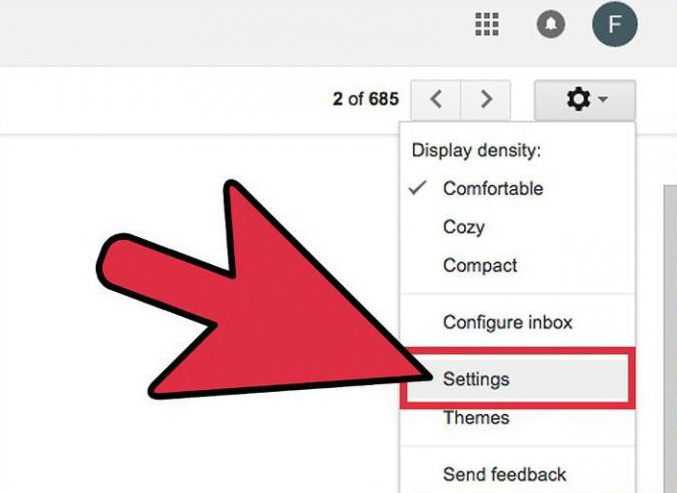
Добавление подписей к письмам
В рамках данной статьи мы уделим внимание исключительно процедуре добавления подписи путем ее включения через соответствующий раздел настроек. При этом правила и методы оформления, равно как и этап создания, полностью зависят от ваших требований и будут нами пропущены
Gmail
После регистрации нового аккаунта на почтовом сервисе Google подпись к письмам не добавляется автоматически, но ее можно создать и включить вручную. За счет активации данной функции нужная информация будет прикрепляться к любым исходящим сообщениям.
- Откройте ваш почтовый ящик Gmail и в правом верхнем углу разверните меню, кликнув по иконке с изображением шестерни. Из данного списка необходимо выбрать пункт «Настройки».
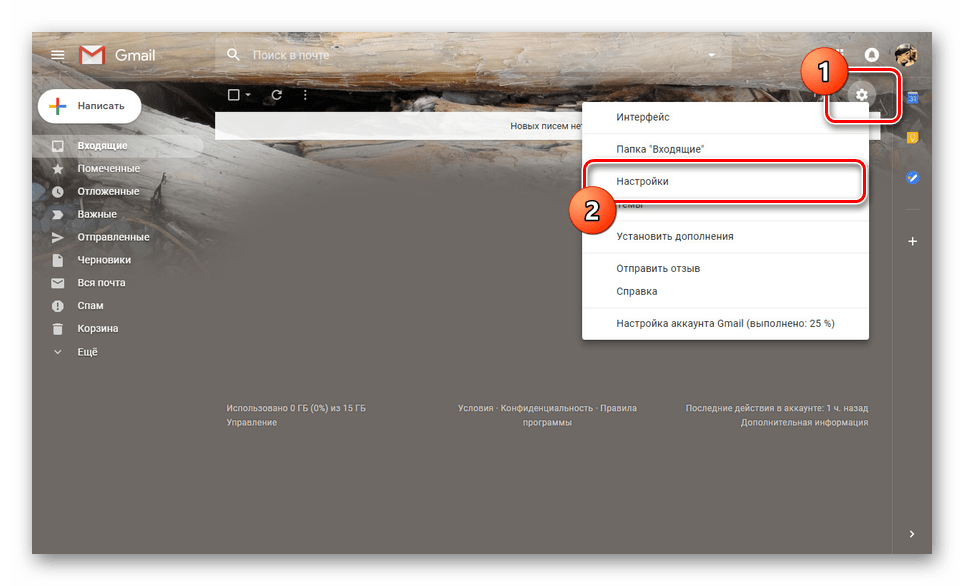
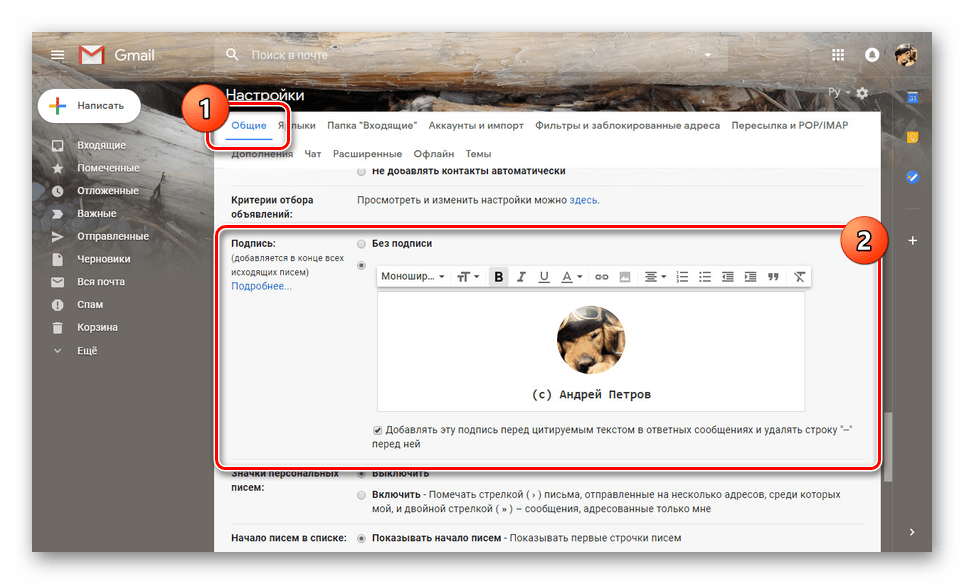
Пролистайте страницу дальше вниз и нажмите кнопку «Сохранить изменения».
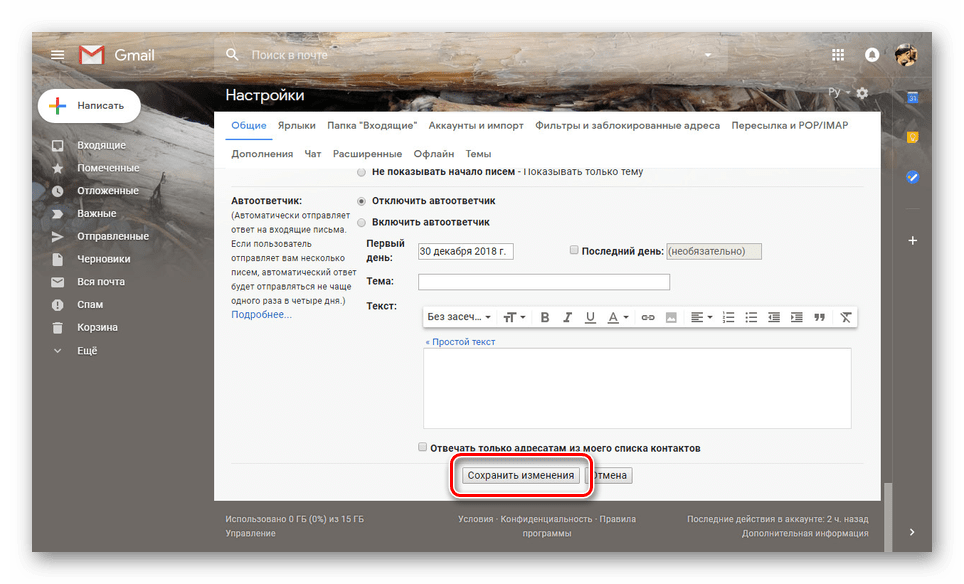
Для проверки результата без отправки письма достаточно перейти к окну «Написать». В данном случае информация будет расположена в основной текстовой области без разделений.
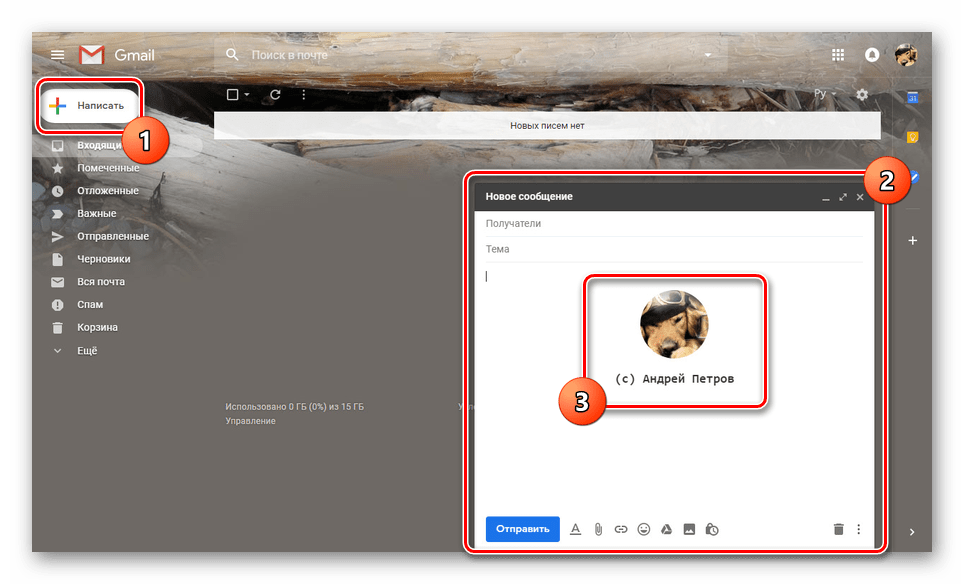
У подписей в рамках Gmail нет каких-то существенных ограничений по части объема, из-за чего ее можно сделать больше самого письма. Старайтесь не допускать подобного, составляя карточку максимально кратким образом.
Mail.ru
Процедура создания подписи для писем на данном почтовом сервисе почти не отличается от показанного нами выше. Однако в отличие от Gmail, Mail.ru позволяет создавать одновременно до трех различных шаблонов подписей, каждая из которых может быть выбрана на этапе отправки.
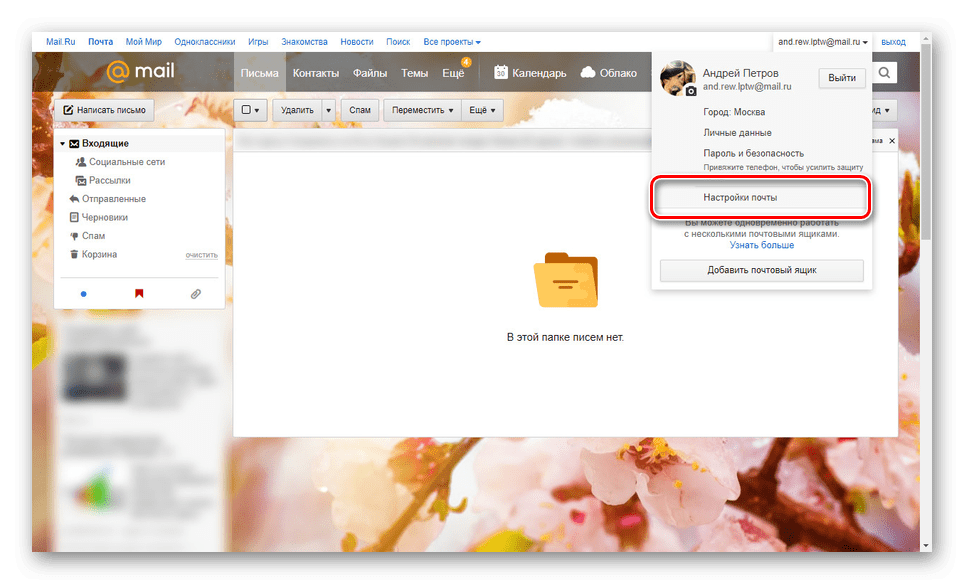
Отсюда необходимо перейти к разделу «Имя отправителя и подпись».
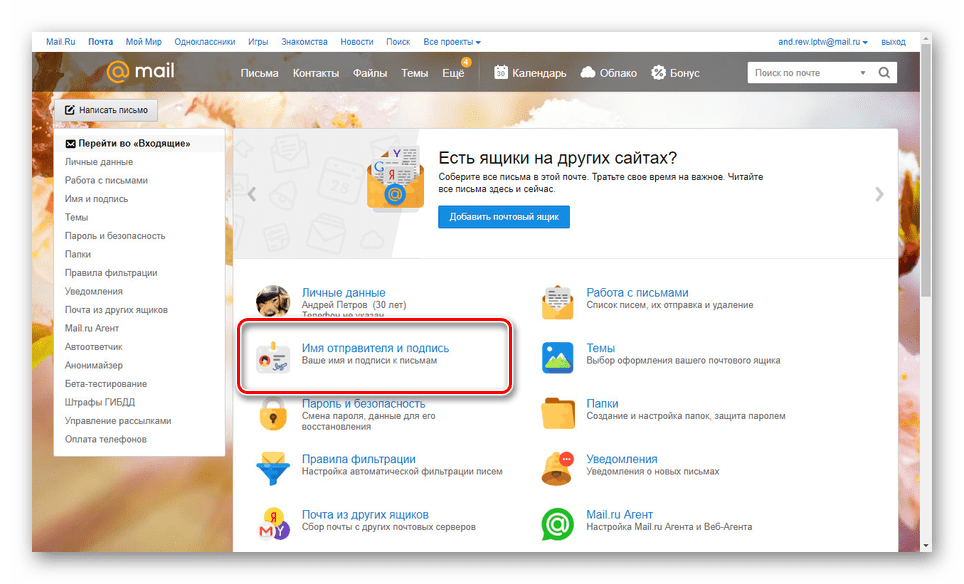
В текстовое поле «Имя отправителя» укажите имя, которое будет отображаться у получателей всех ваших писем.
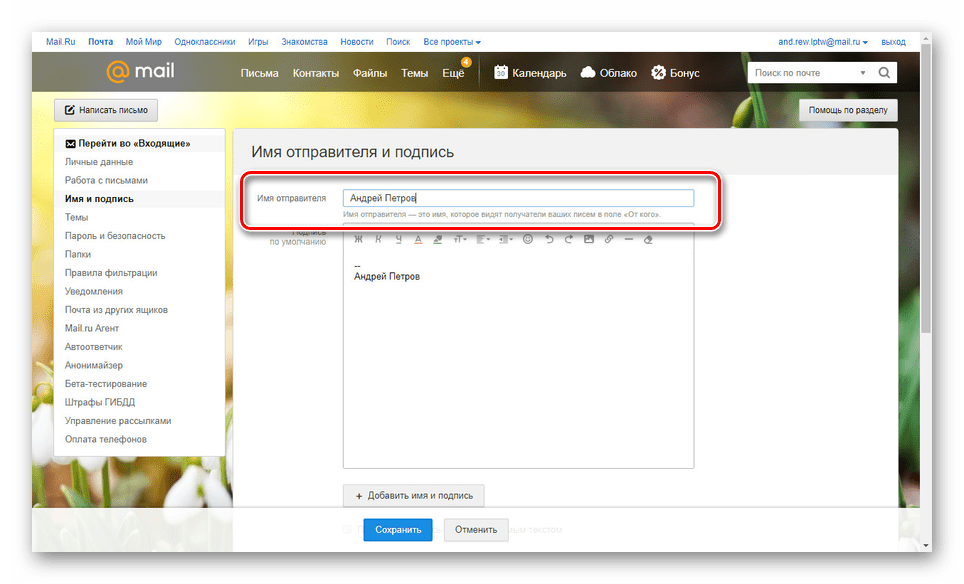
С помощью блока «Подпись» укажите информацию, автоматически добавляемую к исходящей почте.
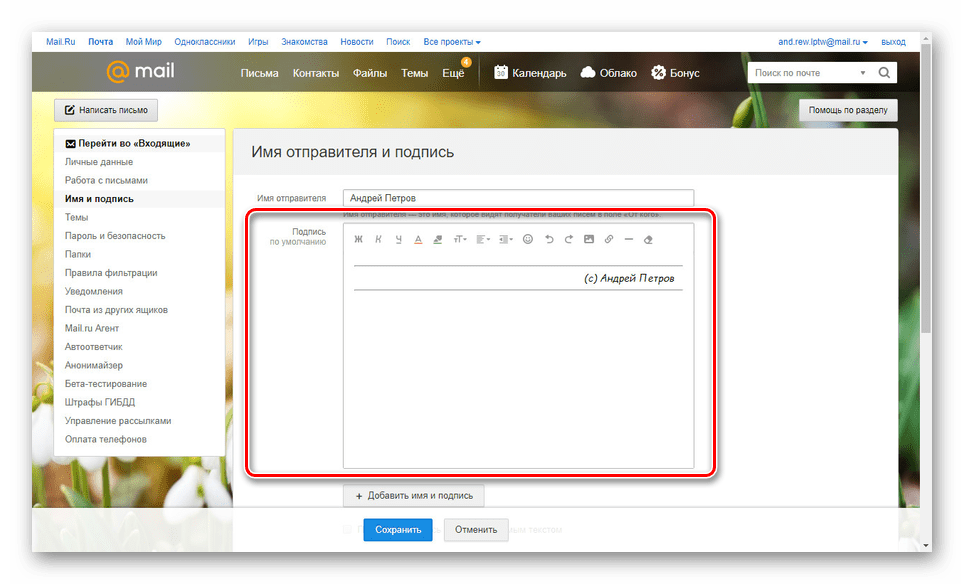
Воспользуйтесь кнопкой «Добавить имя и подпись», чтобы указать до двух (не считая основного) дополнительных шаблонов.
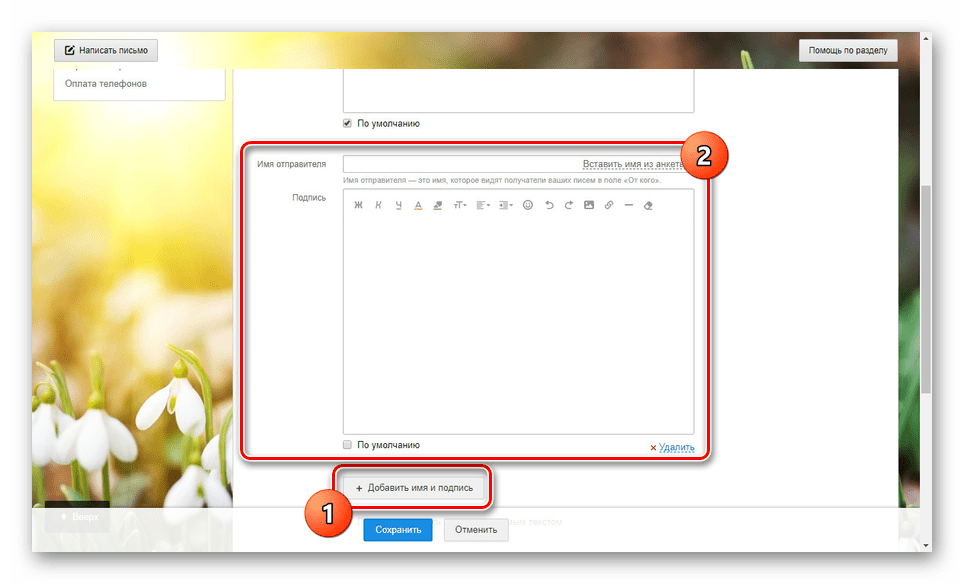
Для завершения редактирования нажмите кнопку «Сохранить» внизу страницы.
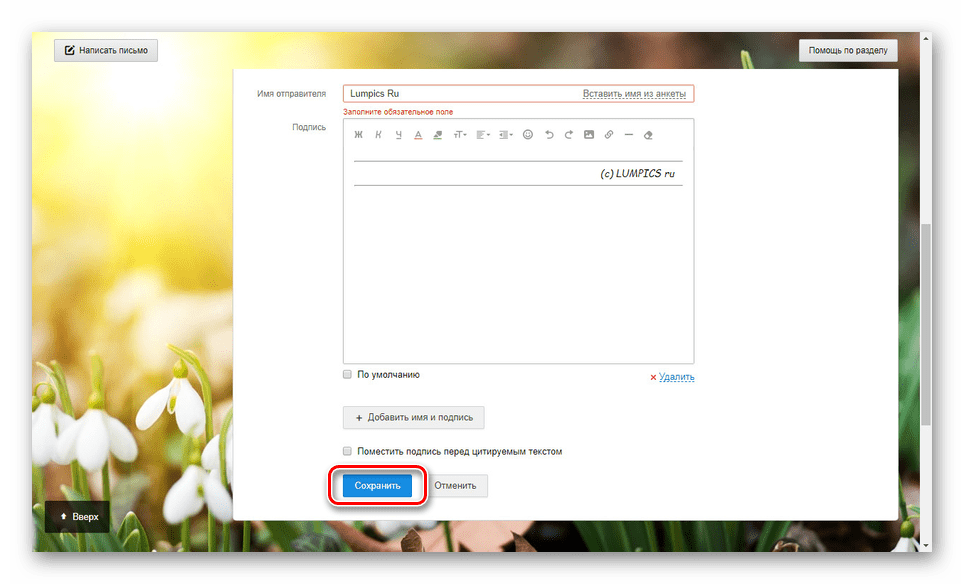
Чтобы оценить внешний вид, откройте редактор новых писем. С помощью пункта «От кого» можно будет переключаться между всеми созданными подписями.
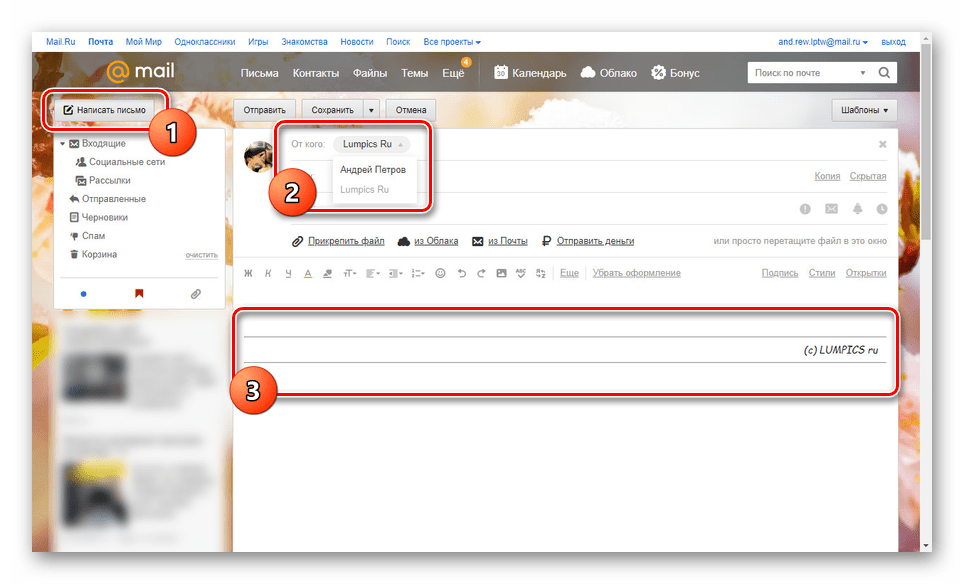
За счет предоставляемого редактора и отсутствия ограничений на размеры, можно создать множество красивых вариантов подписей.
Яндекс.Почта
Средство создания подписей на сайте почтового сервиса Яндекс аналогично обоим вышерассмотренным вариантам — здесь есть точно такой же в плане функциональности редактор и нет ограничений по объему указываемой информации. Настроить нужный блок можно в специальном разделе параметров. Более подробно об этом мы рассказали в отдельной статье на нашем сайте.
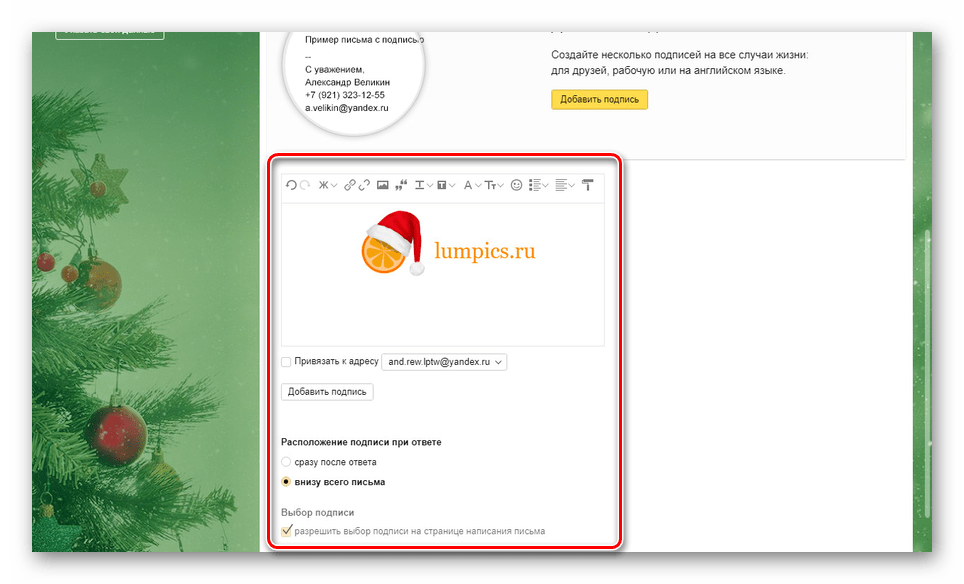
Rambler/почта
Последним ресурсом, который мы рассмотрим в рамках данной статьи, является Rambler/почта. Как и в случае с GMail здесь подпись у писем изначально отсутствует. Кроме того, в сравнении с любым другим сайтом, встроенный в Rambler/почту редактор весьма ограничен.
- Откройте почтовый ящик на сайте данного сервиса и на верхней панели нажмите кнопку «Настройки».
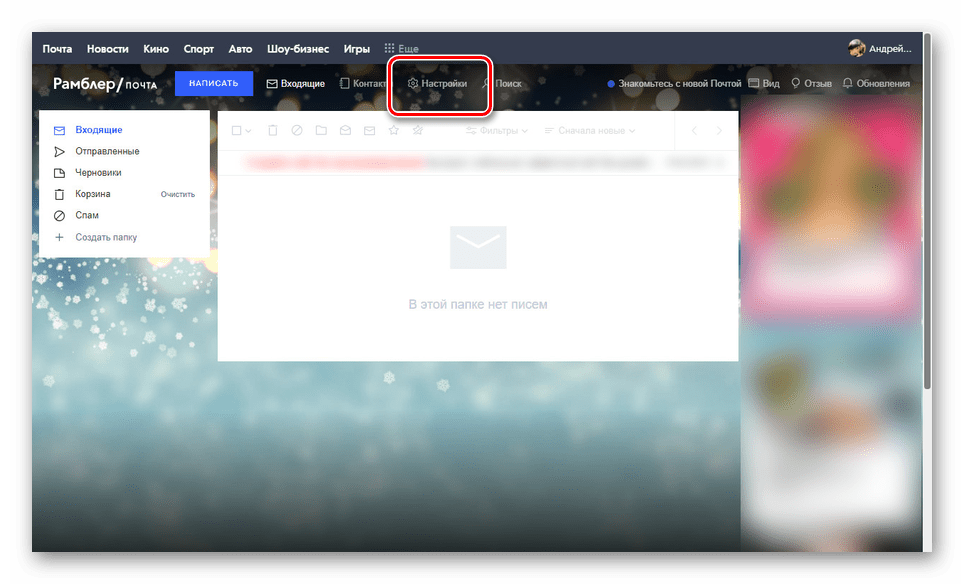
В поле «Имя отправителя» введите имя или никнейм, который будет отображен у получателя.
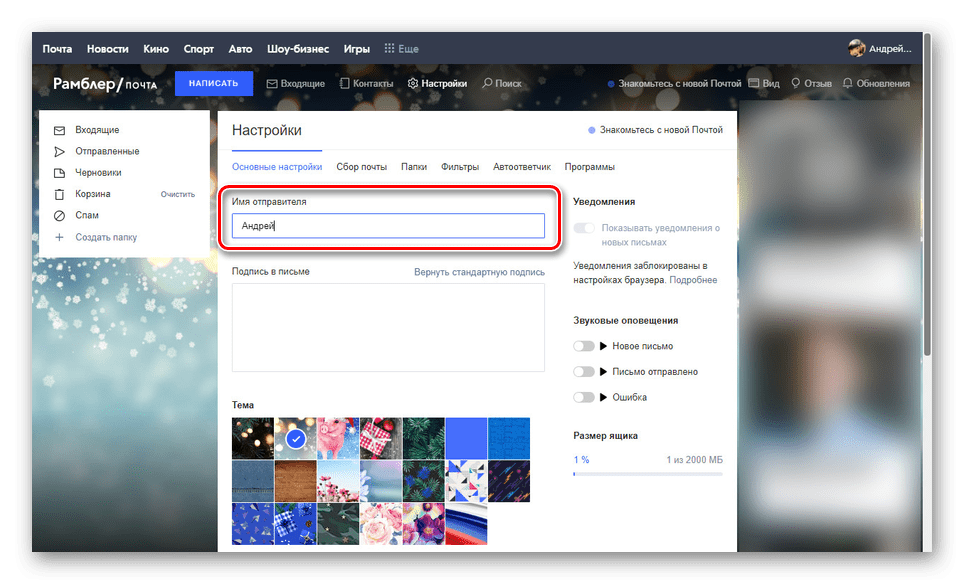
С помощью ниже представленного поля вы можете настроить подпись.
Из-за отсутствия каких-либо инструментов создание красивой подписи становится затруднительным. Выйти из положения можно, переключившись к основному редактору писем на сайте.
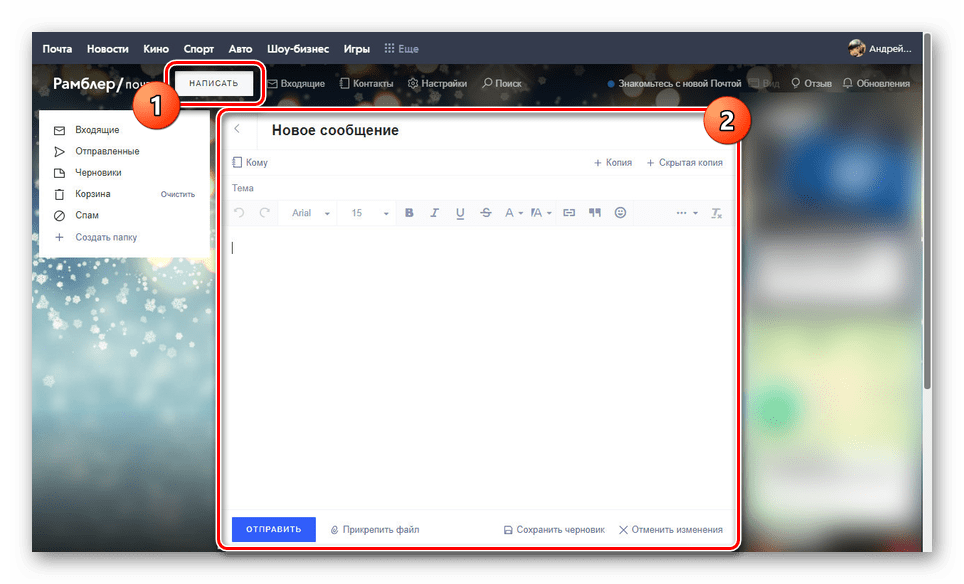
Здесь имеются все функции, которые вы могли встретить на других ресурсах. В рамках письма создайте шаблон для вашей подписи, выделите содержимое и нажмите «CTRL+C».
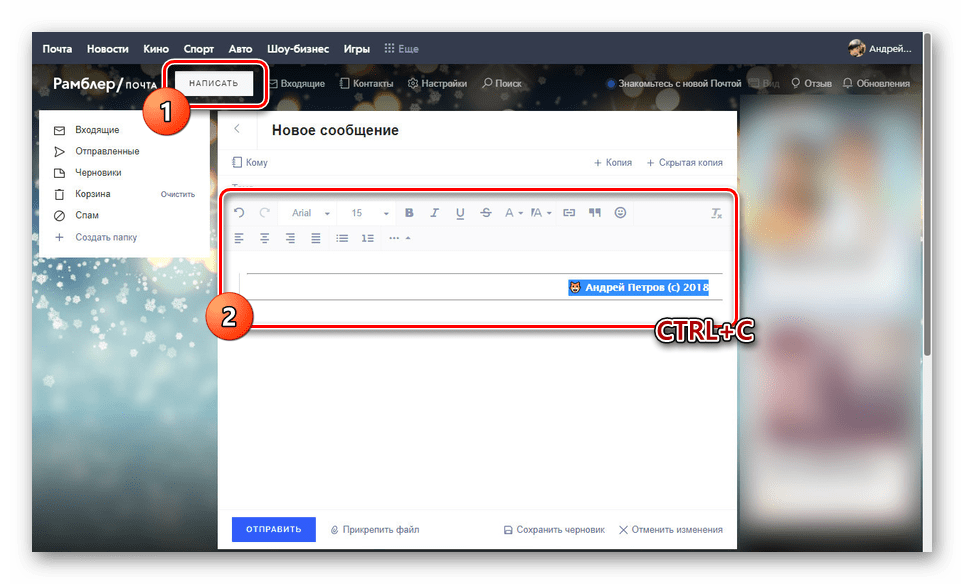
Вернитесь к окну создания подписи для писем и вставьте ранее скопированные элементы оформления с помощью сочетания клавиш «CTRL+V». Содержимое будет добавлено не со всеми особенностями разметки, но все же это лучше, чем обычный текст.
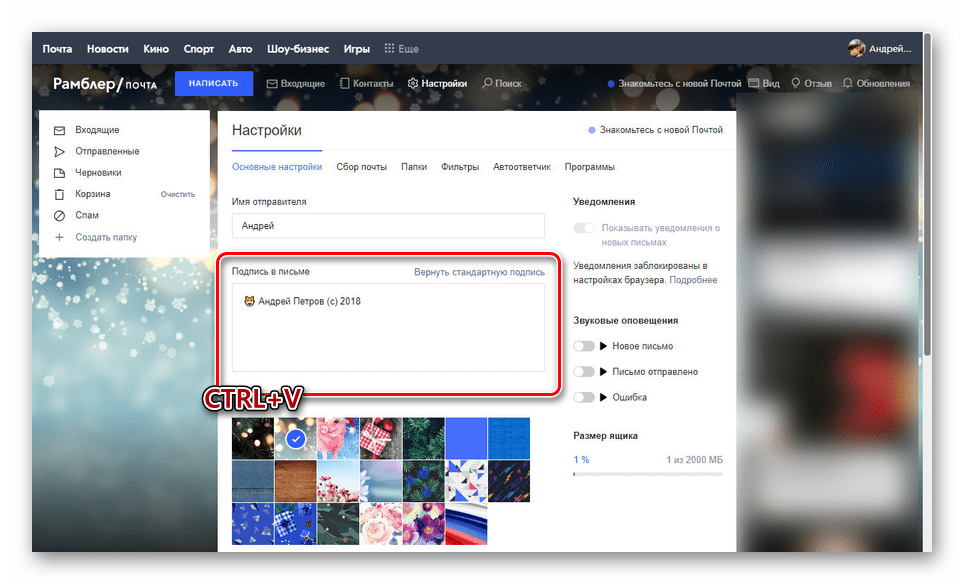
Надеемся, вы смогли добиться требуемого результата, несмотря на ограниченное количество функций.
Личная и корпоративная почта в одном сервисе GMAIL
В сегодняшнем обзоре я хочу рассказать о возможности использования в качестве основного почтовогго сервиса — GMAIL, а также использование его в качестве почтового клиента для хранения и обработки всей входящей почты. Сразу хочу отметить, что это не переадресация, а поддержка полного набора функциф для приема и отправления почты с\на любой почтовый ящик.
Перед тем как я начну описание процедуры привязки почтовых адресов, давайте определимся с некоторыми терминами, которые я буду использовать в обзоре-инструкции. адрес почтового сервера — вашсайт.ru. Это домен, на котором созданы корпоративные почтовые аккаунты, например при разработке веб сайта вы дополнительно создаете почтовые адреса: info@вашсайт.ru, sales@вашсайт.ru, support@вашсайт.ru и так далее.
Этап первый — создание аккаунта в GMAIL
Так как мы будем работать с сервисом GMAIL. нам потребуется создать основной аккаунт на этом сервисе. Рекомендую использовать его как основной почтовый ящик для личных целей. Создав персональный аккаунт и получив доступ к почтовому сервису, мы можем приступать к добавлению своих дополнительных аккаунтов из других сервисов. На данный момент времени возможно добавить до 4-х дополнительных адресов, что вполне достаточно для большинства случаев.
Описывать сам процесс регистрации аккаунта я не буду, так как там все довольно просто, думаю ни у кого не возникнет проблем с этим.
Этап второй — привязка корпоративной почты к аккаунту GMAIL
Давайте для примера возьмем почтовый адрес — info@вашсайт.ru
У нас имеется три параметра:
- Логин — info@вашсайт.ru
- Пароль — вашпароль
- Почтовый сервер — вашсайт.ru
Этих параметров вполне достаточно для привязки почтового адреса к GMAIL.
Итак, приступим к добавлению почтового ящика:
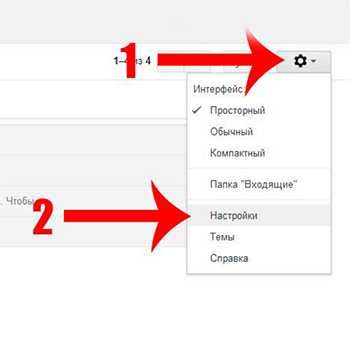
- Заходим в свой аккаунт GMAIL
- В правом углу нажимаем пиктограмму в виде шестеренки (1)
- В открывшемся меню выбираем пункт НАСТРОЙКИ (2)
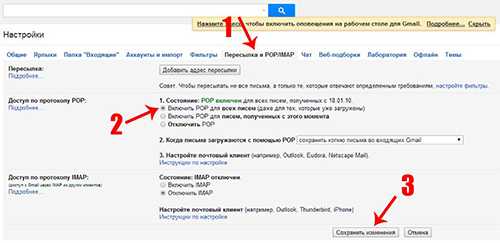
- Выбираем пункт меню — ПЕРЕСЫЛКА И POP/IMAP (1)
- В настройках отмечаем параметр — Включить POP для всех писем (даже для тех, которые уже загружены) (2)
- Сохраняем внесенные изменения, нажатием кнопки СОХРАНИТЬ (3)
Вписываем данные корпортивной почты для GMAIL
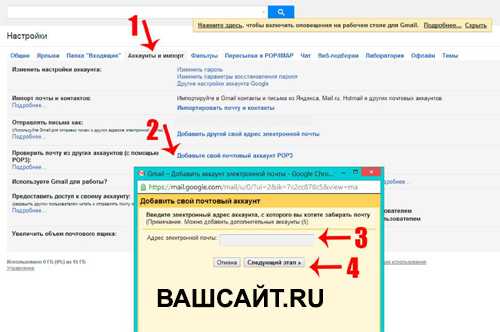
- Выбираем пункт меню — АККАУНТЫ И ИМПОРТ (1)
- Нажимаем по пункту меню — ДОБАВИТЬ СВОЙ ПОЧТОВЫЙ АККАУНТ POP3 (2)
- В открывшемся окне вводим адрес электронной почты — info@вашсайт.ru (3)
- И переходим к слеедующему шагу, нажав кнопку (4)
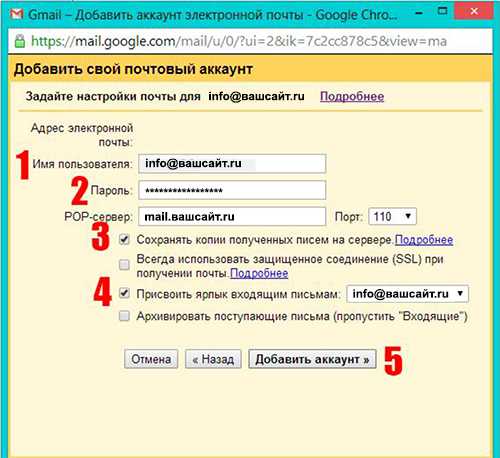
- Вводим имя пользователя (адрес почты) (1)
- Вводим пароль (2)
- Вводим название вашего корпоративного почтового сервера, как правило это mail.вашсайт.ru (3)
- Обязательно отмечаем пункт — Сохранять копии писем на сервере, чтобы при удалении в gmail, оригиналы остались на сервере и были доступны в качес тве резервных копий
- Выбираем почтовый адрес, который будет ярлыком (4). При получении писем от вас, принимающая сторона увидит ярлык как адрес отправителя
- Добавляем аккаунт нажатием кнопки (5)
На этом процесс добавления корпоративной почты к gmail можно считать завершенным.
Заключение и несколько рекомендаций
 Теперь можно скачать приложение для мобильного телефона или планшетного компьютера — GMAIL и использовать все привязанные почтовые аккаунты используя всего одно приложение с любого устройства.
Теперь можно скачать приложение для мобильного телефона или планшетного компьютера — GMAIL и использовать все привязанные почтовые аккаунты используя всего одно приложение с любого устройства.
В том случае если почта будет «улетать» в спам, необходимо изменить настройки на исходном почтовом сервере, либо попросить программиста, который разрабатывал ваш сайт и создавал почтовые адреса, или хостера, который предоставляет услуги для размещения веб сайта и почтового сервера.
Надеюсь обзор будет полезен вам и решит наболевший вопрос работы с почтой на различных устройствах. В скором времени мы начнем публикации по другим сервисам Google, первоочередной вопрос- это использование системы аналитики сайта.
Как создать расширенный автоответчик в Gmail
Я уверен, что Google бы никогда не стал многомиллиардной корпорацией, если бы не предусматривал использование некоторых функций в общей связке — причем зачастую очень нестандартной.
Обычный автоответчик в любой почтовой программе предусматривает абсолютно одинаковый ответ всем пользователям. В принципе, это не так уж и удивительно — чаще всего, автоответчик используют для информирования получателей о том, что у владельца ящика нет полноценного доступа к почте, об отпуске и подобных довольно обыденных вещах. Одна причина — одинаковое письмо.
Но что делать, если нужно автоматически отправлять разные письма — разным получателям? Или отправлять автоматические письма только определенным получателям? В качестве примера, могу привести довольно обычную просьбу от многих отправителей: «пожалуйста, подтвердите получение письма».
Согласитесь, безумно неудобно каждый раз создавать ответ на письмо, добавлять текст типа «Спасибо, все получил» и отправлять его. Да, рассмотренная выше функция «Шаблоны ответов» может упростить задачу вдвое, но почему бы не автоматизировать эту схему на все 100%?
Однако, как вы уже поняли, обойтись стандартным автоответчиком мы не можем — ведь не все отправители настаивают на подтверждении о получении и засорять чужой почтовый ящик своими бессмысленными письмами — это моветон.
Для того, чтобы не портить себе карму, но и избавить себя от ненужной работы, мы воспользуемся связкой двух функций Gmail — «Шаблоны ответов» и «Фильтры».
2. Настраиваем фильтр в Gmail
- Добавляем адрес того отправителя, которому должны доставляться наши ответы.
- Нажимаем кнопку «Пробный поиск» для проверки.

3. Настраиваем условия фильтра
- Отмечаем пункт «Отправить готовый ответ».
- Выбираем нужный шаблон ответа.
- Сохраняем фильтр.
Теперь, на все письма, которые будут приходить по указанному в настройке адресу, будет отправляться ответное письмо с тем текстом, который вы укажете. Например, приветствие, текст «Спасибо, письмо получено» и подпись.
Обратите внимание, в поле «От кого» можно вписывать не только конкретный адрес получателя, но и только доменное имя. Например, вместо «user@your-company-name.com«, можно ввести только «@your-company-name.com» и тогда на все письма от пользователей этого почтового домена, будет отправляться сообщение автоответчика
Например, вместо «user@your-company-name.com«, можно ввести только «@your-company-name.com» и тогда на все письма от пользователей этого почтового домена, будет отправляться сообщение автоответчика.
А каким образом использовали бы эти возможности вы?
Размер вложенных файлов больше 25 мегабайт
Рис. 6. Сообщение «Прикрепление файлов» в почте Gmail.
Может быть так, что все те файлы, которые нужно вложить в письмо, по размеру превышают 25 мегабайт. Тогда автоматически появится сообщение:
В этом сообщении нет ничего страшного. На самом деле, в каждом почтовом ящике есть ограничения на размер вложенных файлов. Получатель письма сможет открыть эти файлы и скачать их. При этом не имеет значения, есть ли у получателя Гугл Диск и пользуется ли он Гугл почтой. В любом случае файлы, вложенные в ваше письмо, будут доступны получателю письма.
В нашем примере (рис. 5 и 6) прикрепляются видеофайлы и картинки. Это как раз тот самый случай, когда размер файлов превышает 25 мегабайт. Следовательно, они будут отправлены в виде ссылок на Google Диск.
На прикрепление файлов к письму может понадобиться некоторое время. Когда все файлы будут прикреплены, проверяем, всё ли на месте, всё ли в порядке. Если есть желание проверить вложенные файлы, можно щелкнуть по любому файлу и проверить, тот ли файл прикреплен.
В случае, когда все устраивает, остается только нажать на кнопочку «Отправить».
Импорт электронной почты из старой учетной записи Gmail в новую учетную запись
Теперь вам нужно добавить учетную запись Gmail с поддержкой POP в свою учетную запись. новая учетная запись, чтобы Gmail мог получать с нее электронные письма. Выйдите из старой учетной записи Gmail и войдите в новую. В новой учетной записи нажмите на значок шестеренки и в меню выберите «Настройки».
Перейдите на вкладку «Учетные записи и импорт», затем нажмите «Добавить учетную запись почты».
A Откроется новое окно, где вам будет предложено ввести адрес электронной почты. Введите адрес электронной почты старой учетной записи Gmail и нажмите «Следующий шаг».
На следующей странице введите пароль для старой учетной записи Gmail и нажмите «Добавить учетную запись». По умолчанию вам не нужно ничего менять, но лучше проверить / настроить следующие параметры, прежде чем нажать кнопку Добавить учетную запись:
- POP-сервер: pop.gmail.com
- Порт: 995
- Снимите отметку: оставьте копию полученного сообщения на сервере.
- Проверка: всегда используйте безопасное соединение (SSL) при получении почты.
- Снимите / отметьте: Пометить входящие сообщения Отметьте, если вы хотите Пометить сообщения.
- Снимите отметку / установите флажок: Архивировать входящие сообщения Установите этот флажок, если хотите архивировать сообщения вместо отправки их в папку «Входящие».
Когда вы нажимаете При добавлении учетной записи вам будет предложено ответить на полученное письмо в виде старого или нового адреса электронной почты. Это может быть удобно, если вы хотите, чтобы ваш получатель получал электронные письма от вашей старой учетной записи, чтобы идентифицировать вас. Если вы выберете Да, вам придется подтвердить свой старый адрес электронной почты с кодом подтверждения. Если вы выберете «Нет», настройка завершится, и ваша учетная запись будет добавлена.
Как переместить письма из одной учетной записи Gmail в другую
Для получения всех электронных писем может потребоваться некоторое время, поэтому вам, возможно, придется немного подождать. Кроме того, вы всегда можете нажать кнопку «Удалить» рядом с добавленной учетной записью на вкладке «Учетные записи и импорт», чтобы прекратить получать новые сообщения от присоединенной старой учетной записи.
Примечание. Вы можете получить ошибка несанкционированного доступа при нажатии на Добавить учетную запись. Это происходит, когда Gmail не доверяет другому приложению / учетной записи, которая пытается получить доступ к вашей старой учетной записи с включенным протоколом POP. Просто перейдите на страницу Разрешить приложение и нажмите «Продолжить», чтобы разрешить доступ в течение десяти минут. Теперь у вас будет десять минут, чтобы снова нажать кнопку «Добавить учетную запись» и продолжить процесс.
Добавить подпись электронной почты в мобильном приложении Gmail
Упомянутый выше трюк работает только в сети Gmail. Если вы составляете электронные письма на мобильном телефоне Gmail (по наиболее известным вам причинам), вы не сможете увидеть созданную подпись сообщения.
Для этого вам нужно будет создать подпись электронной почты в приложении Gmail. Следуйте инструкциям ниже, чтобы настроить их.
Заметка: Приложения Gmail для Android и iOS идентичны по внешнему виду и функциям. Следующие шаги относятся к Gmail Android. Вы можете использовать те же действия в приложении Gmail для iOS, чтобы установить подпись.
Шаг 1: Откройте приложение Gmail для Android.
Шаг 2: Нажмите на меню гамбургеров и перейдите в Настройки.
Шаг 3: Выберите соответствующую учетную запись Gmail.
Шаг 4: Прокрутите до «Мобильная подпись» в меню «Общие».
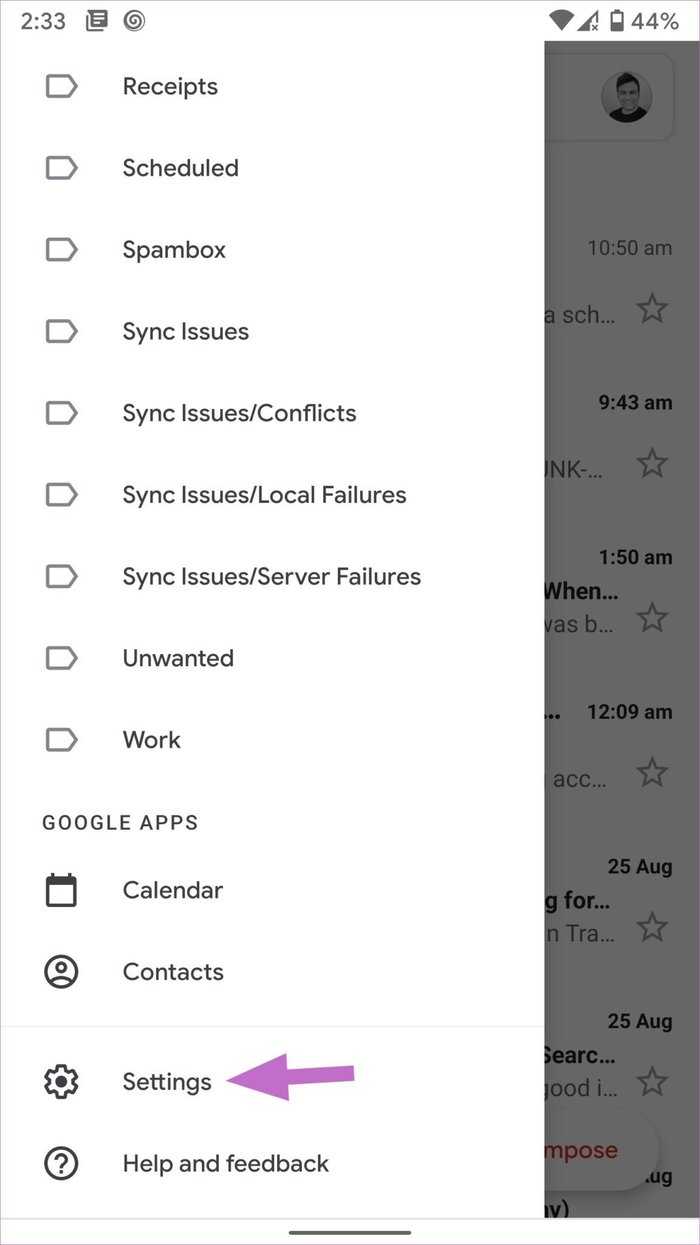
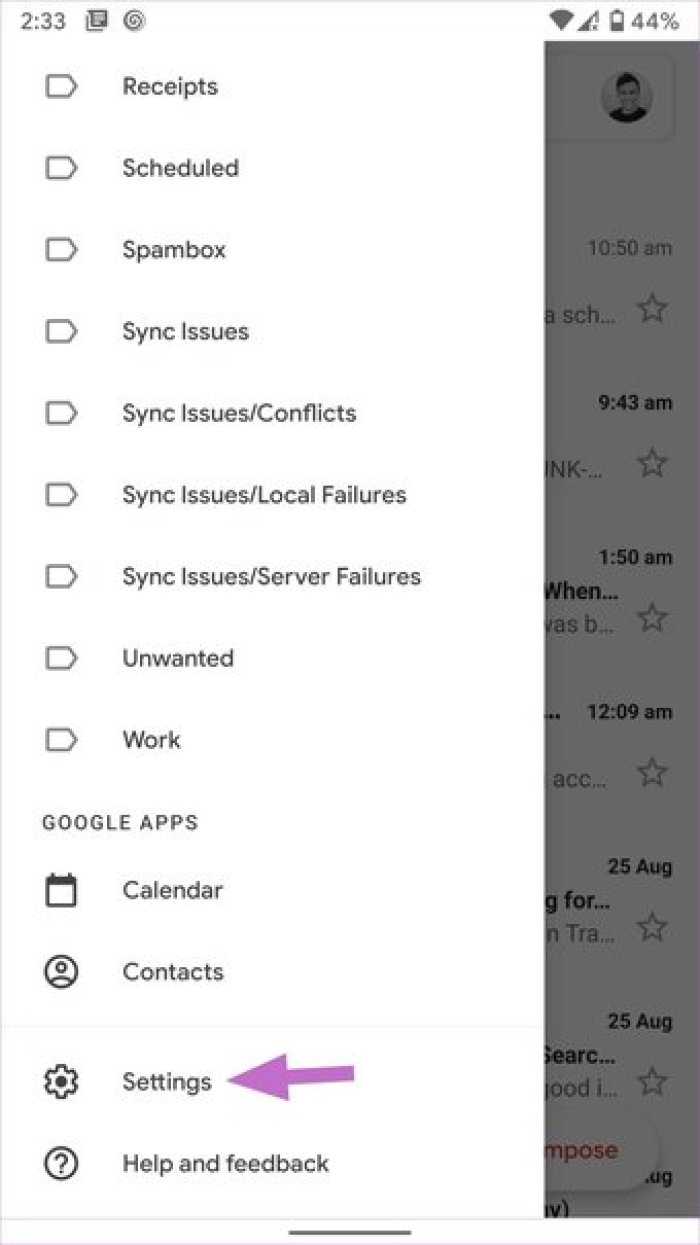
Шаг 5: Как и в сети Gmail, у вас не будет всех возможностей редактирования. Вы можете добавлять только простой текст.
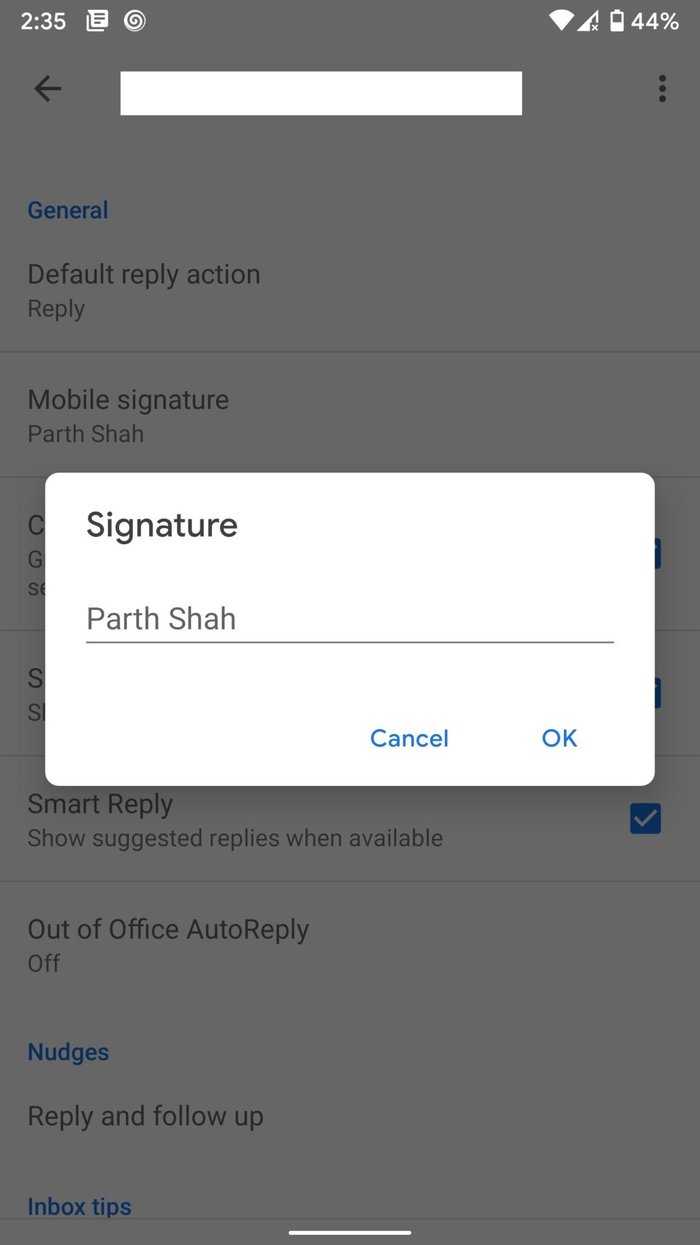
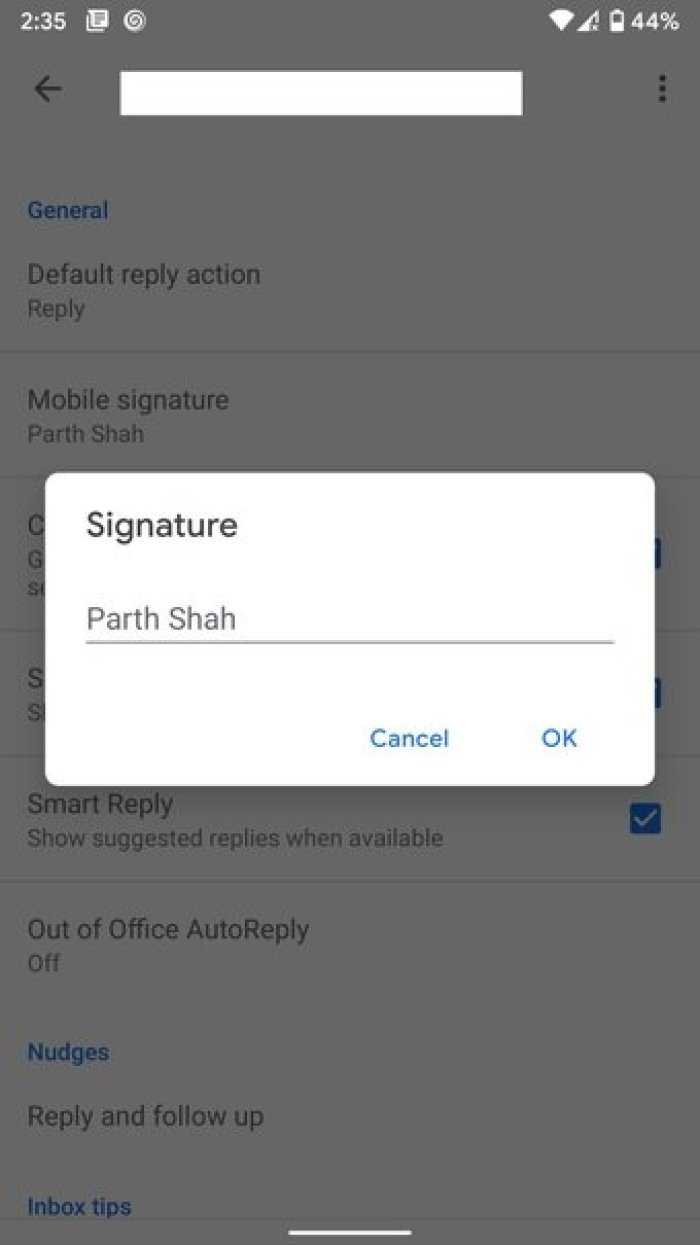
Шаг 6: Нажмите ОК, и все готово.
Проверка письма с вложениями
Если письмо было отправлено самому себе, оно сразу придет на вашу почту, чаще всего, в папку «Входящие». Можно будет проверить, как работает вложение файлов в почту.
Открываем в своей почте письмо с вложенными файлами.
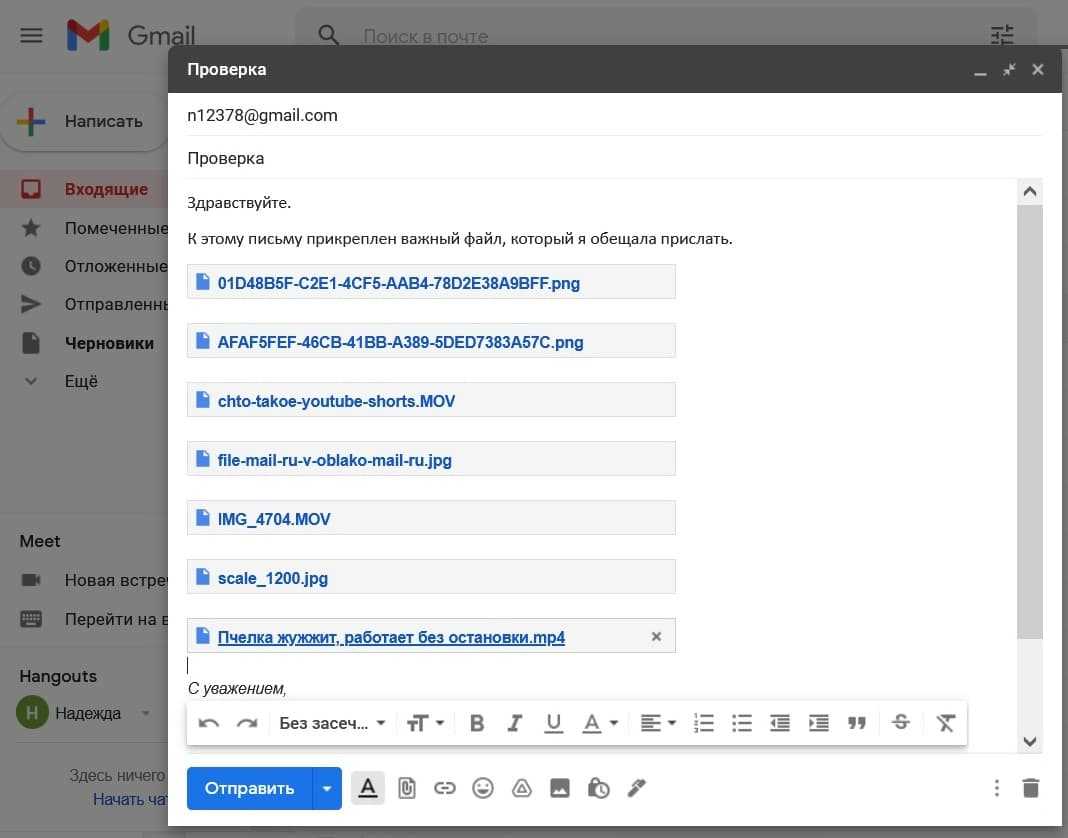
Рис. 7. В письмо вложено 7 файлов в виде ссылок на Гугл Диск.
Для проверки прикрепленные файлы можно скачать и после скачивания попытаться их открыть и посмотреть.
Отправить несколько вложенных файлов как один файл
Чтобы из нескольких файлов сделать один файл, можно использовать программу архивации 7-Zip или WinRar. Подробное описание, как это сделать, можно посмотреть ЗДЕСЬ. Этот способ будет удобен, если нужно завернуть в архив какую-нибудь папку, например, с фотографиями для того, чтобы потом переслать как один файл.
Возможно, что файл, полученный в результате архивации, будет больше 25 мегабайт. Тогда он будет вложен в письмо в виде одной единственной ссылки на Гугл Диск.
В примере, который приведен на рисунке 7, письмо содержит 7 ссылок на Google Диск на 7 вложенных файлов. Можно предварительно из 7 файлов сделать один, используя программу архивации. Если полученный файл будет более 25 мегабайт, то при его вложении в письме будет одна ссылка на Гугл Диск.
Какие бывают подписи формата SIG
У данного формата ЭЦП есть два варианта исполнения:
- Отсоединенная ЭЦП
- Присоединенная ЭЦП
Главное отличие этих подписей состоит в том:
Отсоединенная подпись ЭЦП в формате sig
самое главное отличие этого формата в том, что когда вы подписываете отсоединенной подписью у вас документ остается того же формата и размера, а вот после подписания с ним будет идти отдельный файл формата sig который будет считаться самой подписью.
Тоесть когда вы подписываете отсоединенной подписью человек на другой стороне может без специальных программ открыть ваш файл и его прочитать (если вы подписывали документ PDF то его откроют стандартной программой Adobe PDF и могут смотреть и так же с документами word и другими ) но вот если вы внесете в исходный документ какие то данные, то второй файл который идет с ним (отсоединенный) в формате sig уже будет не актуальный.
Поэтому отсоединенная копия очень удобный вариант подписи для второй стороны.
Присоединенная подпись ЭЦП в формате sig
Этот формат файла любимый у тендерных площадок и госпорталов когда вам нужно приложить каждый документ в формате SIG (не отсоединенная) этот формат получается на выходе после подписания какого ли до документа. Когда вы подписываете документ у него изменяется:
- формат с pdf, word, xlsx меняется на .SIG
- изменяется размер документа потому как к нему добавляется в конец файла код с подписью
Для просмотра этого документа на другой стороне должна стоять программа которая может открыть этот документ и просмотреть его содержимое, т.е. тот же КриптоАРМ
Добавьте подпись в свой Gmail с помощью генератора подписи
Это онлайн-инструмент, который упрощает и упрощает создание подписи. Миллионы людей в настоящее время используют профессиональные шаблоны подписи электронной почты, доступные на сайте. Благодаря многочисленным стилям шаблонов подписи электронной почты на сайте вы можете быть уверены, что найдете идеальный вариант для себя.
Шаблоны подписи помогают ускорить процесс создания, упрощая и ускоряя его добавление в вашу учетную запись Gmail. Итак, как вы можете создать и добавить подпись в свой Gmail с помощью Signature Generator за считанные минуты?
Шаг 2. Найдите «Шаблон подписи электронной почты» и щелкните по нему.
Шаг 3. Просмотрите список шаблонов подписей электронной почты на странице и выберите нужный вариант.
Шаг 4: отредактируйте содержимое подписи электронной почты и сделайте ее своей. Следуйте подсказкам, чтобы ввести свои данные. Убедитесь, что вы завершили редактирование, чтобы в вашей подписи не указывались неверные данные. Просмотрите каждую страницу, включая общую информацию, социальные сети, добавление изображений и логотип компании.
При необходимости используйте вкладки для добавления изображений. Вы можете изменить тип, размер и цвет шрифта в разделе дизайна и добавить свое изображение или логотип компании в раздел изображений. Щелкните, чтобы просмотреть персонализированную подпись, и, если конечный продукт вас устраивает, щелкните, чтобы сохранить его.
Шаг 5. Загрузите созданную вами подпись электронной почты на свое устройство. Обратите внимание, что вы также можете создать подпись электронной почты с нуля, не используя шаблон. Эта функция также доступна в Генераторе подписей
Топ-шесть генераторов для создания электронной подписи
Как быстро разработать профессиональный дизайн? Самый простой способ — онлайн-генераторы. Выбирайте лучший из шести инструментов.
Mail Signatures
Интуитивно понятный и бесплатный сервис. Просто введите в таблице текст, загрузите графику и иллюстрации, добавьте ссылки и выберите цвет. Также вы можете использовать один из готовых шаблонов.
Hubspot
Считается одним из лучших и легких в пользовании генераторов. Все, что вам нужно, — выбрать шаблон, указать данные, кастомизировать и написать призыв к действию. Эти функции бесплатны, но возможности сделать макет самостоятельно здесь нет.
Mysignature
Понятный и доступный сайт с богатым инструментарием. Пользователям предлагают множество настроек: базовые доступны бесплатно, а более сложные (загрузка своего баннера или выбор размера и формы) — от 4 долларов в месяц.
Gimmio
Один из самых продвинутых генераторов: десятки шаблонов в разных стилях, больше 40 шрифтов, несколько тысяч иконок. Вы можете создать свой шаблон и сохранить его на сервисе, чтобы в любой момент вернуться и поменять данные. Пользуйтесь бесплатной пробной версией или получите максимум функций, заплатив 7 долларов.
Signature Maker
Простой сайт позволяет быстро создать макет, введя свои данные. Шаблон здесь всего один, возможности кастомизировать или добавить СТА нет. Сервис бесплатный.
Mailcastr
Основное преимущество ресурса — встроенная аналитика: получайте уведомления, когда пользователи открывают ваши письма и переходят по ссылкам. Бесплатный план позволяет отслеживать три письма в день, а платный, с неограниченными возможностями, стоит 5 долларов в месяц.
Принципы работы с почтой Gmail
Изначально нам следует определиться, каким образом, для каких целей мы хотим использовать новый почтовый ящик в системе Google.
К примеру, если этот Gmail будет основным ящиком для всей нашей корреспонденции, тогда нам придется:
— настроить сбор писем со всех других ящиков, перенести контакты;
— организовать автоматическую сортировку входящей почты по ярлыкам или папкам;
— добавить расширенную систему маркеров-меток;
— хотя бы 1 раз в день проверять свою почту джи-мэйл;
— следить за чистотой папки «Входящие».
В идеале папка «Входящие» всегда должна оставаться ПУСТОЙ, а все входящие письма нужно ежедневно просматривать, сортировать по ярлыкам и папкам, переносить в архив. По-другому наладить порядок в личной переписке не выйдет, а наш новый ящик будет быстро завален самыми разными письмами, СПАМом, рассылками.
Если же новый Gmail будет вспомогательным ящиком, то наоборот, всю его почту мы должны переслать на основной свой почтовый сервис (например, на Mail.ru или Почту.Яндекса), и уже там ее отсортировать, разобрать по тематикам.
Для того чтобы нам ознакомиться с самыми важными функциями Gmail на наглядном примере и сделать эту пошаговую инструкцию максимально полезной, информативной, давайте представим, что ящик джи-мэйл будет у нас основным. Что же мы видим, попадая в свой ящик впервые?
Outlook — как сделать подпись в письме
Войдите в свой Outlook аккаунт и нажмите иконку шестеренки в правом верхнем углу. В появившемся окне «Параметры» начните вводить слово «подпись» в строке поиска. Появится подсказка со ссылкой на нужный раздел.
Переход в раздел «Параметры» в Outlook
В открывшемся окне будет поле для подписи и панель редактирования.
Редактор подписи Outlook позволяет:
- выбрать форматирование подписи — шрифт, размер текста в пунктах (12pt, 14pt, 16pt и так далее);
- изменить цвет текста и фон;
- добавить изображение со ссылкой;
- вставить цитату, таблицу, перечеркнутый текст;
- писать справа налево.
Добавление подписи в Outlook
Когда будете создавать подпись, убедитесь, что пункт «Автоматически добавлять мою подпись к создаваемым сообщениям» отмечен галочкой.
Вставьте подпись электронной почты в Gmail Web
Выполните следующие действия, чтобы настроить подпись для писем, которые вы составляете в Gmail на сайте для настольных компьютеров.
Шаг 1: Откройте Gmail на рабочем столе и войдите в свою учетную запись Google.
Шаг 2: Нажмите на значок настроек в правом верхнем углу.
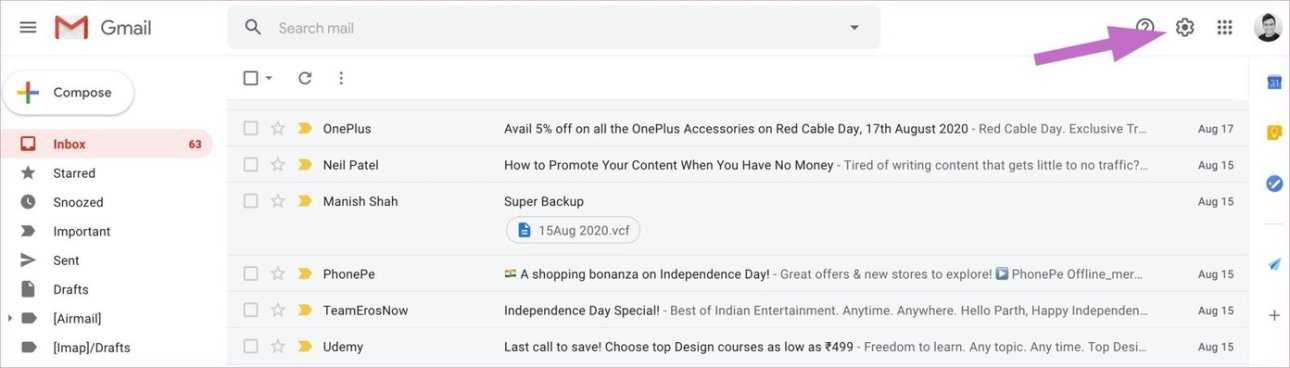
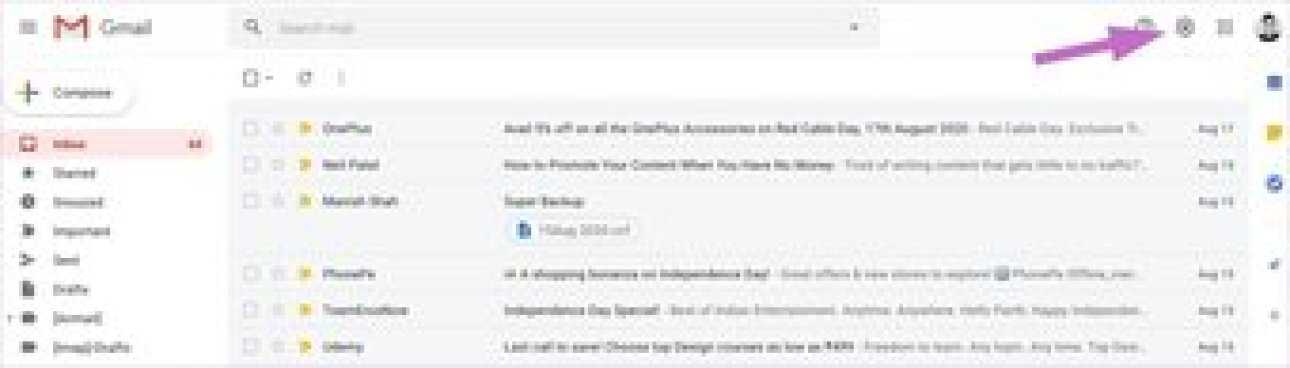
Шаг 3: Выберите Все настройки.
Шаг 4: Перейдите на вкладку Общие и прокрутите вниз до Подпись.
Шаг 5: Нажмите «Создать» и дайте подписи название.
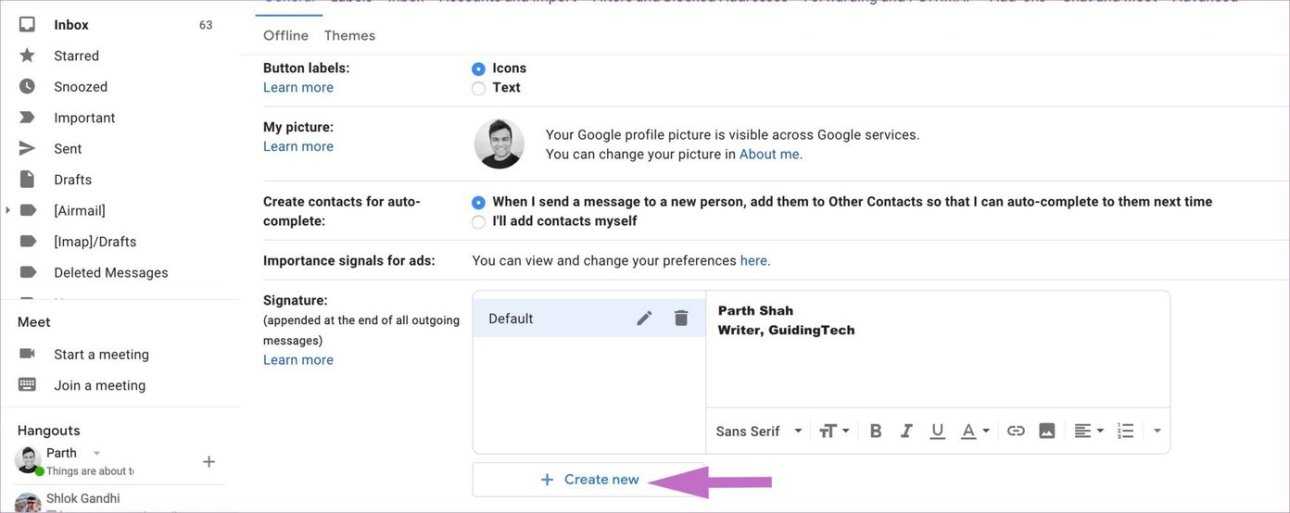
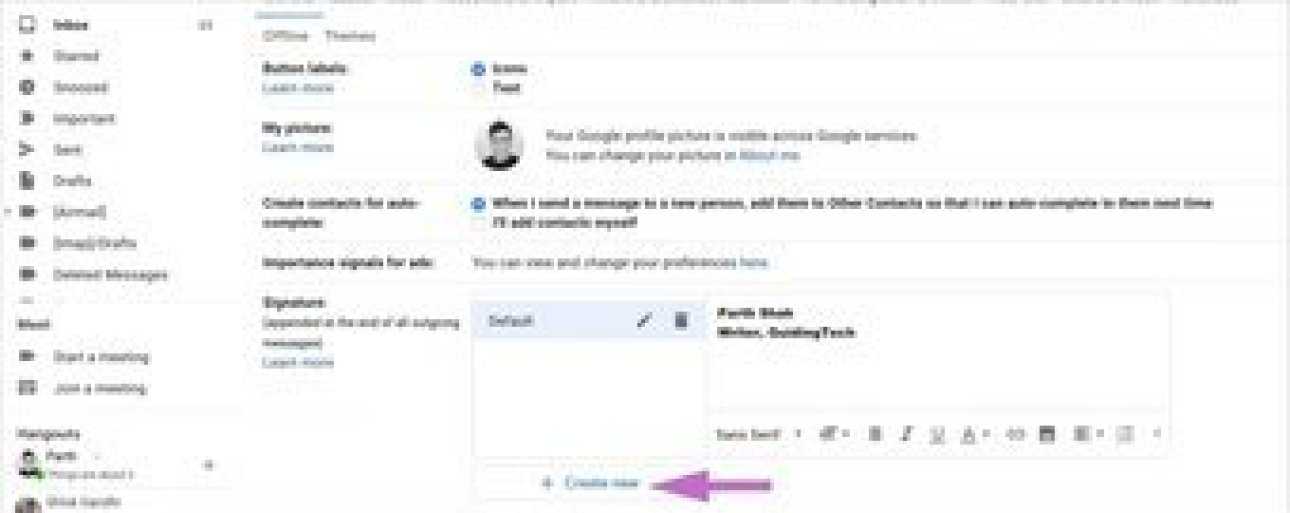
Шаг 6: Google предлагает составляющий пользовательский интерфейс, аналогичный тому, что вы найдете в Google Docs. Вы можете добавлять изображения, играть со стилем текста, размером, выравниванием и т. Д.
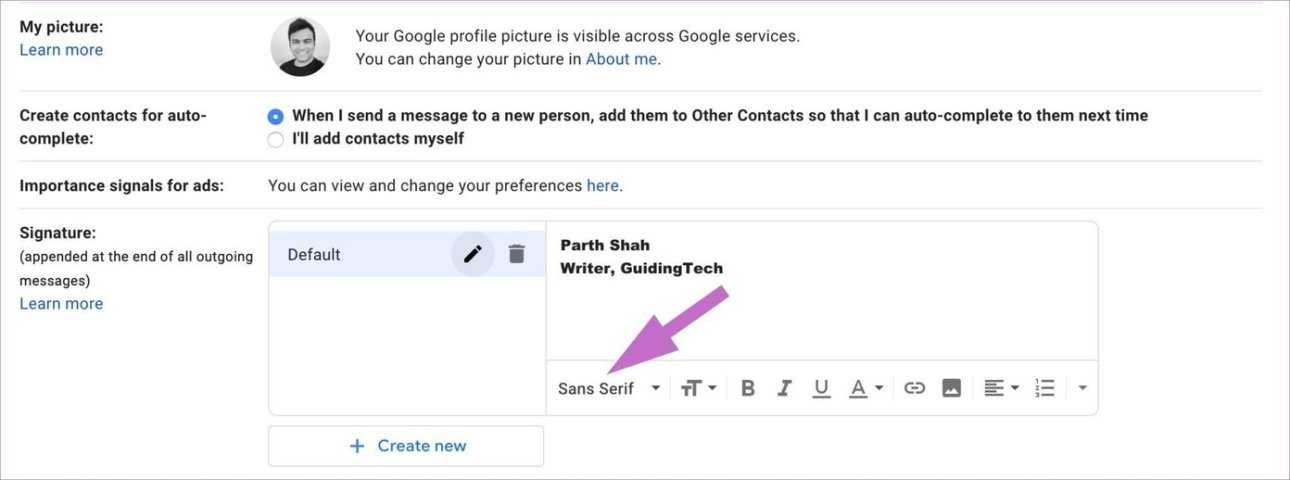
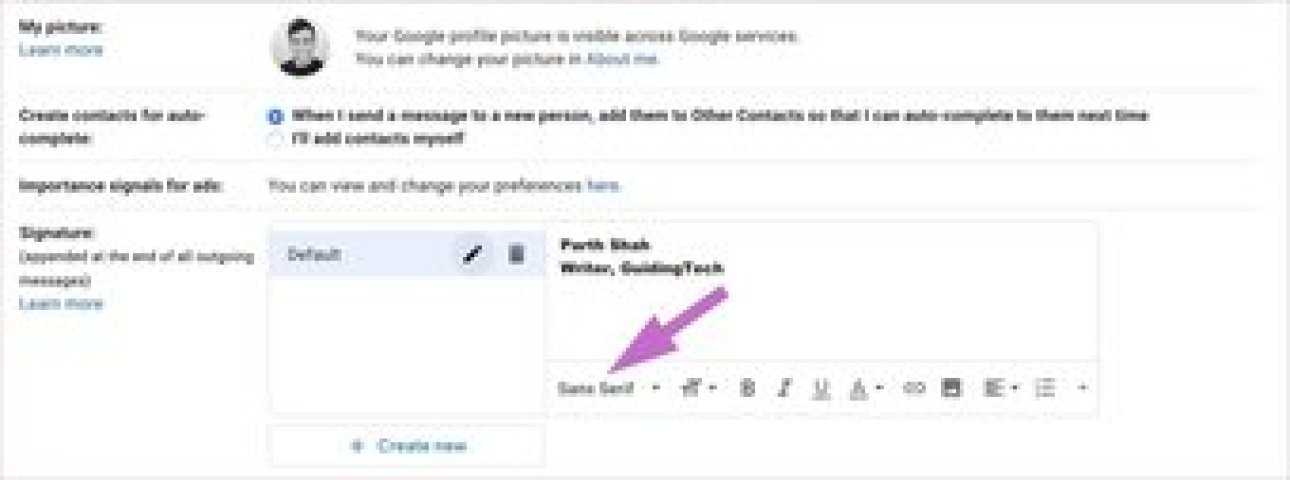
Шаг 7: Вы можете добавить любое количество подписей к электронной почте. После их настройки выберите адрес электронной почты, с которым вы хотите использовать подпись.
Шаг 8: Выберите подпись электронной почты для новых писем, а также для ответов / пересылки писем. Да, вы можете использовать отдельные подписи электронной почты для новых писем и писем типа ответа / пересылки.
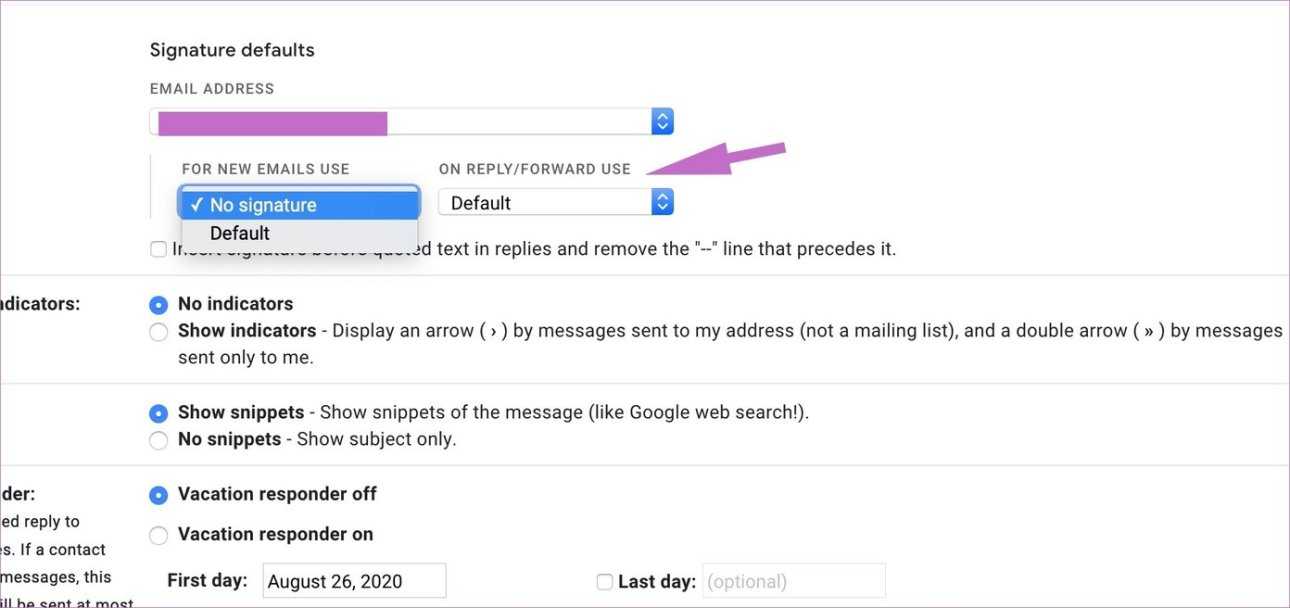
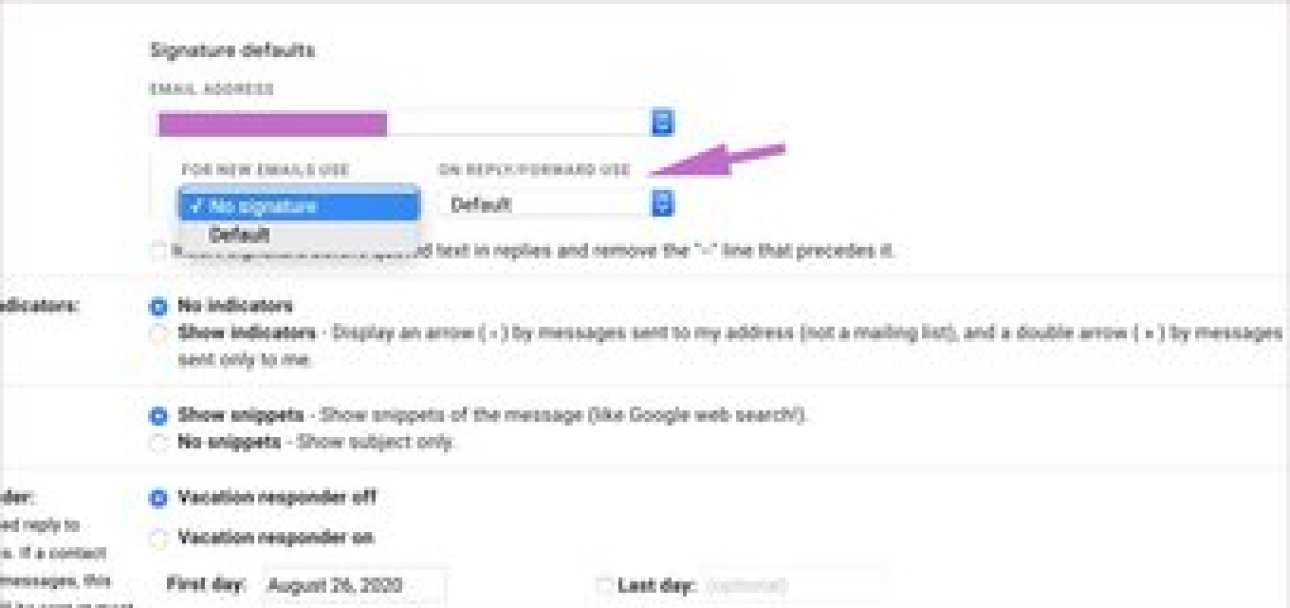
Шаг 9: Прокрутите вниз до конца экрана и выберите Сохранить изменения.
Редактирование html-сообщения в Outlook 2016
Во-первых, текст. С ним как раз всё просто: ставим курсор в нужное место текста открытого письма, и можно добавлять, удалять, править. Следует лишь воздержаться от создания новых текстовых полей и вставки значительных текстовых блоков — можно нарушить разметку письма. И это уже будет совсем другая история.
Второе, это картинки. Про них следует знать главное: изображения из вашего html-письма должны храниться на внешнем сервере, а не на вашем локальном компьютере, иначе Outlook не сможет их корректно отображать. Соответственно, и ссылки на картинки в html-коде сообщения должны указывать вовне, на сервер. Такие манипуляции, как вставка новых блоков с изображениями, непредсказуемо может отразиться на разметке html-письма, и лучше такую правку тут не практиковать. Разве что, заранее позаботившись о создании картинки точно такое же физического размера, как и подлежащая замене, можно безболезненно заменить одно изображение другим. Манипуляции таковы: в окне создания сообщения правым кликом по изображению вызываем контекстное меню, и в нём выбираем «Изменить рисунок. »
И через окно «Вставка рисунка» внедряем в письмо нужное изображение, подтверждая действие командой «Вставить» внизу этого окна.
Что касается гиперссылок, внедрённых в наше html-письмо (это будет третий тип объектов, доступных для манипуляций редактирования), действия с ними будут различаться в зависимости от того, к тексту или к картинке привязана редактируемая ссылка. Общим будет инициирующее правку действие: правый клик по объекту с гиперссылкой для вызова контекстного меню. А далее, в зависимости от намерений и типа объекта, можно выбрать соответствующий пункт для добавления, удаления или изменения ссылки.
Следом откроется соответствующее выбору окно, где и можно будет завершить редактирующее действие.
На этом, пожалуй, возможности редактирования в Outlook-е будут исчерпаны. Остается надеяться, что доступных возможностей вам хватит для решения минимальных задач по правке, в более же серьёзных случаях придётся обращаться к специализированному инструментарию.
Что ж, пожелаем нашему html- письму гладких интернет-дорог, а себе — достижения целей, ведь для чего-то же мы составляли наше послание. В добрый путь!
































