Содержание:
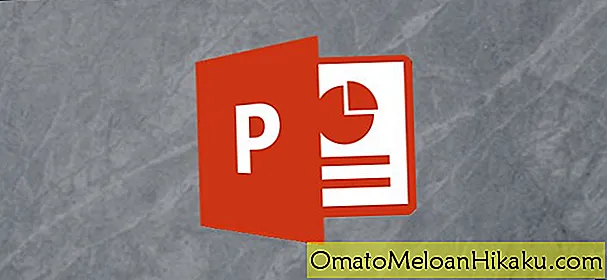
Создание привлекательной презентации PowerPoint может быть трудным, но вы можете сделать скучную презентацию более привлекательной, добавив некоторые базовые визуальные улучшения. Один из хороших способов сделать это — изогнуть любой текст на слайдах. Вот как.
Эти инструкции были написаны с учетом последних версий PowerPoint, но они должны работать и для более старых версий PowerPoint. Вы также можете изогнуть текст в Word, выполнив аналогичный процесс.
Для начала вам нужно открыть презентацию PowerPoint и выбрать слайд.Затем вам нужно будет вставить новое текстовое поле или текстовый объект WordArt, в зависимости от стиля текста, который вы хотите создать.
Для этого щелкните вкладку «Вставка» на панели ленты.
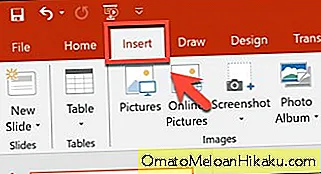
Отсюда нажмите кнопку «Текстовое поле» или «WordArt» в разделе «Текст» на панели.
Если вы выбрали вставку WordArt, выберите стиль, который хотите использовать, в раскрывающемся меню, которое появляется ниже.
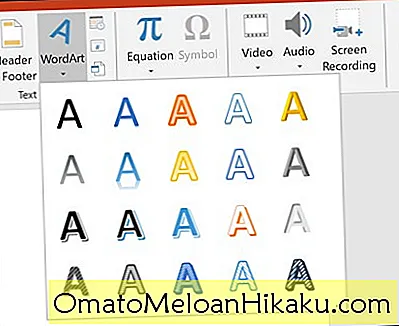
Чтобы вставить текстовое поле, щелкните соответствующее место на слайде, чтобы вставить его. Если вы решите использовать WordArt, в центре слайда автоматически появится поле с текстом-заполнителем, который затем можно удалить или изменить.
Как только ваш объект WordArt или текстовое поле будет на месте, введите текст, который вы хотите видеть изогнутым. Чтобы начать изгибать текст, убедитесь, что выбран объект WordArt или текстовое поле, а затем выберите вкладку «Формат» на панели ленты. Отсюда нажмите кнопку «Текстовые эффекты».
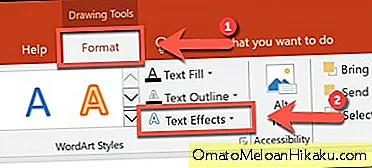
Это загрузит раскрывающееся меню, показывающее различные текстовые эффекты, которые поддерживает PowerPoint. Перейдите на вкладку «Преобразование», чтобы просмотреть варианты изгиба текста.
Вы можете настроить свой текст так, чтобы он следовал по пути, или применить предустановленный эффект «деформации», который изменит внешний вид вашего текста. Наведите курсор на любой из предустановленных параметров, чтобы увидеть предварительный просмотр эффекта, примененного к вашему тексту.
Выбрав один из вариантов, нажмите на него, чтобы применить его к текстовому полю или объекту WordArt.
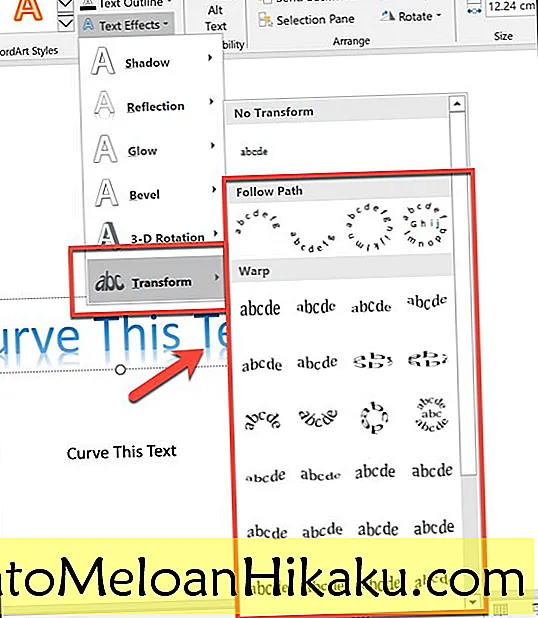
После выбора эффект будет применен автоматически.
Затем вы можете отредактировать изогнутый путь вашего текста, используя мышь или трекпад, чтобы переместить маленький значок желтой точки, который появляется, когда выбрано текстовое поле или объект WordArt.
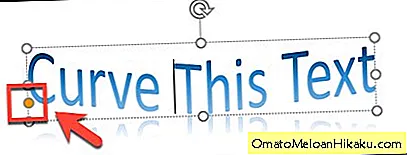
Если вам не нравится эффект, вы можете вернуть его в нормальное состояние, нажав «Формат»> «Текстовые эффекты»> «Преобразовать» и выбрав параметр «Без преобразования» вверху.
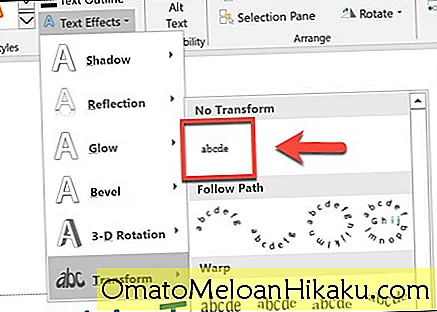
После выбора параметра «Без преобразования» любые эффекты, примененные к текстовому полю или объекту WordArt, будут удалены, возвращая его в нормальное состояние.
Страх
На поле страха можно играть в открытую: насилие, кровь, кишки. Но к таким страшилкам у зрителя иногда формируется хоррор-устойчивость, или хоррор-слепота — и по-настоящему он не испугается. Даже если в целом картинка выглядит пасторально, есть способы добавить в нее саспенса и ощущение ужаса.
Взгляд снизу вверх. Высокая линия горизонта создает у зрителя ощущение, что он прячется — залег в овраг, затаился в засаде. А откуда-то сверху в любой момент может вылезти что-то ужасное. Самого кошмара на картинке может и не быть: воображение само «достроит» то, чего зритель боится больше всего.
Шведский иллюстратор и автор Саймон Столенхаг создает ретрофутуристические миры, которые пугают и восхищают. Он автор четырех книг. По одной из них на Amazon Video в 2020 вышел сериал «Рассказы из петли». В каждой истории Столенхага есть изображение, в котором от внешне спокойной сцены веет таким ужасом, что пробирает до костей. И все из-за .
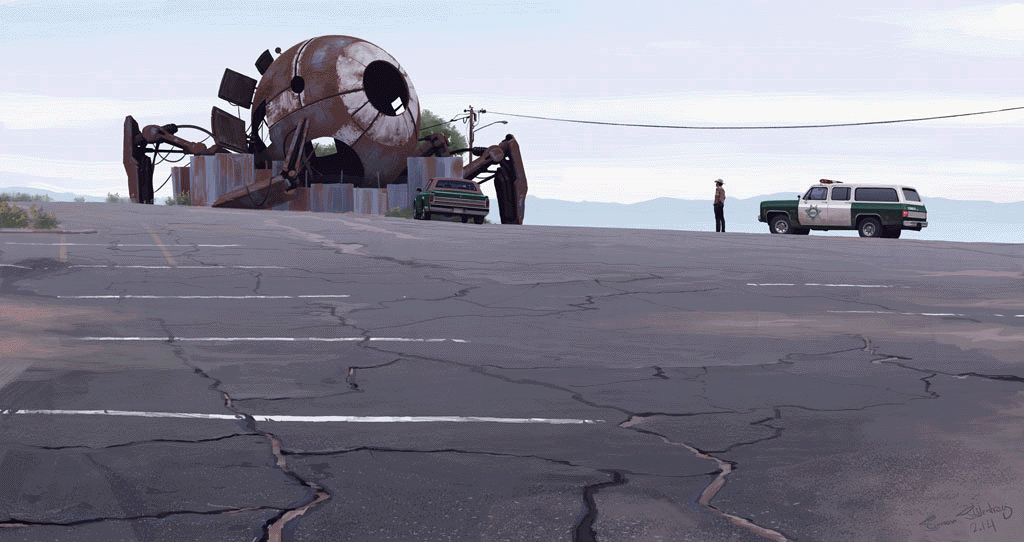
Когнитивный диссонанс. Есть набор характеристик, по которым человек опознает предмет или существо не задумываясь. Но когда в привычной картине мира появляется баг, мозг напрягается — чувствует опасность. Например, мы привыкли представлять восстание роботов как атаку сверхумных, сверхмощных машин. И если увидим технологичных роботов, наделенных чертами полудиких древних людей, уже не будем знать, чего от них ожидать.
В книге Столенхага «Вещи из потопа» — целая галерея образов, построенных на этом пугающем диссонансе. Потасканные роботы в диких лесах и на необжитых берегах ведут себя, : одеваются в шкуры и перья, носят ритуальные маски и копья.

Техно-кьяроскуро. В XVI веке термином «кьяроскуро» называли один из видов гравюры на дереве: печать в несколько оттисков позволяла создавать объем на контрасте света и тени. Потом так стали называть живопись Караваджо и Рембрандта, тоже построенную на резких светотеневых контрастах. В век технологий у кьяроскуро — новая реинкарнация. Теперь в игре света и тени участвуют гаджеты: голубоватый свет смартфона трансформирует лица в маски. И выглядит это зловеще.
Художник Даниэль Зендер специализируется на редакционной иллюстрации: работает с The New Yorker, The New York Times и Business Week. И лучше всего ему удаются изображения на тему опасностей и проблем современного мира: от диджитализации и хакерских атак — до полицейского произвола и рабства.
Значение неосознанных рисунков
Облака
Пушистые облака говорят о том, что рисующий счастлив, он немного мечтателен, но обладает сильным чувством свободы. «Сердитые», облака перед дождём, — это депрессия или трудности в повседневной жизни.
Кубики
Кубики указывают на желание человека быть конструктивным. Если они трёхмерные, то это указывает на способность или попытку рисующего увидеть проблему со всех сторон. Рисование кубов часто является признаком того, что человек чувствует себя в ловушке и бессилен перед сложившейся ситуацией.
В сочетании с кругами и спиралями кубики говорят о том, что рисующий на самом деле сейчас предпочёл бы находится в другом месте, занимаясь чем-то поинтересней.
Коробки и кубики – это самые распространённые рисунки, которые люди неосознанно рисуют.
Важно добавить, что коробки, квадраты и другие трёхмерные объекты – это показатель мужественности. Более того, если вы рисуете коробки, то, вероятнее всего, обладаете практичным, организованным и методичным подходом к различным вещам
Точки
Точки говорят о беспокойстве и нестабильности.
Уши
Свидетельствуют о необходимости слишком долго и много кого-то слушать.
Яйца
Яйца символизируют новое начало. Может появится новый талант, о котором вы не знали. Яйца также могут говорить о том, что у вас есть потребность и желание успокоиться и построить своё собственное стабильное, безопасное гнездо.
Экспорт файла MS Word в PowerPoint
1) Зайдите на слайд, на котором планируется размещение изображения с обтеканием текстом.
2) В меню «Вставка» выберите панель «Текст» и «Объект». Открывается параметры вставки объектов. В открывающемся окне предлагается создать файл, либо импортировать уже имеющийся. Поставьте галочку в графе «Создать из файла». Открывается меню поиска файла на ПК.
3) С помощью «Обзора» найдите файл на ПК и нажмите «ОК». Созданный нами обтекаемый текст теперь появился в слайде.
Файл, импортированный из MS Word, предназначен для редактирования в PowerPoint. Тексту задается размер, новый тип шрифта и цвет букв, а также добавляется стиль и тема слайда.
Изогнутый текст вокруг круга или другой фигуры
Вы можете использовать объект WordArt с эффектом » преобразовать текст» для изгиба или поворота текста вокруг фигуры. Если нужно, чтобы текст полностью окружал фигуру, потребуется немного больше усилий. Объект WordArt также можно вставить несколько раз, чтобы задать обтекание текста вокруг фигур с прямыми границами.
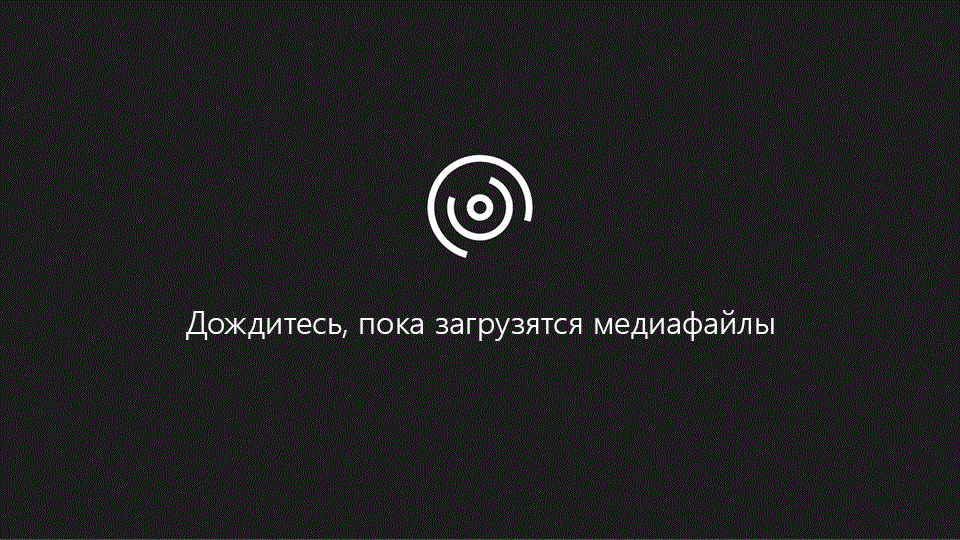
Перейдите к разделу вставка > WordArtи выберите нужный стиль WordArt.
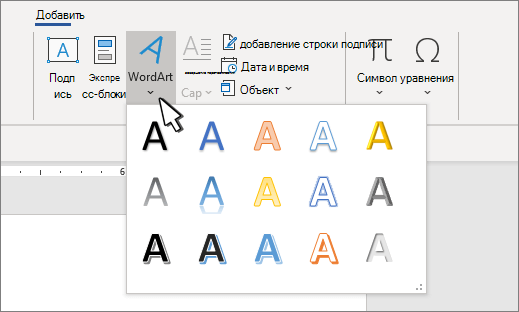
Примечание: Значок WordArt находится в группе текст и может различаться в зависимости от используемой версии и размера экрана. Значок может также выглядеть так, как это
Замените текст заполнителя на собственный текст.
Выделите свой текст WordArt.
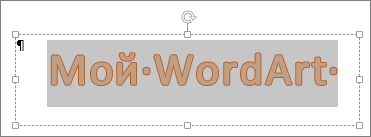
Перейдите к разделу Формат фигуры или Работа с рисунками, нажмите кнопку текстовые эффекты > преобразовать и выберите нужный вид.
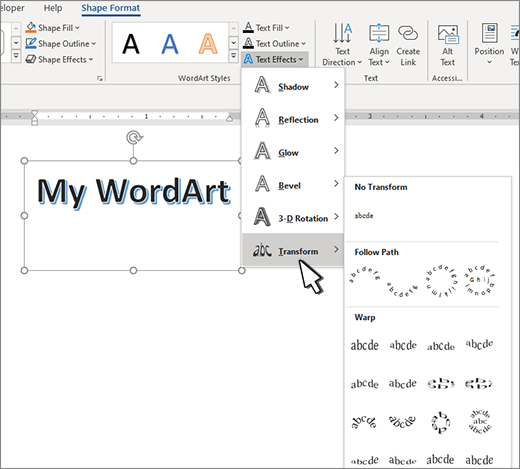
Примечание: В зависимости от размера экрана могут отображаться только значки стилей WordArt.
Дополнительные методики
Обтекание вокруг круга Чтобы создать текст, полностью обменяющий фигуру, выберите пункт круг в разделе подписаться на пути, а затем перетащите любой из маркеров изменения размера, пока объект WordArt не станет нужного размера и формы.
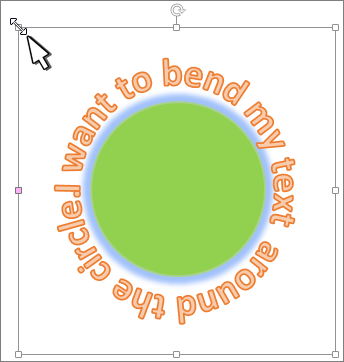
Обтекание вокруг ровных кромок Чтобы обтекание текста вокруг фигуры, содержащей ровные края, например прямоугольника, вставьте объекты WordArt для каждого края. В этом примере объект WordArt вставлен четыре раза, по одному для каждой стороны фигуры.
Группа перемещения и копирование Чтобы переместить или скопировать несколько объектов WordArt как одну фигуру, ознакомьтесь с разделами группирование и разгруппировка фигур, рисунков или других объектов .
Точный элемент управления «угол» Угол наклона текста WordArt по отношению к фигуре можно точно настроить с помощью инструмента вращения.
Если вам нужен очень точный контроль или вы создаете сложное сочетание фигур и текста, вы можете создать текст вокруг фигуры с помощью сторонней программы рисования и скопировать и вставить его в документ Office.
Создание изогнутого или кругового текста WordArt
Перейдите к разделу вставка > WordArt.
Выберите нужный стиль WordArt.
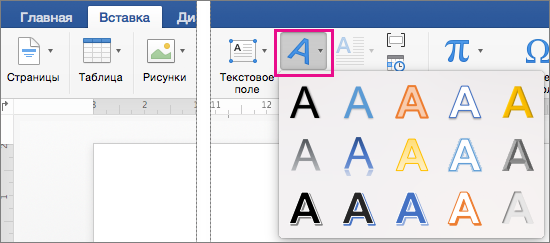
Выделите текст WordArt.
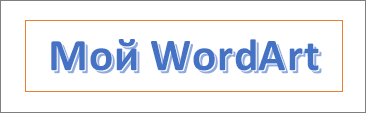
Перейдите к разделу Формат фигуры > текстовые эффекты > преобразуйте и выберите нужный эффект.
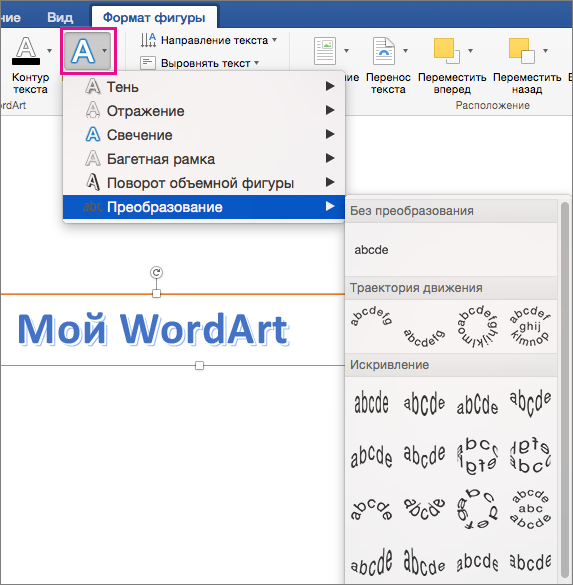
Дополнительные методики
Обтекание вокруг круга Чтобы создать текст, полностью обменяющий фигуру, выберите пункт круг в разделе подписаться на пути, а затем перетащите любой из маркеров изменения размера, пока объект WordArt не станет нужного размера и формы.
Обтекание вокруг ровных кромок Чтобы обтекание текста вокруг фигуры, содержащей ровные края, например прямоугольника, вставьте объекты WordArt для каждого края. В этом примере объект WordArt вставлен четыре раза, по одному для каждой стороны фигуры.
Группа перемещения и копирование Чтобы переместить или скопировать несколько объектов WordArt как одну фигуру, ознакомьтесь с разделами группирование и разгруппировка фигур, рисунков или других объектов .
Точный элемент управления «угол» Угол наклона текста WordArt по отношению к фигуре можно точно настроить с помощью инструмента вращения.
Если вам нужен очень точный контроль или вы создаете сложное сочетание фигур и текста, вы можете создать текст вокруг фигуры с помощью сторонней программы рисования и скопировать и вставить его в документ Office.
В Веб-приложение Word вы можете увидеть объект WordArt, который уже есть в документе, но добавить другие объекты WordArt, чтобы открыть или изменить документ в классической версии Word.
Вы можете использовать возможности шрифта на вкладке Главная , чтобы изменить цвет и размер шрифта, а также применить к тексту полужирное начертание, курсив или подчеркивание.
Примечание: Эта страница переведена автоматически, поэтому ее текст может содержать неточности и грамматические ошибки
Для нас важно, чтобы эта статья была вам полезна. Была ли информация полезной? Для удобства также приводим ссылку на оригинал (на английском языке)
Как в PowerPoint вставить музыку

Готовую презентацию можно сохранить полностью или отдельный его слайд в виде картинки. Чтобы сохранить презентацию нужно нажать Файл — Сохранить как и в открывшемся окне из всплывающего списка Тип документа выбрать в каком формате сохранять презентацию PowerPoint. Если презентацию PowerPoint сохранить в PDF то тем самым вы сможете сжать презентацию PowerPoint. Правда если таким способом как уменьшить размер презентации PowerPoint то потом она не будет открываться в PowerPoint, а просмотреть её можно будет какой-нибудь программой на вроде Adobe Reader. Если сначала выбрать слайд, а затем перейти к сохранению и выбрав Тип документа Рисунок в формате то вам предложат сохранить все слайды или только текущий.
Затем, после пробела, введите текст, который вы хотите отобразить в сноске.
Обычно вы используете функцию нижнего колонтитула для вставки сноски в PowerPoint. Он работает так же, как вставка верхних и нижних колонтитулов в другие продукты Office, такие как Word, а также в продукты сторонних производителей, поэтому они могут показаться вам знакомыми.
Выберите текст или изображение, на которое вы хотите сослаться в сноске, и введите число справа от него, предпочтительно «1», если это первая сноска на слайде, как показано на прилагаемом скриншоте. Вы также можете использовать букву или символ, если вы предпочитаете.
Ваша сноска должна теперь быть видимой. Чтобы отобразить индикаторы сносок в правильном формате верхнего индекса, сначала выберите число, букву или символ, чтобы они были выделены.
Сторонние приложения, которые можно использовать для изгиба текста
Microsoft Word
У многих из нас уже есть Microsoft Word, и для любого редактирования, которое требует изгиба текста, это приложение фактически поставляется со встроенной настройкой текста под названием «Word Art» в меню «Вставка», которая позволяет пользователю изгибать текст. Вот как это делается:
После запуска Word щелкните вкладку меню «Вставка».
На вкладке «Вставка» щелкните параметр Word Art и выберите вариант шрифта.
После добавления Word Art выберите «Текстовые эффекты»> «Преобразовать». Теперь выберите нужный стиль кривой из меню «Follow Path».
Имейте в виду, что, поскольку разработка контента не является основной функцией Microsoft Word, эту функцию не так просто использовать и найти, как в случае с Canva. Тем не менее, как автономное решение для текстового документа, нет ничего лучше Microsoft Word.
Microsoft PowerPoint
Основная функция Microsoft PowerPoint — красивое размещение текста, и для достижения этой цели, как и в случае с Word, PowerPoint также использует преимущества функции Word Art для создания эффекта кривой. Хотя вы можете не получить желаемый эффект, как в Canva, эта функция отлично подходит для небольших правок или эффектов. Вот как это делается.
Щелкните вкладку «Вставка» в PowerPoint.
Щелкните параметр Word Art в меню «Вставка» PowerPoint и выберите шрифт. Введите текст в выделенное текстовое поле, которое появится на слайде.
Перейдите на вкладку «Формат», затем нажмите «Текстовые эффекты»> «Преобразовать». Выберите дизайн кривой в открывшемся меню Follow Path.
Текст теперь будет изогнутым.
Как сделать текст по кругу в PowerPoint
Для начала добавим на слайд любую нужную вам фигуру в которую в конце концов будет вписан закругленный текст. Вы можете воспользоваться как простым полем для ввода текста в котором не будет видно внешних границ, так и выбрать любую готовую фигуру, например, квадрат или звездочку. Фигуру вы можете в дальнейшем раскрасить заливкой и цветной границей.
Чтобы текст получился круглым, прямоугольник обрамления (см. картинку ниже) добавленной фигуры должен иметь одинаковые стороны, т.е. быть квадратом).
Далее выделяем текст, активируем функцию «Преобразовать». Там будет много опций, но на данный момент нас интересует опция «Круг»
После применения команды, наш текст уже закруглится. Правда в начале он может занимать не всю окружность, а только ее часть. Если у вас так и произошло, вы можете подобрать правильные настройки текста (шрифт, межзнаковый интервал, размер шрифта) которые позволят нужному вам тексту занять все 360 градусов окружности.
Если вы будете увеличивать шрифт, не удивляйтесь что в определенный момент кегль шрифта в настройках будет расти, а видимых изменений на слайде не будет. Так устроена функция «Преобразовать», которая после того как вы добиваетесь максимального занятия окружности, перестает применять настройки, которые пытаются увеличить итоговую ширину текста.
Как вставить текст вокруг изображения в.
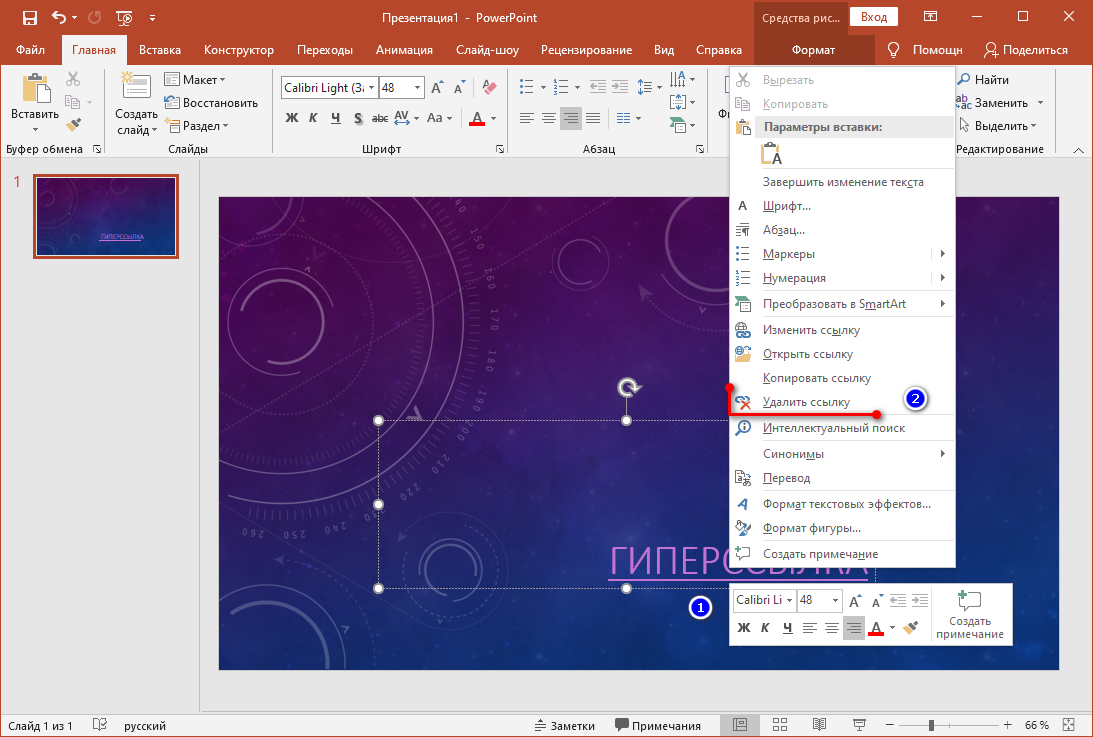
Чтобы удалить одну из страниц презентации:
- Наводим указатель на гиперссылку и делаем клик правой клавишей мыши.
- В контекстном меню используем пункт «Удалить ссылку».
Расстаться с неподходящим графическим юнитом можно так:
- Устанавливаем курсор в строку перед первым символом ненужного фрагмента, зажимаем левую клавишу мыши и, продвинув до конечного пункта, отпускаем.
- Когда участок окрасится серым маркером, пользуемся клавишей Delete.
- Нажимаем в центре заготовки правой клавишей мыши.
- Щелкаем пункт «Формат фона».
- В открывшейся в правой части окна панели, активируем строки «Сплошная заливка» и «Скрыть фоновые рисунки».
- В поле цвет выбираем значение из стандартной палитры.
Как сделать обтекание текста в PowerPoint?
У меня возникла проблемка. Нужно сделать так, чтобы текст обтекал вокруг изображения в презентации PowerPoint. Как это можно сделать? Мне нужно, чтобы сама картинка была слева внизу, а текст обтекал сверху и справа от изображения.
К сожалению к программе PowerPoint сделать обтекание текста невозможно. Для этого нужно включить свое воображение. Я бы сделала следующим образом.
- Выбрать слайд.
- Для этого слайда установить макет “Два объекта”, в котором содержится заголовок текста и два объекта. В местах этих двух объектов можно установить картинку, а так же напечатать текст.
- Можно изменить ширину, высоту объектов по своему усмотрению в зависимости от размеров рисунка или же колчества текста.
- В заголовке не обязательно писать крупным текстом. Можно установить необходимый размер шрифта. В нижней части устанавливаем картинку либо справа, либо слева. В поле рядом с картинкой так же пишем текст тем же размеров шрифта, что и в месте для заголовка.
Получается, что в PowerPoint нельзя сделать обтекание текста. Вот уж не могут сделать простую функцию. Наверняка ждут новой версии, чтобы получить с пользователей побольше денег. Ну ладно, пришлось сделать так. Поставил картинку на задний план (в меню правой кнопкой мыши) и потом уже текст пробелом и Tab поправил, чтобы было как нужно.
Для того, чтобы сделать обтекание текста в Power Point, достаточно знать возможности данной программы!
Всем известно, что данная программа позволяет вставлять слайды разных типов. Поэтому можно довольно хитрым образом решить данную задачу.
В общем, сделать, чтобы текст обтекал какой-то рисунок, можно так:
1) Добавляем слайд с типом “Два объекта”.
2) Вставляем рисунок на один из слайдов.
3) Первый объект у нас будет полностью заполнен текстом, а в случае второго слайда необходимо сместить текст к правому краю с помощью клавиш “Tab” и “Пробел”, так как рисунок изначально загораживает часть текста.
Таким образом, на слайде получился рисунок, который обтекает текст со всех сторон.
по моему – никак. Это же не Word. Power Point воспринимает текст и картинку как два разных объекта на слайде, поэтому может располагать один перед другим, но не может сделать, что б один обходил другой. Придется ручками расположить картинку как надо, а затем разделить текст на части: одну расположить сверху, другую справа, а остаток текста снизу. Что б не разлетались при редактировании, можно при нажатой Ctrl кликнуть по всем объектам, что б выделить, и сгруппировать.
Обтекания возможно добиться только вручную, при помощи пробелов. То есть картинка вставляется в слайд, ее масштабируют до нужных размеров и вставляют на задний план. После этого вставляют/набирают текст и с помощью помощью пробелов располагают его так, чтобы картинка казалось обтекаемой. Если все интервалы будут соблюдены, то это будет смотреться точно так же, как в файле Word.
Как альтернативный вариант – создать нужную альбомную страницу в Word, затем сделать с нее скриншот. Обрезать все лишнее и вставить изображение как рисунок в саму презентацию. Это может привести к некой потери качества изображения, но все же имеет место быть.
Как вставить фигуру на лист
Чтобы добавить фигуру в Word, кликните на ленте Вставка — Фигуры . Изучите открывшуюся галерею фигур и выберите ту, которая Вам нужна.
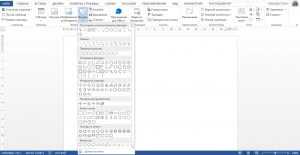
Кликните по миниатюре фигуры.Теперь можно ее вставлять на лист. Есть два способа вставки:
- Кликните мышью на листе в месте вставки. Объект будет вставлен в стандартном для него размере
- Растягивайте мышью фигуру на листе, пока не добьетесь нужного размера и соотношения сторон. Если при растягивании зажать Shift , программа будет соблюдать «правильные» соотношения сторон объекта
После выполнения такой последовательности, фигура появится на листе и займет то место, где Вы ее очертили. Но, похоже, это еще не то, что мы хотели получить. Как еще можно поработать с фигурами? Когда она вставлена и выделена, на ленте появляется вкладка Формат . Вот там и собран основной функционал по работе с фигурами. Некоторые из инструментов вкладки мы уже рассматривали в статье о стилизации картинок, потому коснусь их вскользь. А вот специальные возможности рассмотрим детальнее.
Обтекание картинки текстом при помощи свойств CSS
Как вы могли заметить на вышеприведенных примерах наша картинка и текст не совсем красиво располагаются по отношению друг к другу.
Расположить их красиво на помогут CSS стили, которые можно добавить к картинке задав ей определенный класс и применив нужные свойства.
Если вы не знаете, что такое CSS смотрите урок Основы CSS и важные понятия: http://webmastermix.ru/lessons-css/17-bases-css.html.
На самом деле, те примеры создающей обтекание текста и позиционирование картинки, которые мы рассмотрели выше являются немного устаревшими, сейчас принято все элементы отвечающие за внешний вид страницы делать при помощи свойств и значений CSS.
Разберем простой пример, как сделать обтекание картинки текстом, когда картинка расположена по левому краю, а текст обтекает ее справа. При этом между текстом и картинкой зададим определенные отступы.
В начале нужно присвоить нашей картинке определенный класс, тут можете использовать любое слово главное чтобы патом вы поняли за, что именно этот класс отвечает, в дизайне вашей страницы. Делается это так:
Теперь классу leftfoto нужно присвоить определенные CSS стили.
.leftfoto{ float:left; margin: 4px 10px 2px 0px;}
Данный код располагают между тегами , заключив в теги или помещают во внешний файл стилей CSS.
Разберем те элементы, которые мы здесь задали:
- float:left; — мы позиционировали картинку по левому краю и заставили обтекать текст вокруг картинки справа, это по сути то же самое, что и атрибут align=»left».
- margin: 4px 10px 2px 0px; — мы задали внешние отступы, 4px — от верха, 10px — справа, 2px снизу и 0px слева от изображения.
Пример:
Добавив к данным стилям рамку и внутренний отступ можно придать изображению некий эффект фотографии с белыми краями:
.leftfoto{float:left; margin: 4px 10px 2px 0px; border:1px solid #CCC; padding:6px;}
Здесь мы добавили следующие элементы:
- border:1px solid #CCC; — задали сплошную линию размером 1 пиксель и светло серым цветом;
- padding:6px; — задали внутренний отступ между изображением и рамкой, равный 6 пикселям.
Пример:
Материал подготовлен проектом: WebMasterMix.ru
Рекомендуем ознакомиться:
Подробности
Где скачать значки бесплатно
Ниже приведен обзор нескольких внешних библиотек, где выкладываются коллекции векторных и растровых значков и картинок. В основном значки выкладываются в векторном формате AI, для конвертации такого формата в файл, воспринимаемый PowerPoint (svg, emf), Вы можете воспользоваться бесплатной программой Incscape.
Nice-slides.ru
Сыылки на графику на нашем сайте:
- Коллекции значков на сайте nice-slides.ru
- Коллекции картинок на сайте nice-slides.ru
SquidInk
SquidInk предлагает 50 бесплатных, плоских значков которые могут быть использованы в самых различных проектах – личных или коммерческих. Коллекция представлена в различных форматах — PSD, AI, EPS, PNG и SVG. Вот ссылка для того, чтобы . Полная коллекция, состоящая 2,000+ предлагается организацией за 45 $.
Free Goodies For Designers
Создано небольшой группой дизайнеров и продюсеров с целью поделиться разными полезными плюшками с другими дизайнерами. Сайт http://freegoodiesfordesigners.blogspot.se/ получился весьма полезным ресурсом для наполнения ваших презентаций красивыми значками и картинками.
IconFinder
IconFinder – отличный ресурс с коллекциями премиальных иконок. В основном коллекции платные, но довольно много и бесплатных. Действительно стоит зайти и взглянуть. База очень большая – около 3 миллионов svg картинок. Чтобы найти бесплатный контент, добавьте в поле поиска слово free.
FlatIcon
Flaticon позиционирует себя как самая большая библиотека бесплатных векторных иконок. Требование флатикон – при использовании графики с их сайта, нужно в я явном виде указывать, откуда родом графика, кто автор и правообладатель. Покупка подписки освобождает от таких ограничений.
IAN
небольшая, но полностью бесплатная библиотека на портале проекта, занимающегося проблемами экологии. В связи с направленностью проекта, контент в основном эколого–географический. В библиотеке около 10000 символов и картинок.
ВикиСклад
Ресурс ВикиСклад Wikimedia Commons представляет собой хранилище медиа файлов со свободным доступом к образовательному контенту (видео, аудио, изображения). Создано и поддерживается неоплачиваемыми профессионалами. Портал построен на движке Wikipedia. Что-то годное найти можно, но не быстро. Все абсолютно бесплатно.
Изменить стиль изогнутого текста в PowerPoint
WordArt можно легко настроить и настроить. Выделите текстовое поле WordArt, перейдите в меню « Инструменты для рисования» и выберите другой стиль фигуры. Выберите « Текстовая заливка» или « Текстовая структура», чтобы настроить цвета. Чтобы изменить шрифт, перейдите в раздел «Домой» и выберите другой стиль шрифта.
Существуют особые случаи , когда вы можете быть заинтересованы кривой текста в диаграммах PowerPoint или презентации. Как правило, изогнутый текст и эффекты WordArt не могут быть полезны на всех, если у вас нет конкретных потребностей. Например, проектирование круговой диаграммы в PowerPoint может потребовать от вас кривой текст внутри диаграммы цикла, чтобы добавить текст к каждому шагу и следовать по круговой траектории. Здесь мы покажем вам, как кривой текст в PowerPoint, так что вы можете создавать удивительные круговые диаграммы с текстом.
Мы начнем этот простой учебник с круговой дизайн диаграммы, созданной с фигурами в PowerPoint. Вы можете заметить, что текст на каждом шаге не изогнута, поэтому наша цель здесь, чтобы применить изогнутый стиль к тексту на каждом шагу, чтобы следовать по пути. На самом деле, мы будем использовать эффект Path Follow под текстовые эффекты.
Для того, чтобы кривой текст с помощью WordArt в PowerPoint вам нужно, чтобы выделить текст формы, а затем выберите Формат и нажмите на выпадающем меню Text Effects.
Затем, обратите внимание на опцию Transform и здесь вы можете увидеть несколько вариантов изогнутыми текста и дуговых эффектов в разделе Follow Path. После того, как вы применили стиль, текст под выбранным текстовым полем будет изогнута, и вы можете увидеть пример на рисунке ниже
Обратите внимание на то, что вам нужно, чтобы отрегулировать положение текста, чтобы сделать его пригодным в изогнутой стрелкой
После того, как вы применили стиль, текст под выбранным текстовым полем будет изогнута, и вы можете увидеть пример на рисунке ниже
Обратите внимание на то, что вам нужно, чтобы отрегулировать положение текста, чтобы сделать его пригодным в изогнутой стрелкой
Теперь вы можете повторить шаги по кривой другие шаги.
Наконец, мы получили хороший три шага диаграммы в PowerPoint 2010 с изогнутым текста (дуги) на каждом шаге описании.
-
Расширение vi чем открыть
-
Gtx 1060 совместимость с материнскими платами
-
Пучков как с помощью компьютерных игр моделируется сознание
-
Неподдерживаемое расширение файла импорта yaml
- Acrobat reader не открывает jpg
Гнев
Гнев в чистом виде — довольно редкое переживание, которое не может продолжаться долго (в отличие от радости или грусти). Это мгновенная и острая реакция на несправедливость, глупость или неудачу, и она может трансформироваться как в тихую обиду, так и в испепеляющую ярость.
Часто именно гнев движет героями и проявляется в моменты кризиса. Это используется для создания многих , в том числе и в иллюстрации.
Резкий леттеринг. Чтобы направить гнев в созидательное русло и заставить его работать, нужно сформулированное требование. Емкая фраза, набранная нужным шрифтом, в гневной иллюстрации работает иногда лучше, чем буквальное изображение яростного персонажа.
Американский дизайнер Бренди Киеко в разгар американских протестов Black Lives Matter создала плакат в поддержку движения. И он стал вирусным. Ключевую эмоцию — всеобщий гнев от несправедливости — дизайнер передает леттерингом. Это большие неуправляемые буквы, которые заполняют все пустое пространство.
Образ «в лоб». Человек испытывает гнев в крайних случаях: тогда уже не до грусти и страха — замирать и прятаться поздно. В таком состоянии уже не до полутонов и полушепота. Все, что говорится, должно звучать громко. На уровне визуализации для этого нужны емкие образы — немного на грани перехода в пропагандистские плакаты.
Литовский иллюстратор Эгле Плитникайте работает с NYT, The Wall Street Journal, Scientific American, The Guardian и Die Zeit. Ее задача — максимально точно и емко передать в иллюстрации основную мысль статьи. Недавно для Scientific American Плитникайте проиллюстрировала статью о борьбе с изменением климата — и этот визуальный нарратив считывается без объяснений.
Как вставить текст в Power Point?
Ребята! Отредактируйте презентацию:
Выберите изображение, которое вы хотите обернуть текст на слайде.
Если у вас небольшая графика и вы хотите, чтобы текст читался слева направо, пропуская ее по центру , вот как вы это делаете:
Создайте текстовое поле над изображением и введите или вставьте текст в текстовое поле .
Казалось бы, что может быть проще вставки текста на слайд в презентации в PowerPoint? Однако случаются ситуации, когда вставка простого текста может вызывать затруднения. Чтобы у вас не оставалось лишних вопросов в статье будет приведено несколько способов, позволяющих вставить текст в презентацию и решить большинство возникших проблем.
Для этого переходим во вкладку «Разметка страницы» и в разделе «Параметры страницы» выбираем пункт «Расстановка переносов». В открывшемся списке выбираем пункт «Нет» для отключения автоматической расстановки переносов.
Какой мы метод вы не выбрали, чтобы оказаться там, вы уведите окно Автозамены. Во вкладке «Автоформат при вводе» отключение чекбоксов «тексту заголовков с размером, изменяемым по ширине заполнителя» и «обычному тексту с размером, изменяемым по ширине заполнителя» выключит автоподбор ширины.
Хотите отключить Изменение размера текста по ширине заполнителя глобально для всех новых текстовых заполнителей, которые вы добавите? Вы можете отключить автоподгонку через Параметры автозамены. Есть два способа сделать это.
Урок 5 — Работа с текстом в Powerpoint
Озаглавим наш слайд и напишем комментарии к рисункам.
Раздел «Шрифт».
Поработаем с заголовком:
Чтобы изменить шрифт либо размер для конкретного слова или словосочетания, просто выделяете его мышкой и выполняете инструкцию выше.
С помощью пары кнопок можно уменьшить или увеличить размер шрифта. Так можно наглядно посмотреть, как будет меняться размер текста.
Кнопки «Полужирный», «Курсив», «Подчеркнутый» и «Тень текста» служат для внешнего изменения текста. Например, применим к заголовку курсив, подчеркнем его и сделаем тень. Если вы часто используете эти кнопки, для быстроты работы есть их аналоги на клавиатуре (CTRL+B, CTRL+I, CTRL+U).
Кнопка «Межзнаковый интервал» устанавливает расстояние между буквами и цифрами. Применим опцию к заголовку.
Текст можно зачеркнуть с помощью кнопки «Зачеркнутый». Зачеркнем наш заголовок.
Кнопка регистр делает все буквы в выделенном слове или предложении либо заглавными, либо строчными. Сделаем заглавными заголовок слайда.
Кнопка «Цвет текста» задает цвет для выделенного фрагмента текста. Поработаем над заголовком.
Если вы решили отменить все действия над текстом и вернуть его к оригинальному состоянию, используйте кнопку «Удалить все форматирование». Перед этим не забудьте выделить нужный фрагмент.
Раздел «Абзац».
Здесь есть кнопки создания маркированного и пронумерованного списка. Создадим оба списка.
Следующие кнопки меняют отступ элемента списка. Поменяем отступ в двух списках.
Можно увеличить или уменьшить междустрочный интервал. Часто используют для экономии места или чтобы «размазать» текст, создать видимость заполненности.
Есть кнопки для выравнивания текста по горизонтали и вертикали, можно поделить текст на несколько колонок, изменить написание (справа налево) или преобразовать фрагмент текста в объект SmartArt.
Раздел «Рисование».
Можно вставлять в любое место слайда готовые фигурки. Разместим несколько на нашем слайде.
Кнопка «Заливка фигуры» позволяет менять фон для текстового блока: выполнять однотонную заливку, ставить картинку в качестве фона, создавать градиент или вставлять текстуру. Для примера сделаем однотонную заливку для заголовка (желтый цвет).
Кнопка «Контур фигуры» задает рамку вокруг выбранного блока. Кнопка «Эффекты фигур» добавляет свечение, отражение, рельеф к блоку.
Раздел «Редактирование».
Здесь 3 кнопки: «Найти», «Заменить» и «Выделить». Можно произвести поиск по тексту, поиск и замену текста написанным фрагментом другого текста, выделить все блоки. Для примера выделим все блоки на нашем слайде.
Теперь, когда вы знакомы с основными функциями работы с текстом, создайте собственный слайд с текстовыми блоками — для закрепления материала.

































