Метод 1: выделение текста с помощью подписки на Office 365 в PowerPoint 2016
Чтобы выделить один фрагмент текста
- Выделите текст, который хотите выделить.
- Перейдите кДомвкладка на панели инструментов PowerPoint.
- Щелкните стрелку рядом сЦвет выделения текстакнопка вШрифтраздел.
- Щелкните цвет, которым вы хотите выделить выделенный текст, чтобы выделить его. Как только вы это сделаете, выбранный текст будет выделен указанным вами цветом.
Чтобы выделить несколько фрагментов текста, которые не являются смежными
- Перейдите кДомвкладка на панели инструментов PowerPoint.
- Щелкните стрелку рядом сЦвет выделения текстакнопка вШрифтраздел.
- Щелкните цвет, которым вы хотите выделить текст, чтобы выделить его.
- Наведите указатель мыши на текстовую часть слайда в презентации. Вы увидите, что указатель мыши превращается в маркер.
- Один за другим выберите каждый фрагмент текста, который хотите выделить. Текст будет продолжать выделяться выбранным вами цветом, пока вы продолжаете выделять его.
- Как только вы выделили весь нужный текст, просто нажмитеEsc, чтобы выключить функцию выделения.
Заметка: Если вы хотите снять выделение с выделенного вами текста, просто выделите нужный текст, перейдите кДомна панели инструментов PowerPoint, щелкните стрелку рядом сЦвет выделения текстакнопку и нажмитеНет цвета.
Если вы не являетесь подписчиком Office 365 и / или используете старую версию PowerPoint, не бойтесь — есть еще множество других методов, которые вы можете попробовать.
Как в Ворде убрать выделение цветом — 1 способ
Некоторые документы после выполнения форматирования имеют в своем составе участки текста, выделенные цветом. Давайте посмотрим, как убрать серое, желтое, синее, красное выделение текста в Word.
Простая очистка форматирования не убирает выделение текста цветом, поэтому нам нужно использовать другой способ.
Пройдите шаги:
- Откройте документ Word во вкладке «Главная».
- Выделите весь текст в документе, или нужный фрагмент текста, который выделен цветом.
- В группе «Шрифт» нажмите на маленькую стрелку, находящуюся на кнопке «Цвет выделения текста».
- В выпадающем меню с палитрой цветов нажмите на пункт «Нет цвета».
Прочитайте подробную статью про удаление фона в Word разными способами.
Шрифт, маркеры и отступы абзацев презентаций
Основными текстовыми элементами презентаций являются списки. В отличие от Word списки PowerPoint изначально предполагаются многоуровневыми, что вносит некоторую специфику в приемы их форматирования. Чтобы приукрасить списки презентации, созданной на предыдущем занятии, выполните следующие шаги.
1. Откройте презентацию План.ррt
2. Из обычного режима, щелкнув на соответствующей кнопке, перейдите в Режим слайдов, чтобы развернуть слайд на все окно PowerPoint.
3. Несколькими нажатиями клавиши Page Down перейдите к последнему, восьмому слайду, показанному на. рис. 14.1. На этом слайде расположен двухуровневый список.
4. Чтобы вывести на экран линейки (если таковые отсутствуют), выберите команду Вид > Линейка.
5. Щелкните в пределах списка. Вокруг списка появится рамка габаритного контейнера с шестью маркерами, а на линейках появятся границы габаритного контейнера и ползунки отступов пунктов списка первого и второго уровней. Списки PowerPoint поддерживают шесть уровней вложения пунктов, которые соответствуют шести уровням в режиме структуры. По умолчанию пункты разного уровня отличаются маркерами и величиной отступа от левого края. Давайте скорректируем эти параметры на примере списка восьмого слайда.
Рис. 14.1. Слайд презентации PowerPoint с двухуровневым списком
6. Перетащите ползунок левого отступа второго уровня вправо на 4 см. Этот ползунок смещает как маркеры, так и пункты списка.
7. Перетащите влево на 1 см ползунок отступа маркеров. Маркеры второго уровня сместятся влево, а текст пунктов останется на месте.
8. Щелкните слева от пункта 30-секундный ролик, чтобы выделить его.
9. Нажмите клавишу Shift и щелкните слева от следующего пункта. Теперь окажутся выделенными два пункта второго, уровня.
10. Щелкните в области выделенного текста правой кнопкой мыши и выберите в контекстном меню команду Список (рис. 14.2).
11. В открывшемся окне диалога щелкните на вкладке Маркированный список.
12. С помощью этого окна можно выбрать один из предлагаемых вариантов маркеров, щелкнув на нем, или же самим разработать вариант маркера. Щелкните на кнопке Настройка. В списке Шрифт окна диалога Символ выберите пункт Wingdings (рис. 14.3).
13. Щелкая на клетках с символами, можно просматривать значки в увеличенном виде. Выберите подходящий маркер.
Оценка статьи:
Загрузка…
Эффект обтекания картинки текстом в PowerPoint Ссылка на основную публикацию
wpDiscuz Adblockdetector
Как создать презентацию в ворде
Как правило, все слайды презентации находятся в горизонтальном положении. Поэтому, нужно подготовить листы в ворде. Открываем документ, на вкладке «Макет» выбираем «Ориентация» и жмем на «Альбомная».
Теперь, кликаем мышью по листу (это будет местом начала презентации). В самом верхнем левом углу расположена вкладка «Вставка», (переходим по ней).
Далее, переместимся в самый верхний правый угол документа. Там будет располагаться меню «Текст», в нем нужно нажать на кнопку под названием «Объект».
Появится окно «Вставка объекта» и на вкладке «Создание» придется немного полистать колесом мыши, чтобы найти «Microsoft PowerPoint Slide», (кликнуть) «ОК».
После всех этих действий, откроется программа презентации (прямо в ворде). Нужно понимать, что на вордовском листе создается слайд, который можно редактировать (пример).
Через вкладку «Конструктор», можно выбрать любой шаблон для презентации (в ворде). По сути, сам процесс ничем не отличается от обычного создания презентации.
Но, всегда найдется маленькое исключение. Например, придется изменить размер слайда. Необходимо, левой кнопкой мыши растянуть слайд (за угол) до границ листа в ворде.
Чтобы выйти из режима редактирования, нужно просто кликнуть по листу ворда или за его пределами (один раз). Если потребуется вернуться, то (двойной клик) по слайду.
Титульный слайд готов, переходим к созданию нового. В программе ворд, на вкладке «Вставка» выбираем «Страницы» и кликаем по «Разрыв страницы». Должен появиться пустой лист, (если есть лишний, то его удаляем).
Создание слайдов презентации в ворде всегда делается пошагово. То есть, функция «Создать слайд» здесь не работает. Решить проблему, можно в окне презентации: вкладка «Главная», кнопка «Макет» и выбрать тип слайда, например «Заголовок и объект».
Презентации в ворде делаются, именно по такому принципу. Все примеры иллюстрируют о том, что нет ничего сложно в процессе создания.
Вариант 1: редактирование шаблона слайда
Например, вам нужно несколько областей для текста и стандартного набора в таком случае недостаточно. Что делать? Вот ряд действий, которые гарантируют результат:
Уже открытый документ в левой части будет содержать блок с отображенными миниатюрами всех слайдов. Ваша задача заключается в том, чтобы правой кнопкой мыши кликнуть по тому, с которым вы планируете работать. Отобразится контекстное меню, в котором потребуется выбрать пункт под названием «Макет». Кликните по нему один раз левой кнопкой мыши для того, чтобы продолжить.
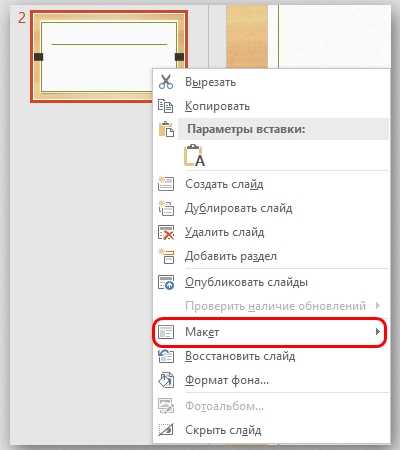
Система предложит целый набор различных вариантов того, как может выглядеть слайд. Изучите весь ассортимент, чтобы найти компонент, который будет содержать не одну, а несколько областей для добавления текста. Каждый макет имеет свою подпись, что упрощает поиск.
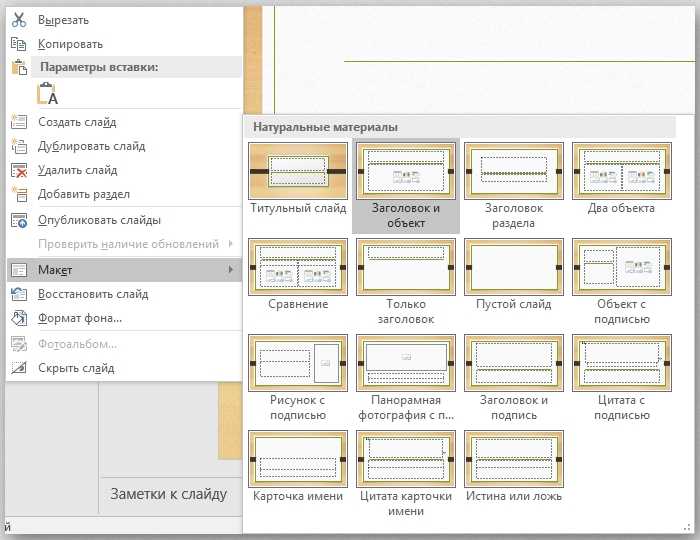
В результате одного клика шаблон в автоматическом режиме будет применён для вашего слайда. После этого становятся доступными два окна, куда вы способны ввести какой-либо текст. Собственно, к этому вы и стремились.
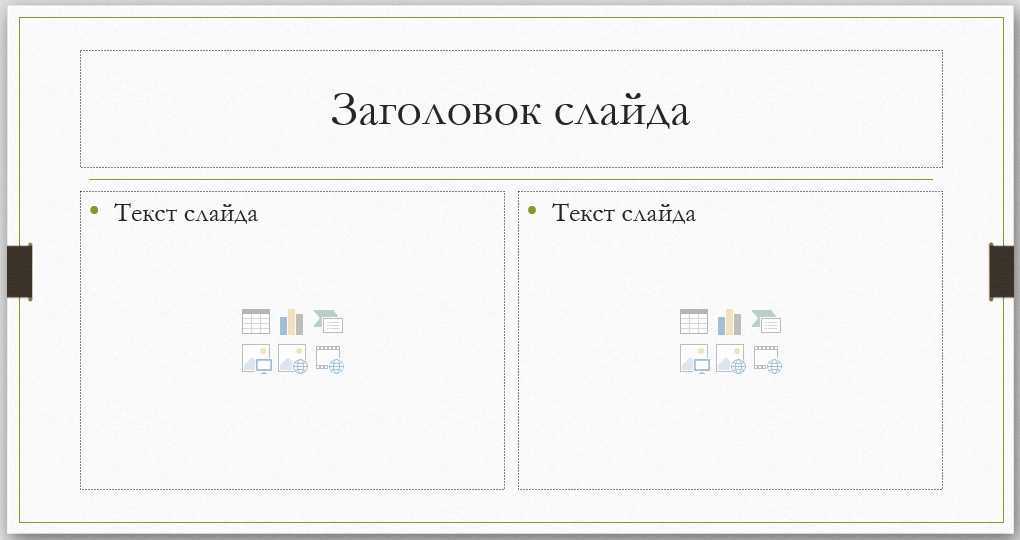
Стоит отметить, что пользователям предлагают дополнительно изучить те или иные шаблоны и даже сформировать собственные при такой необходимости. Следовательно, вы сможете добавить любое количество областей без каких-либо затруднений:
В открытом документе обратите внимание на меню в верхней части окна. Кликните по вкладке под названием «Вид»
Отобразится набор инструментов в отдельном блоке, среди которых необходимо найти компонент «Образец слайдов». Кликните по нему для того, чтобы продолжить. Теперь вы окажетесь в специальном режиме, который позволяет выполнять настройку шаблонов. Предлагают либо выбрать готовый вариант, либо же воспользоваться инструментами для формирования собственного варианта. Для этого кликните на «Вставить макет».
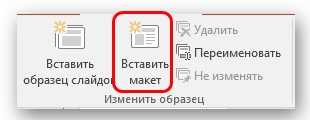
Нажимая на элемент «Вставить заполнитель», система предложит вам добавить на слайд любые желаемые области. Одного клика достаточно для того, чтобы перед вами отобразился набор вариантов, среди которых лишь останется выбрать наиболее привлекательный.
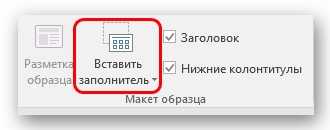
После того, как вы укажите тот или иной формат заполнителя, потребуется добавить его на слайд, задав оптимальный размер. Формируйте всё таким образом, чтобы на выходе получился идеальный результат.
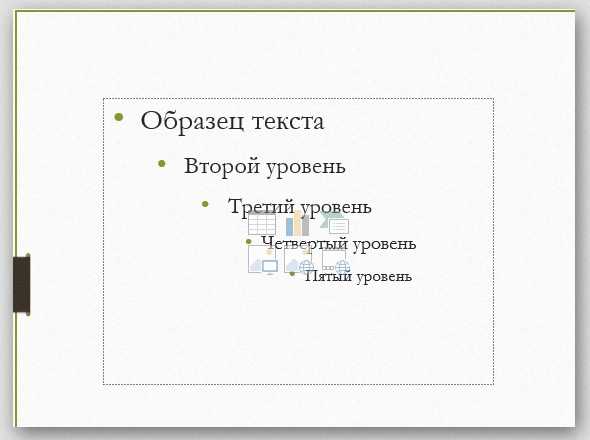
В самом конце процедуры настоятельно рекомендуется задать уникальное имя для шаблона, чтобы в дальнейшем вы могли быстро его идентифицировать среди стороннего содержимого. Для реализации задуманного кликните на кнопку «Переименовать». Чуть выше есть опция «Удалить», которая обеспечивает устранение варианта, который покажется для вас неудачным.

В самом конце всех рабочих процедур потребуется кликнуть на «Закрыть режим образца». В итоге презентация будет возвращена к своему стандартному виду. Вам останется лишь через ПКМ уже указать из шаблонов тот, что был только что создан.
Данный метод – один из лучших ответов на вопрос, как вставить текст в PowerPoint. Вы получаете инструкцию, которая раскрывает все тонкости и обеспечивает доступ к любому желаемому результату. Формируйте тот макет, который удовлетворит все потребности без исключения.
Выделение текста
Выделение текста в PowerPoint для Office 365 и PowerPoint 2019 позволяет подписчикам помечать текст желтым или другим цветом выделения. (Эта функция доступна и в Windows, и в macOS, и она доступна в браузере в PowerPoint в Интернете.)
Если вы не видите Цвет выделение текста
Выделение фрагмента текста
Выделите фрагмент текста, который требуется выделить цветом.
На вкладке Главная щелкните стрелку рядом с кнопкой цвет выделения текста
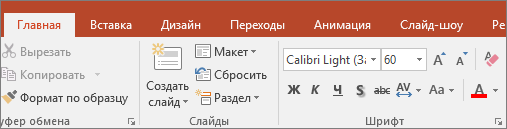
Выберите цвет. Текст будет выделен этим цветом.
Выделение нескольких несмежных фрагментов текста
Не выделяя текст на слайде, на вкладке Главная щелкните стрелку рядом с кнопкой цвет выделения текста
Выберите нужный цвет, а затем наведите указатель мыши на область текста.
Указатель мыши превратится в выделение.
Выделите все фрагменты текста, которые нужно выделить.
Завершив выделение, нажмите клавишу ESC на клавиатуре, чтобы отключить выделение.
Выберите выделенный текст.
На вкладке Главная щелкните стрелку рядом с кнопкой цвет выделения текста
Вариант 2: добавление надписи
Второй вариант того, как вы можете действовать – это добавление так называемой надписи. Быстро, просто и достаточно эффективно, особенно в том случае, если вы ищите способ добавления подписи для какого-либо графического элемента (графика, фото или видео). Набор действий выглядит таким образом:
- Откройте нужный слайд и перейдите во вкладку «Вставка» в меню, которое находится в шапке окна.
- Среди всех инструментов, которые предложит система, выберите вариант «Надпись», просто кликнув по нему левой кнопкой мыши.
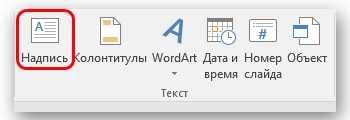
Теперь при помощи курсора вы должны начертить на слайде предварительную область для текста. Укажите тот размер, который будет для вас наиболее подходящим. При этом в дальнейшем параметры можно будет редактировать путём перетаскивания маркеров.
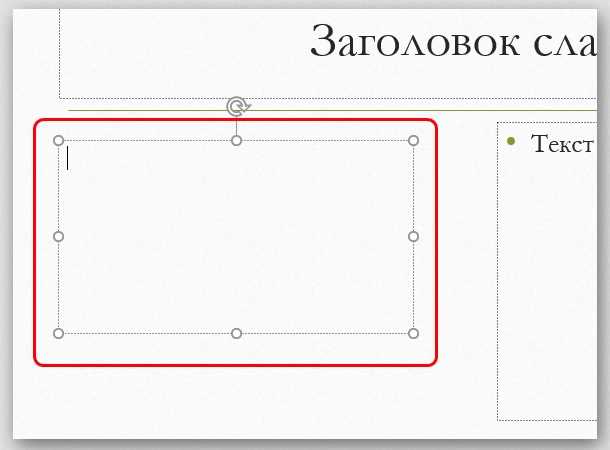
Работайте с областью, заполняя её текстом. Доступны все инструменты для форматирования содержимого, поэтому точно удастся добиться желаемого внешнего вида. Когда всё полностью завершится, кликайте мышкой вне зоны редактирования и продолжайте работу над другими объектами. При этом одного нажатия по объекту будет достаточно для продолжения внесения корректировок.
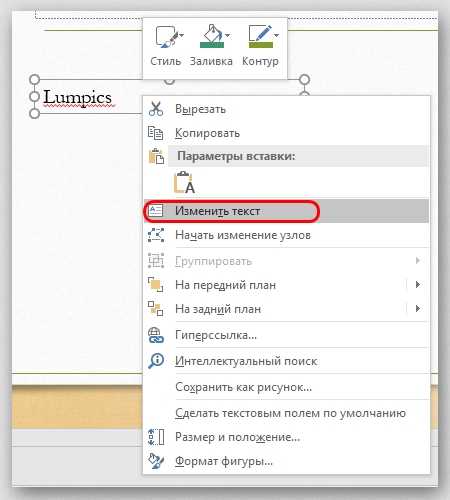
Общие советы
1. Запускайте Office из любого места
Используйте вашу учётную запись Microsoft, чтобы запустить копию ваших приложений Office на других компьютерах (Windows 7 или Windows 8). Залогиньтесь на сайте Office, чтобы использовать Office по требованию.
2. Закрепляйте расположения
Сохраняйте папки, которые вы чаще всего используете, в окне Открыть в любом приложении – используйте значок закрепления справа от недавно открытых рабочих книг или папок.
3. Сохраняйте в SkyDrive
Office 2013 позволяет использовать ваш аккаунт в OneDrive по полной программе, вы можете сохранять ваши файлы в облако, затем получать к ним доступ из любого места и синхронизировать их между компьютерами.
4. Используйте картинки из Flickr и Facebook
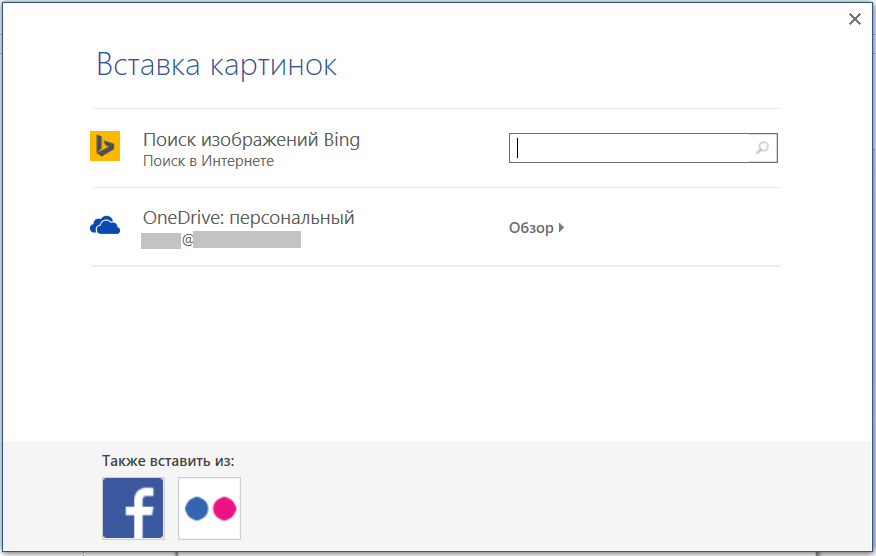
Установите связь между аккаунтами, чтобы иметь возможность вставлять рисунки из Facebook или Flickr
Вставляете картинки из Facebook или Flickr, установив связь между вашими аккаунтами через опцию Изображения из Интернета во вкладке Вставить.
5. Меняйте внешний вид и тему Office
Зайдите на страницу Учетная запись из вкладки Файл в любом приложении, чтобы увидеть выбор опций для изменений фона и темы пакета Office.
6. Меняйте масштаб пальцами
Используете Office 2013 на модном лэптопе или планшете с сенсорным экраном? Двумя пальцами вы можете увеличить или уменьшить масштаб любого документа, так же как и на смартфоне.
7. Добавляйте приложения
Office окончательно присоединился к революции в мире приложений – посетите сайт Office, чтобы найти приложения в дополнение к Word, Excel и Outlook.
8. Удалите Стартовый экран
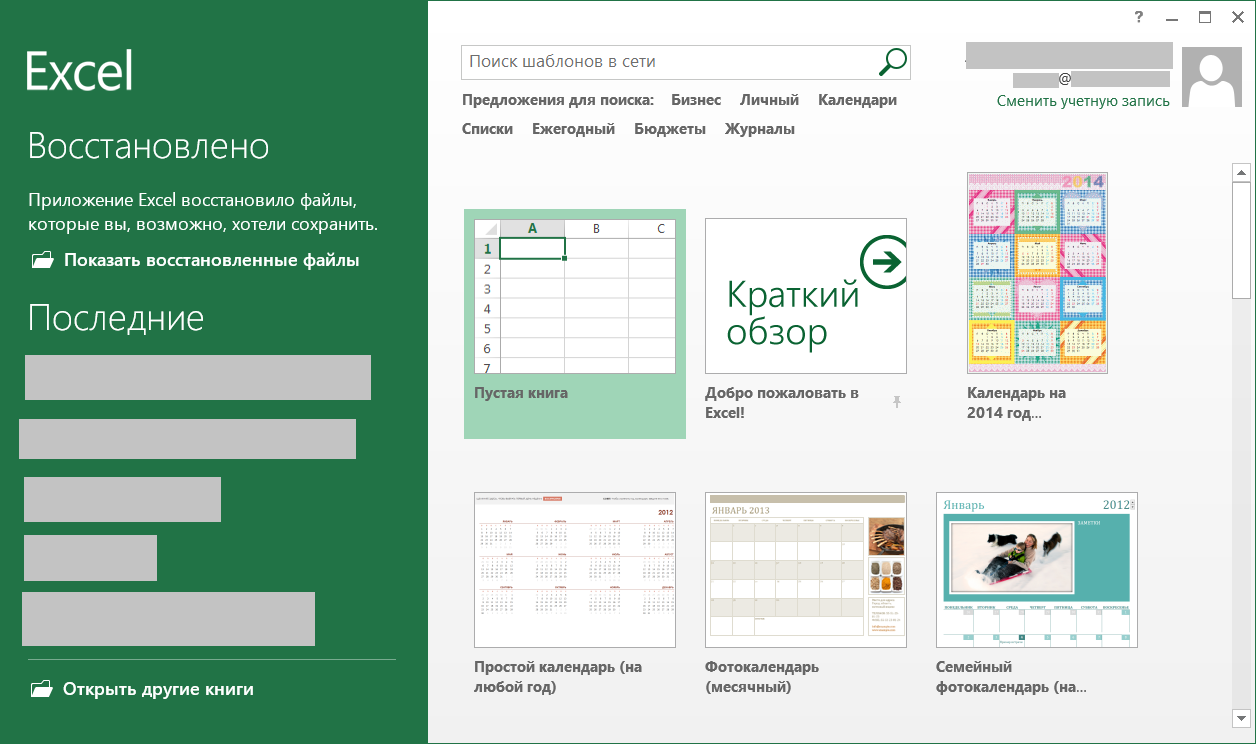
Отключите новую супер-классную Стартовую страницу, если вам она не нравится
При запуске приложения Office 2013 по умолчанию показывают динамический Стартовый экран. Чтобы вместо этого увидеть пустой новый документ, выберите Файл и Опции, затем уберите флажок с опции Показывать начальный экран при запуске этого приложения на вкладке Общие.
9. Получите Skype
Если вы подписаны на Office 2013 по подписке 365, вы можете не знать о том, что у вас есть 60 минут бесплатных звонков по Skype каждый месяц.
10. Попробуйте параллельную установку
Как вы уже могли заметить, вы можете параллельно с 2013 версией запускать более ранние версии нужных вам приложений Office (кроме Outlook).
Как сделать так, чтобы на слайдах кнопки с ответами меняли цвет
Рубрики
- ВОПРОС-ОТВЕТ (9)
- Гульшат Асхадуллина (1)
- К Новому году (2)
- Мне нравится (2)
- Моя работа (1)
- Несколько уроков по созданию поздравления (42)
- Поздравлялки и другие ролики (37)
- Постараюсь для вас (2)
- Презентации для бизнеса (2)
- Работы Ольги Зубковой (6)
- Творчество моих друзей (7)
- Улыбнитесь! (5)
- Уроки PowerPoint (4)
- Учителям (4)
Книга о том, как создать самую простую презентацию в PowerPoint и сделать из неё видеоролик
Свежие записи
На днях получила вопрос:
Видела однажды презентацию, тоже с тестом, где слева от вариантов ответа были кружочки, и надо было нажимать на них, если было правильно то кружочек загорался зелёным, а если не правильно, то красным. Подскажите пожалуйста, как так можно сделать?
Я подготовила слайды с такими кнопочками:

Скачать слайд можно ЗДЕСЬ.
Можете просто скачать, а затем просто изменить вопросы и ответы.
Последовательность работ такова: Пишете варианты ответов и напротив каждого варианта рисуете кружочек.
Каждому кружочку задаёте параметры анимации.
Для красной кнопки:
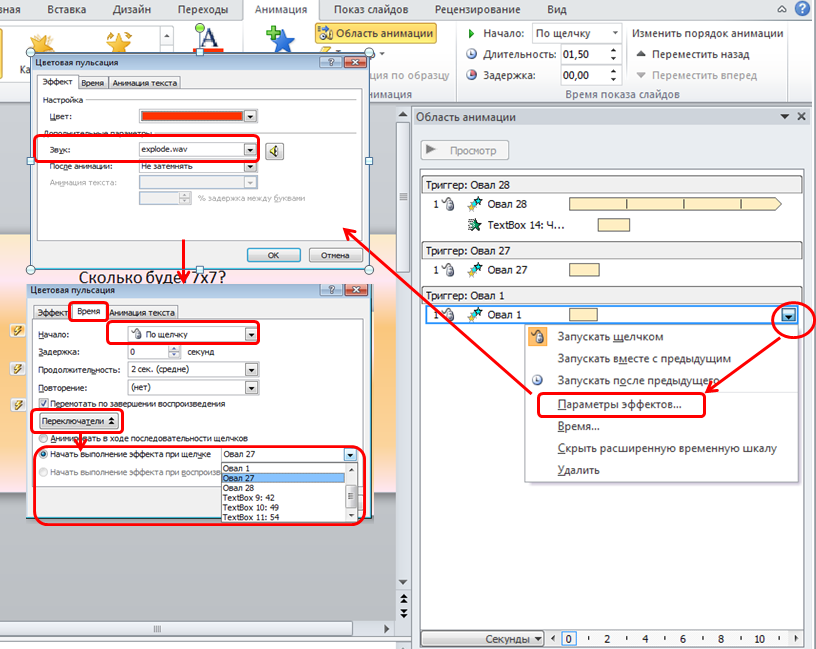
На вкладке «Эффект» выберите цвет и, если хотите, звуковое сопровождение.
На вкладке «Время» выберите «По щелчку», задайте время появления красного цвета — у меня 2 сек, и обязательно нажмите «Переключатели».
Отметьте чек-бокс «Начать выполнение эффекта при щелчке» и в выпадающем списке выберите название фигуры. У меня это «овал 27».
Как узнать название Вашей фигуры? — на слайде в режиме Анимация нажмите на нужный кружок и в окне «Область анимации» Ваша фигура будет выделена и Вы увидите её номер:
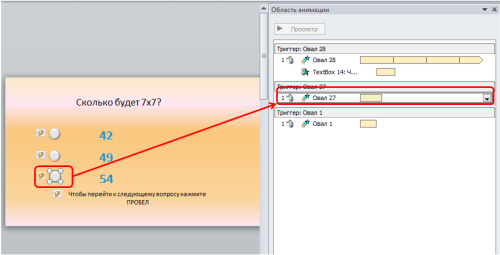
Для зелёной кнопки настраиваем анимацию также. И ещё я добавила пульсацию — на вкладке «Время» для параметра «Повторение» выбрала «До окончания слайда».
Обратите внимание: текст «Чтобы перейти к следующему вопросу нажмите ПРОБЕЛ» появляется только после правильного ответа — после того, как загорелась зелёная кнопка. Как это сделано? — Нажмите на текст и выберите для него анимацию
У меня выбрано «Появление». А в параметрах эффектов на вкладке «Время» нажмите «Переключатели» — «начать выполнение эффекта при щелчке» и в выпавшем списке выберите название Вашей зелёной кнопки — у меня это Овал 28
Как это сделано? — Нажмите на текст и выберите для него анимацию. У меня выбрано «Появление». А в параметрах эффектов на вкладке «Время» нажмите «Переключатели» — «начать выполнение эффекта при щелчке» и в выпавшем списке выберите название Вашей зелёной кнопки — у меня это Овал 28.
Хотя, чтобы не заморачиваться, просто скачайте слайды и вместо моих вопросов и ответов вставьте свои. Если Вам нужно больше двух слайдов, просто щёлкните правой кнопкой мыши по слайду и выберите «Дублировать слайд» и добавьте их столько, сколько нужно.
Не забывайте для каждого слайда менять местами кнопки с правильным и неправильными ответами — детки они же хитрецы, быстро сообразят, что правильный ответ всегда в одном и том же месте )
Использование эффекта свечения текста
Хотя это не совсем выделенный текст, эффект очень похож. Если вы не являетесь подписчиком Office 365 и не хотите открывать другое приложение Office, чтобы выделить текст и перенести его, вы можете использовать эффект «свечения» в PowerPoint.
Сначала выберите этот текст.
Затем в группе «Стили WordArt» вкладки «Формат» нажмите «Эффекты текста».
Выберите «Glow» в появившемся меню.
Подменю появится с различными цветами для эффекта свечения. Если вы найдете тот, который вам нравится, продолжайте и выберите его. В этом примере мы ищем желтое свечение, поэтому мы выберем «Больше цветов свечения» в нижней части меню.
Наконец, мы выберем желтый.
Теперь ваш текст приобретет эффект желтого свечения, очень похожий на выделенный текст.
Выделение текста в PowerPoint (не подписчики Office 365)
Этот метод занимает больше времени, чем это сложно. Если вы не являетесь подписчиком Office 365, у вас нет собственного инструмента выделения в PowerPoint, а это значит, что вам придется работать в одном из других приложений Office, чтобы это работало. Вы можете использовать Excel или Word, в зависимости от того, что вы предпочитаете. Мы будем использовать Word.
Откройте «Word» и введите текст, который вы хотели бы выделить и перенести в PowerPoint.
Выделите текст, нажав и удерживая левую кнопку мыши и перетаскивая курсор над текстом. Как только текст выделен, появляется всплывающее окно, и вы можете нажать кнопку выделения, чтобы добавить выделение. Вы также можете нажать стрелку вниз справа от кнопки выделения, чтобы выбрать разные цвета.
И ваш текст теперь выделен.
Выделите текст еще раз, затем нажмите Ctrl + C, чтобы скопировать текст в буфер обмена, а затем вернитесь в PowerPoint.
В PowerPoint вставьте текст в любое место, нажав Ctrl + V. Ваш текст теперь появится на слайде, но без выделения.
Затем в появившемся меню «Параметры вставки» выберите параметр «Сохранить исходное форматирование».
Ваш текст теперь будет отображаться с подсветкой.
Метод 3: используйте эффект свечения текста
 Image
Image
PowerPoint имеет текстовый эффект, называемый Светиться это, хотя и не совсем то же самое, что выделенный текст, может выделить текст в разумной степени и определенно делает текст более заметным и привлекательным. Вы можете использовать Светиться текстовый эффект вместо эффекта выделения или обходной путь, если вы не можете выделить текст в PowerPoint, потому что вы не являетесь подписчиком Office 365 и / или используете старую версию PowerPoint. Чтобы использовать Светиться текстовый эффект на текст в презентации PowerPoint, вам необходимо:
- Перейдите к слайду, на котором расположен текст, который вы хотите выделить.
- Выделите текст, который хотите выделить.
- Перейдите к Формат вкладка под Инструменты для рисования.
- Нажмите на Текстовые эффекты а затем на Светиться в появившемся меню.
- Взгляните на все Вариации свечения доступны вам и найдите тот, который лучше всего соответствует вашим требованиям. Когда вы это сделаете, просто щелкните по нему, чтобы выбрать его. Как только вы это сделаете, выбранный Вариация свечения будет немедленно применен к выделенному тексту, чтобы выделить его. Вы также можете нажать на Больше цветов свечения если вы хотите посмотреть на больше Вариации свечения чтобы выделить текст с помощью.
Image
Копирование и вставка слайдов
Экономьте время и работайте над ними, копируя слайд из презентации, над которой вы работаете, или из отдельной презентации. Когда вы копируете один или несколько слайдов в пределах презентации или из одной презентации в другую, для новых слайдов можно указать необходимую тему.
- Какую версию Office вы используете?
- Более новые версии
- Office 2007
На вкладке Вид в группе Представления презентации выберите пункт Обычное.
В левой части среди эскизов слайдов щелкните слайд, который нужно скопировать.
Чтобы выбрать несколько последовательных слайдов, щелкните первый из них, нажмите клавишу SHIFT, а затем щелкните последний необходимый слайд. Вы также можете щелкнуть первый слайд, нажать клавишу SHIFT, а затем нажать кнопку вниз, пока не появится Последнее слайд.
Чтобы выбрать несколько непоследовательных слайдов, нажмите клавишу CTRL и, удерживая ее, щелкните каждый их необходимых слайдов.
Щелкните выделенный слайд правой кнопкой мыши и выберите команду Копировать.
Щелкните правой кнопкой мыши эскиз, на который нужно вставить скопированные слайды во второй презентации, и в разделе Параметры вставкивыполните одно из указанных ниже действий.
Чтобы принять тему целевой презентации, щелкните использовать конечную тему . Скопированный слайд будет адаптирован в соответствии с конечной темой.
Чтобы сохранить тему презентации, из которой выполняется копирование, щелкните сохранить исходное форматирование . Это означает, что на слайде будет храниться исходный формат темы, а не тема презентации
Где находится кнопка “Параметры вставки”?
При вставке слайда в новое место кнопка Параметры вставки автоматически появляется рядом со вставленным слайдом в обычном режиме. Кроме того, вы можете вставить слайд с помощью сочетания клавиш CTRL + V вставить. Под слайдом вы увидите вкладку, позволяющую выбрать параметры форматирования — использовать конечную тему и сохранить исходное форматирование.
Чтобы открыть меню Параметры вставки , щелкните Главная и выберите маленькую стрелку под командой Вставить.
В области с вкладками “Структура” и “Слайды” выберите вкладку Слайды.
Чтобы выделить слайд, который необходимо скопировать, выполните одно из указанных ниже действий.
Чтобы выделить один слайд, щелкните его.
Чтобы выделить несколько слайдов, щелкните первый слайд, а затем, удерживая нажатой клавишу SHIFT, щелкните последний слайд группы. Вы также можете использовать команды SHIFT + CURSOR (вниз), что позволяет выбирать слайды последовательно по одному, пока вы не получите последний предпочитаемый слайд. Вы можете нажать клавишу CURSOR, пока удерживаете нажатой клавишу SHIFT, чтобы перейти к предыдущему слайду и отменить его выбор.
Чтобы выделить несколько непоследовательных слайдов, нажмите клавишу CTRL, а затем щелкните каждый слайд, который вы хотите выделить.
Щелкните правой кнопкой мыши один из выделенных слайдов и выберите в меню команду Копировать.
В презентации, в которую необходимо вставить слайды, на вкладке Слайды щелкните правой кнопкой мыши слайд, после которого необходимо вставить копируемые слайды, и выберите команду Вставить. Вы также можете использовать сочетание клавиш CTRL + V для экономии времени
Чтобы сохранить исходный макет скопированных слайдов, нажмите кнопку Параметры вставки , которая появляется рядом со вставленными слайдами на вкладке Структура или Слайды в обычном режиме или в области Слайды , а затем нажмите сохранить источник. Форматирование.
Совет: Чтобы переместить слайды, выберите их и перетащите на новое место. Чтобы сохранить исходное форматирование, используйте кнопку Параметры вставки, как описано выше.
Где находится кнопка “Параметры вставки”?
При вставке слайда в новое место в презентации кнопка Параметры вставки , как правило, появляется рядом со вставленным слайдом на вкладке Структура или Слайды в обычном режиме или в области Слайды . С помощью кнопки “Параметры вставки” можно управлять тем, как выглядит содержимое после вставки — также называется восстановлением с помощью вставки.
Иногда кнопка Параметры вставки может не отображаться после вставки слайда:
Вставлено с помощью функции ” Специальная вставка ” в разделе ” буфер обмена ” на вкладке ” Главная “. Вы должны использовать команды вырезания или копирования и вставки , а также копировать и вставлять текст с помощью буфера обмена Office, чтобы увидеть параметры вставки.
Вы вставили группу объектов из другого приложения, например из Microsoft Office Word.
Стили исходного и вставленного слайдов не различаются.
Как удалить выделение текста в Ворде — 1 способ
Первый метод предполагает, что удаление выделения текста проходит в обратной последовательности от того, как оно создавалось ранее.
Выполните следующие действия:
- В окне открытого документа Word откройте вкладку «Главная».
- В группе «Шрифт» имеются кнопки, с помощью которых можно снять выделение текста определенного типа.
- Если строки, символы, слова или абзацы текста были выделены с помощью соответствующего элемента на ленте в программе Word, нужно выделить участок текста, а затем нажать на подходящую кнопку в группе «Шрифт»: «Полужирный», «Курсив», «Подчеркнутый», «Зачеркнутый», «Цвет шрифта» и т. д.
В результате выполненных действий, выделение будет снято в тексте документа.
Использование эффекта свечения текста
Хотя это не совсем выделенный текст, эффект очень похож. Если вы не являетесь подписчиком Office 365 и не хотите открывать другое приложение Office, чтобы выделить текст и перенести его, вы можете использовать эффект «свечения» в PowerPoint.
Сначала выберите этот текст.
Затем в группе «Стили WordArt» вкладки «Формат» нажмите «Эффекты текста».
Выберите «Glow» в появившемся меню.
Подменю появится с различными цветами для эффекта свечения. Если вы найдете тот, который вам нравится, продолжайте и выберите его. В этом примере мы ищем желтое свечение, поэтому мы выберем «Больше цветов свечения» в нижней части меню.
Наконец, мы выберем желтый.
Теперь ваш текст приобретет эффект желтого свечения, очень похожий на выделенный текст.
Метод 2: введите текст в текстовое поле с цветом
- Щелкните слайд, на который хотите добавить выделенный текст.
- Перейдите к Вставлять вкладку и нажмите Текстовое окно в Текст раздел.
- Щелкните и перетащите указатель мыши внутри выбранного слайда презентации, чтобы нарисовать Текстовое окно.
- Введите или вставьте текст, который хотите выделить, в поле Текстовое окно вы только что создали.
- При необходимости отрегулируйте размер Текстовое окно чтобы текст лучше поместился внутри, чтобы эффект выделения не выглядел неуместным.
- На Дом вкладку, щелкните стрелку рядом с Заливка формы кнопка в Рисунок раздел.
-
В цветовой палитре, которую вы видите, найдите цвет, в котором вы хотите выделить текст, и щелкните по нему, чтобы выбрать его.
Image
- При необходимости перетащите Текстовое окно содержащий выделенный текст в том месте на выбранном слайде, который вы хотите разместить.
ImageImage
Выделение текста в PowerPoint (не подписчики Office 365)
Этот метод занимает больше времени, чем это сложно. Если вы не являетесь подписчиком Office 365, у вас нет собственного инструмента выделения в PowerPoint, а это значит, что вам придется работать в одном из других приложений Office, чтобы это работало. Вы можете использовать Excel или Word, в зависимости от того, что вы предпочитаете. Мы будем использовать Word.
Откройте «Word» и введите текст, который вы хотели бы выделить и перенести в PowerPoint.
Выделите текст, нажав и удерживая левую кнопку мыши и перетаскивая курсор над текстом. Как только текст выделен, появляется всплывающее окно, и вы можете нажать кнопку выделения, чтобы добавить выделение. Вы также можете нажать стрелку вниз справа от кнопки выделения, чтобы выбрать разные цвета.
И ваш текст теперь выделен.
Выделите текст еще раз, затем нажмите Ctrl + C, чтобы скопировать текст в буфер обмена, а затем вернитесь в PowerPoint.
В PowerPoint вставьте текст в любое место, нажав Ctrl + V. Ваш текст теперь появится на слайде, но без выделения.
Затем в появившемся меню «Параметры вставки» выберите параметр «Сохранить исходное форматирование».
Ваш текст теперь будет отображаться с подсветкой.

































![[ sfc /scannow ] восстановление системных файлов windows.](http://navikur.ru/wp-content/uploads/0/1/3/0137b9396ac4a57a3dcf2db9d43a70d3.png)