Метод №2 Чистая загрузка
Еще один хороший метод по определению и устранению даже нескольких ошибок. Чистая загрузка позволит вам загрузить только необходимые для работы системы службы Microsoft. Сторонние программы загружены не будут. Именно между этими сторонними службами чаще всего и возникают конфликты, которые мешают выполнению различных задач на вашем компьютере.
Чтобы выполнить Чистую загрузку, выполните следующие шаги:
- Нажмите комбинацию клавиш Win+R и пропишите в появившемся окошке msconfig. Либо вы можете найти это с помощью поисковика в меню «Пуск». В любом случае перед вами откроется «Конфигурация системы».
- Выберите вкладку «Службы».
- Отметьте галочкой опцию в левом нижнем углу «Не отображать службы Microsoft».
- Нажмите на «Отключить все».
- Теперь откройте «Диспетчер задач». Вы можете сделать это нажатием правой кнопки мыши на «Пуск», либо комбинацией клавиш Ctrl+Alt+Delete.
- В «Диспетчере задач» перейдите во вкладку «Автозагрузка».
- Отключите все программы, которые запускаются вместе с вашей системой.
Теперь перезагрузите ваш компьютер и вы получите чистую загрузку. Если все прошло гладко, то вы не должны получить ошибки 0X80070652 и исходя из этого можно определить источник проблемы. Постепенно подключайте отключенные программы и службы к системе выполняя перезагрузку. Процесс долгий, но он поможет вам определить виновника данной ошибки.
Метод №3 Восстановление вашего ПК
Опция «Восстановление» очень полезна при случаях, когда компьютер начинает вести себя странно. В нашем случае кидая ошибку 0X80070652 из-за возможно поврежденной файловой системы.
Каждый раз при установке и удалении различные программы, есть хороший шанс как-то повредить Реестр. При выполнении восстановления вы даете чистый старт своей системы и избавляетесь от повреждений в файловой системе.
Для того чтобы выполнить «Восстановление», сделайте следующие шаги:
- Наберите в поисковой строке «Восстановление».
- Выберите в поисковых результатах «Восстановление системы без удаления файлов».
- Далее нажмите на кнопку «Начать» и следуйте инструкциям на вашем экране.
После некоторого времени вы увидите сообщение об окончании процесса «Восстановления». Эти действия легко можно выполнить на Windows 8 и 8.1. Убедитесь, что вы сделали бэкап всех важных для вас данных с диска /С перед началом.
После этим методов ошибка 0X80070652 должна оставить вас в покое.
- https://pc-consultant.ru/raznoe/0x80070652-windows-10-oshibka-obnovlenija-kak-ispravit/
- https://geekhow.ru/os/windows/0x80070652/
- https://gamesqa.ru/kompyutery/0x80070652-4341/
Включение брандмауэра в службах Виндовс
Если установщик обнаружил ошибку 0x80070422, этот способ будет оптимальным выходом из ситуации. Необходимо через службы windows включить автоматический запуск брандмауэра. Настройка происходит так:
1Нажмите на клавиатуре кнопки «Win + R», чтобы открыть окно запуска команд. Введите там «services.msc» и жмите «ОК».
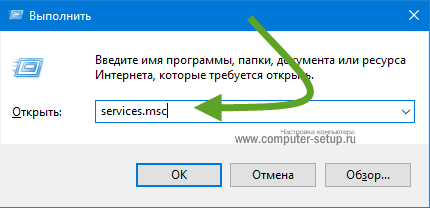
Рис. 11. Окно комманд — Выполнить
2Откроется окно служб. Среди них найдите «Брандмауэр…» Нажмите на нем правой кнопкой мыши и в выпадающем меню кликните «Свойства».
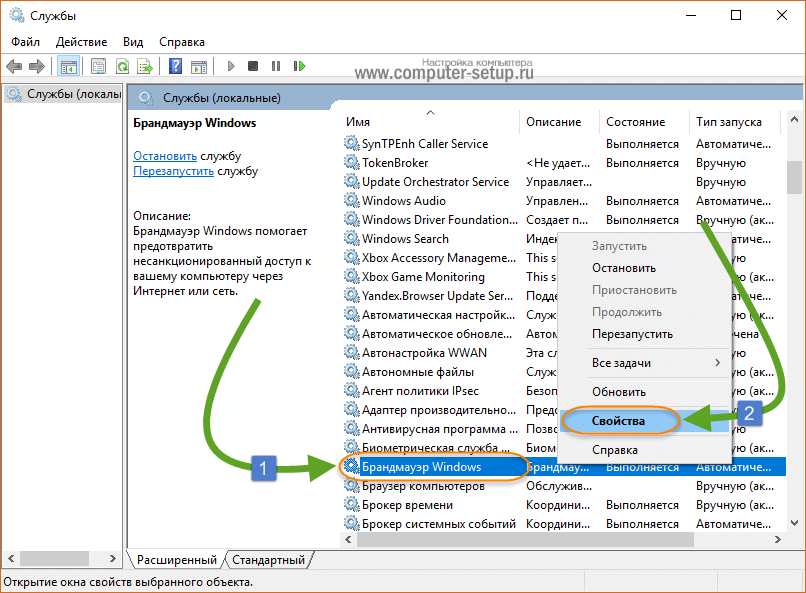
Рис. 12. Служба Брандмауэра
3Возле надписи «Тип запуска» выберите вариант «Автоматически». Нажмите «Применить», затем «ОК».
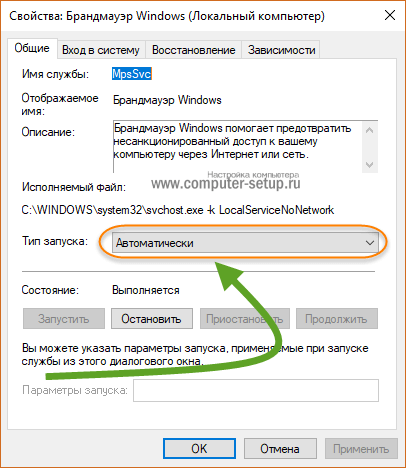
Рис. 13. Автоматический запуск службы MpsSvc
4То же самое сделайте со службой «Центр обновления Windows»
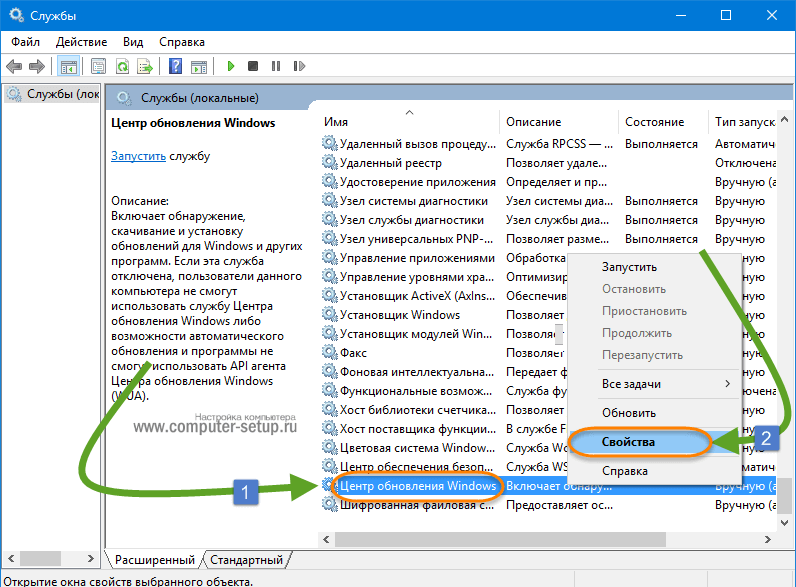
Рис. 14. Служба обновлений виндовс
Рис. 7. Настройка автоматического запуска центра обновлений
5Возле надписи «Тип запуска» выберите вариант «Автоматически». Нажмите «Применить», затем «ОК».
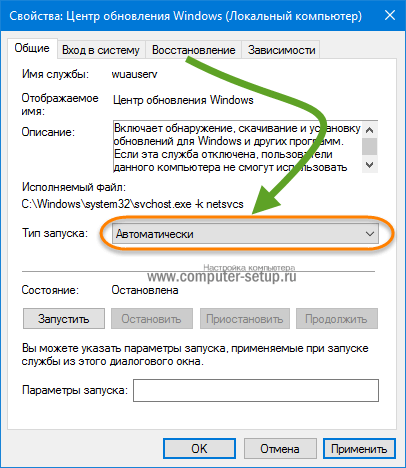
Рис. 15. Автоматический запуск службы обновлений
5Перезагрузите компьютер.
После выполнения этих инструкций ошибка должна исчезнуть.
0x80070490 – ошибка Центра обновления Windows 10
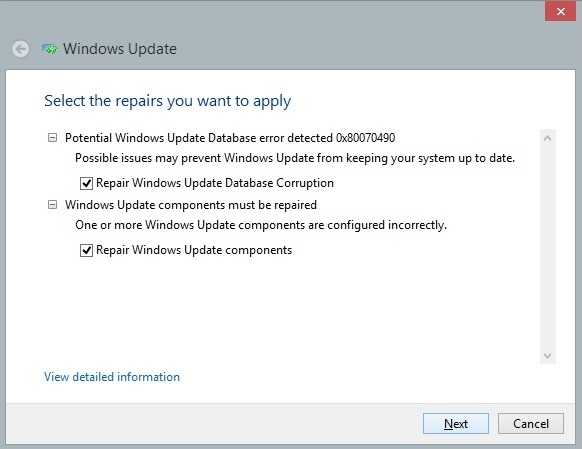
Потенциальная ошибка Центра обновления имеет код 0x80070490, который указывает на то, что повреждены компоненты менеджера пакетов (CBS) и установка обновлений невозможна, ведь установщик не может завершить обновление ОС.
Существует 2 варианта исправление потенциальной ошибки:
- Сканирование. Производим запуск Командной строки от имени Администратора и вводим sfc/scannow, после чего нажимаем Enter. После завершения сканирования нужно закрыть Командную строку и сделать перезагрузку компьютера.
- Использование DISM. В Командную строку (Администратор) вписываем команду DISM.exe/Online/Cleanup-image /Restorehealth и также по завершению перезагружаем ПК.
Потенциальная ошибка должна исчезнуть, но если этого не произойдет, то нужно сделать чистовую переустановку ОС.
Причины ошибки 0x800705b4 в Windows 10
Чтобы понять, как избавиться от ошибки 0x800705b4 в Windows 10, необходимо определиться с комплексом причин, вызывающих данную дисфункцию. К таким причинам относят следующие:
- Неполадки с интернет-подключением (в частности, сбой в работе службы DNS);
- Устаревшие драйвера для некоторых компонентов системы (или их сбой);
- Злокачественное действие вирусных программ;
- Блокировка интернет-подключения антивирусом или брандмауэром;
- Проблемы в работе роутера.
После того, как мы разобрались с причинами появления данной дисфункции, можно переходить к алгоритму того, как пофиксить ошибку 0x800705b4 в Виндовс 10.
Первый способ. Восстановление системы
Первый способ исправления ошибки связан с восстановлением системы. А точнее с ее откатом до последней сохраненной точки.
Если вы предусмотрительно создали хотя бы одну такую точку, то при возникновении ошибки останется только вернуть систему к этой точке. Убедитесь, что такие точки есть, а затем действуйте по следующей схеме:
- В меню Windows откройте поисковик и введите туда предложение «создание точки восстановления».
Открываем поиск в Виндовс 10, в поле вводим предложение «создание точки восстановления», щелкаем по появившемуся результату
- Найдите слово «Восстановить» и щелкните по нему.
В разделе «Защита системы» нажимаем кнопку «Восстановить»
- Вы получите подробную инструкцию о восстановлении, в конце которой у вас отобразятся все доступные точки восстановления. Выберете нужную, кликните по кнопке «Далее».
Нажимаем «Далее»
Ставим галочку на пункт «Показать другие точки восстановления», щелкаем левой кнопкой по нужной точке, нажимаем «Далее»
- Проверьте все параметры, нажмите «Готово» и ожидайте завершения процесса восстановления.
Проверяем данные, нажимаем «Готово»
После того как программа восстановит систему, попробуйте еще раз обновить ее. Или сделать другое действие, которое вызвало у вас появление ошибки. Если система снова выдает все ту же ошибку, значит, данный метод в вашем случае не работает. Переходим к следующему.
Решение 6. Отключите брандмауэр.
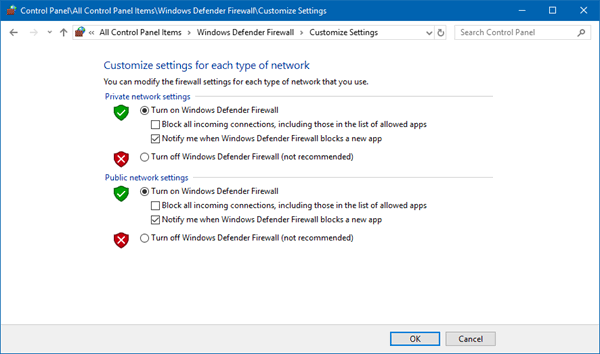
Если ошибка 0x8000000b все еще присутствует, вы можете попробовать отключить брандмауэр и проверить, работает ли он. Для этого выполните следующие действия:
- Снова откройте Центр Защитника Windows.
- Перейдите в раздел Межсетевой экран и защита сети.
- Теперь выберите сетевой профиль и отключите брандмауэр Windows.
- Теперь попробуйте запустить приложение Почта.
- Вы можете удалить и добавить свою учетную запись, если она ранее не была синхронизирована. Для этого действуйте следующим образом:
- Введите Mail в меню «Пуск».
- После нажатия на приложение перейдите к значку настроек.
- Выберите свою учетную запись и нажмите Удалить учетную запись.
- Затем вы можете снова добавить свою учетную запись.
Заключение
Я надеюсь, что описанные выше действия по устранению неполадок помогут вам решить ошибку Windows 10 Mail 0x8000000b на компьютерах с Windows 10. Дайте нам знать, что вы думаете, оставьте нам сообщение или комментарий ниже.
Что делать, если ошибка не пропала или появилась ошибка с другим кодом
Если вы не нашли среди вышеописанных инструкций ошибку с нужным кодом, или варианты, предложенные выше, не помогли устранить появление ошибки, то используйте следующие универсальные методы:
- Первое, что стоит сделать — сбросить настройки «Центра обновлений». Как это сделать, описано в пунктах «Код 0x80070017», «Восстановление Центра обновлений», «Настройка Центра обновлений», «Устранение неполадок с помощью сторонней программы», «Код 0x8007045b» и «Код 0x80248007».
- Следующий шаг — сканирование жёсткого диска, оно описано в пунктах «Код 0x80240fff» и «Код 0x80070570».
- Если обновление производится со стороннего носителя, то замените используемый образ, программу для записи образа и, если эти изменения не помогут, сам носитель.
- Если вы используете стандартный метод установки обновлений через «Центр обновлений», и он не работает, то воспользуйтесь другими вариантами получения обновлений, описанными в пунктах «Установка обновлений со стороннего носителя» и «Альтернативное обновление».
- Последний вариант, который стоит использовать только при наличии уверенности в том, что предыдущие способы бесполезны — откат системы к точке восстановления. Если её нет, или она была обновлена уже после того, как возникли проблемы с установкой обновлений, то выполните сброс к стандартным настройкам, а лучше — переустановите систему.
- Если и переустановка не поможет, то проблема кроется в комплектующих компьютера, скорее всего, в жёстком диске, хотя и другие варианты исключать нельзя. Перед тем как заменять детали, попробуйте переподсоединить их, прочистить порты и проверить, как они будут взаимодействовать с другим компьютером.
Видео: устранение ошибок при обновлении Windows 10
Установка обновлений может превратиться в бесконечный процесс или прерваться, выдав ошибку. Проблему можно устранить самостоятельно, настроив работу «Центра обновлений», скачав обновления другим способом, откатив систему или, в крайнем случае, заменив комплектующие компьютера.
Ошибка 0x80070643 и 0x800706d9 Центра обновления Windows 10
Зачастую ошибка 0x80070643 возникает в момент обновления «десятки» до версии 1511, а ошибка 0x800706d9 появляется при неработающем Windows Firewall. В основном, сбой дает обновление KB3122947, загрузка которого была не до конца осуществлена или же с ошибками.
Устранить ошибку 0x80070643 можно посредством ввода в Командную строку (Администратор) следующих команд:
- dism /online /add-package /packagepath:C:\Windows\SoftwareDistribution\Download\b0a5da1b24245bc4237166e09bae92da\windows10.0-kb3122947-x86.cab (для 32-битной версии);
- dism /online /add-package /packagepath:C:\Windows\SoftwareDistribution\Download\c4a1b8896ce9fbfea96c1ee6890d52a5\windows10.0-kb3122947-x64.cab (для 64-битной версии).
Обязательно нужно перезагрузить компьютер.
Ошибка 0x800706d9 устраняется посредством включения брандмауэра (запуск вручную), очищения папок от временных файлов и проверки компьютера на вирусы и вредоносное ПО.
БЫСТРОЕ ИСПРАВЛЕНИЕ #: ПОВТОРНО ЗАГРУЗИТЕ WINDOWS 10 UPDATE
- В поле поиска введите «панель управления «и выберите»Программы и компоненты».
- В левой области задач нажмите кнопку «Включить или выключить Компоненты Windows».
- В появившемся диалоговом окне прокрутите вниз и найдите «SMB 1.0 / CIFS File Sharing Support».
- Убедитесь, что рядом с этой опцией установлен флажок.
- нажимать OK.»
БЫСТРОЕ ИСПРАВЛЕНИЕ #: ПРОВЕРЬТЕ ПАРАМЕТРЫ ОБЩЕГО ДОСТУПА
БЫСТРОЕ ИСПРАВЛЕНИЕ #: ПРОВЕРЬТЕ РАЗРЕШЕНИЯ
Чтобы исправить это, попробуйте повторно загрузить установщик Windows 10 и начать все сначала. Как бы это ни было неприятно, стоит попробовать, если это является источником проблемы.
Ways to Fix error 0x800706be on windows 10
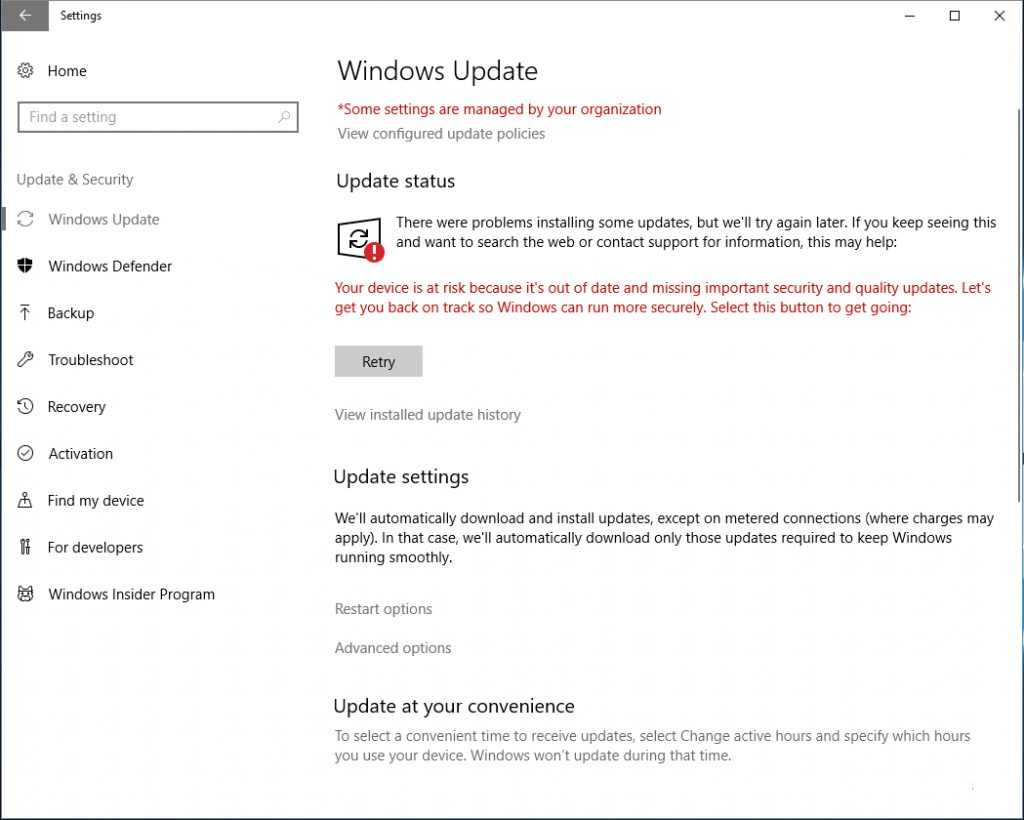
Several users have mentioned in various online forums that they run into error 0x800706be while trying to install Windows updates. Consequently, Windows can’t update when error 0x800706be occurs. From personal experience, I can that it also prevents installing apps from the Microsoft Store. There can be many reasons why this error occurs from registry problems to the corrupted system files. So we can’t tell you a one hundred percent working method that will fix error 0x800706be on every device. Here are some possible measures you can take though.
Fix registry issues
As mentioned, it is very possible that error 0x800706be arises due to a registry problem. Luckily, there is plenty of third-party software that scans the Windows registry and finds possible errors automatically. Windows does not include a built-in registry scanner. Because we’re only going to do this one time, we’ll use CCleaner which offers a free trial.
- Once downloaded and installed, launch CCleaner and click on the Registry option in the left column.
- Select all the checkboxes for the most rigorous registry scan and click the Scan for Issues button.
- The scan doesn’t take long to complete. When it does, click Fix selected Issues…
- When asked, you may click Yes to backup the registry.
- Click Fix All Selected Issues to resolve any issues that were found.
It is possible that during your regular day to day operations, there are several registry issues found. While the app fixes them all, it doesn’t guarantee that one of those issues was directly or indirectly responsible for error 0x800706be. That is, it is possible that fixing the registry issues does nothing to fix error 0x800706be. In that case, try the second method below.
Must Read: How to Boot into Safe Mode in Windows OS
Fix corrupted system files on Windows 10
Corrupted system files are another possible reason for the aforementioned error to occur. This time though you’ll find the necessary tools built-in on Windows and won’t need third-party utilities. It’s called System File Checker and can be used via the command-line utility.
- Right-click on the Windows button in the taskbar and select Command Prompt (Admin). If you don’t see it, you can search for it using the search bar and run it as an administrator.
- In the command prompt window, type or copy and paste the command below and hit Enter.
DISM.exe /Online /Cleanup-image /Restorehealth
Deployment Image Service or DISM tool might not work if the Windows Update client is broken.
- The above process can take a while but when it is complete, enter the command below to initiate the SFC scan.
sfc /scannow
- The scan may take up to 30 minutes depending on your hardware. When it is complete, a command prompt message will tell you if Windows Resource Protection fixed anything. If it did repair some files, restart your PC or laptop and that should fix error 0x800706be.
Don’t Miss: How to Hide a Drive in Windows 10, 8 and 7
Reset Windows Update Services and clear temporary files
Resetting the Windows update services might help you get rid of error 0x800706be on Windows 10. If your computer has already downloaded the OS update files, you can also try shutting down your PC without installing the Windows updates.
- Copy the code below in a new text document.
net stop wuauserv net stop Cryptsvc ren %windir%\SoftwareDistribution sdold.old ren %windir%\system32\catroot2 crt2old.old net start wuauserv net start Cryptsvc
- Click File > Save as to open the Save As window.
- Select All Files from the Save as type drop-down menu.
- Name the file temp.bat and click Save.
- Now right-click on the file on your desktop or wherever you saved it and select Run as administrator.
Once the batch file has run, reboot Windows and that should be the end of error 0x800706be for you.
Read Next: 5 Hidden Windows 10 Tricks You May Not Have Known About
Как исправить ошибку в Windows 10, 8, 7, XP?
Если при печати или подключении к другому ПК на любой Windows, начиная с XP, появляется данная ошибка, следует проверить доступность устройства. Девайс обязан быть включенным и отзываться на команду ping. Чаще всего именно неактивность принтера, компьютера или сервера является причиной проблемы. После его выхода в сеть, все пройдет. Дальнейшие процедуры имеет смысл проводить в том случае, если оба устройства активны и откликаются на команду ping, но ошибка все равно появляется.
Полезно! Стоит попробовать запустить средство устранения неполадок, которое исправит большинство системных неполадок, которые сможет найти. Это позволит значительно сократить время. Что использовать инструмент, нужно зайти в «Панель управления» на вкладку «Устранение неполадок» и выбрать «Использование принтера».
Решение 1: активируем службы RPC
При ошибке 1722 «сервер RPC недоступен» следует проверить активность основных служб, которые нужны для использования удаленного подключения.
Что нужно делать:
- Нажимаем Win + R и в появившуюся строку вводим services.msc.
- Ищем службу «Локатор удаленного вызова процедур (RPC)» и дважды кликаем по ней.
- Выбираем «Тип запуска» в положение «Автоматически».
- Запускаем «Средство построения конечных точек».
- Активируем службу «Модуль запуска процессом DCOM-сервера».
- То же самое делаем для «Диспетчера печати».
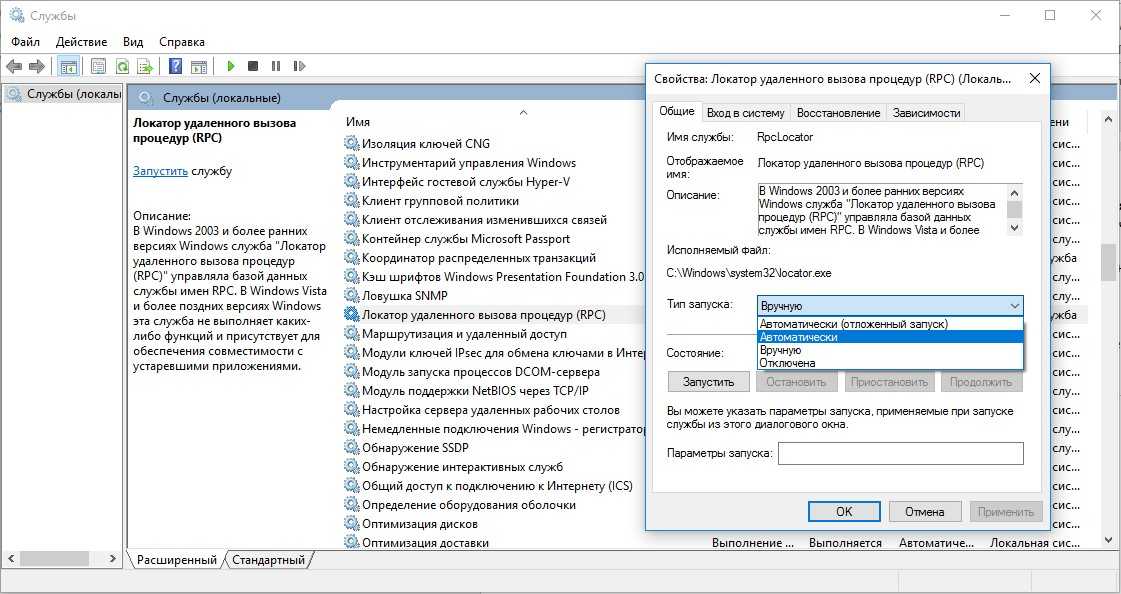
Скорее всего error 1722 в Windows и ряд других ошибок будет устранен уже на этом этапе.
Решение 2: открываем порты
Переходя к этому пункту, мы рекомендуем сначала отключить брандмауэр Windows полностью, это позволит понять, дело действительно в фаерволе или он не имеет к ошибке никакого отношения. Если после выключения этого инструмента защиты наблюдается улучшение, рекомендуем провести следующую процедуру.
Инструкция:
- Открываем «Панель управления» из меню, которое открывается Win + X.
- Переходим в «Брандмауэр Windows» и нажимаем на «Разрешение взаимодействия…» из левого меню.
- Устанавливаем флаги возле «Удаленного помощника», если их там нет.
- Проверяем, открыт ли нужный порт с помощью команды TNC msk-mail1 -Port 25 (ее нужно вводить в PowerShell, которую можно найти через поиск). Если он открыт, должно появиться сообщение TcpTestSucceeded:True. Когда ответ отрицательный, нужно открыть порт.
- Возвращаемся в «Брандмауэр Windows» и нажимаем на пункт «Дополнительные параметры».
- В разделе «Правила для исходящего подключения» выбираем вариант «Для порта».
- Устанавливаем протокол TCP и в строку «Определенные порты» вставляем цифру нужного.
- Выбираем «Разрешить подключение» и завершаем созданием правила.
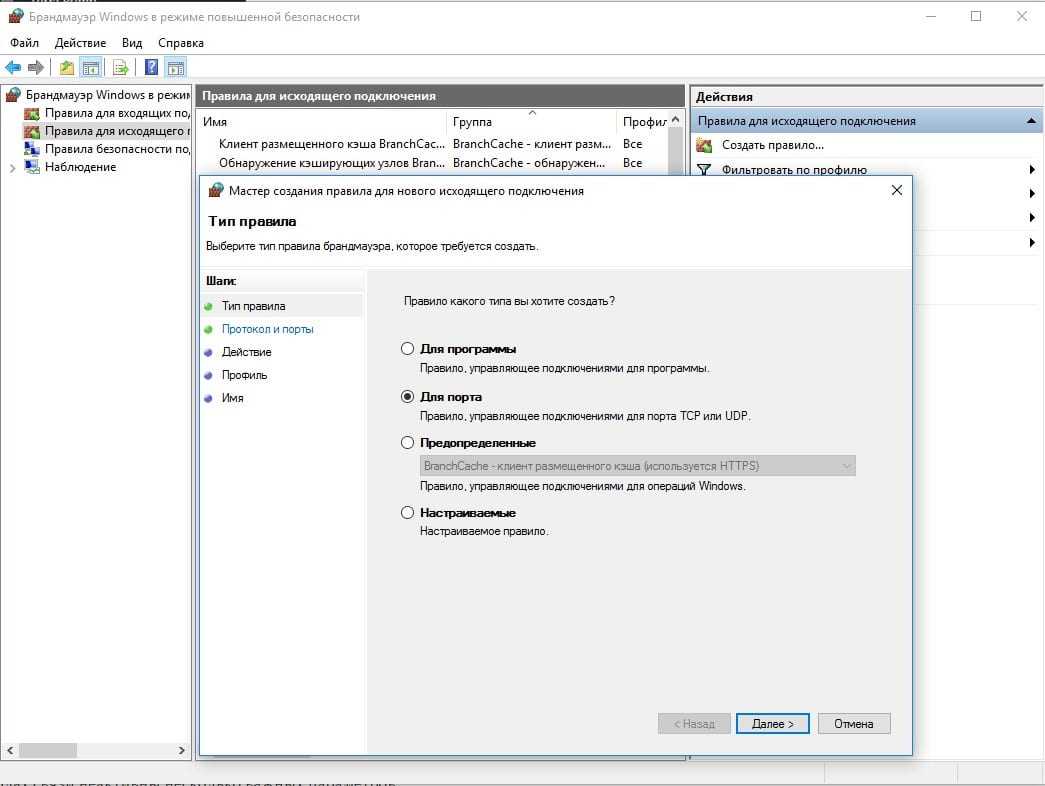
Решение 3: включаем протоколы связи
Реже, но бывает такое, что в протоколах связи неактивны несколько важных параметров.
Как это исправить:
- Через «Панель управления» переходим в «Сетевые подключения».
- Жмем по подключенной сети правой кнопкой мыши и выбираем «Свойства».
- Включаем «Общий доступ к файлам и принтерам», а также – «IP версии 6».
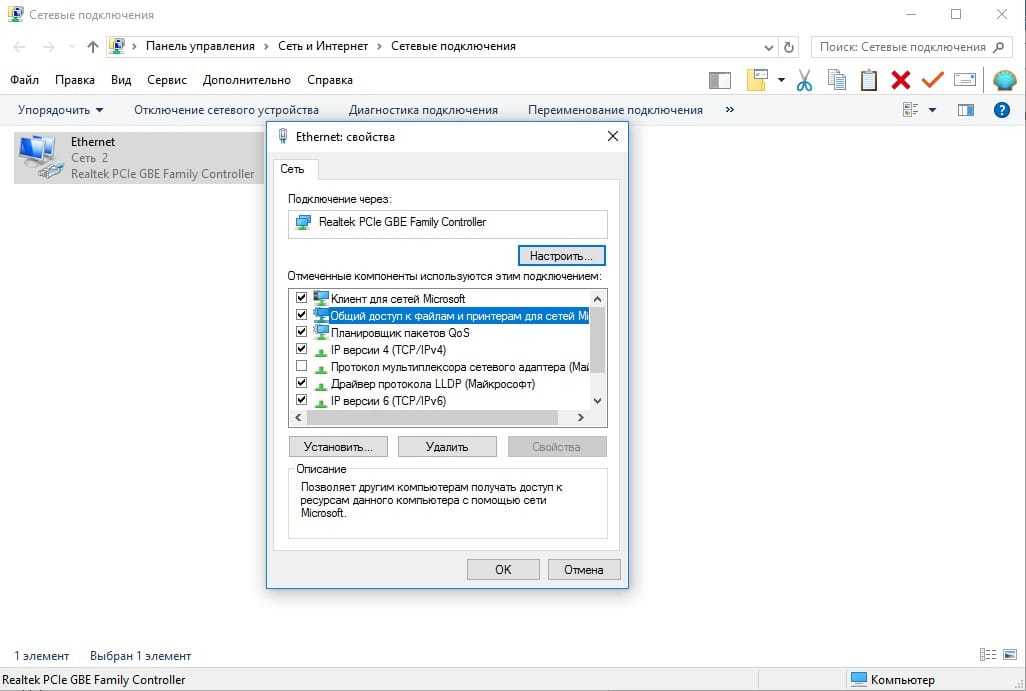
Решение 4: чистим DNS
Простой способ, который тоже может помочь. Достаточно в командную строку с повышенными привилегиями вставить ipconfig /flushdns и задействовать команду кнопкой Enter. Если в недавнем прошлом изменялось имя ПК, к которому происходит подключение, следует перерегистрировать DNS с помощью команды ipconfig /registerdns.
Запускаем необходимую службу Windows 10 и редактируем реестр
Проверьте, появляется ли ошибка 0x80070424 в Windows 10, возможно на этом этапе она уже устранена. Если это не так, откройте службы Майкрософт.
- Для этого нажмите две клавиши вместе WIN+R и введите в строке команду для вызова служб: services.msc.
- В следующем окне найдите Windows Modules Installer Service и запустите эту службу, если она отключена.
- Для запуска необходимо нажать на нужную службу левой кнопкой мыши и выбрать слева вверху «Запустить службу».
Следующий метод основан на копировании параметров из определенной ветки реестра рабочей операционной системы. Для этого вам можно воспользоваться компьютером друга, но есть одно условие — версии Windows должны быть одинаковыми (дополнения Home, Pro не имеют значения). Если есть такая возможность, вы можете скопировать параметры на флешку или память телефона, после чего перенести его на свой ПК.
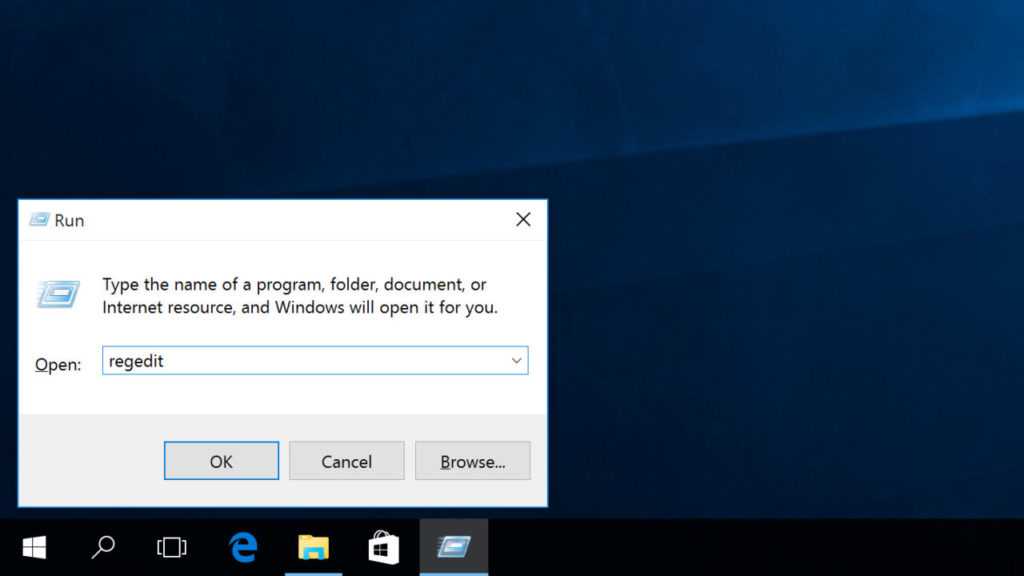
- На «здоровом» компьютере откройте редактор реестра, нажав WIN+R и записав команду: regedit.
- Откройте ветку Перейдите на System, откройте ветку CurrentControlSet. Выберите следующую — Services и найдите здесь TrustedInstaller.
- Далее вам нужно выделить или создать фокус на последней ветке «TrustedInstaller» и вверху окна нажать «Файл», затем пункт «Экспорт». Пишем ветке такое же имя, чтобы не запутаться.
- Открываем на своем компьютере. На этом этапе файл необходимо переименовать и проследить, чтобы он содержал именно такое имя «trustedinstaller.reg», иначе система его не распознает. Запускаем файл двойным кликом и подтверждаем замену.
Теперь перезагрузите компьютер и снова войдите в систему. Проверьте, удалось ли нам исправить ошибку 0x80070424 в Widows 10. Обычно после этого система не выдает ошибки, а исправно работает. Для того, чтобы проверить свой жесткий диск на наличие проблем с файловой системой, воспользуйтесь утилитой sfc /scannow. Её нужно запускать в командной строке, которую нужно открыть от имени администратора.
Summary
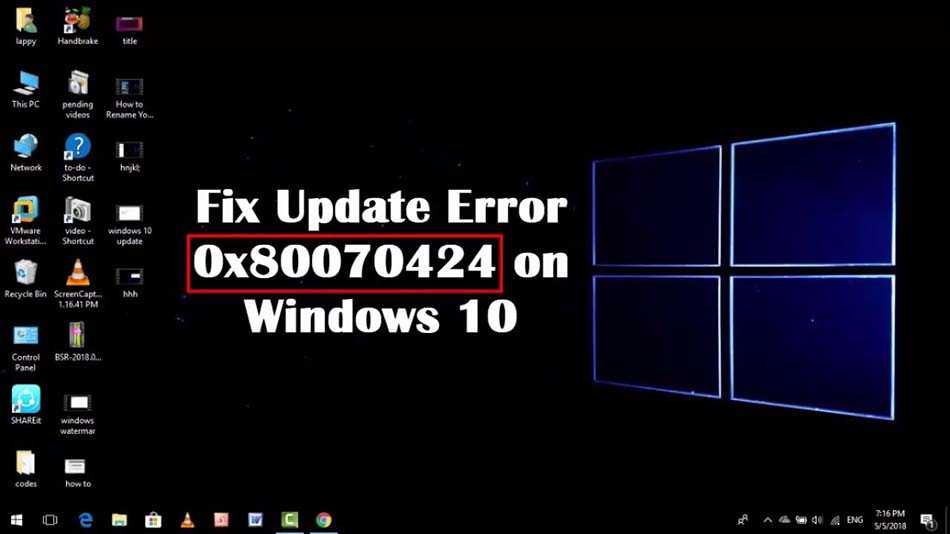
Article Name
Ошибка 0x80070424 windows 10 — как исправить
Description
Довольно часто пользователи сталкиваются с проблемами при установке обновлений операционной системы Windows. Нередко и сами обновления становятся причиной ошибок в системе. В этой статье будет рассмотрена ошибка 0x80070424 в Windows 10 и как её исправить.
Author
Publisher Name
Игорь
Publisher Logo
Решение 2. Войдите в систему с использованием дополнительных настроек
Если вышеуказанное решение не работает для вас, вы можете попробовать этот другой метод. Здесь вы войдете в свою учетную запись, используя расширенные настройки.
Для Google:
Если у вас есть адрес Gmail, следуйте этим инструкциям. Прежде всего, вам необходимо активировать некоторые настройки в настройках вашей учетной записи Gmail.
- Войдите в свою учетную запись Gmail с помощью браузера.
- После входа в систему активируйте IMAP.
- Наконец, вам нужно включить опцию «Разрешить менее безопасные приложения» в настройках вашей учетной записи Gmail.
- После того, как вы выполнили приведенные выше инструкции, пора войти в систему.
- Нажмите Пуск и откройте приложение Почта.
- Откройте настройки почты.
- Выберите Учетные записи, а затем нажмите Добавить учетную запись.
- Щелкните Advanced Configuration.
- Вам будет предложено выбрать тип учетной записи электронной почты и выбрать «Электронная почта в Интернете».
- Введите данные своей учетной записи. В поле Сервер входящих сообщений введите следующее: imap.gmail.com:993
- Выберите IMAP4 в качестве «Тип учетной записи» и введите следующее в поле «Сервер исходящей электронной почты»: smtp.gmail.com:46
- После ввода всех данных нажмите «Войти».
Для Outlook:
Если у вас есть электронная почта Outlook, выполните следующие действия:
- Откройте Почту и перейдите в Настройки.
- Выберите Учетные записи, а затем нажмите Добавить учетную запись.
- Вместо выбора Outlook выберите Exchange.
- Введите свой адрес электронной почты и нажмите Далее. Вам будет предложено ввести пароль.
- Щелкните Войти.
- Проверьте, решена ли ваша проблема.
Как исправить ошибку 0x80070570 в Windows 10
Поскольку конкретную причину этой ошибки довольно сложно определить, стоит подумать обо всех возможных решениях, чтобы увидеть, какое из них поможет вам устранить ошибку Windows 10.

Перезагрузите компьютер
Как ни странно, перезагрузка компьютера может исправить множество случайных технических проблем, и, несомненно, это должно быть первое, что нужно попробовать, прежде чем приступать к расширенным исправлениям.
Переустановите обновления Windows
Пока установка выполняется и вы получаете код ошибки 0x80070570, просто нажмите OK и вернитесь к предыдущему экрану, чтобы перезапустить процесс установки. Вы можете попробовать этот метод три-четыре раза. Если Windows продолжает показывать ту же ошибку, перейдите к следующему методу.
Выполните восстановление при запуске
Вы можете столкнуться с ошибкой 0x80070570 во время процесса запуска Windows. Лучший способ исправить проблему – запустить восстановление при загрузке.
Вот шаги, которым вы можете следовать:
- Перейдите в меню «Пуск» → в меню выберите кнопку «Питание». Затем во всплывающем окне, удерживая клавишу Shift, нажмите «Перезагрузить».
- Как только ваш компьютер загрузится, появится экран с синим фоном. Найдите и щелкните Расширенные параметры запуска и щелкните Устранение неполадок.
- На следующем экране нажмите «Дополнительные параметры» → нажмите кнопку «Восстановление при загрузке».
- Если появится запрос с запросом пароля администратора, введите его, чтобы начать с автоматического процесса восстановления при загрузке. Ваш компьютер попробует определить и исправить любые неисправности.
Процесс может занять некоторое время, поэтому наберитесь терпения и дождитесь отчета об успехе.
Очистка реестра Windows
Ещё одна распространенная причина возникновения ошибки 0x80070570 – наличие определенных «настроек» в базе данных реестра, которые не позволяют вашему компьютеру правильно установить обновления.
Поскольку не все пользователи знают, как пользоваться реестром. Мы также рекомендуем использовать специальные программы, которые обнаружат и устранят все проблемные записи в реестре Windows.
Восстановите поврежденные системные файлы
Поскольку поврежденные системные файлы Windows могут вызвать такие проблемы, как ошибка 0x80070570, попробуйте запустить команду SFC, чтобы исправить все проблемы, связанные с системой.
- Запустите командную строку от имени администратора.
- Введите команду
- Как только вы нажмете кнопку ввода, команда запустит поиск неисправных или поврежденных системных файлов и автоматически восстановит их.
Это решение весьма полезно для некоторых пользователей, так как позволяет легко решить ошибку с кодом 0x80070570.
Обновите драйверы устройств
Наличие обновленных драйверов устройств является ключом, чтобы ваш компьютер работал бесперебойно. Поэтому не забывайте обновлять их время от времени.
- Перейдите в меню «Пуск» и введите «Диспетчер устройств». Нажмите на первый результат, и вы будете перенаправлены к списку всех устройств.
- Щелкните каждое устройство, чтобы проверить, обновлены ли совместимые драйверы.
Проверка и обновление всех драйверов устройств по одному может стать проблемой. Но, если вы хотите отсканировать и обновить все драйверы за один раз, установите приложение для обновления драйверов. Такая утилита за одно сканирование может помочь вам найти и установить все совместимые драйверы для каждого устройства.
Описание проблемы
При выполнении различных действий появляется окно, в котором указано, что «брандмауэру Windows не удалось изменить некоторые параметры» и выдает код ошибки 0x80070422. Но это не единственное место, где может появиться данное сообщение.
Чаще всего ошибка 0x80070422 в Windows 10 последнее время наблюдается следующих местах:
1При автоматическом обновлении.
2В магазине Windows 10.
3При активации Windows.
На картинке ниже пример ошибки связанный именно с брандмауэром.

Рис. 1. Один из вариантов ошибки
Также она может давать о себе знать во время запуска или исполнения различных программ. Если Вы увидели код 0x80070422 и ищите как исправить ошибку в Windows 10. Переходим к практике.
Независимо от причины появления и операций, которые выполнял пользователь, когда появился код ошибки 0x80070422, необходимо попробовать выполнить несколько несложных действий по ее устранению, теперь давайте по порядку, что и как нужно делать.
Заключение
К сожалению, хоть Windows 10 и постоянно совершенствуется, ошибки по-прежнему возникают достаточно часто. Существует много способов исправить ошибку 0x80070652. Далеко не все они универсальны, но перепробовав несколько, вы точно сможете найти тот, который подойдет в вашей ситуации.
Видео — Исправить ошибки в Центре обновления Windows 10
0x80070652 — это одна из классических ошибок, которая может возникнуть при обновлении операционной системы Windows, разработанной компанией Майкрософт. С данной проблемой способны столкнуться пользователи практически всех версиях ОС Windows.
За появлением кода ошибки 0x80070652 могло стоять огромное количество причин. Например, данная ошибка могла появиться вследствие возникшего конфликта между уже установленными обновлениями в системе и устанавливаемым обновлением в Центре обновления.
Также ошибка могла проявиться из-за проблем с самим Центром обновления Windows, из-за чего он не может выполнять заложенный в него функционал. Помимо прочего, проблему также может создавать установленное ранее ПО, которое входит в конфликт с Центром обновления или файлами обновления.
Понятное дело, что никто не захочет оставаться без самых последний обновлений для свой операционной системы. В данной статье мы будем рассматривать ряд решений, которые помогут вам справиться с ошибкой 0x80070652 при обновлении любой поддерживаемой версии ОС Windows.
































![Отсутствует msvcr100.dll? что за ошибка и как исправить [решение]](http://navikur.ru/wp-content/uploads/f/0/f/f0f8180d8de705349e289b7d740f697f.jpeg)

