Переполнен кеш браузера
Браузер всё так же не показывает видео? Ещё одна часто встречающаяся причина, о которой забывают даже опытные юзеры, — переполнение кеша браузера. В ходе работы программа неизбежно создаёт и загружает множество вспомогательных данных, которые, утратив актуальность, становятся влияющим на быстродействие компьютера мусором.
Очистить кеш любого браузера можно и вручную, открыв программный каталог, выделив и удалив лишние файлы. Но гораздо проще сделать это с помощью встроенных возможностей браузера.
Пользователю Chrome или Яндекс.Браузера следует:
Перейти на вкладку «Дополнительные».
В верхнем выпадающем списке выбрать «Всё время».
Отметить галочками верхние четыре чекбокса.
И нажать на кнопку «Удалить данные».
Через непродолжительное время кеш браузера будет очищен, и проблема, из-за которой вместо видео в плеере Ютуба висит чёрный браузер, успешно решится.
Любителю YouTube, предпочитающему лёгкий и функциональный Firefox, понадобится:
Открыть «Настройки», перейти на вкладку «Приватность и защита».
Найти кнопку «Удалить историю» и нажать на неё.
Выбрать, как и в предыдущем случае, «Всё время».
Отметить галочками пять верхних чекбоксов и кликнуть «Удалить сейчас».
Юзер, которому больше нравится Opera, должен:
Открыть «Настройки», перейти в меню «Дополнительно».
На вкладке «Безопасность» найти пункт «Очистить историю посещений» — он находится в разделе «Конфиденциальность и безопасность».
Указать в выпадающем списке «Всё время».
И, отметив все три пункта, воспользоваться кнопкой «Удалить данные».
Как правило, очистки кеша достаточно, чтобы причина, из-за которой браузер не грузит или не показывает видео на Ютубе, ушла в прошлое.
Проблемы Онлайн-видео: YouTube, RuTube, ВКонтакте и т.п.
Этот вариант я тоже не мог пропустить, так как последнее время бОльшую часть видеоматериала пользователи просматривают через Интернет в режиме Онлайн с таких популярных видеохостингов, как YouTube, RuTube, ВКонтакте. Причинами тормозов видео на Ютубе могут быть и аппаратные проблемы перечисленные выше, как то нехватка оперативной памяти, например. Проблема может и при сильной загрузке системы другими процессами. Но что делать, если система более-менее чистая, ресурсов хватает, никаких иных проблем нет?! Две самые распространенных причины следующие:
1. Низкая скорость и задержки при работе в Интернете.
Онлайн-видео будет реально тормозить если у Вас низкая скорость доступа в Интернет. Но как раз именно качество своего Интернет-канала проверить несложно. Относительно адекватный результат даст Онлайн-тест скорости — сайт SpeedTest.net. Нужно всего лишь зайти на него и замерить скорость на нескольких рекомендуемых точках:
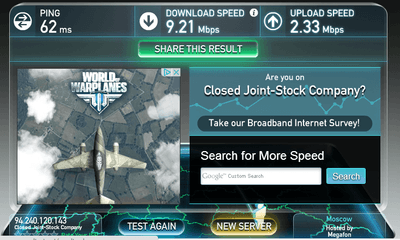
Обратите внимание на параметры Download Speed и Ping. Чем выше скорость закачки — тем быстрее будет загружаться Ваше видео с того же Youtube, Rutube или ВКонтакте
А чем ниже пинг — тем быстрее будет приходить ответ от сервера.
3. Проблемы с видео Онлайн только на Chrome (Хром).
Этот вариант возможен только на браузерах созданных на основе Chromium — Google Chrome, Yandex.Браузер, Нихром, Sware Iron. Причиной тормозов тут может стать конфликт плагинов для просмотра Flash-содержимого. Дело все в том, что в браузере Хром уже есть встроенный Флеш-плеер изначально. Со временем в плагины браузера могут быть установлены сторонние плагины от Adobe или Macromedia (с Вашего согласия или без него). После этого частенько начинаются конфликты, результатом которых становятся проблемы с воспроизведением. Есть пара способов как с конфликтами можно разобраться.
Вариант 1. Отключаем сторонние Flash-плагины.
В адресной строке браузера набираем адрес chrome://plugins и нажимаем кнопку Enter. Откроется окно Подключаемые модули:
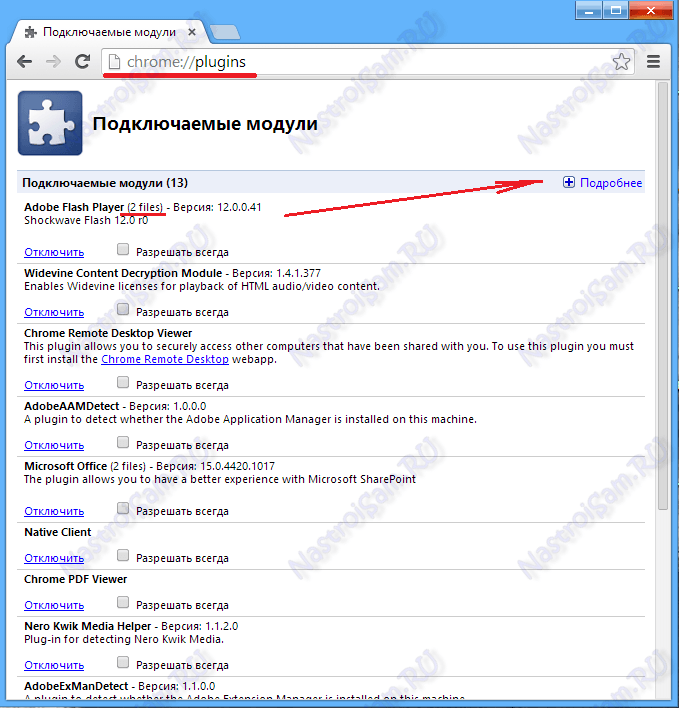
Ищем подключаемый модуль с именем Flash Player. Если рядом с ним стоит количество файлов — например (2 files) или (3 files), то в верхнем правом углу нажимаем кнопку Подробнее. Откроются подробные данные о Подключаемых модулях:
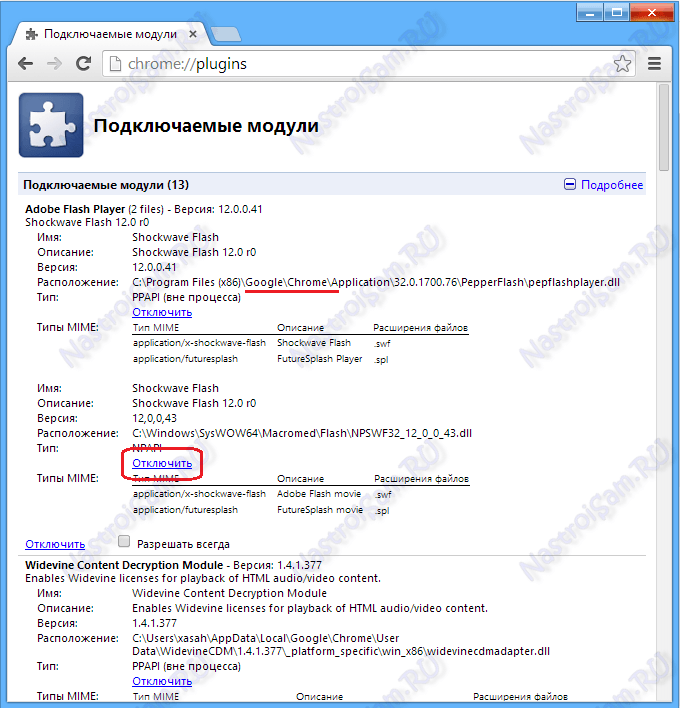
Опять смотрим на Флеш-плеер. Находим тот, у которого в строке Расположение присутствует имя браузера — Google или Chrome. Те же плагины, которые расположены в C:\Windows\… или C:\Program Files\… нужно отключить. После этого перезагружаем Chrome и проверяем.
Набираем в адресной строке браузера адрес chrome://flags и нажимаем кнопку Enter:
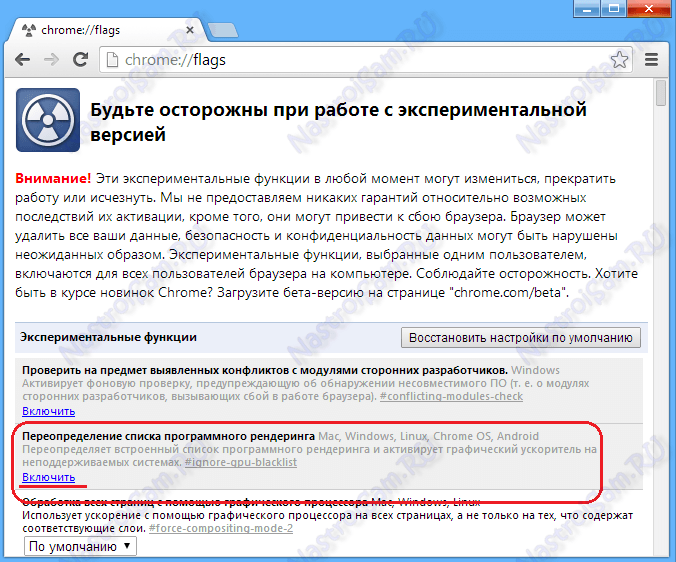
3. Пробуем сторонние Flash-плагины.
Если предыдущие два варианта не помогли — остается последний: попробовать сторонние Флеш-плееры для Chrome. Идем опять в chrome://plugins и находим там опять Flash Player. Нажимаем кнопку Подробнее и опять смотрим на сведения о каждом из плагинов. Отключаем встроенный Флеш-плеер Хром, то есть тот, в строке Расположение которого есть или Chrome. Кликаем на ссылку Отключить. Остаться должен только один сторонний. После этого опять переходим в chrome://flagsи включаем «Переопределение списка программного рендеринга». Перезапускаем браузер Хром и проверяем будет ли тормозить видео Онлайн на YouTube, RuTube или ВКонтакте.
Я конечно же рассмотрел не все причины, по которым может тормозить видео на компьютере под управлением операционной системы Windows XP, Windows 7, Windows 8 и Windows 8.1. Дело в том, что это только самые-самые частые проблемы, которые могут привести к появлению на компьютере тормозов с видео. Частных случаев намного больше и во многих из них не получится разобраться без грамотного и подготовленного специалиста. Но в 80-90% случаев перечисленные советы должны оказаться полезными и принести результат.
3. VLC
https://youtube.com/watch?v=wMK0hxQTJtw
Один из наиболее часто пропускаемых способов просмотра YouTube — полностью пропустить браузер. Вместо этого вы можете использовать специализированное приложение видеоплеера, которое будет транслировать видео прямо с URL. VLC, пожалуй, самый известный плеер, но есть много других видеоплееров для Android , iOS и настольных компьютеров, которые предлагают такую же функциональность.
Использовать VLC для просмотра YouTube легко. Просто убедитесь, что вы используете полную версию видеоплеера вместо удаленной версии Microsoft Store.
Чтобы воспроизвести видео, выберите «Медиа»> «Открыть сетевой поток» и вставьте полный URL-адрес YouTube для конкретного видео, которое вы хотите просмотреть. Когда вы будете готовы, нажмите кнопку воспроизведения и дайте потоку несколько секунд для загрузки и буферизации.
Что дает увеличение или уменьшение скорости воспроизведения видео
Поначалу можно увеличивать скорость ролика до 1.25, а потом до 1.5, далее – 1.75. Как было показано выше, Ютуб дает возможность так сделать. Постепенно получится дойти до самой большой скорости и при просмотре ставить уже максимально возможную скорость 2.
Это дает огромное преимущество, когда вы смотрите видео и очевидно, что приблизительно 80% будет воды, и только 20% интересного материала. Так можно смотреть вебинары, конференции, обучающие курсы.
Или, например, есть интервью, которое вроде бы интересно посмотреть, что-нибудь новое узнать о человеке или событии. Но тратить на это два-три часа неразумно. Такие видео можно посмотреть всего за полчаса, хотя фактически они идут целый час.
С данным лайфхаком можно настолько привыкнуть к быстрому воспроизведению, что уже двукратная скорость (2х) начнет казаться вполне обычной скоростью, так как понимание материала будет стопроцентное за гораздо меньшее время.
Если после ускоренного режима начать смотреть ролик в обычном режиме, может показаться, что сильно тянут, медленно говорят и так далее. Конечно, не нужно ускорять свою жизнь и стремиться всегда быстро что-то сделать. Но когда мы применяем чётко и к месту эту фишку для просмотра роликов, получаем невероятный инструмент, который сохранит часы, а в совокупности дни и недели личного времени.
Конечно, если это обучающий ролик по английскому языку, то нужно смотреть в обычной скорости, то есть так, как снято, а то и в замедленном темпе. Дело в том, что там нужно отвлекаться, постоянно записывать, ставить на паузу и в некоторой степени наслаждаться процессом. Музыкальные видеоклипы так же лучше смотреть в нормальной скорости.
Для тех, кто увлекается Ютубом и смотрит там различные ролики, такой лайфхак может пригодиться. Можно попробовать постепенно увеличивать скорость и привыкнуть к просмотру роликов в ускоренном темпе. Возможно, это понравится, и уже не будет желания смотреть ролики в обычной скорости, чтобы экономить свое время.
Что такое кодек
Кодек — это специальная нужная программа, для декодирования звуковых и видео файлов. Чтобы улучшить нашу жизнь (просматривать более яркие, качественные видео и музыкальные файлы), программисты придумали большое множество различных видеоформатов. Для каждого из них соответственно нужно загрузить определенный кодек.
Не идет видео на компьютере
Как решить эту проблему, чтобы ваш компьютер воспроизводил определенные (нужные) звуковые и видео файлы? Нужно загрузить и установить дополнительную программу с кодеками.
Я советую устанавливать полные комплекты, они регулярно пополняются и обновляются — K-Lite Mega Codec Pack. После их инсталляции на ваш компьютер, вы наверняка забудете данную проблему с воспроизведением аудио и видео файлов.
Скачать K-Lite Mega Codec Pack совершенно бесплатно можно по этой ссылке >>> K-Lite Codec Pack 1635 Mega
Предупреждаю сразу, быстро скачать оттудого не получиться — нужно будет перейти по нескольким ссылкам, прежде чем найдете нужную. Данная версия, которая расположена у меня на блоге, думаю будет вполне актуальна.
Загрузите, распакуйте и установите. В процессе будет предложено инсталлировать универсальный Media Player Classic проигрыватель, рекомендую им воспользоваться. Он простой, надежный и удобный в применении, который воспроизводит почти все файлы без всяких проблем.
После того, как все загрузите и установите, отдельного запуска кодеков не требуется. Находим любой нужный нам аудио или видео файл, запускаем его, все должно работать нормально.
Если у вас запускается файл, который до этого не работал — то вы все сделали правильно. Если же проблема осталось не решенной, то рекомендую ознакомиться с инструкцией о том, как загрузить и установить кодеки, которую я опубликую в следующих статьях.
Не работает видео в интернете
Видео файлы в интернете на You Tube, Ru Tube и других ресурсах проигрываются с помощью небольшого проигрывателя Adobe Flash Player.
Если у вас возникли проблемы при их просмотре на страницах интернета, то рекомендую установить или обновить проигрыватель Flash Player до свежей (последней) версии. Благодаря этой процедуре вы сможете просматривать без проблем нужные видеоролики в интернете.
Для этого нужно выполнить следующие шаги:
- Перед загрузкой и установкой Flash проигрывателя свежей версии нужно зайти в Установку и удаление программ (Windows XP), или Программы и компоненты (Windows 7), найти Adobe Flash Player, который используется на данный момент и удалить его из системы, подробнее тут как удалить Flash Player.
- Перед обновлением проигрывателя до новой версии, рекомендуется полностью удалить текущие и предыдущие версии, для того чтобы это сделать посмотрите параграф выше.
- После удаления можно спокойно выполнять обновление или установку свежей версии Flesh, подробнее здесь как установить Flash Player.
Краткая установка:
Загружаем Adobe Flash Player последней (свежей) версии.
Закрываем браузер интернета.
Запускаем обновление или новую установку, которую мы недавно загрузили на наш компьютер.
Официального сайт Adobe Flash >>> https://get.adobe.com/ru/flashplayer/
Снова запускаем (открываем) браузер, идем на тот сайт, где до этого не показывало видео — все должно работать.
После этих процедур никаких проблем, связанных с просмотром видео в интернете быть не должно.
Проблемы с Интернетом
Одна из других частых причин, почему тормозит видео при просмотре онлайн, это проблема, связанная с Интернетом. Например, у вас может быть неустойчивое соединение или слабый канал. Запомите, что для видео в различном разрешении требуется различный канал. Например, вы вряд ли сможете смотреть ролик в 4К разрешении на ADSL интернете.
Первым делом, вам нужно проверить, какая у вас скорость Интернета. Проверка доступна в том числе онлайн. Достаточно зайти на сайт Яндекса – internet.yandex.ru, и начать проверку.
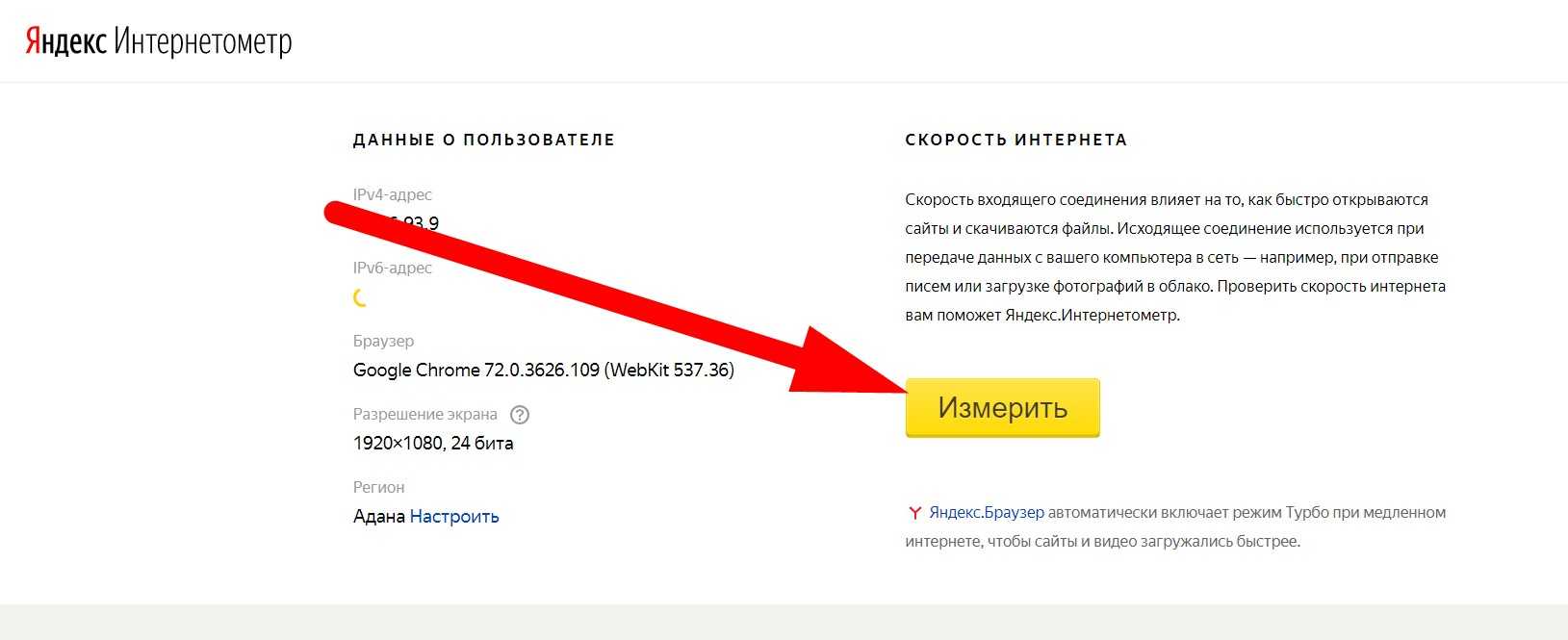
Здесь вам нужно обратить внимание на скорость загрузки. Если она ниже, чем 2 Мб в секунду, то вряд ли вам удастся смотреть видео без предварительной загрузки на качестве выше, чем 360p
Обязательно сверьте, сколько должна быть скорость согласно вашему договору с провайдером. Бывает так, что у вас доступна хорошая скорость, как 100 Мб в секунду, чего достаточно даже для 4К в потоковом вещании, но проблемы в сети не дают этому потенциалу раскрыться. Проблему с низкой скоростью можно решать не только с провайдером, но и у себя.
Обратите внимание на то, какие программы потребляют Интернет. Иногда видео при просмотре онлайн тормозит лишь временно – например, когда Windows решил обновиться, и «занял» весь ваш канал Интернета, из-за чего скорость упала очень сильно
Microsoft Edge не воспроизводит видео с YouTube
Если видео YouTube не загружаются или не воспроизводятся в браузере Edge в Windows 10, вам может потребоваться проверить настройки Flash, отключить графический процессор, очистить кеш, сбросить флажки Edge по умолчанию и т. Д. Некоторые пользователи могут страдать от черного экрана; видео не загружаются, в видео отсутствует звук и многое другое. Тогда возникает большой вопрос, можно ли исправить эти проблемы? На это мы говорим «да».
Время от времени у Microsoft Edge могут возникать проблемы с потоковой передачей онлайн-видео, но это можно решить, просто следуя нашему примеру до письма.
- Проверьте, включен ли Flash
- Очистить кеш
- Сбросить флажки краев
- Отключите аппаратное ускорение.
1]Проверьте, включен ли Flash.
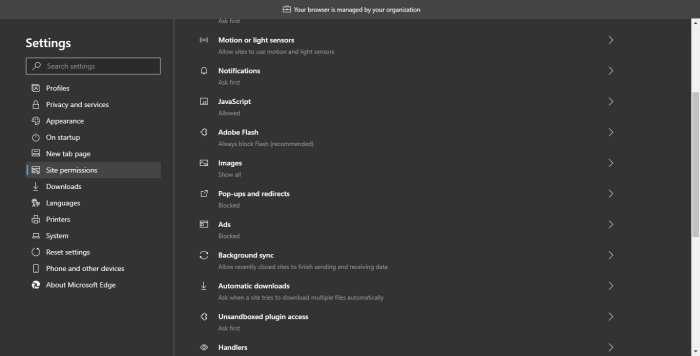
Возможно, видео, которые вы пытаетесь воспроизвести, работают на Adobe Flash, платформе, которая находится на последнем издыхании
Если это так, то мы должны указать на кое-что очень важное. В новом веб-браузере Edge Flash по умолчанию заблокирован, поэтому его необходимо включить
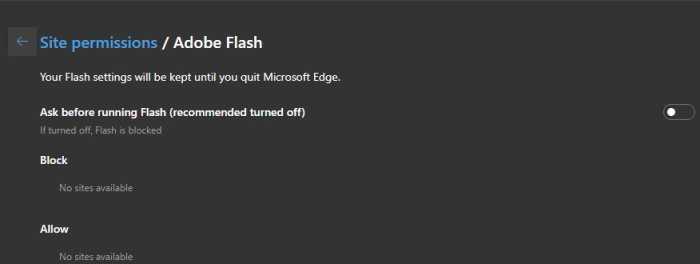
Чтобы включить Flash, нажмите кнопку меню с тремя точками, расположенную в правом верхнем углу браузера. В раскрывающемся меню выберите Настройки, затем прокрутите вниз до Разрешения сайта. Найдите Adobe Flash, нажмите на опцию, затем нажмите кнопку, чтобы включить ее.
Перезагрузите веб-страницу и проверьте, правильно ли работает видео. Если нет, то продолжайте читать.
ПРИМЕЧАНИЕ: Adobe Flash устарел.
2]Очистить кеш
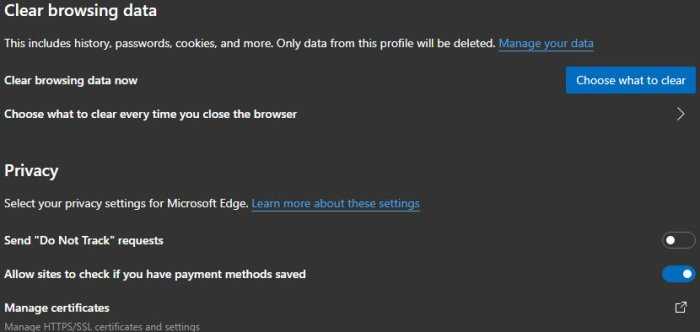
Итак, следующий шаг, который мы можем предпринять в попытке исправить проблемы с воспроизведением видео в Edge, — это очистить кеш. На самом деле, с помощью этого действия можно решить множество проблем с этим браузером.
Чтобы очистить кеш, выполните описанные выше действия, чтобы открыть область настроек. Оттуда выберите Конфиденциальность и службы из категорий слева, затем прокрутите вниз до Очистить данные просмотра. Под ним вы должны увидеть «Это включает в себя историю, пароли, файлы cookie и многое другое. Будут удалены только данные из этого профиля ».
Нажмите на Выберите, что очиститьи во всплывающем окне выберите Кэшированные изображения и файлыи, наконец, нажмите «Очистить сейчас». Подождите, пока Edge сделает свое дело, перезапустите веб-браузер и попробуйте снова загрузить видео.
3]Сбросить флажки краев
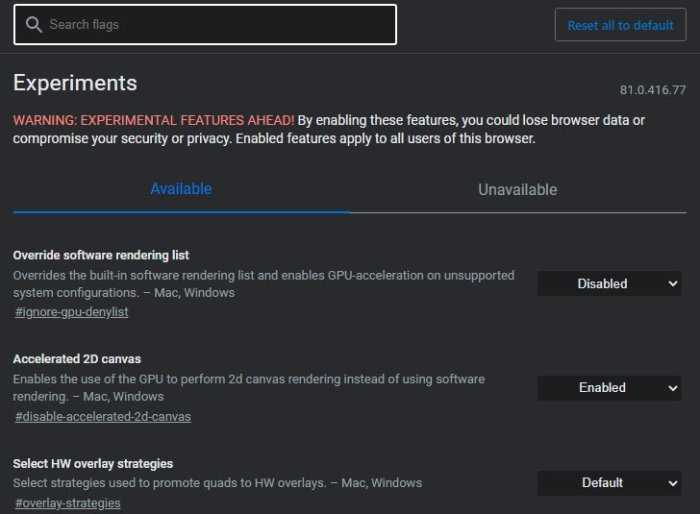
Дело в том, что проблемы с YouTube, не работающим должным образом в Edge, могут быть связаны с край: флаги. Теперь, чтобы все исправить, введите край: флаги в адресной строке Edge, затем нажмите Enter на клавиатуре.
Просто нажмите на Сбросить все по умолчанию чтобы вернуть этот раздел к его исходным настройкам. Мы просим только опытных пользователей вносить изменения в край: флаги раздел при необходимости.
4]Отключить аппаратное ускорение

Хорошо, поэтому, если у вас возникнут проблемы с графическим процессором, у вас будут проблемы с просмотром видео, особенно если ваш браузер настроен на рендеринг с использованием ускорения графического процессора. По умолчанию Edge использует ускорение графического процессора, но его можно изменить на программное обеспечение.
Опять же, вернитесь в область настроек Microsoft Edge, но на этот раз вам нужно будет нажать Система из раздела категорий слева. После выбора системы вы должны увидеть три варианта, но мы сосредоточимся на По возможности использовать аппаратное ускорение. Щелкните переключатель, чтобы выключить его.
Если этот вариант не сработает, как насчет того, чтобы отключить аппаратное ускорение в настройках Интернета. При выборе этого маршрута эта функция будет удалена для всех веб-браузеров, а не только для Microsoft Edge, поэтому имейте это в виду.
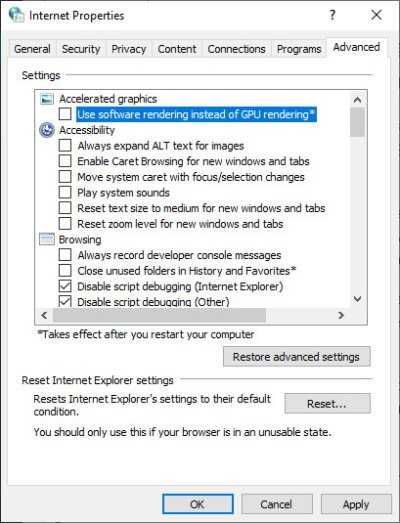
нажмите Клавиша Windows + S, затем ищите настройки интернета и нажмите, когда он встанет. Должно появиться новое окно с несколькими опциями, просто выберите Передовой вкладка и выберите Используйте программный рендеринг вместо рендеринга на GPU *.
Ударить Подать заявление, тогда Okи, наконец, перезагрузите компьютер, чтобы все вступило в силу.
Сообщите нам, помогло ли это вам.
Читать дальше: Как исправить распространенные проблемы с потоковой передачей видеоконтента в Windows 10.
Шаг 3 – Проверка интернет-соединения
Медленная работа сайта, вечная загрузка видеоролика и появление ошибок часто являются следствием плохого соединения с интернетом.
Проверьте статус подключения к сети WiFi, перезагрузите соединение. Проверьте, работает ли интернет, а в частности и Ютуб, на других ваших гаджетах.
Если скорость интернета медленная, для нормального просмотра видео рекомендуем понизить параметры его качества.
Для этого в правом нижнем углу плеера нажмите на значок шестеренки и в выпадающем списке выберите оптимальное значение (рекомендуем 360p или 480p).
Это значительно ускорит загрузку видео.
Рис.6
Не работает полноэкранный режим в Youtube – что делать?
Плеер YouTube поддерживает четыре режима – по умолчанию, широкий экран, мини-окошко и полноэкранный. Просматривать видео приятнее всего в режиме полного экрана, но при попытке перехода в него у некоторых пользователей ровным счетом ничего не происходит или вылезает сообщение «Не удается перейти в полноэкранный режим». Неполадка встречается нечасто и устраняется обычно полной переустановкой браузера, однако, согласитесь, переустановка всё же крайний вариант. Почему бы не попробовать сначала способы менее радикальные.
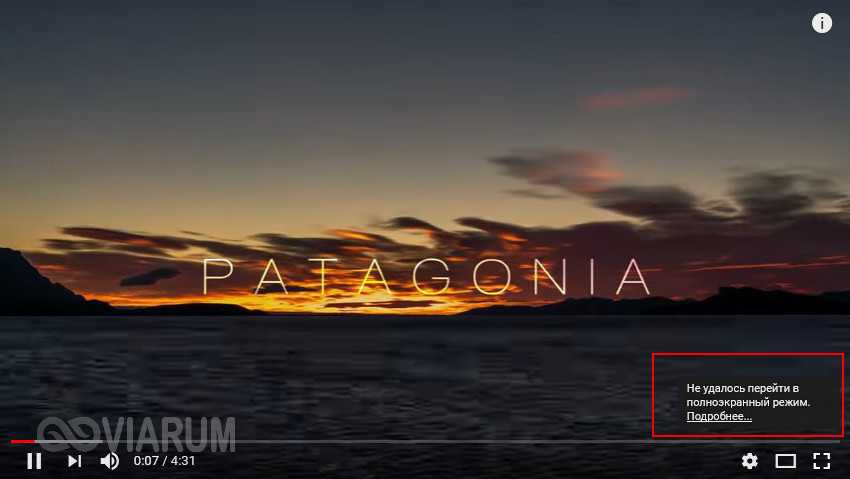
Полноэкранный режим YouTube может не работать по целому ряду причин, в частности, отмечались ошибки в обновлениях браузеров, кэше и файлах cookies, сбои функции аппаратного ускорения и так далее. В любом случае начинать поиск источника неполадки нужно с самого простого – перезапуска браузера. Если причиной был вызвавший временные изменения в конфигурации браузера сбой, то перезапуск восстановит нормальную работу полноэкранного режима, если же он не поможет, попробуйте перезагрузить компьютер.
Плагины браузера
Самый простой способ убедиться, что неполадка, вследствие которой не загружается или не воспроизводится видео на Ютубе, — попробовать открыть его в другом браузере. Получилось, но переключаться с любимого ПО на другое не хочется? Тогда нужно избавиться от лишних и ошибочно работающих плагинов.
На примере Chrome процесс избавления от проблемы выглядит следующим образом:
Пользователь открывает «Настройки» браузера, кликая по трём вертикально размещённым точкам в правом верхнем углу окна и выбирая в меню соответствующий пункт.
Теперь — щёлкает по трём горизонтальным полосам уже слева вверху.
И переходит в раздел «Расширения».
Внимательно изучает список установленных плагинов.
И отключает те, из-за которых, по его мнению, не открывается видео на Ютубе — для этого достаточно передвинуть каждый ползунок в положение «Выключено».
Если какой-нибудь плагин требуется исследовать более тщательно, следует нажать на расположенную в его поле кнопку «Подробнее».
И, прочитав описание, решить, может ли он быть причиной сбоя.
Если да — вернуться к списку расширений и кликнуть по кнопке «Удалить».
А чтобы закончить операцию — подтвердить свой выбор.
Аналогичные манипуляции проделываются для каждого плагина из списка; после каждого обновления пользователю стоит проверять, не исчезла ли причина того, что видео в Ютубе не грузится или не воспроизводится должным образом.
Причины появления ошибки
Основные проблемы описываемой ситуации кроются не в хостинге или сервере, где хранятся все данные и даже не в сети провайдера. В большей части случаев эта проблема связана с работой самого устройства, на котором воспроизводится видео. Из самых частых причин данной ошибки выделяются две:
- Неполадки в работе с флеш-плеером. В этом случае видеоролики полностью перестают воспроизводиться.
- Проблемы с браузером. Это происходит на компьютерах при засоренном кэше, который переполнен временными файлами. То есть телефон либо планшет не загружает видео из-за недостатка внутренней памяти.
Присутствуют и иные причины, они появляются редко:
- Неправильная работа DNS.
- Ошибочно поставленное время.
- Ненужные и конфликтующие между собой программные файлы и расширения.
Иногда, очень редко, проблема может быть связана с плохой скоростью интернет-соединения.
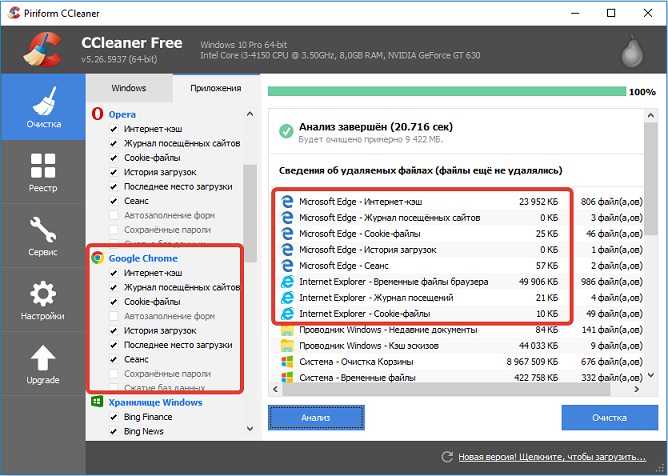
Принудительно закройте приложение YouTube.
Иногда достаточно принудительно закрыть YouTube, чтобы восстановить работу кнопок оверлея, особенно если проблема возникла из-за временного сбоя. Попробуйте и посмотрите, поможет ли это.
Принудительно закрыть YouTube на iOS
На вашем iPhone или iPad проведите вверх от нижней части экрана и сделайте паузу, когда на экране появится предварительный просмотр недавно использованных приложений. Для устройств с кнопкой «Домой» при двойном нажатии кнопки «Домой» отображаются активные приложения. Найдите YouTube и проведите пальцем вверх по превью приложения.
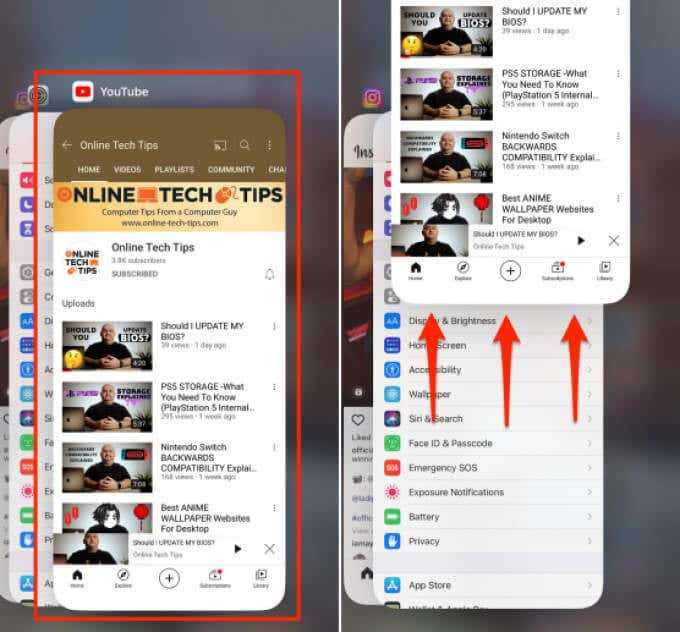
Снова откройте YouTube, воспроизведите видео и проверьте, решает ли это проблему.
Принудительно закрыть YouTube на Android
В отличие от iOS, Android поставляется со специальной функцией «Force Stop», которая навсегда завершает работу приложения в фоновом режиме. Вот как принудительно закрыть YouTube на вашем устройстве Android.
- Удерживая значок YouTube, коснитесь значка информации ????.
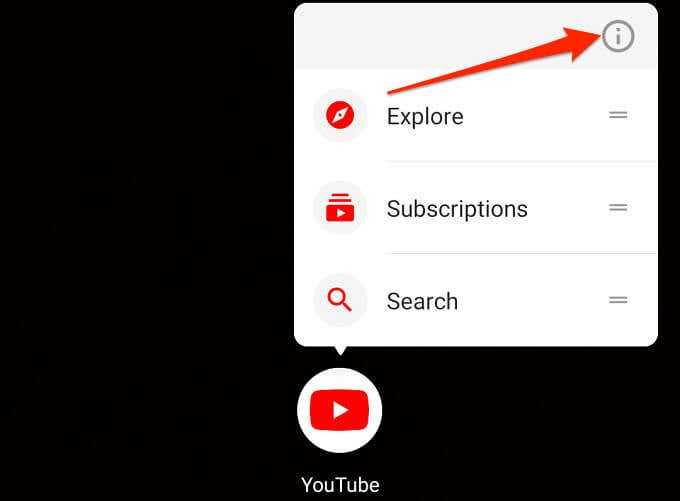
- Коснитесь значка принудительной остановки.
- Чтобы продолжить, выберите ОК в запросе подтверждения.
- После этого нажмите «Открыть», чтобы перезапустить YouTube.
Проверьте, скрывает ли YouTube теперь кнопку паузы при воспроизведении видео или касании экрана проигрывателя.
Шаг 1 – Проверка сбоев YouTube
Более 70% всех внезапных неполадок с видеохостингом возникают по причине сбоев на сервере, поэтому не спешите искать проблему в своем гаджете. Возможно, разработчики просто внедряют новый функционал, обновляют платформу или же решают появившиеся баги.
Хотя бы раз в месяц в СМИ появляется информация о том, что на Ютубе случился массовый сбой или что-то подобное. Служба поддержки ресурса устраняет подобные проблемы в течение нескольких часов.
Также пользователи могут контролировать статус работы сервера самостоятельно.
С помощью сервиса Downdetector отслеживается самая актуальная информация о последних ошибках YouTube.
На Downdetector доступна следующая информация:
- Текущий статус работы (есть или нет сбоев);
- Статистика отчетов об ошибках за последние 24 часа;
- Живая карта текущих неполадок по странам.
Вся эта информация поможет вам выяснить, сайт не работает из-за проблем на стороне разработчика или из-за ошибок на вашем компьютере/смартфоне.
Рис.3
Шаг 1 – Удаление обновлений и данных в приложении YouTube
На смартфоне большинство юзеров смотрят Ютуб через официальный мобильный клиент.
Если видео перестали воспроизводиться, а страница подписок загружается бесконечное количество времени, нужно откатить обновления программы.
В результате вы получите исходную и гарантировано рабочую версию приложения, которая была установлена в телефоне по-умолчанию.
Обратите внимание, что после сброса настроек потребуется заново войти в свой аккаунт Ютуб. Следуйте инструкции:
Следуйте инструкции:
- Зайдите в настройки телефона;
- Выберите раздел «Приложения»;
- В списке найдите строку YouTube и кликните на неё;
- В новом окне вы увидите клавишу для удаления обновлений;
- Также во всех версиях Андроида в этом окне есть кнопка для очистки кэша приложения.
Как понизить версию Youtube Vanced, чтобы решить проблему с кастингом:
Вам придется перейти на YouTube Vanced v16.14.34 или v15.43.32.
- Чтобы понизить версию YouTube Vanced; Откройте Vanced Manager на своем телефоне.
- Нажмите на YouTube Vanced. Щелкните значок «Удалить», чтобы удалить текущую версию приложения.
- После его удаления щелкните значок загрузки.
- Теперь нажмите на повторную загрузку.
- Здесь нажмите на Версия: последняя; откроется меню со всеми версиями YouTube Vanced.
- Выберите YouTube Vanced v16.14.34, дайте ему загрузиться и установить.
Как только он будет установлен. Перейдите на YouTube vanced, и теперь вы сможете транслировать Youtube на телевизор через Chromecast, smartTV или firestick.
Хотя проблема существует уже около шести месяцев, но исправление все еще не вышло. У пользователей с рутированными устройствами этой проблемы нет. Я надеюсь, что решение этой проблемы будет скоро выпущено. До тех пор, надеюсь, это руководство поможет вам, если вы не можете транслировать Vanced YouTube по телевизору.
Другое решение — подключиться к телевизору с помощью пин-кода. Если у вас есть smartTV. Вы можете зайти в настройки приложения YouTube на своем телевизоре, получить оттуда код и добавить его в приложение. Существует возможность установить связь с телевизором с помощью кода, когда вы нажимаете кнопку трансляции в приложении YouTube.
Я надеюсь, что это руководство помогло вам исправить невозможность транслировать Vanced YouTube на ТВ. Если у вас есть какие-либо вопросы или вопросы относительно приведенного выше руководства, не стесняйтесь оставлять комментарии или обращаться к нам через формы обратной связи.
Другие неполадки
Платные возможности YouTube
Если решить проблему с помощью инструкций, приведенных выше, не удалось, обратитесь в службу поддержки. Сделать это можно в одном из следующих случаев:
- Вы купили фильм или телешоу на YouTube.
- У вас есть активная платная подписка YouTube Premium или YouTube Music Premium, либо подписка на сервис YouTube TV.
Подробнее о том, как связаться со службой поддержки…
Контент с возрастными ограничениями
Некоторые видео не подходят для зрителей младше 18 лет, даже если в них нет нарушений наших правил. На такие ролики мы накладываем возрастные ограничения. Если к видео были применены ограничения, оно становится недоступно зрителям, которые:
- младше 18 лет;
- не вошли в аккаунт;
- смотрит ролик на стороннем сайте.
Подробнее о контенте с ограничениями по возрасту…
Безопасный режим
Чтобы скрыть ролики, которые могут быть нежелательными для вас или для тех, кто пользуется вашим устройством, включите Безопасный режим
Обратите внимание, что в Безопасном режиме могут не отображаться комментарии к видео. Подробнее о том, как включить и отключить Безопасный режим…
Примечание. Безопасный режим включается отдельно для каждого устройства или браузера.
Вход в аккаунт
Если у вас возникли проблемы со входом в аккаунт YouTube, советуем ознакомиться с этими статьями Справочного центра:
- Не получается зайти на YouTube
- Если не удается войти в аккаунт YouTube
Если решить проблему не удалось, отправьте нам отзыв.
Обновите видеодрайверы.
Чтобы ваша операционная система Windows всегда была в актуальном состоянии, вам также следует поддерживать последнюю версию драйверов, установленных в вашей системе. В нашем случае вы должны установить последнее доступное обновление для монитора или драйвера видеокарты.
Хотя Windows автоматически ищет и обновляет установленные драйверы, иногда лучше проверить это вручную. Вот шаги, которые вы можете предпринять, чтобы обновить видеодрайверы вашего устройства.
- Щелкните правой кнопкой мыши Начать на панели задач и выберите Диспетчер устройств. Кроме того, вы можете нажать кнопку «Пуск» и выполнить поиск Диспетчер устройств и откройте его.
- В новом окне диспетчера устройств разверните Видеоадаптеры раздел.
- Теперь щелкните правой кнопкой мыши видеокарту и выберите Обновить драйвер вариант.
- В новом открывшемся окне выберите Автоматический поиск драйверов вариант.
- После завершения обновления перезапустите систему и посмотрите, решит ли это проблему или нет.
YouTube видео: 21 способ исправить загрузку, но не воспроизведение видео на YouTube.
Шаг 4: Перезагрузите устройство, и Windows попытается переустановить драйвер.
Альтернативный вариант способами
Отключение и повторное включение звукового устройства
Шаг 1: Перейдите в Пуск , затем выберите Панель управления .
Шаг 2: Щелкните Оборудование и звук , а затем выберите Звук .
Шаг 3: Щелкните правой кнопкой мыши внутри этого окна и выберите показать отключенные устройства .
Шаг 4. Повторно включите динамики, щелкнув его правой кнопкой мыши и выбрав Установить как устройство по умолчанию .
Ярлык на главном экране
Шаг 1: Щелкните правой кнопкой мыши значок громкости и выберите звук Устройства воспроизведения .
Шаг 2: Когда откроется новое окно, щелкните правой кнопкой мыши внутри этого окна и нажмите «Показать отключить». d устройств.
Шаг 3. Повторно включите динамики, щелкнув его правой кнопкой мыши ивыбор Установить как устройство по умолчанию .
20. Отрегулируйте для достижения наилучшей производительности (расширенный метод)
Только для Windows
Шаг 1: Найдите Advanced System Settings на вашем компьютере.
Шаг 2: В разделе Производительность нажмите Настройки .
Шаг 3: Это приведет к еще одно окно. На вкладке Визуальные эффекты выберите Настроить для лучшей производительности .
21. Увеличение виртуальной памяти (расширенный метод)
Только для Windows
Шаг 1: Найдите Advanced System Settings на вашем компьютере и Перейдите на вкладку Дополнительно .
Шаг 2: В разделе Производительность нажмите Настройки .
Шаг 3: Откроется другое окно с названием Параметры производительности . Снова нажмите вкладку Дополнительно .
Шаг 4: В разделе Виртуальная память вы найдете размер виртуальной памяти Windows по умолчанию, как показано например, на изображении ниже.
Шаг 5: Нажмите Изменить , и вы обнаружите, что настройка по умолчанию для вашей системы установите значение Автоматически управлять размером файла подкачки для всех драйверов .
Шаг 6: Снимите этот флажок, и это приведет к включению серого раздела ниже.
Шаг 7: Щелкните диск, содержащий файл подкачки, который вы хотите изменить.
Шаг 8: Щелкните Custom size .
Шаг 9: Измените текстовые поля Исходный размер и Максимальный размер (эти размеры указаны в мегабайтах).
Шаг 10: Нажмите Установить , затем нажмите OK
Например: вы можете изменить начальный и максимальный размеры на В 1,5 раза (что рекомендуется Microsoft) больше имеющейся у вас оперативной памяти. Если бы в вашей системе было, скажем, 768 МБ ОЗУ, вы должны ввести 1152 МБ ОЗУ в текст Начальный размер (МБ) и Максимальный размер (МБ) .коробки.
Вот и все!
Поделитесь этим руководством со своей семьей и друзьями, потому что они тоже заслуживают отличных впечатлений от Youtube. Подобные вопросы из социальных сетей:
Почему мои видео YouTube загружаются, но не воспроизводятся?
Проблемы с браузером. Когда видео с YouTube не воспроизводятся, это обычно проблема браузера. Обновление страницы часто решает проблему, но вам может потребоваться обновить браузер или очистить кеш. … Если ваше интернет-соединение особенно медленное, может помочь снижение качества видео на YouTube.
Как исправить продолжающуюся загрузку YouTube?
Начните перезапуск Wi-Fi роутера; попробуйте подключить это снова. Проверьте, правильно ли работает Wi-Fi роутер. Начните перезапускать систему, которую вы используете в данный момент. Измените качество видео на веб-сайте YouTube в браузере по умолчанию.


![Почему не работает ютуб – решение всех возможных ошибок для компьютера и смартфона [радикальные решения]](http://navikur.ru/wp-content/uploads/4/0/e/40e49cd4dde924263fc911f82af574fc.png)





























