Содержание
Проигрыватель Windows Media — это встроенный инструмент во все операционные системы Windows, который позволяет открывать и использовать аудио- и видеофайлы различных форматов. Это отличный простой инструмент, который удовлетворит потребности большинства обычных пользователей.
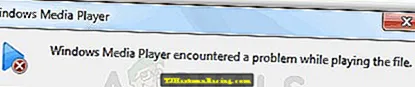
Несмотря на его простоту, пользователи сталкиваются с серьезными ошибками ежедневно, и ошибка в названии ничем не отличается. Это происходит, когда пользователи пытаются открыть файл с помощью проигрывателя Windows Media, и это мешает вам открыть его. Следуйте приведенным ниже решениям, чтобы исправить это.
Решение 2. Проверьте наличие недавно установленных программ
Несмотря на то, что это может показаться слишком длинным, есть бесчисленное количество пользователей, которые попробовали любой другой метод, предложенный в Интернете, чтобы убедиться, что он не работает, но этот метод решил проблему менее чем за пять минут.
Вам нужно будет проверить, установлены ли на вашем компьютере новые программы или обновления, особенно программы или инструменты, которые имеют какое-либо отношение к настройкам звука. Если вы их найдете, немедленно удалите их, чтобы решить вашу проблему. Вы также можете попробовать загрузиться в безопасном режиме, в котором все эти приложения отключены, и посмотреть, исчезнет ли проблема.
- Прежде всего, убедитесь, что вы вошли в систему с учетной записью администратора, так как вы не сможете удалять программы с помощью любой другой учетной записи.
- Щелкните меню «Пуск» и откройте панель управления, выполнив поиск. Кроме того, вы можете щелкнуть значок шестеренки, чтобы открыть настройки, если вы используете Windows 10.
- На панели управления выберите «Просмотр как: Категория»в правом верхнем углу и нажмите» Удалить программу «в разделе» Программы «.
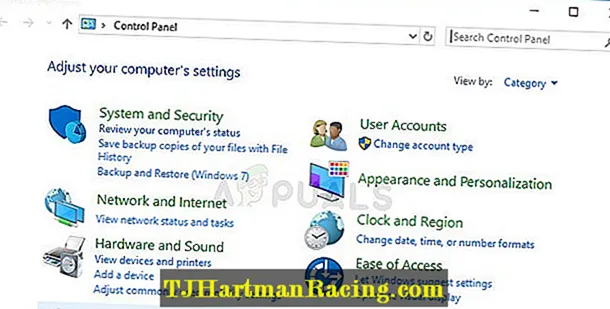
- Если вы используете приложение «Настройки», при нажатии на «Приложения» немедленно откроется список всех установленных программ на вашем компьютере.
- Найдите кнопку «Изменить представление» и установите для нее значение «Подробности». Теперь вы можете просто щелкнуть вкладку «Установлено на», чтобы отсортировать программы на вашем компьютере по дате их установки.
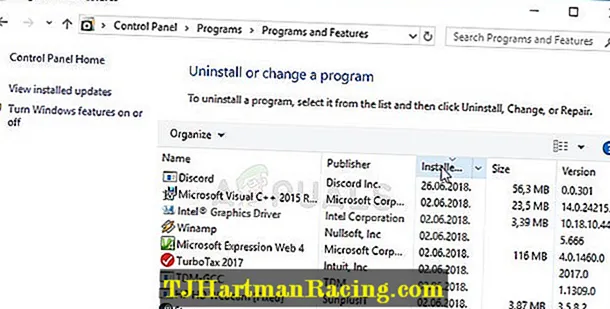
- Найдите все программы, которые могли иметь какое-либо отношение к звуку, аудио или видео или вообще к любым подозрительным файлам. В некоторых случаях это был IDT Audio от Apple или даже Sony PC Companion.
- Нажмите кнопку «Удалить» после выбора инструмента, который хотите удалить. Появится сообщение с вопросом, хотите ли вы подтвердить свой выбор. Щелкните Да.
- По завершении процесса удаления нажмите «Готово», перезагрузите компьютер и проверьте, решена ли проблема.
Установка видеокодеков.
Расскажу только о двух основных способах установки видеокодеков на наш домашний компьютер.
Способ 1 – набор кодеков K-Lite Codec Pack
K-Lite Codec Pack – универсальный набор кодеков, утилит и всякой всячины на все случаи жизни. Для того чтобы ваш видеофайл все-таки воспроизвелся, вам достаточно скачать этот набор кодеков и установить его на компьютер.
Существует несколько версий K-Lite Codec Pack: Basic, Standard, Full, Mega. Я всегда устанавливаю версию K-Lite Codec Pack Standard, т.к. в ней присутствует плеер «Media Player Classic Home Cinema», который мне наиболее симпатичен. Если вы сомневаетесь, какую версию выбрать вам, выбирайте – Standard, не ошибетесь.
Способ 2. Видеоплеер со встроенным кодеком.
На сегодня большинство программ для воспроизведения видео файлов, снабжены встроенными (вшитыми) кодеками. Эти программы являются самодостаточными и не требуют установку каких-либо других утилит. Несмотря на это, многие из них не лишены недостатков, таких как притормаживание, помехи при воспроизведении файлов, рассинхрон звука и видео и т.п.
Приведу названия таких программ, дабы вам легче было их искать: GOM Player, KM Player, Media Player Classic – Home Cinema, SMPlayer, VLC
Обязательно скачивайте только с официальных сайтов, иначе рискуете наткнуться на вирус.
Надеюсь, я помог вам решить проблему с воспроизведением видеофайлов. Удачи!
Проигрывателю Windows Media не удается воспроизвести файл — что делать

Если вы довольно долго пользуетесь операционной системой Windows, то наверняка вы уже не первый раз сталкиваетесь с проблемой, когда проигрыватель Windows Media не воспроизводит музыкальные или видео файлы. Чаще всего возникает сообщение «Проигрывателю Windows Media не удается воспроизвести файл» при переустановке системы или замене ее на другую версию. Как сделать, чтобы плеер вновь работал – об этом я расскажу вам далее в этой статье.
Ошибка в Виндовс Медиа
Ошибка в Windows Media может иметь различные причины:
- Файл, который вы пытаетесь воспроизвести поврежден.
- Файл не поддерживается проигрывателем Windows Media. Например, файлы VIV нельзя открывать плеером, он не понимает их. Поэтому будет возникать подобная ошибка.
- В вашей операционной системе нет нужного кодека, который необходим для воспроизведения видео данного формата.
- Файл отсутствует на диске. Такое иногда случается, например, когда ярлык файла находится на рабочем столе, но сам файл был удален ранее.
- Проигрыватель не поддерживает данный кодек, который нужен для воспроизведения музыкального или видео файла.
Среди всех перечисленных причин чаще всего ошибка «Проигрывателю Виндовс Медиа не удается воспроизвести файл» возникает по причине отсутствия того или иного кодека. Чтобы не устанавливать различные пакеты кодеков и другое ПО вслепую, необходимо знать какие именно форматы поддерживает проигрыватель. Возможно вы просто пытаетесь воспроизвести не поддерживаемый формат файла.
Что такое кодек?
Кодек – это специальная программа, которая умеет преобразовывать сигналы и данные. Для того, чтобы передать или зашифровать любой поток или количество данных, его кодируют при помощи кодека, а для воспроизведения или преобразования – декодируют. Чаще всего кодеки задействованы в области цифрового видео и звука.
При преобразовании данных в кодеке могут быть использованы 2 вида сжатия – без потерь данных и с потерями. Практически все аудио- и видео кодеки используют способ с потерями данных при сжатии. Это дает возможность уменьшить объем конечного файла, что является положительным моментом для хранения этих данных. Но все же такой способ ведет к потере качества при воспроизведении. У аудио кодеков есть хорошее свойство – их можно настраивать таким образом, что потеря качества практически не распознается человеческим слухом. Это нужно знать для исправления «Проигрывателю Windows Media не удается воспроизвести файл».
Если неприемлема потеря качества, используют другой способ сжатия – без потерь. Это может применяться в случаях, когда планируется последующее редактирования файла, иначе с потерями качество первичного файла будет значительно ухудшаться при каждом сохранении.
Если говорить о кодеках простым языком – то это программы-посредники между нами и компьютером. Если вы столкнулись с проблемой, когда проигрыватель Windows Media не воспроизводит файлы, то в первую очередь попробуйте установить пакет кодеков.
Часть 4. Общие советы по воспроизведению MP4 в проигрывателе Windows Media
Чтобы воспроизвести MP4 в Windows 10, вы можете найти папку, в которой хранятся файлы MP4. Щелкните правой кнопкой мыши файл MP4, который вы хотите воспроизвести, выберите Открыть с и выберите Проигрыватель Windows Media. Как бы просто это ни было, иногда вам не удается открыть файл MP4 в проигрывателе Windows Media. Чтобы решить эту проблему, вы можете попробовать следующие советы.
1. Воспроизведение MP4 с другими медиаплеерами.
Если ваш файл MP4 не воспроизводится в проигрывателе Windows Media, вы можете попробовать другие медиаплееры, чтобы открыть файл MP4. Существует так много медиаплееров, как FVC Free Video Player, VLC Media Player, KM Player, Real Player, GOM Player, BS Player, DivX Player и другие.
2. Установите правильный кодек для проигрывателя Windows Media.
Отсутствуют кодеки, если проигрыватель Windows Media не воспроизводит файл MP4. Чтобы решить проблему, вам необходимо установить правильный кодек для Windows Media Player.
Шаг 1. Откройте проигрыватель Windows Media. Нажмите Организовать меню и выберите Параметры.
Шаг 2. Перейти к Конфиденциальность вкладка и отметьте Автоматическая загрузка прав использования при воспроизведении или синхронизации файла вариант.
Шаг 3. Чтобы воспроизвести файл MP4, вы можете щелкнуть в порядке кнопку, чтобы сохранить изменения.
3. Запустите средство устранения неполадок в Windows.
Если не удалось воспроизвести MP4 в проигрывателе Windows Media, вы можете использовать средство устранения неполадок для решения проблемы в Windows 10. Выполните следующие действия для устранения проблемы.
Шаг 1. На вашем компьютере с Windows 10 откройте Настройки и выберите Обновление и безопасность.
Шаг 2. Идти к Устранение неполадок область и щелкните Приложения Магазина Windows.
Шаг 3. Нажмите Запустите средство устранения неполадок кнопку, чтобы устранить проблему с воспроизведением проигрывателя Windows Media.
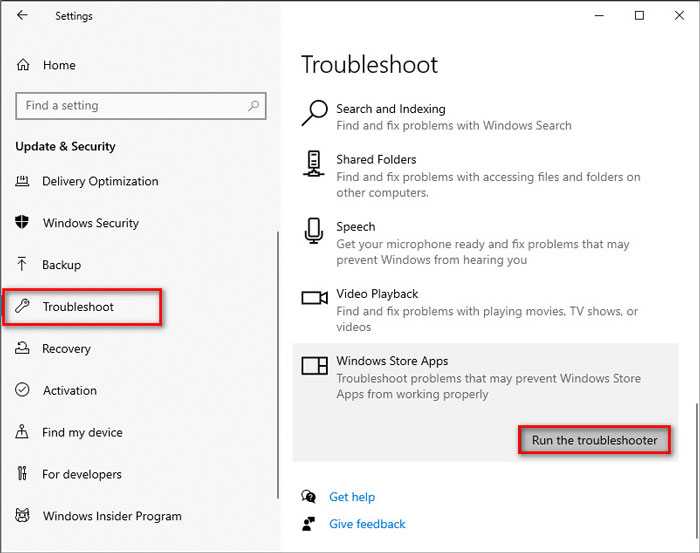
Использование сторонних медиа-проигрывателей.
В принципе, вообще неплохо иметь какой-нибудь проигрыватель кроме стандартного, запуская на проигрывание файлы через меню “открыть с помощью”, тем самым увеличивая шансы на успех.
Быть может, вы уже заметили, что при установке пакета кодеков K-Lite Mega Codec Pack у вас появился и проигрыватель, установившийся вместе с ним – Media Player Classic.
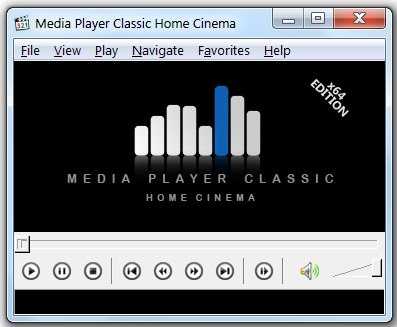
Распространяемый также бесплатно, этот проигрыватель отлично справляется с воспроизведением различных стандартов видеофайлов, а одним из его достоинств является умение воспроизводить поврежденные или недокачанные файлы.
Программа VLC Media Player является универсальным плеером, поддерживающим разнообразие форматов от распространенных, до специфических, использующихся в мобильных устройствах и интернете, самостоятельно поддерживающим воспроизведение FLV, TS и потокового видео (IP-TV). Этот плеер распространяется по лицензии GNU и бесплатен для обычного пользователя.

Кроме того, можно использовать проигрыватель, не зависящий от встроенных в систему кодеков, умеющий самостоятельно воспроизводить распространенные форматы видеоизображений, так как имеет встроенные декодеры – KMPlayer.
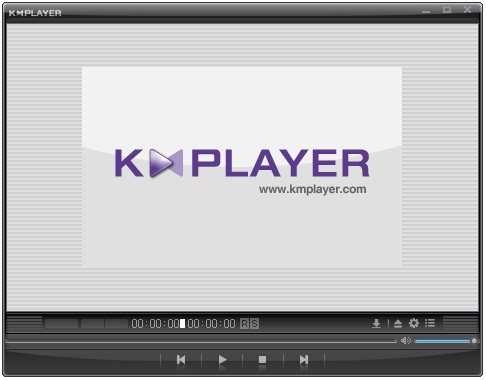
Использование данного видеоплеера, возможно, избавит вас от необходимости установки каких-либо кодеков или их пакетов, тем более, что излишнее засорение системы кодеками тоже может привести к проблемам.
Указанные проигрыватели постоянно обновляются, свежие версии учитывают появление новых, ранее не применявшихся форматов и обеспечивают нормальное их воспроизведение.
Как заставить плеер проиграть видеофайл
В предыдущей главе мы узнали, что для того чтобы видеофайл был воспроизведен на компьютере, плеер должен знать алгоритм распаковки или если говорить правильнее – алгоритм кодирования видеопотока. И тут возникает вопрос: откуда плеер берет эти самые алгоритмы копирования? Все просто, в операционной системе windows существует специальное хранилище для этих кодировщиков. Плеер, открывая видеофайл, узнает тип кодировщика, которым упакован файл, затем ищет его в хранилище, и если находит, начинает воспроизведение файла. А если не находит, то показывает примерно такие окна:
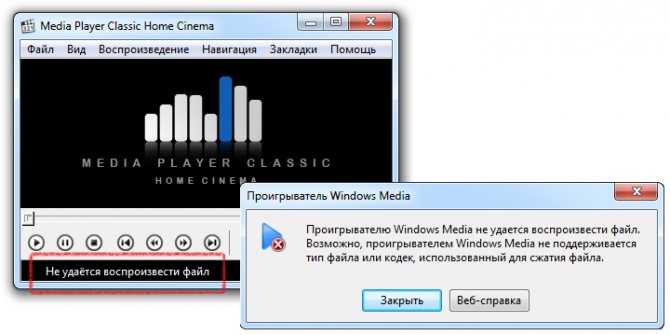
Кстати, список поддерживаемых видео кодеков можно посмотреть так:
Для Windows XP
Пуск > Панель управления > Система и безопасность > Диспетчер устройств. Затем найдите пункт «Звуковые, игровые, видеоустройства», откройте его и вы увидите вкладки «Аудио кодеки», «Видео кодеки».
Для Windows 7 и Vista.
Выбираем Пуск > Все программы > Стандартные > Служебные > Сведения о системе. Появится вот такое окно:
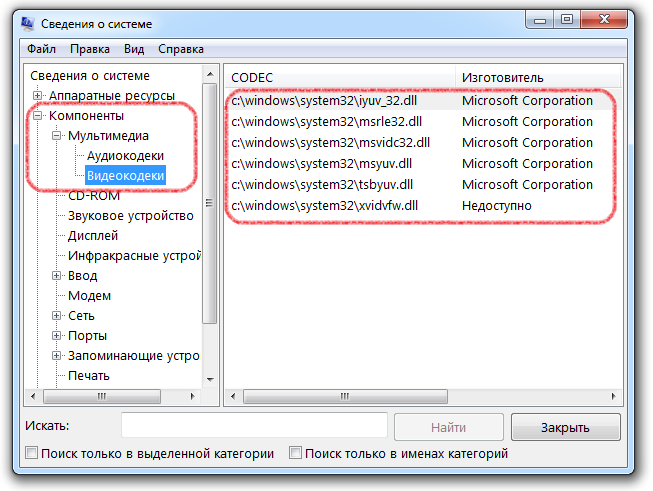
Выбираем Компоненты > Мультимедиа. Раскрываем список и смотрим установленные на нашем компьютере видео кодеки.
Ну и теперь главное — Для того чтобы на компьютере проигрывались видеоролики необходимо установить специальные кодеки.
Проблемы Онлайн-видео: YouTube, RuTube, ВКонтакте и т.п.
Этот вариант я тоже не мог пропустить, так как последнее время бОльшую часть видеоматериала пользователи просматривают через Интернет в режиме Онлайн с таких популярных видеохостингов, как YouTube, RuTube, ВКонтакте. Причинами тормозов видео на Ютубе могут быть и аппаратные проблемы перечисленные выше, как то нехватка оперативной памяти, например. Проблема может и при сильной загрузке системы другими процессами. Но что делать, если система более-менее чистая, ресурсов хватает, никаких иных проблем нет?! Две самые распространенных причины следующие:
Низкая скорость и задержки при работе в Интернете.
Онлайн-видео будет реально тормозить если у Вас низкая скорость доступа в Интернет. Но как раз именно качество своего Интернет-канала проверить несложно. Относительно адекватный результат даст Онлайн-тест скорости — сайт SpeedTest.net. Нужно всего лишь зайти на него и замерить скорость на нескольких рекомендуемых точках:
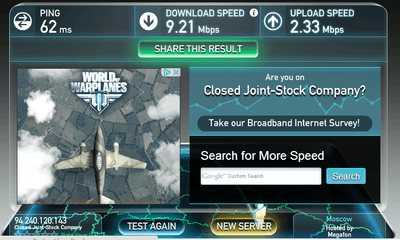
Обратите внимание на параметры Download Speed и Ping. Чем выше скорость закачки — тем быстрее будет загружаться Ваше видео с того же Youtube, Rutube или ВКонтакте
А чем ниже пинг — тем быстрее будет приходить ответ от сервера.
Проблемы с Flash-плеером.
Это уже чисто программная проблема. Во-первых, убедитесь что у Вас установлена последняя версия браузера. Для этого в главном меню браузера выберите пункт «О программе» и посмотрите какая у Вас версия. Если есть более новая — браузер сообщит Вам об этом и предложит обновиться. На всех Интернет-браузерах кроме Google Chrome (Нихром, Sware Iron или Yandex.Браузер) нужно так же обновить флеш-плеер отсюда.
Проблемы с видео Онлайн только на Chrome (Хром).
Этот вариант возможен только на браузерах созданных на основе Chromium — Google Chrome, Yandex.Браузер, Нихром, Sware Iron. Причиной тормозов тут может стать конфликт плагинов для просмотра Flash-содержимого. Дело все в том, что в браузере Хром уже есть встроенный Флеш-плеер изначально. Со временем в плагины браузера могут быть установлены сторонние плагины от Adobe или Macromedia (с Вашего согласия или без него). После этого частенько начинаются конфликты, результатом которых становятся проблемы с воспроизведением. Есть пара способов как с конфликтами можно разобраться.
Вариант 1. Отключаем сторонние Flash-плагины.
В адресной строке браузера набираем адрес chrome://plugins и нажимаем кнопку Enter. Откроется окно Подключаемые модули:
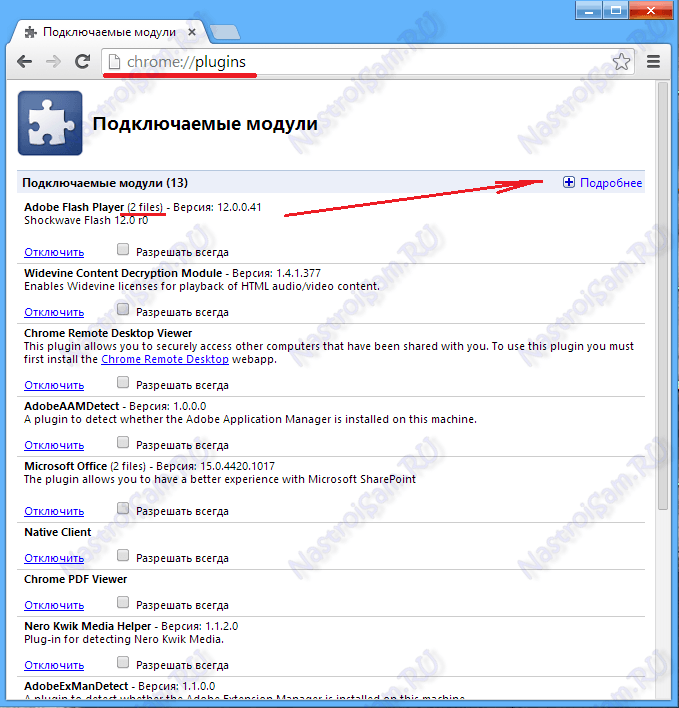
Ищем подключаемый модуль с именем Flash Player. Если рядом с ним стоит количество файлов — например (2 files) или (3 files), то в верхнем правом углу нажимаем кнопку Подробнее. Откроются подробные данные о Подключаемых модулях:
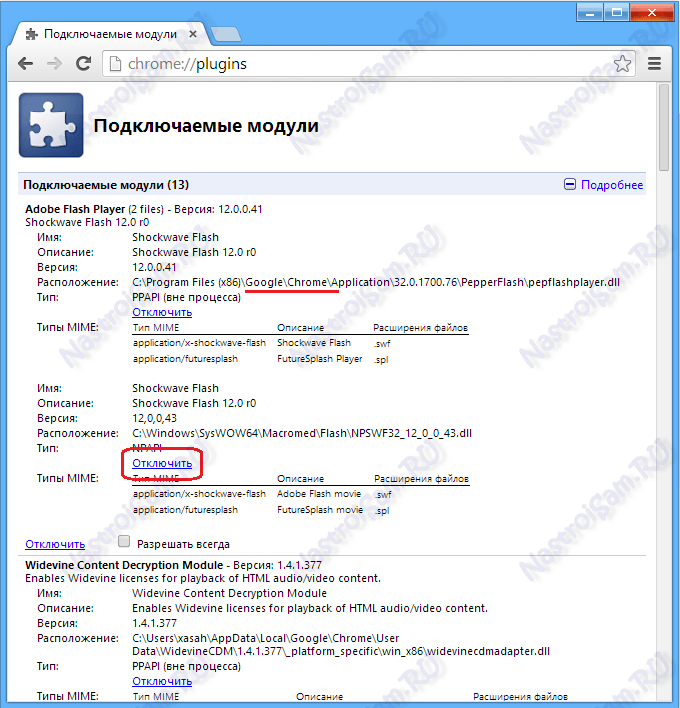
Опять смотрим на Флеш-плеер. Находим тот, у которого в строке Расположение присутствует имя браузера — Google или Chrome. Те же плагины, которые расположены в C:\Windows\… или C:\Program Files\… нужно отключить. После этого перезагружаем Chrome и проверяем.
Набираем в адресной строке браузера адрес chrome://flags и нажимаем кнопку Enter:
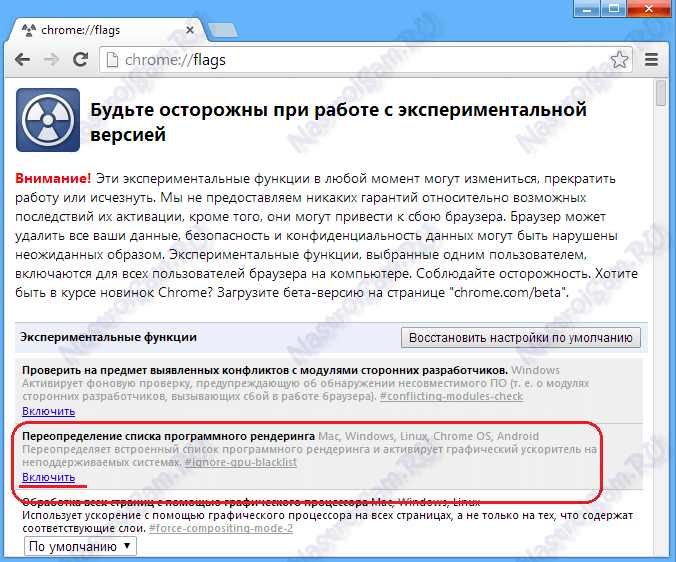
Пробуем сторонние Flash-плагины.
Если предыдущие два варианта не помогли — остается последний: попробовать сторонние Флеш-плееры для Chrome. Идем опять в chrome://plugins и находим там опять Flash Player. Нажимаем кнопку Подробнее и опять смотрим на сведения о каждом из плагинов. Отключаем встроенный Флеш-плеер Хром, то есть тот, в строке Расположение которого есть Google или Chrome. Кликаем на ссылку Отключить. Остаться должен только один сторонний. После этого опять переходим в chrome://flagsи включаем «Переопределение списка программного рендеринга». Перезапускаем браузер Хром и проверяем будет ли тормозить видео Онлайн на YouTube, RuTube или ВКонтакте.
Я конечно же рассмотрел не все причины, по которым может тормозить видео на компьютере под управлением операционной системы Windows XP, Windows 7, Windows 8 и Windows 8.1. Дело в том, что это только самые-самые частые проблемы, которые могут привести к появлению на компьютере тормозов с видео. Частных случаев намного больше и во многих из них не получится разобраться без грамотного и подготовленного специалиста. Но в 80-90% случаев перечисленные советы должны оказаться полезными и принести результат.
Часть 4. Часто задаваемые вопросы об альтернативах проигрывателя Windows Media для Windows
1. Как исправить то, что Windows Media Player не отвечает?
Когда вы сталкиваетесь с проблемой, что проигрыватель Windows Media не работает, вы можете сначала перезагрузить систему. Это может исправить почти проблемы, связанные с приложением Windows. Если это не работает, выключите и включите функцию проигрывателя Windows Media. Или перестройте свою библиотечную базу данных. Если проигрыватель Windows Media по-прежнему не отвечает, попробуйте альтернативные варианты проигрывателя Windows Media. Вы можете бесплатно скачать Blu-ray Master Free Blu-ray Player на свой Windows. Этот игрок абсолютно безопасен и чист, вы можете попробовать.
2. Может ли проигрыватель Windows Media проигрывать DVD?
Нет, копировать DVD-диски с помощью проигрывателя Windows Media невозможно. Причина этого заключается в том, что на большинстве коммерческих DVD-дисков присутствует защита от копирования. Вам нужно использовать бесплатный DVD риппер копировать ваши DVD.
3. Могу ли я удалить Windows Media Player?
Однако, в отличие от других программ, которые вы можете переустановить, вам не нужно удалять Windows Media Player. Просто отключите проигрыватель Windows Media в служебной программе Windows Features, чтобы удалить его, или включите его, чтобы добавить его на свой компьютер.
4. Почему проигрыватель Windows Media не может воспроизвести файл MOV?
Проигрыватель Windows Media не может воспроизвести файл MOV, поскольку на вашем компьютере не установлен необходимый видеокодек. Или ваш файл MOV поврежден и потерял некоторые части для воспроизведения. Возможно, проигрыватель Windows Media установлен не полностью или источник программного обеспечения поврежден. Вы можете обратиться к другим бесплатные MOV проигрыватели файлов чтобы воспроизвести ваш файл MOV.
Заключение
Если вы хотите наслаждаться видео, DVD и Blu-Ray дисками в Windows 10, вы можете выбрать Windows Media Player в качестве первого выбора. Медиаплеер может не работать с дисками DVD или Blu-Ray из-за защиты DRM, специального кодека или даже проблемы при воспроизведении файла. Просто ознакомьтесь с лучшими альтернативами Windows Media Player из статьи, чтобы легко выбрать желаемую.
Решение 4. Долгое, но полезное исправление
Это исправление несколько сложно, поскольку оно охватывает много этапов, но его определенно стоит отметить, поскольку оно может быть весьма полезным и решить проблему, когда все другие методы не работают. Удачи!
Прежде всего, нам нужно будет стать владельцем папку Windows Media Player в Program Files, чтобы мы могли изменять свойства определенных файлов.
- Перейдите к C >> Program Files (32bit) или C >> Program Files (x86) для пользователей 64-разрядной версии, и вы должны увидеть папку Windows Media Player.
- Щелкните файл правой кнопкой мыши, выберите «Свойства», а затем щелкните значок Вкладка Безопасность. Щелкните кнопку Advanced. Откроется окно « Дополнительные параметры безопасности ». Здесь вам нужно изменить владельца ключа.
- Щелкните ссылку «Изменить» рядом с меткой «Владелец:» . Появится окно выбора пользователя или группы.
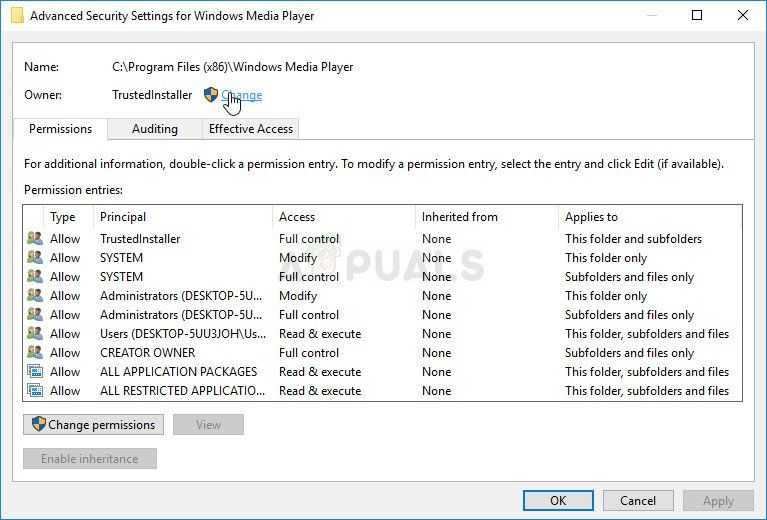
- Выберите учетную запись пользователя с помощью кнопки «Дополнительно» или просто введите свою учетную запись в области с надписью « Введите имя объекта для выбора » и нажмите «ОК». Добавьте свою учетную запись пользователя.
- При желании, чтобы изменить владельца всех вложенных папок и файлов внутри папки, установите флажок «Заменить владельца вложенных контейнеров и объектов» в « Расширенные настройки безопасности ». Нажмите ОК, чтобы сменить владельца.
После этого нам нужно будет отключить и снова включить проигрыватель Windows Media из панели управления, что должно помочь решить проблему. Даже если этого не произошло, остается последний шаг решения.
- На клавиатуре нажмите сочетание клавиш Windows + R, чтобы открыть диалоговое окно «Выполнить». Введите «панель управления» в поле и нажмите «ОК».
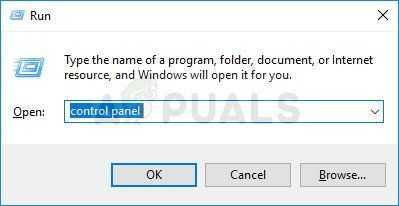
Измените вид на панели управления на «Просмотр по: категории» и нажмите «Удалить программу» в разделе «Программы».
В правой части открывшегося экрана нажмите «Включение или отключение компонентов Windows» и найдите раздел «Функции мультимедиа». Разверните список и найдите Windows Media Player. Снимите флажок рядом с ним, нажмите ОК и подтвердите все диалоговые окна, которые могут появиться
После этого перезагрузите компьютер (важно)!
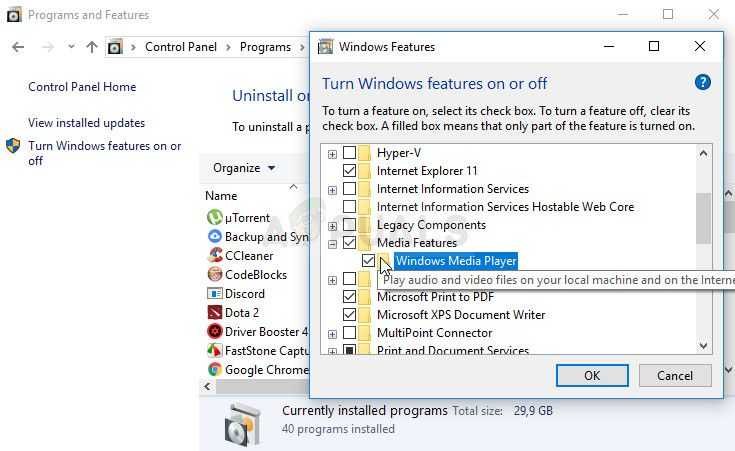
- Сразу после перезапуска вернитесь в то же место и снова включите запись в проигрывателе Windows Media. Примените изменения и снова перезагрузите компьютер. Попробуйте запустить файл сейчас. Если ошибка все еще появляется, выполните оставшиеся шаги.
- Вернитесь в папку Windows Media Player в Program Files в зависимости от архитектуры вашей ОС и найдите все файлы, в которых вкладка «Безопасность» в свойствах показывает, что файл заблокирован. Разблокируйте его и повторите процесс для всех заблокированных файлов. Теперь проблема должна исчезнуть.
Причина
При создании видеофайлов их можно сжать для уменьшения размера файла с помощью установленной программы (или компрессора) на компьютере разработчика. Когда вы воспроизводите видеофайл, на вашем компьютере должен быть установлен декомпрессор, который может читать этот конкретный формат сжатия. Эта программа называется кодеком.
Когда вы пытаетесь воспроизвести файл, в котором используется кодек, который не установлен на вашем компьютере, проигрыватель Windows Media пытается загрузить кодек с сервера Microsoft. Если кодек доступен, проигрыватель Windows Media устанавливает его на ваш компьютер, а затем воспроизводит файл. Однако, если кодек недоступен на сервере (например, потому что кодек не был создан Microsoft), проигрыватель Windows Media отображает сообщение о том, что на вашем компьютере отсутствует кодек.
Создатели Mediaplayer Error 1 Трудности
Проблемы Mediaplayer Error 1 вызваны поврежденным или отсутствующим Mediaplayer Error 1, недопустимыми ключами реестра, связанными с Windows Media Player, или вредоносным ПО.
В основном, осложнения Mediaplayer Error 1 связаны с:
- Недопустимый Mediaplayer Error 1 или поврежденный раздел реестра.
- Вредоносные программы заразили Mediaplayer Error 1, создавая повреждение.
- Mediaplayer Error 1 злонамеренно или ошибочно удален другим программным обеспечением (кроме Windows Media Player).
- Mediaplayer Error 1 конфликтует с другой программой (общим файлом).
- Windows Media Player/Mediaplayer Error 1 поврежден от неполной загрузки или установки.
Продукт Solvusoft
Совместима с Windows 2000, XP, Vista, 7, 8, 10 и 11
Как исправить ошибку проигрывателя Windows Media, возникшую при воспроизведении файла?
- Исправлено неверное аудиоустройство
- Скачать кодеки
- Исправление реестра
- Попробуйте использовать другого игрока
1. Неправильное исправление аудио устройства
Проигрыватель Windows Media не может воспроизвести файл . Ошибка может возникнуть, если выбрано неправильное устройство. Чтобы изменить его, перейдите в раздел Инструменты , затем выберите Параметры , затем нажмите Устройства и выберите Динамики . Наконец, выберите Свойства , так как это позволит вам изменить его.
2. Скачать кодеки
Для этого исправления мы собираемся воспроизвести рассматриваемый файл и попытаемся загрузить необходимые кодеки. Просто воспроизведите ваш файл и щелкните правой кнопкой мыши в библиотеке. Затем нажмите Свойства и на вкладке Файл найдите разделы Аудиокодек и Видеокодек .
Вы можете скачать и установить кодеки, перейдя в раздел Player и выбрав Подключение к Интернету и автоматическую загрузку кодеков из раздела Player.
Также вы можете настроить параметры протокола. Перейдите в меню Инструменты , затем нажмите Параметры и перейдите на вкладку Сеть . В разделе Потоковые протоколы установите все флажки протокола под рукой. Когда вы подключаетесь к серверу, на котором запущены службы Windows Media , ваш проигрыватель Windows Media пытается использовать все выбранные протоколы.
3. Исправление реестра
Если у вас по-прежнему возникает ошибка Проигрыватель Windows Media не может воспроизвести файл , вы можете
- Нажмите Ключ Windows + R , введите regedit и нажмите Enter , чтобы открыть Редактор реестра .
- Найдите следующий раздел реестра: HKEY_CLASSES_ROOTCLSID Экземпляр .
- Убедитесь, что для CLSIDв разделе Достоинства установлено значение 00600000 и значение DWORD.
- Если значение не задано, создайте новый ключ значения CLSID , щелкнув правой кнопкой мыши в правом окне и выбрав значение String , затем введите имя ключа как CLSID , нажмите на него и введите значение .
- Затем создайте ключ FriendlyName и введите его значение как Фильтры DirectShow .
- Затем нажмите FriendlyName и выберите значение DWORD, затем введите его имя как Достоинство , дважды щелкните его и введите 00600000 в качестве значения. и нажмите ОК .
- Выйдите из Редактора реестра и перезагрузите компьютер.
4. Попробуйте использовать другой плеер
Проигрыватель Windows Media не может воспроизвести файл . Ошибка может произойти, если файл, который вы пытаетесь воспроизвести, закодирован с использованием кодека, который не поддерживается проигрывателем Windows Media. Если это так, попробуйте использовать другой медиаплеер.
Следует знать, что затронутые медиа-файлы включают в себя файлы со следующими расширениями: .3gp, .3g2, .mp4, .mov и .adts. Используйте соответствующий кодек при воспроизведении этих файлов. Вы также можете попробовать воспроизвести файл на другом компьютере и проверить, не поврежден ли файл или нет.
Совет
Не забывайте обновлять или иногда переустанавливать драйверы звуковой карты и видеокарты, когда вы получаете эту ошибку. Кроме того, вы хотите, чтобы на вашем компьютере была установлена последняя версия DirectX.
Мы надеемся, что эти решения были вам полезны. А пока, дайте нам знать, какой игрок по вашему выбору при воспроизведении ваших любимых видео, в разделе комментариев внизу.
Как исправить ошибку воспроизведения видео
Некоторые приложения, например, утилита MediaInfo позволяет посмотреть, какие кодеки видео и аудио используются в файле. И сравнить непосредственно со списком поддерживаемых кодеков Windows Media. В любом случае это трата времени и даже иногда нервов.
Средство устранения неполадок
В первую очередь перейдите в Параметры > Обновление и безопасность > Устранение неполадок. Теперь выберите Воспроизведение видео, и нажмите Запустить средство устранения неполадок.
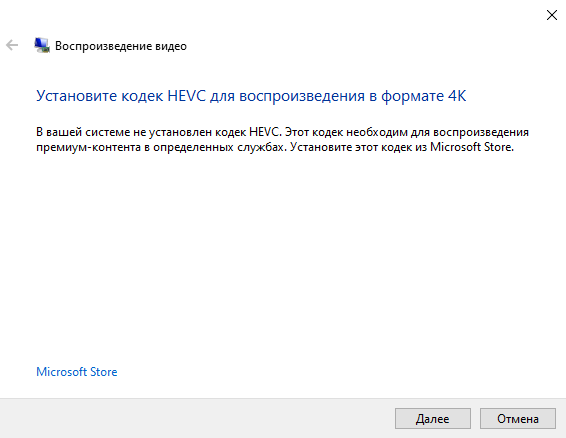
Очень маленькая вероятность решения проблемы, но всё же Вы ничего не теряете. Средство может предложить способы устранения проблемы. Присутствует даже ссылка на приложение в Microsoft Store.
Установка K-lite Codec Pack
Универсальный и самый большой пакет кодеков можно установить бесплатно. Вам достаточно перейти на сайт производителя и загрузить K-lite Codec Pack. Там доступно четыре версии пакета. Выбирайте тот, что более всего отвечает Вашим потребностям.
В процессе установки Вы можете выбрать используемый видео или даже аудиоплеер. Хотя бывает достаточно найти и установить бесплатные кодеки в Microsoft Store. Например, расширение для видео MPEG-2 Windows 10.
Использование VLC Media Player
Видеоплеер VLC Media Player уже поддерживает самые популярные форматы и имеет нужные кодеки. Можно с официального сайта загрузить версию для Windows 10. На очень простом процессе установки даже не стоит заострять внимания пользователей.
Заключение
- При возникновении проблем с воспроизведением видео файлов рекомендуется установить отсутствующие кодеки. Их можно загрузить как с официальных сайтов производителей, так и с официального Магазина Windows 10.
- Сторонние видеоплееры уже поддерживают все современные форматы и кодеки. На предыдущих версиях ОС сразу же приходилось устанавливать левый плеер. С появлением приложения Кино и ТВ всё немного изменилось.
- Во всех непонятных ситуациях рекомендуем воспользоваться средством устранения неполадок. В последних версиях системы оно сильно изменилось. Всё распределено по категориям и можно легко найти нужный раздел.
Не воспроизводятся файлы в Windows Media Player
Причин обсуждаемой сегодня ошибки несколько и большинство из них связаны с несовместимостью форматов файлов с установленными кодеками или с самим плеером. Есть и другие причины – повреждение данных и отсутствие необходимого ключа в системном реестре.
Причина 1: Форматы
Как известно, форматов мультимедийных файлов великое множество. Проигрыватель Windows способен воспроизвести многие из них, но далеко не все. К примеру, не поддерживаются ролики AVI, кодированные в MP4 версии 3. Далее приведем список форматов, которые можно открыть в плеере.
- Естественно, это медиаформаты Windows — WAV, WAX, WMA, WM, WMV.
- Ролики ASF, ASX, AVI (см. выше).
- Дорожки, кодированные в MPEG — M3U, MP2V, MPG, MPEG, M1V, MP2, MP3, MPA, MPE, MPV2.
- Цифровые музыкальные файлы — MID, MIDI, RMI.
- Мультимедиа в Юникс-кодировке — AU, SND.
Расширения вашего файла нет в этом списке? Это значит, что придется подыскать другой плеер для его проигрывания, например, VLC Media Player для видео или AIMP для музыки.
В том случае, если есть необходимость в использовании именно Windows Media, звуковые и видеофайлы можно конвертировать в нужный формат.
Существуют форматы, предназначенные для воспроизведения только в специальных плеерах, например, видеоконтент и музыка из игр. Для их проигрывания нужно будет обратиться к разработчикам или поискать решение на профильных форумах.
Причина 2: Поврежденный файл
Если файл, который вы пытаетесь воспроизвести, соответствует требованиям плеера, возможно, что содержащиеся в нем данные повреждены. Выход из этой ситуации только один – получить работоспособную копию, скачав ее заново, в случае с загрузкой из сети, или попросив пользователя, передавшего вам файл, сделать это еще раз.
Еще бывали случаи, когда расширение файла оказывалось намеренно или случайно изменено. Например, под видом музыки формата MP3 мы получаем ролик MKV. Значок при этом будет, как у звуковой дорожки, но плеер не сможет открыть этот документ. Это был лишь пример, сделать здесь ничего нельзя, разве что отказаться от попыток воспроизведения или конвертировать данные в другой формат, а это, в свою очередь, может закончиться неудачей.
Причина 3: Кодеки
Кодеки помогают системе распознавать различные мультимедийные форматы. Если установленный набор не содержит необходимых библиотек или они устарели, то при попытке запуска мы получим соответствующую ошибку. Решение здесь простое – установить или обновить библиотеки.
Причина 4: Ключи реестра
Случаются ситуации, когда в силу некоторых причин из системного реестра могут быть удалены необходимые ключи или изменены их значения. Происходит такое после вирусных атак, обновлений системы, в том числе и «успешных», а также под влиянием других факторов. В нашем случае необходимо проверить наличие определенного раздела и значения содержащихся в нем параметров. Если папка отсутствует, то ее необходимо будет создать. О том, как это сделать поговорим ниже.
Обратите внимание на два момента. Во-первых, все действия нужно выполнять из учетной записи, обладающей правами администратора
Во-вторых, перед тем как начать работу в редакторе, создайте точку восстановления системы, чтобы иметь возможность выполнить откат изменений в случае неудачи или ошибки.
Подробнее: Как создать точку восстановления Windows 10, Windows 8, Windows 7
- Открываем редактор реестра с помощью команды, введенной в строку «Run»(Windows+R).
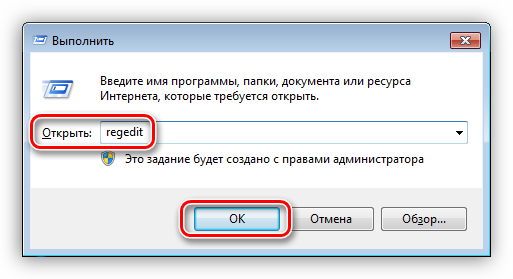
Переходим в ветку Будьте предельно внимательны, ошибиться не трудно.
![]()
В этой ветке ищем раздел с таким же сложным названием
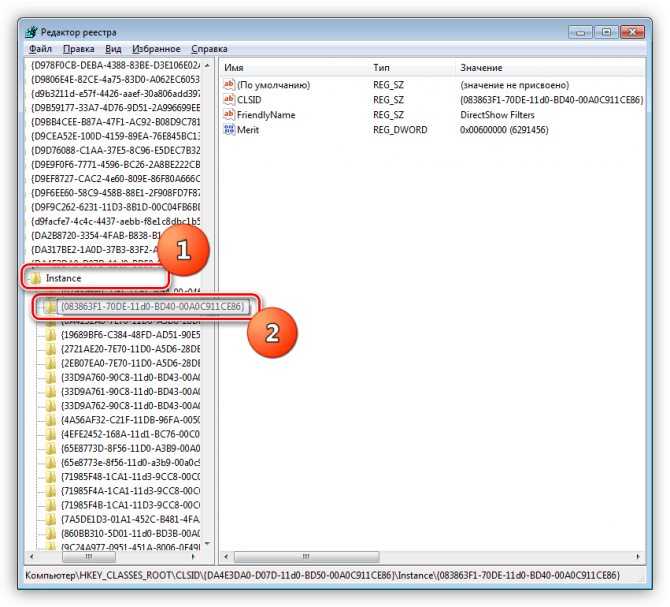
Проверяем значения ключей.
CLSID – FriendlyName – DirectShow Filters Merit – 0х00600000 (6291456)
![]()
Если значения отличаются, нажимаем ПКМ по параметру и выбираем «Изменить».
![]()
Вводим необходимые данные и нажимаем ОК.
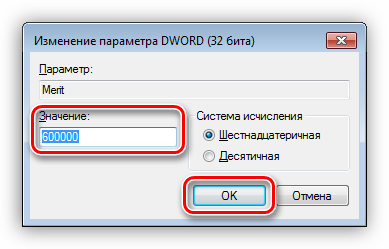
В том случае, если раздел отсутствует, создаем текстовый документ в любом месте, например, на рабочем столе.
Фон «Mediaplayer Error 1»
«Mediaplayer Error 1» часто называется ошибкой во время выполнения (ошибка). Разработчики программного обеспечения, такие как Microsoft Corporation, обычно принимают Windows Media Player через несколько уровней отладки, чтобы сорвать эти ошибки перед выпуском для общественности. К сожалению, многие ошибки могут быть пропущены, что приводит к проблемам, таким как те, с ошибкой 1.
Ошибка 1 также отображается как «Mediaplayer Error 1». Это распространенная ошибка, которая может возникнуть после установки программного обеспечения. После того, как об ошибке будет сообщено, Microsoft Corporation отреагирует и быстро исследует ошибки 1 проблемы. Затем Microsoft Corporation исправляет эти дефектные записи кода и сделает обновление доступным для загрузки. Поэтому, когда вы сталкиваетесь с запросом на обновление Windows Media Player, это обычно связано с тем, что это решение для исправления ошибки 1 и других ошибок.
MadVR
При использовании стороннего рендера MadVR тормоза видео в Media Player Classic устраняются понижением качество обработки изображения. Заметно картинка не пострадает, но нагрузка на ПК уменьшится, так как изначально настройки рендера адаптированы под максимальное качество картинки.
- Запустите проигрывание ролика через MPC HC, и через контекстное меню MadVR в трее откройте окно конфигурации.
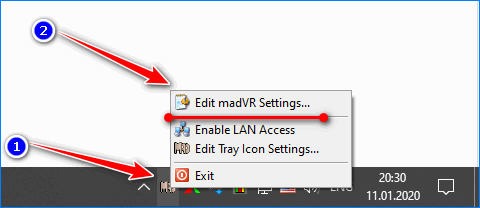
- В первой ветке разверните список с названием своего дисплея и кликните Properties.
- Во втором выпадающем списке «Собственная битовая глубина дисплея» укажите:
- 6 bit – для матриц TN;
- 8 bit – для *VA и IPS.
Для остальных устройств данные ищите в спецификации.
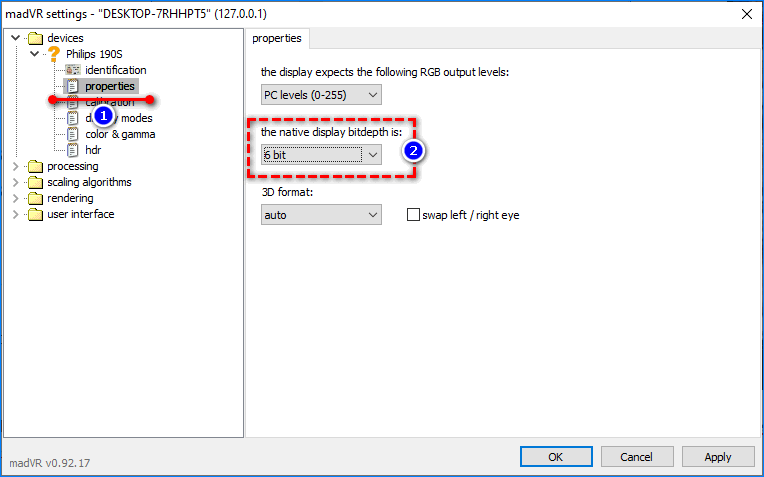
- В ветке Processing — Artifact removal активируйте первую опцию и перенесите переключатели в положение Medium для снижения нагрузки.
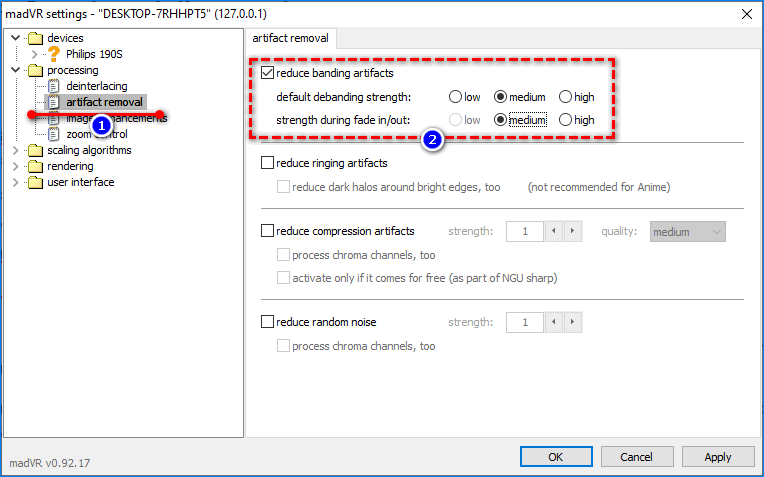
- В Image enhancements включите LumaSharpen и снимите галочки с пунктов Activate anti.
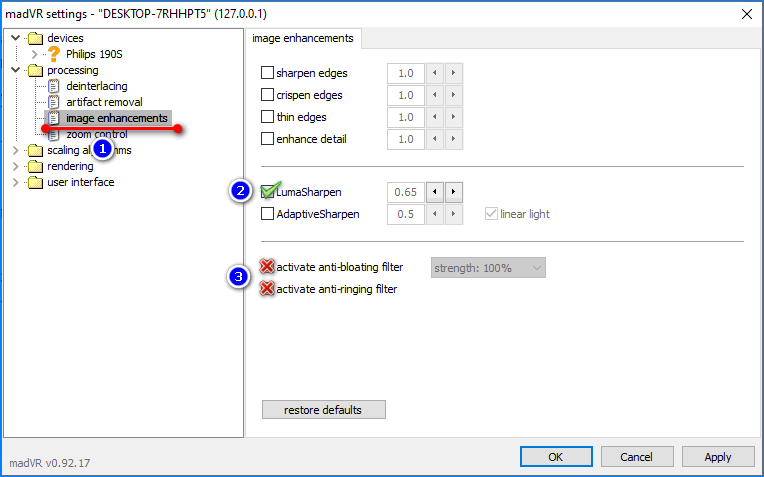
- В трех первых разделах ветки Scaling upscaling опустите переключатели на несколько позиций ниже. Чем они выше, тем больше ресурсов нужно на обработку видеопотока.
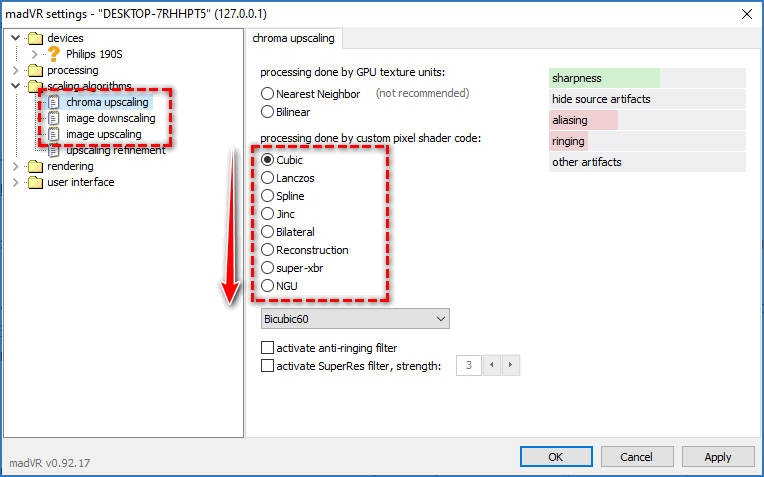
- В Trade quality for performance уберите три первые галочки.
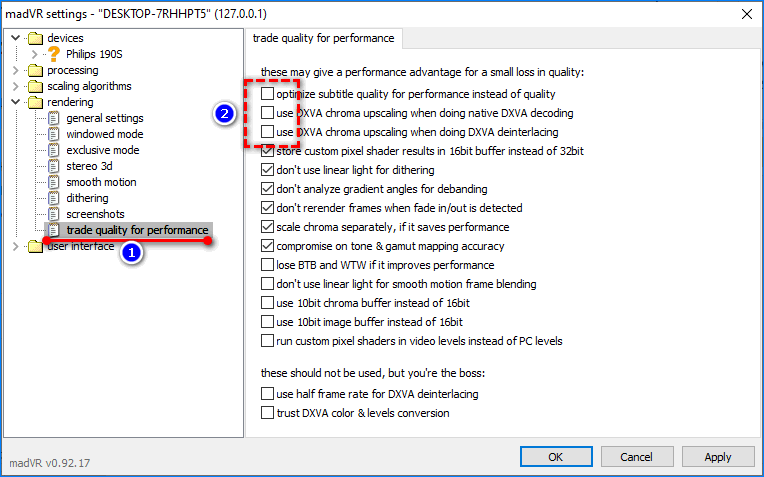
Последний вариант – переустановка плеера или удаление настроек, если используете портативную версию. Во втором случае избавьтесь от документа с расширением ini, который хранится в папке рядом с исполняемым файлом MPC.

















![[0 ошибка] 4 способа воспроизведения dvd с проигрывателем windows media](http://navikur.ru/wp-content/uploads/9/3/d/93de8e8e94b06394929af4e3f6a975ac.png)













