Попробуйте эти методы
Метод 1. Проверьте настройки даты и времени.
Некоторые пользователи обнаружили, что настройки даты и времени на их компьютере вызывали 0x80070003 ошибка, поэтому вам лучше проверить дату и время на вашем компьютере. Чтобы проверить и изменить настройки даты и времени, выполните следующие действия:
Если вы используете Windows 10
- В правом нижнем углу рабочего стола экрана нажмите щелкните правой кнопкой мыши дату / время, затем выберите Настроить дату / время .
-
Если Свидание , Время или же Часовой пояс неверно, вы можете выключить кнопка под Установить время автоматически или же Установить часовой пояс автоматически , тогда щелкнуть то + Изменить нажмите кнопку, чтобы изменить дату / время, или выберите правильный часовой пояс из раскрывающегося меню. (См. Снимок экрана ниже)
- Перезагрузите компьютер.
- Попробуйте обновить систему еще раз.
Если вы используете Windows 7
- Нажмите дата / время в правом нижнем углу, затем Изменить настройки даты и времени…
- Если Свидание , Время или же Часовой пояс неверно, вы можете нажать Изменить дату и время .. или же Изменить часовой пояс… исправить это. (См. Снимок экрана ниже)
- Перезагрузите компьютер.
- Попробуйте обновить вашу систему еще раз.
Если проблема не исчезнет или дата и время вашего компьютера уже верны, вы можете попробовать следующий метод.
Метод 2: используйте командную строку
В случае неудачных обновлений Windows вы можете попробовать запустить следующие команды в командной строке, чтобы устранить неполадки. 0x80070003 ошибка. Вот что вам нужно сделать:
- В поле поиска Windows введите cmd , затем щелкните правой кнопкой мыши Командная строка и выберите Запустить от имени администратора .
- Нажмите да если будет предложено Управление учетными записями пользователей.
- В почти черном окне введите чистая остановка wuauserv и нажмите Войти на клавиатуре, чтобы остановить службу Центра обновления Windows (см. снимок экрана ниже).
- Тип ren c: windows SoftwareDistribution softwaredistribution.old и нажмите Enter, чтобы переименовать папку обновлений Windows softwaredistribution.old. Заметка: Если вы ввели эту команду правильно, после нажатия клавиши Enter запрос не появится.
- Тип чистый старт wuauserv и нажмите Enter, чтобы перезапустить службу Windows Update (см. снимок экрана ниже).
- Тип Выход и нажмите Enter, чтобы закрыть окно.
- Попробуйте скачать обновления Windows.
Многие пользователи Windows исправили ошибку 0x80070003 с помощью этого метода, поэтому он должен решить вашу проблему. Если по какой-то причине это не сработает, вы можете попробовать еще два метода. Просто читайте дальше.
Метод 3: запустить проверку системных файлов
Как упоминалось в начале,Ошибка 0x80070003 может быть вызвана повреждением системных файлов, поэтому вы можете запустить средство проверки системных файлов, чтобы просканировать вашу систему и помочь решить проблему. Подписывайтесь на меня:
- Тип cmd в поле поиска, затем щелкните правой кнопкой мыши Командная строка и выберите Запустить от имени администратора . (Щелкните да при запросе контроля учетных записей пользователей.)
- Во всплывающем окне введите sfc / scannow и нажмите Войти на клавиатуре. Заметка: Между sfc и / scannow .
- Когда проверка достигнет 100%, вы увидите что-то вроде этого, если проблемы были обнаружены и исправлены: Защита ресурсов Windows обнаружила поврежденные файлы и успешно их исправила. В этом случае перезагрузите компьютер, и ваша система устранит проблему.
Метод 4. Запустите средство устранения неполадок Центра обновления Windows (Windows 10)
Если вы используете Windows 10, вы также можете использовать удобный встроенный инструмент: Средство устранения неполадок для устранения проблемы с обновлением Windows. Чтобы запустить средство устранения неполадок, вы можете:
- Щелкните значок Начало в нижнем левом углу, затем настройки икона.
- Нажмите Обновление и безопасность .
- На левой панели щелкните Устранение неполадок .
- На правой панели щелкните Центр обновления Windows , тогда Запустите средство устранения неполадок .
Перезапись образа
Скачанный ISO образ с неизвестных источников, например, с торрентов, может быть изначально поврежден. Также образ может быть поврежден в процессе загрузки. Обычно в таком случае не совпадает хэш сумма, проверить которую поможет программа HashTab.
Решается это путем загрузки другого образа, желательно лицензионного.
Но не всегда проблема находится на стороне скачанной сборки. Очень часто сообщение «Windows не удалось установить необходимые файлы» с кодом ошибки 0x80070570 появляется в результате неправильно произведенной записи установочного образа на флешку или диск. Еще реже виноваты сбои, возникшие в результате создания загрузочной флешки.
Решается это путем перезаписи:
- Для записи загрузочного образа рекомендую использовать программу «Rufus». Она бесплатна и не требует установки.
- В окне программы укажите флешку, на которую будет произведена запись. Выберите образ, укажите схему раздела (обычно используется MBR), все остальные настройки можно оставить по умолчанию.
- Нажмите «Старт» и дождитесь завершения процесса.
Если по каким-либо причинам данная утилита вам не подошла, можете использовать следующие аналоги: UltraISO, WinSetupFromUSB и прочие.
Это должно решить проблему.
Код ошибки 0x80246007 Центра обновления Windows 10
Ошибка 0x80246007 обозначает, что операционная система не была загружена. Рекомендуется переименовать папки C:WindowsSoftwareDistributionDownload и <cm windows=»»>
Ошибки центра обновления Windows
Иногда случаются ситуации, когда центр обновления Windows не может загрузить и установить обновления. Также, проблемы могут возникнуть, если обновление скачано, но не устанавливается. Чаще всего ошибки появляются после переустановки или…
Как настроить обновления windows 7 — вся информация
Обновления — важная часть любого программного обеспечения и винда — не исключение. В этой статье мы рассмотрим, как настроить обновления Windows 7. Я распишу все возможные…
Во время установки обновления до Windows 10 в ряде случаев наблюдается возникновение ошибки с кодом 0x80246007. При этом ПК продолжает работать, однако некоторые службы не отвечают на запросы пользователя и обновиться до новой ОС не удаётся.
Если обновление операционной системы до Windows 10 у вас закончилось ошибкой 0x80246007, стоит воспользоваться следующими рекомендациями.
В первую очередь стоит удалить содержимое папки «Download», которая находится по адресу: диск С, папка «SoftwareDistribution».
После выполнения данного действия стоит очистить и Корзину. Перезагружаем ПК.
Жмём «Пуск», запускаем командную строку с правами Администратора и вводим «wuauclt.exe /updatenow».
Появится небольшое окошко, в котором будет уведомлено о доступе к обновлению. Жмём «Обновить». Переходим в «Центр обновления Windows» и ждём загрузки новых компонентов. Компьютер перезагрузится самостоятельно.
Теперь с Windows 7 или 8/8.1 вы перешли на Windows 10.
Если же обновить систему вам не удалось, проверьте, соответствует ли ваш ПК с комплектующими требованиям для новой операционной системы. Возможно, у вас не хватает свободного места для установки ОС, или комплектующие устаревшие.
Давайте рассмотрим ситуацию, при которой у вас появилась в Windows 10 ошибка 0x80246007, которая не позволяет вашей операционной системе полноценно обновиться. Основная проблема такого рода ошибка как 0x80246007, заключается в том, что она возникает только во время обновления ОС и что самое ужасное, она не позволяет полноценно работать системе, что приводит к ее частичному зависанию. Получается, что часть штатных процессов продолжает работать, а другая их часть, просто на просто отключается. Такой безумный круговорот работающих и не работающих процессов, не позволяет Windows 10 полноценно отреагировать на возникшую проблему и она, «как бы» продолжает визуально работать, но на самом деле, она просто зависает. Таким образом, если вы неоднократно столкнулись с ошибкой 0x80246007, то вам необходимо в первую очередь произвести «экстренное выключение» компьютера или же его перезагрузить, после чего, зайти в папку «Download» и удалить из нее все, что там есть. Если вы не знаете, то папку «Download» всегда находится на системном диске в папке «SoftwareDistribution».
в Windows 10 ошибка 0x80246007
- https://howwindows.ru/errors/oshibki-centra-obnovleniya-v-windows-10-klassif/
- https://softikbox.com/chto-delat-esli-voznikla-oshibka-0x80246007-v-windows-10-14889.html
- https://gold-nm.biz/blog/in-windows-10-the-error-0x80246007
Почему появляется
Появление ошибки может быть связано с различными факторами. В этом может быть причастен как сам ПК, так и образ диска.
Несовпадение контрольных сумм
Вероятно, что ошибка возникла по причине того, что нет совпадение в контрольных суммах оригинала образа с установленным. Это, как правило, происходит потому что запись была произведена при помощи какого-либо софта, который не проверяет эти суммы. Также такой исход может бы по причине скачивания образа, который уже был поломанным. Это не такая уже и редкость, так как не все сайты преждевременно делают проверку образов для записи, которые скачиваются посетителями.
Если ранее данный образ уже был успешно использован, то вероятно произошло повреждение при попытке копирования. Также повредить его можно при переносе с одной флешки на другую.
Качество записи
Дисками на данный момент пользуются крайне редко. Такая тенденция произошла из-за ухудшения этого типа носителя. Также флеш накопителями намного удобнее пользоваться. Важна и скорость с которой производилась запись.
Привод ПК может просто быть не способным считать информацию на большой скорости. Лучше производить запись на минимальной скорости, это позволит сохранить качество носителя. Помимо этого, не способность считать инфу с дискового носителя может быть связано с прямыми неполадками привода.
Плохое состояние компонентов ПК
Оперативная память также становится причиной возникновения данной ошибки. Действие копирования и последующий перенос файлов происходит с ее участием. В том случае, если планка памяти имеет повреждения, всплывет ошибка 0x80070017 при установке Windows 10.

Жесткий диск также создает аналогичную проблему. Повреждение в его сегментах не дают записать образ.
Неисправность кабелей в компьютере

Плохое качество кабелей на ПК приводит к скачкам температуры в корпусе. Такое изменение в среде может негативно сказываться и на других составляющих ПК и вызывать другие неисправности.
Windows 8.1 и Windows 10
Если у вас есть лицензионная копия Windows 8.1 или Windows 10, вы можете использовать инструмент Windows Media Creation для создания загрузочного USB. Таким образом, вы можете избежать использования DVD-привода при повторной установке операционной системы. Настройка чрезвычайно проста, просто убедитесь, что у вас есть работающее подключение к Интернету, достаточно места для хранения данных на вашем компьютере и пустой внешний USB-накопитель объемом 8 ГБ или более. Вот краткое руководство по использованию Инструмент для создания медиа:
Загрузите Инструмент для создания медиа с веб-сайта Microsoft.
Начать Инструмент для создания медиа и ударил Принять согласиться с условиями лицензии. Затем выберите Создайте установочный носитель для другого ПК и ударил Следующий.
В следующем окне вам нужно будет выбрать свой Язык, Версия для Windows, а также Архитектура. Вы также можете автоматизировать процесс, установив флажок рядом с Используйте рекомендуемые параметры для этого ПК.Но имейте в виду, что это автоматически установит выпуск Windows 10. Если у вас Windows 8, установите его вручную.
Выбрать флешка хит следующий.
Теперь вставьте флэш-диск USB, выберите его в средстве создания мультимедиа и нажмите следующий продолжить. Возможно, вам придется нажать кнопку «Обновить» несколько раз, пока он не станет видимым.Заметка: Имейте в виду, что предыдущее содержимое USB-накопителя будет потеряно
Если у вас есть что-то важное на диске, переместите его, прежде чем использовать средство создания носителя с флэш-накопителем.
Программа автоматически отформатирует вашу флешку, загрузит образ Windows и сделает его загрузочным.
По окончании процесса ваша флешка должна стать загрузочной. Перезагрузите устройство и переустановите с него Windows.Заметка: Если он не загружается, войдите в настройки BIOS / UEFI и сделайте USB первым в списке приоритетов загрузки.
Ошибка 0x80070003 и 0x80070002 в windows 7
Добрый день уважаемые читатели и подписчики блога pyatilistnik.org, не успели мы с вами решить ошибку, что обновление windows 7 бесконечно искалось системой, как опять в центре обновления Windows получили ошибку 0x80070003 или 0x80070002. Давайте смотреть, что именно у нас происходит, так как нам с вами необходима максимально защищенная операционная система, особенно если апдейты не ставились, очень долго.
Решаем ошибку 0x80070003
Первое, что я бы посоветовал сделать это, запустите командную строку cmd от имени администратора в ней нам нужно дать команду, для остановки службы Центра обновления Windows.
Теперь давайте сделаем переименовывание каталога в который WIndows 7, складывает все обновления, а именно папку c:\Windows\SoftwareDistribution\Download. Можете ее в ручную переименовать, а можете запустить команду. Новое название будет Download.old.
Продолжаем решать нашу ошибку 0x80070003. Теперь вам нова нужно запустить службу Центр обновления Windows, если бы мы ее не останавливали, то не смогли бы переименовать папку.
Ну и выполним команды, которые начнут поиск обновлений
wuauclt /resetauthorization wuauclt /detectnow
Для удобства я вам создал уже готовый запускной файл, при выполнении которого, все эти команды будут выполнены автоматически. Все благодаря этому трюку у вас должна исчезнуть ошибка 0x80070003 в Windows 7.
Устраняем 0x80070003 при установке
Еще ошибка 0x80070003 при установке Windows 7, так же может вас побеспокоить. Данное окно вышло после загрузки загрузочной флешки, в момент установки на диск компьютера, тут вся проблема в том, что у вас побитая папка на вашем установочном носителе, с большой вероятностью в 99 процентов такой кривой дистрибутив и я вам советую, после его перекачки проверить какая контрольная сумма файла и сравнить с оригинальной.
Ошибка 0x80070002
Ну и давайте смотреть как исправить 0x80070002 в Windows 7, эту ошибку вы можете поймать в двух случаях, это в момент обновления Windows и в момент восстановления операционной системы.
Если это обновление, то делаем первый метод описанный для ошибки 0x80070003, если он не помогает, то давайте поправим реестр. Открываем редактор реестра (Пуск – выполнить/строка поиска — regedit). Перейдите в ветку
HKEY_LOCAL_MACHINE\SOFTWARE\Microsoft\Windows\CurrentVersion\WindowsUpdate\OSUpgrade
Кликните правой кнопкой по свободному месту в окне и создайте новый параметр DWORD 32 бита с именем AllowOSUpgrade
Теперь параметру надо присвоить значение, для этого кликните по нему дважды и присвойте значение 1 в шестрадцатиричной системе счисления. Закройте реестр и повторите поиск обновлений.
После перезагрузки ошибка 0x80070002 в windows 7 у вас пройдет и в центре обновления прилетит обновление до Windows 10.
Ошибка 0x80070002 в Windows 8.1
Данная зараза может и тут быть, опробуйте все способы описанные выше, если не подойдет можно проверить не повреждены ли компоненты центра обновления, и если, что просто их восстановить. Для этого мы воспользуемся утилитой Dism, которую запустим в командной строке от имени администратора.
Вводим DISM.exe /Online /Cleanup-image /Restorehealth
Обратите внимание! Этот вариант может не сработать, если повреждена служба обновления Windows. В этом случае вместо предыдущей команды введите DISM.exe /Online /Cleanup-Image /RestoreHealth /Source:C:\RepairSource\Windows /LimitAccess, где вместо C:\RepairSource\Windows пропишите путь к диску с установочным дистрибутивом Windows или к восстанавливающей флешке, после чего нажмите Enter
Следом введите завершающую команду sfc /scannow и нажмите Enter. Операция восстановления длится около 15 минут.
Метод 3: обновление блока питания (только для настольных ПК)
Если ни один из вышеперечисленных методов не помог вам, вы можете начать исследовать свой блок питания (блок питания). Если вы столкнулись с этой проблемой на настольном устройстве, мощность, которую может обеспечить ваш блок питания, может быть недостаточной для удовлетворения требований всех компонентов вашего ПК.
Имейте в виду, что твердотельный накопитель потребляет около 3 Вт, в то время как обычные 3,5-дюймовые жесткие диски потребляют около 10 Вт. В зависимости от остальных ваших компонентов (особенно, если у вас требовательная видеокарта), ваш блок питания может не справиться с этим.

БП
Если у вас в настоящее время подключено дополнительное периферийное устройство, удалите все несущественные и посмотрите, перестанет ли проблема возникать.
Если код ошибки перестает появляться при отключении несущественных периферийных устройств, ясно, что вы имеете дело с проблемой блока питания – в этом случае вам необходимо выбрать блок питания мощностью более 500 Вт (реальная мощность). Вот как убедиться, что вы получите хороший блок питания для своей системы.
Другие причины возникновения ошибки
Ошибка 0x80070017 при установке Windows 7 может прерывать процесс установки Windows 7 из-за несовпадения некоторых контрольных сумм в образе диска. Часто такие случаи бывают, когда образ был скачан без соответствующей проверки, может также был загружен со второго раза, в связи с чем некоторые пакеты файлов потерялись по пути. Даже если вы им пользовались ранее, а теперь возникает ошибка, то возможно он был поврежден уже после работы с ним. Образ мог также пострадать от частых перемещений по разделам диска, в связи с копирование, дефрагментацией и т.д.

Файлы могли быть повреждены при записи образа на компакт-диск. Часто DVD-приводы неспособны воспроизводить файлы, которые были записаны на CD ими же на максимальной скорости. Попробуйте перезаписать образ с ОС с минимальной скоростью записи. Часто именно этой скоростью необходимо записывать, чтобы избежать подобных случаев. Также возможно, что ваш привод не в состоянии записывать файлы по сроку службы или выхода из строя. Чтобы убедиться в работоспособности вашего привода скачайте специальные программы для теста и проверки. Так вы будете знать наверняка, исправен ли ваш привод. Не лишним будет проверить кабель, которым привод подключен к системной плате IDE или SATA (SATA 2 и SATA 3 в чем разница). Возможно причина именно в нем.
Источник
Как исправить ошибку 0x800700E1 при перемещении файлов?
Невозможно со стопроцентной уверенностью сказать, сколько времени уйдет у пользователя на решение проблемы. Все зависит от того, что именно вызвало ошибку. Но, в любом случае, предлагается действовать по общепризнанному алгоритму, включающему в себя самые действенные способы устранения неполадок.
Отключение защитника Windows
Операционная система Windows 10 обладает встроенным средством защиты. Но его достоинство в виде высокого уровня безопасности сочетается с недостатком, когда защитник ошибочно блокирует те или иные файлы. Чтобы подтвердить или опровергнуть это предположение, необходимо временно отключить Windows Defender:
Откройте «Параметры» через меню «Пуск».
Перейдите в раздел «Обновление и безопасность», а затем – «Безопасность Windows».
Нажмите на кнопку «Открыть службу безопасности Windows».
Откройте вкладку «Защита от вирусов и угроз».
Под заголовком «Параметры защиты от вирусов и других угроз» щелкните ЛКМ по надписи «Управление настройками».
Отключите «Защиту в реальном времени» и другие средства безопасности».
Выполнив указанные в инструкции действия, попробуйте снова переместить файл. Если операция прошла успешно, то заново активируйте Windows 10 и переходите к следующему шагу решения проблемы. Если ничего не поменялось – выполните сканирование системы. О том, как это сделать, будет рассказано далее.
Внесение файла в список исключений
Если перемещение и копирование действительно было заблокировано Windows Defender, то рекомендуется добавить проблемный файл в список исключений. Это позволит осуществлять любые манипуляции, в то же время не снижая уровень защиты. Для создания исключения нужно:
- Выполните шаги 1-5 из предыдущей инструкции.
- Кликните ЛКМ по надписи «Добавление или удаление исключений».
Нажмите на кнопку в виде плюсика и укажите расположение исполняемого файла.
Теперь копирование, перемещение и другие действия будут выполняться без каких-либо затруднений даже при работающем защитнике Windows 10.
Сканирование ОС Windows и удаление файла
Несмотря на возможную ошибку Windows Defender, нельзя исключать тот факт, что файл действительно является вредоносным. В таком случае рекомендуется запустить сканирование на вирусы:
- Откройте настройки параметров защиты в соответствии с одной из предыдущих инструкций.
- Кликните по надписи «Параметры сканирования».
Выберите полное сканирование и запустите средство проверки.
По завершении операции будет предложено избавиться от обнаруженных вирусов и угроз, в числе которых может оказаться ваш файл. Будьте к этому готовы.
Проверка места на диске
Если файл не угрожает безопасности компьютера, то обязательно проверьте количество свободного места на внутреннем накопителе. Возможно, данные не удается скопировать просто из-за отсутствия достаточного пространства.
На заметку. Вы можете освободить некоторое количество места, проведя удаление мусора встроенными средствами Windows или при помощи программ вроде CCleaner.
Отключение сторонних средств безопасности
Также нельзя исключать, что файл распознан в качестве вредоносного одним из сторонних приложений. В частности, подобное случается, когда на компьютере установлен Kaspersky Internet Security, Avast или любой другой антивирус. Добавьте проблемный файл в список исключений в используемой программе, и тогда он спокойно переместится в нужную директорию. Но делайте это на свой страх и риск, так как он действительно может представлять опасность.
«Чистая» загрузка»
Наконец, стоит попробовать выполнить копирование в режиме «чистой» загрузки. Для этого нужно открыть приложение «Конфигурация системы», отключить все программы во вкладке «Автозагрузка» и перезапустить ПК.
YouTube видео: Исправление: код ошибки 0x80070017 в Windows 10.
4] Обновите драйвер
Часто устаревший / поврежденный драйвер генерирует код ошибки 0x80070017 при обновлении Windows 10. Чтобы устранить эту проблему, вы должны найти проблемный драйвер устройства и обновить его до последней версии. Вот полная процедура —
- Одновременно нажмите сочетания клавиш Wind и X и выберите Диспетчер устройств .
- Здесь разверните каждый раздел и найдите старый драйвер, который требует обновления.
Примечание: желтый восклицательный знак рядом с драйвером означает, что приложение устарело.
- После обнаружения щелкните правой кнопкой мыши и выберите Обновить драйвер в контекстном меню.
- Нажмите Автоматический поиск обновленного программного обеспечения драйвера.
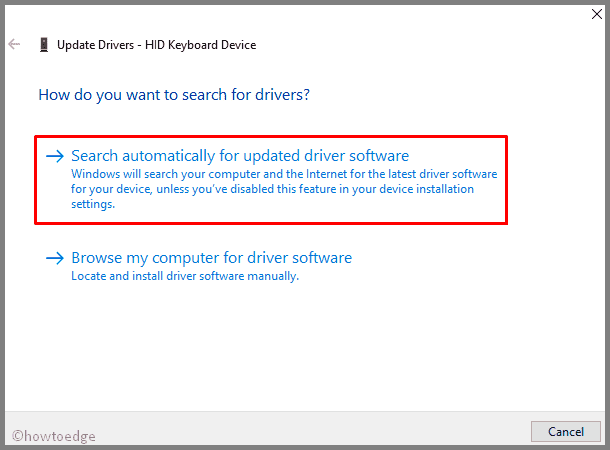
- Подождите некоторое время, так как это займет несколько минут, затем Перезагрузите компьютер.
- Войдите в Windows 10 еще раз и попробуйте загрузить / применить накопительные обновления.
Ошибка восстановления системы 0x80070017
Некоторые пользователи также сообщают о получении кода ошибки 0x80070017, когда они пытаются создать восстановление системы . Вот как избавиться от этого сообщения об ошибке во время восстановления системы —
1] Войдите в безопасный режим
Если при обычном входе в систему не удалось создать восстановление системы, вы должны ввести Безопасный режим , затем приступайте к созданию точки резервного копирования. Это возможно, поскольку в безопасном режиме используется только несколько приложений и драйверов, ограничивающих любые сторонние программы. Вот как это сделать —
- Запустите диалоговое окно Выполнить (используя горячую клавишу Win и R ), введите и нажмите OK .
- Перейдите на вкладку Boot и отметьте Safe boot в разделе Boot options .
- Затем, нажмите OK , чтобы войти в Безопасный режим на вашем ПК.
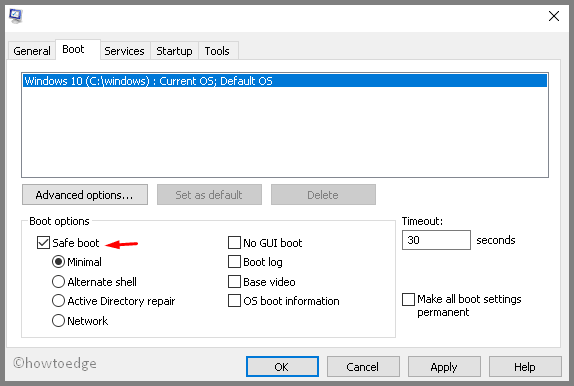
Затем система перезагрузится и откройте компьютер в безопасном режиме. Поскольку вы находитесь здесь, вы не получите никаких сообщений об ошибках при создании точки восстановления.
2. Сброс репозитория
Если вам по-прежнему не удается создать резервную копию ОС Windows 10, сброс репозитория может решить эту проблему. Вот как действовать —
- Сначала запустите компьютер и войдите в безопасный режим без подключения к сети.
- Введите командную строку в строке поиска.и щелкните правой кнопкой мыши верхний результат.
- В контекстном меню выберите Запуск от имени администратора .
- Если UAC запросит, нажмите Да .
- Скопируйте / вставьте следующие коды и нажмите клавишу Enter отдельно —
Наконец, перезагрузите компьютер и проверьте, решает ли это повторяющуюся ошибку 0x80070017.
3. Сброс Windows 10
Если ни одно из вышеперечисленных решений не устраняет код ошибки 0x80070017, следует выполнить сброс Windows 10, выполнив следующие действия:
- Щелкните правой кнопкой мыши значок Windows и выберите Настройки .
- Выберите категорию Обновление и безопасность , а затем в левом столбце Восстановление .
- Переместитесь в соседний правый- сторону и нажмите Начать в разделе Сбросить этот компьютер .
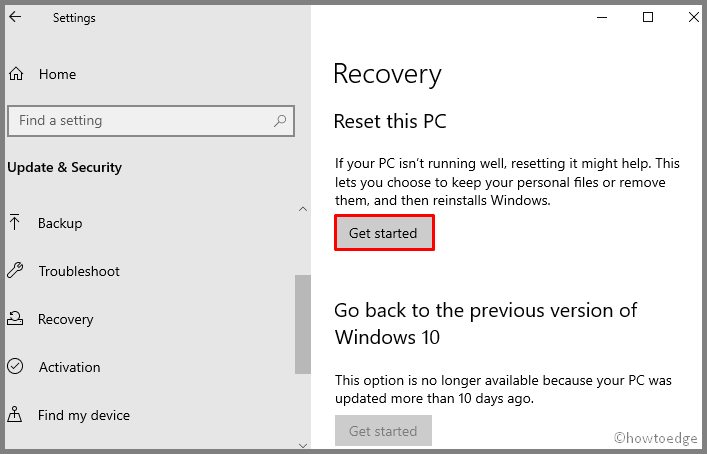
Нажмите Сохранить мои файлы , чтобы сохранить все ваши личные файлы. Однако это приведет к удалению всех приложений и связанных с ними настроек.
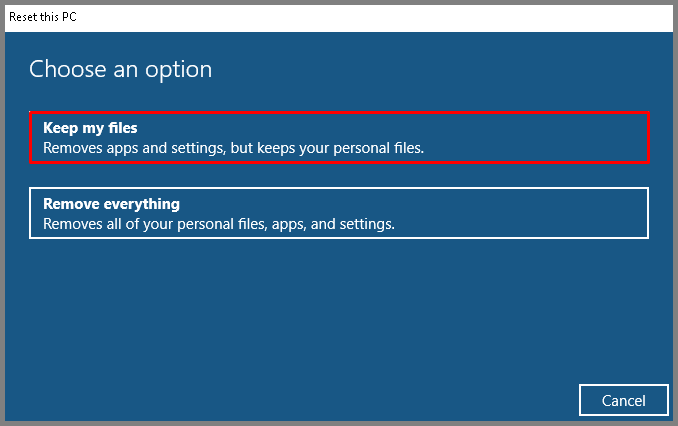
мы надеемся, что эта статья поможет вам исправить код ошибки 0x80070017, будь то установка, обновление или восстановление системы.
Подобные вопросы из социальных сетей:
Как исправить ошибку 0x80070017?
- Временно отключите антивирусные программы.
- Запустите средство устранения неполадок Центра обновления Windows.
- Используйте каталог Центра обновления Windows для обновления Windows.
- Сбросьте компоненты Центра обновления Windows.
- Проверить жесткий диск на наличие битых секторов.
- Установить Windows с флэш-накопителя.
- Выполнить чистую загрузку.
Что означает код ошибки 0x80070017?
Ошибка 0x80070017 переводится как «Ошибка CRC», что означает, что файлы, копируемые с диска, не попадают на жесткий диск с той же структурой, что означает, что «исходные» файлы на диске изменяются. / изменено / повреждено, покакопируется в «место назначения» на вашем жестком диске …
Как исправить код ошибки в Windows 10?
- Перезагрузите компьютер. Первое исправление — самое простое и очевидное: перезагрузка компьютера. …
- Запустить SFC и CHKDSK. SFC и CHKDSK — это системные утилиты Windows, которые можно использовать для исправления поврежденной файловой системы. …
- Обновить Windows 10.
Как исправить ошибку установки Windows?
- Удалите внешнее оборудование. Отключите ненужные аппаратные устройства. …
- Обновить Windows. …
- Удалите антивирусное программное обеспечение стороннего производителя. …
- Удалить ненужное программное обеспечение. …
- Освободить место на диске.
Устранение возможных проблем
Теперь рассмотрим возможные сбои, возникающие в процессе выполнения одного из вышеприведённых методов.
Не запускается BIOS
Самая неприятная из возможных проблем, когда БИОС просто не открывается. Как показывает практика, большинство пользователей достаточно сложно, но всё же возможно самостоятельно справиться с подобным. Для этого просто воспользуйтесь инструкцией далее.
Появляется ошибка с кодом 0x80300024
Устранение рассматриваемого сбоя иногда приводит к появлению следующего, уже с кодом 0x80300024. Данные ошибки похожи, однако у последней существует больше методов устранения.
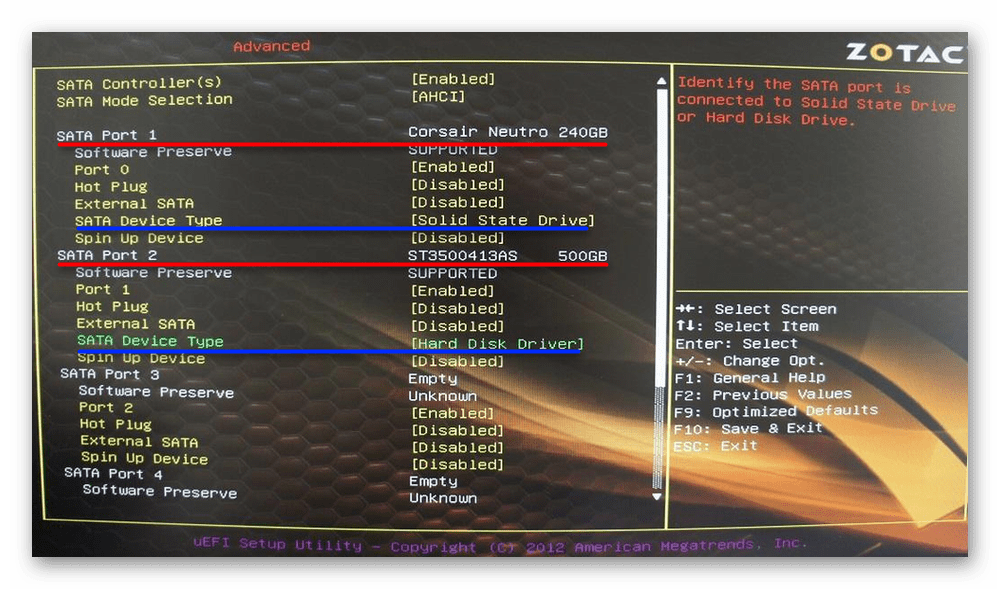
Мы рассмотрели причины, по которым в процессе установки Виндовс 10 появляется ошибка 0x8030001, а также указали методы устранения этой проблемы.
Способ 2: установка Windows с флешки
Если Способ 1 не работает, обратите внимание на DVD-привод. Хотя это встречается реже, оптический привод может выйти из строя и вызвать0x80070017ошибка при невозможности прочитать содержимое установочного носителя Windows
Однако мы можем избежать использования неисправного оптического привода, перенеся установочный ISO-образ Windows на флэш-диск и сделав его загрузочным.
В зависимости от вашей версии Windows следующие шаги будут разными. Microsoft разработала специальное программное обеспечение, способное сделать ваш USB загрузочным для целей установки, но оно работает только с Windows 8.1 и Windows 10. Если у вас более старая версия Windows, следуйте второму руководству.
Привод
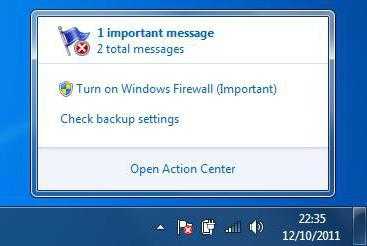
Если на компьютер, который выдает код ошибки 0х80070017 при инсталляции Windows 7, попытаться установить другую операционную систему, к примеру XP, велика вероятность возникновения синего «экрана смерти». Следует отметить, что причиной проблемы может стать и поломка дисковода. Проверить это предположение можно, подключив сторонний привод и запустив установку системы повторно. Если ошибка будет устранена, используемое прежде устройство чтения компакт-дисков нуждается в замене. Реже встречается случай, когда проблема кроется в некорректно записанной операционной системе на носитель.
Что делать, если ошибка не пропала или появилась ошибка с другим кодом
Если вы не нашли среди вышеописанных инструкций ошибку с нужным кодом, или варианты, предложенные выше, не помогли устранить появление ошибки, то используйте следующие универсальные методы:
- Первое, что стоит сделать — сбросить настройки «Центра обновлений». Как это сделать, описано в пунктах «Код 0x80070017», «Восстановление Центра обновлений», «Настройка Центра обновлений», «Устранение неполадок с помощью сторонней программы», «Код 0x8007045b» и «Код 0x80248007».
- Следующий шаг — сканирование жёсткого диска, оно описано в пунктах «Код 0x80240fff» и «Код 0x80070570».
- Если обновление производится со стороннего носителя, то замените используемый образ, программу для записи образа и, если эти изменения не помогут, сам носитель.
- Если вы используете стандартный метод установки обновлений через «Центр обновлений», и он не работает, то воспользуйтесь другими вариантами получения обновлений, описанными в пунктах «Установка обновлений со стороннего носителя» и «Альтернативное обновление».
- Последний вариант, который стоит использовать только при наличии уверенности в том, что предыдущие способы бесполезны — откат системы к точке восстановления. Если её нет, или она была обновлена уже после того, как возникли проблемы с установкой обновлений, то выполните сброс к стандартным настройкам, а лучше — переустановите систему.
- Если и переустановка не поможет, то проблема кроется в комплектующих компьютера, скорее всего, в жёстком диске, хотя и другие варианты исключать нельзя. Перед тем как заменять детали, попробуйте переподсоединить их, прочистить порты и проверить, как они будут взаимодействовать с другим компьютером.
Видео: устранение ошибок при обновлении Windows 10
Установка обновлений может превратиться в бесконечный процесс или прерваться, выдав ошибку. Проблему можно устранить самостоятельно, настроив работу «Центра обновлений», скачав обновления другим способом, откатив систему или, в крайнем случае, заменив комплектующие компьютера.
Исправление ошибки 0x8007025D
Вначале следует проверить модули оперативной памяти на наличие неполадок, используя встроенную в Windows утилиту. Эта операция выполняется после выгрузки системы. При отсутствии неполадок в оперативной памяти следует отключить на время обновления установленные пользователем антивирусы.
Затем выполняется проверка системных файлов на целостность. Для этого с правами администратора запускается командная строка и вводится команда sfc /scannow. При выявлении проблем программа проверки попытается выполнить необходимые исправления.
-
/SCANNOW Проверка целостности всех защищенных системных файлов и
восстановление, по возможности, проблемных файлов. - /? Краткая справка.
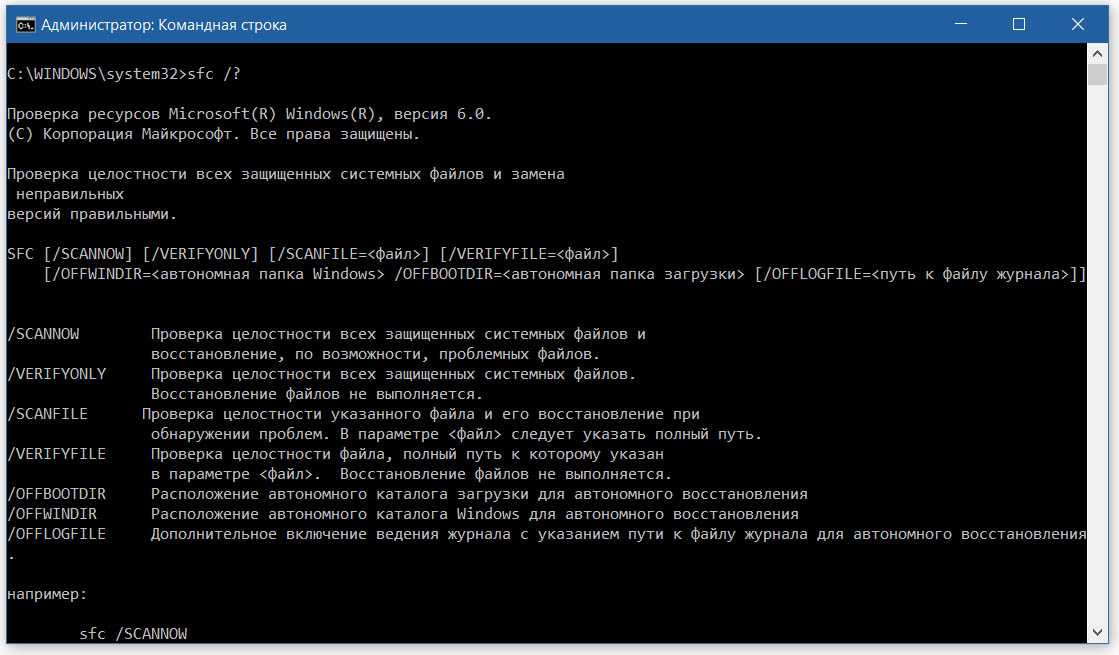
Также требуется отсоединить от компьютера периферию, которая не нужна для установки системы, поскольку драйверы некоторых устройств могут вызвать проблему. При использовании флешки в качестве загрузочного носителя ее нужно проверить на ошибки, как описано выше, указав букву диска без косой черты перед параметром /f.
Еще один способ – попытаться использовать другую флешку, превратив ее в загрузочный носитель с помощью одной из программ на другом компьютере. Если она подключена к компьютеру через концентратор, то следует переприсоединить носитель напрямую, поскольку хаб может не справляться с передачей данных.
Еще один способ устранения ошибки 0x8007025D заключается в повторном форматировании жесткого диска, на который будет устанавливаться система. В этом случае следует скопировать оттуда все файлы на какой-нибудь другой свободный носитель. Его объём должен превышать объем форматируемого диска. Можно применить встроенный в Windows компонент резервного копирования и восстановления, выбрав файлы, которые надо сохранить.
В результате форматирования, выполняемого в программе установки Windows, запущенной в среде BIOS или UEFI, также будут очищены ошибочные секторы и стерты ошибочные файлы, папки и записи реестра, содержащие несуществующие пути. Последний фактор тоже является одной из причин ошибки 0x8007025D.
После форматирования следует выполнить установку системы в освободившееся пространство. Когда эта операция будет выполнена успешно, следует восстановить ранее зарезервированные файлы и программы и установить все драйверы и обновления, рекомендованные производителем компьютера для выбранной версии Windows.
Если проверка диска показала наличие существенных ошибок, то следует немедленно скопировать все файлы на другой носитель во избежание утраты. Затем следует приобрести новый носитель и выполнить установку Windows на него. Таким образом, в результате этих действий ошибки 0x8007025D и 0x8007045D в центре обновления не должны повторяться.
Выводы
Устранение этих двух ошибок не вызовет существенных трудностей, если проблемы были связаны с программными неполадками. В случае неисправности оборудования могут потребоваться дополнительные вложения.

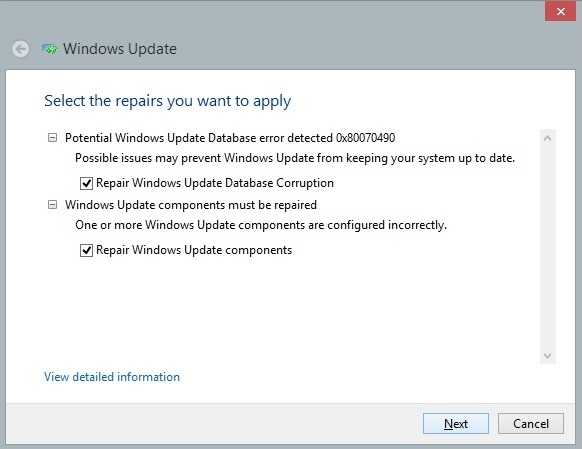





























![Resolved: killing floor 2 not launching [partition magic]](http://navikur.ru/wp-content/uploads/c/1/b/c1b515f4d8c80fb57535c3b8168e9792.jpeg)

