Что такое кодек?
Кодек – это специальная программа, которая умеет преобразовывать сигналы и данные. Для того, чтобы передать или зашифровать любой поток или количество данных, его кодируют при помощи кодека, а для воспроизведения или преобразования – декодируют. Чаще всего кодеки задействованы в области цифрового видео и звука.
При преобразовании данных в кодеке могут быть использованы 2 вида сжатия – без потерь данных и с потерями. Практически все аудио- и видео кодеки используют способ с потерями данных при сжатии. Это дает возможность уменьшить объем конечного файла, что является положительным моментом для хранения этих данных. Но все же такой способ ведет к потере качества при воспроизведении. У аудио кодеков есть хорошее свойство – их можно настраивать таким образом, что потеря качества практически не распознается человеческим слухом. Это нужно знать для исправления «Проигрывателю Windows Media не удается воспроизвести файл».
Если неприемлема потеря качества, используют другой способ сжатия – без потерь. Это может применяться в случаях, когда планируется последующее редактирования файла, иначе с потерями качество первичного файла будет значительно ухудшаться при каждом сохранении.
Если говорить о кодеках простым языком – то это программы-посредники между нами и компьютером. Если вы столкнулись с проблемой, когда проигрыватель Windows Media не воспроизводит файлы, то в первую очередь попробуйте установить пакет кодеков.
При попытке воспроизвести аудио или видео файл стандартным мультимедиа проигрывателем появляется ошибка Проигрывателю Windows Media не удается воспроизвести файл. Возможно, проигрывателем Windows Media не поддерживается тип файла или кодек, использованный для сжатия файла». Что делать в таком случае?
MadVR
При использовании стороннего рендера MadVR тормоза видео в Media Player Classic устраняются понижением качество обработки изображения. Заметно картинка не пострадает, но нагрузка на ПК уменьшится, так как изначально настройки рендера адаптированы под максимальное качество картинки.
- Запустите проигрывание ролика через MPC HC, и через контекстное меню MadVR в трее откройте окно конфигурации.
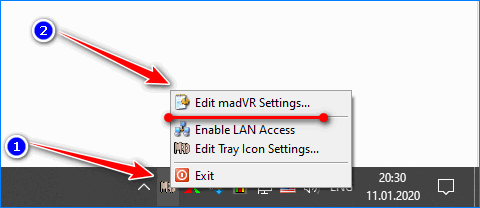
- В первой ветке разверните список с названием своего дисплея и кликните Properties.
- Во втором выпадающем списке «Собственная битовая глубина дисплея» укажите:
- 6 bit – для матриц TN;
- 8 bit – для *VA и IPS.
Для остальных устройств данные ищите в спецификации.
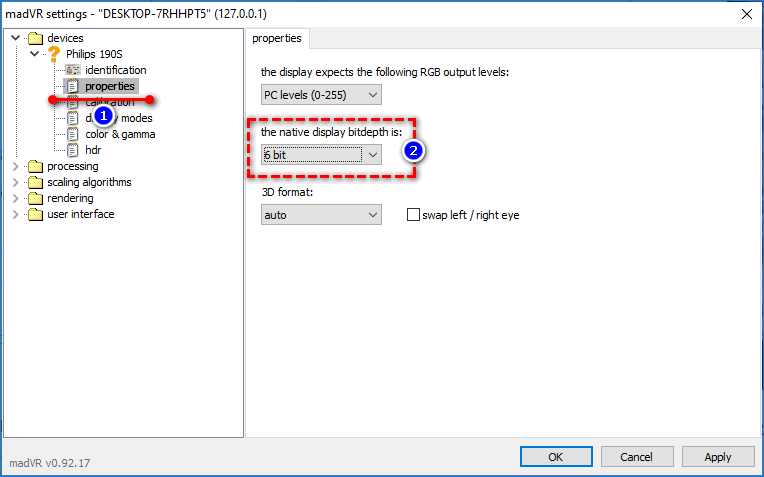
- В ветке Processing — Artifact removal активируйте первую опцию и перенесите переключатели в положение Medium для снижения нагрузки.
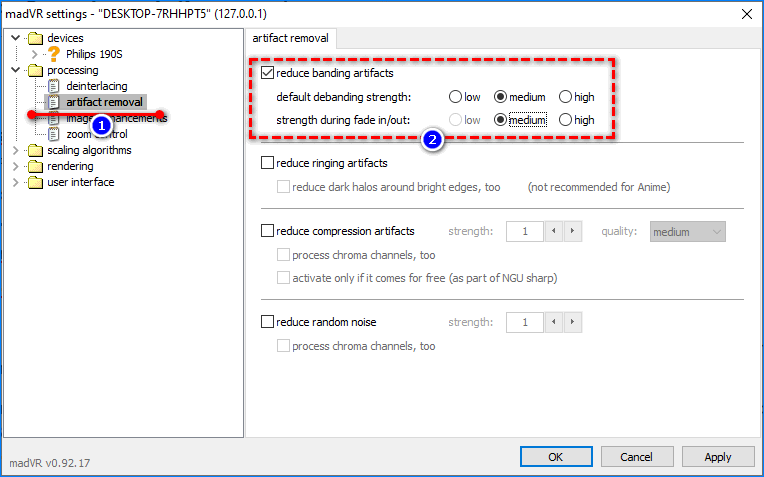
- В Image enhancements включите LumaSharpen и снимите галочки с пунктов Activate anti.
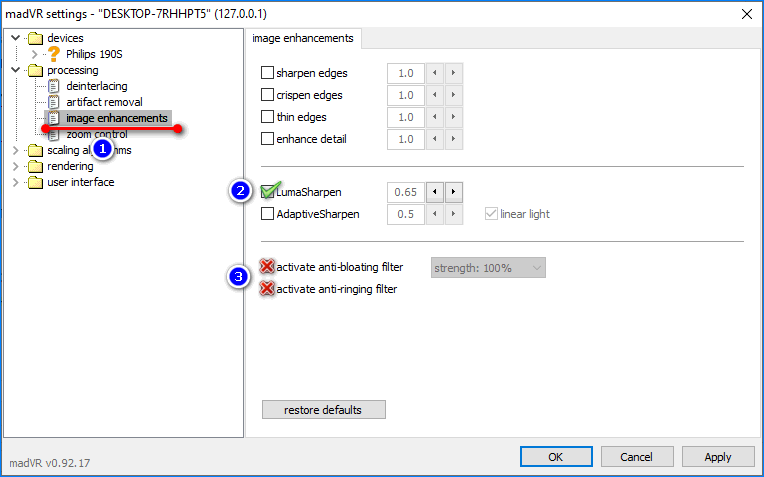
- В трех первых разделах ветки Scaling upscaling опустите переключатели на несколько позиций ниже. Чем они выше, тем больше ресурсов нужно на обработку видеопотока.
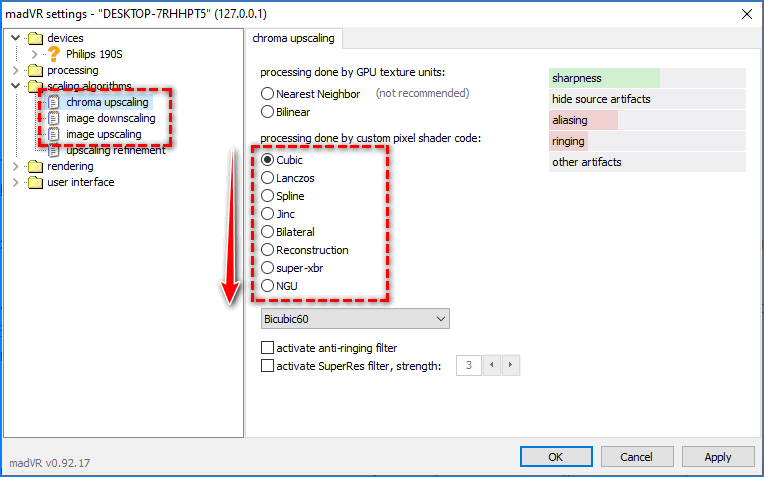
- В Trade quality for performance уберите три первые галочки.
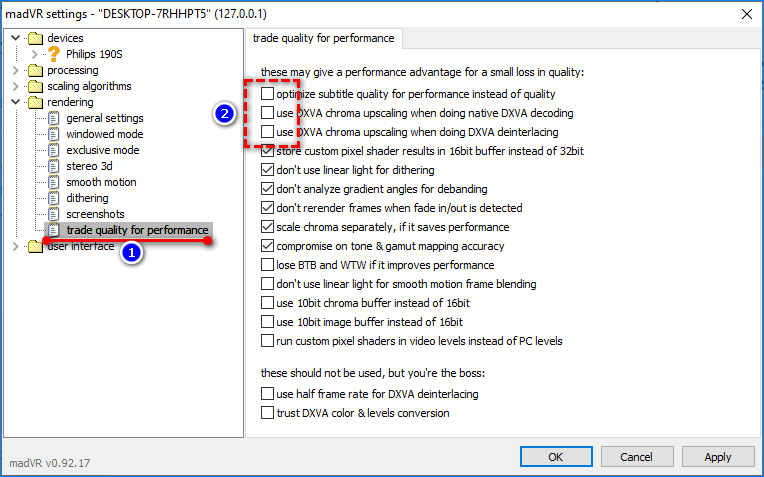
Последний вариант – переустановка плеера или удаление настроек, если используете портативную версию. Во втором случае избавьтесь от документа с расширением ini, который хранится в папке рядом с исполняемым файлом MPC.
Как играть музыку с помощью приложения Groove Music
Чтобы начать воспроизведение песен с помощью приложения Groove Music, перейдите в главное меню, выберите «Моя музыка», а затем нажмите или нажмите « Песни» с правой стороны приложения.
Теперь Groove Music отображает список всех ваших песен. Прокрутите вниз, пока не найдете песню, которую хотите воспроизвести, и нажмите кнопку « Воспроизведение», которая появится в вашем списке.
В нижней части окна Groove Music отображаются некоторые полезные кнопки, такие как « Предыдущая», «Пауза» и « Далее». Есть также кнопки для громкости, случайного и повторного воспроизведения.
Кроме того, когда вы пытаетесь отрегулировать громкость с помощью клавиатуры, в верхней левой части экрана отображается мини-плеер, в который входят только основные кнопки, такие как « Воспроизведение / Пауза», «Предыдущая», «Следующая» и название песни.
Вы можете сделать то же самое, используя миниатюру Groove Music на панели задач.
Если вы предпочитаете прослушивать определенный музыкальный альбом или исполнителя, вместо просмотра всей коллекции песен выберите « Исполнители» или « Альбомы» в верхней части окна. Затем перейдите к альбому или исполнителю, которого вы хотите прослушать, и нажмите или коснитесь его. Приложение Groove Music затем отображает только песни, которые соответствуют вашему запросу.
Часть 3: Проигрыватель Windows Media обнаружил проблему при воспроизведении файла? Вот решения
При использовании проигрывателя Windows Media в Windows 10 может появиться сообщение об ошибке «Проигрыватель Windows Media обнаружил проблему при воспроизведении файла». Если для мультимедийного файла существуют специальные кодеки и средства защиты, вы должны получить сообщение об ошибке, как указано выше. Вот решения, которые вы должны знать.
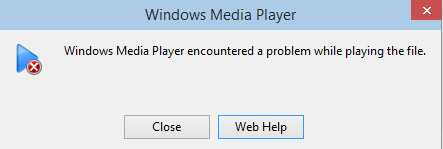
Решение 1: отключите защиту аудио и видео
Шаг 1
Перейдите в «Панель управления» в Windows 10, выберите «Устранение неполадок»> «Программы»> «Проигрыватель Windows Media». Выберите «Сбросить настройки проигрывателя Windows Media по умолчанию», чтобы сначала сбросить проигрыватель Windows Media в Windows 10.
Шаг 2
Вернитесь в «Панель управления» и выберите «Звук»> «Динамик и свойства»> «Вкладка расширения»> «Отключить все показанные улучшения», чтобы отключить все улучшения в параметре звука.
Шаг 3
После этого вам нужно создать значение реестра, как показано ниже.
HKEY_LOCAL_MACHINE \ SOFTWARE \ Microsoft \ Windows \ CurrentVersion \ Audio
Шаг 4
Создайте новую запись в реестре, как показано ниже, до перезагрузки.
DisableProtectedAudioDG Тип: RED_WORD Значение: 0
Решение 2: Установите 3rd Партийные кодеки в системе
Просто установите 3rd Сторонний кодек в системе, чтобы проверить, сохраняется ли проблема, должен быть другим решением. Если вы хотите воспроизвести любое видео или аудио с нового устройства, вы можете найти кодек для устройства, чтобы получить удовлетворительный результат. После того, как вы установите кодек в Windows Media Player, вы должны перезагрузить программу.
Решение 3: выберите альтернативу WMP
Чтобы воспроизводить защищенные аудиофайлы, DVD-диски и диски Blu-Ray с защитой, выбор альтернативы Windows Media Player должен быть простым и эффективным решением. Бесплатный проигрыватель Blu-Ray и другие бесплатные медиаплееры рекомендовали скачивать, чтобы наслаждаться видео и аудио с высоким качеством.
Качество контента и звука
В Groove, как и в Slacker Radio и в большинстве других крупных потоковых музыкальных сервисов в наши дни, нет никаких вопиющих пробелов в музыкальной библиотеке с 40 миллионами песен, так что у меня не было проблем с поиском Arcade Fire, Beatles, Led Zeppelin, Parliament- Функаделик и Минни Риппертон. Я обнаружил комедийный альбом или два отсутствующих в действии (таких как «Я собираюсь умереть когда-нибудь …») Джо Рогана, но в целом каталог меня порадовал.
Тем не менее, Slacker Radio по-прежнему превосходит Groove с ее живым радио ESPN, предложениями об образе жизни мужчин и женщин, контентом Weather Channel и тематическими каналами (такими как «33 величайших общеамериканских дивы»). Groove просто не может сравниться с богатством предложения Slacker.
Качество звука Groove, с другой стороны, довольно хорошее. Я полностью наслаждался прослушиванием моего Paul’s Boutique в громком, свежем звуке Groove через наушники. Качество звука не соответствует несжатым потокам FLAC от Tidal (128 Кбит / с), но его все же стоит послушать. Однако в ходе этого прослушивания я обнаружил, что в сервисе не хватает текстов песен. Для некоторых слушателей это может быть не очень важным делом, но мне иногда нравится изучать слова, которыми движет музыка. Amazon Music Unlimited и Pandora, с другой стороны, имеют тексты песен.
Установите новый медиаплеер в стабильной сборке Windows 11 (2021 г.)
В этой статье мы обсудили шаги по установке нового Media Player в Windows 11. Даже если вы новичок, вы можете запустить его в кратчайшие сроки, если вы немного знаете, как работает Windows.
Загрузите необходимые файлы проигрывателя Windows 11 Media
- Сначала откройте этот веб-сайт, чтобы загрузить MSIXBUNDLE нового Media Player в Windows 11. После открытия веб-сайта установите раскрывающееся меню слева от текстового поля на « PackageFamilyName ». После этого вставьте приведенный ниже контент в текстовое поле. Затем выберите «Быстро» в раскрывающемся меню справа от текстового поля и нажмите кнопку «ОК» (галочка).
2. Теперь вы найдете длинный список результатов. Вам нужно только загрузить файл MSIXBUNDLE. Найдите имя файла, указанное ниже, и загрузите его. В Chrome вам нужно щелкнуть ссылку правой кнопкой мыши и выбрать «Сохранить ссылку как…». Размер файла составляет примерно 34 МБ.
Измените файл проигрывателя Windows 11 Media
- После того, как вы загрузили пакет MSIX для проигрывателя Windows 11 Media, загрузите 7-Zip (бесплатно). Это позволит вам получить доступ к файлу MSIXBUNDLE и извлечь его.
- После установки откройте 7-Zip и найдите MSIXBUNDLE, который вы загрузили в разделе выше. Выберите файл и нажмите « Извлечь » вверху. Файлы будут мгновенно извлечены в ту же папку/диск. В появившемся всплывающем окне нажмите «ОК».
3. Затем откройте извлеченную папку.
4. После этого прокрутите вниз и найдите пакет x64 MSIX, как показано на снимке экрана ниже. Выберите его и еще раз нажмите «Извлечь» вверху. Эти файлы будут извлечены в ту же папку.
5. Прокрутите вверх и откройте извлеченную папку x64.
6. Здесь щелкните правой кнопкой мыши файл « AppxManifest.xml » и выберите «Изменить».
7. Откройте файл в Блокноте и перейдите к 11-й строке. Здесь в MinVersion измените сборку ОС на . Вот и все. Теперь сохраните файл Блокнота и закройте его.
8. В той же папке x64 удалите следующие файлы и папку (при желании перед удалением создайте резервную копию). Вы можете нажать «Удалить» вверху. Теперь вы можете закрыть 7-Zip.
Установите новый медиаплеер в стабильной сборке Windows 11
- Теперь, когда вы изменили MSIXBUNDLE, давайте установим новый Media Player в стабильной сборке Windows 11. Сначала нажмите клавишу Windows один раз и введите слово «разработчик» без кавычек. Затем выберите « Настройки разработчика » в результатах поиска.
2. Здесь включите режим разработчика с помощью переключателя «Устанавливать приложения из любого источника, включая незакрепленные файлы». В следующем запросе выберите «Да».
3. После этого снова нажмите клавишу Windows и найдите PowerShell. На экране результатов поиска щелкните «Запуск от имени администратора» на правой панели.
4. В окне PowerShell вставьте приведенную ниже команду, чтобы удалить существующий пакет Groove Music.
5. После этого перейдите к извлеченной папке MSIXBUNDLE и откройте папку x64. Найдите здесь файл « AppxManifest.xml », который мы изменили в разделе выше. Щелкните его правой кнопкой мыши и выберите « Копировать как путь ».
6. Вернитесь в окно PowerShell и введите следующую команду. Обязательно замените путь, который вы скопировали на шаге выше. Щелкните правой кнопкой мыши окно PowerShell, и путь будет включен в конец. Наконец, нажмите Enter.
7. Теперь откройте меню «Пуск», и вы обнаружите, что на вашем компьютере установлен новый проигрыватель Windows 11 Media. Нажмите, чтобы открыть его, и вы сможете использовать его без каких-либо проблем. Вы также можете выполнить поиск «Media Player» в меню «Пуск», и он появится. Вот несколько снимков экрана, демонстрирующих пользовательский интерфейс нового медиаплеера:
Хронология версий
| дата | версия | платформа |
|---|---|---|
| 25 июня 1998 | WMP 6.1 | Windows 98 SE |
| 22 ноября 1999 | WMP 6.4 | Windows 95, Windows 98, Windows NT 4.0 |
| 17 июля 2000 | WMP 6.3 | macOS |
| 17 июля 2000 | WMP 6.3 | Solaris |
| 17 июля 2000 | WMP 7 | Windows 98, Windows 2000 |
| 14 сентября 2000 | WMP 7.1 | Windows ME |
| 12 декабря 2000 | WMP 7 | Pocket PC |
| 24 июля 2001 | WMP 7.0.1 | macOS |
| 25 октября 2001 | WMP 8 | Windows XP |
| 8 января 2002 | WMP 7.1 | macOS |
| 27 января 2003 | WMP 9 | Windows 98 SE, Windows ME, Windows 2000, Windows XP |
| 24 апреля 2003 | WMP 9 | Microsoft Windows Server 2003 |
| 23 июня 2003 | WMP 9 | Pocket PC |
| 7 ноября 2003 | WMP 9 | Mac OS X |
| 6 августа 2004 | WMP 9 | Windows XP SP2 |
| 2 сентября 2004 | WMP 10 | Windows XP, Windows XP Media Center Edition |
| октябрь 2004 | WMP 10 Mobile | Pocket PC, смартфоны |
| июль 2006 | WMP 10.3 Mobile | Pocket PC, смартфоны |
| ноябрь 2006 | WMP 11.0.5721.5268 | Windows XP |
| ноябрь 2007 | WMP 11.0.5721.5280 | Windows XP |
| июль 2015 | WMP 11.0.5721.5293 | Windows XP |
| январь 2007 | WMP 11.0.6000.6344 | Windows XP |
| март 2008 | WMP 11.0.6001.7000 | Windows Vista SP1 |
| апрель 2009 | WMP 11.0.6002.18005 | Windows Vista SP2 |
| 22 октября 2009 | WMP 12.0.7600.16415 | Windows 7 |
| 22 февраля 2011 | WMP 12.0.7601.17514 | Windows 7 SP1 |
| 26 ноября 2011 | WMP 11.0.6002.18311 | Windows Vista SP2 |
| 1 августа 2012 | WMP 12.0.9200.16384 | Windows 8 |
| 17 октября 2013 | WMP 12.0.9600.16384 | Windows 8.1 |
| 8 апреля 2014 | WMP 12.0.9600.17031 | Windows 8.1 Update 1 |
| 29 июля 2015 | WMP 12.0.10011.16397 | Windows 10 |
| 2 августа 2016 | WMP 12.0.14393.0 | Windows 10 Anniversary Update |
Часть 4. Часто задаваемые вопросы по воспроизведению MP4-видео на Windows Media Player
1. Почему мой проигрыватель Windows Media не воспроизводит MP4?
Если видео или аудио кодек MP4 не поддерживает кодек, установленный WMP, проигрыватель Windows Media не будет воспроизводить видео MP4 такого типа. Вы можете использовать AnyMP4 Video Converter Ultimate, который может конвертировать все виды видео MP4 в поддерживаемый проигрывателем Windows Media видео формат WMV, AVI, ASF, MPG.
2. Какой формат лучше всего подходит для проигрывателя Windows Media?
WMV будет вашим лучшим вариантом, учитывая все различные версии Windows.
3. Какова лучшая альтернатива Windows Media Player?
Если вы являетесь пользователем Windows, лучшей бесплатной альтернативой для Windows Media Player является Blu-ray Master Free Blu-ray Player, который позволяет вам наслаждаться любыми распространенными видео, такими как MTS, MXF, AVI, MP4, WMV, MOV, MPEG, RMVB, FLV, MKV и многое другое на вашем компьютере. Он также позволяет воспроизводить любые диски Blu-ray / DVD на вашем компьютере без потери качества.
4. Почему проигрыватель Windows Media не отвечает?
Происходит сбой проигрывателя Windows Media по нескольким причинам, но наиболее распространенным является то, что файлы реестра, которые используют приложение, могли быть повреждены или удалены сторонним приложением.
Что вы думаете об этом посте.
Прекрасно
Рейтинг: 4.8 / 5 (155 голосов)
Что такое кодек?
Кодек – это специальная программа, которая умеет преобразовывать сигналы и данные. Для того, чтобы передать или зашифровать любой поток или количество данных, его кодируют при помощи кодека, а для воспроизведения или преобразования – декодируют. Чаще всего кодеки задействованы в области цифрового видео и звука.
При преобразовании данных в кодеке могут быть использованы 2 вида сжатия – без потерь данных и с потерями. Практически все аудио- и видео кодеки используют способ с потерями данных при сжатии. Это дает возможность уменьшить объем конечного файла, что является положительным моментом для хранения этих данных. Но все же такой способ ведет к потере качества при воспроизведении. У аудио кодеков есть хорошее свойство – их можно настраивать таким образом, что потеря качества практически не распознается человеческим слухом. Это нужно знать для исправления «Проигрывателю Windows Media не удается воспроизвести файл».
Если неприемлема потеря качества, используют другой способ сжатия – без потерь. Это может применяться в случаях, когда планируется последующее редактирования файла, иначе с потерями качество первичного файла будет значительно ухудшаться при каждом сохранении.
Если говорить о кодеках простым языком – то это программы-посредники между нами и компьютером. Если вы столкнулись с проблемой, когда проигрыватель Windows Media не воспроизводит файлы, то в первую очередь попробуйте установить пакет кодеков.
9 ответов
14
Нужно знать, какую ОС, но я считаю, что вы можете сделать это, запустив экземпляр «background» через «запустить как другой пользователь» на XP и выше. Выберите музыку и воспроизведение.
Затем, дважды щелкните и откройте все видео, которые вы хотите нормально, новый экземпляр должен открыть ваш пользователь. Если он пытается открыть с первым экземпляром, то сделайте то же самое — щелкните правой кнопкой мыши, выполните «запустить как другой пользователь» и выберите свой собственный.
Если это не сработает, я высоко рекомендую вам посмотреть VLC , Я использую его для одновременного открытия нескольких видеороликов, чтобы сравнить их, с помощью одного параметра, у него нет проблем при открытии как можно большего количества копий.
6
Достаточно ли этого достаточно? ![]()
Sandboxie и запустите несколько экземпляров почти всего, что угодно хотите.
Песочница бесплатна и работает со всеми 32-разрядными версиями Windows. однако, если вы хотите создать несколько контейнеров, вам нужно будет зарегистрировать программное обеспечение, взамен вы получите пожизненные обновления, и вы можете установить Sandboxie с вашим регистрационным кодом на любом компьютере, который у вас есть.
5
Нет, это невозможно. Самый простой способ обойти это — использовать другой медиаплеер для видео, так же как и хлопот.
Или просто переключитесь на другой медиаплеер. ![]()
4
Как ни странно, я случайно обнаружил, что вы можете делать то, что я хотел сделать в Windows 7, используя Проводник Windows и встроенную поддержку Windows Media Player для панели «Просмотр». Медиа-проигрыватель в панели предварительного просмотра очень неуклюж, но, да, вы можете выбрать какую-то музыку, нажать на игру и загрузить другие вещи в другое окно Media Player.
Тем не менее, это не очень хорошее решение, потому что панель предварительного просмотра WMP не очень полная.
3
Я думаю, что это возможно, если ваш запуск Windows Xp попробует этот (я запускаю Windows 7, поэтому не могу проверить)
Start — > RUN- & GТ; Mplayer2
2
Немного поздно в игре, которую я знаю, но наткнулся на это в поиске Google. Итак, для тех, кто ищет ответ, вот патч для Windows 7 (x86 /x64) /WMP12 для запуска его несколько раз: http://www.lukepaynesoftware.com/other/
1
На самом деле не поддерживается , но ваши варианты для вторых экземпляров:
- mplayer2.exe (в системах до Vista, использует сети WMP)
- медиаплеер Zune
1
Два простых варианта, которые практически не требуют вмешательства пользователя.
- http://mpc-hc.sourceforge.net/
Это классический медиаплеер, в основном продолжение сторонней поддержки классического видеоплеера. У них есть 32 и 64-битные версии для win7 или vista. Я загрузил его и нажал на два разных видеофайла, и они оба открылись в своем окне. Оба файла воспроизводятся одновременно. У меня Windows 7 ult 64, и меня раздражало отсутствие способности встроенного проигрывателя. Вы могли бы подумать, что это будет учитывая большинство компьютеров сегодня. Май 2010 года — два ядра или лучше.
- VLC — это тоже, но с новой классикой носителей с 64-разрядной версии.
-1
Вы не были достаточно далеко …
Воспроизведение музыки с помощью WMP12.
Затем откройте проводник с панелью предварительного просмотра … Просмотрите видео или какую-нибудь музыку и увидите эту кнопку рядом с кнопкой воспроизведения в области предварительного просмотра? Хит его и что чудо 2 WMP12 открытым;)
Открытие файла mkv с помощью кодеков от Shark007
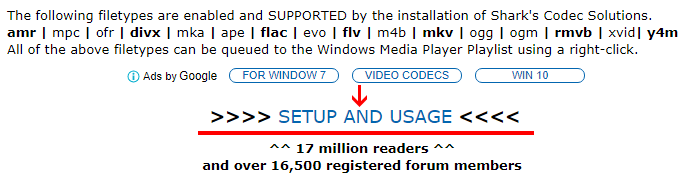
На следующей странице нажмите кнопкой мышки на строку «Download the STANDARD Codecs» (загрузить стандартный кодек). Также на данной странице будет ссылка на расширенный пакет программного обеспечения (Download the ADVANCED Codecs), в нём я не вижу смысла вполне достаточно стандартного.
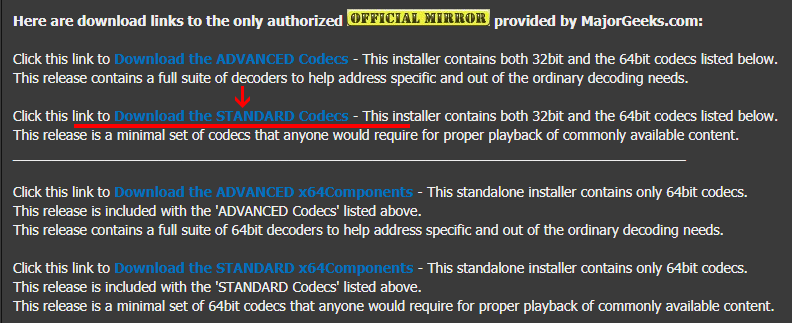
Ещё производитель не рекомендует устанавливать два пакета вместе, т.к. потом могут быть сбои в работе проигрывателя Windows Media. На очередной странице для того, чтобы началась загрузка файла, нужно будет нажать на одну из трёх ссылок, находящихся справа (Download Locations, Download@MajorGeeks).
После того как кодек был скачан, начинаем его установку, кликнув по нему два раза левой кнопкой мышки. И продолжаем в штатном режиме – соглашаемся с лицензией, указываем путь к папке для файлов программы, выбираем желаемый язык и т.д. После чего вам будет предложено выбрать вид установки, можете оставить ту, что по умолчанию. Если, вы хотите просмотреть, какие кодеки будут установлены на вашем компьютере, или пожелаете исправить путь папки программы, тогда выберите выборочный тип установки.
В конце появятся два окна с настройками кодека 32-битное и 64-битное. Вам нужно то, которое будет соответствовать битности вашей ОС, второе можно закрыть. Справа внизу, выставьте битность Windows Media player, чтобы выполнить это программа должна быть запущенна от имени администратора. Остальные настройки оставьте как есть по умолчанию. Желающие могут поиграться с установками, только предварительно запомните, что и как стоит дабы вернуть всё в исходное состояние. По окончании нажмите кнопку «EXIT», которая находиться справа внизу.
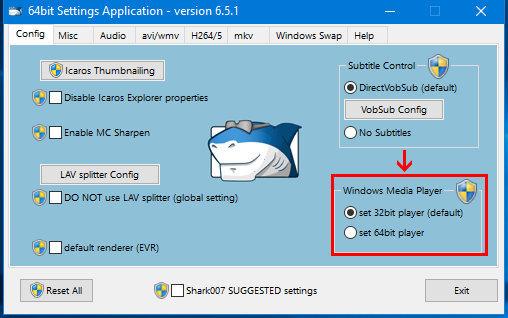
По умолчанию будет установлено две версии кодеков (x32, x64). В окне «Приложения и возможности» которое находится в параметрах Windows 10 горячие клавиши Win+I (Параметры – Приложения – Приложения и возможности), можно удалить ненужный релиз обычным способом. Теперь ваш проигрыватель Windows Media будет спокойно открывать файлы, имеющие расширение MKV.
Изучение настроек Groove
Настройки Groove позволят вам настроить загрузку, сбросить приложение и, в частности, изменить внешний вид.
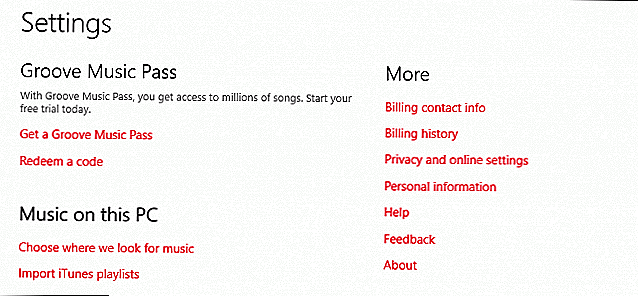
Groove Music Pass похож на Apple Music, Pandora или Spotify. Он позволит вам передавать музыку без рекламы и совместим со многими из самых популярных платформ, включая iOS и Android.
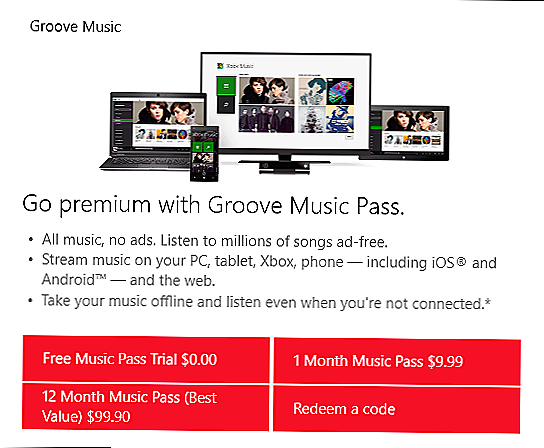
Когда вы сначала попытаетесь совершить покупку, вас спросят, хотите ли вы войти в свой пароль, прежде чем совершать покупки или управлять своей учетной записью. Этот параметр может быть впоследствии изменен.
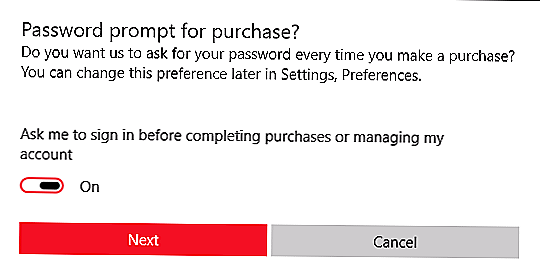
Как уже упоминалось, вы можете настроить Groove для автоматической загрузки любых песен, которые вы уже приобрели на других устройствах. По умолчанию этот параметр отключен.
Кроме того, приложение может автоматически получать и обновлять обложки альбомов и метаданные. По умолчанию этот параметр включен.
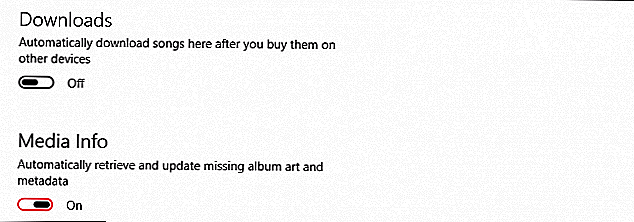
Если вы добавите песню в OneDrive, приложение сможет автоматически удалить эту версию из Groove Music Pass. По умолчанию этот параметр отключен. «
Наконец, как мы упоминали ранее, если вы хотите совершать покупки или управлять своей учетной записью, вам будет предложено войти в систему с вашим именем пользователя и паролем. Этот параметр по умолчанию включен, и мы рекомендуем оставить его как таковой.
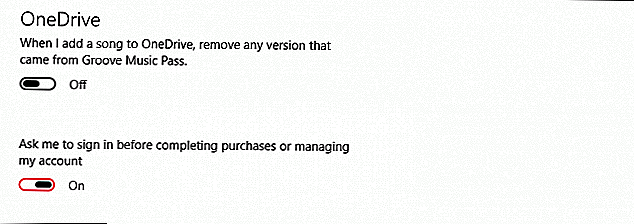
Наконец, есть опция «Сброс», которая удалит ваши плейлисты и любую музыку, добавленную вами из каталога Groove Music. Существует также возможность изменить фон приложения на «Темный», что означает, что он будет черным, а не белым.
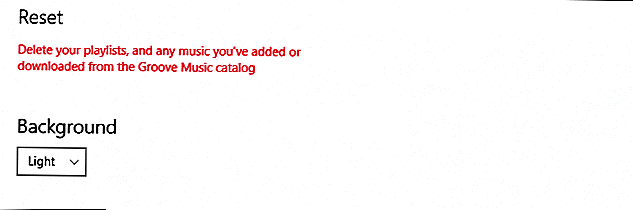
Помимо простого интерфейса и покупки музыки из магазина, вы также можете добавить любую музыку, которой вы владеете в настоящее время, и воспроизводить ее в Groove.
Причины невозможности воспроизведения видеофайлов в проигрывателе Windows Media?
Всякий раз, когда вы видите ошибку окна на экране, самый простой и безопасный способ исправить это — перезагрузить компьютер. Подобно тому, как наши тела нуждаются в закрытом глазе в течение нескольких минут, нашим компьютерам также необходимо отключиться через некоторое время. Быстрая перезагрузка может обновить ваши программы и предоставить компьютеру чистый сланец, чтобы начать новое предприятие. Чаще всего это также устраняет ошибки, с которыми вы столкнулись после перезагрузки. Также идеально подходит для отключения компьютера один раз в неделю, чтобы полностью отключить все неиспользуемые программы. Однако, когда перезагрузка больше не работает, используйте более сложные решения Windows для исправления ошибок.
Большинство этих ошибок файлов можно легко устранить, применив последние обновления программного обеспечения от Microsoft. Однако иногда некоторые типы ошибок могут быть тяжелыми для ремонта.
Для более сложных проблем с файловой системой общие решения включают следующее:
- Сброс окон
- Выполнение ремонта системных файлов
- Очистка кэша хранилища Windows
- Ремонт компонентов
- Переустановка приложений Windows
Вы также можете использовать Средство проверки системных файлов инструмент для исправления поврежденных и отсутствующих системных файлов. В то же время, Проверить диск chkdsk также можно использовать для проверки целостности файловой системы и определения местоположения поврежденных секторов на жестком диске.
Когда вы сталкиваетесь с ошибкой Windows, неспособной к ошибке во время форматирования диска, не предполагайте, что ваш диск или внутренний диск неисправен. Есть еще несколько способов устранения проблемы. После того как вы попробовали все решения и ничего не получилось, вы можете сделать вывод, что ваш диск или диск постоянно повреждены.
Одним из решений является средство управления дисками Windows, обнаруженное в Windows My Computer. Выберите указанный диск и нажмите «Формат». Удалите все разделы диска перед форматированием.
Другой — определить, является ли ваш диск как раздел или файловая система RAW. Если нет раздела, вам нужно воссоздать разделы. Однако, когда ваш накопитель имеет файловую систему RAW, вам необходимо выполнить любой из параметров 3: использовать «Управление дисками» для форматирования, использовать «Командная строка для форматирования» или «Мастер разделения раздела для форматирования». RAW-диск — это раздел, который не отформатирован и может вызвать ошибки. Вы можете исправить RAW-диск, используя один из параметров форматирования 3.
Обновление плеера
Следите за актуальностью применяемых версий программного обеспечения на компьютере. Часть из компонентов системы обновляется автоматически, но не все и не всегда. Для проверки новых версий откройте пункт главного меню «Помощь» и кликните «Проверить доступные обновления».
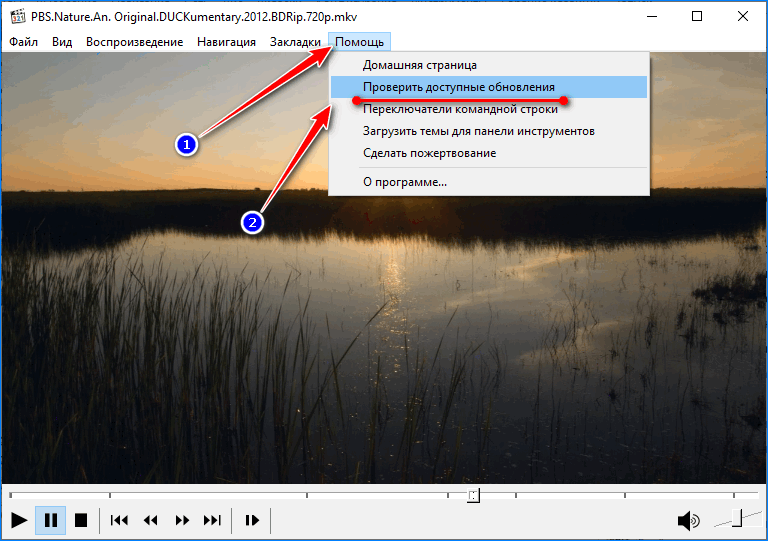
Если они не обнаружатся, переходите к следующему пункту, в ином случае загрузите свежую редакцию MPC и обновите его.
Проверьте, не работает ли компьютер на пределах своих возможностей, возможно какой-то фоновый процесс нагружает центральный процессор или расходует почти всю доступную оперативную память. Откройте вкладку «Производительность» в Диспетчере задач, изучите расход ресурсов.
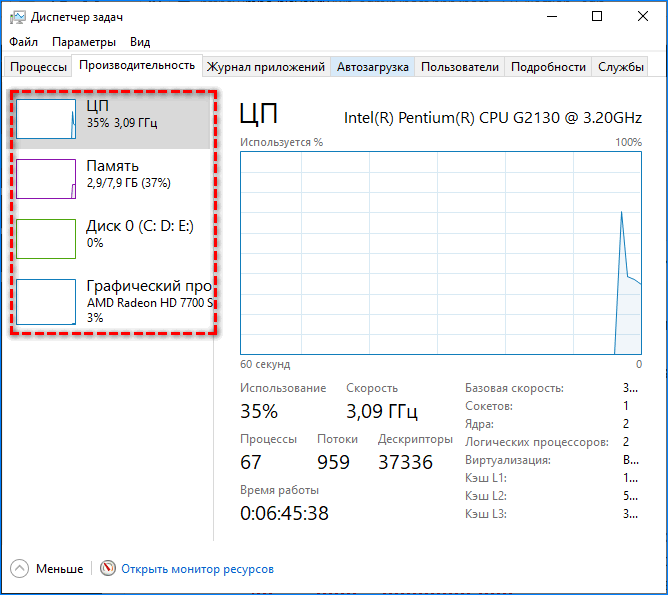
Рекомендуемые ссылки для решения:
(1) Загрузите (не удается воспроизвести видеофайлы в Windows Media Player) утилиту восстановления.
(2) Невозможно воспроизвести видеофайлы в проигрывателе Windows Media
(3) Satellite C50-A-15L: невозможно воспроизвести музыку или видеофайлы с помощью медиаплеера
(4) .MOV видео файлы не будут воспроизводиться на Windows Media Player
(5) Я не могу воспроизводить видео файлы с помощью vlc или windows media player
Внимание
Исправление вручную Невозможно воспроизвести видеофайлы в проигрывателе Windows Media error only Рекомендуется только для опытных пользователей компьютеров.Загрузите инструмент автоматического ремонта вместо
Groove Music Pass
Groove Music Pass (ранее Xbox Music Pass и Zune Music Pass) — это прекращенная услуга по платной подписке, которая разрешала неограниченную потоковую передачу каталога службы на любом устройстве с установленной службой. Цены в США включают ежемесячную и годовую подписку. Доступно месячное пробное предложение, но те, кто ранее пробовал подписку Zune Music Pass до ребрендинга, не имели права на это предложение. Уровень потоковой передачи с поддержкой рекламы был ранее доступен, но с 1 декабря 2014 г. прекращен. Музыку также можно было купить прямо в Магазин Windows.
Музыка, приобретенная пользователями, и списки воспроизведения, состоящие из песен, доступных на сервисе, могут быть синхронизированы через Один диск и доступен с нескольких устройств. Песни в локальной библиотеке пользователя на Windows 8.1 ПК можно было бы сопоставить и сделать доступным для других устройств, если они доступны в Groove Music Pass. Пользовательские «радиостанции» могут быть созданы с использованием песен, связанных с песнями, выбранными пользователем. Песни можно было скачивать для офлайн-прослушивания на смартфонах. Загрузка музыки, не относящейся к Groove, стала доступна в Windows 10.
Юбилейное обновление Windows 10 позволило пользователям скрыть в интерфейсе функции, для которых требуется Groove Music Pass.
2 октября 2017 г. Microsoft объявила о прекращении поддержки службы Groove Music Pass с 31 декабря 2017 г. Существующим подписчикам были возвращены деньги, и Microsoft начала продвижение Spotify в качестве альтернативы, разрешив перенос сохраненных списков воспроизведения в службу.
Облачная коллекция
Groove Music позволяет пользователям создавать коллекции песен и плейлистов, которые перемещаются через облако на всех поддерживаемых устройствах. Песни могут быть добавлены из музыкального магазина Groove или сопоставлены (в музыкальном каталоге Groove) с песнями, сохраненными локально на компьютере пользователя или загруженными на него. Один диск аккаунт для страны, в которой находится пользователь.
API для разработчиков
Groove Music API предоставляет доступ к RESTful веб-службы, позволяющие разработчикам использовать каталог и функции службы в своих приложениях или на веб-сайтах.
Географическая доступность
Синий: Groove Music Pass был доступенТемно-синий: доступен только музыкальный магазин Groove.
Страны, в которых доступен Groove:
- Аргентина
- Австралия
- Австрия
- Бельгия
- Бразилия
- Канада
- Дания
- Финляндия
- Франция
- Германия
- Ирландия
- Италия
- Япония (Только магазин)
- Мексика
- Нидерланды
- Новая Зеландия
- Норвегия
- Португалия
- Испания
- Швеция
- Швейцария
- объединенное Королевство
- Соединенные Штаты
Часть 3: Получить кодеки MP4 от Microsoft
По умолчанию Window Media Player поддерживает только ограниченные форматы мультимедийных файлов, такие как WMV, WMA и т. Д. Помимо преобразования MP4 для Windows Media Player, вы можете установить дополнительный кодек для вашего WMP. Для кодека требуется Windows XP или более поздняя версия и Windows Media Player 9 или более поздняя версия.
Шаг 1 Когда вы получаете сообщение о том, что для воспроизведения этого файла требуется кодек, откройте браузер. Скопируйте и вставьте https://www.microsoft.com/en-us/download/details.aspx?id=507 в адресную строку и нажмите клавишу Enter на клавиатуре.
Шаг 2 Найдите область пакета установки кодека и щелкните Скачать кнопку.
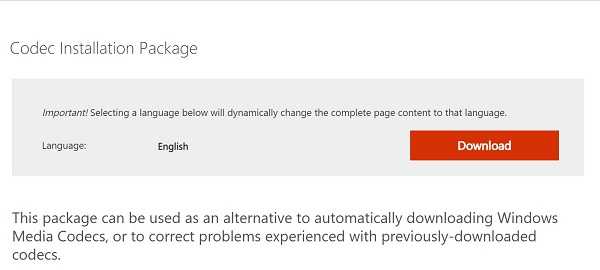
Шаг 3 Тогда вам будут представлены два варианта:
Чтобы установить кодек прямо сейчас, нажмите Откройте or Запустите эту программу из текущего местоположения.
Если вы хотите установить его позже, выберите Сохраните or Сохранить эту программу на диске.
После установки кодека перезагрузите компьютер и играйте в MP4 в Windows Media Player. На этот раз он должен играть нормально.
Внимание: По сравнению с преобразованием видео этот кодек работает только в формате файла MP4. Если вы пытаетесь воспроизвести другие видео, которые WMP не поддерживает, вам необходимо установить другие кодеки
Кроме того, согласно нашему исследованию, кодек доступен только для части файлов MP4.
История
Microsoft ранее занималась музыкальными сервисами со своим Zune бренд. Музыкальный рынок Zune включает 11 миллионов треков. Линия плееров Zune и музыкальный магазин Zune были несколько неудачными, и в начале 2010-х годов бренд был в значительной степени прекращен, хотя он продолжал существовать на разных устройствах, а Zune Music Pass предлагал неограниченный доступ к песням за 9,99 долларов США в месяц.
Во время своего E3 2012 пресс-конференция, а также в связи с предстоящим выпуском Windows 8. Microsoft объявила о перезапуске службы как Xbox Музыка. С сопутствующим объявлением Xbox видео, этот ход был предназначен для размещения Xbox как главный развлекательный бренд компании. Обе службы были запущены 16 октября 2012 года.
6 июля 2015 года Microsoft объявила о ребрендинге Xbox Music как Паз связать с предстоящим выпуском Windows 10. Новый бренд использовал принадлежащий Microsoft Groove торговая марка ранее использовался для несвязанного продукта Microsoft Office Groove (сейчас же OneDrive для бизнеса). Джо Бельфиоре объяснил, что ребрендинг был направлен на то, чтобы отделить услугу от линейки продуктов Xbox, сделав ее более доступной для платформ, отличных от Xbox.
2 октября 2017 года Microsoft объявила, что прекращает предоставление услуги подписки Groove Music Pass и покупки музыки на Магазин Windows после 31 декабря 2017 г. прекращается поддержка воспроизведения музыки, хранящейся локально и в OneDrive. В это время Microsoft начала рекламировать конкурирующий сервис. Spotify, отображая баннерная реклама для службы в пользовательском интерфейсе Groove Music, и предлагает возможность переноса музыкальных коллекций и списков воспроизведения в службу. В качестве побочного эффекта прекращения поддержки Microsoft 31 мая 2018 г. дополнительно объявила, что приложения Groove Music для Android и iOS также будет прекращено и перестать функционировать 1 декабря 2018 г., когда пользователи будут перенаправлены на Google Play Музыка и iTunes Match для аналогичной функции облачной синхронизации (приложение OneDrive по-прежнему предлагает ограниченные функции воспроизведения музыки).
Причины появления ошибки, когда не удается воспроизвести файл
- Данная ошибка может появится в случае, если файл, который вы хотите воспроизвести поврежден. Например вы не полностью его скопировали, либо копирование завершено с ошибкой. Тоже самое может быть при неполном скачивании файла из интернета.
- Самая вероятная причина — отсутствие необходимых кодеков.
Проблема с отсутствием кодеков может проявится у вас сразу после переустановки системы.
Где взять кодеки для Windows?
Сам процесс установки не должен вызвать у вас каких-либо сложностей. Нажимайте везде Далее или Next
После установки пакета воспроизведение файлов должно производится без ошибок.
Какими способами можно добавить музыку в приложение Groove Music в Windows 10?
Хотя Microsoft решила положить конец Groove Music Pass сервис потоковой передачи, который позволил пользователям получить доступ к обширному онлайн-каталогу музыки, это не означает, что Музыка Groove приложение больше не полезно. Вы можете использовать его для прослушивания музыки, которую вы добавляете со своего устройства Windows 10, а также из своей учетной записи OneDrive.
Если вы хотите добавить музыку из своей учетной записи OneDrive, но не знаете, как это сделать, в этом руководстве показана вся процедура: как транслировать музыку с помощью OneDrive и приложения Groove Music.
Если вы хотите добавить музыку в Музыка Groove app с локального запоминающего устройства, например жесткого диска, прочтите следующий раздел этого руководства.
































![[ sfc /scannow ] восстановление системных файлов windows.](http://navikur.ru/wp-content/uploads/0/1/3/0137b9396ac4a57a3dcf2db9d43a70d3.png)

