Что такое пространственный звук в Windows 10
Технология пространственного звучания придаст Вашим играм и фильмам потрясающую дальность, точность и реализм звука. Определять по слуху товарищей, врагов и препятствия становиться значительно легче. А диалоги, музыка и действия будут протекать не только по сторонам, а и вокруг Вас и над Вами. Реалистичность в играх или фильмах значительно увеличивается после включения объемного звучания.
Сейчас пользователю операционной системы Windows 10 доступны Windows Sonic для наушников или Dolby Atmos for Headphones. Если же Windows Sonic можно задействовать только для наушников, то Dolby Atmos for Headphones отлично работает с другими акустическими системами. Dolby Atmos также придется дополнительно устанавливать. Пользователю доступна бесплатная 30-дневная версия, а дальше уже будет необходимо покупать полную версию.
Windows Sonic является бесплатной альтернативой Dolby Atmos от Microsoft. Как утверждает сама корпорация с технологической точки зрения Windows Sonic для наушников делает примерно то же самое, что и Dolby Atmos. Определение лидера среди текущих форматов пространственного звука оставим пользователям, так как на вкус и цвет товарищей нет.
Windows 10 Education
В учебное издание Windows 10 включены все корпоративные функции Enterprise. Как объясняет Microsoft, это фактически вариант Windows 10 Enterprise, который предоставляет настройки по умолчанию для конкретного образования. В прошлых версиях это включало отключение Cortana по умолчанию, но она присутствует в текущих сборках. Windows 10 Education также отключает советы и предложения, которые являются только рекламными объявлениями.
Помимо этих настроек по умолчанию, единственным значительным изменением для издания Education является то, что он стоит значительно меньше, чем версия Enterprise. Это помогает школам снизить издержки, все еще получая мощную версию Windows, которая позволяет им блокировать игры и неприемлемый контент на компьютерах, которые используют студенты. Хотя на компьютере должен быть установлен Windows 10 Pro для обновления до Enterprise, это не относится к изданию Education. ПК с Windows 10 Home может перейти на Windows 10 Education, что еще больше сократит расходы на школы.
Восстановление системы
Если ничего из вышеизложенного не помогло, то есть один простой, но в тоже время эффективный способ решения данной проблемы. Это встроенная в Windows функция «Восстановление системы».
Единственный минус данного способа является то что при восстановлении будут удалены все приложения и драйвера установленные после выбранной даты точки восстановления. Для активации режима восстановления необходимо выполнить следующие действия:
В меню Пуск откройте окно Выполнить и введите команду «systempropertiesprotection»;
В появившемся окне «Свойства системы» выберите вкладку «Защита системы» и нажмите кнопку – «Восстановить…»;
Вспомните, какого числа последний раз звук нормально работал, и выберите наиболее близкую к этой дате точку восстановления;
Система покажет, какие приложения и драйвера будут затронуты в ходе восстановления
Если среди этого нет ничего жизненно важного, то подтвердите запуск восстановления нажатием кнопки «Готово»;
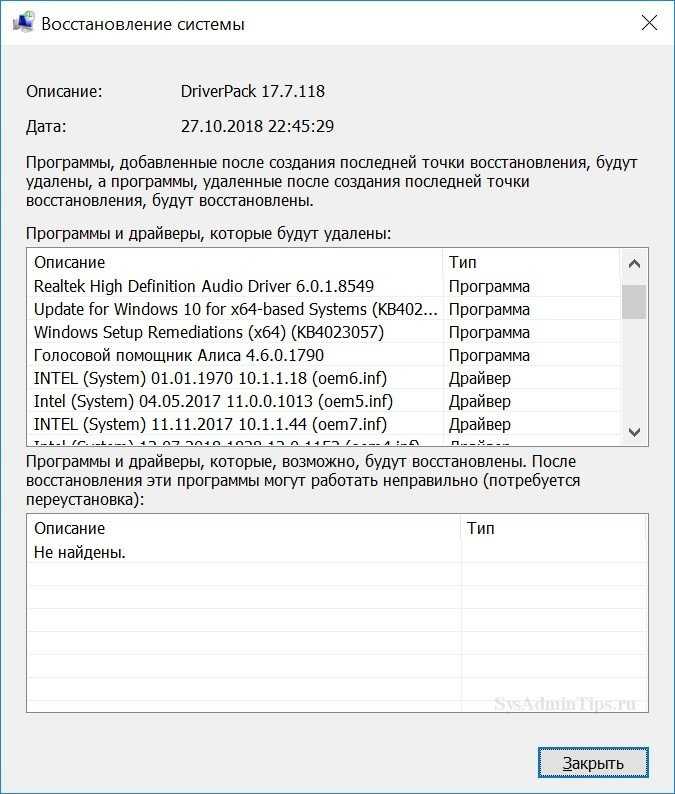
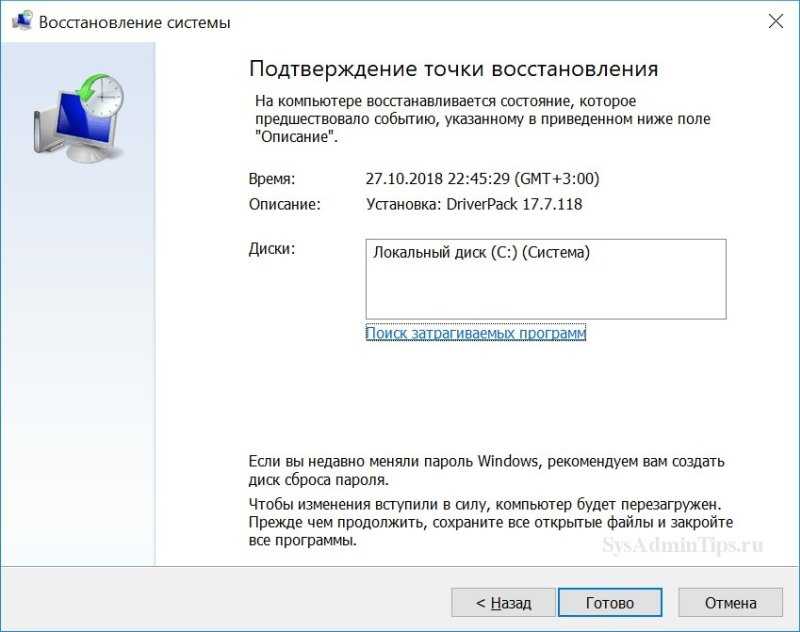
Когда компьютер перезагрузится, все драйверы и программы станут такими, какими были на дату восстановления. Личные данные такие, как документы, музыка, фото и видео – система восстановления не затрагивает.
Примечание. Данный способ также поможет в случае, если сбой был вызван влиянием стороннего программного обеспечения.
Если точек восстановления нет или функция совсем была отключена, то скорей всего придется переустановить Windows 10. Иногда это оказывается самым быстрым способом, так как не тратится время на диагностику неисправности. Нужно только не забыть сохранить всю ценную личную информацию из своего профиля на внешний носитель, чтобы случайно все не потерять, отформатировав жесткий диск.
Как оно работает?
Эффект 3D-звучания достигается разными путями. Например, можно использовать бинауральную запись – это когда для каждого уха выделен отдельный микрофон и аудиодорожка. Причём микрофоны высокочувствительные и расположенные особым образом. Но технология слишком сложная и под широкие нужды ее не адаптировать. Либо можно не изворачиваться с записью и просто купить пару специальных наушников или набор колонок. Хотя обойдётся такой способ крайне дорого.
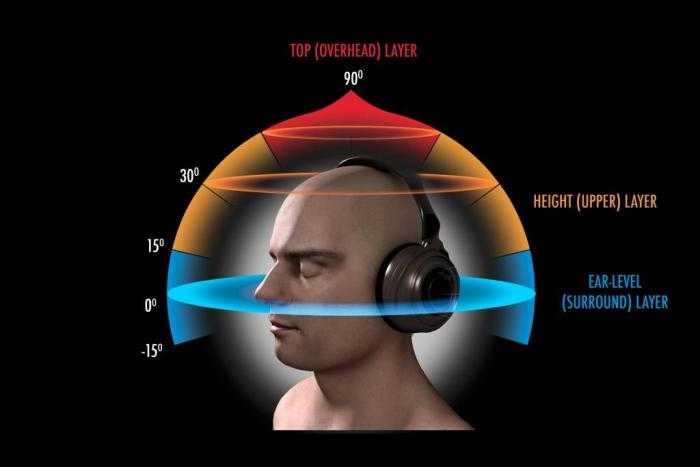
Тогда как Windows Sonic и Dolby Atmos используют другую технологию. А именно – HRTF, что расшифровывается как «Head-related transfer function». То есть «связанная с головой функция передачи». Поясню простыми словами. Эта технология описывает путь гипотетической волны звука до барабанных перепонок. Особенно в этом деле важна разница между ушами. Например, шаги слева от человека будут тише слышны правым ухом, ведь звуковая волна проходит другой путь. HRTF имитирует эту разницу. Конечно, до глубины бинауральной записи ей далеко, но уже получается довольно реалистично. И, что самое главное, дополнительно платить за такое удовольствие не придётся.
Что такое DTS:X?
DTS:X – это аудиокодек, основанный на обработке звуковых объектов и предназначенный для формирования объемного звука, «который движется в пространстве, как в реальной жизни».
Может показаться, что описание очень напоминает Dolby Atmos, и это действительно так. Отличие DTS:X заключается в требованиях к конфигурации колонок.
Если для функционирования Dolby Atmos к 5.1- или 7.1-канальному комплекту необходимо добавить дополнительные потолочные АС, то DTS:X вполне хватает стандартного набора, который у вас уже наверняка есть. Впрочем, система поддерживает до 32 позиций колонок и до 11.2 каналов.
DTS утверждает, что этот гибкий кодек способен работать «с любой конфигурацией АС при их полусферическом размещении».
Эту возможность обеспечивает использование платформы DTS:X для обработки многомерного звука – Multi-Dimensional Audio (MDA). Открытая и не требующая приобретения лицензии, она позволяет кинопродюсерам управлять расположением, перемещением и громкостью акустических объектов.
DTS также предоставляет пользователям возможность отдельно регулировать громкость диалогов в саундтреке, устраняя давнюю проблему их плохой слышимости.
Использование ДТС в домашних условиях
DTS-декодер умеет подстраивать звук под ту акустическую систему, которая используется конкретным пользователем. Поэтому сей формат более подходит для использования в домашних условиях. «Атмос» жестко привязан к каналам. Но в наших квартирах не всегда есть возможность правильно разместить многоканальную акустику. Чаще всего наши соотечественники используют обычную АС-формата стерео. И кодек ДТС прекрасно справляется с преобразованием многоканального звука в два потока. Для полноценного и высококачественного ДТС достаточно иметь современный ресивер и какие-нибудь качественные колонки формата 2.0. Вовсе не обязательно тратиться на многоканальную акустику.
Способ 1: Ручное изменение разрешения экрана
Сначала давайте рассмотрим самую банальную ситуацию, когда настройки экрана не соответствуют требуемым, что и вызывает растягивание экрана. Самостоятельно проверить и изменить разрешение можно буквально в несколько кликов через специально отведенное меню в Виндовс.
- Откройте «Пуск» и перейдите в «Параметры», кликнув по значку в виде шестеренки.
Здесь вас интересует пункт «Система».
Убедитесь, что вы находитесь в категории «Дисплей», а затем проверьте масштаб и разрешение экрана. Для масштаба установите рекомендованное значение, а для разрешения — максимальное.
О других доступных методах изменения разрешения экрана читайте в других руководствах на нашем сайте, перейдя по заголовкам ниже.
Подробнее:Изменение разрешения экрана в Windows 10Решение проблемы с отсутствием нужного разрешения экрана в Windows 10
Подробнее: Устранение проблем с изменением разрешения экрана на Windows 10
Технические характеристики и спецификации.
| Основные параметры | |
| Тип наушников | мониторные |
| Частота воспроизведения | 20 — 20000 Гц |
| Импеданс | 32 Ом |
| Чувствительность | 117 дБ |
| Микрофон | |
| Крепление микрофона | подвижное (поворачивается на 180 градусов) |
| Частотный диапазон микрофона | 50 — 15000 Гц |
| Чувствительность микрофона | 42 дБ |
| Импеданс | 2,2 кОм |
| Выключение микрофона | есть |
| Направленность микрофона | ненаправленный (всенаправленный) |
| Конструкция | |
| Тип крепления | оголовье |
| Диаметр мембраны динамиков | 40 мм |
| Подключение кабеля | одностороннее |
| Подключение | |
| Тип подключения | с проводом |
| Разъём | USB |
| Форма разъёма | прямая |
| Длина кабеля | 2,6 м |
| Особенности | |
| Звук Surround | есть, виртуальный 5.1 и 7.1 |
| Регулятор громкости | есть |
| Дополнительная информация | встроенная звуковая карта, регулятор громкости на проводе, переключение треков, LED-подсветка |
Как выбрать компоненты для наушников
Прежде чем начать самостоятельную сборку или ремонт наушников, необходимо выявить причину повреждения старой гарнитуры и вероятность замены только разъема. Случается так, что кроме этого необходимо заменить и кабель.
Штекер
В данном случае существует два разных варианта:
- Простые наушники без микрофона. К штекеру подсоединяются четыре провода: плюс и минус от каждого динамика. Чтобы было удобней собирать, минусы перекручиваются в общий жгут и, таким образом получают 3 жилки, которые нужно закрепить с помощью паяльника на определенные места.
- Наушники с микрофоном. В этом случае у штекера четыре контакта: один для каждого динамика, второй для микрофона, контакт для массы. Нужно сказать, что цвет проводов может быть различным с учетом изготовителя гарнитуры и этот параметр довольно условный. Кабель левого динамика может быть зеленым. Кабель от правого динамика все время помечается красным. Масса – провод медного цвета.
Динамики
Это главный элемент любой гарнитуры, от него будет зависеть качество звучания. Динамик может относиться к любому из спектров воспроизведения, низко- или высокочастотный, купольный либо обычный.
Но, как правило, в наушниках установлен самый простой динамик. Он не отличается повышенной чувствительностью либо мощностью, но довольно надежен и непритязателен к эксплуатации.
Приобрести динамик отдельно очень сложно, изготовить без специального оборудования еще трудней, не нужно создавать лишних сложностей, можно просто обрезать требуемые динамики от других наушников. При этом необходимо ровно отрезать кабель, чтобы медная жила не расщепилась. Разобрать ненужные наушники и использовать элементы для изготовления новых не составит сложности.
Кабель
Кабель изготавливается в виде плоской длинной ленты черного цвета или круглого провода. Изготовители производят одинарные и двойные провода — это будет зависеть, к одному динамику кабели подсоединяются либо к двум.
Настройка звука в Windows 10
❶ Вкладка «Звук»
В самой последней версии Windows 10 панель управления (да и саму вкладку «Звук») надежно «спрятали» (Зачем? Непонятно. ) .
Чтобы открыть её — запустите диспетчер задач (сочетание Ctrl+Alt+Del), нажмите по меню «Файл/Запустить новую задачу» и введите команду mmsys.cpl (как в моем примере ниже).
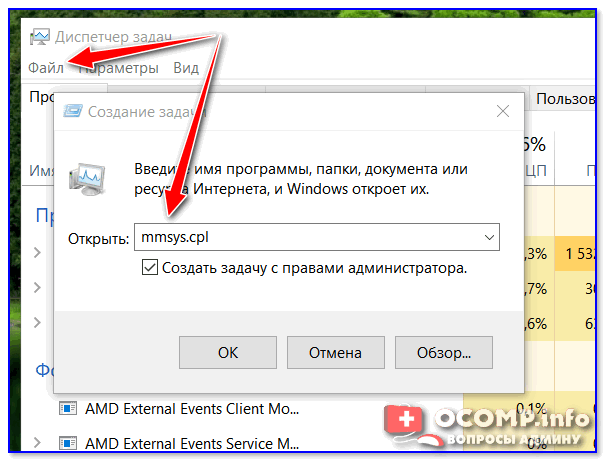
mmsys.cpl — настройки звука
Далее должна открыться вкладка «Звук/Воспроизведение»
Обратите сразу внимание на то устройство, рядом с которым горит «зеленая» галочка — именно на него подается звук. Если у вас выбрано не то устройство воспроизведения (например, какое-нибудь «виртуальное») — звука из колонок не будет
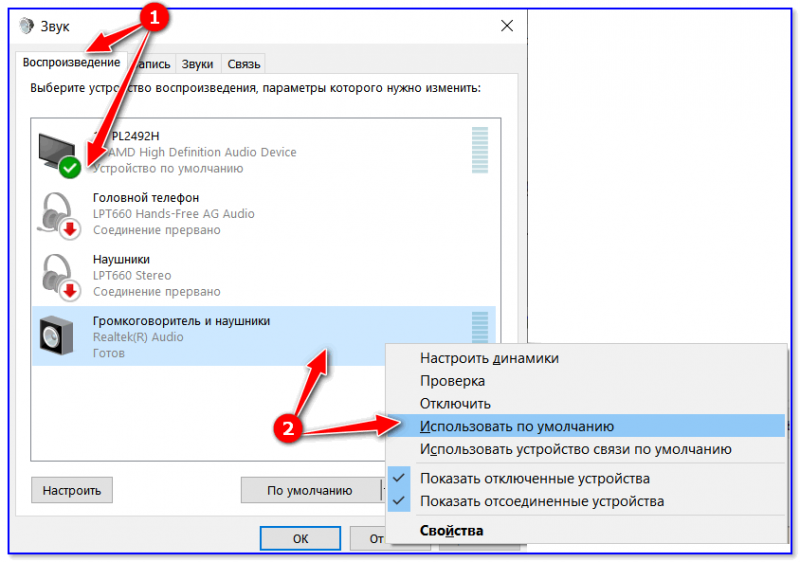
Устройство воспроизведения по умолчанию
Далее рекомендую открыть свойства того устройства, которое у вас выбрано как основное для воспроизведения.
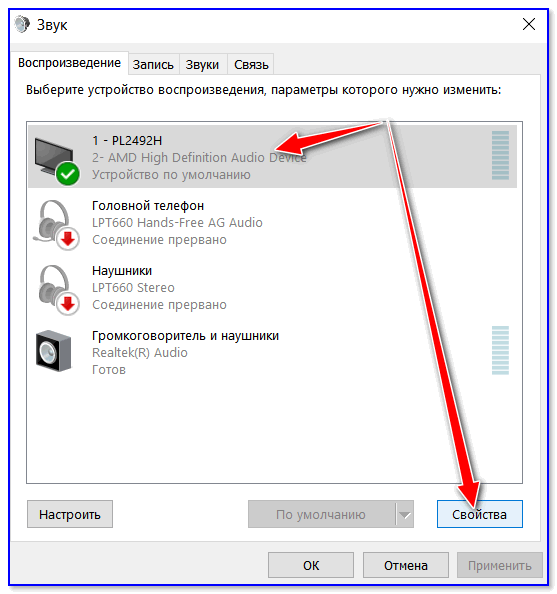
После обратите внимание (как минимум) на три вкладки:
- «Уровни» : здесь можно отрегулировать громкость (в некоторых случаях значок в трее не позволяет изменить «глобальный» уровень громкости);
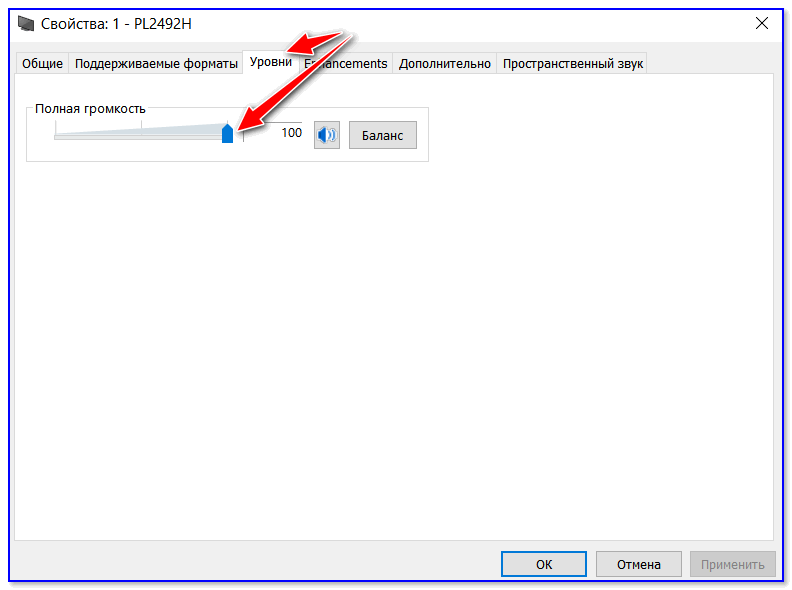
«Дополнительно» : здесь можно указать разрядность и частоту дискредитации (это влияет на качество звучания);
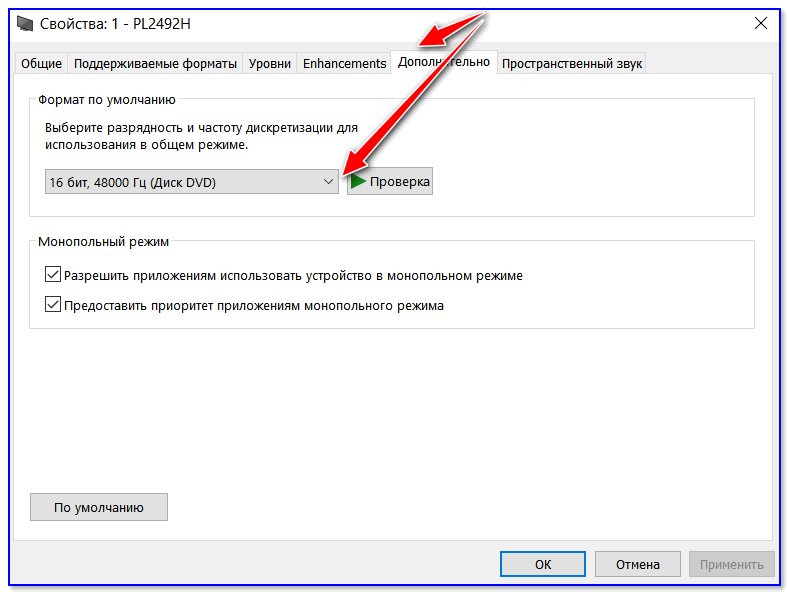
Разрядность и частота дискредитации
«Пространственный звук» : попробуйте изменить формат пространственного звука, например, выбрать Windows sonic (в некоторых случаях звук существенно меняется (в лучшую сторону), особенно, при использовании наушников. ) .
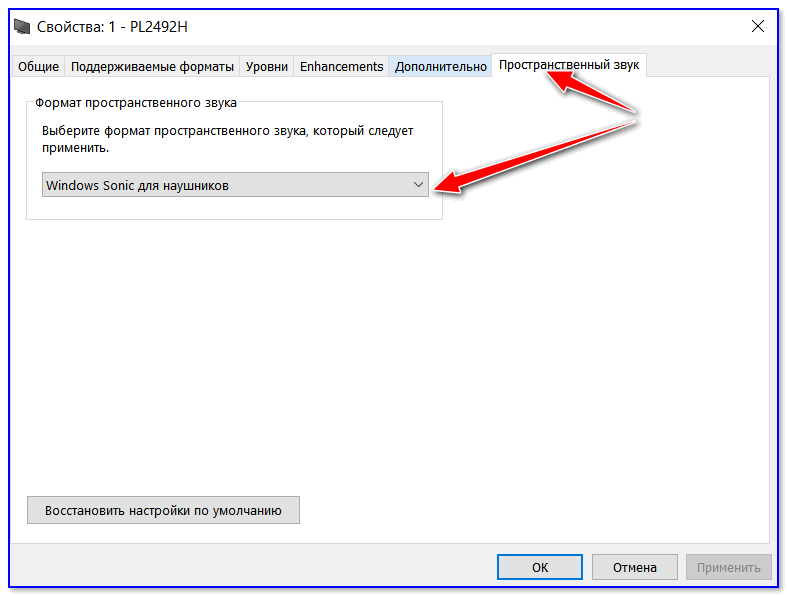
❷ Параметры в Windows 10
Большая часть настроек звука из стандартной панели управления Windows в 10-ке переносится в «Параметры ОС» . Чтобы открыть их — нажмите сочетание кнопок Win+i и перейдите во вкладку «Система/Звук» .
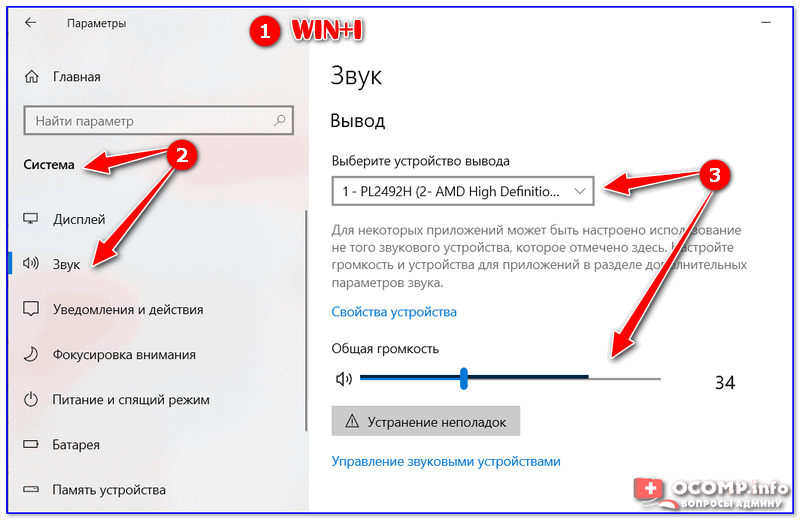
Параметры звука в Windows 10
Здесь можно отрегулировать как общую громкость, так и изменить параметры конфиденциальности, воспользоваться мастером устранения неполадок (например, если со звуком наблюдаются какие-то проблемы).
❸ Панель управления драйвером на звуковую карту
Если у вас установлен «родной» аудио-драйвер — то в трее (рядом с часами), как правило, должна быть ссылка на его панель управления, например:
- Диспетчер Realtek HD;
- Dell Audio;
- B&O Play Audio Control (см. пример ниже) и прочие варианты.
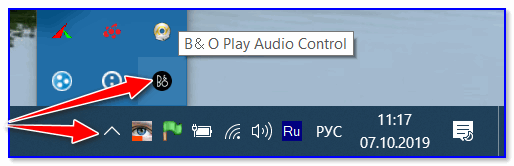
Если подобного значка нет, попробуйте открыть панель управления Windows и перейти в раздел «Оборудование и звук» . Если и тут нет заветной ссылки на его центр управления, скорее всего — у вас просто не установлен родной драйвер (используется тот, который подобрала Windows 10) .
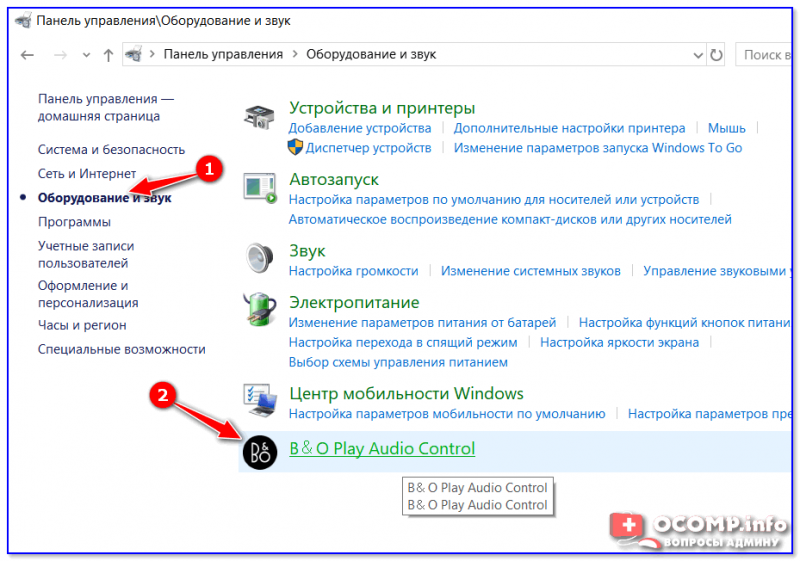
Оборудование и звук — панель управления звуком B&O play
В помощь!
Если в панели управления и в трее нет ссылки на настройку аудио-драйвера — рекомендую ознакомиться вот с этим материалом: https://ocomp.info/dispetcher-realtek-hd.html
Лучший вариант установить родной драйвер:
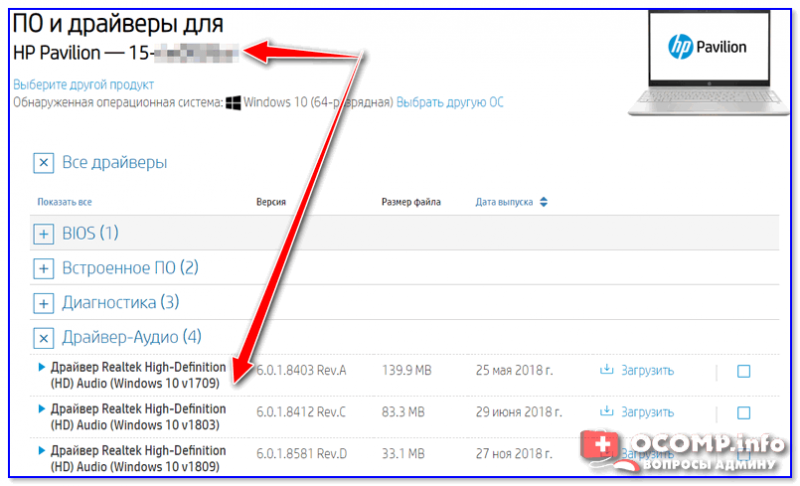
Драйверы — скриншот с сайта HP
Если с предыдущим вариантом возникли сложности, можно прибегнуть к утилитам для авто-поиска и обновления драйверов. Ссылка на лучшие подобные утилиты — https://ocomp.info/update-drivers.html#i
Пример установки драйвера Realtek High Definition Audio Driver представлен на скриншоте ниже.
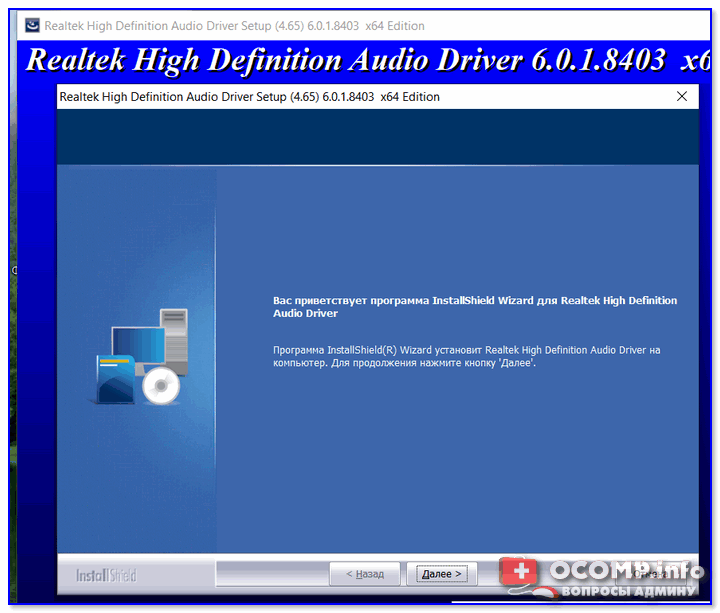
Официальный драйвер / установка
Собственно, зайдя в центр управления звуком — перейдите во вкладку «Выход» («Динамики», «Колонки», в зависимости от версии ПО) и произведите «точечную» до-настройку звука. Примеры на скриншотах ниже. 👇
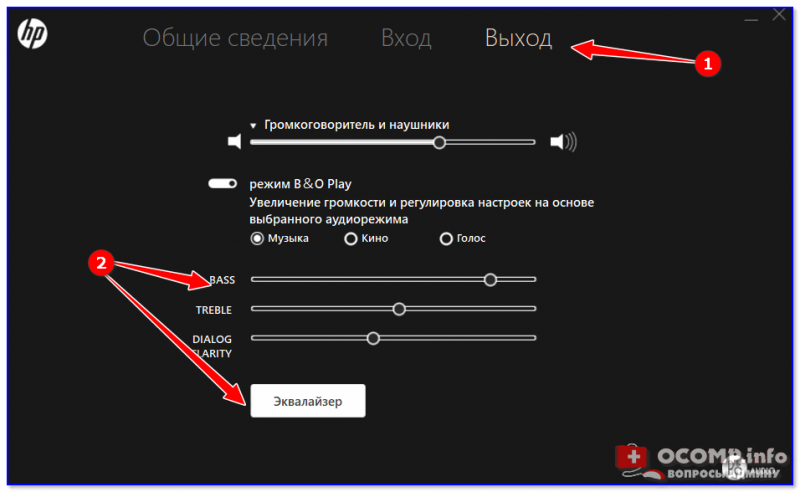
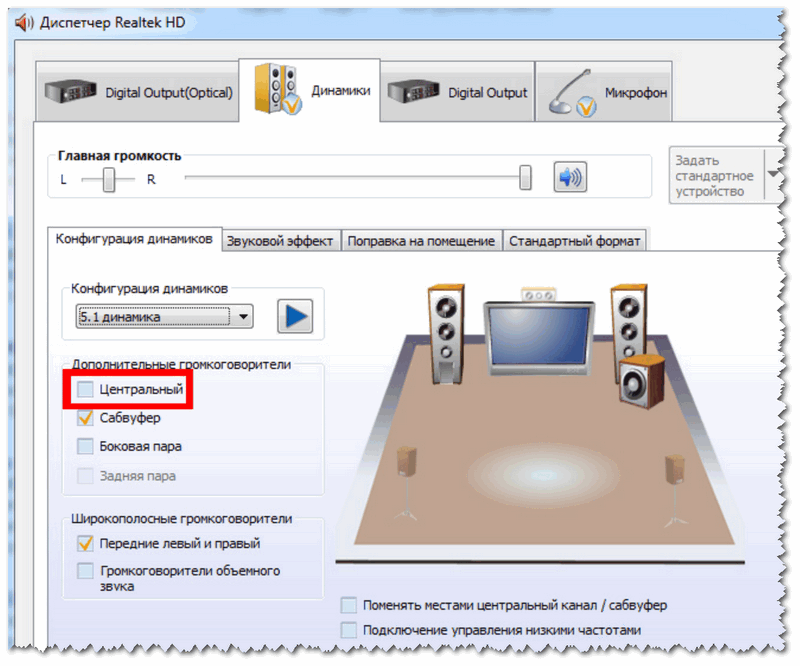
Диспетчер Realtek — дополнительные громкоговорители (убираем галочку) / Настройка звука
❹ Настройки аудио- и видео-плеера
Ну и последний штрих…
В большинстве аудио- и видео-плеерах есть свой встроенный эквалайзер, который может помочь отрегулировать звук. Это, конечно, не панацея от избавления всех помех, но некоторые эффекты (вроде эха, звука из «бочки», и пр.) он может помочь убрать.
На Windows 10 перешла значительная часть пользователей «семерки» и Windows 8, и фактически все время от времени сталкиваются с проблемами в ее работе. И даже во время и после инсталляции новой операционной системы неполадок возникает больше, чем в свое время с XP.
Сегодня ознакомимся с теми, что касаются аудио и рассмотрим, как настроить параметры звука на компьютере в Виндовс 10.
Параметры Skype
Еще одно приложение, в котором может потребоваться настройка аудио, – мессенджер Skype. Часто случается так, что вам плохо слышно своего собеседника, но решить проблему со своей стороны он не может. В такой ситуации необходимо изменить уровень громкости в Скайпе самостоятельно:
- Запустите Скайп. Кликните на «Инструменты» — «Настройки…».
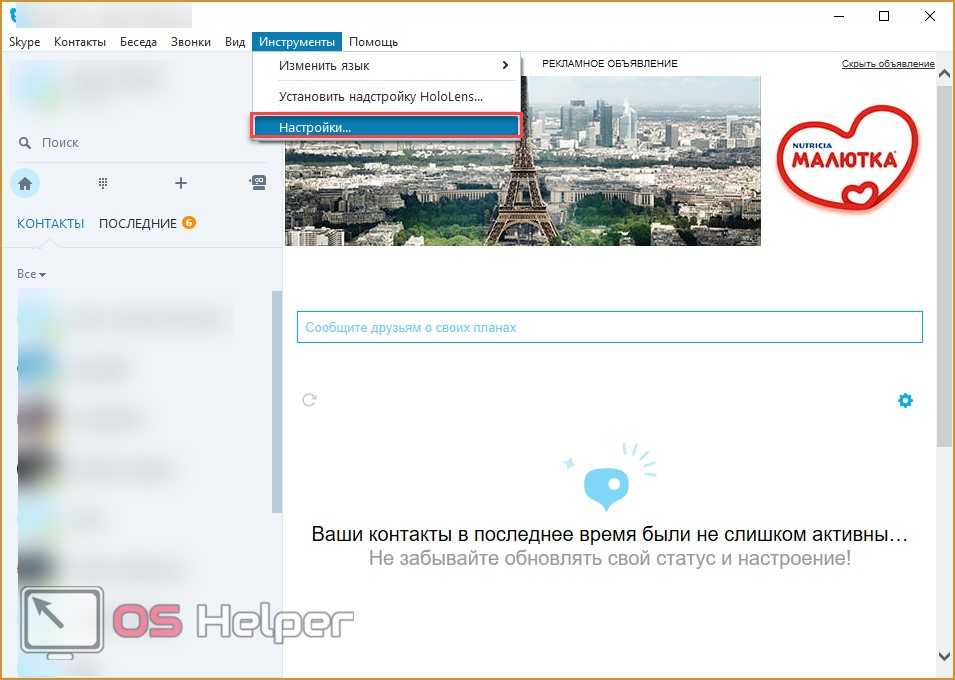
- Перейдите в раздел «Настройка звука». Снимите галочку возле пункта «Автоматическая настройка динамиков» и выставьте ползунок в положение «Громко».
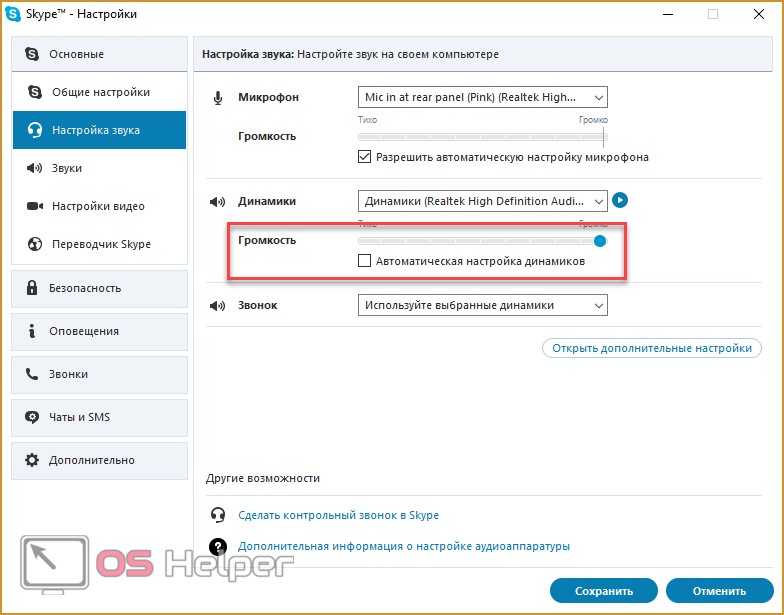
- Нажмите кнопку «Сохранить» и проверьте изменения.
Данные действия можно проводить и с другими подобными программами. Например, в Discord пользователь может выровнять уровень громкости каждого из собеседников по своему желанию.
Почему мы слышим 3D-звук

Мозг с помощью матушки эволюции пришел к выводу, что есть необходимость определить, с какой стороны рычит зверь, а с какой собрат по племени призывает спрятаться в уютную норку. Для этого пришлось научиться воспринимать окружающие звуки двумя ушами с разной скоростью. Разница в 0,7 миллисекунд между правым и левым ухом помогает определить, откуда кричит зверь с точностью до 3 градусов по горизонтали. Если угроза прячется на дереве или сидит на скале, точность определения локации снижается до угла в 15 градусов по вертикали. В целом этого достаточно, чтобы не быть съеденным.
Мозг — удивительный инструмент, способный различать отдельные музыкальные инструменты, тембр голоса, отражение звуковой волны от окружающих предметов: мебели, стен, потолка, окон. Мелодия, звучащая в пустой комнате, значительно отличается от той, что играет в помещении с мебелью. Идеально предать природный звук с помощью технических средств позволяет только бинауральное звучание — восприятие звука двумя ушами.
Первое устройство, компенсирующее разницу достижения звука к обоим ушам, презентовал Скотт Алисон в 1858 году — псевдофон (прибор, который перемещает пространственное расположение звуков так, что те, которые обычно поступают в правое ухо, начинают поступать в левое, и наоборот; был разработан для изучения процесса локализации звуков — прим. ред.)
. Благодаря особой заслонке в вертикальной и горизонтальной плоскостях, инженер создал иллюзию объемного звука. Спустя 75 лет ученым удалось добиться схожих результатов с помощью HRTF(функция, определяющая то, как именно человек воспринимает звук, исходящий из определенной точки в пространстве — прим. ред.) .
ОБЪЕМНЫЙ ЗВУК
Windows 10 умеет транслировать пространственный звук при помощи комбинации специального драйвера, приложения и наушников. Эта технология предназначена для улучшения качества звучания, в первую очередь, ваших наушников.
Для включения необходимо:
- кликнуть правой кнопкой мышки по значку Динамика в системном трее и нажать на “Устройства воспроизведения”;
- выбрать “Динамики” и нажать на кнопку “Свойства”;
- перейти на вкладку “Пространственный звук” и выбрать его формат из раскрывающегося списка (Windows Sonic или Dolby Atmos for headphones).
DOLBY ATMOS
Это технология объемного звука для создания в реальном времени динамически отображаемой звуковой среды. Для её работы требуется специальное приложение из магазина Store. Если вы выберете этот вариант и нажмете кнопку “Применить”, он автоматически установит приложение Dolby Access.
Существенным плюсом приложения является поддержка улучшения звучания и для домашнего кинотеатра, в случае аппаратной поддержки им технологии Dolby.
Настройка не заставит пользователя вникать в дебри сложных параметров. Просто выберите соответствующий профиль на стартовом экране и приложение автоматически настроит оборудование.
WINDOWS SONIC
Включает интегрированный пространственный звук в Xbox и Windows, с поддержкой сигналов как для объемного звучания, так и для их высоты. Аудио сможет быть передано без необходимости изменения кода.
Настоятельно прошу вас заглянуть в Карту блога. Наша группа в Facebook ждет вас.
Знаете ли вы, что в Windows 10 можно легко и быстро включить пространственный звук, чтобы наслаждаться эффектным иммерсивным звучанием?
Отключить уведомления и системные звуки в Windows 10
Звуки уведомлений являются неотъемлемой частью операционной системы
Всякий раз, когда выполняется важное действие, Windows по умолчанию предоставляет пользователю обратную связь посредством звуков уведомлений. Мы слышим звуки уведомлений о наиболее распространенных действиях, таких как подключение или отключение USB-устройства, предупреждение о разряде батареи, напоминания календаря и т
Д. Мы уже видели, как изменить звук в Windows. Из этого туториала Вы узнаете, как отключить или отключить уведомления и системные звуки в Windows 10 .
Windows 10 поставляется с новым набором звуковых уведомлений, некоторые заимствованы из Windows 8.1. Если вы переходите на Windows 10 из Windows 7 или Windows 8.1, вы можете легко заметить изменения. В Windows 10 имеется новый набор звуковых оповещений для таких событий, как напоминания календаря, сообщения, электронная почта, изменение громкости и т. Д. Существует способ настроить тоны системы в соответствии с вашими предпочтениями. Вы даже можете отключить звук для всех системных предупреждений в Windows 10, изменив несколько настроек звука на вашем компьютере.
Нажмите на значок динамика на панели задач и переместите ползунок, чтобы изменить громкость звука.
Отключить звук системы в Windows 10
Чтобы включить системные звуки в Windows 10, вам нужно будет открыть настройки звука. Щелкните правой кнопкой мыши значок «Динамики», который находится в правой части панели задач.
Вы увидите опцию «Звуки» во всплывающем окне. При нажатии на это открывается новое окно, где вы можете настроить звуки.
Окно свойств «Звук» предоставляет множество опций для настройки звука в соответствии с вашими потребностями. Просмотрите список доступных программных событий и выберите тот, который вы собираетесь изменить или протестировать. После выбора определенного звука для события в разделе «Звуки», нажмите кнопку «Тест», чтобы воспроизвести его.
Таким образом, вы можете изменить звук для любого из событий. Ниже приведен список нескольких событий, на которые вы можете установить звук:
- звездочка
- Напоминание календаря
- Критическая тревога батареи
- Настольное почтовое уведомление
- Подключение устройства
- Отключение устройства
- Мгновенное сообщение
- Сигнал о низком заряде батареи
- Уведомление о новом факсе
- Уведомление о новом текстовом сообщении
- Системное уведомление
- Входящие звонки и многое другое.
Сохранение звуковых схем в Windows 10
Измененные настройки звука могут быть сохранены в виде схемы и могут быть переключены в соответствии с вашими потребностями. Чтобы сохранить изменения, внесенные в события, нажмите кнопку « Сохранить как » и назначьте имя, чтобы вы могли использовать его сейчас или для будущего использования. Вы всегда можете вернуться к настройкам звука по умолчанию, выбрав опцию «Windows Default» в разделе «Звуковые схемы».
Чтобы отключить все системные звуки в Windows 10, выберите схему « Нет звука » и сохраните настройки звука, как показано на рисунке. Это должно полностью отключить все звуки системных уведомлений.
Отключить звуки уведомлений в Windows 10
Помимо системных уведомлений в Windows 10, есть приложения, которые отправляют звуковые уведомления с баннерами, которые попадают в Action Center. Например, новостные приложения отправляют тост-уведомления (баннеры) вместе со звуком при появлении последних новостей.
Вы можете отключить уведомления из этих приложений , перейдя в Настройки> Система> Уведомления . Просто используйте переключатель под заголовком « Показать уведомления приложения » и отключите его. Это должно отключить все уведомления, включая звуки, от установленных приложений Магазина Windows.
Вы также можете ограничить отправку уведомлений определенным приложением, отключив уведомления приложений с помощью той же панели настроек. Вы можете либо заблокировать полное уведомление из приложения, либо заблокировать, в частности, «звук», отключив опцию «Воспроизвести звук при получении уведомления» — это приводит к тихим уведомлениям приложения, которые, в свою очередь, накапливаются в вашем центре действий.
Чтобы полностью отключить все звуки уведомлений для всех приложений, переместите ползунок для Показать уведомления приложений в положение «Выкл.».
Теперь прочитайте, как вы можете настроить громкость для отдельных программ в Windows 10.
Windows 10 Team
Семейство Microsoft Surface включает интерактивную доску, известную как Surface Hub. Как и другие смарт-платы, он предназначен для использования в бизнесе, поэтому сотрудники могут сотрудничать и проводить видеоконференции между локациями. Это устройство запускает специальную версию под названием Windows 10 Team. Основана она на Enterprise, но предлагает несколько отличий, поскольку она специально разработана для гигантской доски. Пользовательский интерфейс оптимизирован для мега сенсорного экрана. Любой пользователь может подойти и войти в низкоуровневую учетную запись пользователя без входа. Когда сеанс завершается, система удаляет локальные файлы, если вы не сохраняете их в OneDrive. И как в Windows 10 S, вы не можете устанавливать традиционные настольные приложения. Team является специализированной версией, поскольку она применима только к одному устройству. Вы, вероятно, никогда не столкнетесь с этим.
Windows 10 Pro for Workstations
Поскольку 11 выпусков было недостаточно, Microsoft недавно объявила о выпуске еще одной версии Виндовс 10. Этот продукт называется Pro for Workstations, и он предназначен для ПК высокого класса, требующих больших рабочих нагрузок. Новые функции включают устойчивую файловую систему ReFS (Resilient File System), постоянную память, более быстрый обмен файлами и расширенную аппаратную поддержку. По сути, это приводит к множеству внутренних улучшений, которые делают повседневную работу по вычислению информации в течение всего дня более плавной. Microsoft объясняет, что эти изменения приведут к меньшему повреждению данных, более быстрой передаче данных по сети и использованию ОЗУ до 6 ТБ. Windows 10 Pro для рабочих станций начнется вместе с обновлением Fall Creators Update осенью 2017 года. Это издание, скорее всего, будет видеть только использование в бизнесе.
Смотрите еще:
- MSVCP140.dll отсутствует на компьютере
- На компьютере отсутствует api-ms-win-crt-runtime-l1-1-0.dll
- Не удается создать раздел при установке Windows
- Не работает Магазин в Windows 10 (Windows Store)
- Почему Пропал и Не Работает Звук в Windows 10?
Загрузка комментариев
Проверка звука
После запуска компьютера первым делом проверьте, не отключен ли звук в настройках операционной системы. Для начала взгляните на панель «Пуск». Если вы увидите значок с крестиком, то необходимо поднять уровень звука вручную:

Для этого нажмите ЛКМ по иконке и перетащите ползунок в приемлемое для вас положение.
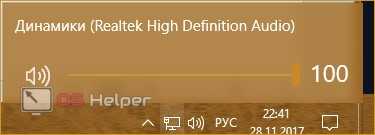
Если у вас пропал звук в определенном приложении, но все остальные звуки воспроизводятся исправно, то необходимо воспользоваться настройками микшера:
- Нажмите правой кнопкой мыши на значок громкости на панели.
- В меню необходим выбрать пункт «Открыть микшер громкости».

- Здесь можно отрегулировать уровень звука отдельно для каждого запущенного приложения.

Если у вас отсутствуют только системные звуки, то необходимо сделать следующее:
- Открыть «Панель управления» через поисковую строку.
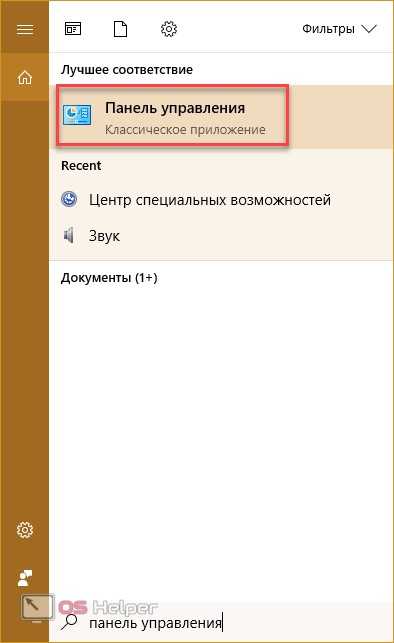
- Перейти в раздел «Оборудование и звук».
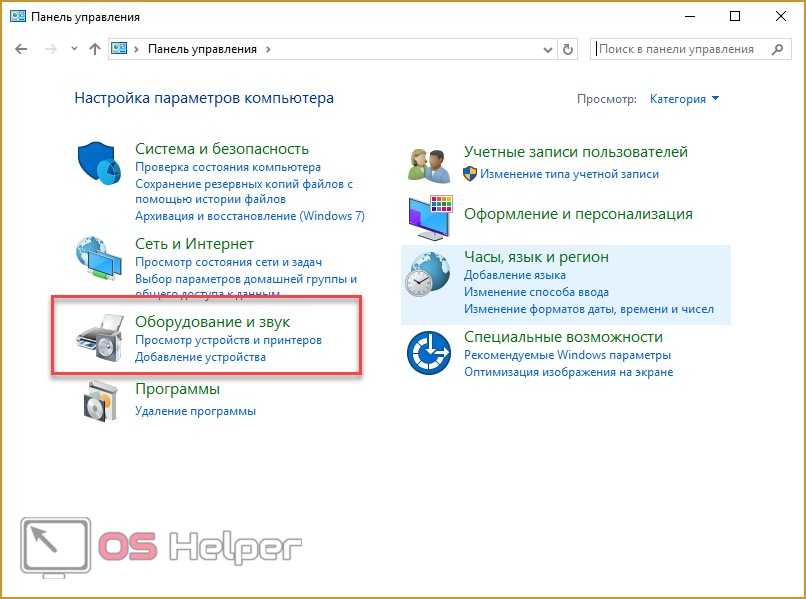
- Открыть подраздел «Звук».
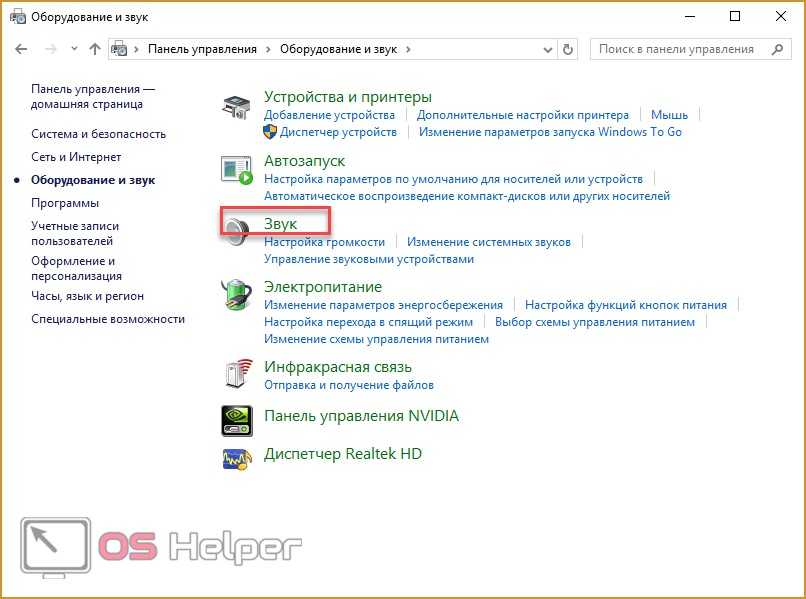
- Перейти во вкладку «Звуки» и установите звуковую схему «По умолчанию». Для сохранения изменений закройте окно кнопкой «ОК».

Теперь вы знаете, как включить звук на компьютере с Windows 10. Если ни один из вышеописанных способов не работает, переходим к проверке драйвера.






























