Codelobster
Простая программа с забавным названием. Поддерживает создание проектов на языках php, js, html, css, sql и xml.
Преимущества и недостатки Codelobster
Автоматическая проверка синтаксиса. Особенно полезно новичкам, которые не до конца усвоили правила оформления тегов и скриптов.
Встроенный PHP дебаггер. Может существенно сэкономить время при поиске ошибок в PHP-сценариях.
Функция автодополнения. Все просто: вы начинаете писать стандартную функцию или тег – программа заканчивает.
Инспектор html и css. Поможет отловить коварную ошибку, которые часто закрадываются в код.
Главным минусом приложения является то, что оно работает только под Windows. Кроме того, оно относится к категории условно-бесплатного ПО. Это означает, что им можно пользоваться и бесплатно, но в ограниченной функциональности. Расширенная версия стоит от 40 до 100 американских рублей.
Функции
Bluefish’s волшебники может использоваться для помощи в выполнении задачи. Его другие функции включают Подсветка синтаксиса, автозаполнение, сворачивание кода, автоматическое восстановление, функция загрузки / выгрузки, проверка орфографии с учетом кода, браузер символов Unicode, навигация по коду и закладки. Оно имеет многодокументный интерфейс который может быстро загружать кодовые базы или веб-сайты, и в нем есть много инструментов для поиска и замены, которые можно использовать со скриптами и регулярными выражениями. Он может сохранять текущие состояния проектов, чтобы повторно открывать их в этом состоянии. Zencoding / emmet поддерживается для веб-разработки.
Bluefish можно расширять с помощью плагинов и скриптов. Многие сценарии поставляются предварительно настроенными, включая статический анализ кода, а также проверки синтаксиса и разметки для множества различных языков разметки и программирования.
Заголовок второго уровня
Цитаты
Для обозначения цитат в языке Markdown используется знак «больше» («>»). Его можно вставлять как перед каждой строкой цитаты, так и только перед первой строкой параграфа.
Также синтаксис Markdown позволяет создавать вложенные цитаты (цитаты внутри цитат). Для их разметки используются дополнительные уровни знаков цитирования («>»).
Цитаты в Markdown могут содержать всевозможные элементы разметки.
Цитаты в языке Markdown выглядят следующим образом:
Вложение цитаты в цитату выглядит следующим образом:
В результате на экран выводится следующее:
Вложенная цитата:
Уровень цитирования не может превышать 15-й.
Списки
Markdown поддерживает упорядоченные (нумерованные) и неупорядоченные (ненумерованные) списки.
Для формирования неупорядоченный списков используются такие маркеры, как звездочки, плюсы и дефисы. Все перечисленные маркеры могут использоваться взаимозаменяемо.
Для формирования упорядоченных списков в качестве маркеров используются числа с точкой
Важной особенностью в данном случае является то, что сами номера, с помощью которых формируется список, не важны, так как они не оказывают влияния на выходной HTML код. Как бы ни нумеровал пользователь список, на выходе он в любом случае будет иметь упорядоченный список, начинающийся с единицы (1, 2, 3…)
Эту особенность стоит учитывать в том случае, когда необходимо использовать порядковые номера элементов в списке, чтобы они соответствовали номерам, получающимся в HTML.
Упорядоченные списки всегда следует начинать с единицы. Маркеры списков обычно начинаются с начала строки, однако они могут быть сдвинуты, но не более чем на 3 пробела. За маркером должен следовать пробел, либо символ табуляции.
При необходимости в список можно вставить цитату. В этом случае обозначения цитирования ( «>» ) нужно писать с отступом.
Упорядоченные списки выглядят следующим образом:
Неупорядоченные списки выглядят следующим образом:
Или
Или
На выходе всех трех перечисленных вариантов имеется один и тот же результат.
В результате на экран выводится следующее:
- Проводник
- Полупроводник
- Диэлектрик
и
- Проводник
- Полупроводник
- Диэлектрик
Цитата, вставленная в список, выглядит следующим образом:
В результате на экран выводится следующее:
-
Элемент списка с цитатой:
-
Второй элемент списка
При вставке цитат в элементы списка важно учитывать, что элементы списка должны находиться на одном уровне, а цитаты должны указываться с отступом. В случае, если правило с единым уровнем списка не соблюдается, следующий после цитаты элемент списка будет автоматически нумероваться цифрой «1.».
Кроме того, при необходимости в список можно вставить исходный код
В этом случае его нужно писать с двойным отступом – 8 пробелов или 2 символа табуляции.
Элемент списка, содержащий исходный код
Блоки кода
Отформатированные блоки кода используются в случае необходимости процитировать исходный код программ или разметки.
Для создания блока кода в языке Markdown необходимо каждую строку параграфа начинать с отступа, состоящего из четырех пробелов или одного символа табуляции. Блок кода продолжается до тех пор, пока не встретится строка без отступа (или конец текста). Внутри блока кода амперсанды («&») и угловые скобки («<» и «>») автоматически преобразуются в элементы HTML разметки. Кроме того, следует отметить, что внутри блоков кода обычный синтаксис Markdown не обрабатывается.
Блок кода в Markdown выглядит следующим образом:
Это обычный параграф:
Горизонтальные линии (разделители)
Для того чтобы создать горизонтальную линию с использованием синтаксиса языка Markdown, необходимо поместить три (или более)дефиса или звездочки на отдельной строке текста. Между ними возможно располагать пробелы.
Горизонтальные линии в Markdown выглядят следующим образом:
Или
В результате на экран выводится следующее:
Первая часть текста, который необходимо разделить
Вторая часть текста, который необходимо разделить
При использовании данного инструмента важно помнить, что после первой части текста и перед второй необходимо оставлять пустую строку. Данное правило необходимо соблюдать только при использовании дефисов
Если его не соблюдать, на экран будет выведен заголовок второго уровня и строка обычного текста. При использовании символа звездочки данным правилом можно пренебречь.
История
Bluefish был основан Крисом Мазуком и Оливье Сессинком в 1997 году для поддержки профессионалов веб-разработки на настольных платформах Linux. Его разработку продолжила меняющаяся группа профессиональных веб-разработчиков под руководством организатора проекта Оливье Сессинка. Первоначально он назывался Редактор Thtml, что было сочтено слишком загадочным; тогда Просайт, от которого отказались, чтобы избежать столкновений с компаниями, занимающимися веб-разработкой, уже использующими это имя. Название Bluefish был выбран после того, как логотип (детский рисунок голубой рыбы) был предложен в его списке рассылки. Начиная с версии 1.0 оригинальный логотип был заменен новым, более отточенным.
Лучшие консольные текстовые редакторы Linux
Начнём с консольных текстовых редакторов. Сфера их применения довольно специфична и обычному пользователю скорее всего не подойдёт. Редактирование текста прямо из консоли будет полезно при удалённом подключении к серверу или же при написании кода методом слепой печати.
В первом случае консоль может являться единственным средством общения с компьютером и редактирование конфигурационных файлов явно не будет лишним. Во втором случае использование мыши и поиск нужных инструментов может отнимать время. Но под это описание подходит лишь малая группа людей, ведь для этого надо знать в идеале не только язык программирования, но и команды редактора.
1. Nano
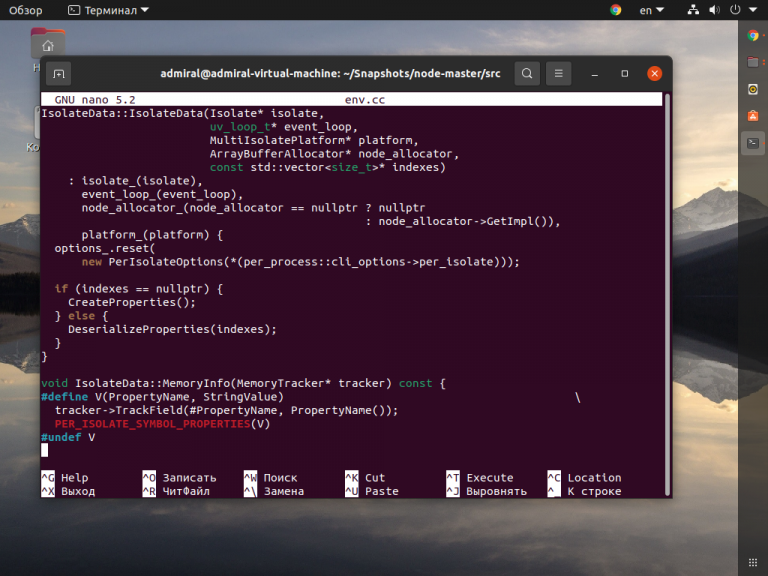
Nano – это довольно простой консольный текстовый редактор Linux и предустановлен на большинстве дистрибутивов. Он будет полезен, если большую часть работы вы выполняете в консоли или же подключаетесь удалённо по SSH. Он имеет функцию подсветки синтаксиса, а также полезную панель с подсказками горячих клавиш. Например, если программа выдала ошибку и указала 120 проблемную строчку, то просто вызывайте редактор сразу к ней:
Можете подробнее ознакомиться с Nano в нашем материале.
2. Vim
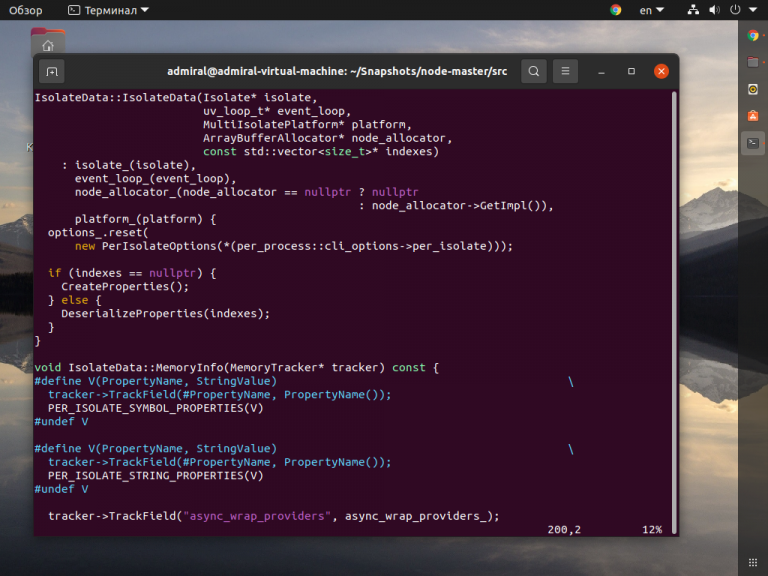
Редактор текстовых файлов Linux под названием Vim гораздо менее дружелюбен к пользователю. Перед его использованием необходимо ознакомиться с основными горячими клавишами и командами, а также настроить приложение под себя. С помощью плагинов можно расширить функционал редактора практически до уровня IDE. Однако, его сильной стороной остаётся именно большой набор команд, который позволяет выполнять многие действия быстрее, чем с графическим интерфейсом.
Установить Vim можно командой:
3. GVim
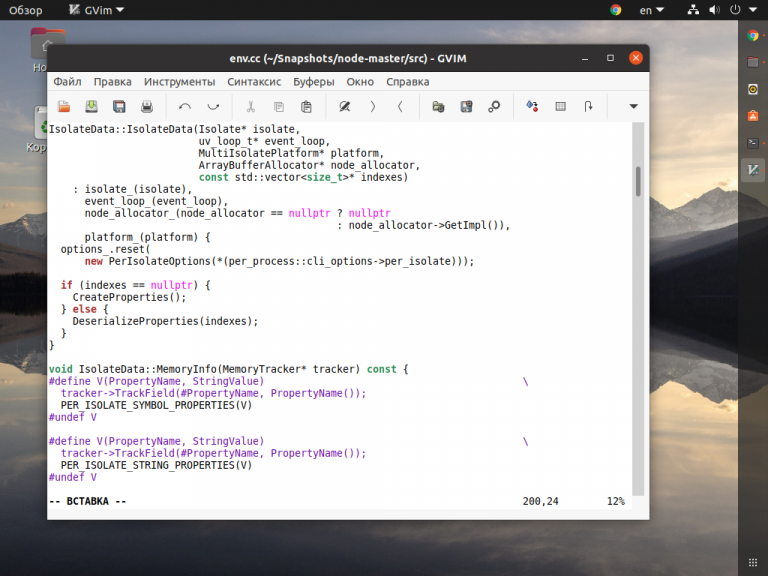
Начать изучение Vim можно с его версии с графической оболочкой. По началу вы будете долго выискивать нужный инструмент, но со временем запомните горячие клавиши и команды и перестанете обращаться к меню и, возможно, перейдёте на консольную версию редактора.
Оболочке не хватает окна настроек, вместо этого предлагается настраивать точно так же, как и в консоли, путём редактирования конфигурационных файлов. Хотя небольшая часть настроек всё же разбросана по разным пунктам меню.
Для установки GVim воспользуйтесь консольной командой:
4. Emacs
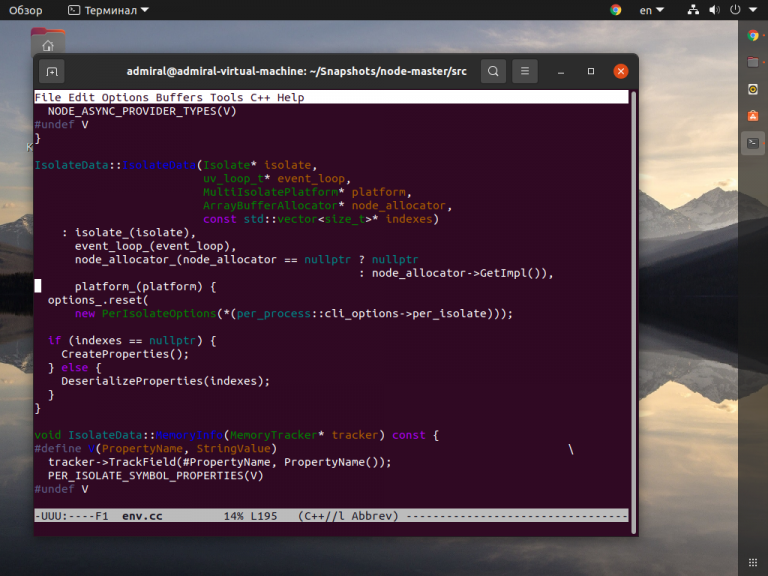
Другим менее популярным консольным текстовым редактором является Emacs. Он не получил такого распространения как Vi/Vim, ведь тот одно время был установлен на многих дистрибутивах по умолчанию. В любом случае для использования Emacs вам понадобится то же самое, изучить набор команд и горячих клавиш, а также настроить редактор под себя. Функции написаны на языке Elisp. Синтаксис Lisp вряд ли подойдёт новичкам, но вам не обязательно писать свои расширения, по умолчанию в редакторе есть почти всё необходимое.
Спорить о том, что лучше Vim или Emacs можно бесконечно, лучше попробовать оба и остановиться на том, что понравится больше.
Редактор Emacs устанавливается командой:
Вместе с консольной версией установится и графическая оболочка, поэтому для запуска именно консольной версии надо использовать параметр –nw.
5. Emacs (GUI)
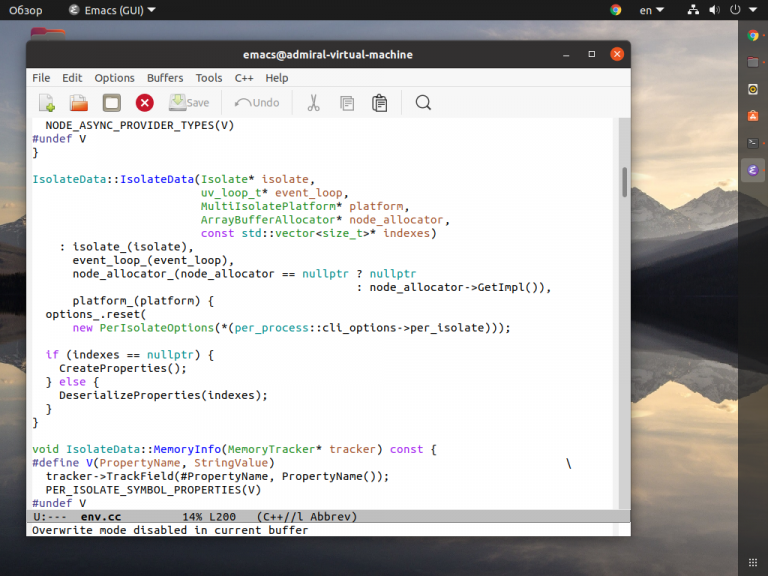
Графическая оболочка Emacs заметно уступает Gvim. Как минимум она не русифицирована, но зато есть краткое руководство на русском языке. Многие инструменты спрятаны в подпунктах меню, что увеличивает время на их поиск.
6. Spacemacs
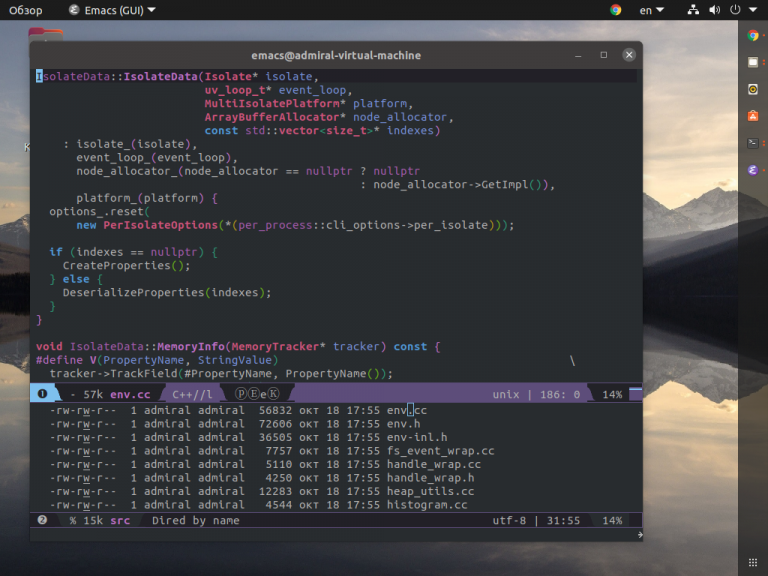
Spacemacs нельзя назвать полноценной графической оболочкой. Это скорее расширение, которое позволяет работать с Emacs проще и быстрее. Установка Spacemacs заметно сложнее и состоит из нескольких этапов:
При первом запуске зададут несколько вопросов и начнётся основная установка. Что интересно, при этом вы можете выбрать какие горячие клавиши будут использоваться в дальнейшем, Vim или Emacs.
Использование меню сниппетов в Bluefish
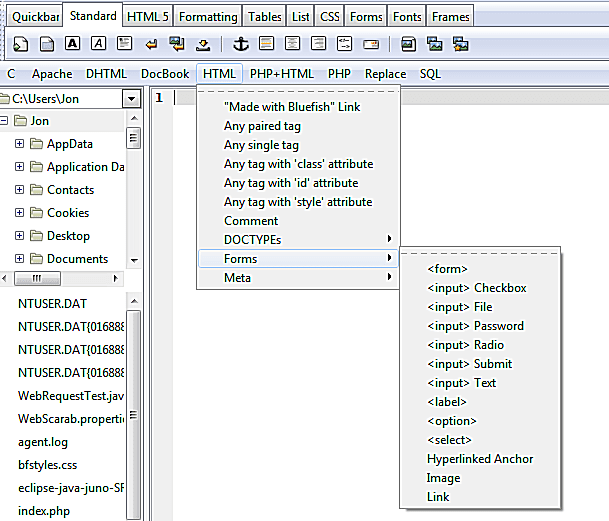
Скриншот предоставлен Джоном Морином
Под панелью инструментов HTML находится меню, называемое панелью фрагментов. В этой строке меню есть подменю, относящиеся к различным языкам программирования. Каждый элемент меню вставляет часто используемый код, например, типы документов HTML и метаинформацию.
Некоторые элементы меню гибкие и генерируют код в зависимости от тега, который вы хотите использовать. Например, если вы хотите добавить предварительно отформатированный блок текста на веб-страницу, вы можете щелкнуть меню HTML на панели фрагментов и выбрать пункт меню «любой парный тег».
При нажатии на этот элемент открывается диалоговое окно, в котором вам предлагается ввести тег, который вы хотите использовать. Вы можете ввести «pre» (без угловых скобок), и Bluefish вставит открывающий и закрывающий тег «pre» в документ:
<pre> </pre>.
Лучшие современные текстовые редакторы с открытым исходным кодом для Linux
Я пользуюсь Ubuntu, поэтому я предоставил инструкции по установке для дистрибутивов Ubuntu. Однако это не означает, что список содержит лучшие редакторы кода только для Ubuntu, потому что они подходят для любого дистрибутива Linux. К слову, редакторы в этом списке расположены в произвольном порядке.
1. Brackets
Brackets — это редактор c открытым исходным кода от компании Adobe. Brackets делает акцент исключительно на потребностях веб-дизайнеров, обладая встроенной поддержкой HTML, CSS и JavaScript. Он легковесный, но в то же время функциональный. Он предоставляет вам быстрое редактирование и режим интерактивного просмотра страницы. Также существует большое количество плагинов для расширения возможностей при работе с Brackets.
Некоторые из основных особенностей редактора кода Brackets:
- Быстрое редактирование
- Интерактивный просмотр страницы
- Поддержка препроцессоров
- Встроенный менеджер расширений
- Кроссплатформенность
Вы можете загрузить исходный код, а также бинарные файлы для Linux, OS X и Windows на сайте Brackets.
2. Atom
Atom — еще один современный и стильно оформленный редактор с открытым исходным кодом для программистов. Atom был создан разработчиками Github’а и пропагандируется как “текстовый редактор для хакеров 21-го века”. Внешне Atom очень похож на текстовый редактор Sublime Text, который чрезвычайно популярен среди программистов, но имеет закрытый исходный код.
Atom стал известен еще до своего первого стабильного релиза. Исходя из его возможностей, я, определенно, могу назвать его одним из лучших текстовых редакторов для Ubuntu или любой другой операционной системы.
Чтобы не быть голословным, взгляните на некоторые из основных преимуществ редактора кода Atom:
- Легко расширяемый
- Встроенный пакетный менеджер с огромным количеством доступных плагинов
- Умное автодополнение
- Разделение окон
- Кроссплатформенность
- Встроенная возможность работы с Git
- Кастомизация интерфейса
Недавно Atom выпустил .deb и .rpm пакеты, чтобы можно было легко установить Atom в дистрибутивах Linux на основе Ubuntu и Fedora. Разумеется, его исходный код также открыт.
3. Light Table
Light Table, представленный как “редактор кода следующего поколения” — это еще один современный, недооцененный, но многофункциональный редактор с открытым исходным кодом, который скорее похож на IDE, чем на простой текстовый редактор.
Для увеличения его возможностей доступны многочисленные расширения. Функция немедленного просмотра результата выполнения написанного кода — это то, что вам несомненно понравится. Её стоит использовать, чтобы по существу оценить удобство при работе в редакторе Light Table.
Некоторые из основных характеристик Light Table:
- Встроенный менеджер расширений
- Встроенное выполнение кода устраняет необходимость вывода на экран, так как код можно запустить в редакторе в режиме реального времени
- Функция “наблюдения” позволяет мгновенно видеть результат выполнения кода
- Кроссплатформенность
Если вы используете дистрибутив Linux на основе Ubuntu, то вам не составит большого труда установить себе Light Table. Однако, официально Light Table не предоставляет никаких пакетов.
4. Visual Studio Code
Visual Studio Code — популярный редактор кода от Microsoft. Только без паники — Visual Studio Code обладает полностью открытым исходным кодом.
По факту, Visual Studio Code был одним из первых “мирных предложений” от компании Microsoft для Linux и мира Open Source. После этого Microsoft открыла исходный код некоторых своих программ, конечно же, за исключением Microsoft Office.
Visual Studio Code — превосходный редактор кода, особенно для веб-разработки. Он также легковесен. Некоторые из основных его особенностей:
- Технология Intellisense дает полезные подсказки и функцию автодополнения
- Встроенная поддержка Git
- Встроенный менеджер расширений со множеством доступных для загрузки расширений
- Интегрированный терминал
- Поддержка пользовательских фрагментов кода
- Инструменты отладки
- Поддержка огромного количества языков программирования
- Кроссплатформенность
Установка Visual Studio Code в Ubuntu, а также других дистрибутивах, основанных на Fedora, очень проста благодаря Snap пакетам. Также можно скачать пакеты для Ubuntu и Fedora с сайта:
Amaya
Равнение на W3C
Начнём наше рассмотрение с визуального редактора — Amaya. Не потому, что он такой замечательный, а потому что разрабатывается организацией W3C. Если быть точнее, то это в первую очередь браузер с очень развитыми функциями редактирования.
Им вполне можно пользоваться как редактором (есть возможность редактировать и непосредственно исходный код, правда, без особенных изысков), но вот только одна маленькая деталь всё портит — ну не желает он вводить отечественные символы, и всё. Отобразить из готового файла — пожалуйста, удалить — с радостью. А вводить — ни-ни. То есть абсолютно никакой реакции на клавиши при включённой русской раскладке. То ли морально устаревший интерфейс всему виной, то ли излишняя привязанность разработчиков к ASCII. Но так или иначе, а отечественным веб-кодерам в нём будет не слишком уютно.
Так что оставим ему роль «эталонного браузера» и приступим к рассмотрению основных претендентов на победу.
В нём можно посмотреть результат, но для редактирования он явно слаб…
История
Bluefish был основан Крисом Мазуком и Оливье Сессинком в 1997 году для поддержки профессионалов веб-разработки на настольных платформах Linux. Его разработку продолжила меняющаяся группа профессиональных веб-разработчиков под руководством организатора проекта Оливье Сессинка. Первоначально он назывался Редактор Thtml, что было сочтено слишком загадочным; тогда Просайт, от которого отказались, чтобы избежать столкновений с компаниями, занимающимися веб-разработкой, уже использующими это имя. Название Bluefish был выбран после того, как логотип (детский рисунок голубой рыбы) был предложен в его списке рассылки. Начиная с версии 1.0 оригинальный логотип был заменен новым, более отточенным.
Установка
- Для того, чтобы установить Bluefish в операционной системе Windows, необходимо его загрузить с официальной страницы . Есть версии как для XP, так и для Win 7, а также 32-ух и 64-рех разрядные версии.
- В операционной системе Ubuntu установить Bluefish просто, так как его актуальная версия есть в официальном репозитории от Canonical. Для того чтобы установить, необходимо выполнить команду:
sudo apt-get install bluefish
После успешной установки, файловый менеджер Bluefish можно будет загрузить перейдя в меню Gnome (Unity) Приложения→Разработка→Bluefish
.
Похожие 7 программ:
Комментарии
-
Alexander9 Февраль, 15:14
Спасибо за информацию. Даже не слышал о таком. Надо будет попробовать.
Swed
Bluefish
Основной претендент на лидерство в категории «для Gnome»
Один из наиболее зрелых редакторов, основанных на GTK. Компоновка окна довольно стандартна — вверху панели инструментов, разделённые на несколько вкладок; слева три вкладки (дерево каталогов для работы с файлами, справка, закладки); справа основное поле редактирования. Помимо основного меню с традиционным набором пунктов есть пользовательское меню (под панелью инструментов), с помощью которого можно выполнять быструю вставку «шаблонных» фрагментов, таких как строка DOCTYPE, META-теги, комментарии, любые парные и одиночные теги (имя можно задать любое) и т.д. Помимо HTML, можно вставлять некоторые команды PHP, SQL, теги DocBook, пару стандартных фрагментов для настройки Apache (отвечающих за Basic-аутентификацию и запрет на открытие inc-файлов) и даже кое-что на C. То есть помимо html-файлов, Bluefish пытается также облегчить ваши страдания при написании типовой конфигурации .htaccess да при разработке простейших php-вставок. Выбрав «Меню пользователя » Редактировать меню», очень легко задать любые нужные вам шаблоны.
Помимо достаточно обширного меню «Тэги», позволяющего вставить почти любой тег, много интересного можно найти в соседних «Диалогах», куда вынесены операции, требующие ввода дополнительных параметров и позволяющие одним махом вставлять целые группы элементов. Например, «Общие » Заголовок документа» (или ) сразу вставит каркас будущей html-страницы — с заголовками, META-тегами и заготовкой под тело страницы. Аналогично можно вставить заготовку для таблицы, фреймов (именуемых здесь «врезками») и т.д.
Отдельного упоминания заслуживает вкладка CSS — хоть на ней вы и найдёте всего три кнопки. Вторая и третья — для быстрой вставки тегов SPAN и DIV. А вот первая позволяет создавать стилевые таблицы полностью. Даже если вы не помните и десятой части возможных параметров и их значений, не составит никакого труда выбрать нужный из выпадающего списка и просто вставить в создаваемую таблицу. Кнопка «Цвет» в диалоговом окне позволяет задавать цвет (там, где это требуется), просто щёлкая мышью на нужный.
Автодополнения ввода нет ни для тегов, ни для их параметров — только подсветка синтаксиса (и то, сначала нужно задать тип документа «html» в одноимённом пункте меню — по умолчанию редактор открывается в режиме plain-текста). Единственное, что выполняется автоматически — закрытие парных тегов (можно отключить, как и подсветку).
Для быстрого набора большинство тегов имеет неплохо запоминающиеся сочетания клавиш (хотя и не всегда удобные в использовании). Найти, где их можно изменить, мне не удалось, несмотря на обнадёживающий пункт в меню «Редактирование» — «Сохранить клавиши быстрого доступа».
Интересной показалась функция работы с миниатюрами изображений — выбираете файл, и, ориентируясь по предварительному просмотру, обычным «бегунком» выставляете нужный размер. Полезен будет также инструмент выбора цвета («Диалоги » Общие » Выбор цвета») — ткните мышкой на оттенок, который вам понравится, и по закрытии диалога в код будет вставлено шестнадцатеричное представление оного.
Есть поддержка проектов, проверка орфографии, взаимодействие с внешними программами (make, компилятор javac, проверка HTML-синтаксиса, перекодировка символов завершения строки DOS2UNIX; в настройках довольно легко подключить собственный обработчик). Просмотр результата возможен только во внешнем браузере.
В общем и целом, сложилось впечатление некоторой недоделанности, хотя потенциал у редактора огромен. Особенно понравились возможности по наращиванию функционала за счёт внешних программ. Хорошее впечатление оставило меню пользователя, с помощью которого легко можно свести большую часть рутинных операций к нескольким щелчкам мышью. А вот новичкам будет очень не хватать автодополнения и подсказки параметров. Вердикт — хороший редактор для профессионалов, не привыкших к излишней роскоши, но жаждущих автоматизировать типовые действия.
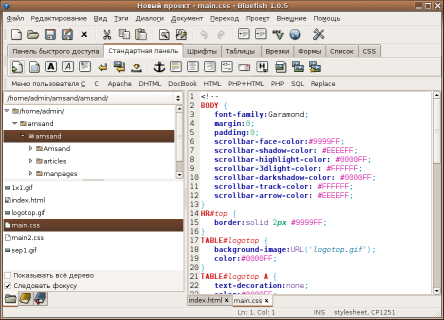
Аккуратная подсветка и настраиваемые панели позволяют работать почти с любым кодом, который может понадобиться при разработке веб-сайта.
Диалог создания стилевой таблицы — результат добавится в поле редактирования.
Исходный код и разработка [ править ]
Bluefish написан на C и использует кроссплатформенную библиотеку GTK для своих виджетов GUI . Поддержка языков разметки и программирования определяется в файлах XML. В Bluefish есть плагин API на C, но он использовался в основном для отделения не обслуживаемых частей (таких как инфобраузер-плагин) от поддерживаемых частей. Также существует несколько плагинов Python, но им нужен плагин C для взаимодействия с основной программой. Bluefish также поддерживает очень слабосвязанные плагины: внешние скрипты, которые читают стандартный ввод и возвращают свои результаты через стандартный вывод, могут быть настроены пользователем на панели настроек. Он использует autoconf / automake для настройки и настройки своей среды сборки. И llvm, и gccможет использоваться для компиляции Bluefish. В Windows для сборки двоичных файлов используется MingW.
Использование панели инструментов HTML в Bluefish
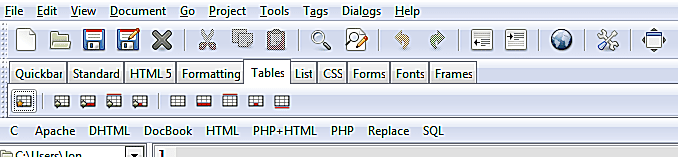
Снимок экрана любезно предоставлен Джоном Мореном
Панель инструментов HTML в Bluefish упорядочена по вкладкам, которые разделяют инструменты по категориям. Вкладки:
- Панель быстрого доступа — вы можете прикрепить другие инструменты к этой вкладке для элементов, которые вы часто используете.
- HTML 5 — предоставляет вам доступ к общим тегам и элементам в HTML 5.
- Стандарт — на этой вкладке доступны общие параметры форматирования HTML.
- Форматирование — менее распространенные варианты форматирования находятся здесь.
- Таблицы — различные функции генерации таблиц, включая мастер таблиц.
- Список — инструменты для создания упорядоченных, неупорядоченных и списков определений.
- CSS — таблицы стилей могут быть созданы из этой вкладки, а также макет кода.
- Формы — из этой вкладки можно вставить наиболее распространенные элементы формы.
- Шрифты — эта вкладка имеет ярлыки для работы со шрифтами в HTML и CSS.
- Фреймы — самые распространенные функции для работы с формами.
Особенности [ править ]
Мастера Bluefish могут быть использованы для выполнения задач. Его другие функции включают выделение синтаксиса , автозаполнение , сворачивание кода , автоматическое восстановление, функции загрузки / выгрузки, проверку орфографии с учетом кода, браузер символов Unicode, навигацию по коду и закладки. Он имеет многодокументный интерфейс, который может быстро загружать базы кода или веб-сайты, а также множество инструментов для поиска и замены, которые можно использовать со скриптами и регулярными выражениями. Он может сохранять текущие состояния проектов, чтобы повторно открывать их в этом состоянии. Zencoding / emmet поддерживается для веб-разработки.
Bluefish можно расширять с помощью плагинов и скриптов. Многие сценарии поставляются предварительно настроенными, включая статический анализ кода, а также проверки синтаксиса и разметки для множества различных языков разметки и программирования.






























