Решение 8. Включите синхронизацию Gmail в настройках телефона
Ваш телефон синхронизирует различные службы, такие как Gmail, Драйв и т. Д. В фоновом режиме. Если синхронизация отключена, Gmail не будет обновляться самостоятельно, и вам придется вручную открыть приложение. В этом случае включение синхронизации Gmail в настройках телефона может решить проблему с уведомлениями. В качестве иллюстрации мы проведем вас через процесс включения синхронизации Gmail для телефона Android.
- Запустите приложение Gmail и нажмите значок гамбургера (в верхнем левом углу экрана).
- Теперь нажмите Настройки , а затем нажмите проблемный аккаунт .
- Затем нажмите вертикальное многоточие (3 вертикальные точки в правом верхнем углу экрана) и нажмите на Управление учетными записями .
- Теперь нажмите на свой поставщик электронной почты (например, Google).
- Затем включите Синхронизация Gmail , переключив его переключатель в положение «включено».
- Сейчас перезагрузите телефон и после перезагрузки проверьте, нормально ли работают уведомления Gmail.
Пошагово узнайте, как легко изменить язык Gmail на всех устройствах.
Если хочешь управлять своей учетной записью Gmail на другом языке, чем тот, который у вас сейчас есть, не беспокойтесь, потому что это очень легко сделать с любого устройства.
Вот каждая из следующих процедур:
На Android и iOS
Если вы решите использовать свою учетную запись электронной почты через мобильное приложение Gmail, совместимое с Android и iOS, вы должны знать каждый шаг, который нужно выполнить, чтобы правильно изменить язык.
Здесь мы объясняем, как:
- Со своего смартфона, планшета или iPad, Найдите и откройте мобильное приложение Gmail. для входа в свою учетную запись.
- Перейдите в верхний левый угол и нажмите значок трех горизонтальных линий.
- В списке опций выберите «Настройки».
- Перейти к выберите «Управление учетной записью Google» в разделе учетные записи что наблюдается в Общая конфигурация.
- Нажмите «Конфиденциальность и персонализация». в разделе Домашняя страница.
- Внизу ищите Общие предпочтения для Интернета и там, нажмите «Язык».
- В части Предпочитаемый язык, нажмите значок карандаша и выберите язык, который вы хотите использовать с этого момента.
- Если вы хотите, вы также можете сохранить или добавить другие языки внизу.
В компьютере
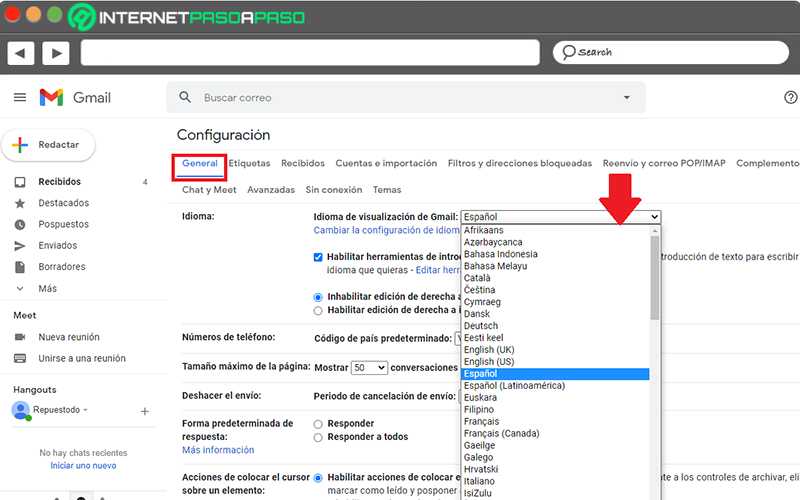
Если вы предпочитаете управлять своей учетной записью Gmail с помощью доверенного веб-браузера через компьютер, вам необходимо сделать следующее при изменении жаргона интерфейса:
- Зайдите в предпочтительный веб-браузер, найдите веб-сайт Gmail Y открыть свой счет.
- На главной странице нажмите на шестерню который находится в правом верхнем углу.
- Выберите кнопку «Просмотреть все настройки» в разделе быстрых настроек.
- В разделе «Общие» найдите раздел «Язык» и в раскрывающемся меню выберите выберите язык отображения Gmail.
- Наконец, идите вниз и нажмите «Сохранить изменения».
Настройки
В многофункциональности Gmail новички часто запутываются. Я решила показать основные настройки, которые пригодятся каждому.
Оформление
С унылым оформлением дальше работать тяжело. Даже компьютер десятилетней давности нравится больше с новой заставкой. Давайте же поставим красивую картинку на фон. Заходим: Настройки → Темы → Установить.
Из галереи выберите привлекательную на ваш взгляд картинку. Я так соскучилась по лету и зелени, что выбрала яркую траву. Можно загрузить свое изображение, кликнув “Мое фото”. Главное, чтобы оно было качественным. Чтобы закрепить результат, нажмите “Сохранить”.
Если изменений не произошло, перезагрузите страницу.
Шаблонная подпись
Ведете деловую переписку и надоело постоянно ставить “С уважением”, “Всего доброго”? Тогда назначьте подпись, которая автоматически будет ставиться в конце любого сообщения. Для это надо перейти: Настройки → Общие → Подпись.
Безопасность
Двухэтапная аутентификация снизит вероятность взлома на 90 %. Для входа вы будете использовать пароль и код из SMS. Если проверяете сообщения с домашнего компьютера, можно определить его как “Надежный”, чтобы упростить процедуру.
Чтобы включить двухуровневую защиту, нужно зайти: Настройки → Аккаунты и импорт → Изменить параметры восстановления пароля.
Включите двухэтапную аутентификацию.
Вам расскажут про особенности этой функции. Кликните “Начать”.
Если же вы ранее авторизовались с телефона, то высветится его модель. На этот мобильный будет приходить информация о том, с какого IP и устройства посещали ваш профиль. Кликните “Отправить уведомление”.
Вам придет сообщение, введите код. Вы усложнили задачу мошенникам и теперь можете не бояться за свой профиль.
Обзор и инструкцию по настройкам вы найдете в этом ролике.
Сортировка писем по папкам
Google достаточно умен для того, чтобы раскидывать сообщения по категориям. Но случалось пару раз такое, когда письма от hh.ru и Pinterest залетали в спам. К тому же иметь свои папки удобнее. Специальную – под воспоминания, хобби, переписку с любимым человеком.
Чтобы сделать папку, кликните “Создать ярлык”.
Во всплывшем окошке дайте название и нажмите на кнопку “Создать”.
Кликните на значок со стрелкой, выберите внизу “Создать”.
Папка, то бишь ярлык, будет в левом меню ниже черновика.
Нажав на квадратик справа от ярлыка, вы можете поменять цвет значка, переименовать, удалить или даже скрыть его.
Показываю, как переместить письмо в любой ярлык.
Ставим напротив нужного письма галочку, нажав на квадратик слева. Кликаем на значок папки со стрелкой.
В открывшемся списке выбираем название ярлыка, куда хотим переместить.
Если все прошло успешно, то в нижнем левом углу появится надпись “Цепочке назначен ярлык”.
В этом видео показываю, как изменяются и удаляются папки.
Через телефон
Проще всего менять привязку к номеру сотового именно через телефон, потому что мобильная версия Инстаграма имеет более широкий функционал, чем компьютерная. Ниже мы пошагово опишем процесс изменения номера в модификации приложения для разных операционных систем.
Android
В гаджетах на базе Андроид (и смартфонах, и планшетах), чтобы изменить номер мобильного телефона, необходимо действовать таким образом:
- Запускаем Инстаграм.
- В нижней панели меню тапаем на свою аватарку или значок человечка, чтобы перейти в профиль.
- В новом окне под количеством публикаций, подписчиков и подписок выбираем надпись «Редактировать профиль» .
- Пролистываем вниз и доходим до раздела «Личная информация» .
- Заходим в пункт «Номер телефона» .
- Вводим свой новый номер, который хотим привязать к странице в Инстаграм и нажимаем кнопку подтверждения.
Готово! Номер изменен, теперь уведомления будут высылаться на него.
Iphone
Чтобы изменить привязанный к аккаунту в Инстаграме номер, на Айфоне следует выполнить такие шаги:
- Открываем Инстаграм.
- На нижней панели в правом нижнем углу находим значок свой аватарки или человечка.
- Переходим в меню изменения данных через клавишу «Редактировать профиль» , которая находится справа от аватарки.
- Листаем меню, переходим к разделу «Личные данные» .
- В графе «Номер телефона» вводим новую комбинацию, предварительно нажав на нее.
- Подтверждаем свои действия.
Готово! После этого ваш номер в профиле Инстаграм будет изменен.
Решение 1. Обновите приложение Gmail до последней версии Сборка
Google регулярно обновляет приложение Gmail, исправляя известные ошибки и учитывая новые технологические разработки. Вы можете столкнуться с данной ошибкой, если используете устаревшую версию приложения Gmail, из-за которой могут быть недоступны все функции Gmail.
В этом случае обновление приложения Gmail до последней версии build (проблемы совместимости будут исключены) может решить проблему. В качестве иллюстрации мы проведем вас через процесс обновления приложения Gmail на телефоне Android.
- Запустите Google Play Store , а затем откройте его меню, нажав на значок гамбургер (в верхнем левом углу экрана).
- Теперь нажмите на Мои приложения и игры , а затем перейдите на вкладку Установлено .
- Затем найдите и нажмите Gmail .
- Теперь нажмите Обновить (если доступно обновление), а затем проверьте, правильно ли работают уведомления Gmail.
Мои настройки Gmail устарели. Как это исправить?
- Неверный пароль
- Ошибка сертификата безопасности
- Разрешение истекло
- Используйте другой браузер
- Включить менее безопасные приложения
- Проверьте Системное время
- Поврежденные системные файлы
1. Пароль неверный
Основной причиной устаревшей учетной записи обычно является неправильный пароль.
Вы можете нажать Исправить аккаунт в верхней части приложения Почта. Если ваш пароль не правильный, приложение попросит вас изменить его.
После этого сообщение об ошибке перестанет появляться.
2. Ошибка сертификата безопасности
Если смена пароля не помогла решить проблему, возможно, проблема вызвана ошибкой сертификата . Это обычно происходит, когда ваша учетная запись не защищена. Эта проблема часто возникает, если вы подключаетесь к своей учетной записи Gmail через почтовое приложение Windows.
Чтобы решить эту проблему, выполните несколько простых шагов:
- перейдите в настройки , затем Управление учетными записями
- Для учетной записи Gmail выберите « Изменить параметры синхронизации почтового ящика», а затем дополнительные параметры почтового ящика.
- поставьте галочку в поле « Требовать SSL» для входящей / исходящей электронной почты, затем нажмите « Готово» и сохраните .
3. Разрешение истекло
Когда вы входите в свою учетную запись Gmail, вы даете электронной почте разрешение на запуск в течение ограниченного периода времени. Время от времени это разрешение истекает, поэтому может потребоваться войти снова.
После того, как вы это сделаете, вы снова предоставите платформе разрешение, и ошибка должна исчезнуть.
СВЯЗАННЫЙ: Как исправить Была проблема с подключением к ошибке Gmail
4. Используйте другой браузер
Если проблема не устранена, вы также можете попытаться подключиться к своей учетной записи Gmail из другого браузера.
Так как эта проблема может возникать из-за проблем с сертификатами, мы рекомендуем использовать браузер, ориентированный на конфиденциальность и безопасность, такой как UR Browser.
Этот браузер также очень быстрый, и вы сможете быстро войти в свою учетную запись Gmail.
5. Включите менее безопасные приложения
Иногда ваш аккаунт Google по какой-то причине обнаруживает, что ваше почтовое приложение менее защищено. Чтобы решить эту проблему, просто войдите в свою учетную запись Google и включите параметр Разрешить менее безопасные приложения . 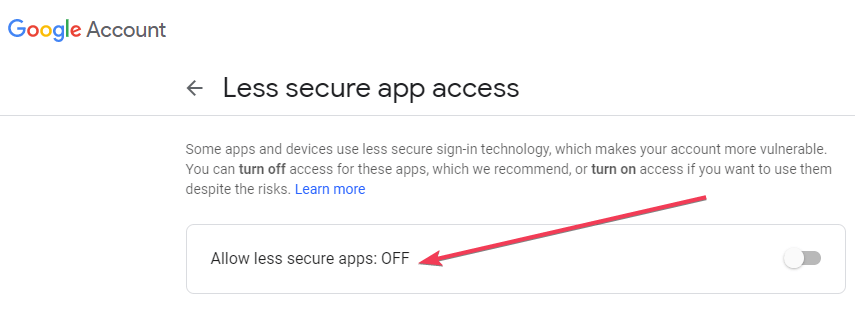
Будьте осторожны, использование этого метода может привести к установке потенциально опасных приложений на ваш компьютер.
6. Проверьте системное время
Иногда странные ошибки могут возникать с приложением электронной почты и системными часами. Чтобы решить эту проблему, вам необходимо выполнить несколько простых шагов:
- перейдите в Панель управления> Часы> Язык и регион> Дата и время> Интернет время
- Под этой вкладкой нажмите кнопку Изменить настройки
- Снимите флажок « Синхронизировать с сервером времени в Интернете».
- Перейдите к настройке времени вашего компьютера вручную
СВЯЗАННЫЕ: Что делать, если Gmail загружается медленно или полностью зависает
7. Исправить поврежденные системные файлы
Иногда причиной всплывающих окон являются просто неисправные системные файлы, которые нужно исправить.
Чтобы узнать больше об исправлении системных файлов в Windows 10, вы можете прочитать наше руководство здесь .
После выполнения всех этих шагов уведомление должно перестать появляться, и вы сможете использовать приложение электронной почты без каких-либо дополнительных проблем.
Если мы пропустили какие-либо обходные пути, пожалуйста, сообщите нам об этом в разделе комментариев ниже. Мы обязательно включим ваши решения в это руководство.
- Почта Windows Live не работает в Windows 10? У нас есть решения
- Лучшие почтовые клиенты и приложения Windows 10 для использования
- Лучшие 9 легких браузеров для ПК с Windows
- 5 лучших утилит настройки для Windows 10
Часто задаваемые вопросы
-
Что означает устаревшая версия Gmail?
Обычно это означает, что вы ввели неправильный пароль. Вы можете решить эту проблему, взглянув на нашстатья о том, что делать, если настройки вашей учетной записи Gmail устарели.
-
Почему мой Gmail не получает электронные письма?
Ваш антивирусный брандмауэр может быть виновником этой проблемы. Посмотрите, как вы можете легко решить эту проблему с помощью этогоруководство о том, как исправить учетную запись Gmail, не получающую электронные письма.
-
Как мне не дать моим письмам сразу удаляться?
Изменение некоторых фильтров Gmail может помочь вам в решении этой проблемы. Ознакомьтесь со всеми решениями в этомотличная статья о том, как предотвратить попадание писем в корзину в Gmail.
Настройка Gmail № 1: Контроль входящих писем в Gmail
В сервисе Gmail встроена система фильтрации писем, которая по своим правилам, составленным разработчиками этой системы, автоматически сортирует письма, и помещает их либо в папку Входящие, либо в папку Спам (Спам – это массовая рассылка рекламных объявлений по электронной почте без согласия на это получателя)
Небольшая проблема в том, что иногда эта система может неверно распознать письма (все-таки это ведь «техника») и поместить важное для пользователя письмо в папку спама
Поэтому, чтобы не пропустить важную корреспонденцию, советую сделать в аккаунте простую настройку. При входе в свой почтовый ящик первоначальные настройки системы не отображают папку Спам. Чтобы проверить папку со спамом нужно нажать на дополнительную ссылку еще 6 (на текущий момент), как показано на снимке. Откроются дополнительные папки, в том числе и папка Спам
Чтобы быть уверенным, что Вы не пропустили важное письмо, проверяйте также и эту папку!
Если нет желания постоянно нажимать на ссылку, открывающую дополнительные папки, можно переместить папку Спам в основные папки. Для этого, нужно просто нажать левой кнопкой мыши на папку Спам и, удерживая нажатую левую кнопку мыши, переместить эту папку в область с основными папками и отпустить кнопку. Все! Теперь, если какое-либо письмо попадет в папку со спамом, Вы это будете видеть. Эту же настройку отображения папки Спам можно сделать и другим способом.
В правом верхнем углу аккаунта находится ссылка на Настройки. Перейдя в Настройки и далее во вкладку Ярлыки можно относительно любой папки указать: показывать или скрывать её отображение в основных папках.
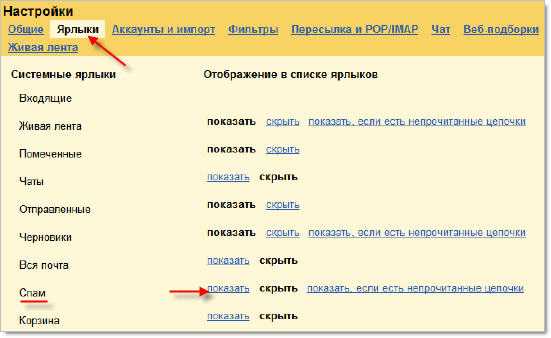 Теперь, когда Вам приходят письма либо в папку Входящие, либо в папку Спам, Вы можете сами решить: это нормальное письмо, либо это действительно спам и можете указать это. Рассмотрим конкретный случай. Допустим, Вы подписались на какую-то рассылку. Проверяя почту, Вы увидели, что система автоматически поместила пришедшие письма в папку со спамом.
Теперь, когда Вам приходят письма либо в папку Входящие, либо в папку Спам, Вы можете сами решить: это нормальное письмо, либо это действительно спам и можете указать это. Рассмотрим конкретный случай. Допустим, Вы подписались на какую-то рассылку. Проверяя почту, Вы увидели, что система автоматически поместила пришедшие письма в папку со спамом. 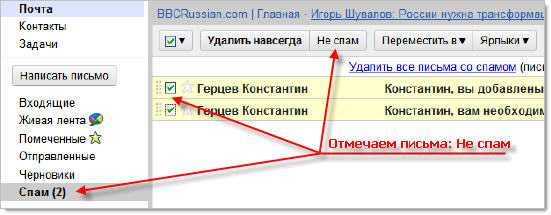 Чтобы дать системе понять, что эти письма Вам пришли, потому что Вы сами изъявили желание на их получение, выберите галочками эти письма и нажмите на кнопку: Не спам. В следующий раз, когда будут приходить письма данной рассылки, они уже будут помещаться автоматически в папку Входящие. Точно таким же образом, если в будущем Вы заметите в папке Входящие письма, которые Вы не просили, чтобы Вам их присылали, отмечайте их как Спам, чтобы система «понимала», что делать с такими письмами в дальнейшем.
Чтобы дать системе понять, что эти письма Вам пришли, потому что Вы сами изъявили желание на их получение, выберите галочками эти письма и нажмите на кнопку: Не спам. В следующий раз, когда будут приходить письма данной рассылки, они уже будут помещаться автоматически в папку Входящие. Точно таким же образом, если в будущем Вы заметите в папке Входящие письма, которые Вы не просили, чтобы Вам их присылали, отмечайте их как Спам, чтобы система «понимала», что делать с такими письмами в дальнейшем.
Настройка The Bat для Yandex
Настройка почтового клиента только кажется сложной, на самом деле все гораздо проще. В этой статье будет описана настройка The Bat для Yandex и Gmail. Если у вас другая почта, вы сможете ее настроить по аналогии, надо будет просто изменить пару параметров.
Для того, чтобы вы смогли настроить ваш почтовый клиент, вы как минимум должны обладать следующими данными:
Сервер для получения почты.
Сервер для отправки почты почты.
Если вы в первый раз запускаете The Bat, вам будет предложено создать новую учетную запись, в этом случае просто нужно следовать инструкциям. Если программа уже запускалась раннее, вам нужно сделать следующее:
1) Зайдите в программу, нажмите в меню: ЯщикНовый почтовый ящик…
3) В следующем окне вам надо будет заполнить два поля:
Ваше полное имя – это имя будет отображаться у получателей ваших писем в поле от кого.
Адрес E-meil – введите в это поле адрес вашей электронной почты.
4) В следующем окне, в разделе “Для доступа к серверу использовать протокол” выберите пункт IMAP.
Сервер для получения почты – imap.yandex.ru
Адрес сервера SMTP – smtp.yandex.ru
Поставьте галочку напротив «Мой сервер SMTP требует аутентификации».
Жмем кнопку “Далее”.
5) В открывшемся окне надо будет заполнить следующие поля:
Пользователь – указываете ваш логин (все что написано до знака @).
Пароль – здесь вводите пароль от вашего почтового ящика.
6) В следующем окне вас спросят: “Хотите проверить остальные свойства почтового ящика?”. Выделите пункт “Да”, и нажмите готово.
7) В открывшемся окне, в левом боковом меню выберите пункт “Транспорт”.
В разделе “Отправка почты” в строке “Соединение”, установите следующие значение:
Безопасное на спец. порт (TLS); Порт – 465
В разделе “Получение почты” в строке “Соединение”, установите следующие значение:
Безопасное на спец. порт (TLS); Порт – 993
Нажимаем Ok, на этом основная настройка закончена.
Восстановление контактов Gmail через Google Contacts
Если Ваши контакты в почте Gmail были случайно удалены или изменены, их легко можно восстановить через сервис Google Contacts в течение 30-дневного периода:
-
Откройте «Google Контакты» и зайдите в свой аккаунт;
-
В правом верхнем углу слева от иконки профиля найдите кнопку «Настройки»;
-
Щёлкните на раздел «Отменить изменения»;
-
В появившейся вкладке выберите нужный вариант и нажмите на кнопку «Подтверждение».
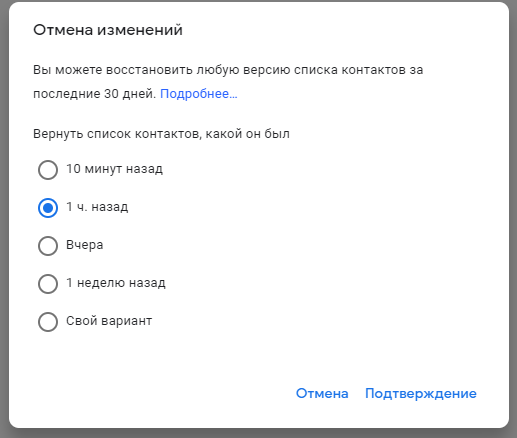
Пытаясь восстановить информацию, помните, что все контактные данные Google сохраняет только в течение 30 дней. Поэтому, чтобы вернуть потерянные контакты, необходимо попробовать описанный способ в течение месяца после удаления. Другой вариант — регулярно создавать резервную копию контактов, чтобы быть уверенным в том, что они не будут утеряны безвозвратно.
Восстановление контактов может потребоваться и в том случае, если необходимо вернуть информацию из резервных копий. Способ, который позволит экспортировать данные в виде файла на устройство, будет описан в следующем разделе. Рассмотрим сейчас, как восстановить контакты на телефоне, если старый гаджет был утерян:
-
Зайдите в раздел «Настройки» на новом устройстве, на котором Вы хотите восстановить контакты;
-
Перейдите на вкладку Google. В открывшейся вкладке «Сервисы» выберите «Восстановление контактов»;
-
Укажите, из какого аккаунта Google произвести восстановление, если у Вас несколько профилей;
-
Теперь Вы можете выбрать устройство, с которого хотите скопировать данные. Это может быть как компьютер, так и телефон;
-
Нажмите на кнопку «Восстановить». После недолгого ожидания отобразится сообщение «Контакты восстановлены»;
-
Если Вам нужно восстановить контакты из таких приложений, как Outlook или WhatsApp, просто загрузите их на устройство ещё раз. Они автоматически синхронизируются с контактами в Gmail.
При восстановлении контактов дубликаты автоматически объединяются, поэтому на устройство перенесутся только неповторяющиеся данные.
Чем отличается корпоративная почта от обычной и как ее создать
Вот еще какие фишки есть у рабочего почтового ящика:
- в два раза больше места;
- восстановление данных при потере;
- подключение до 50 аккаунтов к общей сети;
- доступ всех электронных адресов к Гугл Документам, таблицам, презентациям;
- видеочат и звонки прямо в почте;
- круглосуточная техподдержка;
- доступ к перепискам без интернета.
Пакет “Basic” стоит 5 $ в месяц, а “Enterprise” – 25 $. Если оплатить на год вперед, можно получить неплохую скидку.
Чтобы завести корпоративный почтовый ящик, не нужно регистрировать новый, переделайте старый в настройках. Ищите: Аккаунты и импорт → Используете для работы? → Подробнее.
Пробные две недели – бесплатно. Нужно лишь заполнить анкету о своем бизнесе. Кликните “Начать здесь”, чтобы оформить подписку.
Снова страничка с презентацией, и мы минуем ее с кнопкой “Далее”.
Далее отвечаете на вопросы о вашей компании: количестве сотрудников, виде деятельности и т. д. После этого вы автоматически получаете двухнедельный пакет “Basic”.
Вы можете выбрать старый электронный адрес или придумать новый. Если вы не покупали домен, то за него нужно заплатить отдельно.
Как восстановить пароль Gmail с помощью специальной формы
Если при регистрации аккаунта вы указали несуществующий номер или потеряли к нему доступ, тогда сможете восстановить пароль с помощью специальной формы Google. Вот несколько способов:
- Введите ваш логин/адрес электронной почты. Нажмите «Забыли пароль». Система предложит ввести любой из использованных ранее паролей, а затем задаст ряд уточняющих вопросов, чтобы удостовериться, что вы владелец аккаунта. Лучше восстановление доступа проводить с устройства, браузера и из той локации, которыми вы чаще всего пользуетесь.
- Введите в командной строке браузера google.com/accounts/recovery/. Вместо пароля выберите «Другой вопрос». Далее следует несколько вариантов, придерживайтесь инструкции, исходя из своей ситуации:
- Если вы подвязывали гаджет к аккаунту, но его нет рядом, выберите «Другой вопрос».
- Если нет рядом телефона, номер которого был введен при регистрации, выберите «Другой вопрос».
- Если к аккаунту подвязан резервный адрес другой электронной почты, то нажмите на кнопку «Отправить», тогда на другой электронный адрес система вышлет инструкцию по восстановлению пароля.
Фото: sprosivideo.com: UGC
Если резервного адреса нет или у вас нет доступа к почте, тогда выбирайте «Другой вопрос». Вам потребуется пройти анкетирование. Первый вопрос — это секретный, на который вы дали ответ при активации. Затем укажите месяц и год создания аккаунта. Попросите помощи у друзей, возможно, они найдут ваше первое письмо. Если неверно ответили на вопросы, система предложит указать адрес резервной почты. Если его не помните, нажмите «Другой вопрос».
В процессе идентификации, если какие-то ваши ответы были верными, система может задать еще дополнительные вопросы. Это может быть вопрос о дате последнего входа в аккаунт, адресе пользователя, с которым переписывались. Сервис предоставит возможность указать приблизительные даты, если не помните точных.
Как в Gmail архивировать или удалять электронную почту
- Нажмите и удерживайте палец на нужном вам сообщении;
- Нажмите на кнопку «Архивировать», которая изображена в верхней части окна;
- Если Вы хотите удались письмо, нажмите на кнопку «Удалить» (кнопка с изображением мусорной корзины).
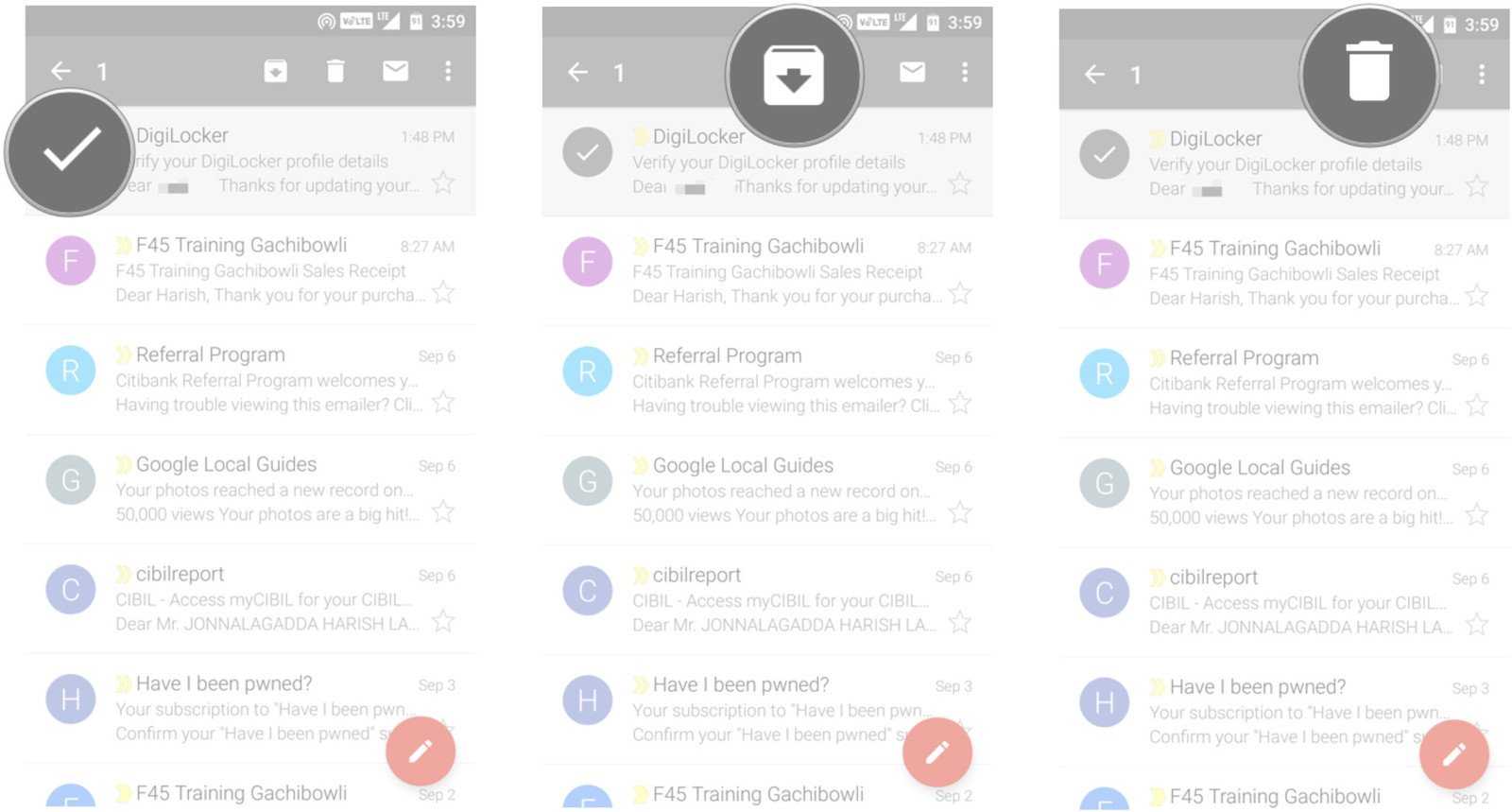
Вы также можете удалять или архивировать письма при помощи свайпа по области предварительного просмотра. Чтобы настроить, какое действие будет выполняться при свайпе:
- Нажмите на кнопку с изображением трех горизонтальных линий, которая находится в левом верхнем углу;
- Выберите «Настройки»;
- Выберите «Общие настройки»;
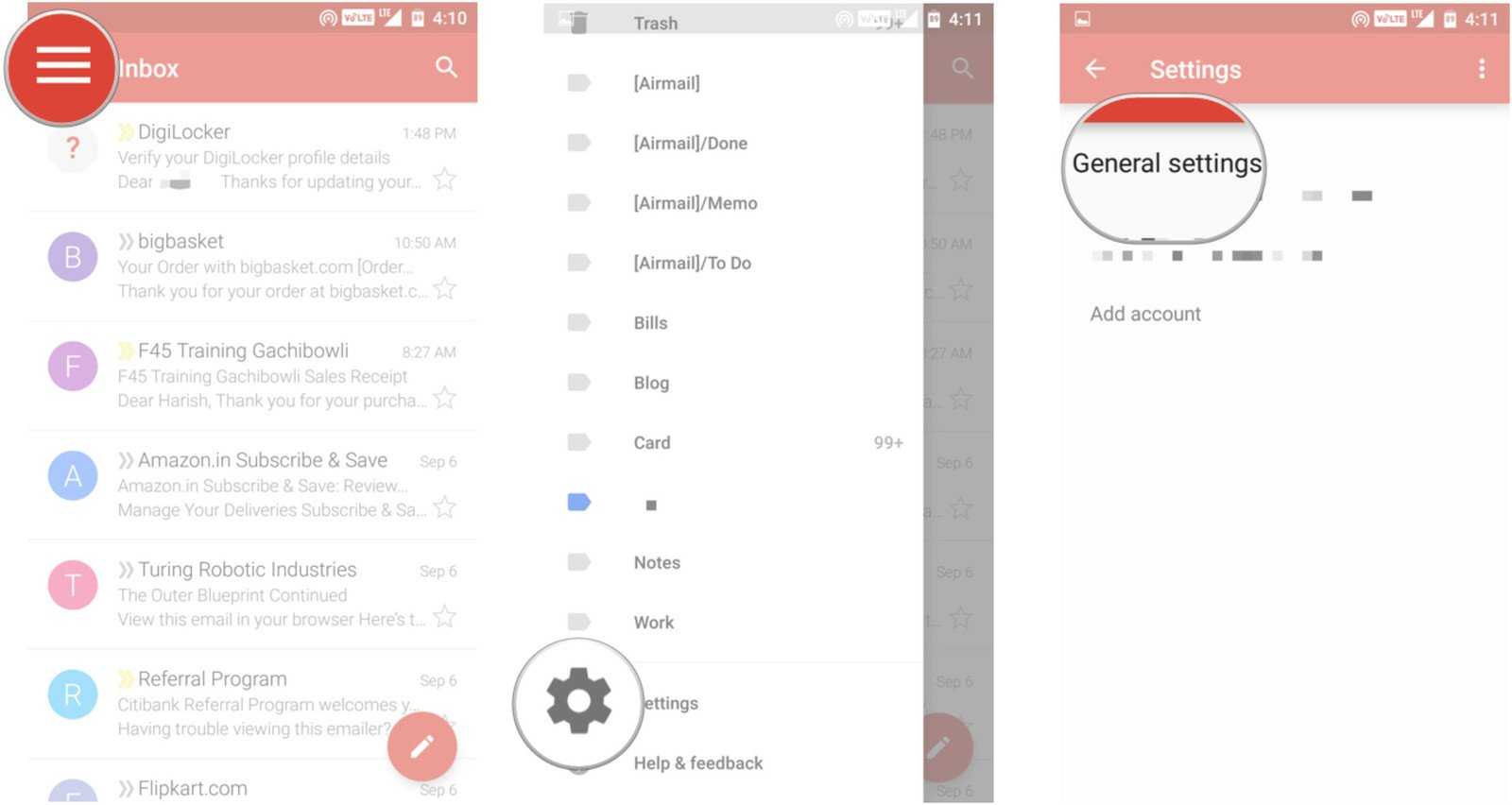
- Выберите пункт «Действие по умолчанию»;
- Выберите между «Архивировать» и «Удалять».
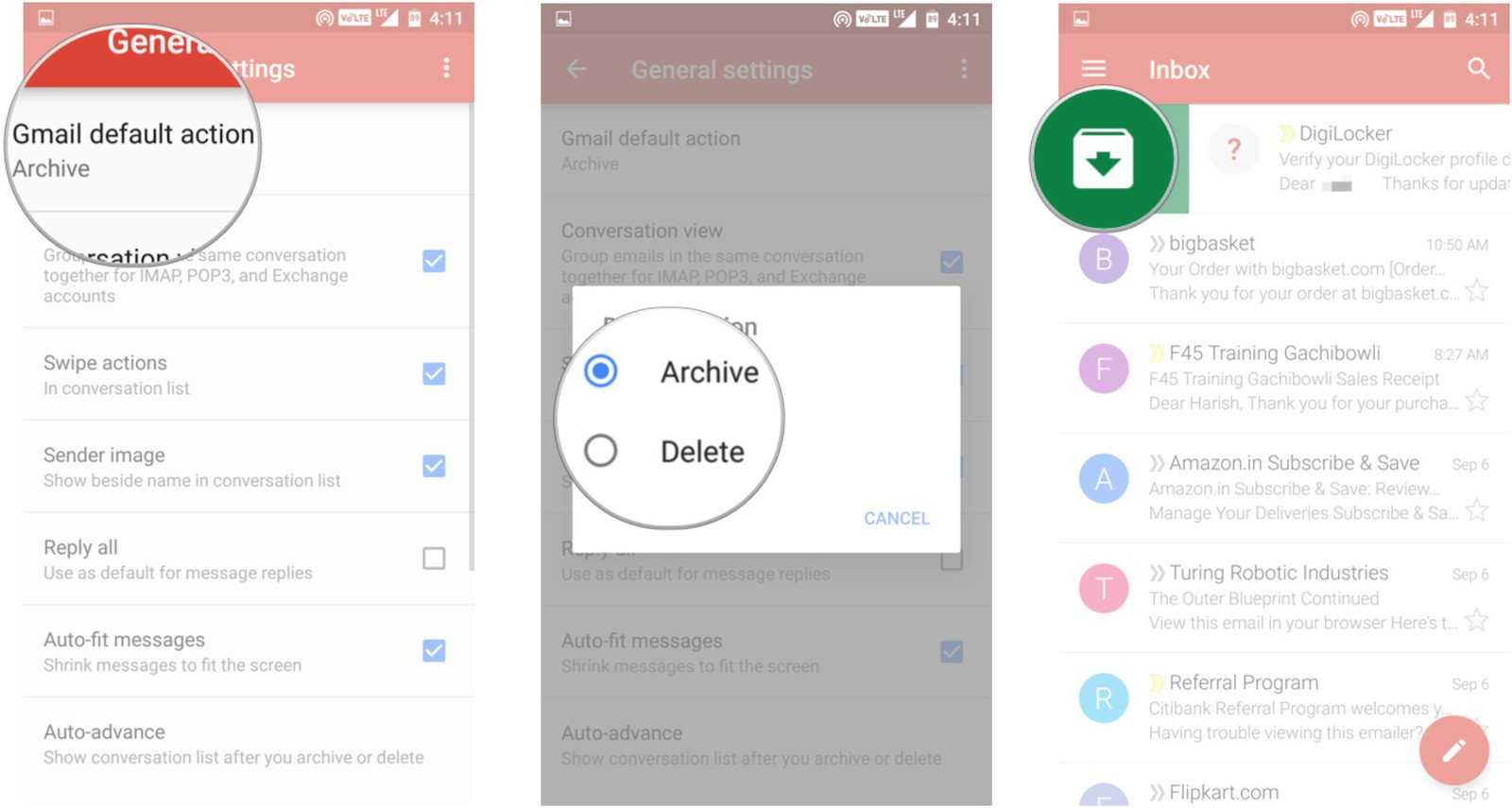
Как отменить отправленное письмо в Gmail
Настроить данную опцию очень легко, нужно только следовать пунктам:
- Зайдите в аккаунт Gmail и перейдите в настройки. Затем выберите «Все настройки».
- В разделе со всеми доступными настройками, есть строка «Отмена отправки». Необходимо выбрать желаемый промежуток времени, в течение которого вы сможете отменить отправку письма.
- Выбор времени автоматически включит функцию «Отмены отправки». После этого можно будет не беспокоиться, так как появится возможность отменить отправку электронного письма в случае возникновения подобной необходимости.
Интересно! Функция «Отмены отправки» электронного письма существует около 6 лет. Всё это время она работала в режиме тестирования.
Обход аккаунта Google устройств с чипом Mediatek через «SP Flash Tool»
Установите драйвера, SP Flash Tool и скачайте scatter-файл от вашей прошивки (можно скачать полную прошивку, разархивировать и взять оттуда scatter)
Важно! Нужен scatter-файл из текущей прошивки! Если у вас установлена ОС Android 5.1, то scatter от Android 6.0 может не подойти!
1. В scatter-loading укажите ваш scatter
2. Перейдите во вкладку Format – Manual Format Flash
3. Теперь нужно указать, по какому адресу записан Google FRP Lock, для этого откройте ваш scatter.txt любым текстовым редактором (удобнее будет в NotePad++) и запустив поиск (Ctrl+f) найдите frp, должно найти что-то подобное:
4. Теперь переносим значение «linear_start_addr» из scatter.txt в «Begin Adress » в SP Flash Tool, также «partition_size:» в «Format Length», именно здесь находится Google FRP Lock
5. Нажмите Start и подключите выключенный телефон к ПК, дождитесь окончания очистки
Изменяем имя пользователя в Google
Перейдем непосредственно к процессу изменения имени в аккаунте Google. Существует два способа, как это можно сделать.
Способ 1: Gmail
Используя почтовый ящик от Google, любой пользователь может поменять свое имя. Для этого:
- Переходим на главную страницу Gmail при помощи браузера и делаем вход в свой аккаунт. Если аккаунтов несколько, необходимо выбрать интересующий.
- Открываем «Настройки» Google. Для этого требуется найти в правом верхнем углу открывшегося окна значок в виде шестеренки и нажать на него.
- В центральной части экрана находим раздел «Аккаунты и импорт» и заходим в него.
- Находим строку «Отправлять письма как:».
- Напротив этого раздела располагается кнопка «Изменить», нажимаем на нее.
- В появившемся меню вводим желаемое имя пользователя, после чего подтверждаем изменения кнопкой «Сохранить изменения».
Способ 2: «Мой аккаунт»
Альтернативой первому варианту является использование персонального аккаунта. Он предоставляет возможности тонкой настройки профиля, включая пользовательское имя.
Зачем заводить почтовый ящик Gmail
Gmail – бесплатный, многофункциональный и безопасный почтовый сервис от Google. Вместе с электронным адресом вы получаете доступ ко всем онлайн-продуктам:
- Гугл Диску. Сохраняйте, загружайте любые файлы. Копируйте ссылку и делитесь со всеми. Каждому пользователю бесплатно дают 15 Гб, дополнительное место нужно покупать.
- Документам и таблицам. Пишите резюме, статьи, составляйте отчеты, списки, бюджет прямо в режиме онлайн. Открывая доступ определенным людям, можно создать удаленный офис, не потратив и рубля.
- Google Play. Каталог приложений, игр со всего мира. Есть платные и бесплатные варианты.
- Blogger. Здесь можно завести блог без знаний программирования.
- Google Keep. Сохраняйте важные данные одним кликом.
- Календарь. Записи важных дел синхронизируются на любом устройстве.
- Google Hangouts. Звонки коллегам, друзьям, заказчикам.
- Google Translate. Перевод более чем с 30 языков мира.
- Google Search Console. Узнавайте информацию о ранжировании вашего сайта в поисковике.
- AdWords. Привлекайте трафик и клиентов с помощью контекстной рекламы.
Кроме этого, ни одним телефоном на Андроид невозможно пользоваться по-полной без Gmail.
9. Как настроить в Gmail автоответчик на время отпуска (+Gmail видео руководство)
Узнайте, как создать автоответчик в Gmail с помощью этого руководства.
Рано или поздно почти все сталкиваются с этим. Период времени, когда вы знаете, что вас не будет. Если вы знаете, что будете вне офиса в течение длительного времени у вас есть несколько вариантов:
- Не говорите никому. Пусть электронные письма накапливаются и пусть ваши контакты сердятся, потому что вы не отвечаете.
- Проверьте свою электронную почту, где бы вы ни находились. Даже если вы находитесь в отпуске, убедитесь, что вы отвечаете так же быстро, как если бы вы были в офисе.
- Настройте внешнее сообщение. Это позволяет вам, справится с тем, что от вас ожидают ваши контакты, без использования на это своего личного времени.
С первым решением очевидно, что есть проблемы, в то время как второй вариант может серьезно украсть ваше свободное время
В этом руководстве по электронной почте Google основное внимание уделяется третьему варианту
Подробные инструкции о том, как использовать функцию автоответчика в Gmail, вы узнаете перейдя к этому руководству по электронной почте и скринкасту:































