Можно ли удалить Edge браузер из Windows 10?
Как удалить Edge браузер из Windows?
Приветствую всех в блоге К76, сегодня мы попробуем избавиться полностью от встроенного в Windows 10 браузера Microsoft Edge. В принципе, я не думаю, что кому-то остро необходимо такое кардинальное решение. Однако на фоне некоторых очевидных ошибок и откровенно навязчивых сервисов (имеется ввиду принудительный запуск с системой), нередкому пользователю такая ситуация можно порядком надоесть. Тем более, что некоторые европейские версии Windows вообще лишены браузера Edge. И прекрасно с этим уживаются. Что лично у меня всё это вызывает недоумение: зачем же так жёстко завязывать Edge с системой? Так что попытаемся полностью удалить Edge – браузер из Windows 10. Однако не удивляйтесь, если после очередного полугодичного обновления Edge появится на компьютере вновь.
Удалить Edge нам придётся из Безопасного режима: нередко Edge приклеивается сразу к многим жизненно важным процессам. Например, если на компьютере установлено ПО к видеокарте, Edge наверняка успел стать в параллельный процесс. Так что давайте подготовим Windows к Безопасному режиму прямо сейчас.
Запускаем утилиту msconfig из строки поиска WIN+R:
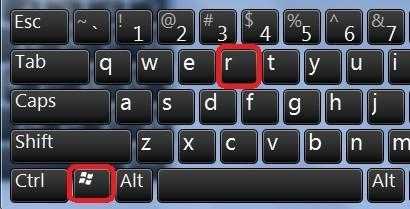

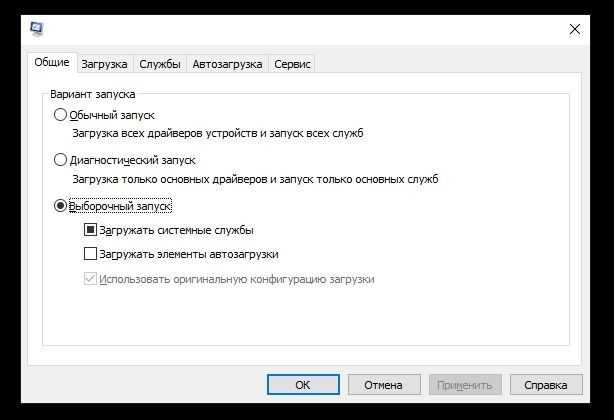
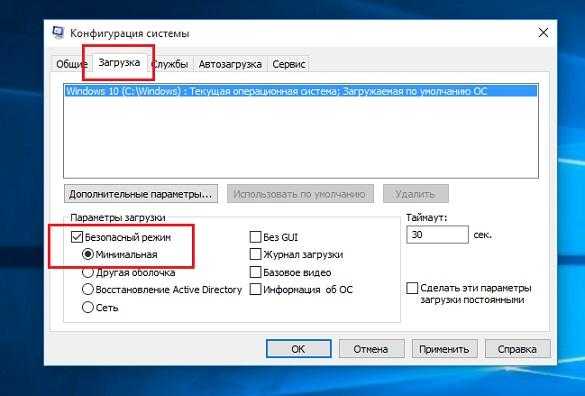
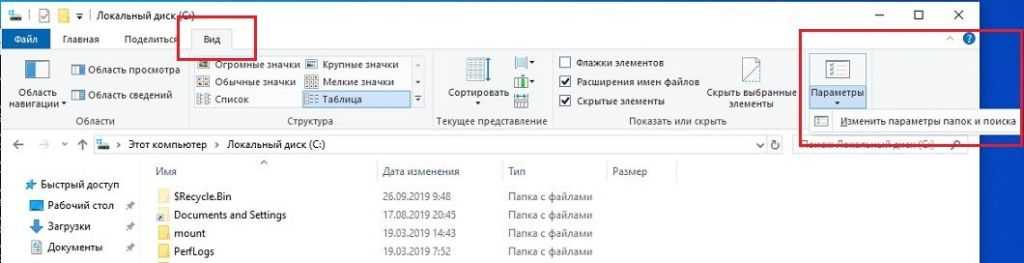
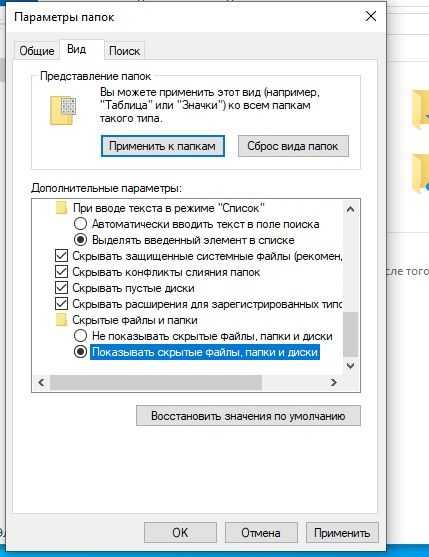
Окно проводника можно закрыть. А теперь переименовываем некоторые папки браузера. Напомню, это действие производим в Безопасном режиме. Папки лежат здесь:
C:Пользователиимя-профиляAppDataLocalPackages
Найдите папку с MicrosoftEdge в своём имени:
Microsoft.MicrosoftEdge_8wekyb3d8bbwe
И переименуйте любым способом. Я, например, добавляю к названию цифру 1 – легко будет найти, если передумаю или что-то пойдёт не так.
Третий способ решения проблемы с браузером
Для этого способа нам потребуется консоль PowerShell, запущенная в режиме от администратора. Запустить в Windows 10 консоль от имени администратора совсем несложно. Для этого нужно первым делом вызвать поисковик Windows 10, набрав комбинацию из клавиш WIN + Q.
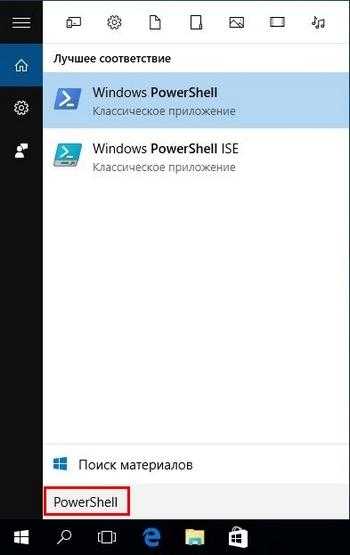
В поисковике наберем необходимый нам запрос «PowerShell». В найденном результате кликнем по пункту, отвечающему за запуск PowerShell, правой кнопкой мыши. После этого появится контекстное меню, в котором можно выбрать пункт, отвечающий за запуск PowerShell от имени администратора.
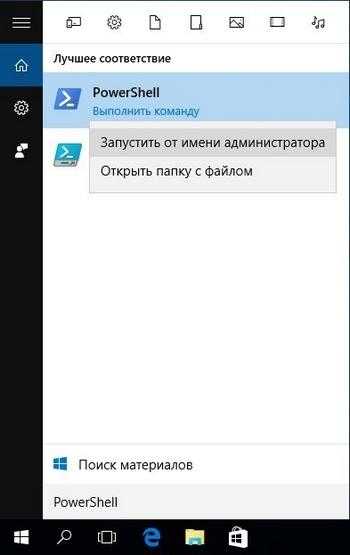
Теперь введем в консоли PowerShell команду cd C:\Users\Alexander где «Alexander» — это имя пользователя Windows 10.
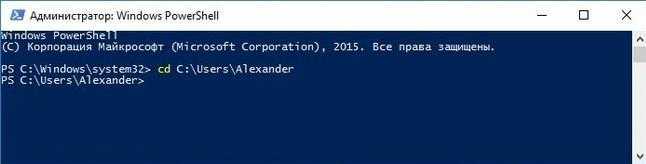
Дальнейшим нашим действием будет набор команды, которая изображена ниже в блокноте.
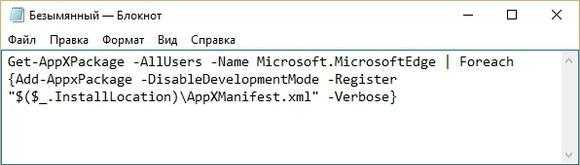
После набора этой команды и ее выполнения браузер Edge должен полностью переустановиться, и он будет запускаться, как это было раньше.

Решение 7. Сброс настроек Edge
Еще одна вещь, которую нужно попробовать, прежде чем мы перейдем к более техническим и утомительным решениям, — это сброс Edge настройки полностью. Во многих случаях из-за мелких проблем или технических особенностей Edge не открывается должным образом.
Настройки в основном внутренние и инициализируются автоматически. Эти настройки могут иногда иметь некорректные конфигурации, которые могут противоречить друг другу. Вы можете легко сбросить настройки Edge, выполнив следующие действия:
- Щелкните правой кнопкой мыши меню «Пуск» и выберите Приложения. и особенности .
- Теперь щелкните Microsoft Edge и выберите Дополнительные параметры .
- Нажмите Сброс .
- Полностью перезагрузите компьютер и проверьте, решена ли проблема навсегда.
Шаг 1. Чистая загрузка компьютера
Если проблема с браузером Edge возникла впервые, один из Первое, что вам следует сделать, это перезагрузить компьютер, а еще лучше выполнить чистую загрузку . Это позволяет вам запускать ваш компьютер только с минимальным набором драйверов и программ:
1) На клавиатуре нажмите клавишу с логотипом Windows и R , одновременно введите msconfig и нажмите Enter .
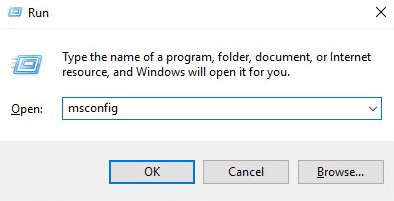
2) Перейдите в Services установите флажок Скрыть все службы Microsoft . Нажмите кнопку Отключить все .
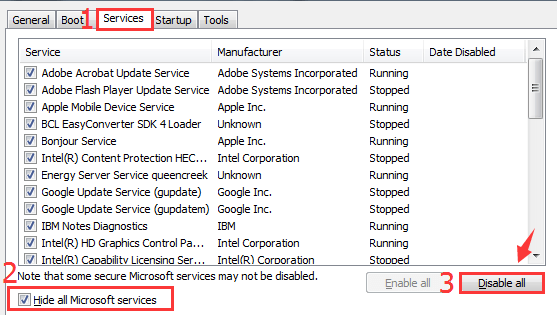
3) Перейдите в Автозагрузку и нажмите Открыть диспетчер задач .
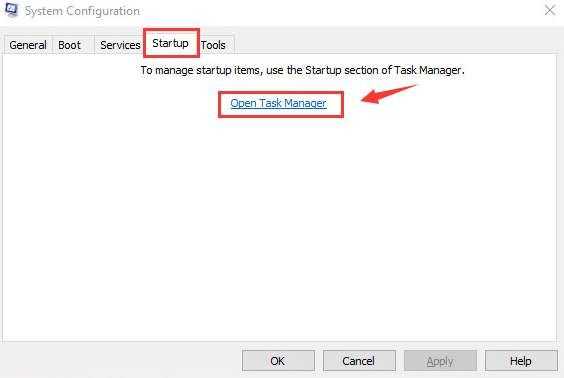
4) Выберите каждый элемент в списке и нажмите Отключить .
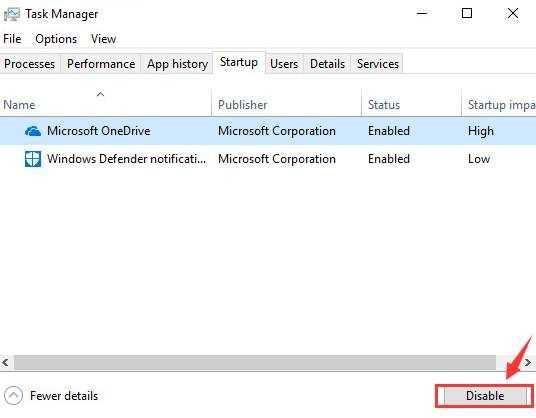
5) Закройте диспетчер задач и перезагрузите компьютер.
6) Если Edge по-прежнему неожиданно открывается и закрывается через несколько секунд, посмотрите, помогут ли приведенные ниже шаги.
Переустановка браузера edge
- Откройте PowerShell от имени администратора.
- Скопируйте и вставьте следующие команды в PowerShell: (Вставьте обе команды одну за другой)
remove-item $env:localappdataPackagesMicrosoft.MicrosoftEdge_8wekyb3d8bbwe* -recurse -Force 2>$null
Get-AppXPackage -Name Microsoft.MicrosoftEdge | Foreach {Add-AppxPackage -DisableDevelopmentMode -Register "$($_.InstallLocation)AppXManifest.xml" -Verbose}
Первая команда полностью удалит содержимое каталога браузера Edge из ОС.
Вторая установит новую копию браузера Edge из локального хранилища, в конечном итоге вы получите Edge как после чистой установки Windows 10.
- Перезагрузите компьютер и запустите браузер Edge.
Надеюсь информация будет полезной.
Система не разрешает переименовывать папки?
Здесь и далее вы можете столкнуться с отказом системы переименовать папку:
Источником сообщения может быть нехватка прав на работу с объектом, наложенные атрибуты или действительно, с папкой что-то сейчас работает. Для исправления ситуации вернитесь в родительскую папку Packages и через Свойства проверьте во вкладке Безопасность права на её содержимое. Вы должны быть в числе собственников. Если это не так, присвойте себе права, не забывая про связанные контейнеры:
После всего снимите чек-бокс у пункта Только для чтения:
Продолжаем удалять браузер. В адресной строке проводника Windows введите путь (или пройдите его вручную):
C:WindowsSystemApps
снова найдите папку Microsoft.MicrosoftEdge_8wekyb3d8bbwe и, опять же, переименуйте её. Опять не получается переименовать? Читайте ниже информацию К СВЕДЕНИЮ.
Как настроить
Microsoft Edge является довольно удобным браузером, понятным для пользователей. Но вы только начали использовать его, у вас могут возникнуть некоторые вопросы. Ответим на самые распространённые из них.
Задаём начальную (стартовую) страницу
В качестве страницы которая будет встречать вас при открытии браузера, вы можете задать как недавно посещённые страницы, так и одну из предложенных по умолчанию. Для того чтобы сделать это, выполните следующие действия:
- Нажмите на символ с точками в углу экрана, для открытия выпадающего меню.
- Выберите раздел «Настройки»
- Теперь, необходимо лишь задать начальную страницу браузера в соответствующем меню.Укажите более подходящий вам вариант
Как вернуть кнопку домашней страницы?
Несмотря на то что вы не найдёте кнопку перехода на домашнюю страницу в привычном месте, вы легко можете включить её отображение в опциях. Делается это так:
- Нажмите на символ с точками в углу страницы.
- зайдите в «Настройки».
- Найдите там пункт «Просмотр дополнительных параметров».
- Остаётся лишь найти переключатель отображения домашней страницы и поместить его в нужное положение.Сдвиньте соответствующий ползунок
Как сбросить настройки в Microsoft Edge и очистить данные?
В некоторых случаях вам может понадобиться сбросить настройки браузера без его переустановки. Это может исправить мелкие неполадки в его работе или помочь вам скрыть данные о посещённых сайтах. Для сброса настроек Microsoft Edge, делаем следующее:
- Нажимаем на иконку с точками в углу, для появления выпадающего меню.
- Выбираем раздел «Настройки».
- Листаем в самый низ, до раздела «Очистка данных». Там можно легко указать, что именно вы хотите удалить.В этом разделе вы сможете указать данные для очистки
- Кнопка «Больше» предложит вам больше опций для удаления.Нажмите «Больше» для открытия полного меню
- Остаётся лишь выбрать необходимые пункты для очистки и нажать соответствующую кнопку для подтверждения действия.
Отключить предложения поиска
Некоторые пользователи отметили, что отключение поисковых предложений предотвращает сбой браузера Microsoft Edge.
- Откройте Microsoft Edge.
- Щелкните меню в правом верхнем углу (три точки).
- Выберите «Настройки»> «Конфиденциальность, поиск и службы».
- Прокрутите вниз и выберите Адресная строка и выполните поиск.
- Щелкните два поля рядом с Показывать мне поиск и предложения сайтов с использованием моих набранных символов и Показывать мне предложения из истории, избранного и других данных на этом устройстве с использованием моих набранных символов.
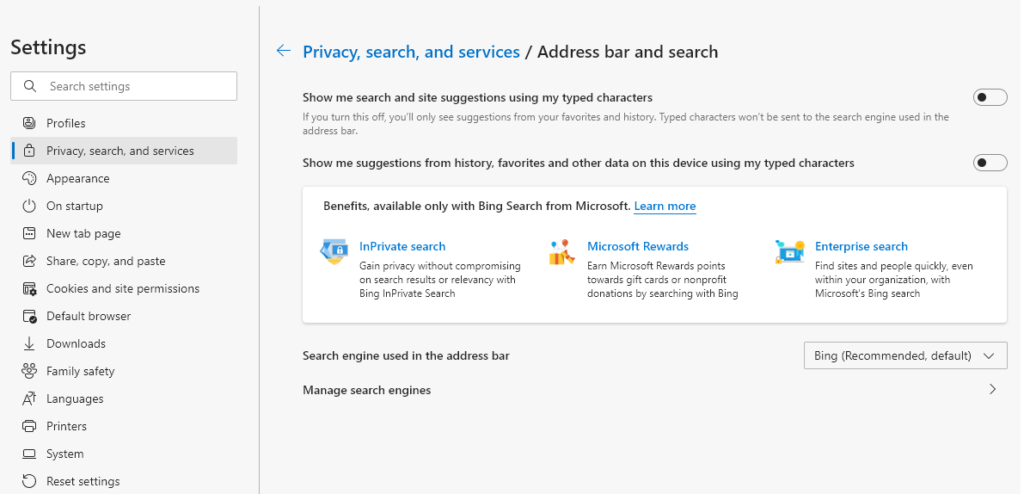
- Перезапустите Microsoft Edge.
К СВЕДЕНИЮ
Настройки браузера, как уже говорилось, таковы, что тот по умолчанию запускается с системой. И потому переименовать их на каком-то этапе он может просто не позволит. Несмотря ни на какие права. Исправить это просто – перезагрузите проводник. Для этого:
- откройте cmd от имени администратора
- в консоли команд введите следующее:
taskkill /F /IM explorer.exe & start explorer.exe
через секунду повторите нужные операции.
Нам остаётся открепить ярлык браузера от панели быстрого запуска или/и убрать его из меню программ. Чтобы не оставались значки-призраки:
В заключении вернёмся в утилиту Конфигурации системы и снимаем галочку с пункта Безопасный режим.
Всё. После перезагрузки Edge “потеряет” основу и не сможет запуститься. Таким образом мы убили двух зайцев: оптимизировали систему отключением браузера, сохранив, вместе с тем, его настройки. Ведь в любой момент вы можете задать переименованным папкам прежнее имя, и всё вернётся на свои места. К слову сказать, следы присутствия браузера в системе останутся: так, при попытке отыскать через Поиск браузер Edge система попытается вам ответить. Однако она лишь попробует обратиться к папке, которой нет. Окно захлопнется само собой. А я посоветую так всё и оставить. Вдруг передумаете?
Успехов всем.
РубрикаНастройки Windows
В Windows 10 корпорация Microsoft представила на суд пользовательской аудитории новый браузер Edge, наконец-то пришедший на замену знаменитому своей скоростью работы Internet Explorer. Данная объемная статья полностью посвящена тематике данного интернет-обозревателя и ответит на следующие вопросы пользователей:
- как настроить программу под себя;
- стоит ли использовать Edge в качестве браузера по умолчанию и как это сделать;
- как удалить Microsoft Edge в Windows 10;
- чем примечателен режим чтения;
- как деактивировать Edge без удаления;
- как заменить поисковую систему в web-обозревателе.
Что делать, если в Windows 10 не запускается браузер Microsoft Edge
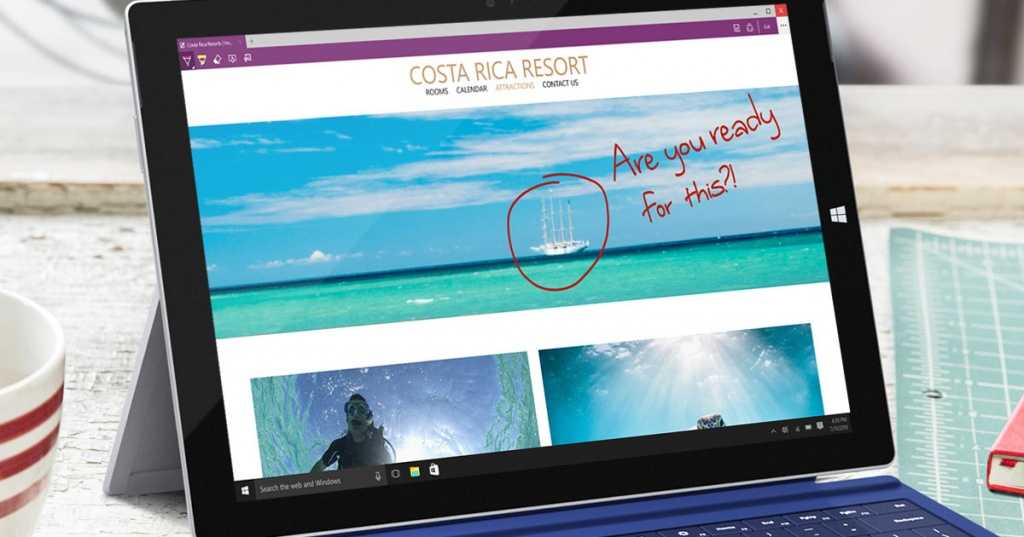
Браузер Internet Explorer надолго испортил репутацию Microsoft. Он имел ужасный интерфейс, тормозил и позволял сторонним разработчикам устанавливать различные расширения, которые зачастую носили вредоносный характер. Тем не менее, миллионы людей пользовались этим браузером, ведь он был установлен в Windows по умолчанию.
Начиная с Windows 10 Microsoft отказалась от Internet Explorer в пользу совершенно нового браузера Microsoft Edge. И он, действительно, хорош: новый движок, интеграция с голосовым помощником Cortana, простой и понятный интерфейс. Каждому пользователю Windows 10 определенно стоит дать шанс этому браузеру, а не бежать устанавливать Google Chrome.
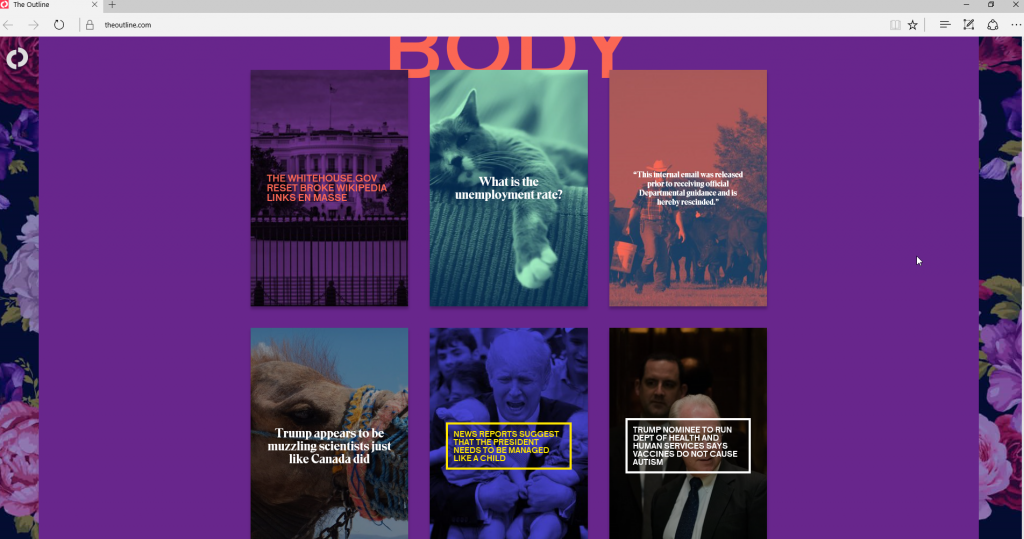
Но, Microsoft была бы не Microsoft, если бы все в Windows работало идеально. Некоторые пользователи сталкиваются с тем, что браузер Microsoft Edge просто не запускается или сразу закрывается с ошибкой. Эту проблему можно решить следующим способом.
Для начала необходимо создать точку восстановления, чтобы в случае возникновения неполадок, всегда можно было откатиться к исходному состоянию системы. Для этого откройте проводник, нажмите правой кнопкой мыши на «Этот компьютер», выберите пункт «Свойства» > «Защита системы». Перейдите в одноименною вкладку. Включите параметр восстановления для дисков, если они выключены, нажмите на кнопку создать точку восстановления.
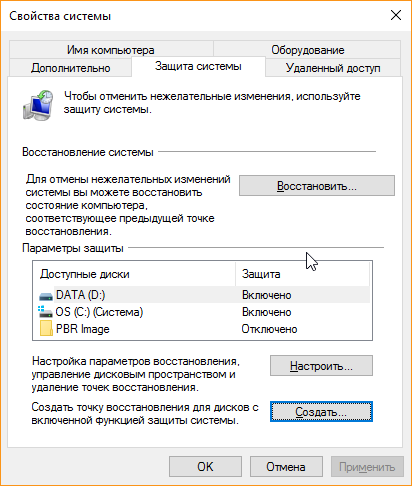
После того, как точка восстановления создана, можно переходить к изменениям параметров браузера Microsoft Edge. Откройте проводник и скопируйте в адресную строку следующий путь: C:Users%User %Desktop2017-01-27 15_52_15-Microsoft.MicrosoftEdge_8wekyb3d8bbwe , где вместо %User % надо указать имя пользователя. В моем случае это Sergey. Вы увидите перед собой следующую папку.
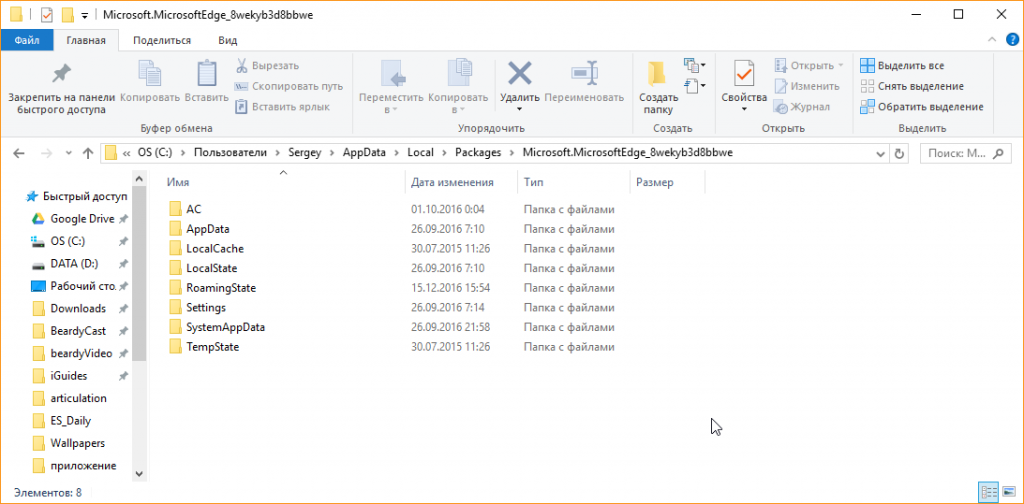
Удалите все данные в ней. Это действие полностью удалит данные браузера Microsoft Edge из Windows, следовательно, пропадут все закладки, сохраненные страницы и прочая информация.
Следующим шагом найдите поиском приложение Windows PowerShell и запустите его от имени администратора.
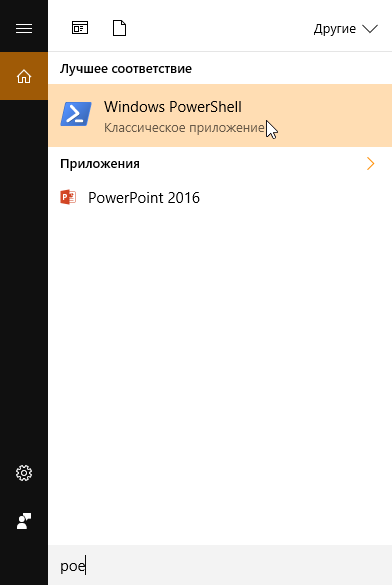
Введите команду: Get-AppXPackage -AllUsers -Name Microsoft.MicrosoftEdge | Foreach
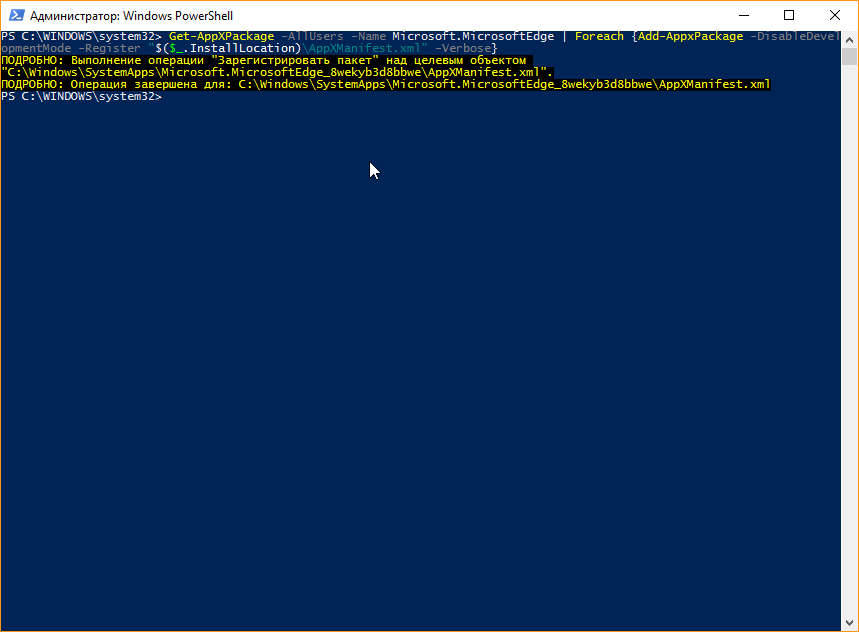
После этого система проинформирует вас о том, что сброшен используемый браузер по умолчанию. Попробуйте запустить браузер Microsoft Edge. Вас должно встретить окно первоначальной настройки браузера.
Измените браузер по умолчанию.
Первое, что вам следует сделать, это сменить браузер Windows по умолчанию на другой. Это поможет сохранить функциональность при удалении разрешения Microsoft Edge из Windows как основного приложения. Давайте посмотрим, как вы можете изменить браузер по умолчанию в Windows.
Связанный: Почему Internet Explorer мертв? Лучшие альтернативы IE, которым вы можете доверять!
Примечание: Прежде чем продолжить, убедитесь, что у вас есть новый браузер, который вы хотите использовать вместо Edge, уже установленного на вашем устройстве.
Откройте «Настройки» на вашем устройстве с Windows и нажмите «Приложения».
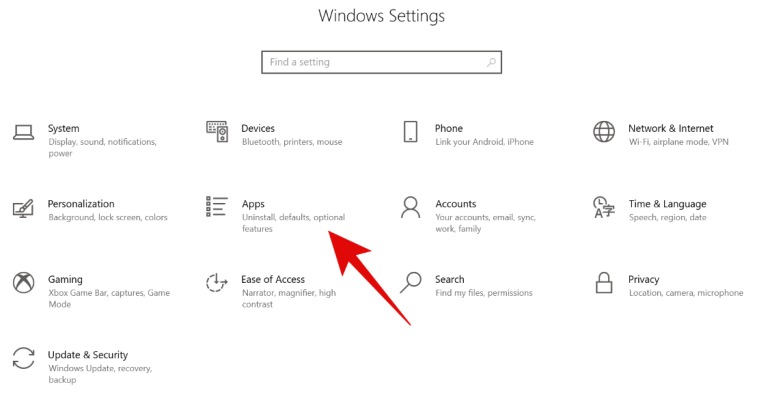
Теперь нажмите «Приложения по умолчанию» на левой боковой панели.
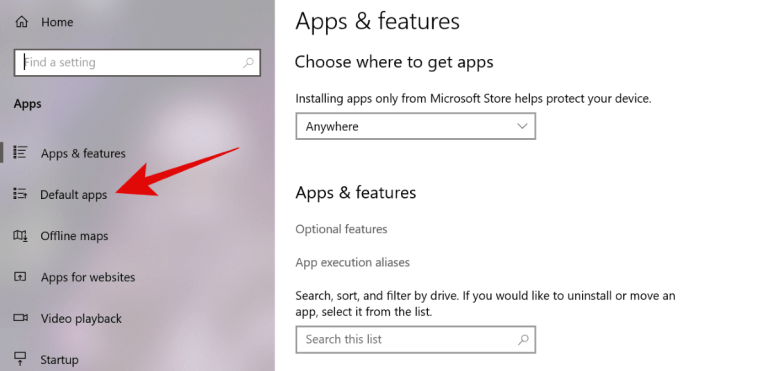
В разделе «Веб-браузер» выберите новый браузер, который вы хотите использовать в качестве браузера по умолчанию. (Да, вам необходимо установить другой браузер, например Google Chrome, перед этим, как упоминалось выше.)
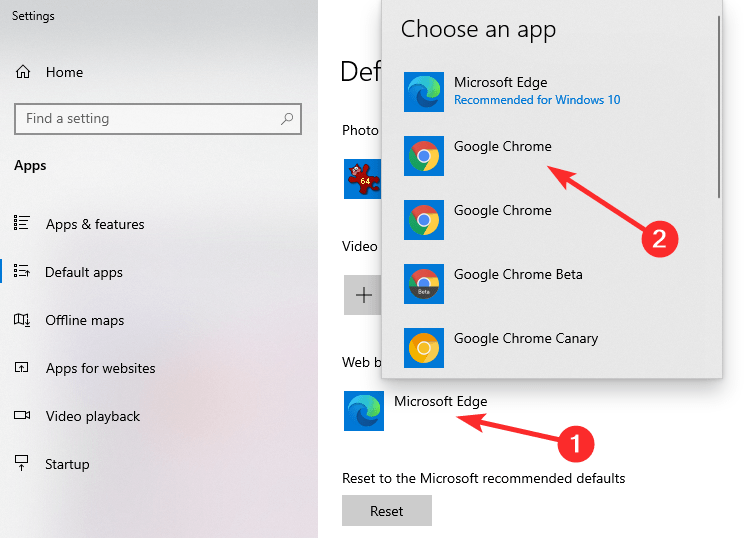
Теперь необходимо изменить браузер по умолчанию для вашего устройства Windows.
Связанный: Лучшие браузеры Android с адресной строкой внизу
Автозапуск – как источник всех бед
Есть большая вероятность того, что вся проблема медленной работы возникает именно во время загрузки операционной системы. Поэтому она здесь и стоит на первом месте, поскольку все, что разрешено в автозапуске, будет висеть в оперативной памяти. Что бы узнать, что же разрешено, следует вызвать Диспетчер задач (комбинация Ctrl-Alt-Delete) и открыть вкладку «Автозагрузка».
Здесь как раз можно и посмотреть, что включено, а что нет. Правым кликом – отключить ненужное приложение. Также отлично справляется в выявлении паразитов в автозагрузке бесплатная программа Autoruns, но она больше подходит для более продвинутых пользователей, и неподготовленный человек может в ней наломать немало дров.
Причины того, что Microsoft Edge не работает
Microsoft Edge – это браузер, разработанный Microsoft, который предустановлен во всех операционных системах Windows. Хотя он является значительным улучшением своего предшественника, то есть Internet Explorer, он также подвержен случайным ошибкам, неожиданным сбоям или зависанию при запуске.
В прошлом пользователи Edge сообщали, что их браузер продолжал давать сбой, в то время как Google был установлен поисковой системой по умолчанию. Microsoft исправила ошибку с обновлением. Время от времени могут возникать и другие ошибки.
Две наиболее распространенные ошибки, с которыми вы можете столкнуться в Edge:
- Браузер Edge вообще не запускается.
- После запуска браузер Edge выйдет из строя.
Любая из этих проблем может повлиять на вашу производительность, если Edge является вашим браузером по умолчанию.
Сброс настроек Microsoft Edge
Одна из функций, которую, возможно, придется периодически использовать с новым веб-браузером от Microsoft, это сброс его настроек. Сброс Edge может исправить ошибки, которые влияют на работу браузера.
Шаг 1. Щелкнуть левой кнопкой мыши на «Меню дополнительных действий» (три точки), затем щелкнуть «Параметры».
Щелкаем левой кнопкой мыши на «Меню дополнительных действий» (три точки), затем щелкаем «Параметры»
Шаг 2. Щелкнуть на изображении булавки, чтобы окно не закрывалось при дальнейших в нем действиях. Прокрутить список колесиком мышки вниз до: «Выберите, что нужно очистить» и щелкнуть по этой кнопке.
Нажимаем на изображении булавки, прокручиваем колесиком мышки до кнопки «Выберите, что нужно очистить», щелкаем по ней
По умолчанию галочки очистки браузера установлены на:
- журнале браузера;
- файлах cookie и сохраненных данных вебсайтов;
- кэшированных данных и файлах.
Шаг 3. Нажать «Больше», чтобы открыть дополнительные данные.
Нажимаем левой кнопкой мышки по пункту «Больше»
Шаг 4. Откроются добавочные параметры для очистки. Выделить нужные или сразу все пункты для полного «сброса» Edge и нажать «Очистить». Произойдет сброс браузера Edge.
Отмечаем все пункты для полного «сброса» Edge и нажимаем «Очистить»
Браузер Microsoft Edge в целом лучше, чем его предшественник Internet Explorer – он более опрятный, быстрый, легкий и простой. Как и Internet Explorer, этот браузер интегрирован с важными службами ОС, и необходимо понимать, что его полное удаление пользователь делает на свой страх и риск.
Тем не менее, для отключения веб-браузера можно выбрать любое из предложенных выше решений, в зависимости от конкретных требований и возможностей пользователя.
Посмотрите видео по теме статьи.
Совет профессионала
Всегда рекомендуется обновлять драйверы устройств, чтобы максимально устранить подобные проблемы.
Если у вас нет времени, терпения или навыков работы с компьютером для обновления драйверов вручную, вы можете сделать это автоматически с помощью Водитель Easy .
Driver Easy автоматически распознает вашу систему и найдет для нее подходящие драйверы. Вам не нужно точно знать, в какой системе работает ваш компьютер, вам не нужно рисковать, загружая и устанавливая неправильный драйвер, и вам не нужно беспокоиться о том, что вы ошиблись при установке.
Вы можете автоматически обновлять драйверы с помощью БЕСПЛАТНОЙ или Pro версии Driver Easy. Но с версией Pro требуется всего 2 клика (и вы получаете полную поддержку и 30-дневную гарантию возврата денег):
1) Скачать и установите Driver Easy.
2) Запустите Driver Easy и нажмите Сканировать сейчас кнопка. Затем Driver Easy просканирует ваш компьютер и обнаружит проблемы с драйверами.
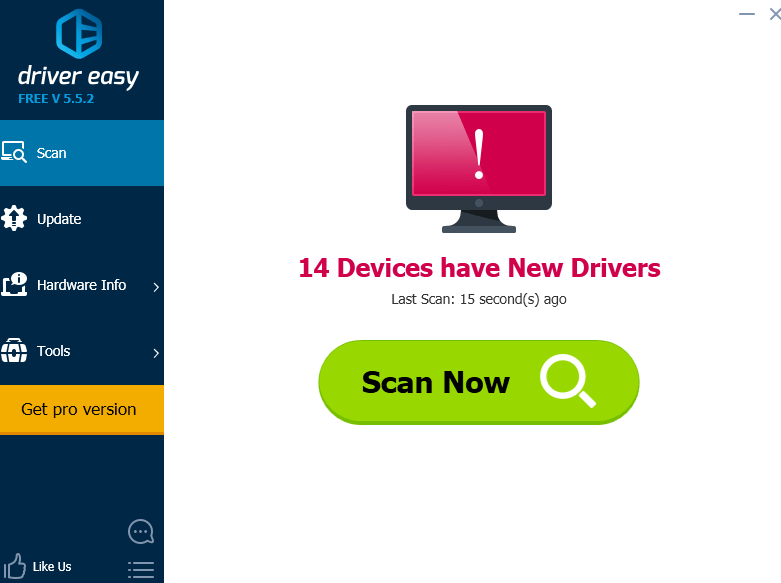
3) Щелкните значок Обновить рядом с отмеченным драйвером, чтобы автоматически загрузить и установить правильную версию этого драйвера (вы можете сделать это в БЕСПЛАТНОЙ версии).
Или нажмите Обновить все для автоматической загрузки и установки правильной версии всех драйверов, которые отсутствуют или устарели в вашей системе (для этого требуется Pro версия — вам будет предложено выполнить обновление, когда вы нажмете Обновить все ).
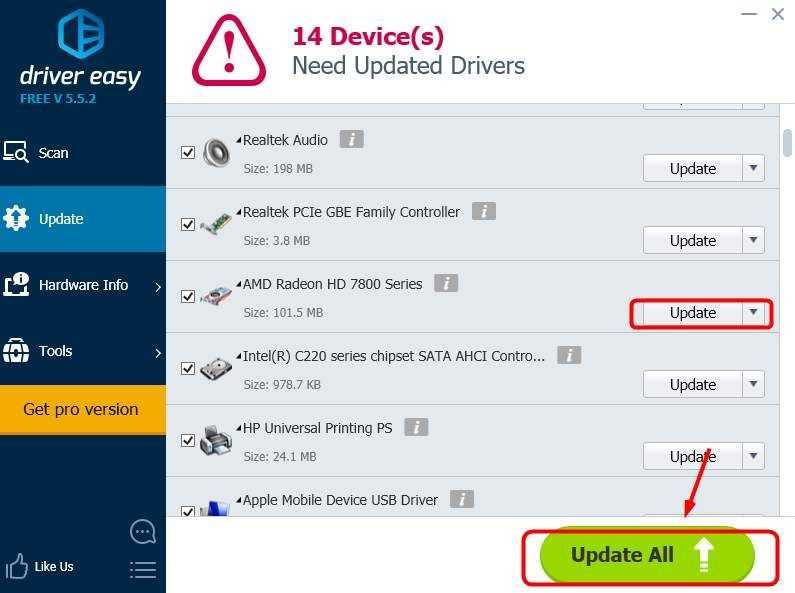
Решение 5. Редактирование реестра (обновление после 1709)
Другой способ решения той же проблемы (разрешить расширения) — отредактировать реестр. Это решение рекомендуется для пользователей, на компьютерах которых не установлен GPE. Это будет выполнять те же функции, что и предыдущее решение. Однако вы все равно можете попробовать предыдущий вариант, который не сработал.
- Нажмите Windows + R , чтобы запустить приложение . Введите « regedit » в диалоговом окне и нажмите Enter.
- В редакторе реестра перейдите по следующему пути к файлу:
HKEY_LOCAL_MACHINE SOFTWARE Policies Microsoft MicrosoftEdge Extensions
- В правой части экрана вы увидите запись « Расширения включены »со значением DWORD, вероятнее всего,« 00000000 ». Дважды щелкните по нему и измените его значение на « 1 »..
Вы даже можете удалить значение реестра после его резервного копирования, щелкнув правой кнопкой мыши папку «MicrosoftEdge» (на панели навигации в левой части окна) и выбрав «Экспорт» ». Таким образом, вы всегда можете отменить изменения, если что-то пойдет не так, как ожидалось.
- После применения изменений перезагрузите компьютер и проверьте, решает ли это проблему.
Решение 10. Переустановите Windows
Если ни один из вышеперечисленных методов не работает, мы можем рассмотреть возможность полной переустановки Windows. Edge предварительно установлен в Windows, и когда вы переустанавливаете его, все обновляется и также повторно инициализируется. Это сотрет все файлы на вашем системном диске, поэтому перед продолжением убедитесь, что вы сделали резервную копию всех своих настроек и других данных.
После восстановления после установки Windows войдите в свою новую учетную запись и наслаждайтесь Edge. Вы можете восстановить свои данные после того, как убедитесь, что Edge работает должным образом.
Решение 8. Выключите и снова выключите компьютер
Еще одна вещь, которую стоит попробовать, — это полностью выключить и выключить компьютер. Выключение и включение и выключение питания — это действие, при котором вы полностью перезагружаете компьютер, отсоединив шнур питания. Это приведет к удалению всех временных настроек, сохраненных в вашей операционной системе, и их повторной инициализации. Если Edge не открывается из-за этого, это будет исправлено..
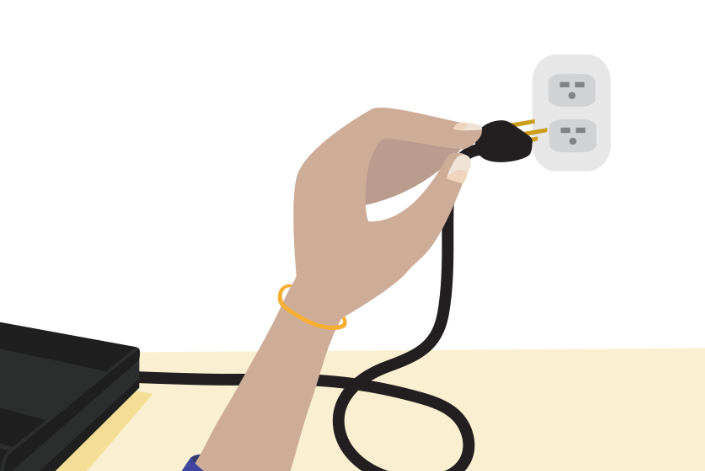
Сохраните всю свою работу и выключите компьютер. Теперь выньте шнур питания из ПК или аккумулятор из ноутбука. Нажмите и удерживайте кнопку питания примерно 15 секунд, прежде чем снова запустить компьютер и проверить, решена ли проблема и можно ли правильно использовать Edge.
Отключение пакета дополнительной безопасности Trusteer Rapport
Неполадки с Edge могут возникнуть при использовании Trusteer Rapport. Это приложение безопасности, предназначенное для защиты конфиденциальности данных от вредоносных программ и фишинга. Он немедленно предупреждает о подозрительных действиях и проверяет безопасность сайта, перед тем как отобразить экран авторизации для ввода учетных данных.
Возможно, что после обновления Windows приложение начало конфликтовать с Edge. Конфликт вызывается ранней защитой браузера, в результате которого он перестает открываться. Попробуйте изменить настройки политики или полностью отключить приложение, чтобы проверить, не препятствует ли запуску Edge.
Откройте Trusteer Rapport и нажмите на зеленую стрелку.
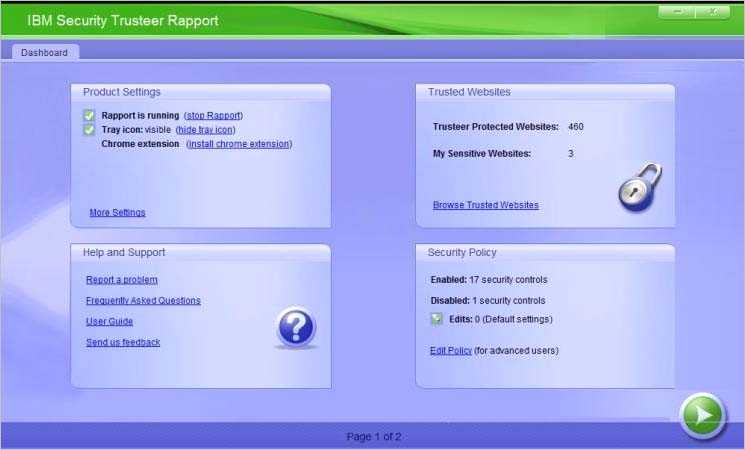
В следующем окне щелкните на кнопку «Изменить политику» (Edit Policy).
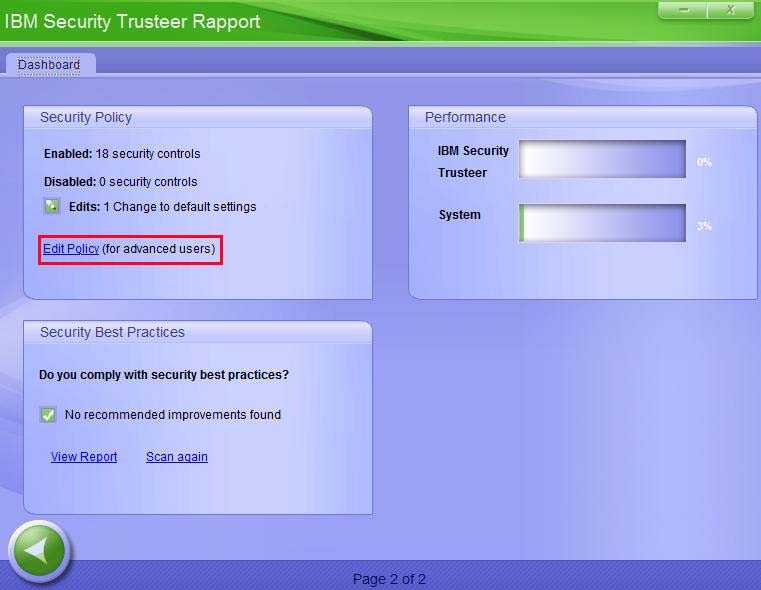
После ввода капчи отобразится окно со списком политик безопасности приложения. Найдите запись «Ранняя защита браузера». Щелкните на выпадающее меню и выберите пункт «Никогда» (Never).
Примените изменения и закройте программу. Перезапустите ПК и попробуйте запустить Edge. Если браузер по-прежнему не открывается попробуйте удалить Trusteer Rapport. После еще раз перезапустите ОС и проверьте, решена ли проблема.
Режим чтения
Еще режим активируется при помощи сочетания клавиш Ctrl+Shift+R, а комбинация Ctrl+G откроет список чтения. В нем отображаются материалы, отмеченные для позднейшего чтения.
Добавление материалов в список для чтения аналогично добавлению чего-либо в избранное. Для этого необходимо кликнуть по пиктограмме звездочки, находясь на нужной странице. После этого пользователь сможет в любой момент открыть список избранного и приступить к изучению добавленных текстовых материалов. Увы, но для этого необходимо активное соединение с интернетом, ведь страницы не сохраняются на жесткий диск.
Второй способ решения проблемы с браузером
Если вам не помог первый способ, то второй наверняка поможет. Этот способ восстанавливает полную работоспособность программы путем создания новой учетной записи в Windows 10. То есть после создания новой учетки у нее будет тот же Microsoft Edge, как и в первой учетке, но с полностью обнуленными настройками.
Также пропускаем создание новой онлайн учетки и для создания локальной, нажмем Добавить пользователя без учетной записи Microsoft.
В появившемся окне заполняем все необходимые данные для создания локальной учетки и создаем ее.
Создавая онлайн учетную запись, вы добьетесь аналогичного эффекта. Такой способ полностью восстановит Edge, но для некоторых пользователей он будет не особенно удобен. Посудите сами, все настройки операционной системы Windows 10 и ее программ останутся в первой учетной записи.












![3 способа принудительного удаления или отключения microsoft edge в windows 10 [it works!] - xaer.ru](http://navikur.ru/wp-content/uploads/f/a/d/fad1986905ee98b68684b24016cd1815.jpeg)
![3 способа принудительного удаления или отключения microsoft edge в windows 10 [it works!]](http://navikur.ru/wp-content/uploads/6/0/f/60f5c4671052e540d3c9d4a6309f33df.jpeg)

![Microsoft edge не работает в windows 10 [решено]](http://navikur.ru/wp-content/uploads/5/d/c/5dc17aaaca4107f231e1c097932b3e7b.jpeg)


















