Проблемы при запуске:
Это одна из распространенных проблем. Kindle fire продолжает отключаться. Пользователи сообщают, что при запуске устройства они сталкиваются с небольшими проблемами и кратковременными зависаниями. В некоторых случаях вообще не запускается.
Решение:
Вот некоторые из возможных решений проблемы, когда огонь не зажигается:
- Перезагрузите устройство, нажав кнопку питания до 30 секунд. Затем включите устройство. Это может устранить возникшую ошибку.
- Полностью выключите устройство, нажав и удерживая кнопку питания в течение 30 секунд. Затем подключите зарядное устройство и выключите устройство. С другой стороны, если аккумулятор вашего устройства разряжен, дайте ему зарядиться в течение часа, прежде чем включить устройство.
Устранение неполадок с клавиатурой
Есть несколько способов скопировать и вставить содержимое в Windows 10. Сочетания клавиш Ctrl + C и Ctrl + V, без сомнения, самые простые. Вы можете добиться того же результата с помощью мыши вашего ПК.
Как упоминалось ранее, может возникнуть проблема с вашей клавиатурой, если вы не можете копировать и вставлять контент с помощью сочетаний клавиш. Запустите средство устранения неполадок клавиатуры Windows, чтобы найти и исправить проблемы с настройками клавиатуры вашего компьютера.
- Выберите «Настройки»> «Обновление и безопасность»> «Устранение неполадок» и нажмите «Клавиатура» в разделе «Найти и исправить другие проблемы».
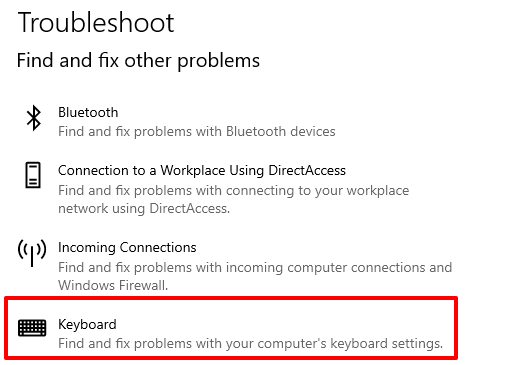
- Чтобы продолжить, нажмите кнопку «Запустить средство устранения неполадок».
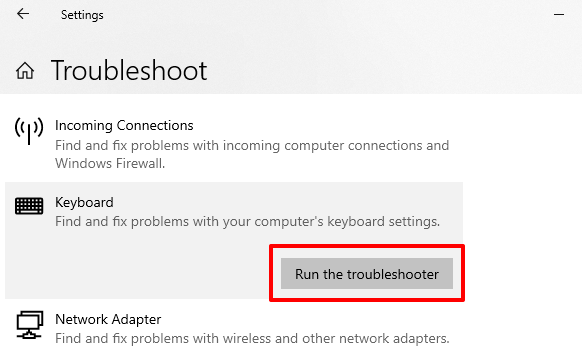
Подождите, пока средство устранения неполадок просканирует ваш компьютер на предмет потенциальных проблем с клавиатурой. Инструмент порекомендует инструкции по устранению неполадок, если обнаружит какую-либо проблему.
Формат Kindle Mobi
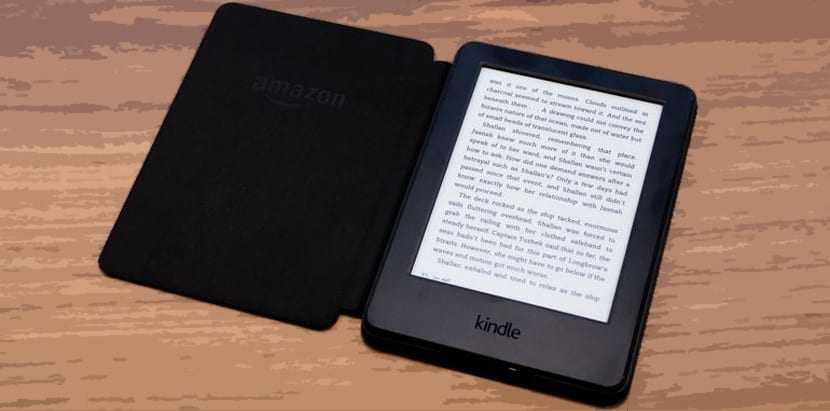
Наряду с этими форматами Kindle электронные устройства для чтения Kindle также поддерживают формат mobi, хотя он представляет собой старейшую часть Amazon, этот формат продолжает существовать, и Amazon продолжает поддерживать его в своих устройствах для чтения электронных книг. Конечно, только формат без DRM, как указано Amazon. Тем не менее, Mobi без DRM имеет несколько уровней защиты, поскольку его создание компанией Mobipocket представляло собой второй созданный ими формат электронных книг.
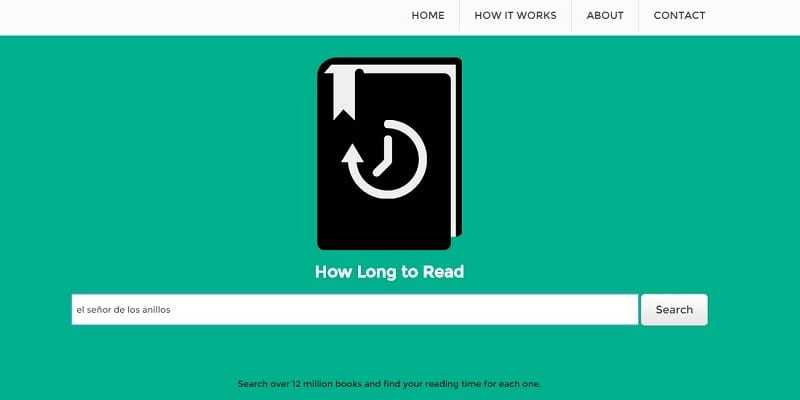
Теме статьи:
Хотите знать, сколько времени потребуется, чтобы прочитать книгу? На этом веб-сайте указано,
Как исправить проблему, не отображающую Kindle на ПК
За прошедшие годы Amazon Kindle превратился из простого устройства для чтения электронных книг в практичное и функциональное устройство, которое нравится многим пользователям. Он позволяет пользователям просматривать, покупать и загружать различные электронные книги, журналы и другие материалы для чтения. Amazon постоянно адаптирует это устройство к обновлениям от Microsoft для Windows. Однако, как и другие планшеты, Kindle по-прежнему подвержен проблемам с подключением.
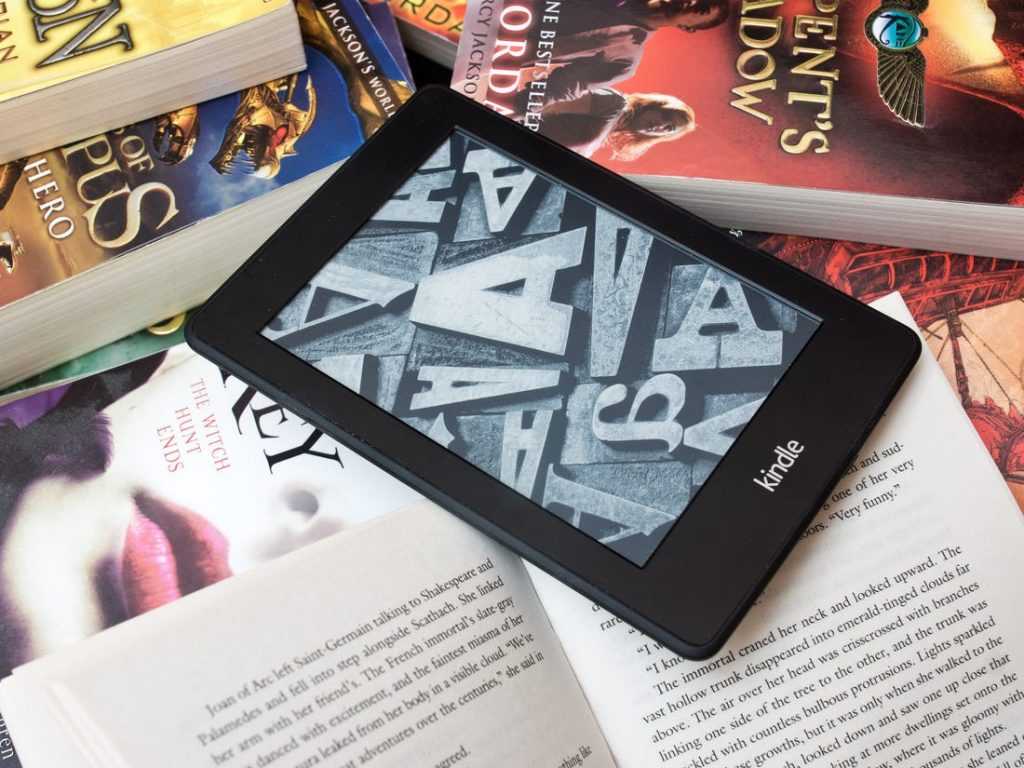
Не волнуйтесь, если у вас возникнут проблемы с подключением Kindle к компьютеру. Эта статья научит вас, что делать, если ваш компьютер не распознает Kindle. Обойти эту проблему довольно легко. Обязательно ищите решения, пока не найдете решение, которое мешает вашему компьютеру правильно распознавать Kindle.
Другие ограничения Kindle
Kindles не только для чтения. Когда ваши глаза устали и вы хотите слушать Spotify, или вы хотите отключиться и посмотреть Amazon Prime Video на своем Kindle Fire, вы также можете обнаружить, что потоковые аккаунты, за которые вы уже платите, недоступны в зависимости от того, где вы ‘ повторно находится за границей.
Это не просто потоковые аккаунты. Такие сайты, как Facebook и Twitter, заблокированы в таких странах, как Китай, и других местах, где их граждане подвергаются цензуре в Интернете. Это означает, что для доступа к приложениям и сайтам, которые вы использовали на своем устройстве Kindle, вам понадобится обходной путь.
Приложение Amazon Kindle не работает в Windows 10
Может случиться, что пользователь Kindle по разным причинам захочет подключить свое устройство к компьютеру под управлением Windows 10, и хотя такое соединение иногда работает без сбоев, в некоторых случаях это не всегда так. Тогда возникает большой вопрос: что делать, если их Kindle не может правильно подключиться к компьютеру под управлением Windows 10? Давайте поговорим об этом.
1] Вы установили драйвер Kindle?
Подключи и играй – одна из самых важных функций в Windows 10, но не каждое устройство поддерживает его прямо из коробки. Kindle является одним из таких устройств, потому что для его установки требуется установка драйвера.
Чтобы установить драйвер Kindle, нажмите правой кнопкой мыши кнопку «Пуск» и выберите Диспетчер устройств в появившемся списке. После этого обязательно разверните раздел Переносные устройства , и здесь вы должны увидеть Kindle или другое имя MTP-устройство .
Щелкните правой кнопкой мыши на своем устройстве и выберите «Обновить драйвер». Следующий шаг, затем, выберите Обзор моего компьютера для программного обеспечения драйвера> Позвольте мне выбрать из списка драйверов устройства на моем компьютере> Показать совместимое оборудование.
Наконец, выберите Устройство USB MTP и нажмите кнопку Далее. Следуйте инструкциям после, чтобы запустить драйвер.
2] Используйте другой порт USB
Большинство компьютеров имеют больше, чем просто один USB-порт, поэтому, если не удается подключить Kindle через один, попробуйте другой. Имейте в виду, что порты USB имеют тенденцию выходить из строя со временем из-за регулярного использования или из-за повреждения компьютера.
В качестве альтернативы, вы также можете попробовать использовать другой USB-кабель, но перед этим проверьте, работает ли текущий кабель с другими устройствами, потому что если он работает, то кабель не неисправен.
3] Свяжите свой Kindle с другим ПК с Windows
Возможно, что-то не так с программным обеспечением на вашем компьютере, поэтому один из лучших вариантов – просто подключить Kindle к другому компьютеру и посмотреть, работает ли он. В большинстве случаев подключение продукта, который не работает, к другому ПК с Windows 10 ничего не меняет, но это никогда не мешает попробовать.
4] Давайте сделаем полный сброс, не так ли?
Вот в чем дело, ваш Kindle может страдать от аппаратных проблем, поэтому вам придется выполнить полный сброс, чтобы все очистить и вернуть программное обеспечение к заводским настройкам по умолчанию.
ОК, чтобы перезапустить Kindle, нажмите и удерживайте кнопку питания , пока продукт не перезагрузится автоматически. Это должно сделать свое дело.
У меня проблемы со входом в приложение Kindle для Windows
Прежде чем идти дальше, имейте в виду, что приложение Kindle из Магазина Microsoft больше не доступно. Таким образом, вы должны загрузить официальное программное обеспечение непосредственно из Amazon, но вам нужно жить в поддерживаемой стране.
Мы предлагаем изменить регион Amazon на поддерживаемый, а затем продолжить загрузку.
Теперь, если у вас возникают проблемы при входе в учетную запись Amazon через приложение Kindle, возможно, вы активировали двухэтапную проверку. Таким образом, единственный способ войти в свою учетную запись – это проверить свою электронную почту после сообщения о неудачной регистрации.
Первым Делом: Восстановите Данные на Жёстких Дисках с Ошибкой «Параметр Задан Неверно»
Обратите внимание, что некоторые способы исправления ошибки «Параметр задан неверно» могут привести к потере данных на ваших устройствах хранения, например, форматирование жесткого диска или запуск утилиты CHKDSK. Чтобы защитить свои данные, вы должны сначала восстановить файлы с жесткого диска или внешних запоминающих устройств с помощью профессионального программного обеспечения для восстановления данных
Программа для восстановления данных с жесткого диска EaseUS может открыть и скопировать все данные с проблемного жесткого диска. Его расширенная функция сканирования тщательно просканирует и восстановит все файлы на жестком диске, SSD, внешнем жестком диске, USB-накопителе, SD-карте и многом другом.
Эта программа для восстановления данных позволяет достать удаленные файлы из очищенной корзины, отформатированного или поврежденного жесткого диска, потерянного раздела, RAW-диска и т. д. Скачайте его бесплатно и следуйте приведенным ниже инструкциям, чтобы восстановить данные с недоступного жесткого диска.
Скачать для ПК
Скачать для Mac
Обучающее Видео:
Шаг 1. Запустите программу восстановления данных с жесткого диска от EaseUS.
Запустите EaseUS Data Recovery Wizard и выберите тот диск, на котором вы потеряли или случайно удалили файлы.
Нажмите «Сканировать», чтобы начать поиск всех потерянных данных и файлов.
Шаг 2. Дождитесь завершения сканирования.
Программа от EaseUS просканирует указанный диск полностью и представит вам всю потерянную информацию (включая скрытые файлы).
Шаг 3. Просмотрите список найденных файлов и восстановите нужные из них.
После предварительного просмотра, выберите нужные вам файлы, которые были потеряны на диске, и нажмите кнопку «»Восстановить»», чтобы сохранить их в безопасном месте на вашем компьютере или другом внешнем запоминающем устройстве.»
После восстановления всех ваших данных с внешнего жесткого диска, USB-накопителя и других носителей, следуйте Части 2 ниже, чтобы окончательно исправить ошибку «Параметр задан неверно».
Как решить проблему
Для начала вы должны убедиться, что для подключения используется исправный кабель. Самый простой способ – поставить телефон на зарядку с тем же шнуром. Если девайс заряжается, значит, проблема точно не в кабеле.
Второй момент, который пользователи часто упускают из вида, – выбран неправильный тип подключения. Когда человек соединяет смартфон с ПК, на экране мобильного устройства появляется уведомление, предлагающее выбрать один из нескольких типов сопряжения:
По умолчанию указывается тип «Только зарядка». При таком подключении смартфон на ОС Андроид просто получает энергию от компьютера. Проверьте настройки сопряжения и выберете пункт «Подключить как медиаустройство» или «USB-накопитель». Только в таком случае ПК увидит телефон Amazon Kindle Fire, как полноценный носитель информации.
Если же при подключении мобильного девайса к ПК не происходит совсем ничего (гаджет даже не заряжается), нужно проверить работоспособность интерфейса USB на компьютере. Например, можно вставить флешку или подключить мышку.
Проблемы физического характера (поломка кабеля или разъема) решаются только заменой комплектующих. А в ситуации, когда вы выбираете правильный тип подключения (медиаустройство) и пользуетесь исправными аксессуарами, причиной появления ошибки становятся неисправные драйвера.
Как правило, они устанавливаются автоматически при первом сопряжении смартфона и ПК. Загружается ПО только при наличии соединения с интернетом. Если не подключиться к сети, драйвера загружены не будут. Поэтому рекомендуется проверить доступ к интернету.
Проверить работоспособность драйверов можно следующим образом:
Если же в диспетчере устройств никак не отображается смартфон, есть смысл включить на гаджете Андроид режим разработчика:
Когда не помогает ни один из предложенных советов, единственный выход – сбросить настройки смартфона. Эта операция выполняется в том случае, если владелец устройства подозревает, что сопряжение отсутствует из-за наличия вирусов.
Для сброса настроек нужно:
После выполнения операции с мобильного девайса удалятся все файлы. Чтобы не потерять важную информацию, рекомендуется предварительно создать резервную копию.
Метод 7: назначить букву диска
В некоторых случаях компьютер может фактически определять Kindle как запоминающее устройство, а не как мультимедийное устройство. Из-за этого может возникнуть путаница между характером Kindle, и если вам нужен только доступ к файлам на Kindle, вы можете просто назначить ему букву диска из окна управления дисками, и он должен начать нормально работать. Для этого:
- Нажмите «Windows» + «Р», чтобы открыть приглашение «Выполнить».
- Печатать «Diskmgmt.msc» и нажмите «Входить», чтобы открыть окно «Управление дисками».
Открытие управления дисками -
В Управлении дисками щелкните правой кнопкой мыши устройство Kindle и выберите «Изменить букву драйвера и пути» вариант.
Выбор параметра «Изменить букву диска и пути»
- Нажмите на «Добавлять’ а затем назначьте ему букву по вашему выбору.
- После этого сохраните изменения и выйдите из окна.
- Вернитесь в проводник и проверьте, доступен ли Kindle.
Копирование и вставка не работает в Windows
Когда вы больше не можете копировать и вставлять текст, файлы и папки из одного приложения в другое или в любое другое место на вашем компьютере с Windows 10, пришло время серьёзно и внимательно изучить проблему, поскольку это общесистемная проблема.
-
Сбросьте процесс буфера обмена удаленного рабочего стола
В Windows процесс буфера обмена удаленного рабочего стола запускается с именем файла rdpclip.exe при каждой загрузке Windows.
- Нажмите сочетание клавиш Ctrl + Shift + Esc на клавиатуре, чтобы запустить диспетчер задач, и найдите rdpclip.exe на вкладке Подробности.
-
Не можете найти? Щелкните Файл → Запустить новую задачу, введите rdpclip.exe, активируйте поле Создать эту задачу с правами администратора и нажмите Enter.
Если служба rdpclip.exe уже запущена, щелкните её правой кнопкой мыши, чтобы выбрать Завершить задачу, а затем перезапустите её, как показано выше.
Вот ещё один способ перезапустить службу rdpclip.exe для тех, кто не может найти её в диспетчере задач. Откройте следующую структуру папок: C:\Windows\System32
Найдите rdpclip.exe в папке, щелкните правой кнопкой мыши и выберите Запуск от имени администратора. Это ещё не всё. Вам также необходимо найти dwm.exe и запустить его с правами администратора.
- Перезагрузите компьютер и проверьте, можно ли копировать и вставлять в Windows 10.
-
Перезапустите проводник Windows
Это закроет все открытые приложения и окна. Сохраните всю работу, прежде чем переходить к этому решению.
- Снова запустите диспетчер задач и найдите проводник Windows на вкладке «Процессы».
- Щелкните его правой кнопкой мыши и выберите параметр Перезапустить.
В этом случае перезагрузка не требуется, но мы рекомендуем её. Проверьте, работает ли копипаст.
-
- Откройте командную строку (cmd) от имени администратора.
- Введите команду ниже и нажмите Enter, чтобы выполнить её.
- Перезагрузите компьютер и ещё раз проверьте, работает ли копипаст.
-
Причиной ошибки может быть антивирус или вредоносное приложение. Попробуйте отключить его, прежде чем снова проверить, работает ли копипаст. Нет необходимости отключать приложения Microsoft, такие как Защитник Windows. Отключите только сторонние приложения безопасности.
-
Запустите средство устранения неполадок
- Нажмите клавиши Win + I, чтобы открыть «Параметры», и выполните поиск «устранение неполадок клавиатуры».
- Нажмите Дополнительно в появившемся всплывающем окне и отметьте Автоматически применять исправления.
- Нажмите Далее и после этого следуйте инструкциям на экране.
Это также хорошее место, чтобы проверить клавиатуру на предмет физических повреждений и ошибок. Кроме того, вы можете использовать щелчок правой кнопкой мыши, чтобы скопировать и вставить текст или URL-адрес, чтобы проверить, нормально ли это работает без клавиатуры.
Формат Kindle 8 или AZW3
Это была эволюция Kindle Format 7, в нем больше не было формата mobi плюс слой с DRM, но это было что-то другое. Kindle Format 8 или AZW3 — это электронная книга, соответствующая стандарту EPUB3., к которому они включают drm и также прикреплены к файлу в формате AZW или Kindle Format 7, чтобы он был совместим с устройствами, которые читают старый формат. Когда были созданы формат mobi и Kindle Format 7, стандартизация формата epub все еще была на начальной стадии и несколько запутывалась, поэтому Amazon не решалась использовать этот формат до появления AZW3. AZW3 не использует возможности HTML5 в полной мере, так как некоторые новые теги не поддерживают их, а некоторые из устаревших продолжают их использовать. Кроме того, стандарт CSS3 не полностью соблюдается, некоторые элементы, такие как фиксированный фоновый слой, не соответствуют CSS3.










![Исправление ошибки параметр задан неверно на внешнем жёстком диске в windows 10/8/7 [6+ способов] - easeus](http://navikur.ru/wp-content/uploads/9/a/4/9a4256e3df72bcd00f88857c44c7f871.png)





















![Бесплатные учетные записи и пароли hulu 2021 [рабочие приемы]](http://navikur.ru/wp-content/uploads/2/e/d/2ed4c8e7143e877652623d58cf93865d.jpeg)