Главные достоинства Xbox 360
Данная игровая консоль вот уже 8 лет не устает радовать счастливых обладателей своими многочисленными преимуществами. Xbox 360 — это отличная мультимедийная система, где вы можете просматривать фильмы, слушать любимую музыку или следить за последними новостями. Однако главным достоинством, разумеется, являются замечательные игры, где находят себе место и качественные эксклюзивы. К числу таковых относятся серия Halo, Gears of War, Forza, Fable и другие. Чем Xbox 360 лучше компьютера? Во-первых, это большая сетка игр, ведь некие разработчики нынче часто обходят ПК стороной, отдавая предпочтение только приставкам. Во-вторых, ее не нужно апгрейдить ежегодно, ведь «железо» изначально предназначено для всего жизненного цикла самой приставки.
Подключение Xbox 360/one к роутеру с помощью патчкорда и далее по сети к компьютеру (более правильный и удобный способ)
Подключение консоли с помощью роутера будет более простым и правильным. Первым делом необходимо правильно скоммутировать устройства. Для этого вставьте один конец патчкорда в приставку Xbox, а второй конец в свободный LAN- порт роутера. Также вы можете просто подключить вашу консоль по Wi-Fi, но данный способ будет плох тем, что скорость передачи данных будет зависеть от роутера, в основном все бюджетные модели могут передавать данные со скоростью не более 30 мб/с, в то время, когда передача по проводу достигает 100 мб/с и выше.
Далее необходимо проделать некоторые манипуляции с приставкой, чтобы узнать какой IP-адрес присвоил ей роутер.
Для того чтобы узнать ip-адрес проделайте такие же шаги как описано в , но перейдя в раздел «основные настройки», просто запишите себе параметры, которые отображены в поле «IP-адрес».
После того как узнали ip-адрес приставки, нужно подключить сетевой диск, для этого на компьютере проделайте такие же шаги, что , но в поле «Сетевой адрес или …» введите записанный вами ранее ip-адрес – ftp://xxx.xxx.xxx.xxx (xxx – адрес приставки Xbox).
Таким образом вы подключите приставку Xbox к компьютеру через роутер.
Kinect
Kinect — это некоторого рода революция в разделе видеоигр, ведь даже по сравнению с контроллерами от конкурентов Wii MotionPlus и PS Move он дает гораздо большую свободу действий. При этом нет никаких посредников между вами и игрой. Все это действительно впечатляет. Сам сенсор Kinect выглядит как слегка мутировавшая веб-камера, которая стала объемнее и шире. Поверхность у него глянцевая, но и прикасаться вы к нему будете крайне редко. На фронтальной стороне расположено 3 элемента сенсора: датчик объема, инфракрасный сенсор и сама камера. Здесь же находится индикатор работы контроллера. Верхняя часть имеет возможность наклона для автоматической настройки ракурса. Кабель у Kinect достаточно длинный, а поэтому установить его в удобном месте будет легко. Что касается игр, то специально для устройства вышло уже достаточно качественных проектов, среди которых Kinect Star Wars, Disneyland Adventures, Dance Central и многие другие.
Настройка беспроводного геймпада на Windows
Чтобы подключить стандартный беспроводной джойстик Xbox 360 к ПК с Windows, требуется беспроводной геймпад Xbox 360.
Прежде всего, вам необходимо подключить беспроводной приемник к компьютеру к любому свободному USB-порту. Лучше всего подключать его к задней части компьютера, чтобы обеспечить стабильную и качественную подачу питания и сигнала.
После подключения устройства к компьютеру убедитесь, что на нем загорелся зеленый индикатор, свидетельствующий о нормальной и правильной работе устройства.
Установка драйверов для ресивера (приёмника) Xbox 360
После подключения ресивера к компьютеру произведите автоматическую установку драйвера. Если автоматическая установка не удалась, попробуйте один из следующих вариантов:
- Установите драйвер с прилагаемого к ресиверу диска.
- Установите драйвер с официального сайта производителя.
Установить программное обеспечение с диска довольно просто.
Установить драйвер с диска идущего в комплекте с приёмником
Вставьте диск, поставляемый с приемником, в дисковод вашего компьютера и загрузите его. Если не ожидается, что он запустится автоматически, запустите его вручную, дважды щелкнув вставленный диск.
Затем следуйте инструкциям по установке программного обеспечения, а когда установка будет завершена, перезагрузите компьютер, чтобы изменения вступили в силу.
Как подключить ИКС Бокс: все способы
Для выполнения работы потребуется ноутбук с установленной Виндовс, программа Windows Media Center, приставка XBOX 360 и кабель (сетевой, HDMI). Комплектация может меняться в зависимости от применяемого метода. Для начала проверьте исправность приставки и прошивки, а также Интернет. Убедитесь в исправности портов и установке всех драйверов.
Способ №1. Сетевой кабель
Распространенный метод, позволяющий подключить XBOX 360 к экрану ноутбука — сделать это с помощью сетевого кабеля. Для успешного выполнения работ на устройстве должно быть две сетевые платы, ведь в ином случае в момент синхронизации Интернет работать не будет.
Алгоритм действий:
- Соедините приставку и ноутбук с применением сетевого кабеля.
- Включите консоль и Интернет. При наличии одной сетевой карты можно обойтись без соединения с Сетью.
- Включите XBOX Live и выберите пункт Automatic (узнайте как изменить ник в икс бокс лайв).
- Дождитесь поиска и синхронизации.
- Запустите Виндовс Медиа Центр и нажмите там Подключение развлекательной системы и Поиск.
- Введите пароль в программе, который выдаст XBOX 360.
После подключения можно смотреть фильмы и играть путем подключения консоли к ноутбуку. Если соединить два устройства не удалось, сделайте правильные настройки. Пройдите следующие шаги:
- Войдите в Панель управления Виндовс.
Перейдите в Центр управления сетями и общим доступом.
- Включите автоматические настройки, разрешите обнаружение ноутбука в сети и установите совместный доступ.
- В консоли активируйте опцию PlayTo в системных параметрах.
Способ №2. Соединение через FTP и патч-корд
Рассматривая вопрос, можно ли подключить XBOX 360 к ноутбуку, многие отмечают вариант с применением патч-корда и файлового FTP-менеджера. Этот метод работает на любой прошивке, что делает его одним из лучших решений.
Алгоритм такой:
- Скачайте файловый менеджер FTP.
- Найдите Ethernet-провод.
- Отыщите на ноутбуке разъем Ethernet и подключитесь к нему.
- Войдите в настроечный раздел XBOX 360 и Параметрах сети выберите ручную настройку.
- Введите IP 192.168.1.20, а в маске — 255.255.255.0. В разделе шлюз укажите 0.0.0.0.
- Сохраните данные.
- Войдите в панель управления Виндовс.
- Перейдите в Центр управления сетями и общим доступом.
- Жмите Изменение параметров адаптера.
- Кликните правой кнопкой мышки Подключение по локальной сети.
- Войдите в Свойства и выключите IP версии 6. Дважды жмите IP версии 4.
- Забейте туда данные, указанные при настройке приставки (кроме IP). В этой графе внесите 192.168.1.21.
- Войдите в файловый менеджер и в разделе Хост введите IP приставки, которую нужно подключить.
- Заполните поля имени и пароли. В них укажите XBOX.
- Кликните Быстрое соединение.
Если все сделано правильно, устройства соединяются друг с другом.
Способ №3. По WiFi
Если нет возможности подключить XBOX к ноутбуку через HDMI или другими методами, можно использовать WiFi. Алгоритм имеет следующий вид:
- Войдите в файловый менеджер.
- Введите параметр IP из ИКС Бокс.
- Убедитесь, что ноутбук и приставка подключены через один WiFi.
- Вместо логина / пароля введите XBOX.
Учтите, что на консоли при включении / отключении часто меняется IP адрес, поэтому эти моменты необходимо проверять.
Способ №4. По HDMI
Многие спрашивают, как подключить ИКС Бокс 360 к ноутбуку через HDMI. Здесь используется следующий алгоритм:
- Включите оба устройства.
- Соедините консоль и XBOX 360 с помощью HDMI.
- Дождитесь появления сообщения о подключении нового оборудования. Если этого не произошло, идите в Мой компьютер и найдите название приставки.
- Если это необходимо, установите специальную программу для ноутбука XBOX 360, способное распознавать консоль.
Потоковая передача
В Сети часто встречается вопрос, как XBOX 360 Freeboot подключить к ноутбуку для потоковой передачи. Здесь подходит способ с сетевым кабелем (первый вариант). Главное — еще раз проверить включение PlayTo, а также правильность ввода настроек совместного доступа. Дополнительной войдите в Виндовс Медиа Центр, войдите в раздел Поток, а там в Дополнительные параметры потоковой передачи. На XBOX 360 жмите Системный проигрыватель, а после выберите источник Наш компьютер.
Синхронизация Windows Media Center на XBOX 360 и ПК
Включив XBOX 360, зайдите в раздел Параметры системы — Компьютеры — Windows Media Center и выберите Установка. Нажмите Продолжить. В правом окне вам будет показан восьмизначный код. Запишите его и нажмите Далее. Теперь запустите на вашем ПК Windows Media Center (Пуск — Все программы — Windows Media Center). Перейдите в раздел Задачи — Медиаприставка.
Нажмите Далее и впишите ранее записанный вами код, снова нажмите Далее. После того, как ПК выполнит все настройки вы сможете просматривать с Xbox 360 весь расшаренный контент, но для воспроизведения обязательно укажите папки в которых находятся ваши файлы. Например, видео с расширением MKV и других форматов скопируйте в соответствующие библиотеки Windows в раздел Видео — Образцы видео. В Windows Media Center на Xbox 360 ваши файлы MKV будут находится в разделе Видео и изображения. В результате на Xbox 360 будет воспроизводиться видео — AVI, TS, MKV с помощью Windows Media Center.
b5uiuQvZ2rk
Внимание! Если на компьютере установлен брандмауэр, отличный от брандмауэра Windows, убедитесь, что его параметры позволяют подключать медиаприставку к компьютеру. Одни брандмауэры по умолчанию позволяют сделать это, в то время как в других приходится изменять параметры для доступа приставки к ПК.
- https://proshivka.pro/kak-polzovatsya-xbox-360/
- https://xboxster.ru/other_xbox/111-nastroyka-konsoli-xbox-360-e.html
- https://mediapure.ru/pristavki/xbox360/xbox-360-i-windows-media-center-podklyuchenie-i-nastrojka/
Удаление жесткого диска Xbox 360
Перед подключением жесткого диска к ПК вы должны удалить его из Xbox 360. Были выпущены три модели Xbox 360:
- Original Xbox 360 (2005)
- Xbox 360 S (2010 г.)
- Xbox 360 E (2013 г.)
Для каждого из них требуется свой набор шагов для удаления жесткого диска. дисковод
Прежде чем продолжить, убедитесь, что консоль Xbox 360 выключена, а устройство отключено от электросети.
Извлечение жесткого диска из оригинальной Xbox 360
Чтобы удалить жесткий диск из исходной модели Xbox 360, вам понадобятся две отвертки TORX. В частности, TORX T-6 и T-10. Если у вас их еще нет, их можно легко купить на Amazon.
Torx Набор отверток, отвертки TECKMAN 10 в 1 с магнитной защитой Torx с длинной битой T6 T8 T9 T10 T15 T20 T25 T27 T30 T40 для пил Stihl, пылесоса Dyson, мотоцикла, велосипеда, автомобиля и посудомоечной машины КУПИТЬ НА AMAZON
Вам также следует подумать о покупке антистатического браслета. Узнайте о рисках статического электричества, чтобы узнать больше.
На исходной консоли Xbox 360 жесткий диск подключается сбоку (или сверху, если консоль стоит вертикально). Он размещен в герметичном корпусе, который по форме повторяет профиль Xbox 360.
Чтобы продолжить, извлеките футляр, нажав кнопку фиксатора.
Если вы планируете получить доступ к жесткому диску с помощью кабеля передачи, подключите его к выступающему черному разъему. Чтобы открыть диск, переверните его и снимите печать Microsoft.
Имейте в виду, что это аннулирует все гарантии, которые вы оставили на жесткий диск Xbox 360. привод. Если он сломается после процедуры, вам придется купить новый.
Не беспокойтесь слишком сильно, тем не менее гарантия на вашу консоль Xbox 360 останется в силе. .
Найдите четыре видимых винта (один был под уплотнением) — удалите их отверткой TORX T-6.

После этого аккуратно снимите верх. Возможно, вам понадобится пластиковый нож или медиатор.
Не тяните слишком сильно, просто начните с закругленной стороны и медленно откройте ее. Квадратный конец тоже должен уступить место в конце.
Внутри вы обнаружите еще четыре винта TORX. На этот раз используйте Т-10.
После того, как вы сняли их, снимите тонкую металлическую крышку, чтобы открыть 2,5-дюймовый жесткий диск.
Отсоедините кабель, затем поднимите диск, чтобы вытащить его из контейнера.

(Вам может потребоваться сначала поднять диск, чтобы освободить место для отсоединения кабеля.)
Извлеките жесткий диск из Xbox 360 S
С Xbox 360 S все проще. Когда консоль расположена горизонтально, лицом к вам, найдите защелку крышки жесткого диска с правой стороны. Вы найдете его рядом с задней частью консоли.
Сдвиньте фиксатор на себя, одновременно открывая крышку жесткого диска.
Извлеките жесткий диск, потянув за язычок.
После снятия диска не забудьте закрыть крышку.
Извлечение жесткого диска из Xbox 360 E
Для Xbox 360 E удаление жесткого диска почти так же просто.
Опять же, положив консоль горизонтально и лицом к себе, найдите справа фиксатор крышки жесткого диска.
На этот раз спусковой механизм скользит по диагонали вниз и к вам. Одновременно откройте дверцу жесткого диска.
Еще раз потяните за язычок, чтобы извлечь жесткий диск.
Как подключить джойстик Xbox к ПК?
Видеоигры все больше становятся популярными в нынешнем мире, ведь что может быть лучше, нежели эффектный отдых после тяжелого рабочего дня? Если у вас есть возможность запускать игры на ТВ, лежа на диванчике, либо же просто осточертели мышь и клавиатура, то вам просто необходимо приобрести джойстик для компьютера Xbox 360. Но как его подсоединить? Чтобы проделать эту бесхитростную операцию, следуйте следующему алгоритму:
-
Для начала нужно приобрести совместимый с вашим компьютером переходник. Сам геймпад подключается к приставке при помощи особого гнезда, а поэтому в любом случае придется покупать дополнительный гаджет. Если вы отдаете предпочтение беспроводному контроллеру, то главную роль здесь сыграет «Xbox 360 Wireless gaming receiver for windows»; для проводной модели есть специальный провод. Если вы не в состоянии приобрести переходник, то всегда можно купить компьютерный геймпад, который был выпущен компанией Microsoft как аналог консольному.
- Для Windows XP понадобится установка огромного пакета драйверов, дабы создать прямую совместимость между ОС и геймпадом. Для «семерки» устанавливать ПО не нужно. Как только вы присоедините джойстик к компьютеру, он будет опознан автоматически, однако в случае сбоя установка драйверов все же пригодится.
- Порой некоторые игры не распознают геймпад, из-за чего потребуется установка эмуляторов, которые можно найти на просторах Интернета.
Какой жесткий диск подходит для Xbox 360
Если пользователь хочет купить не оригинальный жесткий диск, а воспользоваться, скажем, HDD для ноутбука, то лучше остановиться на уже известной нам фирме Western Digital.
Исходя из имеющегося опыта, можно сказать, что лучше всего подходят модели:
- WD Scorpio Series BEVS/BEAS
- WD Scorpio Blue Series BEVS/BEVT/BPVT
- WD Scorpio Black Series BEKT/BJKT
- WD VelociRaptor Series
- WD AV-25 Series BUDT
- WD Series BMVS
Чаще всего устанавливаются жесткие диски на 320GB, однако можно поставить и «терабайтник». Перед покупкой лучше посоветоваться со специалистами или опытными пользователями. Назовите им модель и марку ЖД, который собираетесь покупать, и уточните, получится ли воспользоваться максимально возможным объемом памяти. Иногда, даже после прошивки HDD, приставка не видит тот самый 1TB, и использует его память лишь на половину, а то и меньше.
После покупки внимательно изучите инструкции по прошивке, которые размещены в интернете.
Со стандартным «родным» жестким диском все намного проще. Его можно купить в любом магазине с приставками или компьютерной техникой.
Максимальный объем официальной версии накопителя – 500GB, что не очень много, но для обычных задач приемлемо.
Также оба варианта можно найти и заказать в интернете.
В наших мастерских производится прошивка Xbox 360 . Вы можете смело довериться многолетнему опыту наших специалистов. Звоните и записывайтесь!
Если пока нет средств или желания покупать HDD, а для геймерских нужд хватит обычной флешки, нужно внимательно отнестись к ее выбору. Лучше один раз купить хорошую флешку, которая прослужит очень долго, чем каждый месяц тратить чуть меньше на новую.
Handy Backup (рекомендуется)
Возможно, это наиболее удобное решение для создания резервных копий ваших игр для Xbox 360. Это решение может расширить возможности зеркалирования, предоставляемые Xbox Backup Creator, и мы также расскажем вам, как это можно сделать.
Достаточно взглянуть на лучшие функции и преимущества этого полезного инструмента:
- Handy Backup — универсальное решение для резервного копирования.
- Этот инструмент — больше, чем решение для хранения данных; Это универсальный инструмент, который крайне необходим для любого энтузиаста геймеров.
- Версия Handy Backup Standard Tool позволяет автоматически сохранять игры для Xbox и ПК в любом месте, о котором вы только можете подумать, чтобы обеспечить максимальную безопасность ваших игр.
Вот шаги для резервного копирования ваших игр:
- Для резервного копирования игр Xbox 360 убедитесь, что диск Xbox подключен к компьютеру в качестве внешнего диска.
- Откройте Handy Backup и вызовите новый мастер задач с помощью специальной кнопки на панели управления.
- Выберите параметр «Источник данных компьютера» и откройте соединение Xbox.
- Выберите данные, подходящие для резервного копирования игр Xbox 360, и отметьте их с помощью флажков.
- Выберите устройства хранения данных, которые вы хотите для своей резервной копии Xbox из различных возможностей, которые вы сможете увидеть в Handy Backup.
- Вы также можете выбрать другие варианты резервного копирования: полное, инкрементное, дифференциальное, смешанное резервное копирование и так далее.
- Выберите автоматическое выполнение для вашей задачи каждый раз, когда вы подключаете ваш Xbox к компьютеру через USB-кабель.
Дайте вашей задаче имя, и мастер создания завершен. Теперь вы сможете наслаждаться автоматическим резервным копированием своих игр для Xbox 360 с помощью этого замечательного инструмента.
Вы можете скачать бесплатную 30-дневную пробную версию Handy Backup, которая поставляется с полным набором функций, и посмотреть, как обстоят дела как со стандартной версией, так и с профессиональной.
— Загрузите Handy Backup бесплатно с официального сайта
ТАКЖЕ ПРОЧИТАЙТЕ: игровой накопитель Seagate добавляет 8 ТБ дискового пространства на любой Xbox
Замена и прошивка HDD Xbox 360. Как подключить жесткий диск для Xbox 360
- Требуемые для замены модели жесткого диска.
- Как извлечь контейнер (box) и инсталлировать обратно.
- Прошивка жесткого диска Xbox 360.
- Восстановление HDD xbox 360 в исходное состояние.
- FAQ.

— WD Scorpio Series BEVS/BEAS
— WD Scorpio Blue Series BEVS/BEVT/BPVT
— WD Scorpio Black Series BEKT/BJKT
— WD Veloci Raptor Series
— WD AV-25 Series BUDT
— WD Series BMVS
А также некоторые модели Hitachi.
Размеры жесткого диска для xbox 360 можно взять любые, например 120Gb, 250Gb или 500Gb. Но если вы возьмете больше 250Gb, то на приставке увидите лишь 250Gb. В скором времени Microsoft обещают поддержку 320Gb.
2. Как извлечь контейнер (box) и инсталлировать обратно.
- Достаем контейнер | Устанавливаем контейнер (пластиковая клипса).
- Откручиваем 4 винта | Вкручиваем 4 винта.
- Снимаем пластиковый корпус (если корпус оригинальный, то снимать необходимо аккуратно, так как он приклеен) | Устанавливаем пластиковый корпус.
- Аккуратно отсоединяем шлейф SATA от жесткого диска и достаем | Установка жесткого диска xbox 360 в корпус и соединение SATA кабеля
P.S. Данное руководство применимо к моделям FAT.
3. Прошивка жесткого диска xbox 360.
Внимание! Для прошивки вам понадобится скачать этот архив, там лежит весь необходимый софт!
1) Запустите программу Bootable USB Drive Creator Tool (от имени администратора).
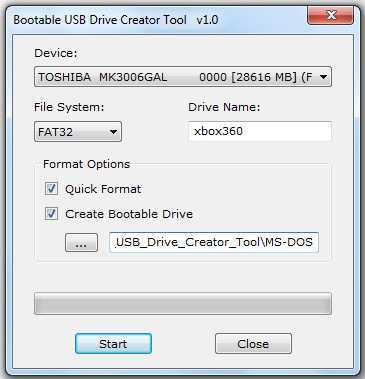
2) Выберите свою флешку
3) В строке File system выберите FAT
4) Поставьте галочку напротив Quick format и Create bootable drive
5) В строке, которая находится ниже Create bootable drive укажите путь к папке с MS-DOS (папка находится в архиве с программой Bootable USB Drive Creator Tool
6) Жмем Start и получаем загрузочную флешку
P.S. Распакуйте HDDSS.BIN и hddhackr на загрузочную флешку которую мы только что сделали.
7) Перезагрузитесь и в BIOS в разделе Boot Device выставьте загрузку с USB носителя. Когда программа загрузится введите в командной строке hddhackr и нажмите Enter.
![]() После этого программа запросит файл UNDO.BIN, введите название этого файла в командную строку: UNDO.BIN.
После этого программа запросит файл UNDO.BIN, введите название этого файла в командную строку: UNDO.BIN.
Если всѐ сделано правильно то перед вами появится список жестких дисков вашего компьютера, в моем случае прошиваемый жесткий диск находится под номером 2.
Возникающие проблемы:
- Не отобразился список жестких дисков.
- Не запускается HDDhackr.
Решения:
- Проверьте flash-накопитель;
- Неправильно задан Boot Device;
- Возможна некоорректная работа на некоторых материнских платах.
9) После ввода номера прошиваемого HDD вам будет предложено сделать резервную копию или прошивку, нажмите на клавиатуре кнопку F для прошивки. Введите имя файла (сектора безопасности) HDDSS.BIN Вы получите сообщение о том что эта прошивка для жесткого диска xbox 360 и она не совпадает с прошивкой вашего жесткого диска Выберите YES(Y). Далее Вам будет предложено создать разделы 0\2\3\, снова жмем Yes(Y).
Теперь у вас готов HDD на 20\120\250гб! Выключаем PC. Вытаскиваем HDD. Включаем PC. Заходим в BIOS, ставим загрузку со своего HDD. Теперь возвращаемся к пункту 2 и делаем все в обратном порядке.
4. Восстановление жесткого диска в исходное состояние.
Процесс восстановления идентичен процессу прошивки:
1) Найти у себя на носителе с которого осуществлялась прошивка файл UNDO.BIN.
2) Подготовить флешку или другой носитель к прошивке (процесс описан выше) и скинуть на нее файл UNDO.BIN для вашей модели HDD.
3) Приступаем к прошивке (процесс описан выше) и после шага когда мы вводили номер прошиваемого винта нажать кнопку «R»
4) Программа запросит файл UNDO.BIN, необходимо просто написать UNDO.BIN
P.S. Некоторые утверждают что на материнских платах Gigabyte невозможно прошить жесткий диск для Xbox 360. Это заблуждение, прошивка возможна, проверено на личном опыте на 3 мат. платах. Если у вас на flash’ке не отображаются файлы, то включите отображение скрытых файлов и папок (Панель управления — Параметры папок).
Samsung 850 EVO 500GB SSD
Емкость: 500 ГБ | Тип: SSD
- Все достоинства SSD
- Для работы нужен специальный корпус Высокая цена
Для использования Samsung 850 Evo 500 GB SSD понадобится специальный корпус с поддержкой соединения по USB 3.0, поскольку по умолчанию устройство работает на Serial ATA-600. Но не беспокойтесь, корпус обойдется не дороже $10, кроме того, его достаточно просто установить. Учитывая, что накопитель предлагает всего 500 ГБ пространства, цена может показаться слишком высокой. Но зато вы получаете невероятно высокую скорость работы, ведь речь идет о настоящей твердотельной памяти, а не вращающемся диске. Скорее всего, при доступе к медиафайлам и внутриигровому видео, вы не почувствуете серьезной разницы между HDD и SSD. Но более быстрое время загрузки может значительно упростить запуск игр, вроде Far Cry 5, которые сильно нагружают систему.
Если вы ищете отличный SSD-накопитель объемом не более 500 ГБ, но при этом не хотите докупать к нему отдельный USB 3.0, то мы рекомендуем обратить внимание на Samsung T3 Portable. Он обойдется всего на $60 дороже диска с Serial ATA-600, но зато он может похвастаться встроенным USB 3.1, совместимым со стандартом 3.0
Полноценный видео захват с Xbox на ПК
Данные железки не дешевые, поэтому применяются для качественной:
- Записи обзоров на игры и программы.
- Организации игровых стримов на Twitch, YouTube и так далее.
Вариантов исполнения масса, они отличаются по назначению, возможностям и цене. Покупать подобное устройство только для игры с Xbox на ПК не имеет смысла, потому как цена сравнима с обычным монитором.

Модели карт видео захвата от AverMedia
- Для стационарного ПК подойдут внутренние карты через слот PCIe.
- USB коробочки используются для ноутбука. Ориентируйтесь на версию с USB 3.0 (выше скорость).
- Для одновременной игры и видеозахвата с XBOX используйте карты со сквозными HDMI. Один порт для входа от консоли, другой выход на Монитор/ТВ, а подключение к ПК через USB/Thunderbolt.
Как подключить Xbox 360 к интернету
Xbox 360 может подключиться к интернету 3 способами:
- Подключаться с помощью кабеля.
- Через wifi.
- С использованием компьютера.
Сначала следует рассмотреть 1 способ подключения:
- Понадобится специальный провод. Один конец требуется соединить с маршрутизатором, который должен быть отключен.
- Подсоединить приставку другим концом.
- После включения и ожидания, длительность которого 10-15 секунд, консоль должна оповестить о подключении.
Если на Xbox freeboot отсутствует подключение к интернету, то следует почистить контакты или подобрать другой кабель.
2 способ связан с wifi.
Обратите внимание! Может произойти возможный сбой, так как не во всех приставках присутствует встроенный адаптер wifi. Зато на рынке есть специальные приемники, с помощью которых приставка будет находить беспроводную сеть
Но такие устройства крайне тяжело найти, поэтому не всегда подключение Xbox 360 к интернету через wifi может быть удачным. Выгоднее просто воспользоваться кабелем.
При подключении приставок Xbox 360 S и E к сети не потребуется внешний адаптер. Для этого необходимо:
- Открыть настройки.
- Зайти в Параметры сети.
- Выбрать тип соединения и ввести соответствующий пароль.
Можно ли подключить беспроводной джойстик к ПК
Альтернативный вариант подключения — это возможность подключить беспроводной (беспроводной) джойстик Xbox 360. Эта задача вполне выполнима, для этого нам понадобится специальный приемник, который станет транзитным звеном между подключенным джойстиком и нашим ПК.
Если у вас нет такого ресивера, вы можете купить его. Его стоимость варьируется от 9 до 20 долларов США, при этом оригинал от Microsoft может стоить немного дороже, чем его китайские аналоги, которые легко найти на Aliexpress».
Подключите приемник к USB-порту вашего ПК. После привязки приемник должен светиться зеленым цветом, указывая на нормальную работу устройства.
В некоторых случаях система автоматически запускает Мастер нового оборудования, просто следуйте последовательности этих шагов.
Если мастер не появляется, вам необходимо сделать следующее:
- В комплект поставки ресивера входит диск с драйверами, их необходимо установить на ПК;
- Если таких драйверов нет, зайдите на сайт Microsoft, справа выберите свою версию Windows (во многих случаях подойдут драйверы для Windows 7 в режиме совместимости);
- Загрузите файл «Xbox 360 Accessories Software 1.2» и запустите его на своем ПК;
- После установки драйверов перезагрузите систему.
Теперь нам нужно подключить наш контроллер к ресиверу. Включите контроллер, удерживая кнопку Xbox Guide в центре контроллера и дождитесь, пока не загорится зеленый свет. Затем нажмите кнопку привязки на приемнике, пока она не начнет мигать зеленым.
Нажмите и удерживайте кнопку, указанную на приемнике
Затем нажмите кнопку подключения (круглая кнопка в верхней части джойстика) на контроллере, чтобы начать процесс подключения.
Теперь нажмите соответствующую кнопку на контроллере
Процесс подключения займет пару секунд, после чего мигающий свет на приемнике загорится зеленым, а на контроллере загорится один из 4 углов рядом с кнопкой «Гид». Это означает, что соединение прошло успешно, и вы можете использовать функцию беспроводного джойстика на своем ПК.
Если не удается установить стабильное соединение, я рекомендую вам посетить страницу справки Microsoft, чтобы решить возникшую проблему.









![Замена жесткого диска xbox 360 ️ [инструкция с фото]](http://navikur.ru/wp-content/uploads/c/5/7/c5727a25336c86277b9878498e788ce7.jpeg)
























