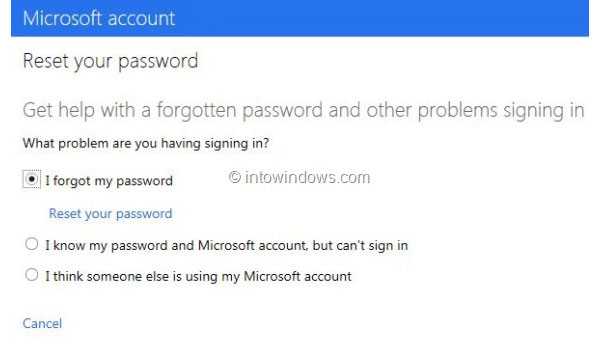Возвращаем файл Outlook
Появление ошибки 0x8004010F означает, что файл Outlook, хранящий всю почту, поврежден или утерян
Унесло весенним ветром? На самом деле не важно, из-за чего это произошло. Вы легко сможете восстановить утраченные рассылки, если пользуетесь сервером с поддержкой протокола IMAP (Exchange Server, Office365, Gmail, Mail.ru и др.)
Как это работает? Сервер автоматически сохраняет копию хранящегося на жестком диске файла, следовательно, мы в любой момент можем обратиться к потерянным данным. Для этого необходимо отказаться от локального файла, который перестал отвечать, и создать новый при помощи специального инструмента Outlook.
Очень похоже на синхронизацию локальных данных с облаком, не так ли? Специальные знания для восстановления не нужны, а сам процесс состоит из шести легких шагов. Далее подробно…
Как узнать пароль Outlook?
Иногда при перестановке Outlook на другую машину в офисе, требуется узнать пароль, так как устанавливавший его работник отсутствует. Здесь вам могут помочь спецпрограммы. Если данные сохранены в памяти ПК, то утилиты найдут информацию и покажут вам.
1. Специальные программы
Помочь узнать введённую ранее защиту может программа Mail PassView, восстанавливающая информацию с популярных почтовиков, если она сохранёна на ПК.
Скачайте программу, установите её, запустите. Mail PassView покажет вам имя пользователя, адрес почты, сервер, тип (POP3/IMAP/SMTP) и поможет узнать пароль.
Таким же специальным средством является SpotAuditor.
2. Командная строка
Сохранять данные аккаунтов можно при помощи командной строки. Есть несколько операций, выполняемых с её помощью:
/stext — сохраняет почтовые аккаунты в текстовом варианте;
/shtml — сохранение аккаунтов происходит в файл HTML.
Как узнать пароль Outlook
Иногда при перестановке Outlook на другую машину в офисе, требуется узнать пароль, так как устанавливавший его работник отсутствует. Здесь вам могут помочь спецпрограммы. Если данные сохранены в памяти ПК, то утилиты найдут информацию и покажут вам.
1. Специальные программы
Помочь узнать введённую ранее защиту может программа Mail PassView, восстанавливающая информацию с популярных почтовиков, если она сохранёна на ПК.
Скачайте программу, установите её, запустите. Mail PassView покажет вам имя пользователя, адрес почты, сервер, тип (POP3/IMAP/SMTP) и поможет узнать пароль.
Таким же специальным средством является SpotAuditor.
2. Командная строка
Сохранять данные аккаунтов можно при помощи командной строки. Есть несколько операций, выполняемых с её помощью:
/stext <Filename> — сохраняет почтовые аккаунты в текстовом варианте;
/shtml <Filename> — сохранение аккаунтов происходит в файл HTML.
Материнская плата. Процедура замены батареи
Вероятно, наиболее легко заменяемая часть материнской платы это батарея CMOS. Вот ступенчатое руководство о том, как заменить батарею настольного компьютера.Шаг 1: Характеристики батареи и покупка заменыВо-первых, вам необходимо найти точную замену существующей батареи. Чтобы сделать это, вы должны сначала проверить точную спецификацию старой батареи. Выключите компьютер, отключите шнур питания и откройте боковую панель процессора с помощью отвертки. Убедитесь в том, что у вас нет на руке браслетов и прочих аксессуаров, используйте изолирующий коврик для предотвращения прохода электростатического разряда. Найдите батарею, которая имеет, внешне, вид монеты. Запишите номер и марку батареи, которые выгравированы на ней. Купите новый аккумулятор с точно такими же спецификациями.Шаг 2: Запишите CMOS и настройки BIOSПри удалении батареи CMOS и BIOS настройки автоматически сбрасываются
Так что это важно, что бы вы записали обе настройки, прежде чем извлечь аккумулятор. Таким образом, вы можете правильно ввести настройки после замены.Шаг 3: Удалите старую батареюПосле записывания настроек, выключите компьютер и выдерните шнур питания. Откройте боковую панель процессора снова и найдите старую батарею
Все, что вам нужно сделать, это нажать на край крепления батареи пальцем или отверткой, чтобы снять батарею.Шаг 4: Поставить новую батарею CMOSТеперь замените старую батарею на новую батарею. Прикрепите боковую панель процессора на место, подключите шнур питания и перезагрузите компьютер. Зайдите в настройки системы и измените BIOS и CMOS настройки на то, что вы записали. Установите дату и время. На этом ваша работа закончилась
Откройте боковую панель процессора снова и найдите старую батарею. Все, что вам нужно сделать, это нажать на край крепления батареи пальцем или отверткой, чтобы снять батарею.Шаг 4: Поставить новую батарею CMOSТеперь замените старую батарею на новую батарею. Прикрепите боковую панель процессора на место, подключите шнур питания и перезагрузите компьютер. Зайдите в настройки системы и измените BIOS и CMOS настройки на то, что вы записали. Установите дату и время. На этом ваша работа закончилась.
Создание правил автоматического удаления из настроек Outlook
В приведенном выше сценарии все электронные письма от отправителя перемещаются в удаленные элементы, но что, если кто-то захочет удалить электронные письма с определенными темами или определенными ключевыми словами из тела сообщения.
Например, я не хочу получать предложения по кредиту, новости о коронавирусе или любой другой маркетинговый мусор от моего банка. Однако я хочу получать ежемесячный отчет и счет по кредитной карте по почте. Итак, как установить такие правила? Следуйте инструкциям ниже.
Шаг 1: Откройте Outlook в Интернете и перейдите в Настройки.
Шаг 2: Просмотрите все настройки Outlook, и откроется специальное меню настроек.
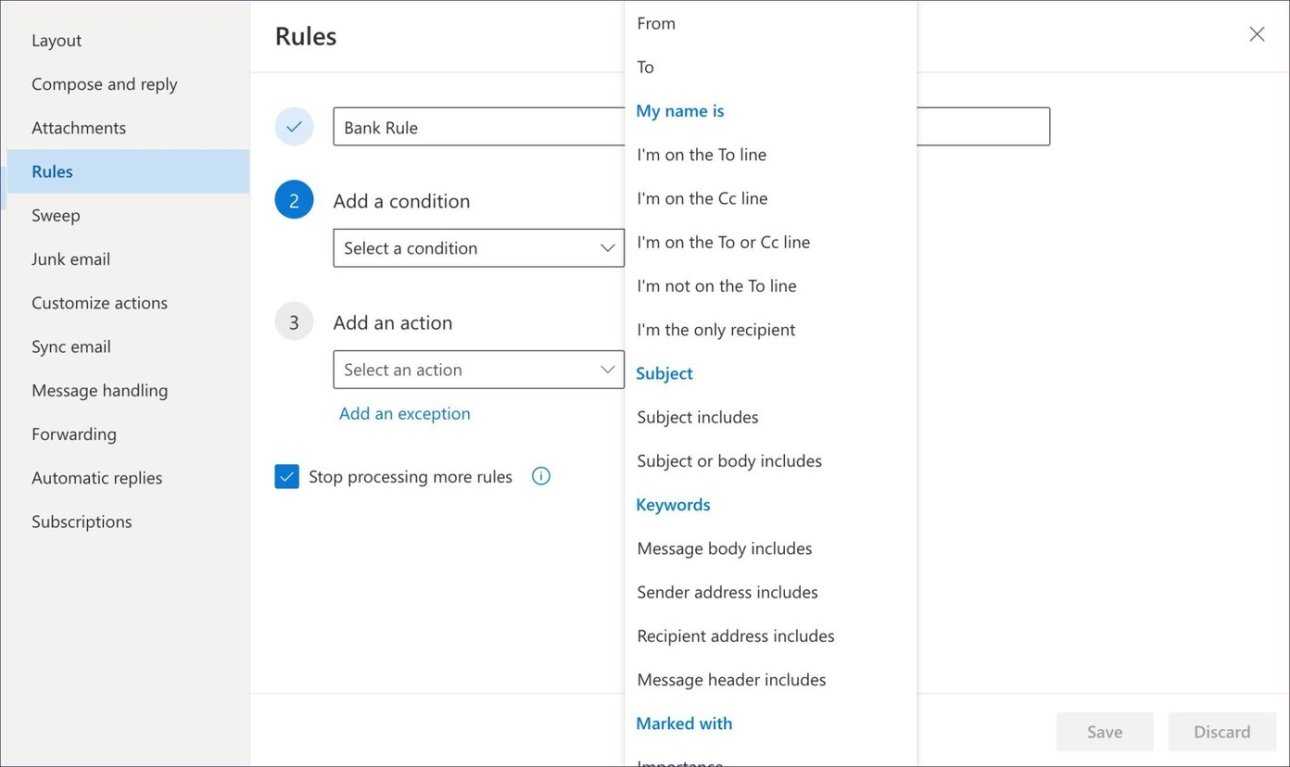
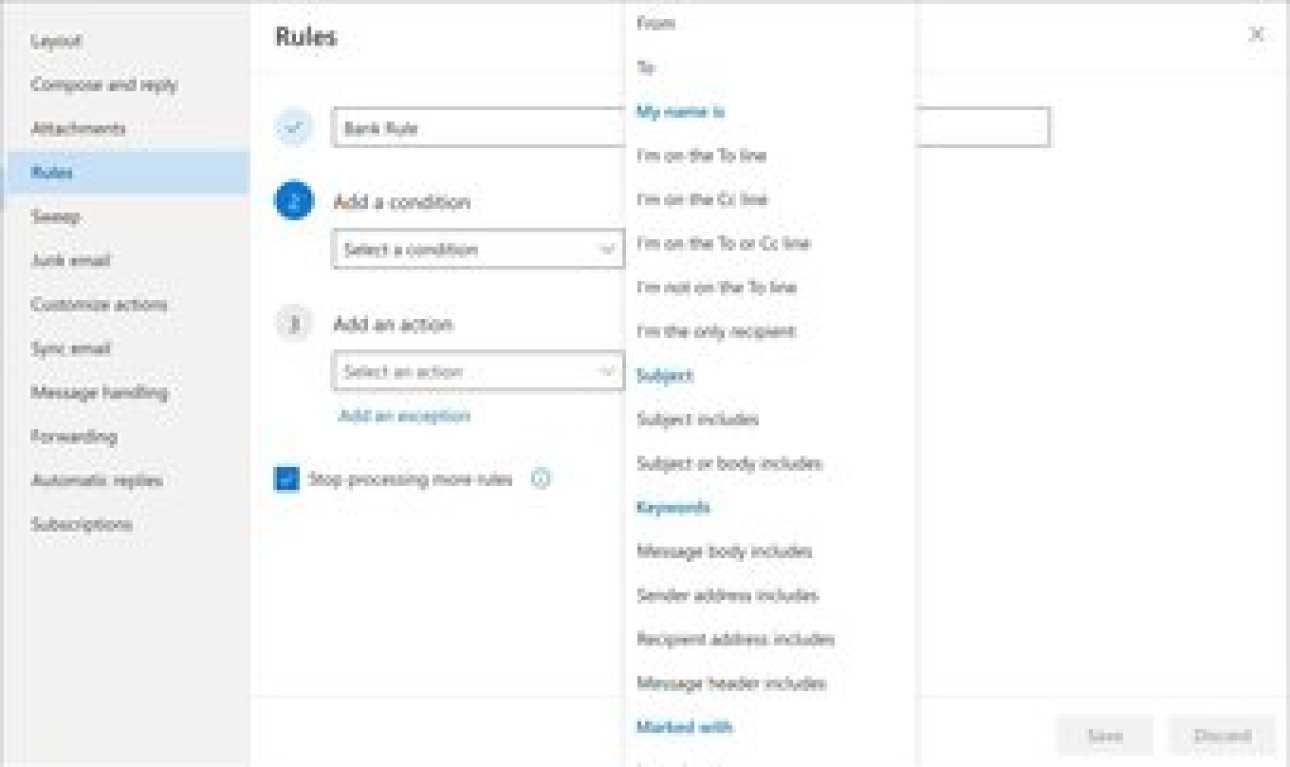
Шаг 3: Выберите параметр «Правила» и выберите «Добавить новое правило».
Шаг 4: Назовем его Bank Rules и добавим условие.
Шаг 5: Добавьте ключевые слова, которые больше не актуальны для вас, я добавил такие термины сообщения, как ссуда, EMI и т. Д.
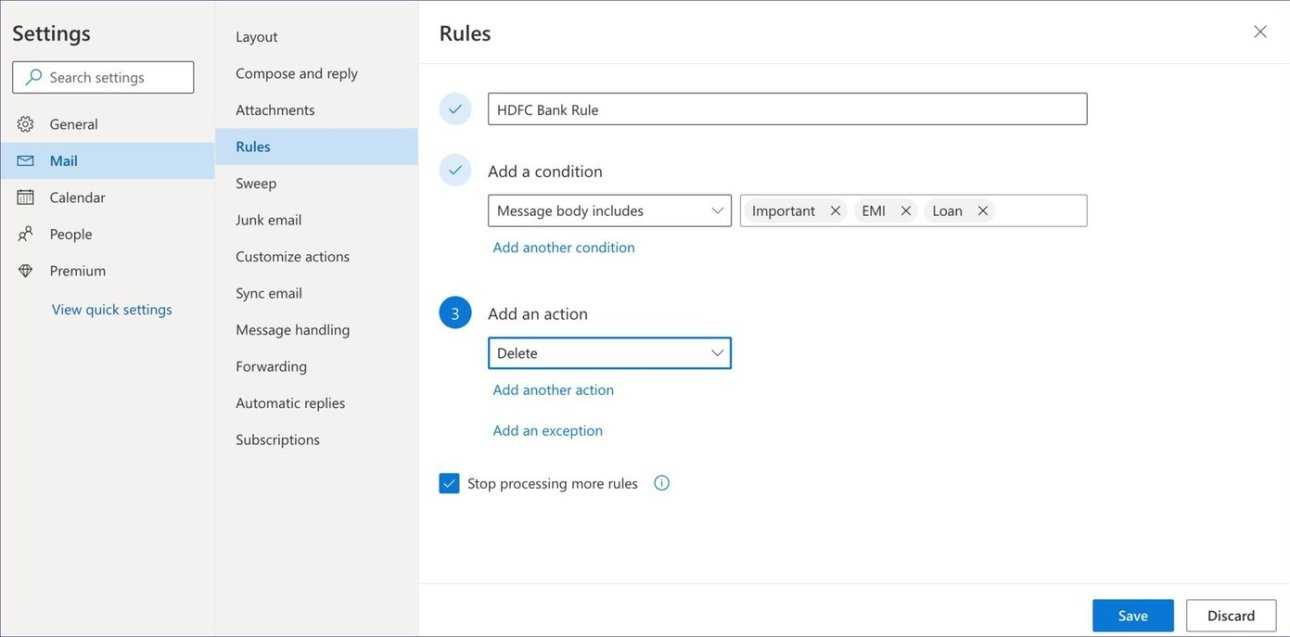
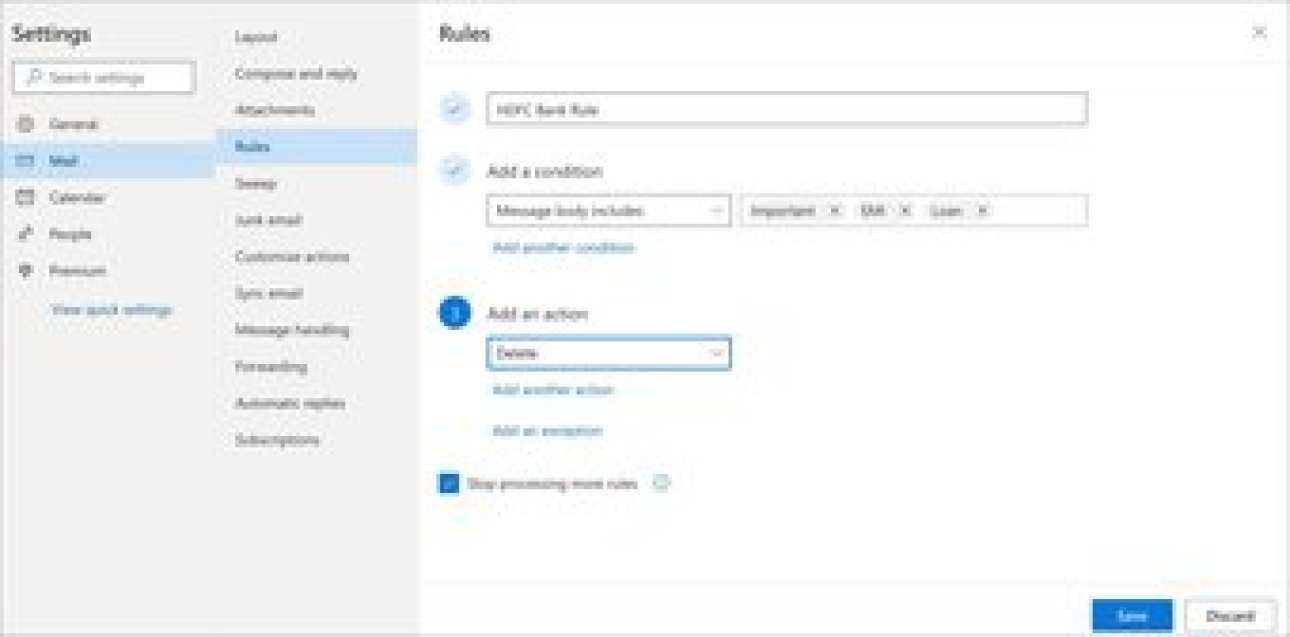
Шаг 6: Создайте правило для перемещения всех писем в папку удаления и нажмите «Сохранить».
Теперь, когда вы будете получать электронные письма с ключевыми словами Loan, EMI или Important, они будут автоматически перемещаться в папку удаления.
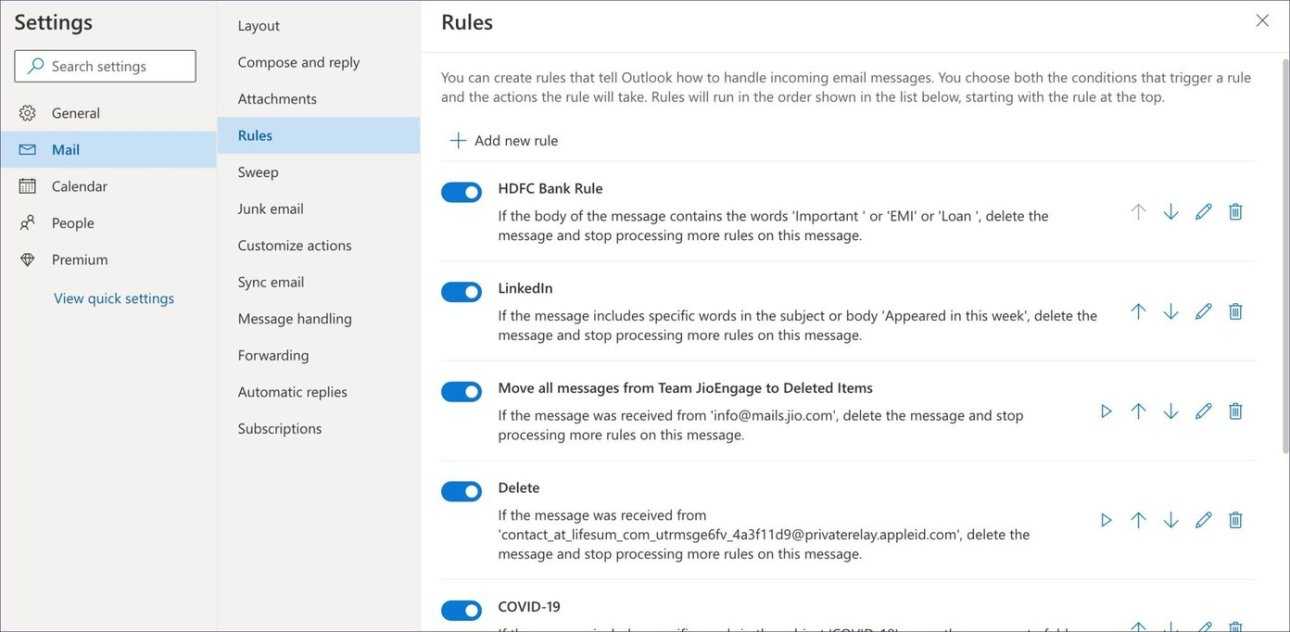
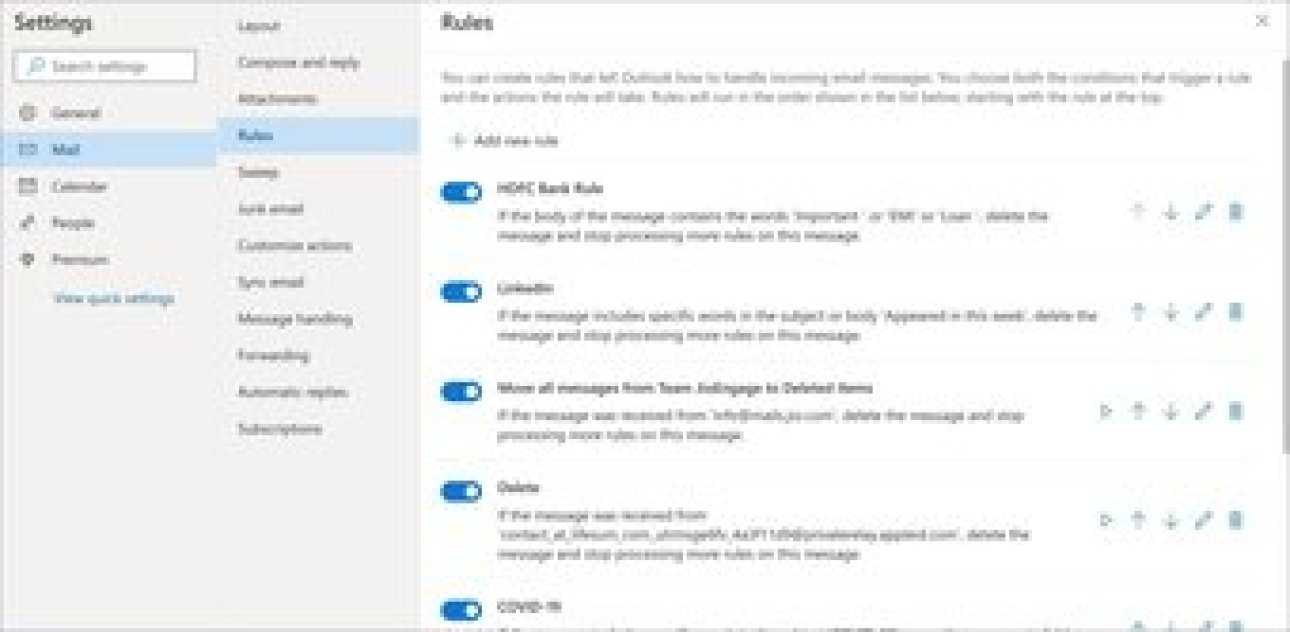
Создадим еще одно полезное правило. А не ___ ли нам? Каждая компания рассылает пользователям электронные письма, связанные с коронавирусом. Хотя я аплодирую их усилиям, иногда читать новости о смертельном вирусе каждый день утомительно. С помощью правил Outlook вы можете автоматически удалять эту почту до того, как она дойдет до вас.
Шаг 1: Откройте Outlook в Интернете и перейдите в «Настройки»> «Почта»> «Правила».
Шаг 2: Дадим новому правилу имя Coronavirus и добавим условия.
Шаг 3: Добавьте условия, например, если в теле сообщения есть ключевое слово «Коронавирус», «COVID-19», а затем переместите эти электронные письма в папку удаления.
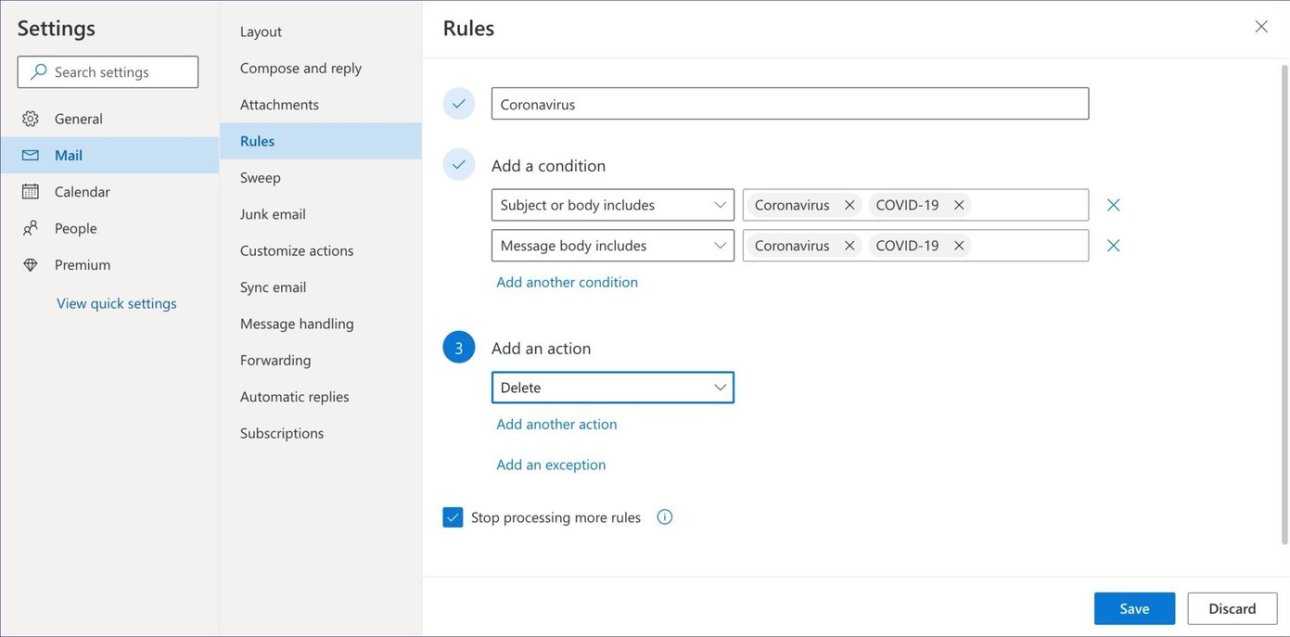
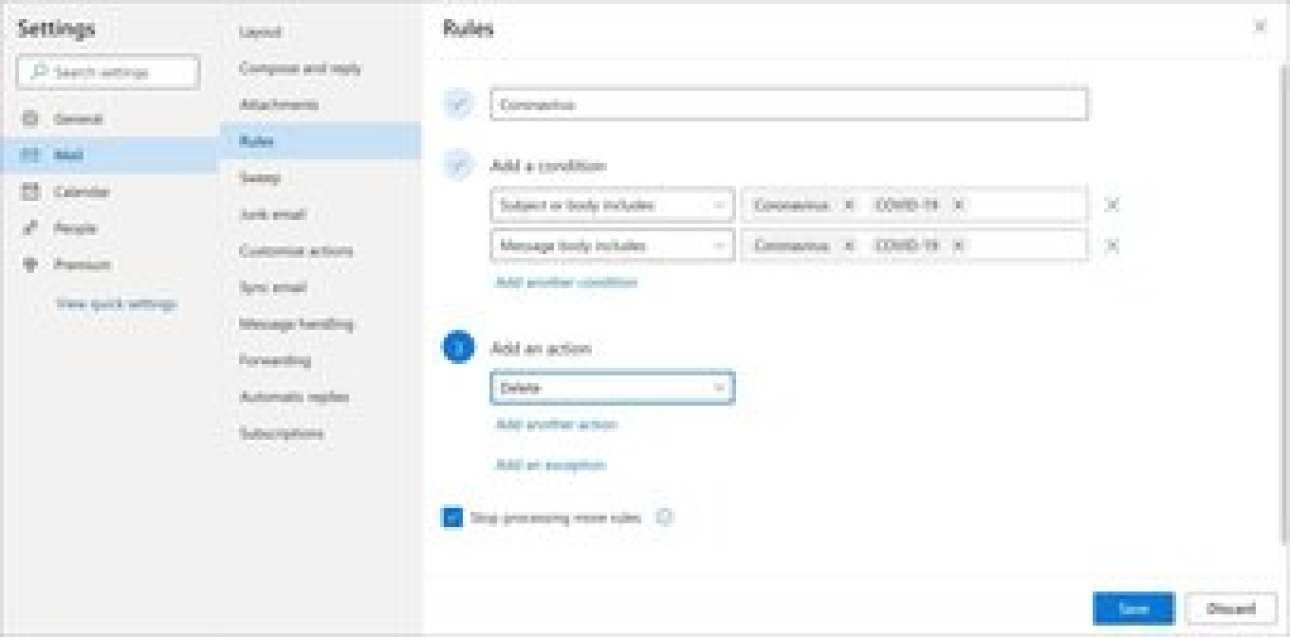
Microsoft Outlook 2007
1. Запустите программу Microsoft Outlook 2007, в верхнем меню выберите пункт Сервис, затем кликните по пункту Настройка учетных записей.
2. В окне настройки учетных записей нажмите кнопку Создать.
3. В открывшемся окне установите флажок Настроить вручную параметры сервера или дополнительные типы серверов и нажмите кнопку Далее.
4. Выберите опцию Электронная почта Интернета и нажмите кнопку Далее.
5. В появившемся окне укажите параметры вашего почтового ящика.
- В поле Введите имя укажите имя, под которым вас будут видеть получатели писем;
- В поле Адрес электронной почты укажите полный адрес вашего электронного ящика, например, mail@example.com;
- Из списка Тип учетной записи выберите протокол работы с почтой:
-
- IMAP – вся почта хранится на сервере. Выберите IMAP в случае, если вы планируете работать с почтой с нескольких устройств и через веб-интерфейс.
- POP3 – почта скачивается с почтового сервера. Выберите POP3, если работа с почтой планируется только с одного устройства.
- В полях Сервер входящей почты и Сервер исходящей почты (SMTP) укажите адреc mail.nic.ru;
- Значение поля Пользователь должно совпадать со значением поля Адрес электронной почты — в нем указывается полный адрес вашего электронного ящика.
Также вы можете указать пароль к данному почтовому ящику и установить флажок Запомнить пароль
Обращаем внимание, что хранение паролей в почтовом клиенте может привести к их краже и использованию вашего почтового ящика для противоправных действий
После указания всех данных нажмите кнопку Другие настройки.
6. В появившемся окне перейдите на вкладку Сервер исходящей почты. Установите флажок SMTP-серверу требуется проверка подлинности и выберите опцию Аналогично серверу для входящей почты.
7. На вкладке Дополнительно укажите тип шифрованного подключения SSL.
В случае, если ваш интернет-провайдер блокирует какие-либо порты, вы можете использовать альтернативные.
Для подключения к почтовому серверу доступны следующие порты:
- IMAP: шифрованное подключение SSL — 993, без шифрования — 143
- SMTP: шифрованное подключение SSL — 465, без шифрования — 587
- POP3: шифрованное подключение SSL — 995, без шифрования — 110
8. Поздравляем! Вы успешно ввели все сведения, необходимые для создания учетной записи. Чтобы закрыть окно мастера и начать работу с почтой, нажмите кнопку Готово.
Симптомы
При подключении к почтовому ящику Microsoft Exchange 2016, Exchange 2013 или Microsoft Office 365 в Microsoft Outlook 2019, Outlook 2016, Outlook, 2013 или Outlook для Office 365 вы можете столкнуться с одной из следующих проблем:
-
Вам потребуется ввести пароль при каждом запуске Outlook, даже если вы включили параметр Запомнить мои учетные данные .
-
При запуске Outlook не удается подключиться, и в строке состояния отображается пароль » требуется пароль «. При выборе параметра требуется парольотображается следующее сообщение:
Эта функция была отключена администратором. -
При попытке создания нового профиля Outlook отображается следующее сообщение об ошибке:
К сожалению, не удалось настроить учетную запись автоматически, чтобы настроить ее самостоятельно, нажмите кнопку Далее.
Не открывается банк сообщений
Банк сообщений — это второе название PST-файла, в котором хранится информация о сообщениях. Чаще всего причина невозможности его открыть — повреждения. Исправить их можно с помощью утилиты scanpst.exe.
Но иногда случается так, что файл не повреждён, а банк сообщений всё равно не открывается. В таком случае причина обычно в режиме совместимости. Проверьте исполняемый файл Outlook.exe: если в его свойствах (ПКМ — «Свойства») указан режим совместимости с более ранней версией системы, отключите его. Именно из-за него возникают ошибки в чтении банка сообщений.
В «Свойствах» исполняемого файла есть галочка «Запуск в режиме совместимости», которую нужно снять для отключения этого режима
Что делать, если Outlook выдаёт ошибку «отсутствует подключение к Microsoft Exchange»
Outlook – это почтовое приложение, предоставляемое компанией Microsoft. Посредством его можно собирать корреспонденцию из разных аккаунтов: Mail, Yandex, Google, сортировать её, с удобством отвечать на письма. Чаще всего подобной услугой пользуются компании. Иногда происходят сбои, и программа выдаёт ошибку, в которой указано, что связь между сервером и клиентом не установлена. Постараемся разобраться, почему такое недоразумение случается.
Алгоритм исправления ошибки Outlook «отсутствует подключение к Microsoft Exchange».
Учётная запись
Чаще всего причиной разлада между сервером и почтовым клиентом является некорректная настройка параметров учётной записи.
Удаление старой
- Временно закрываем Outlook.
- Открываем панель управления (в Windows 8 и выше до неё проще всего добраться, если набрать в «Поиске» соответствующую фразу – откроется окно с классическим интерфейсом).
- Далее нам нужен раздел «Учётные записи пользователей», а именно вкладка «Почта».
- В окошке выбираем «Настройка нескольких конфигураций» – «Показать», выбираем старую запись и жмём «Удалить».
Создание новой
- Изначально путь тот же самый: «Панель управления» – «Учётные записи» – «Почта».
- Теперь выбираем «Настройка учётных записей и каталогов» и останавливаемся на вкладке «Создать».
- Теперь отмечаем кружочком верхний пункт, так как нас интересует электронная почта.
- После нажатия «Далее» появляется форма, но все строки некликабельны. Здесь нужно активировать нижнюю строчку «Настроить вручную».
- Теперь выбираем «Сервер Microsoft Exchange или совместимая служба», в строку «Сервер» вписываем: exchange2010.х.ru, где х – это имя вашего домена. В некоторых случаях помогает просто вписывание x.ru. Строка «Имя пользователя» – это ваш логин для Exchange, можно ограничиться собственным именем и фамилией, чтобы впоследствии не забыть.
- Жмём «Другие настройки» и вкладку «Подключение» и проставляем отметки напротив надписей «Локальная сеть» и «Подключение к Microsoft Exchange по протоколу HTTP». Последнее означает, что вы сможете получать доступ к своей почте как с компьютера, так и с ноутбука или смартфона даже без выхода в интернет.
- Открываем «Параметры прокси-сервера» и снова вбиваем exchange2010.х.ru. Теперь можно кликнуть «Далее». Должно появиться окно «Поздравляем, вы успешно ввели все сведения».
- Жмём «Готово» и пытаемся открыть Outlook. После правильной настройки сообщение об ошибке должно исчезнуть, и можно будет вернуться к работе с программой.
Устаревшая версия
Если после настройки при попытке соединения подключиться к серверу Exchange всё равно не удаётся, возможно, его версия устарела и не совместима с Outlook. В подобном случае вам может помочь только сетевой администратор, который курирует корпоративную почту. Версия почтового клиента от 2016 года не сможет соотнестись с Exchange 2007 и более ранними.
Что делать с Outlook 2016
Выше упоминалось, что настроить подключение к Exchange Outlook 2016 невозможно – предполагается, что это должно произойти автоматически за счёт службы Autodiscover. Если что-то пошло не так, и вы видите всё ту же ошибку, стоит опять же обратиться к администратору. Он должен правильно задать параметры для функции автоподключения.
Проверка данных
Банальная, но, тем не менее, распространённая причина разлада между почтовым клиентом и сервером может заключаться в вводе неверных данных: логина или пароля. Перед тем как предпринять какие-то шаги по устранению ошибки, установите, действительно ли вы вписали существующий пароль и не поменялся ли он, если почта корпоративная.
голоса
Рейтинг статьи
Что делать, если я забыл пароль или моя учётная запись заблокирована?
Технический уровень : Базовый
Краткое содержание Если вы потеряли доступ к учётной записи, то для восстановления доступа вы можете заполнить форму проверки на странице https://account.live.com/acsr. Подробности
Как правило, вы можете сбросить пароль от учётной записи при помощи сведений безопасности на странице https://account.live.com/ResetPassword.aspx. Если вы не можете воспользоваться этом способом из-за того, что не имеете доступа к сведениям безопасности или не можете получить код, то заполните нашу форму проверки на странице https://account.live.com/acsr.
Существует несколько причин, по которым вы не можете войти в учётную запись. Ниже приведены несколько примеров:
— Вы забыли пароль или получаете сообщение “Неправильный пароль” при попытке войти в учётную запись:
— Вы получаете сообщение о том, что вход заблокирован:
Чтобы решить проблему, перейдите на страницу https://account.live.com/ResetPassword.aspx .
Здесь вы увидите три варианта:
- Я не помню свой пароль. Если вы выберете этот вариант, то вам будет предложено ввести адрес учётной записи Майкрософт и символы, которые вы увидите на картинке. После этого, вам будет необходимо получить код при помощи одного из сведений безопасности. Подробнее об этом читайте ниже.
- Я знаю свой пароль, но не могу войти. При выборе этого варианта вы увидите совет — внимательно ознакомьтесь с ним. Если этот совет вам не помог, то введите адрес учётной записи Майкрософт и символы, которые вы видите на картинке . После этого, вам будет необходимо получить код при помощи одного из сведений безопасности. Подробнее об этом читайте ниже.
- Мне кажется, моей учетной записью Майкрософт пользуется кто-то другой. Если вы выберете этот вариант, то вам будет предложено выбрать причину (необязательно), ввести адрес учётной записи Майкрософт и символы, которые вы увидите на картинке. После этого, вам будет необходимо получить код при помощи одного из сведений безопасности. Подробнее об этом читайте ниже.
Если у вас нет доступа к сведениям безопасности, то перейдите к концу этой статьи. Скорее всего, вам придётся заполнить форму восстановления на странице https://account.live.com/acsr. Советы по заполнению формы восстановления вы можете найти здесь.
Следующий шаг: Сброс пароля при помощи сведений безопасности
Выберите один из вариантов: “письмо: xy**** @domain.com” или “SMS на номер ****цифры”. Если вы выбрали первый вариант, то введите всю информацию перед символом @, а затем нажмите “Отправить код”. Если вы выбрали второй вариант, то введите последние 4 цифры вашего номера телефона, а затем нажмите “Отправить код”.
Что я должен делать после получения кода на адрес электронной почты?
Не закрывайте страницу, на которой вам будет предложено ввести код. Вы можете использовать режим просмотра InPrivate для того, чтобы открыть почтовый ящик другой учётной записи Майкрософт, или же использовать другую вкладку. Если вы уже закрыли эту страницу, то выберите опцию “У меня есть код”, которая находится на странице “Требуется проверить вашу личность”.
Перейдите в почтовый ящик вашего дополнительного адреса электронной почты, скопируйте код, который вы получили, а затем введите этот код в поле для кода. Теперь вы сможете выбрать новый пароль.
Что я должен делать после получения кода на номер мобильного телефона?
Просто введите код, который вы получите, и вам будет предложено установить новый пароль.
После того как вы выбрали новый пароль, вам будет предложено включить двухшаговую проверку. Для получения более подробной информации об этой функции, пожалуйста, нажмите на ссылку в окне. Убедитесь, что вы знаете, что это такое, прежде чем включить её. Если вы не хотите включить двухшаговую проверку, то нажмите “Далее”.
Если у вас нет доступа к сведениям безопасности, то выполните следующее:
На странице “Требуется проверить вашу личность” выберите “ У меня нет этих данных ”.
Ознакомьтесь с информацией на экране, а затем нажмите кнопку “Далее”. Если у вас есть сгенерированный ранее код восстановления, то введите этот код. В противном случае нажмите «Нет».
Если у вас нет кода восстановления, то вам будет предложено ввести адрес учётной записи Майкрософт и запасной адрес электронной почты, по которому мы сможем с вами связаться. После введения этой информации вы перейдёте на страницу анкеты для проверки безопасности. На этой странице постарайтесь ввести максимальное количество информации. Советы по заполнению формы восстановления вы можете найти здесь.
Если у вас возникнут какие-либо вопросы, то обращайтесь в нашу службу поддержки перейдя по этой ссылке.
Как узнать пароль Outlook
Иногда при перестановке Outlook на другую машину в офисе, требуется узнать пароль, так как устанавливавший его работник отсутствует. Здесь вам могут помочь спецпрограммы. Если данные сохранены в памяти ПК, то утилиты найдут информацию и покажут вам.
1. Специальные программы
Помочь узнать введённую ранее защиту может программа Mail PassView, восстанавливающая информацию с популярных почтовиков, если она сохранёна на ПК.
Скачайте программу, установите её, запустите. Mail PassView покажет вам имя пользователя, адрес почты, сервер, тип (POP3/IMAP/SMTP) и поможет узнать пароль.
Таким же специальным средством является SpotAuditor.
2. Командная строка
Сохранять данные аккаунтов можно при помощи командной строки. Есть несколько операций, выполняемых с её помощью:
/stext <Filename> — сохраняет почтовые аккаунты в текстовом варианте;
/shtml <Filename> — сохранение аккаунтов происходит в файл HTML.
Восстанавливаем аккаунт Outlook с удаленного сервера
Выполните следующие действия:
- Запускаем Outlook.
- Заходим в Account settings.
- Выбираем аккаунт, который нужно восстановить.
- Выбираем Change folder.
- Кликаем New Outlook Data File.
- Подтверждаем изменения клавишей «ОК».
Если все прошло хорошо, вы получите доступ к потерянной почте. Выдыхаем и идем проверять рассылки. Если нет, то с противным звуком выскочит вот такое окно.
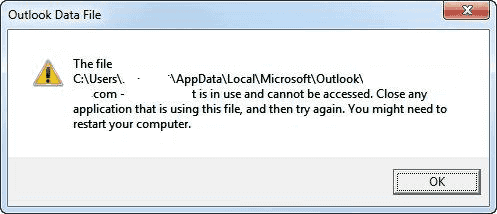
Такое часто бывает. Попробуйте отключить любые программы, которые могли повлиять на процесс восстановления и проведите процедуру с самого начала. Однако шансы на успех стремятся к нулю. Почта отсутствует на удаленном сервере. Такое возможно, например, если Outlook использует протокол POP3, и все рассылки хранятся в одном локальном файле.
Не нужно переживать. Даже после того, как восстановление при помощи сервера провалилось, варианты еще остаются. Сперва проверим настройки Windows, есть шанс, что сбой вызван ими. Возможно, у вас отсутствуют права доступа к локальному файлу Outlook, и это привело к появлению ошибки. Для настройки прав доступа сделайте следующее:
- Запустите Проводник Windows.
- Выберите нужный PST-файл. Если его местоположение неизвестно, найти файл можно при помощи того же проводника, для этого введите в окне: «*.pst» (без кавычек).
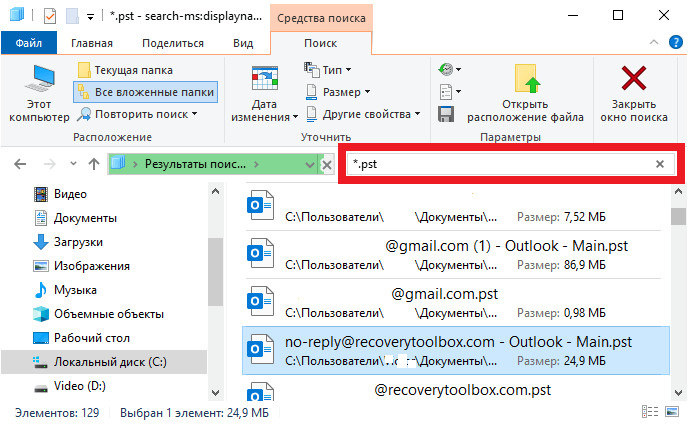
- Кликните по файлу правой кнопкой.
- Перейдите в «Свойства» (Properties).
- Снимите галочки напротив «Только чтение» (Read Only).
- Кликните по вкладке «Безопасность» (Security).
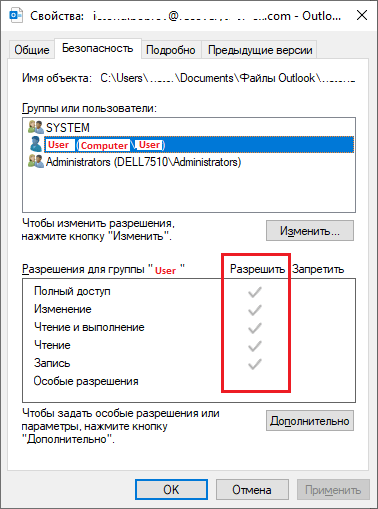
- В меню «Группы и пользователи» нужно выбрать аккаунт, под которым вы вошли в систему.
- Убедитесь, что напротив всех разрешений (кроме «Особых разрешений») стоят галочки.
- Подтвердите изменения нажатием «ОК».
Права доступа настроены, но файл по-прежнему недоступен? Значит, идем дальше. К сожалению, вариантов осталось не так много. Единственное что остается после того, как вы попытались восстановить почту с сервера и выставили правильные системные настройки. Это сделать восстановление из бэкапа или иной резервной копии почты, ПК. Либо можно попробовать восстановить поврежденный файл при помощи специальных программ и сервисов.
Обновление:
Теперь мы рекомендуем использовать этот инструмент для вашей ошибки. Кроме того, этот инструмент исправляет распространенные компьютерные ошибки, защищает вас от потери файлов, вредоносных программ, сбоев оборудования и оптимизирует ваш компьютер для максимальной производительности. Вы можете быстро исправить проблемы с вашим ПК и предотвратить появление других программ с этим программным обеспечением:
- Шаг 1: (Windows 10, 8, 7, XP, Vista — Microsoft Gold Certified).
- Шаг 2: Нажмите «Начать сканирование”, Чтобы найти проблемы реестра Windows, которые могут вызывать проблемы с ПК.
- Шаг 3: Нажмите «Починить все», Чтобы исправить все проблемы.
Решение 1: страница сброса пароля Outlook
Когда вы забыли или потеряли пароль Outlook, первая реакция может быть запрошена Microsoft. Microsoft предоставляет страницу сброса пароля Outlook. Вы можете выполнить инструкции по сбросу нового кода доступа.
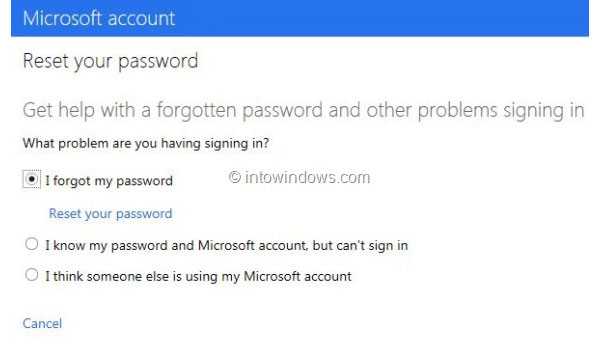
Шаг 1
Откройте outlook.com и перейдите в службу сброса пароля. Или вы можете ввести account.live.com/password/reset в адресной строке и нажать клавишу Enter для доступа к службе.
Шаг 2
Выберите Я не помню свой пароль на странице выбора проблемы и нажмите Сбросить пароль чтобы продолжить процесс.
Шаг 3
На странице учетной записи Microsoft вы должны ввести свою учетную запись и код CAPTCHA в правильные поля. И затем нажмите Далее для перехода на следующую страницу. Этот способ доступен, когда вы только забыли пароль Outlook, но не учетную запись.
Шаг 4
Корпорация Майкрософт должна подтвердить, что вы являетесь владельцем этой учетной записи через альтернативный адрес электронной почты или номер телефона для проверки. Вы можете выбрать Напишите мне ссылку на сброс or Отправьте код на мой телефон в зависимости от ваших ситуаций; и нажмите Далее продолжать. Если вы выберете первый, перейдите к пятому шагу. В противном случае перейдите к шестому шагу.
Шаг 5
Перейдите на альтернативное электронное письмо и откройте письмо от Microsoft. Как только вы нажмете ссылку в письме, откроется страница сброса пароля Outlook.
Шаг 6
Когда вы получите код подтверждения, введите его в поле кода и нажмите Отправить чтобы перейти на страницу сброса пароля.
Затем вы можете удалить новый пароль и завершить сброс пароля LOST Outlook.
Где находится батарейка и как она выглядит
Найти этот элемент очень просто. Если открыть системный блок, сразу видно, какая батарейка стоит в материнской плате и где она находится. Не заметить этот блестящий круглый элемент сложно. Он находится в простом круглом гнезде с зажимом, который может располагаться как горизонтально, так и вертикально – на ребре, в зависимости от конструкции материнки. Батарейка BIOS находится рядом с микросхемой, которую питает, на ней несложно найти надпись. Рядом есть и перемычка для сброса настроек. Многие думают, что это аккумулятор, который подзаряжается во время работы компьютера, но на самом деле это не так. Батарейка в материнской плате самая обычная — марганцево-диоксидная литиевая, диаметром 20 мм., с напряжением около 3 Вольт. Такие же используются в настенных часах, в электронных весах и в другой бытовой технике.
Маркируется она, например, так CR2025 или CR2032. Первая число 20 – диаметр в миллиметрах, а второе – толщина. Самая распространённая – CR2032, скорее всего, такую батарею вы обнаружите в своём системном блоке. Её хватает на срок 3-5 лет, после чего её напряжение падает до уровня около 2 Вольт и начинаются проблемы, так как этого недостаточно для питания микросхемы CMOS и требуется замена. Иногда батарей хватает и на больший срок – некоторые работают и по 7 лет, и даже дольше, но рано или поздно они истощают свой ресурс.
Выводы статьи
Теперь осталось только протестировать работу Outlook. Если все сделано по инструкции, ошибка 0x8004010F: Outlook data file cannot be accessed долгое время не будет вас беспокоить. В противном случае прочитайте статью снова и постарайтесь разобраться, что именно сделано не так. Пусть эта маленькая неудача не остановит вас на полпути.
Помните, вы всегда можете обратиться в поддержку Recovery Toolbox for Outlook (https://recoverytoolbox.com/support/ru/). Опытные специалисты обязательно вам помогут. Конечно, при условии, что вы пользуетесь лицензионной версией программы или оплатили работу онлайн-сервиса.
Похожие публикации:
- Как узнать IP адрес компьютера — 4 способа
- Яндекс Радио — любимая музыка онлайн
- Какие факторы необходимо учитывать перед выбором поставщика услуг веб-хостинга
- Советские фильмы онлайн в интернете