Символы перенаправления.
2> — перенапрявляет поток ошибок. Создает новый файл, содержащий данные стандартного
потока ошибок. Если указанный файл существует, то он
перезаписывается.
2>> — Добавляет информацию со стандартного потока вывода в
существующий файл. Если указанный файл не
существует, то он создается.
&> — Создает новый файл, содержащий данные стандартного
потока вывода и потока ошибок. Если указанный файл
существует, то он перезаписывается.
2>&1 — Выводит стандартные потоки вывода и ошибок в один
файл.
< — Перенаправляет содержимое файла как стандартный
поток ввода.
| — Перенаправляет стандартный поток вывода одной
команды в стандартный поток ввода другой команды.
Если у вас есть программа handywork читающая ввод из stdin и отправляющая данные в stdout, то это можно легко переопределить.
К примеру такая программа на языке Python t.py.
Может быть запущена так:
если с ошибками то
При перенаправлении результата с использованием символа > файл будет создан
или обрезан (то есть из файла будет удалено содержимое). Если вы хотите заранее
сохранить имеющееся содержимое данного файла, вам следует его дополнить, используя символ >> , как показано ниже:
Следующая строка:
позволяет выполнить t.py , а затем добавить и stdout, и stderr в файл results.out ,
не перезаписывая поверх существующего содержимого.
Лабораторная работа №1
Интерпретатор командной строки ОС MSWindows.Внешние и внутренние командыЦель работы: Знакомство с возможностями интерпретатора командной строки и командами MS Windows.Ход работы:
- Ознакомиться с теоретическим материалом.
- Выполнить задания.
- Ответить на контрольные вопросы.
Задание:
- Запустить интерпретатор командной строки
- Увеличить размер окна интерпретатора и задать цвет фона и цвет шрифта (рекомендуется синий фон и белый шрифт).
- Создать список фамилий студентов группы. Отсортировать список в алфавитном порядке и сохранить его в новом файле.
- Создать текстовый файл, содержащий справочные сведения по командам DIR, COPY и XCOPY.
- Вывести содержимое указанного в таблице 1.1 каталога по указанному формату на экран и в файл.
- Скопировать все имеющиеся в каталоге Windows растровые графические файлы в каталог WinGrafika на диске С:. Если диск С: недоступен, использовать любой другой доступный диск.
- Скопировать все имеющиеся в каталоге Windows исполняемые файлы в каталог WinEx на диске С:. Если диск С: недоступен, использовать любой другой доступный диск.
| Имя каталога | Что выводить | Сортировать по | Атрибуты файлов и каталогов |
| %Windows% | Файлы и подкаталоги | По дате | Скрытый |
Описание выполнения работы
- Запустить интерпретатор командной строки.
- Увеличить размер окна интерпретатора и задать цвет фона и цвет шрифта (рекомендуется синий фон и белый шрифт).
- Создать список фамилий студентов группы. Отсортировать список в алфавитном порядке и сохранить его в новом файле.
Полученный список фамилий
- Создать текстовый файл, содержащий справочные сведения по командам DIR, COPY и XCOPY.
- Вывести содержимое указанного в таблице 1.1 каталога по указанному формату на экран и в файл.
- Скопировать все имеющиеся в каталоге Windows растровые графические файлы в каталог WinGrafika на диске С:. Если диск С: недоступен, использовать любой другой доступный диск.
- Скопировать все имеющиеся в каталоге Windows исполняемые файлы в каталог WinEx на диске С:. Если диск С: недоступен, использовать любой другой доступный диск.
являются системнымиОтветы на контрольные вопросы
- Достоинства и недостатки интерфейса командной строки.
- Легкость автоматизации. По сути, это – простейшая программируемость. С графическим интерфейсом без поддержки программой командной строки это сделать почти невозможно.
- Можно управлять программами, не имеющими графического интерфейса (например, выделенным сервером).
- Любую команду можно вызвать небольшим количеством нажатий.
- Можно обращаться к командам для разных исполнимых файлов почти мгновенно и непосредственно, тогда как в GUI приходится сначала запускать, а затем закрывать графический интерфейс для каждого исполнимого файла.
- Просмотрев содержимое консоли, можно повторно увидеть промелькнувшее сообщение, которое не успели прочитать.
- Можно пользоваться удаленным компьютером с любого устройства подключаемого к Интернету или локальной без особых затрат трафика.
- Отсутствие деталей интерфейса, таких как пусковые панели и рамки окон, что при равных разрешениях позволяет вместить значительно больше текста на страницу.
- Интерфейс командной строки не является «дружелюбным» для пользователей, которые начали знакомство с компьютером с графического режима.
- Необходимость изучения синтаксиса команд и запоминания сокращений, осложняющаяся тем, что каждая команда может иметь свои собственные обозначения.
- Без автодополнения, ввод длинных и содержащих спецсимволы параметров с клавиатуры может быть затруднительным.
- Отсутствие «аналогового» ввода.
- Инструменты командной строки для автоматизации работы в ОС Microsoft Windows.
- Настраиваемые свойства интерпретатора.
утилиты командной строки
- Различие между внутренними и внешними командами. Примеры внешних и внутренних команд.
- Структура команды интерпретатора.
- Получение информации о конкретной команде.
- Групповые символы (шаблоны) и их использование.
только в том случаеидущая перед ними
- Перенаправление ввода/вывода и конвейеризация команд.
- Условное выполнение и группировка команд.
- Назначение символов &, &&, || и ().
- Команды для работы с файловой системой – названия и возможности.
- Достоинства и недостатки команд COPY и XCOPY.
файлы нулевой длины
- Назначение команды ECHO и примеры ее использования.
- Команда DIR и ее возможности.
- В какой кодировке интерпретатор выводит информацию и как получить читаемую твердую копию?
Перенаправить все выходные записи в один и тот же файл
Все вышеперечисленные подходы приводят к созданию нескольких файлов. Один файл предназначен для стандартного потока вывода, а другой — для стандартного потока ошибок.
Если вы хотите включить оба этих вывода в один файл, вы тоже можете это сделать. Для этого вам просто нужно перенаправить весь вывод в тот же файл, используя следующую команду.
каталог test.exe 1> myoutput.txt 2> & 1
Вот как работает эта команда:
- Стандартный вывод направляется в выходной файл, обозначенный номером вывода 1.
- Стандартный вывод ошибок, обозначенный номером 2, перенаправляется в выходной файл, обозначенный номером 1.
Это добавит вывод ошибки в конец стандартного вывода.
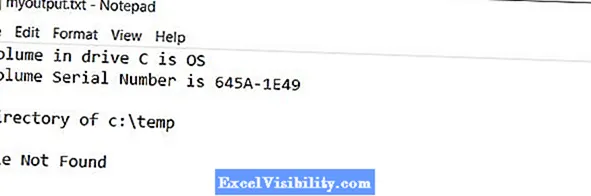
Это полезный способ увидеть весь вывод любой команды в одном файле.
Обработка текстовых потоков.
cat
Вывод файлов или стандартного ввода в stdout. С помощью этой команды можно очень просто посмотреть содержимое небольшого файла, склеить несколько файлов и многое другое.
Если команде передать несколько файлов, то они
выведутся вместе.
Синтаксис
Рассмотрим основные опции:
-b — нумеровать только непустые строки;
-E — показывать символ $ в конце каждой строки;
-n — нумеровать все строки;
-s — удалять пустые повторяющиеся строки;
-T — отображать табуляции в виде ^I;
-h — отобразить справку;
-v — версия утилиты.
Пример вывод лога с нумерацией строк
Пример ввода с клавиатуры и перенаправления в файл
Для прекращения ввода нажимаем ctrl+D
Объединение файлов.
Аналоги > и >> в PowerShell
Если вы знакомы с операторами командной строки Linux, то вы можете знать, что оператор «>» перенаправляет вывод в файл, если файл существует, то он перезаписывается, если файл не существует, то он создаётся и в него записывается содержимое.
В PowerShell этот оператор также работает, например, в следующей команде результат работы командлета будет сохранён в файл man.txt:
Get-Help about_Comparison_Operators -Full > man.txt
В Linux существует ещё один оператор для перенаправления стандартного вывода, это «>>», который работает аналогично предыдущему, но если файл уже существует, то вместо перезаписи, новые данные дописываются в файл, например, следующая команда допишет выводом командлета содержимое файла man.txt, а если его нет, то создаст этот файл:
Get-Help about_Comparison_Operators -Full >> man.txt
В PowerShell вы можете использовать «>» и «>>» если вам достаточно простого перенаправления вывода в файл. Также имеется командлет Out-File который кроме выполнения перенаправления вывода имеет дополнительную функциональность.
2 ответа
Лучший ответ
По сути, ваш код заключается в том, что вы открываете канал, затем разветвляете процесс и в дочернем процессе (в закомментированном коде) закрываете stdout, дублируете канал в stdout и выполняете и команду ls, а затем (в коде без комментариев) пишете 4 байта в трубу. В родительском процессе вы читаете данные из канала и ждете завершения дочернего процесса.
Теперь вы хотите перенаправить stdout в файл. Вы можете сделать это, открыв файл с помощью системного вызова open (), а затем скопировав этот файловый дескриптор в стандартный вывод. Что-то вроде (я не тестировал это, поэтому остерегайтесь ошибок в коде):
Однако вы также можете использовать freopen, как было предложено другим ответом.
Однако у меня есть несколько опасений по поводу вашего кода и моего измененного кода:
-
Системные вызовы pipe () и open () могут завершиться ошибкой. Вы всегда должны проверять сбой системного вызова.
-
Системный вызов fork () может завершиться ошибкой. То же.
-
dup2 () можно использовать вместо dup (); в противном случае код завершится ошибкой, если stdin не открыт, так как он дублирует первый доступный файловый дескриптор.
-
Системный вызов execlp () может завершиться ошибкой. То же.
-
Я думаю, что wait () может быть прерван сигналом (EINTR). Рекомендуется обернуть его оболочкой, которая повторяет системный вызов, если он прерван сигналом (errno == EINTR).
12
juhist
19 Мар 2015 в 20:26
При перенаправлении вывода в файл вы можете использовать freopen ().
Предполагая, что вы пытаетесь перенаправить свой в файл ‘ output.txt ‘, вы можете написать:
Здесь «» для режима добавления. Если файл существует, то он открывается в режиме добавления. В противном случае создается новый файл.
После повторного открытия с помощью все операторы вывода (printf, putchar) перенаправляются в ‘output.txt’. Таким образом, после этого любой оператор перенаправит его вывод в файл ‘output.txt’ .
Если вы хотите снова возобновить поведение по умолчанию (то есть печать в терминале / командной строке), вам придется снова переназначить , используя следующий код:
Или —
Однако подобная техника работает для ».
17
Razib
31 Май 2015 в 14:37
Команда xargs
Команда xargs объединяет зафиксированный набор заданных в командной строке начальных аргументов с аргументами, прочитанными со стандартного ввода, и выполняет указанную команду один или несколько раз.
Означает что она может передавать вывод одной команды качестве аргумента другой команде.
Если команда не указана, xargs выполняет эхо вывод по умолчанию.
Таким образом преобразовать вывод множества строк из команды ls в одну строку, используя xargs следующим образом:
Или создать компактный вывод списка пользователей системы
Посчитать количество символов и строк файлов
Данная команда принимает на вход поток вывода от команды echo и отправляет его как аргументы в команду echo
Данная команда принимает на вход поток вывода от команды echo и отправляет его как аргументы в команду echo, запуская для каждой группы из одного параметра (т. е. для каждого параметра) отдельный процесс
-n число — Выполнить команду, используя максимально возможное количество аргументов, прочитанных со стандартного ввода, но не более заданного числа.
? — как знак подстановки символа
Оболочка Bash поддерживает три символа подстановки, одним из которых является знак вопроса (?). Вы используете «подстановочные» знаки для замены символов в шаблонах имен файлов. Имя файла, которое содержит «подстановочный» знак, формирует шаблон, который соответствует диапазону имен файлов, а не одному.
«Подстановочный» знак вопроса представляет ровно один символ. Рассмотрим следующий шаблон имени файла:
ls badge? .txt
Это переводится как: «перечислить любой файл с именем, начинающимся с «badge» и сопровождаемым любым отдельным символом перед расширением имени файла».
Это соответствует следующим файлам
Обратите внимание, что у некоторых есть цифры, а у некоторых есть буквы после части имени файла в виде значка. «Подстановочный» знак вопроса будет соответствовать как буквам, так и цифрам
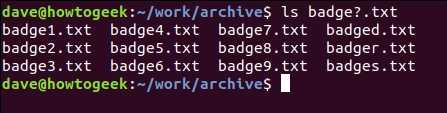
Этот шаблон имени файла не соответствует значению «badge.txt», поскольку в имени файла нет ни одного символа между «значком» и расширением файла. «Подстановочный» знак вопроса должен совпадать с соответствующим символом в имени файла.
Вы также можете использовать знак вопроса, чтобы найти все файлы с определенным количеством символов в именах файлов. Здесь перечислены все текстовые файлы, которые содержат ровно пять символов в имени файла:
ls ?????. txt

Как убить процесс с помощью терминального приложения Mac
Основные шаги, необходимые для завершения процесса с помощью Терминала:
- Резервное копирование файлов и папок
- Запустить приложение Терминал
- Посмотреть список запущенных процессов
- Найдите процесс, который хотите закрыть
- Завершите процесс с помощью команды терминала
- Резервное копирование файлов и папок
Может быть хорошей идеей сделать резервную копию ваших данных, файлов и папок с помощью Time Machine, чтобы избежать необходимости восстанавливать Mac из резервной копии из-за случайного удаления. Time Machine проста в настройке и использовании.
- Запустите приложение «Терминал».
Есть несколько вариантов, которые вы можете использовать, чтобы открыть Терминал на вашем Mac, включая использование Сочетание клавиш, Launchpad или откройте Терминал из папки Приложения.
- Чтобы запустить Терминал с помощью сочетания клавиш, нажмите Command + пробел, чтобы открыть Spotlight. Найдите Терминал и дважды щелкните его, чтобы открыть приложение.
- Вы также можете открыть Терминал через панель запуска. Выберите Launchpad в Dock, выберите Other folder, а затем выберите Terminal.
- Либо перейдите к «Перейти» в строке меню, выберите «Утилиты», а затем дважды щелкните «Терминал», чтобы запустить его.
Откроется стандартное окно терминала, показывающее дату и время последнего входа в систему, а также командную строку, в которой вы вводите команду, которую хотите выполнить. Вы также увидите текущий (рабочий) каталог, который по умолчанию является вашей домашней папкой.
- Просмотрите список текущих запущенных процессов.
Если вы хотите быстро просмотреть все активные процессы на вашем Mac, вы можете открыть Activity Monitor и увидеть каждый процесс, отсортированный по загрузке ЦП. Вы также можете увидеть те же процессы, ранжированные по объему используемой оперативной памяти на вкладке «Память».
Следуйте инструкциям ниже, чтобы просмотреть процессы в Терминале.
- Введите top в только что запущенном окне терминала, и вы увидите список запущенных в данный момент процессов и ресурсов, которые они потребляют.
- Вы также можете ввести ps -ax, чтобы перечислить запущенные процессы вместе с их PID, затраченным временем выполнения, именем процесса и местоположением.
- Найдите процесс, который хотите закрыть.
Вы можете быстро идентифицировать процесс из списка процессов на основе PID или имени в столбце CMD. Вы можете использовать следующие методы, чтобы найти PID:
- Проверьте Монитор активности и прокрутите вниз, чтобы найти соответствующий процесс в окне Терминала.
- Используйте команду grep, чтобы найти процесс по его PID или имени и отфильтровать нужную информацию. Вы можете использовать команду grep вместе с командой ps ax, чтобы вывести список только тех процессов, которые вы хотите убить.
- Например, вы можете ввести ps ax | grep GarageBand, чтобы найти GarageBand вместо того, чтобы искать его среди сотен запущенных в данный момент процессов на вашем Mac.
Результат, который вы можете увидеть, будет выглядеть примерно так:
Этот пример показывает, что Garageband имеет PID 547, а также папку, из которой был запущен Garageband.
- Завершите процесс с помощью команды терминала.
Вы можете принудительно выйти из приложения, используя комбинацию клавиш Command + Option + Esc, но в окне «Принудительный выход из приложений» отображаются только отдельные приложения, а не все процессы, запущенные на вашем Mac.
- Чтобы убить нежелательный процесс, запишите PID процесса и затем введите kill в Терминале. Нажмите Enter, и процесс немедленно завершится. Например, чтобы убить GarageBand, мы наберем kill 547.
- В качестве альтернативы вы можете использовать команду killall, чтобы убить процесс по его имени и убить все процессы, содержащие его имя. Например, killall GarageBand завершит все процессы, в имени которых есть GarageBand.
Примечание: внимательно проверьте процессы перед использованием команды killall.
sed
Утилиту sed называют потоковым текстовым редактором. В интерактивных текстовых редакторах, наподобие nano, с текстами работают, используя клавиатуру, редактируя файлы, добавляя, удаляя или изменяя тексты. Sed позволяет редактировать потоки данных, основываясь на заданных разработчиком наборах правил.
Схема вызова.
По умолчанию sed применяет указанные правила к стандартному потоку ввода.
Маркеры
s — substitute замена
g — глобально
i — без учета регистра
Параметры.
-i — редактировать файл
Передаем команде файл.
Sed не меняет данные в обрабатываемом файле (если не задан -i). Редактор читает файл, обрабатывает прочитанное, и отправляет то, что получилось, в STDOUT.
Для выполнения нескольких действий с данными, используйте ключ -e при вызове sed. Например, вот как организовать замену двух фрагментов текста:
Воспользуемся флагом w, который позволяет сохранить результаты обработки текста в файл:
Можно вызвать команду замены так, чтобы файл был обработан начиная с некоей строки и до конца:
Удаление строк.
удаляем диапазон строк
Удаление строк по шаблону.
С помощью sed можно вставлять данные в текстовый поток, используя команды i и a:
Команда i добавляет новую строку перед заданной.
Команда a добавляет новую строку после заданной.
Указание опорной строки.
Замена строк.
Команда r позволяет вставлять в поток данные из указанного файла.
Поиск команд по строке
Чтобы повторить последнюю команду, которая начинается с определенной строки, вы можете ввести восклицательный знак, а затем строку без пробелов и нажать Enter.
Например, чтобы повторить последнюю команду, запущенную с помощью sudo, вы должны ввести эту команду:
!sudo
Однако в этом есть элемент опасности. Если последняя команда, запущенная с sudo, не та, которую вы думаете, вы запустите неверную команду.
Однако, чтобы обеспечить подстраховку, вы можете использовать модификатор: p (print), как показано ниже:
!sudo:p
Это предписывает истории печатать команду в окне терминала, а не выполнять ее. Это позволяет увидеть команду, прежде чем использовать ее. Если это та команда, которую вы хотите, нажмите стрелку вверх, а затем нажмите Enter, чтобы использовать ее.
Если вы хотите найти команду, содержащую определенную строку, вы можете использовать восклицательный и вопросительный знаки.
Например, чтобы найти и выполнить первую соответствующую команду, содержащую слово «псевдонимы», вы должны ввести эту команду:
!?aliases
Он найдет любую команду, содержащую строку «aliases», независимо от того, где она находится в строке.
Некоторые полезные переменные
USER: текущее имя пользователя, использующего систему
EDITOR: какая программа запускается для редактирования файла на вашем хосте
HOME: домашний каталог текущего пользователя
PATH: список каталогов, разделенных двоеточиями, в которых система ищет команды
PS1: основная строка приглашения (для определения отображения приглашения оболочки)
PWD: текущий рабочий каталог
Например в переменной $SHELL храниться значение командного интерпретатора по умолчанию.
Посмотреть так:
или так
В Linux у вас есть много разных способов установки переменных окружения в зависимости от того, хотите ли вы сделать их постоянными или нет.
Многие команды Linux принимают файл в качестве параметра и берут свои данные из этого файла. Большинство из этих команд также могут принимать данные из потока. Чтобы создать поток, используйте левую угловую скобку (<), как показано в следующем примере, чтобы перенаправить файл в команду:
sort < words.txt
Когда команда перенаправляет ввод в нее, она может вести себя иначе, чем при чтении из именованного файла.
Если мы используем wc для подсчета слов, строк и символов в файле, он печатает значения, а затем имя файла. Если мы перенаправим содержимое файла wc, он печатает те же числовые значения, но не знает имени файла, из которого поступили данные. Он не может напечатать имя файла.
Вот несколько примеров того, как вы можете использовать wc:
wc words.txt
wc < words.txt
Позиционные аргументы
Обычно при использовании командной оболочки и запуске команд мы передаем им аргументы или параметры.
Существует механизм извлечения этих параметров из скриптов с помощью $0 $1 $2 и т.д.
В $0 содержится название скрипта, в $1 первый параметр и так далее.
в $# содержится количество параметров.
Часто бывает необходимо переслать параметры из одной команды в другую.
Для этого используются сокращения $* или $@, которые содержат все аргументы.
Если их заключить в двойные кавычки то вместо названий $1, $2 и т.д. будут вставлены значения параметров.
Пример программы testvar.
Запуск.
Проверить чем является команда.
echo — вывод какого нибудь значения (строки или переменной) в стандартный поток вывода.
Переменные оболочки и окружения.
Переменные окружения (или переменные среды или оболочки) — это набор пар ключ-значение, которые хранятся в вашем Linux и используются процессами для выполнения определенных операций.
Окружение — это область, которую оболочка создает каждый раз при запуске сеанса, содержащего переменные, определяющие системные свойства. Например, это может быть часовой пояс в системе, пути к определенным файлам, приложения по-умолчанию, локали и многое другое.
Переменные окружения также могут использоваться в программах оболочки или в подоболочках для выполнения различных операций.
Часто в это пространство помещают такие переменные как доступы к БД (логин пароль) или пути к важным файлам и каталогам (например к java машине).
Переменные имеют следующий формат
Имена переменных чувствительны к регистру и вокруг не должно быть пробелов.
Переменные можно разделить на две категории:
Переменные окружения (Environmental Variables) — это переменные, которые определены для текущей оболочки и наследуются любыми дочерними оболочками или процессами. Переменные окружения используются для передачи информации в процессы, которые порождаются из оболочки.
Посмотреть
Переменные оболочки (Shell Variables) — это переменные, которые содержатся исключительно в оболочке, в которой они были установлены или определены. Они часто используются для отслеживания эфемерных данных, например, текущего рабочего каталога.
Посмотреть
Тут мы получим гигантский вывод, содержащий переменные и функции оболочки поэтому стоит использовать less, чтобы разделить содержимое на страницы:
Для того, чтобы подставить значение переменной в строку, необходимо использовать знак $ и включить переменную в строку в двойных кавычках.
Так же мы можем сохранить вывод командной оболочки с помощью символов $()
Сдесь команда pwd выполнится в подоболочке и вместо вывода на экран присвоит значение переменной MYVAR
# Комментарий или «обрезка строк»
Чаще всего вы используете хеш или знак числа (#), чтобы сообщить оболочке, что ниже следует комментарий, и он не должен на него воздействовать. Вы можете использовать его в сценариях оболочки и, — менее полезно, — в командной строке.
# This will be ignored by the Bash shell

Однако он не игнорируется, потому что он добавлен в историю команд.
Вы также можете использовать хеш, чтобы обрезать строковую переменную и удалить некоторый текст с начала. Эта команда создает строковую переменную с именем this_string.
В этом примере мы присваиваем текст «Dave Geek!» переменной.
this_string="Dave Geek!"

Эта команда использует echo для печати слова «How-To» в окне терминала. Он извлекает значение, хранящееся в строковой переменной, через расширение параметра . Поскольку мы добавляем хеш и текст «Dave», он обрезает эту часть строки перед тем, как передать её в echo.
echo How-To ${this_string#Dave}

Это не меняет значение, хранящееся в строковой переменной; это влияет только на то, что отправлено echo. Мы можем использовать echo для печати значения строковой переменной еще раз и проверить это:
echo $this_string
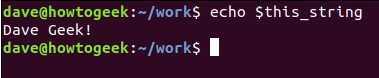
Перенаправить стандартную ошибку в файл
Точно так же, как вы можете перенаправить стандартный вывод записи в файл, вы также можете вывести стандартный поток ошибок в файл.
Для этого вам нужно добавить 2> до конца команды, за которым следует выходной файл ошибок, который вы хотите создать.
В этом примере вы набираете команду:
каталог test.exe> myoutput.txt 2> output.err
При этом стандартный поток вывода отправляется в myoutput.txt, а стандартный поток ошибок — в output.err. В результате в окне консоли не отображается никакой выходной поток.
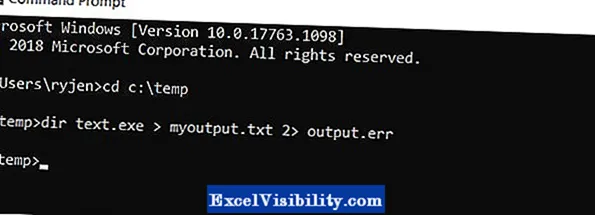
Однако вы можете увидеть сообщения об ошибках, набрав output.err. Это откроет файл в программе просмотра текстовых файлов по умолчанию.

Как видите, любые сообщения об ошибках из команды выводятся в файл ошибок. Как и в случае со стандартным выводом, вы можете использовать вместо этого, чтобы добавить ошибку к ошибкам из ранее выполненных команд.
Отключение стандартных потоков вывода или потокового вывода ошибок
Вы также можете отключить стандартный вывод или стандартную ошибку, перенаправив вывод в NUL вместо файла.
Используя приведенный выше пример, если вам нужен только стандартный вывод и вообще не требуется стандартная ошибка, вы можете использовать следующую команду:
каталог test.exe 1> myoutput.txt 2> нуль
Это приведет к тому же выходному файлу, что и в первом примере выше, где вы перенаправили только стандартный вывод, но с этой командой ошибка не будет отображаться внутри консоли. Он также не создаст файл журнала ошибок.
Это полезно, если вас не волнуют ошибки и вы не хотите, чтобы они мешали.
Вы можете выполнить любую из вышеперечисленных команд вывода из BAT-файла, и вывод из этой строки перейдет в указанный вами выходной файл. Это полезный способ узнать, были ли какие-либо команды в BAT-файле ошибками при попытке их запуска.
Перенаправить стандартный вывод на запись в новый файл
Есть два способа перенаправить стандартный вывод команды в файл. Первый — отправлять вывод команды write в новый файл каждый раз, когда вы запускаете команду.
Для этого откройте командную строку и введите:
каталог test.exe> myoutput.txt
Символ> указывает консоли выводить STDOUT в файл с указанным вами именем.
Когда вы запустите эту команду, вы заметите, что в командном окне нет никакого ответа, кроме ошибки о том, что файл не существует.
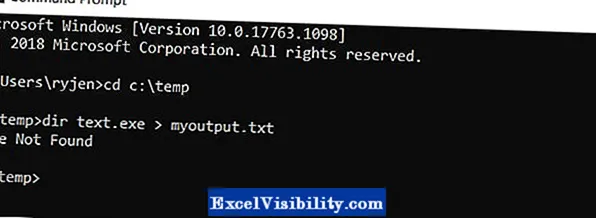
Это связано с тем, что стандартный вывод команды был перенаправлен в файл с именем myoutput.txt. Теперь файл существует в том же каталоге, в котором вы запустили команду. Стандартный вывод ошибок по-прежнему отображается как обычно.
Примечание: Будьте осторожны, чтобы изменить активный каталог для командной строки перед запуском команды. Таким образом вы будете знать, где хранятся выходные файлы.
Вы можете просмотреть стандартный вывод, отправленный в файл, набрав «myoutput.txt» в командном окне. Это откроет текстовый файл в программе просмотра текстовых файлов по умолчанию. Для большинства людей это обычно Notepad.exe.
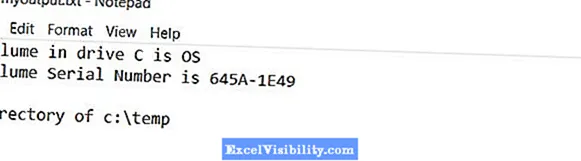
В следующий раз, когда вы запустите ту же команду, предыдущий выходной файл будет удален. Новый выходной файл будет воссоздан с последними выходными данными команды.































