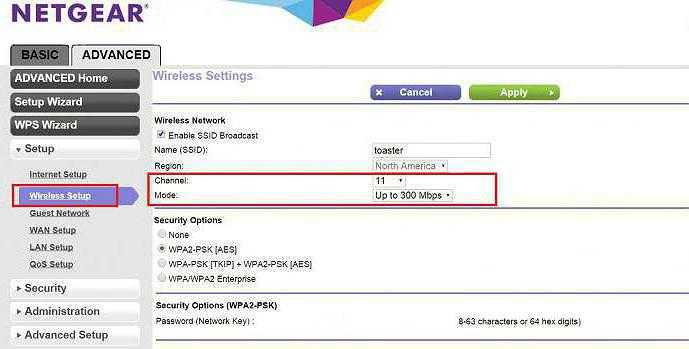Как маршрутизаторы выполняют маршрутизацию данных
Маршрутизация, определение
Маршрутизация — это пересылка IP-пакетов (пакетов данных с адресом интернет-протокола (IP-адресом)) из одной сети в другую. Задача маршрутизатора заключается в объединении сетей вашего предприятия и управлении трафиком внутри этих сетей. Маршрутизаторы обычно имеют как минимум две платы сетевого интерфейса (сетевые платы), которые используются для подключения к другим сетям.
Ускорение передачи данных по сетям
Маршрутизаторы определяют самый быстрый путь передачи данных между устройствами, подключенными к сети, а затем отправляют по этому пути данные. Для этого маршрутизаторы используют так называемое «значение метрики» или номер предпочтения. Если у маршрутизатора есть выбор из двух маршрутов в один и тот же пункт назначения, он выберет путь с наименьшей метрикой. Метрики хранятся в таблице маршрутизации.
Создание таблицы маршрутизации
Таблица маршрутизации, которая хранится на вашем маршрутизаторе, представляет собой список всех возможных путей в вашей сети. Когда маршрутизаторы получают IP-пакеты, которые должны быть переданы какому-либо адресату в сети, маршрутизатор проверяет IP-адрес пункта назначения пакета, после чего ищет соответствующую информацию о маршрутизации в таблице маршрутизации.
Если вы управляете сетью, вам необходимо ознакомиться с таблицами маршрутизации, поскольку они помогают устранять неполадки в сети. Например, если вы понимаете структуру таблиц маршрутизации и процесс поиска в них, то сможете диагностировать любую проблему с таблицей маршрутизации, независимо от уровня вашего знакомства с конкретным протоколом маршрутизации.
Например, вы можете заметить, что в таблице маршрутизации есть все маршруты, которые вы ожидаете там увидеть, но пересылка пакетов работает не так, как ожидалось. Зная, как искать IP-адрес назначения пакета, вы можете определить, выполняется ли пересылка пакета, почему пакет отправляется в другое место или не был ли пакет отброшен.
Какие бывают роутеры
Чаще всего мы имеем дело с Wi-Fi роутером, который подключается к провайдеру по кабелю (Ethernet-подключение) и раздаёт интернет на клиентские устройства так же по кабелю или по беспроводной сети. Но на самом деле роутеры бывают разные и отличаются способом подключения к интернету.
Витая пара и оптоволокно
Самый распространённый роутер, как уже было сказано, подключается к интернету по кабелю (витой паре). Но вместо витой пары может использоваться оптоволокно (GPON). Такой способ подключения обеспечивает значительно более высокую скорость и ряд дополнительных возможностей. Соответственно, роутер здесь используется другой – имеющий встроенный порт для подключения к оптоволоконной линии. В остальном он работает точно так же – получает по кабелю интернет и раздаёт его устройствам в квартире.
Телефонная линия
Для соединения с провайдером может использоваться телефонная линия. Такой способ подключения называется ADSL. Как правило, в этом случае используется либо ADSL-модем с функцией роутера либо пара ADSL-модем+обычный роутер. В первом случае маршрутизатор непосредственно подключается к телефонной линии, а интернет раздаёт по кабелю или по Wi-Fi. Во втором – ADSL-модем подключается к телефонной линии, а к нему по витой паре обычный роутер, который раздаёт интернет.
Мобильные
И есть отдельная группа устройств – портативные 3G/4G роутеры, предназначенные для подключения к мобильным сетям. В этом случае к интернету маршрутизатор подключается по воздуху. Клиентские устройства подключаются по Wi-Fi. Но некоторые мобильные роутеры умеют раздавать интернет, например, по USB-кабелю.
3G модулем оснащаются и некоторые модели обычных Wi-Fi роутеров. А, кроме того, к маршрутизатору с USB-портом можно подключить 3G модем и получать интернет от мобильного оператора.
Во всех случаях роутеры работают одинаково: находясь между интернетом и домашней сетью, они принимают трафик извне и распределяют его между устройствами пользователя.
Технические характеристики
— Оперативная память роутера
Не рекомендуются к покупке маршрутизаторы с маленьким количеством оперативной памяти. Она непосредственно влияет на скорость работы самого роутера — выполнение команд, сохранение настроек, продолжительность перезагрузки и т.д. Выбирайте устройства с оперативной памятью от 64 MB и более.
— Программное обеспечение роутера
Обратите внимание на то, как часто фирма-производитель роутера выпускает обновления программного обеспечения и имеет ли данное устройство возможность обновления (перепрошивки). Имейте в виду, что новые версии ПО не только расширяют функциональность маршрутизатора, но и включают в себя исправление ошибок в работе устройства
— Максимальная скорость соединения
Разумным решением будет выбор маршрутизатора с высокой пропускной способностью. В противном случае он значительно урежет скорость соединения.
— Радиус действия беспроводного соединения
Зона действия Wi-Fi – характеристика, исчисляемая из идеальных условий: отсутствия стен, перегородок, работающего телевизора или радио т.п. Поэтому имейте в виду, что если в технических характеристиках роутера указан радиус в 100 м, то в условиях вашей квартиры он составит около 20 м. По этой причине рекомендуются к приобретению устройства с широким радиусом действия.
— Антенны
Выбирайте роутер с количеством антенн от 2-х и более — от этого зависит скорость передачи данных.
Если роутер включает в себя только одну антенну, то она будет выполнять двойную функцию: и приёма, и передачи данных. В связи с этим, для того, чтобы обеспечить корректную работу всех подключенных по Wi-Fi устройств, роутер будет вынужден существенно урезать скорость.
Две антенны маршрутизатора равномерно распределяют между собой функции приема-передачи, что позволяет работать без потери скорости.
Если роутер оснащен тремя антеннами, то одна из них принимает данные, а две другие передают, что обеспечивает стабильную и высокую скорость обмена данными.
Чем больше антенн в роутере, тем качественнее работа беспроводной сети. Максимальное количество антенн в роутере достигает 6 штук.
— Скорость портов
Выбор скорости зависит от особенностей вашей деятельности в Интернете.
Для посещения сайтов и проверки почты вполне подойдет маршрутизатор со скоростью на 100 мбит. Для просмотра видео нужно как минимум 150 мбит, для онлайн-игр и работы с трекерами — 300 мбит.
Имейте в виду, что Интернет-технологии интенсивно развиваются и вскоре вам может понадобиться роутер, поддерживающий гигабитные сети. Именно поэтому активным пользователям рекомендуются к приобретению маршрутизаторы со скоростью портов равной 1000 Мбит/сек.
— Метод шифрования данных
Для защиты беспроводной сети от сторонних подключений используется шифрование данных. Большинство роутеров оснащены двумя методами шифрования данных: WEP и WPA. Самым надежным из них считается WPA.
— Наличие USB интерфейса
Наличие USB разъёмов допускает подключение к роутеру других устройств — например, внешнего жёсткого диска, флешки, сетевого принтера и даже 3G-модема, если роутер поддерживает эту функцию.
— Количество портов коммутатора
Большинство маршрутизаторов включают в себя 4 LAN порта, к которым можно подключить стационарный компьютер, телевизор или ресивер. Как правило, скорость обмена данными через проводное соединение лучше, чем через Wi-Fi, поэтому даже при наличии соответствующего беспроводного адаптера стационарные ПК рекомендуется подключать к LAN портам.
— Способность работать с IPTV
Даже если вы пока не пользуетесь цифровым телевидением – IPTV, на всякий случай рекомендуется отдать предпочтение роутеру, способному раздать IPTV по внутренней подсети, в том числе и по Wi-Fi с поддержкой шифрования данных.
— Поддержка протоколов
Прежде, чем приобрести роутер, узнайте, какой протокол передачи данных использует ваш интернет-провайдер. Крупные поставщики Интернета отдают предпочтение протоколам PPTP, L2TP и PPPoE
Обратите внимание на то, что стандарт L2TP поддерживается не каждым маршрутизатором
Как посмотреть подключенных к WiFi-роутеру за 6 шагов.
1. Для начала, посмотрите и сосчитайте все Ваши устройства, подключенные или подключаемые к беспроводной WiFi-сети. По возможности, желательно конечно на них всех отключить WiFi, ну или хотя бы просто выключить. Оставьте подключенным только компьютер или ноутбук, с которого будете подключаться к роутеру.
2. Посмотрите на подключенном компьютере IP-адрес и MAC-адрес с помощью команды: ipconfig /all в командной строке. Если не знаете как это сделать — смотрите статью Как узнать свой ip-адрес.
3. Заходим в настройки роутера. Если Вы испытываете сложности с этим — смотрите статью Как зайти в настройки роутера.
4. В веб-интерфейсе роутера надо найти раздел Wireless Status, Wireless Statistics или Wireless Clients. Если веб-интерфейс руссифицированный — ищите разделы Статистика беспроводного режима, Клиенты Беспроводной сети. Там будет указаны IP-адреса и MAC-адреса устройств, подключенных к Вашему роутеру.
5. Сравните адреса в списке с адресами своих устройств.
6. Если Вы обнаружили посторонее подключение, то сразу же смените пароль на WiFi. Так же Вы можете заблокировать подключенное устройство по MAC-адресу используя Фильтрацию по MAC-адресам. Хотя как показывает практика — это дело малоэффективное, так как MAC-адрес злоумышленник всегда может сменить.
Значительно эффективнее использовать ту же Фильтрацию по MAC-адресам для разрешения доступа ТОЛЬКО доверенным устройствам, а остальным запретить. Как это сделать я напишу в отдельной статье.
Давайте рассмотрим наиболее часто встречающиеся модели роутеров:
Смотрим клиентов на роутерах Asus.
![]()
Адрес веб-интерфейса роутеров Asus — http://192.168.1.1
На всех современных роутерах Asus идет новая прошивка Asuswrt.
Здесь подключенных по беспроводной сети клиентов можно посмотреть прямо на главной странице веб-интерфейса. Достаточно кликнуть по кружку «Клиенты» и в таблице справа появятся все клиенты Вашей беспроводной сети. Замечу, что на предыдущих версиях прошивки (синий веб-интерфейс) просмотр клиентов WiFi так же был доступен на главной странице.
Маршрутизаторы TP-Link.
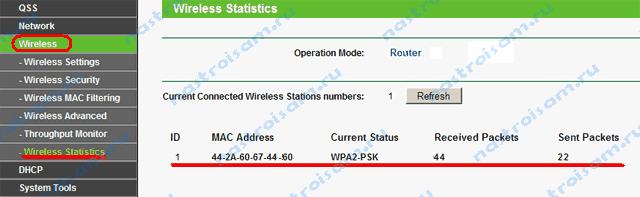
Адрес веб-конфигуратора роутеров TP-Link — http://192.168.1.1
Практически у всех современных роутеров TP-Link (TL-WR741ND, TL-WR841ND, TL-WR941ND, TL-WR1043ND) веб-интерфейс идентичный. Поэтому в меню справа находим раздел Wireless statistics (Статистика беспроводного режима в руссифицированном варианте). Вам откроется таблица со списком MAC-адресов подключенных устройств. Фильтрацию по MAC-адресам можно включить в разделе «Wireless MAC Filtering».
Клиенты беспроводной сети на роутерах D-Link:
![]()
Адрес веб-интерфейса на большистве устройств от D-Link — http://192.168.0.1
Практически на всех современных моделях этого производителя так же используется единый стиль веб-интерфейса. Узнать кто подключен к сети WiFi роутера можно в Расширенных настройках в разделе «Статус» > «Клиенты или Wi-Fi» > «Станционный список». Последний вариант предпочтительней, так как можно сразу отключить злоумышленника, поставив галочку рядом с его MAC-адресом и нажав кнопку «Разъединить».
![]()
Беспроводные роутеры Zyxel.
![]()
Адрес интерфейса настройки устройств Zyxel — http://192.168.1.1
Я буду рассматривать новый интерфейс NDMS v2, которой прошиты все последние партии старых роутеров Zyxel Keenetic и новых Keenetic II. Чтобы посмотреть подключенных клиентов сети WiFi надо открыть первый раздел — «Системный монитор» и в нем найти закладку «Домашняя сеть». В нижней части страницы смотрим таблицу «Список подключенных устройств».
What to do if the login page is not opening with IP address 192.168.1.1?
Follow these steps to change the password of your Netgear router:
- First, you have to check connectivity that your device is properly connected to the network or not?
- After that check IP Address 192.168.11
- Check the Proxy settings in the control panel.
- Disable firewall or Antivirus and check if it is opening or not.
- Reset modem/ router.
How can I reset the router?
- Search the reset button located at the backside of the router.
- Use a paper clip tip or a pointed pint to press as well as to hold the reset button for a minimum of five seconds.
- Now release the Reset button.
- If the LED starts blinking then it is reset.
Recent Blogs
- Netgear Router Guest Network Setup
- Netgear Router QoS setup
- How to Solve Alexa Not Responding issue to Voice Commands
- What are port forwarding and its uses?
Роутер простыми словами
Внешне роутер выглядит как небольшая коробка с одной или несколькими антеннами и портами для подключения сетевых кабелей. Его задача получить сигнал от провайдера и раздать его на компьютеры и ноутбуки пользователя. То есть он позволяет подключить к интернету одновременно несколько устройств.
Но, кроме этого, роутер выполняет ряд других важных функций: он умеет распределять (маршрутизировать) трафик между несколькими устройствами. Поэтому ещё его называют маршрутизатором. Роутер и маршрутизатор это одно и то же, потому что по-английски router собственно и означает «маршрутизатор».
Особенности маршрутизатора Netgear N300
Для настройки роутера необходимо зайти в его веб-интерфейс. Для этого открываем любой браузер и в адресной строке пишем его IP или имя веб скрипта routerlogin.net (по умолчанию IP 192.168.1.1). На первом шаге пользователю будет предложено вести логин и пароль. Если устройство ранее не использовалось, то логин будет Admin, а пароль password. При верно введённых данных пользователю будет открыта стартовая страница как показано на рисунке ниже:
Настройка Динамического IP
Эта надстройка актуальна, когда необходимо подключить интернет провайдера, который раздаётся по DHCP.
После того как удалось зайти в веб-интерфейс необходимо выбрать вкладку «Интернет». В появившемся окне пользователю нужно галочку напротив пункта «Требуется ли при подключении вводить имя пользователя и пароль». Если провайдером предусмотрена привязка MAC-адреса устройства и ранее интернет работал на компьютере, то необходимо поставить галочку на против пункта, который активирует использование mac-адреса компьютера. Далее нажимаем кнопку «Применить» и перезагружаем устройство.
PPPoE
С данным типом соединения работают многие провайдеры. Чтобы настроить роутер Netgear необходимо в интерфейсе настройщика зайти в раздел «Интернет» и в поле «Требуется ли при подключении вводить имя пользователя и пароль» указать, что требуется.
Далее нужно выбрать тип подключения PPPoE, затем ввести логин и пароль, предоставленный провайдером в выделенных строчках. Выберете «Всегда включено» в разделе режима подключения. Обязательно проставьте маркер напротив строки «Получать IP-адрес автоматически».
У ряда провайдеров необходима привязка по MAC-адресу. В этом случае необходимо в поле «MAC-адрес роутера» проставить галку напротив «Использовать MAC компьютера».
После сохранения всех настроек и перезагрузки роутера можно будет подключить Wi-fi соединение на любом устройстве.
L2TP
Если провайдер использует тип соединения L2TP, то в интерфейсе роутера Netgear необходимо зайти в пункт «Интернет», и напротив запроса о необходимости указания логина и пароля проставить маркер «Да». Выберете тип подключения L2TP и введите индивидуальные логин и пароль в строках, расположенных ниже.
Для пользователей, провайдер которых требует привязку по MAC-адресу, проставьте маркер напротив строки «Использовать адрес компьютера».
После всех произведённых настроек нажмите применить.
Лучший VPN для маршрутизаторов Netgear: ExpressVPN
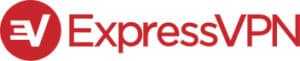
Доступные приложения:
- ПК
- макинтош
- IOS
- Android
- Linux
Гарантия возврата денег: 30 ДНЕЙ
Если вы хотите безопасно подключить свой маршрутизатор Netgear к удаленному VPN-серверу, мы настоятельно рекомендуем ExpressVPN.
ExpressVPN создает свою собственную прошивку, которая работает с двумя популярными моделями маршрутизаторов Netgear:
- Nighthawk R6300v2
- Nighthawk R7000
Преимущество этой кастомной прошивки в том, что после установки все настроено и готово к работе. Там нет возни с настройками подключения и конфигурационными файлами. Легко переключать серверы и выборочно подключать и отключать отдельные устройства от VPN.
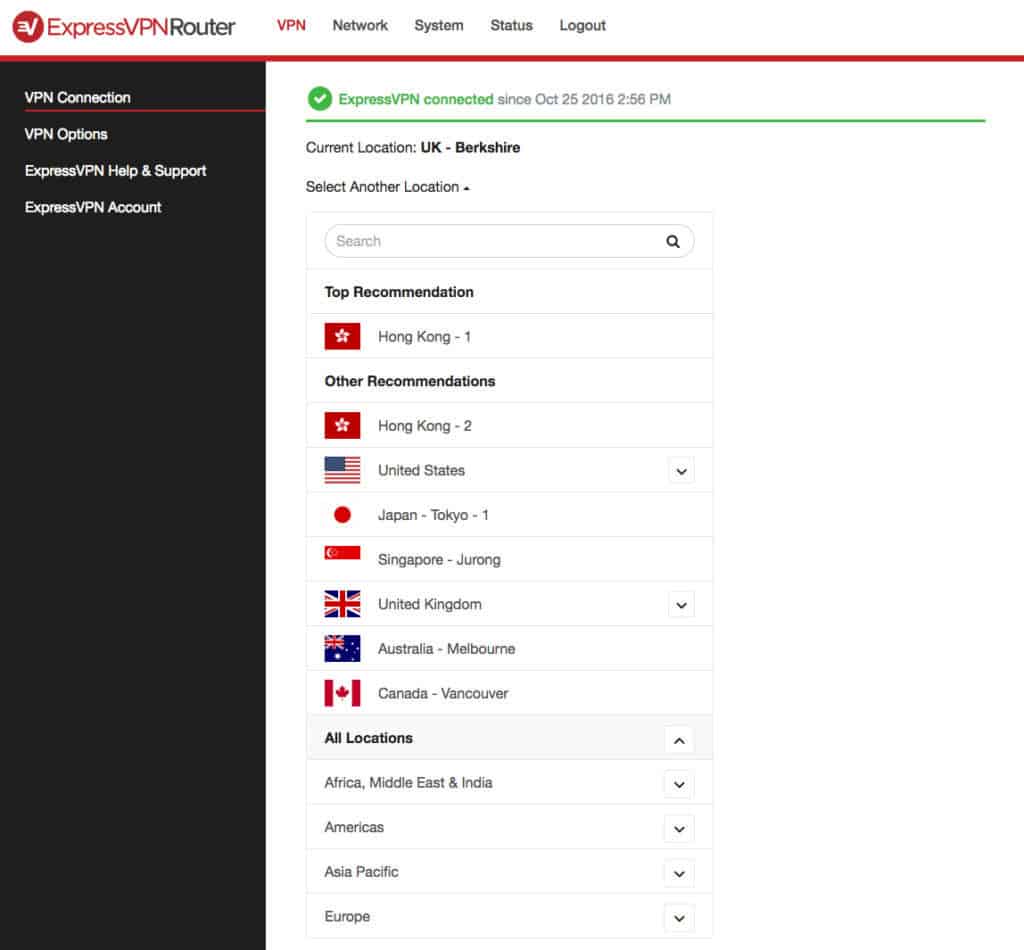
Если у вас есть маршрутизатор Netgear, отличный от этих двух, ExpressVPN по-прежнему является опцией, но вам придется заменить прошивку альтернативой с открытым исходным кодом и вручную настроить соединения с каждым сервером..
ExpressVPN Это самая быстрая VPN-сеть, которую мы тестировали, и она отлично подходит для разблокировки контента с региональной блокировкой, такого как Netflix, Hulu и BBC iPlayer. Это также очень безопасно и не хранит идентифицирующие журналы. Поддержка клиентов доступна 24/7 через функцию чата на сайте.
Лучший VPN для маршрутизаторов NETGEAR: ExpressVPN — это наша выборная прошивка ExpressVPN № 1, а также широкий набор других функций делают ее лучшим выбором для владельцев маршрутизаторов Netgear. Поставляется с 30-дневной гарантией возврата денег..
ExpressVPN — единственный известный нам VPN-провайдер, который производит встроенное ПО, совместимое с Netgear. NordVPN и PrivateVPN также хороший выбор, если вы хотите попробовать альтернативную прошивку с открытым исходным кодом.
1 ExpressVPN маршрутизатор Linksys
поставляется предварительно прошивать пользовательских OpenWRT прошивки ExpressVPN в, что делает его простым в настройке. Это лучший вариант для тех, кто не хочет вмешиваться в слишком много конфигураций.
С предварительно сконфигурированной настройкой нет утечек WebRTC или DNS, когда встроенный брандмауэр превращается в переключатель уничтожения. Этот маршрутизатор не только предварительно настроен , но также имеет функцию разделенного туннеля .
Что этот разделенный туннель значит для вас ? Это позволяет некоторым вашим пользователям подключаться через VPN, в то время как другие подключаются как обычно. Хотя внутреннее оборудование – это то, чем можно гордиться, практичный дизайн этого маршрутизатора делает его универсальным выбором для вашего бизнеса или дома.
Для совместимости с VPN легко установить прошивку DD-WRT, плюс устройство поставляется с четырьмя гигабитными портами Ethernet и USB 3.0. Даже если вы не использовали это для VPN, это был бы исключительный выбор для маршрутизатора, обладающего мощностью, которая не поставит под угрозу вашу общую скорость .
Частные и публичные IP-адреса
Вот где возникают сложности. Адрес 192.168.0.1 — это один из двух адресов, назначенных вашему маршрутизатору. Все локальные устройства, подключенные к маршрутизатору через Wi-Fi или Ethernet, видят этот адрес, но IP-адрес маршрутизатора совершенно другой на стороне маршрутизатора, обращенной к Интернету.
Это частный и общедоступный IP-адреса. Частный адрес — это тот, который вы видите как член локальной сети, а публичный адрес — это тот, который видит весь Интернет.
Это означает, что все устройства в вашем доме используют один и тот же IP-адрес в Интернете. Это одна из причин, почему вы не хотите, чтобы кто-нибудь пользовался вашим интернет-соединением! В конце концов, ваше местоположение и личность привязаны к вашему общедоступному IP-адресу.
Ваш интернет-провайдер (ISP) назначает общедоступный IP-адрес, и обычно вы не можете его контролировать. Он может меняться каждый раз, когда ваше интернет-соединение отключается, или, если вы платите за привилегию, вы можете получить статический IP-адрес это никогда не меняется.
Netgear firmware upgrade
How to upgrade the firmware of the Netgear router???
- It is the update that provides you with the new features and enhances the security of a product
- There is a simple and smooth way to upgrade your firmware router by connecting with the Nighthawk app.
If you want to upgrade your router firmware, you should follow these instructions:
- First of all, connect your computer to the router by using an internet cable.
- Go to the Netgear website and visit Netgear support
- Next, you should enter your device or product model number
- Then go for downloads
- Now select the version of firmware that you want to download
- Enter routerlogin.net
- Enter router username and password
- Select firmware update or Router update.
Manufacturers often suggest that you should often ignore such kinds of updates unless you face any kind of problem with its working but the advantage of doing so is to maintain the stabilization of your device.
In order to get any kind of new information, routerlogin.net is available.
Here are some of the new versions of Netgear firmware:
Router Firmware
C6250. V1.02.02
C6300. V3.01.12
C6300v2. V1.03.06
C6900. V1.01.35
When you face any problem while your Netgear firmware is not connecting to the internet Enter Routerlogin.net, update your wireless router to the latest firmware version.Reset your Netgear router and reset your wifi router for your connection to be back to you and work properly. The update takes little time usually 5- 10 mins. When the update is completed try to read and be aware of new features and versions.If you are on your mobile device, download the Nighthawk app and If you want to sign in or log in, type Routerlogin.net. Tap the image of your router and scroll down for new updates, if there is something new available then go for an update.
Как пользоваться роутером
Современные роутеры просты в использовании. Вам потребуется только один раз настроить подключение к интернету и в дальнейшем вмешательство в работу устройства, скорее всего, не потребуется. Разве что иногда нужно будет перезагружать ваш маршрутизатор (специальной кнопкой или просто отключив его ненадолго от питания). Это может потребоваться, если роутер «завис» или не работает интернет.
В большинстве случаев, если ваш провайдер использует стандартные параметры подключения, настройка роутера займёт меньше минуты. При первом подключении, как только вы войдёте в панель управления устройством, запустится мастер настройки. В процессе вам потребуется ввести указанные провайдером логин и пароль, после чего уже можно пользоваться интернетом. Локальную сеть также не придётся настраивать, если вам не потребуется менять параметры по умолчанию.
На современных роутерах всё уже работает «из коробки» — вам нужно будет только задать пароль для защиты беспроводного подключения и ввести его на своих устройствах. Для подключения по кабелю пароль не требуется – достаточно соединить с помощью провода сетевую карту ПК с одним из LAN-портов на маршрутизаторе.
Более тонкая настройка может потребоваться, если ваш провайдер требует настроить дополнительные параметры. Например, в случае, если используется подключение типа PPPoE или L2TP. Для этого рекомендуется воспользоваться инструкцией, которая может прилагаться к вашему роутеру. Также её можно скачать на официальном сайте производителя. А подробное описание процедуры настройки со скриншотами вы легко найдёте в интернете по модели вашего устройства или на нашем сайте.
Forget the Netgear Router password, how to recover it?
Nowadays we log on to hundreds of digital platforms all of which have login credentials be it for online payment, online stores, social media, etc memorizing so many passwords we might tend to forget sometimes. But the routerlogin.net webpage helps to retrieve login information for connecting to Netgear Router.
Password recovery is a feature Netgear provides to retrieve forgotten router passwords at routerlogin.net After changing the admin password on your router there are chances that we tend to forget this set password so instead of resetting the whole login details the password can just be recovered. To get the password recovered, you should have previously enabled the password recovery option for your account. Then, by just entering the serial number of the Router and answering two previously set security questions gets back the password in just a few minutes
Here are a few simple steps to follow at routerlogin.net to get the lost password easily recovered.
- Open any web browser, and enter routerlogin.net or routerlogin.com in the address bar
- A login page appears, we need not fill in any details in the username and password just directly select the CANCEL option.
- On clicking the button, the Netgear Router password recovery page displays.
- Here the serial number of the router needs to be entered. To find the serial number overturn the router product, there is a label named Serial which is a combination of alphabets and number, enter this number in the space provided and Select the CONTINUE option.
- On the Next page answer the two previously set security questions. and click on CONTINUE
NOTE: If you don’t get the answer then follow the steps for factory reset.
If all the details entered are correct then the recovered password displays on the window, use this to log in to your router.
[edit] Как точно определить, действительно ли маршрутизатор абсолютно неисправен?
Поскольку в этом вопросе много переменных, у нас пока нет статьи для этого. См. Сброс 30/30/30 и Reset And Reboot. Сначала сбросьте настройки маршрутизатора до заводских настроек Заводские установки.
Если индикатор питания мигает и гаснет, значит, прошивка не работает, но маршрутизатор может быть восстановлен. Процессор должен работать, чтобы индикатор питания мигал, что говорит о том, что аппаратное обеспечение, вероятно, еще не повреждено. Чтобы проверить это, присвойте компьютеру статический IP-адрес 192.168.1.x, где x — от 2 до 254. Установите маску подсети 255.255.255.0. Затем проверьте соединение командой Ping на IP-адрес 192.168.1.1. Если вы получаете ответы, значит, маршрутизатор не умер.
Также возможно, что маршрутизатор имеет другой IP-адрес. Если вы не знаете адрес, вы можете попытаться определить IP-адрес маршрутизатора. Кроме того, попробуйте проверить связь с маршрутизатором во время загрузки. Если вы можете получить ответ в течение короткого времени, вы сможете восстановить прошивку во время загрузки маршрутизатора.
VPN-маршрутизатор Netgear объяснил
Многие модели маршрутизаторов Netgear поддерживают виртуальные частные сети, но это может не означать, что вы думаете, что это значит. VPN, установленная на стандартном маршрутизаторе Netgear, сильно отличается от обычного приложения VPN на вашем телефоне или ноутбуке..
Netgear позволяет пользователям настраивать собственный VPN-сервер на самом маршрутизаторе. Это позволяет вам получить доступ к вашей домашней сети из другого места через Интернет. Например, если вы находитесь вне дома и хотите получить доступ к своему домашнему ПК, интернет-устройствам или медиа-серверу, вы можете сделать это.
Однако эта настройка не защищает ваше интернет-соединение, когда вы находитесь дома, и не позволяет получить доступ к контенту с региональной блокировкой.
Вот где приходит VPN-провайдер, такой как ExpressVPN. Провайдеры VPN работают с серверами по всему миру и позволяют вам подключаться к ним через зашифрованные туннели. Это позволяет вам получать доступ к контенту, который доступен, например, только в других странах. Он также защищает вашу конфиденциальность, предотвращая слежку за вашим интернет-провайдером, правительственными учреждениями и хакерами за просмотром ваших действий и загрузок..
К сожалению, маршрутизаторы Netgear не поддерживают возможность подключения к удаленному VPN-серверу. Замена прошивки необходима, если вы хотите это сделать.
Как зайти в настройки роутера с компьютера
Видел много статей, где описывают какие-то сложные действия, которые нужно выполнить с самого начала (проверка настроек сети, получение IP адреса роутера через командную строку). Это делать не нужно, по крайней мере пока. Сначала нужно попробовать зайти в настройки. Если не получится, то тогда уже будем смотреть возможные причины. Зачем забивать себе голову ненужной ерундой.
Подключаем компьютер к роутеру
Берем сетевой кабель, который как правило идет в комплекте с роутером (можно использовать свой кабель) и подключаем один конец в сетевой разъем вашего стационарного компьютера, или ноутбука. Фото для наглядности:

Второй конец сетевого кабеля подключаем к роутеру в один из 4 (как правило) LAN разъемов. Они желтые. Для примера:

Как правило, доступ к настройкам можно получить по адресу 192.168.1.1, или 192.168.0.1. Адрес конкретно вашего роутера и логин с паролем, которые понадобятся дальше, можно посмотреть на самом роутере. Обычно, они написаны снизу на наклейке. Так же там может быть указан адрес типа tplinkwifi.net. Для примера:

Роутер должен быть включен. Дальше на компьютере открываем любой браузер. Можно даже Internet Explorer, у меня Opera. Что бы зайти в настройки, нам в адресной строке браузера нужно написать IP-адрес роутера 192.168.1.1, или 192.168.0.1, и перейти по нему нажав кнопку Enter. Появится окно с запросом имени пользователя и пароля. Снова же, по умолчанию, как правило, используется admin и admin. Эту информацию вы так же можете увидеть снизу устройства.
Если вы меняли логин и пароль для входа в настройки (не путать с паролем на Wi-Fi сеть), то нужно указывать их. А если вы их забыли, то придется делать сброс настроек роутера (статья на примере Tp-Link), и настраивать его заново.
Если вы не можете найти IP-адрес, логин и пароль своего роутера, то пробуйте перейти сначала по адресу 192.168.1.1, а затем по 192.168.0.1. Логин пробуйте admin, как и пароль. Еще, поле пароль попробуйте оставить пустым, или указать 1234.
Задали нужные параметры и нажимаем кнопку Вход в систему, или просто Вход, не важно. Само окно у вас может выглядеть иначе, это так же не важно
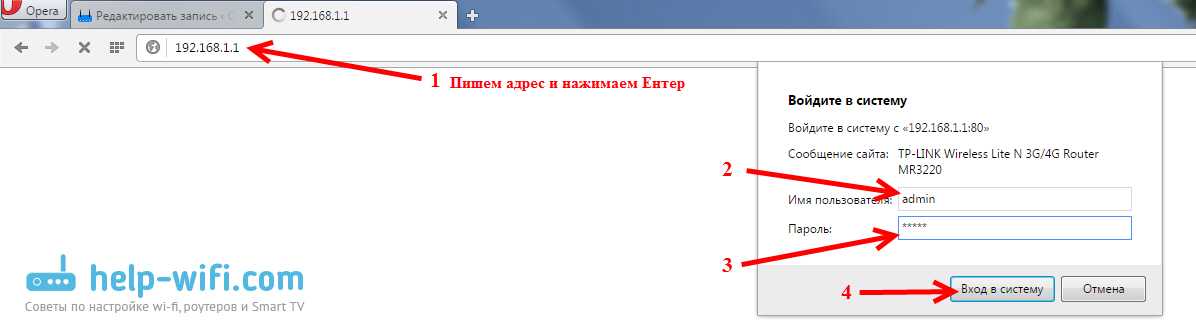
Если все хорошо, то вы увидите настройки своего роутера.
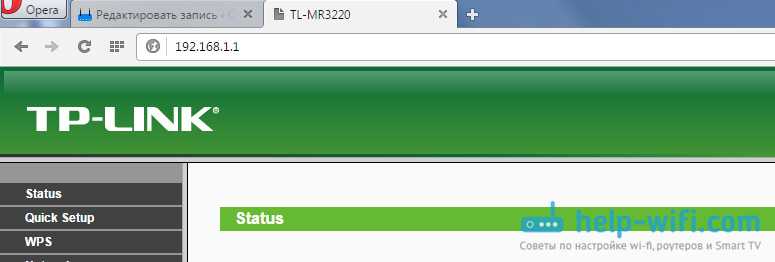
Если нет, то сейчас постараемся выяснить в чем может быть проблема. Пролистайте страницу ниже.
How do I recover my NETGEAR admin password using the …
Enter routerlogin.net or routerlogin.com into your web browser’s address bar. A login window displays. Note: If routerlogin.net does not display, see I’m having trouble accessing my NETGEAR router; what do I do?. Click CANCEL. The Router Password Recovery window displays. Enter your router’s serial number.
How to Login to your NETGEAR Router’s Web Interface | PC …
https://www.youtube.com/watch?v=-WIQhZnfGdE
Learn more about NETGEAR Nighthawk Smart WiFi Routers here: http://bit.ly/2aQXlVdWhile connected to your router’s network, typing routerlogin.com or routerlo…
preview
I can’t access my router; what do I do? | Answer – NETGEAR
Make sure you are connected to the router’s WiFi network. The default WiFi settings are located on the bottom or back panel of the router. Make sure that you are using the correct web address, user name, and default password. Web address: www.routerlogin.net or www.routerlogin.com. User name: admin.
preview
Router Login – netgear.com
If you’d still like to use routerlogin.net on your computer, visit the troubleshoot page. Some browsers may have cached this page by accident. Follow the instructions below to clear the cache and try again: Internet Explorer (IE): For Internet Explorer, click on Tools > Internet options and select Delete browsing history.
preview
Fix: Routerlogin.net not Working (Netgear) – Appuals.com
Routerlogin.net not working. Before moving on with the troubleshooting process to login to the Netgear router, make sure you are using proper user name and password for the router (admin and password are the default values). Additionally, disconnect your system from all other wired, wireless, corporate, or VPN connections (just a single connection either wireless or wired to the Netgear router).
preview
Обновление ПО
Во время настройки роутера Netgear N300 может потребоваться обновление программного обеспечения. Для этого надо скачать файл прошивки и сохранить его на компьютере, подключенном к маршрутизатору посредством патч-корда
Важно: дистрибутив с актуальной версией ПО берется только с официального сайта производителя. Для обновления понадобится сделать несколько несложных действий, которые описаны ниже
- Отключить роутер от интернета (из разъема изъять кабель провайдера).
- Проверить локальное соединение с ПК, которое создано с помощью патч-корда.
- Зайти в меню маршрутизатора.
- Найти вкладку «Обновление» и нажать на «Обзор».
- Проложить путь к скаченному файлу прошивки.
- Активировать загрузку.
- Дождаться окончания процесса установки, после чего устройство перезагрузить.
После этих манипуляций программное обеспечение оборудования будет обновлено.