iCloud на Андроиде: возможно ли это
Программное обеспечение Apple и Google постоянно конфликтует, и официального входа в айклауд через Андроид нет. Установить приложение данной почты через Google Play не удастся, да и найти ее на просторах Интернета невозможно.
Если вы попытаетесь перекинуть iCloud через Bluetooth на телефон и таким образом его установить, система обязательно выдаст ошибку. Аналогично с онлайн-версией: вбив впоисковик адрес электронной почты, попадаем на серую нерабочую страницу с текстом «Это соединение не поддерживается» или «Ваш браузер не подходит».
Но не отчаивайтесь, выход все же есть. Сервисы Apple можно заставить работать на Андроид, а каким образом – мы сейчас разберемся.
Как зайти в почту iCloud на Андроиде
Вводим первые необходимые данные: полный адрес айклауд и имя пользователя (текст, указанный до знака «@»),
Обязательно кликаем «Ручная настройка». Если вы попытаетесь войти в iCloud только с использованием адреса и пароля – ничего не получится,
Далее вбиваем пароль
Обратите внимание, что восстановить его на Android практически невозможно, так что будьте осторожны!
В следующей графе пишем «mail.me.com». Никаких запятых, пробелов и заглавных букв,
Выбираем тип защиты, чаще всего это SSL, согласно сертификату,
Порт указываем 993
Не вздумайте изменять цифры в соответствии со своей операционной системой. Все данные должны быть указаны только с инструкции,
Последнюю строчку, а именно «Путь IMAP» пропускаем,
Кликаем «Далее» и приступаем к необходимой точной настройке SMTP-сервера,
В поле «Адрес» дублируем уже введенный, только вместо imap пишем smtp»,
Защиту указываем прежнюю, также допускается TSL,
На месте порта вбиваем цифры 587.
Готово. Все нужные данные ввели. Нажимаем «ОК», и в случае появления уведомления об аутентификации соглашаемся.
Теперь появляется возможность работать с сообщениями из iCloud на Андроиде. Но фотографии, видео, документы все еще остаются недоступны, поскольку расположены в Облаке. Как решить такую проблему, мы обсудим ниже.
Как настроить доступ к электронной почте iCloud на Android
Если Вы переходите с iPhone на Android, Вам не нужно отказываться от услуг iCloud, таких как iCloud Mail. Хотя Apple не облегчает настройку, есть возможность войти и использовать свой адрес электронной почты iCloud на Android.
Хотя мы рекомендуем Gmail, Вы сможете добавить свой адрес электронной почты iCloud в большинство почтовых приложений.
Настройка почты iCloud на Android для получения и отправки писем
Причина в том, что вы не можете так просто использовать учетную запись iCloud в сторонних приложениях и устройствах не от Apple. Тем не менее, возможность настройки существует.
- Зайдите (удобнее всего сделать это с компьютера или ноутбука) на сайт управления Apple ID, используя ваш пароль (Apple ID — тот же, что и ваш E-mail в iCloud) https://appleid.apple.com/. Может потребоваться ввести код, который отобразится на вашем устройстве Apple, если используется двухфакторная идентификация.
- На странице управления вашим Apple ID в разделе «Безопасность» нажмите «Создать пароль» в пункте «Пароли приложений».
- Введите ярлык для пароля (на ваше усмотрение, просто слова, позволяющие идентифицировать, для чего создавался пароль) и нажмите кнопку «Создать».
- Вы увидите сгенерированный пароль, который теперь можно использовать для настройки почты на Android. Пароль нужно будет вводить именно в том виде, в котором он предоставлен, т.е. с дефисами и маленькими буквами.
- На Android устройстве запустите нужный почтовый клиент. Большинство из них — Gmail, Outlook, фирменные приложения E-mail от производителей, умеют работать с несколькими почтовыми аккаунтами. Добавить новый аккаунт обычно можно в настройках приложения. Я буду использовать встроенное приложение Email на Samsung Galaxy.
- Если почтовое приложение предлагает добавить адрес iCloud, выберите этот пункт, иначе — используйте пункт «Другие» или аналогичный в вашем приложении.
- Введите адрес почты iCloud и пароль, полученный на 4-м шаге. Адреса почтовых серверов обычно вводить не требуется (но на всякий случай приведу их в конце статьи).
- Как правило, после этого остается лишь нажать кнопку «Готово» или «Войти», чтобы настройка почты была завершена, а письма из iCloud отобразились в приложении.
Если вам требуется подключить к почте ещё одно приложение, создайте для него отдельный пароль, как это было описано выше.
Как найти iPhone или iPad через iCloud?
Как мы уже говорили ранее, для компании Apple – удобство и безопасность пользователей на первом месте, именно поэтому было решено ввести функцию поиска утерянного телефона. Если на смартфоне выполнен вход в почтовый ящик iCloud.com, то для поиска можно сразу переходить в настройки в соответствующий раздел.
Как правило, функция найти телефон находится в конце списка приложений. При первом же запуска телефона включите данную функцию для того, чтобы при его потере вы смогли:
- Удаленно заблокировать телефон;
- На экране блокировки вывести сообщение о потере телефона и контактов владельца.
Что вам нужно для использования резервного копирования iCloud через мобильные данные?
Вы можете создать резервную копию своего iPhone в iCloud через мобильные данные, только если вы соответствуете следующим требованиям:
Ваш iPhone работает под управлением iOS 15 – Возможность включить резервное копирование iCloud через мобильные данные – это функция, которая предоставляется через обновление iOS 15. Поскольку iOS 15 Developer Beta 1 пока что является единственной доступной версией iOS 15, вы сможете использовать iCloud Backup через мобильные данные, если каким-то образом установили последнюю версию для разработчиков.
(Необязательно) У вас есть неограниченное соединение для передачи данных по сотовой сети. – Размер резервных копий iCloud может варьироваться в зависимости от того, что вам нужно скопировать с вашего iPhone в облако. Использование дозированного подключения для резервного копирования может привести к дополнительным расходам, которые вам придется понести, если использование данных превысит лимит вашей сети.
Связанный: Как изменить адрес электронной почты iCloud
Где настраивать
Как зайти в облако под названием iCloud? Достаточно следовать ранее указанному руководству. Оно поможет активировать облачный сервис на мобильном устройстве. После этого «АйКлауд» будет работать на постоянной основе. Данные пользователя загружаются в облако автоматически при подключении к Интернету.
Где в «Айфоне» облако? Обычно такой вопрос возникает тогда, когда есть необходимость в редактировании настроек облачного сервиса.
Для входа в iCloud придется действовать следующим образом:
- Нажать на кнопку, отвечающую за раскрытие главного меню девайса.
- Выбрать «Настройки».
- Тапнуть по надписи iCloud.
На экране смартфона или планшета появится небольшое меню. Здесь производится настройка параметров облака. Можно считать, это и есть «АйКлауд».
Эта учетная запись icloud уже добавлена на ваш iphone
Вы можете использовать настройки по iCloud.com чтобы увидеть список устройств—iOS устройств (ОС iOS 8 или более поздней версии), Mac компьютеров (ОС X 10.10 или более поздней версии), в Apple TV (3-го поколения или новее), и Apple наблюдать—что выполнен вход в iCloud, используя тот же идентификатор Apple вы используете для iCloud.com. Вы также можете пометить ваши Apple наблюдать, как отсутствует, и удалить устройство у тебя больше нет.
См. вашего устройства
Зайдите в Настройки iCloud.comтогда посмотрите на Мои устройства раздел.
Если вы не видите в разделе «Мои устройства», ваш аккаунт просто имеет доступ к веб-функциям iCloud. Чтобы получить доступ к другим функциям iCloud, настроить iCloud на устройстве iOS или Mac.
Чтобы посмотреть более подробную информацию об устройстве, выберите его в списке.
Вы не можете просмотреть полный серийный устройства номер iCloud.com но есть и другие способы вы можете найти его:
На вашем iOS устройстве (iOS 10.3 или более поздняя): перейдите в раздел Настройки > , а затем выберите устройство.
На вашем iOS устройстве (iOS 10.2 или более ранней версии): зайти в «Настройки» > iCloud > идентификатор Apple > детали, затем выберите устройство.
На компьютер Mac выберите меню Apple > «Системные настройки», нажмите iCloud, нажмите кнопку учетные данные, нажмите устройства и выберите устройство.
Марка вашего Apple наблюдать, как отсутствующие
Если ваш Apple часы с watchOS 2 отсутствует, и блокировка активации включена, вы можете пометить его как не хватает, выполнив следующие действия. Таким образом, Ваш идентификатор Apple и пароль, чтобы активировать и использовать ваш Apple наблюдать. Если он настроен, чтобы использовать Apple Pay, компания Apple Pay отключен для вашего Apple наблюдать, и ваши карты удаляются из него, даже если он оффлайн.
Зайдите в Настройки iCloud.comтогда посмотрите на Мои устройства раздел.
Если вы не видите в разделе «Мои устройства», ваш аккаунт просто имеет доступ к веб-функциям iCloud. Чтобы получить доступ к другим функциям iCloud, настроить iCloud на устройстве iOS или Mac.
В списке устройств, выберите Apple, часы, которые вы хотите пометить как отсутствует.
Ниже серийный номер, выберите “Это устройство не хватает?”
Удалить устройство, вы потеряли, продали, или отдали
Если вы более не пользуетесь устройством с iOS, компьютере Mac или Apple TV, вы можете удалить его из вашей учетной записи, выполнив следующие шаги. При удалении устройства созданы, чтобы использовать Apple Pay, компания Apple Pay отключен устройства, и ваши карты удаляются из устройства, даже если устройство находится в автономном режиме.
Вы также можете удалить свой Apple наблюдать.
Если он имеет в watchOS 2, удалить его, следуя инструкциям ниже.
Однако, если вы все еще ищете Apple, часы с watchOS 2, и блокировка активации включена, пометить его как пропавшего без удаления. Таким образом, Ваш идентификатор Apple и пароль, чтобы активировать и использовать ваш Apple наблюдать. Если ваш Apple часы Блокировка активации включена, и вы не пометить его как не хватает, прежде чем удалить его, блокировка активации отключена, когда вы удалите его. Вы, возможно, захотите, чтобы это произошло, если вы продали или отдали свой Apple часы с watchOS 2, но забыл отключить блокировку активации.
Зайдите в Настройки iCloud.comтогда посмотрите на Мои устройства раздел.
Если вы не видите в разделе «Мои устройства», ваш аккаунт просто имеет доступ к веб-функциям iCloud. Чтобы получить доступ к другим функциям iCloud, настроить iCloud на устройстве iOS или Mac.
В списке устройств выберите тот, который вы хотите удалить.
Нажмите кнопку Удалить рядом с устройством. Если вы не видите кнопку Удалить, щелкните Удалить устройство (в устройства серийный или IMEI номер).
Помимо удаления устройство iOS или компьютер Mac с помощью iCloud, вы можете удалить из «Найти iPhone» в настройках iCloud на компьютере Mac, или в меню Настройки > > iCloud (или, на iOS 10.2 или более ранней версии «Настройки» > iCloud) на iOS-устройстве.
Если удалить устройство из iCloud, и устройство подключится к Интернету, он появляется в разделе «Мои устройства» в настройках.
Как скачать и установить iCloud для Windows 10
На вашем компьютере с Windows 10 откройте приложение Microsoft Store и найдите iCloud. Кроме того, вы также можете использовать эту прямую ссылку.
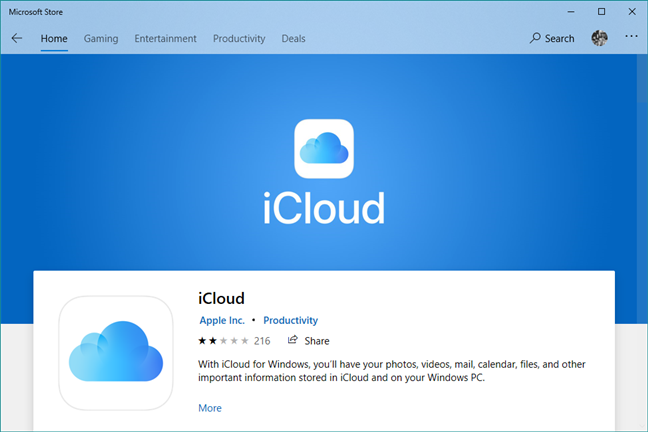
Нажмите на кнопку «Получить» или «Установить».
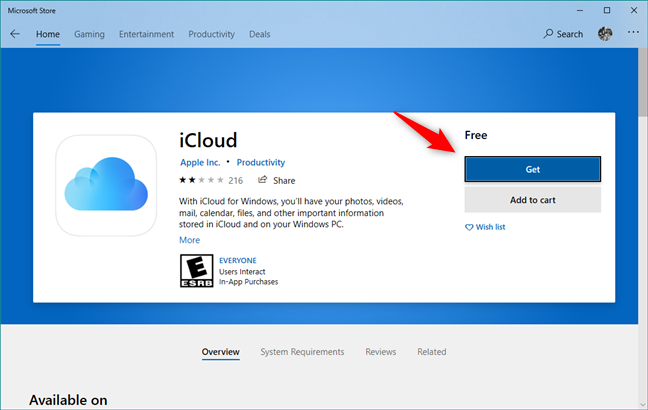
Подождите несколько секунд, пока Windows 10 загрузит и установит приложение iCloud на ваш компьютер.
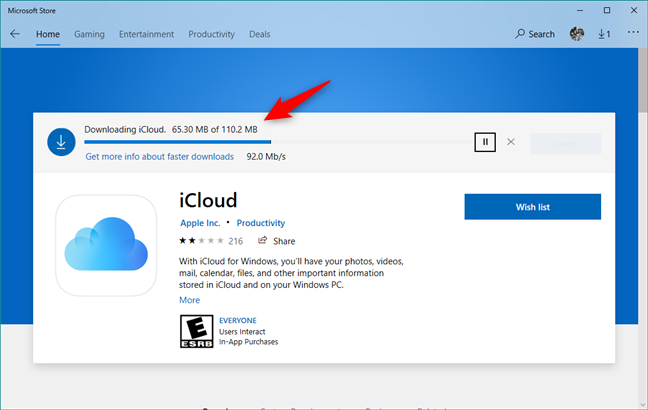
Затем вы можете открыть приложение iCloud, нажав кнопку «Запуск» в Магазине Microsoft или воспользовавшись его ярлыком в меню «Пуск».
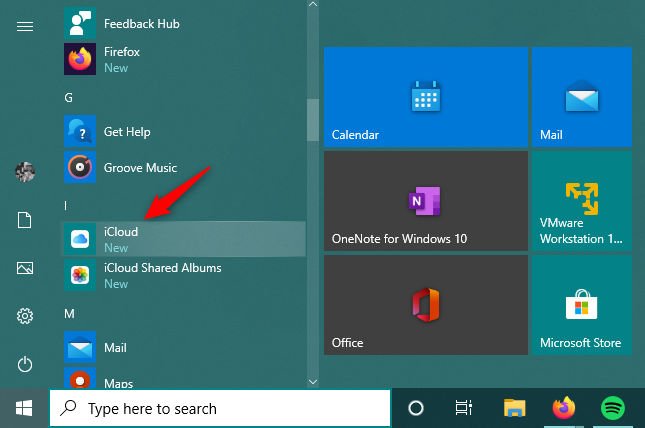
Когда вы запускаете iCloud в первый раз, он просит вас ввести свой Apple ID и пароль. Введите свои учетные данные в соответствующие поля, а затем нажмите или коснитесь Вход.
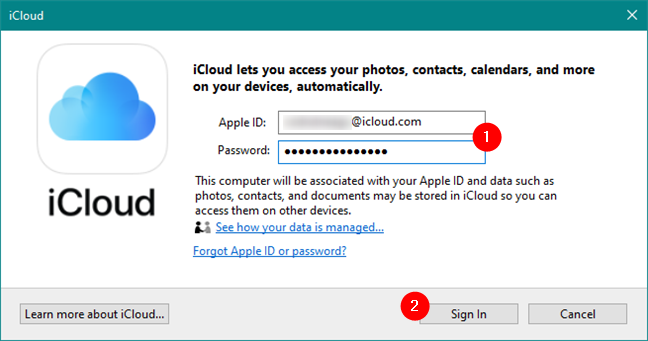
Затем Apple отправляет вам одноразовый код безопасности на вашем iPhone (или iPad / Mac, в зависимости от того, какие устройства Apple у вас есть). Введите проверочный код в приложении iCloud на компьютере с Windows 10.
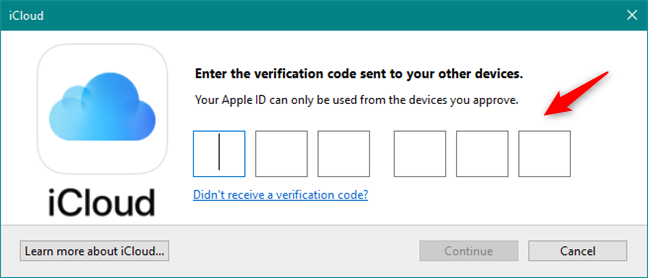
Если все в порядке, теперь вы вошли в систему. Приложение iCloud должно спросить вас, хотите ли вы «отправить диагностическую информацию и информацию об использовании в Apple?».
Выберите «Автоматически отправлять», если хотите «Помочь Apple улучшить свои продукты и услуги » , или «Не отправлять», если вы не хотите этого делать.
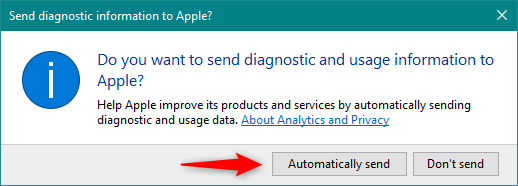
Затем приложение iCloud показывает список служб и функций, которые можно синхронизировать на ПК с Windows 10:
- iCloud Drive создает папку iCloud Drive в проводнике . В нем автоматически синхронизируются все документы и файлы, которые вы загрузили в iCloud со своих устройств Apple, таких как iPhone, iPad или Mac.
- Фото создает папку с именем iCloud Photos в проводнике, где вы можете просматривать и упорядочивать все фотографии, сделанные на вашем iPhone.
- Почта, Контакты, Календари и Задачи синхронизируются с Outlook, где iCloud добавляет новую учетную запись Почты iCloud . Эта функция работает только с Microsoft Outlook 2007 и более новыми версиями, вплоть до Outlook 2016 (также доступна в Microsoft 365). Если у вас не установлен Outlook и не установлено почтовое приложение по умолчанию на ПК с Windows 10, этот параметр не отображается.
- ICloud может синхронизировать закладки с Internet Explorer, Mozilla Firefox или Google Chrome. Вы можете нажать кнопку «Параметры» справа, чтобы выбрать браузер, который вы предпочитаете.
Выберите те, которые вы хотите синхронизировать, и снимите флажки с тех, которые вы не хотите. В конце списка вы можете увидеть, сколько места у вас есть в iCloud, и сколько вы уже использовали.
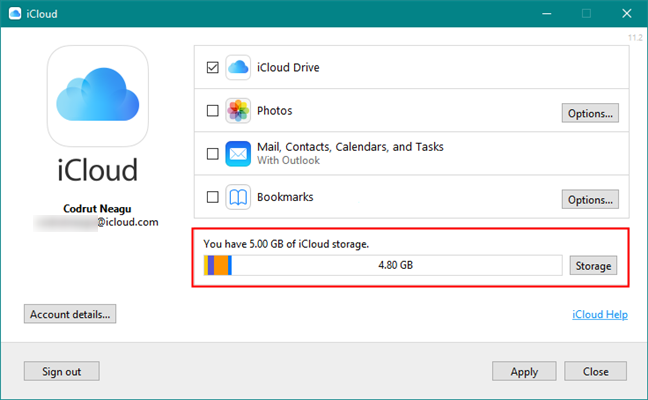
Когда вы закончите, нажмите на Применить, а затем Закрыть, в правом нижнем углу окна.
Это оно! Теперь iCloud установлен на вашем ПК с Windows 10, синхронизируя все, что вы выбрали.
Как настроить Mail на вашем Mac
Настроить электронную почту на Mac или MacBook очень просто, особенно если вы используете одну из наиболее популярных служб, такую как Gmail, Yahoo или, очевидно, собственный iCloud от Apple. Все, что вам нужно, это ваш адрес электронной почты и данные для входа. Вот что вам нужно сделать:
- Настройки открытой системы
- Нажмите на учетные записи Интернета
- Справа вы увидите список часто используемых сервисов, включая iCloud, Exchange, Google, Twitter, Facebook, Yahoo и другие. Если вы их не видите, нажмите на знак +.
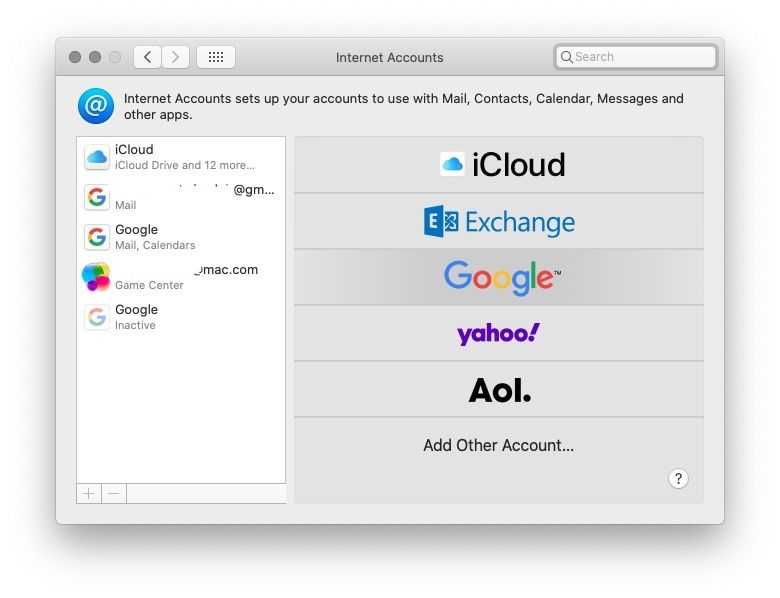
- Откройте Почту.
- Нажмите на «Почта» в меню и выберите «Учетные записи», откроется тот же экран, к которому вы получаете доступ через Системные настройки.
- Если вы хотите отключить или отключить любую из этих учетных записей, вы можете выбрать их и нажать на минус (-) на этой странице.
Ниже мы рассмотрим, как настроить различные виды учетных записей электронной почты:
Как добавить электронную почту iCloud в Mac Mail
Если вы настроили учетную запись iCloud при первой настройке Mac, вы, вероятно, увидите запись iCloud слева. Это должно означать, что ваша электронная почта iCloud уже появляется в вашем почтовом приложении. Однако, если нет, то это то, что вам нужно сделать.
- Если вы видите этот раздел iCloud слева, щелкните по нему.
- Убедитесь, что в поле рядом с почтой есть галочка. Это обеспечит получение писем iCloud в приложении «Почта».
Если вы не видите раздел iCloud, выполните следующие действия:
- Нажмите на +.
- Теперь выберите iCloud с правой стороны.
- Затем вам нужно войти в iCloud с вашим Apple ID. (Если у вас еще нет одного нажатия на «Создать Apple ID»).
- Подождите, пока ваш Mac войдет в систему и настроит вашу учетную запись электронной почты iCloud в Mail.
Как добавить Gmail в Mac Mail
Если у вас есть учетная запись Gmail, ее легко настроить.
- Нажмите на Google.
- Если вы видите сообщение о том, что вам нужно использовать веб-браузер, нажмите Открыть браузер.
- Это откроет вашу учетную запись Google — просто войдите, как обычно.
- Вы увидите сообщение о том, что macOS хочет получить доступ к вашей учетной записи Google, подтвердите, что это нормально, нажав Разрешить.
- Теперь вы будете перенаправлены обратно в Системные настройки, где вам необходимо подтвердить, должны ли такие приложения, как Почта, Контакты, Календарь и Заметки, использовать учетную запись. Убедитесь, что почта выбрана.
- Теперь вы сможете отправлять и получать письма Gmail в приложении Почта.
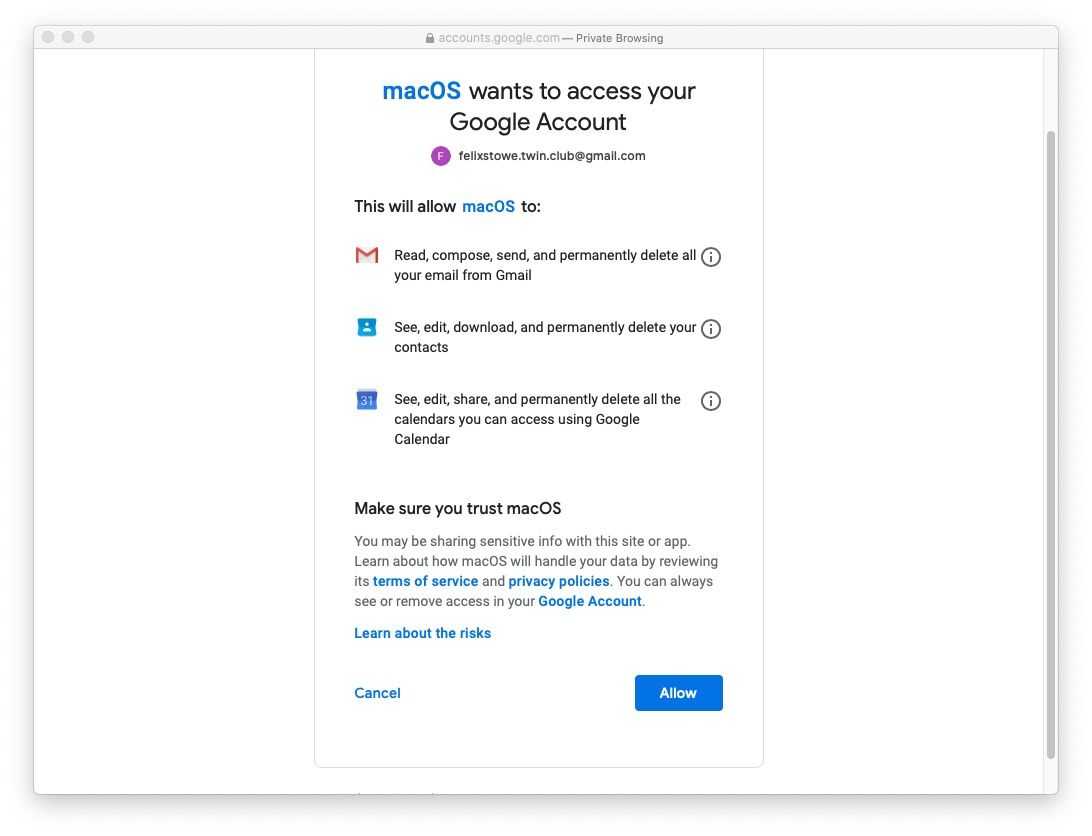
Если у вас есть Yahoo! Aol, учетная запись Microsoft Exchange так же просто добавить.
Как добавить другую учетную запись электронной почты
Таким способом вы можете добавить несколько учетных записей электронной почты. Просто нажмите + и продолжайте добавлять свои данные электронной почты, как указано выше.
Как добавить письмо вручную
Если ваш провайдер электронной почты не входит в список тех, что перечислены Apple, его все равно можно добавить.
Например, если у вас есть учетная запись Hotmail, которую немного сложнее добавить, мы рассмотрим это здесь: Как настроить Hotmail на Mac.
Чтобы добавить данные своей электронной почты вручную, выполните следующие действия:
- На вашем Mac откройте Почту.
- Нажмите Почта> Добавить аккаунт.
- Откроется окно с iCloud, Exchange и другими опциями и другой почтовой учетной записью …
- Выберите другую учетную запись почты …
- Нажмите на Продолжить.
- Теперь добавьте ваш адрес электронной почты и пароль и нажмите Войти.
- Вы увидите такие сведения, как тип учетной записи и сервер входящей почты и сервер исходящей почты. Если вам нужно ввести настройки вручную, выберите IMAP или POP (возможно, IMAP, но уточните у своего провайдера).
- Добавьте сведения о сервере входящей почты и сервере исходящей почты (получите их у своего поставщика электронной почты).
- Нажмите Сохранить. Возможно, вам придется получить их от вашего поставщика электронной почты.
- Предполагая, что электронная почта все еще активна, она сможет подтвердить вашу учетную запись и вы сможете войти.
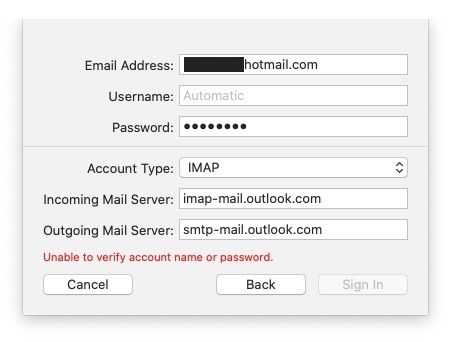
IMAP или POP?
POP загружает электронные письма на ваш Mac, а IMAP оставляет их на сервере. Так что IMAP, как правило, предпочтительнее.
Если вам интересно, есть ли бесплатная программа для работы с электронной почтой, которая лучше, чем Mail read: Лучшие бесплатные альтернативы Mail на Mac.
Мы также расскажем, как настроить электронную почту на iPad и iPhone здесь.
Вот как остановить спам в Mac Mail и наше руководство по настройке Out of Office в Mail на Mac.
Создание через телефон
Если компьютера под рукой не оказалось, то повторить описанный выше порядок действий можно и на смартфоне, главное не отставать от инструкции:
- Начинается алгори, пункта «Пароли и учетные записи»;
В появившемся меню разработчики из Apple предлагают взаимодействовать (просматривать, редактировать и даже пересылать) с сохраненными паролями и доступными аккаунтами электронной почты. iCloud тут уже доступен (так как является частью идентификатора Apple ID и позволяет провести активацию мобильной техники при первом включении). Но, если по каким-то причинам понадобился новый аккаунт iCloud, то придется нажать на пункт меню «Добавить учетную запись»;
Следующий шаг – выбрать из раскрывшегося меню наиболее подходящий вариант;
Дальше остается нажать на вариант «создать Apple ID» и приступить к заполнению личной информации;
Пройтись придется по совершенно разным блокам – тут и выбор имени и фамилии, и необходимость указать дату рождения, и обязательно выбор паролей с прозвищами, да даже текущее местоположение и то попросят назвать. Дело ни в коем случае не завершится без выбора контрольных вопросов (ответы на которые стоит обязательно сохранить в каком-нибудь запылившемся блокноте или ежедневнике, на всякий случай);
Последний штрих – выбрать, на какие сервисы хочется подписаться, а заодно добавить дополнительный адрес электронной почты, если возникнут проблемы с восстановлением логина или пароля, то с помощью дополнительного профиля связать со службой поддержки станет намного проще;
После регистрации останется принять все условия и требования сервиса и приступить к работе.
Каждый из перечисленных способов прекрасно справляется с задачей и позволяет всего за несколько минут открыть доступ к обширнейшим возможностям сервиса iCloud. Осталось посвятить немного времени регистрации через Windows, MacOS или портативные устройства с iOS.
ICloud – один из базовых сервисов Apple для всех устройств на базе операционной системы IOS. С её помощью можно синхронизировать все файлы на каждом из подключенных устройств, имея доступ к файлам из любой точки мира. Рассмотрим, как создать ICloud аккаунт для телефона.
Настройка почты на iPhone и iPad на примере Mail.ru
4. Коснитесь «Далее». Начнется автоматическая настройка почтового ящика.
5. На появившемся экране коснитесь «Сохранить».
После подключения почты нужно установить дополнительные настройки.
6. Перейдите «Настройки» → «Учетные записи и пароли» и откройте учетную запись, которую вы только что подключили.
7. Перейдите к редактированию учетной записи.
8. Коснитесь «SMTP» в разделе «Сервер исходящей почты».
9. Перейдите к редактированию первичного сервера.
10. Заполните поля:
11. Нажмите «Готово».
12. Вернись в меню «Уч. запись» и перейдите в раздел «Дополнительно».
13. Проверьте, чтобы в разделе «Настройки входящих» была включена настройка «Использовать SSL», а порт сервера указан 993.
Настройки iCloud на macOS Catalina
Шаг 1. Открой Apple ID.
iCloud перенесли из собственного раздела системных настроек в раздел Apple ID. Откройте системные настройки и нажмите сочетание клавиш Cmd +L (показать все). Нажмите Apple ID — iCloud для настройки совместимых приложений и функциональности.
Шаг 2. Оптимизируй локальные копии.
Всё содержимое iCloud Drive дублируется на твой Макинтош. Если включить «Оптимизировать хранилище Mac», файлы удаляются, когда Mac заполнен, и повторно скачиваются, когда ты повторно открываешь их.
Шаг 3. Управляй фото.
Установи, выполнять ли синхронизацию фотографий в iCloud, а также сохранять ли на компьютере оригинал или оптимизированную копию (хуже качество). Это делается в приложении Фото > Настройки > iCloud.
Шаг 4. Управление хранилищем.
Открой Системные настройки > Apple ID > iCloud. График здесь показывает, сколько места в хранилище занято. Нажми Управлять, выбери приложение и получите совет, что убрать, чтобы сэкономить место. Или нажми на кнопку в правом верхнем углу для изменения тарифного плана.
Можно почистить фото
Шаг 5. Медиаматериалы и покупки.
Опция под iCloud показывает, в какой аккаунт выполнен вход для App Store и iTunes Store и нужен ли пароль для покупки или скачивания приложений. Также можно проверить свои подписки.
Проверьте свои подписки
Шаг 6. Смена аккаунта iTunes.
Можно пользоваться разными Apple ID для совершения покупок. Например, чтобы установить приложение, купленное под другим аккаунтом. Нажми Управлять, и запустится приложение App Store. Нажми Esc и перейди в Магазин > Выйти для смены аккаунта.
Как подключить iPhone к компьютеру
Для установки подключения, позволяющего зайти в iPhone с компьютера, потребуется выполнить следующие условия:
- Айфон (с зарядом батареи не менее 25%).
- Lightning — оригинальный кабель USB (поставляется в комплекте).
- Программа Apple iTunes установленная на компьютер.
Если программа Айтюнс не установлена на ПК, ее можно бесплатно скачать с официального ресурса разработчика. Просто нажать «».
![]()
Установочный файл программы необходимо запустить. Для этого зайти в папку «Загрузки» на компьютере, нажать дважды по дистрибутиву, запустить установку:
- В стартовом окне перечисляется описание возможностей программы, после ознакомления кликнуть «Далее».
- В следующем окошке о, если необходим русский язык, отметить. Затем указать путь, куда будет устанавливаться приложение, кликнуть «Установить».
- Дождаться полной установки, приложение должно скопировать свои файлы на жесткий диск ПК.
- Поставить галочку в пункте «Открыть iTunes после установки», нажать «Завершить».
Через USB-кабель
Порт для подключения USB-провода у всех айфонов находится на нижней торцевой панели под кнопкой «Хоум». Для подсоединения яблочных гаджетов рекомендуется использовать только оригинальный шнур, который всегда поставляется в комплекте c iPhone. Если его нет, это значит: что модель айфона не является либо китайской подделкой, либо консультанты салона используют комплектацию девайса для своих нужд.
Чтобы подключить Айфон к компьютеру следуйте пошаговой инструкции:
- Возьмите провод, один коннектор вставьте в порт на телефоне, второй подключите к ПК или ноутбуку в любой USB-разъем.
- После подсоединения двух устройств, компьютеру понадобится некоторое время для инициализации нового устройства.
- При первой синхронизации, если на ПК или ноутбук установлена OS Windows 8 и выше, должна будет автоматически запуститься установка драйверов Apple Mobile Device.
- Ответить утвердительно на запрос «Доверять этому компьютеру?» — кликнуть «Доверять».
- Далее разблокировать гаджет, ввести логин/пароль от учетной записи (Apple ID).
- После разрешения должна автоматически запустится iTunes. Если этого не произошло, произвести запуск вручную.
- После синхронизации, чтобы войти в Айфон через компьютер, нужно кликнуть по иконке в виде телефона, значок отобразиться на верхней панели слева.
- Также зайти в гаджет можно через меню Проводника, в разделе «Мой компьютер», телефон отобразиться в виде отдельного диска.
- Затем нужно зайти в папку «Internal Storage», далее выбрать «DCIM». Если папка не отображается, разблокируйте девайс.
- В новом окне отобразятся папки, те папки на которых будет окончание Apple содержат внутри все данные (фото, видео, аудио) с Айфона.
После первой инициализации гаджета с компьютером через iTunes можно вовсе отказаться от проводного подключения через USB-шнур в пользу Wi-Fi соединения.
Через Wi-Fi
Установка приложения iTunes на ПК или ноутбук значительно облегчает создание прямого подключения по Wi-Fi между устройствами. Синхронизация быстрая, не предусматривает никаких сложных дополнительных настроек. Что нужно сделать:
- Подключить Айфон к компьютеру или ноутбуку через USB-шнур. Далее запустить приложение iTunes.
-
После синхронизации устройств, найти свой гаджет, который отобразиться на верхней панели значком телефона.
- В левой части Айтюнс выбрать функцию «Обзор», перейти в правое меню «Параметры», о. В завершении нажать «Применить».
- Далее необходимо подтвердить настройки, кликнуть «Синхронизировать».
Как зайти в iСloud с компьютера
iCloud — это облачный сервис Apple, который позволяет синхронизировать данные между устройствами экосистемы, такими как iPad, iPhone, iMac, iPod и так далее. Добавив контакт или заметку на iPhone, вы автоматически получите данные на всех ваших устройствах. Это действительно удобно, но бывают случаи, когда доступ к iCloud нужен именно с компьютера.
В этой статье я расскажу об основных способах зайти в iCloud с компьютера на Windows и других ОС. Например, через веб версию вы можете спокойно зайти в iCloud с Linux, не потеряв ни капли функциональности. Тем не менее, рекомендую установить приложение iCloud для Windows, чтобы иметь иметь более удобный постоянный доступ.
Зайти через iCloud.com
Самый простой вариант — зайти в iCloud через сайт. Как уже было сказано выше, этот вариант подойдёт для любой ОС, даже для Linux и Windows XP. Из любого места планеты, с любого компьютера вы сможете войти в систему, используя свой логин и пароль. Как же зайти в iCloud компьютера?
Зайдите на одноимённый сайт, введите свой Apple ID и пароль.
После правильного ввода ваших данных будет осуществлён вход в iCloud. Если на вашем аккаунте Apple включена двухфакторная аутентификация, придётся также ввести проверочный код, который придёт на ваши устройства.
Настройки почтовых серверов почты iCloud
Если ваш почтовый клиент не имеет автоматических настроек для iCloud, может потребоваться ввести параметры почтовых серверов IMAP и SMTP:
Сервер исходящей почты SMTP
А вдруг и это будет интересно:
Почему бы не подписаться?
Не могу войти в почту забыл пароль
Делаю всё именно так, как описано. Двухфакторная аутентификация выключена. В настройках эппл айди на сайте нет раздела для получения пароля для приложения. Какие есть варианты пути решения?
Здравствуйте. Не знаю, в чем может быть дело. Я прямо только что перепроверил, сайт appleid.apple.com, открывал с компьютера, раздел «безопасность» — есть пункт для создания паролей приложений. Почему у вас может не быть у меня никаких догадок. Ну разве что (хотя очень маловероятно) — вдруг какие-то расширения для блокировки рекламы вырезают контент со страницы.
Та же ситуация. Нет такой опции как «Пароль приложения»
Здравствуйте
Никаких VPN-сервисов или прокси не используете случайно? Также: дата, время и часовой пояс на устройстве, с которого подключаетесь правильно выставлены? (хоть может и казаться не важным, но это важно)
Ты лучший чел, как я намучился не мог никак в почту зайти, теперь все смс приходят спасибон огромный








![Полное руководство по icloud [часть 1]](http://navikur.ru/wp-content/uploads/2/4/0/24068690b20ceab793de9a040d2e0376.png)
















![Полное руководство по icloud [часть 1]](http://navikur.ru/wp-content/uploads/9/b/8/9b8e87fbb2d35ac06f2777fc6b3c0e62.png)







