Причины неадекватного поведения iPad, зависания и перезагрузки
Специалисты в ходе диагностики множества устройств смогли выделить основу неполадок iOS, в частности выключения, перезагрузки и зависания. В основном iPad резко перезагружается или виснет в следующих случаях:
- Недостаток памяти и использование слишком «тяжелых» приложений. Когда на iPad запускается приложение, требующее создания и сохранения файла, кэширования, оно может самопроизвольно выключаться или зависать, если памяти недостаточно. Похожая ситуация с приложениями, не сравнимых с моделью Вашего iPad по мощности. В основном это касается старых моделей iPad.
- Незаконченная установка обновлений. Прерывания загрузки/установки обновлений может повлечь за собой проблемы с системой. Происходит нечасто, но всё же возможно.
- Перепрошивка iPad, раскрытие системы становится как минимум фактором, стирающим условия гарантии. Рискуя планшетом, пользователи iPad делают так, при этом вся ответственность – на них. iPad начинает перезагружаться при несоответствии приложений и системы, проблемах прошивки в целом.
- Аппаратная проблема может возникнуть при механических повреждениях, попадании воды и прочих проявлениях небрежного обращения пользователя со своим гаджетом. При этом может давать сбои материнская плата, аккумулятор. Могут отойти контакты, шлейфы, в результате чего iPad будет работать нестабильно.
Часть 1 : Резервное копирование iPhone перед сбросом iPhone
На самом деле, первый шаг к сбросу iPhone с помощью iTunes – создать резервную копию телефона. Мы все знаем, что при сбросе настроек все личные файлы и настройки с iPhone будут удалены. Это означает, что вы потеряете все данные iPhone, если вы не создавали резервные копии всех типов данных с iPhone в другие места, такие как iTunes или iCloud.
Метод 1 : Резервное копирование iPhone с iCloud
Вы можете найти номер IMEI практически на любом телефоне, набрав требуемый код. И этот способ может быть самым простым способом найти ваш номер IMEI.
Шаг 1 , Разблокируйте iPhone, проведите пальцем вверх от нижней части экрана и подключите телефон к интернет-соединению в «Центре управления».
Шаг 2 , Перейдите в Настройки> Apple ID> iCloud.
Шаг 3 , Нажмите «Резервное копирование iCloud», а затем нажмите «Создать резервную копию сейчас». Тогда процесс резервного копирования начнется немедленно. Резервное копирование iPhone на сервер iCloud обычно занимает от десятков минут до нескольких часов.
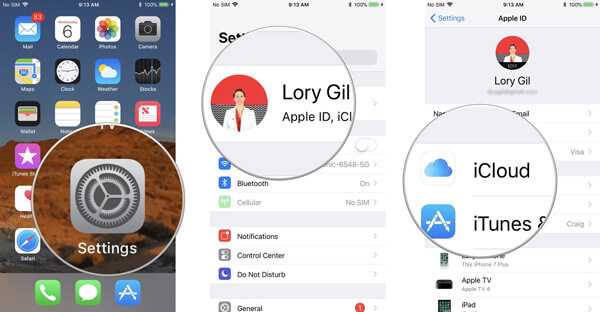
Метод 2 : Резервное копирование iPhone с помощью iTunes
Шаг 1 , Подключите телефон к компьютеру через USB-шнур и запустите последнюю версию iTunes.
Шаг 2 , Подождите, пока он обнаружит ваш телефон, и нажмите на свое имя iPhone в левом верхнем углу окна.
Шаг 3 , Вкладка «Сводка» и найдите справа. Затем нажмите кнопку «Создать резервную копию сейчас» в области «Резервное копирование и восстановление вручную». После этого вы можете начать сброс iPhone с помощью iTunes.
Примечание. ITunes создаст резервную копию iPhone на вашем компьютере.
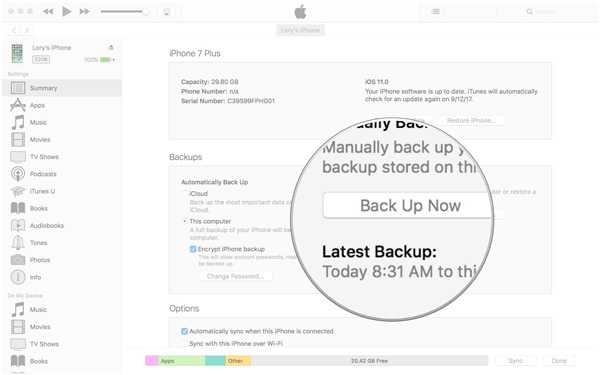
Помимо iTunes или iCloud, вы также можете попробовать ПО для резервного копирования iPhone чтобы сохранить все данные вашего iPhone на компьютер.
Принудительная перезагрузка iPad Pro 2018
Шаг 1: Быстро нажмите и отпустите кнопку Увеличения громкости на правой стороне iPad. Кнопку нужно просто нажать, а не зажимать надолго.
Шаг 2: Сразу же после этого нажмите и отпустите кнопку Уменьшения громкости.
Шаг 3: Теперь зажмите Кнопку включения сверху и продолжайте держать её, пока на экране не появится логотип Apple.
Подождите пару секунд, пока ваш iPad Pro загрузится, и появится экран блокировки.
На этом всё. Теперь вы умеете принудительно перезагружать свой iPad Pro 2018 без кнопки Home.
Не пропускайте новости Apple – подписывайтесь на наш Telegram-канал, а также на YouTube-канал.
Полезная информация
- Многие пользователи спрашивают в интернете о том, как перезагрузить ipad 2 или ipad mini. Видимо, они не знают, что совершенно все модели айпадов перегружаются одинаково. Так что все описанные выше способы применимы для всей яблочной техники.
- Если любые попытки перезагрузить айпад безрезультативны, а экран устройства остаётся тёмным, тогда первым делом убедитесь в том, что девайс заряжен. Возможно, причина отказа в работе кроется в отсутствии заряда в аккумуляторе.
- Стоит отметить, что, как и любую технику, айпад нужно регулярно перезагружать. Тем самым, очищается память планшета и кэш приложений, уходят некоторые системные ошибки, нормализуется работа отдельных моделей и мн. др. Значит, устройство будет нормально функционировать и не зависнет в самый неподходящий момент.
- Если при перезагрузке на дисплее айпада появился значок с кабелем, то нужно подключить планшет через USB-шнур к ПК, чтобы восстановить его функционал через Айтюнс.
Снятие повисшей задачи
Айпад завис и не выключается — что делать с непокорным устройством? Если бы речь шла об обычном компьютере с операционной системой Windows, то мы бы вызвали диспетчер задач и сняли с выполнения повисшую задачу. В случае с iPad у нас нет удобного диспетчера задач, поэтому их снятие происходит другим образом:
- Зажимаем кнопку питания и удерживаем ее в течение 10 секунд;
- Дожидаемся появления красной полоски;
- Нажимаем и удерживаем кнопку «Домой» в течение нескольких секунд.
Результат этой нехитрой процедуры закрытия повисшего приложения – на экране появится рабочий стол.
Если вы заметили, что зависания происходят лишь в определенных приложениях, попробуйте переустановить их заново или поискать аналогичный по функциональности софт.
Как перезагрузить iPod nano
Принудительная перезагрузка iPod nano зависит от поколения устройства.
- iPod nano 7-го поколения : нажмите и удерживайте кнопки «Режим сна / Пробуждение» и « Домой», пока iPod не перезагрузится.
- iPod nano 6-го поколения : нажмите и удерживайте кнопки Режим сна / Пробуждение» и « Уменьшение громкости», пока не отобразится логотип Apple. Этот процесс может занять не менее 8 секунд.
- iPod nano 5-го поколения или старше : установите переключатель Hold в положение Off . Нажмите и удерживайте кнопки меню и центра, пока не появится логотип Apple. Этот процесс может занять не менее 8 секунд.
Если первая попытка не работает, подключите iPod nano к источнику питания и попробуйте еще раз выполнить полную перезагрузку.
Как перезапустить iPod 3-го поколения (док-разъем), iPod 2-го поколения (сенсорное колесо) и iPod 1-го поколения (колесо прокрутки)
Перезагрузка замороженного iPod первого или второго поколения выполняется с помощью следующих шагов.
-
Перемещение удержания переключатель в положение On положение, а затем переместить его в Off .
-
Нажмите и удерживайте кнопки Воспроизведение / Пауза» и « Меню» на iPod одновременно в течение 6–10 секунд. IPod перезагружается, когда на экране отображается логотип Apple.
-
Если это не работает, подключите iPod к источнику питания и полностью зарядите его. Повторите эти шаги.
Если инструкции для вашей модели iPod не работают после нескольких попыток, возможно, возникла более серьезная проблема, и вам следует обратиться в Apple .
Проблема обновления Windows
Ошибки обновления Windows могут возникать по нескольким причинам. Причины включают в себя пиратство Windows, отсутствие основных файлов, проблемы с лицензией и т. Д.
Проблема, однако, не так серьезна. Но если вы все еще хотите установить новейшее программное обеспечение и систему безопасности, вы должны это исправить.
Решения:
Решение довольно простое. Благодаря встроенному обнаружению ошибок и устранению неполадок, в Windows есть собственный механизм, чтобы это исправить.
Но если вы все еще не можете это исправить, я рекомендую пройти через официальное обновление Microsoft Microsft для исправления ошибок здесь .
Принудительная перезагрузка iPhone
В зависимости от модели способ принудительной перезагрузки будет различаться.
Все iPhone выпущенные до iPhone 7
У iPhone 6, 6 plus, 6s, 6s plus, 5, 5S, 5C, SE, 4S и всех выпущеных ранее нужно нажимать кнопку Домой и Питание:
- Одновременно нажмите и удерживайте в нажатом состоянии кнопки «Home» и «Power» на протяжении 10 секунд (примерно). Дисплей iPhone полностью погаснет.
- Отпустите обе кнопки. Если после этого на экране не появится логотип Apple, кратковременно нажмите на кнопку включения. iPhone начнет загрузку в нормальном режиме.
iPhone 7 и более поздние
На айфонах, которые были выпущены после iPhone 7 кнопку «Домой» сделали сенсорной. Если операционная система iOS зависла, то и нажатие на сенсор она отрабатывать не будет. Для них сделали другой способ экстренной перезагрузки:
- Одновременно нажмите кнопку питания и кнопку уменьшения громкости. Не отпускайте и держите примерно 6 секунд.
- Айфон перезагрузится. Появится логотип Apple. Дальше он будет загружаться в обычном режиме
Данный способ позволяет принудительно перезагрузить iPhone или iPad при возникновении программного сбоя. Советуем пользоваться данной процедурой в случае крайней необходимости, и если можете обойтись оставшимися 2 способами, используйте именно их. Этот оставьте на крайний случай.
Как перезагрузить Айфон 10
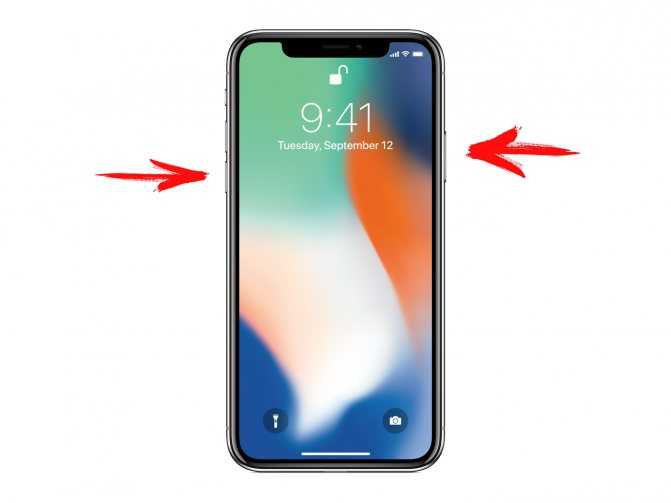
Даже Iphone 10 может зависать и в таком случае пользователь должен перезапустить свое устройство. Это можно сделать двумя способами.
Если гаджет не работает, как обычно, то перезагрузить Айфон 10 можно следующим образом:
- удерживать клавишу «Power» на смартфоне в течении пары секунд;
- на смартфоне, вне зависимости от открытого приложения, появится окно с перезагрузкой;
- нужно подтвердить перезагрузку, после смартфон выполнит необходимые действия в автоматическом режиме.
Так перезагружается iPhone X в том случае, если он работает.
Если же смартфон завис, то нужно выполнить немного другие действия:
- нужно удерживать клавишу «Power» и клавишу «Регулировки громкости» на смартфоне на протяжении пары секунд;
- экран смартфона потухает, что говорит об успешности выполнения заданной операции.
Смартфон iPhone X перезагрузится и будет работать в обычном режиме, а зависания полностью исчезнут.
Как принудительно перезагрузить iPhone или iPad
В некоторых ситуациях может потребоваться экстренная перезагрузка iPhone или iPad. Например, она необходима, когда дисплей устройства не откликается на касания, и нет возможности провести пальцем по экрану, чтобы выключить девайс. Чтобы принудительно перезагрузить iPhone или iPad потребуется сделать следующее:
- Одновременно зажать кнопку Home (круглая кнопка под экраном) и кнопку блокировки экрана на 10-15 секунд;
- Когда устройство поймет, что пользователь отсылает ему команду на экстренную перезагрузку, его экран потемнеет. В этот момент кнопки можно отпускать;
- Через 10-15 секунд после затемнения экрана начнется загрузка iPhone или iPad, которая ознаменуется появлением значка Apple на экране.
Важно: Компания Apple регулярно выпускает обновления прошивки для своих устройств. Согласно рекомендациям разработчиков программного обеспечения, необходимо после каждого такого обновления выполнять принудительную перезагрузку устройства, чтобы не возникало сбоев в работе системы
Шумный жесткий диск
Жесткие диски обычно почти бесшумны, но некоторые из них издают приглушенный звук щелчка, когда к ним обращаются или выключают – это совершенно нормально.
С другой стороны, если вы начинаете слышать шумы только изредка или шумы, которые вы никогда не слышали раньше – например, щелчки, скрип, вибрации или визг – ваш жесткий диск может выйти из строя.
Решения:
1. Убедитесь, что звук идет с жесткого диска
Обычно, когда мы слышим звук от наших компьютеров, это звук жесткого диска. Поэтому, когда звук вдруг становится громче, мы предполагаем, что он с жесткого диска.
Чтобы проверить это, вы можете просто отключить кабель питания и данных от жесткого диска и перезагрузить систему. Если вы все еще слышите звук, проблема не в жестком диске.
2. Запустите диагностическое программное обеспечение
Если вы уверены, что звук исходит от самого жесткого диска, вы можете запустить бесплатное программное обеспечение для диагностики оборудования, которое уже доступно на многих компьютерах или доступно в Интернете.
3. Замените жесткий диск
Если диагностическое программное обеспечение дает сбой, это просто означает, что существует проблема, связанная с аппаратным обеспечением привода. Если в этом случае вы ничего не можете сделать, кроме как заменить его.
Не забудьте сделать резервную копию ваших файлов перед заменой.
Как перезагрузить iPhone или iPad
Чтобы выключить и перезапустить ваше устройство, вам нужно нажать и удерживать кнопку питания, которую вы найдете на правой стороне или на верхней части iPhone в зависимости от возраста и размера вашего устройства (Apple переместила кнопку питания в сторону, когда с iPhone 6 были увеличены размеры iPhone.) Все iPad имеют кнопку питания в верхней части устройства.
- Нажмите и удерживайте кнопку питания в течение нескольких секунд.
- Подождите, пока на экране не появится надпись Slide to Power.
- Проведите слайдер до слайдера Power Off.
- Нажмите и удерживайте кнопку питания еще раз и подождите, пока устройство включится.
- Вам нужно будет ввести свой пароль при запуске, даже если вы обычно используете отпечаток пальца для идентификации.
Если это не работает, это может указывать на необходимость принудительного перезапуска. Мы объясним, как это сделать на следующем шаге.

Как принудительно перезагрузить iPhone или iPad
Если ваш iPhone или iPad перестал отвечать на запросы, или он выключен и не включается снова, все еще не потеряно. На устройствах iOS есть функция, которую можно использовать, когда нормальные режимы работы не работают.
Способ, необходимый для этой процедуры, зависит от используемой модели iPad или iPhone. В основном это связано с тем, есть ли у вас кнопка «Домой», и если да, то физическая ли это или «тапическая» кнопка.
Например, у iPhone 6s и более ранних версий есть физическая кнопка «Домой», которая перемещается вниз при нажатии. В iPhone 7 и 8 есть кнопка «Домой», но она статическая — вместо того, чтобы двигаться вниз, она вибрирует, имитируя щелчок, и не работает, когда устройство выключено. А у iPhone X, XS, 11 и 11 Pro и моделей iPad Pro с 2018 года вообще нет кнопок Home.
Принудительный перезапуск iPhone 6s, SE или ранее
Вот основной метод принудительного перезапуска вашего устройства. Вам понадобится физическая кнопка «Домой».
- Удерживайте кнопку «Домой» (на передней панели iPhone или iPad) и кнопку питания одновременно.
- Удерживайте обе кнопки, пока не появится логотип Apple.
- Отпустите кнопки и подождите, пока ваше устройство завершит свою последовательность запуска.
- Введите пароль при запуске. (Вы не сможете использовать отпечаток пальца для входа в систему.)
Это называется принудительным перезапуском (или иногда полным сбросом), и, мы надеемся, исправит все возникшие проблемы. Если все по-прежнему не так, как должно быть, было бы неплохо восстановить ваш iPhone из старой резервной копии, так как некоторые из ваших файлов могли быть повреждены и вызвать проблему.
Принудительный перезапуск iPhone 7 или 7 Plus
IPhone 7 и его родной брат Plus были первыми iPhone, которые не имели физической кнопки «Домой». Вместо этого он имеет программную тактильную кнопку, которая воспринимает нажатие и гудит, чтобы имитировать щелчок, а не физическое нажатие — потому что это программное обеспечение, если устройство зависло, оно не может распознать, что вы нажимаете кнопку «домой». Это означало, что Apple нужно было изобрести новый способ принудительного перезапуска, не включающий кнопку «Домой».
Метод принудительной перезагрузки iPhone 7 или 7 Plus от Apple заключается в следующем:
- Нажмите и удерживайте кнопку питания / блокировки на правой стороне телефона.
- Одновременно нажмите и удерживайте клавишу уменьшения громкости слева.
- Дождитесь появления логотипа Apple (вы можете увидеть слайдер Slide to Power Off, но удерживайте боковые кнопки, пока iPhone пропускает этот шаг). Затем телефон выполнит последовательность запуска.
- Введите пароль при запуске.
Посмотрите видео в верхней части страницы, чтобы увидеть, как это делается.
Принудительный перезапуск iPhone 8 или 8 Plus или любого iDevice без кнопки «Домой»
Этот метод предназначен для iPhone 8 и 8 Plus, а также для устройств, у которых нет кнопки Home: iPhone X, XS, XS Max, 11, 11 Pro и 11 Pro Max, а также iPad Pro 2018 года.
Вот что вам нужно сделать, чтобы принудительно перезагрузить устройство:
- Быстро нажмите спусковую кнопку увеличения громкости.
- Быстро нажмите спусковую кнопку уменьшения громкости.
- Нажмите и удерживайте кнопку питания (на другой стороне), пока не увидите логотип Apple.
- Введите пароль при запуске.
Это должно заставить ваш iPhone перезагрузиться.
Случаи когда необходима замена экрана
Любые программные сбои решаются без необходимости вскрывать корпус телефона. Большинство из них пользователь может устранить сам, для некоторых понадобится помощь специалиста, но и тут никаких аппаратных вмешательств не требуется.
Замена экрана необходима только в случае негативного механического воздействия на гаджет. Рекомендуется делать это только в официальных сервисных центрах, где опытные мастера работают только с сертифицированными деталями.
Дешевый ремонт у «базарного» мастера обойдется на порядок дешевле, но нет никакой гарантии, что он не установит китайский экран, требующий новой замены в ближайшем будущем снова.
После описания проблемы и ее подтверждения мастером, правильное решение – не экономить на качестве. Замена экрана, в зависимости от модели телефона и точного «диагноза», обойдется в несколько тысяч рублей в сертифицированном центе.

Как выполнить жесткую перезагрузку iPhone 7
В iPhone 7 Apple добавила многое, но и убрала тоже не мало. В частности, клавиша Home перестала быть механической и скорей всего, так теперь будет во всех новых моделях. Так что старый способ, с зажатием кнопки домой не работает (нажимать то нечего). Как же теперь жестко перезагрузить iPhone?
- Устройство должно быть включено.
- Одновременно зажимаем и удерживаем две кнопки — Power (включения) и «Громкость вниз».
- Продолжаем держать обе клавиши до тех пор, пока экран не станет черным, а затем появится логотип Apple.
- Отпускаем кнопки.
Таким образом, все манипуляции практически такие же как и в старых моделях, за исключением того, что теперь вместо клавиши Home используется кнопка «уменьшение громкости».
Для чего нужна перезагрузка
Операционная система iOS отличается своей сложностью. И каждая новая версия становится все сложнее и сложнее. Обновления системы позволяют избавиться от многих ошибок, но написать идеальную во всех отношениях операционную систему пока невозможно, как невозможно создать идеальную электронику. Впрочем, планшетные компьютеры Apple весьма близки к идеалам, отличаясь устойчивой и быстрой работой. Но от возникновения каких-либо ошибок не застрахованы и они.
Если Айпад начал глючить или тормозить, нет смысла идти в сервисный центр. Для начала нужно попробовать решить проблему своими руками. Самым доступным инструментом для решения проблем с планшетом является перезагрузка. Она представляет собой рестарт операционной системы, который проходит без потери пользовательских данных. Максимум, что можно потерять, так это несохраненные на момент перезагрузки документы.
Для чего нужна перезагрузка?
- Для повторного старта операционной системы с целью избавления от ошибок;
- Для очистки кэша приложений;
- Для нормализации работы отдельных модулей планшета Айпад;
- Для нормализации выполнения установленных или системных приложений.
То есть, если планшет стал работать не так, как раньше, достаточно отправить его на перезагрузку. После выключения и повторного старта устройство начнет работать заметно быстрее.
Перезагрузка Айфон в обычном режиме
Рассмотрим все варианты по порядку. Для начала попробуйте выполнить перезагрузку телефона в нормальном режиме. Для этого нужно нажать и удерживать в течение нескольких секунд кнопку «Power» (включение/выключение устройства), обычно расположенную сбоку или сверху в зависимости от модели iPhone.
После появления команды «Выключите», зажмите палец на этой команде и, не отрывая палец от экрана, проведите его вправо до границы красной рамки, в которой написано слово «Выключите». Такое движение именуется «Свайп», что в переводе с английского языка означает «способ ввода текста без отрыва пальца от сенсорного экрана». Правильно выполненный свайп приведёт к полному выключению телефона.
Подождите 10-15 секунд и снова зажмите кнопку включения/выключения «Power». Удерживайте её несколько секунд. Когда начнётся запуск устройства, на чёрном фоне появится фирменный значок компании Apple. Это означает, что производится запуск системы. Ещё через несколько секунд операционная система полностью загрузится и можно снова использовать телефон. Все зависания и иные сбои будут исправлены.
Вирусы и трояны
Вирусы и трояны не только создают угрозу безопасности данных, но еще сильно нагружают компьютер, что вполне может привести к полной остановке системы – зависанию. Если в системе нет антивируса с обновленной базой, то невозможно гарантировать ее чистоту.
В этом случае потребуется установка антивирусной программы и полное сканирование системы. Часто в запущенных случаях удается обнаружить несколько тысяч вредоносных программ, включая трояны и зараженные файлы. После их удаления, последующего лечения или отправки в карантин (обычно антивирусы предлагают выбор) компьютер буквально оживает.
Жесткий способ перезагрузки iPhone
Когда-то для принудительной перезагрузки iPhone использовался единственный метод. Но сейчас, с выходом новых моделей, меняются и методы их перезагрузки. Выпустив iPhone 7, а затем и iPhone X, Apple два раза за год изменила процедуру нажатия кнопок. В общем, действуйте соответствующе вашей модели iPhone:
- iPhone 4S/6S: зажать кнопки HOME и POWER на 15 секунд.
- iPhone 7: зажать кнопки POWER и - громкости на 15 секунд.
- iPhone 8/X/XR/XS/11: быстро нажать и отпустить кнопку громкости +, затем то же с -, после зажать Боковую кнопку (раньше она называлась POWER) на 15 секунд.
Удерживаем соответствующие кнопки пока не погаснет экран (бывает до 15 секунд). Такой вид перезагрузки спасает при зависании или глюке интерфейса iOS устройств (iPhone, iPad, iPhone Touch). Я когда-то таким образом излечил свой телефон от чрезмерно быстрой разрядки аккумулятора, когда за ночь лежания на столе iPhone разряжался на 20%.
Если требуется активировать режим DFU на iPhone X или 8 — читай эту статью.
Режим восстановления
«Ребутнуть» Айфон и вылечить программные неисправности, можно через режим восстановления (обнуления). В процессе восстановления, программа iTunes загружает обновленную операционную систему с серверов Apple. После этого утилита удаляет старую прошивку и автоматически установит новую.
Во время этого процесса, ни в коем случае нельзя отсоединять айфон от компьютера. Иначе:
- В лучшем случае придется начинать все заново,
- Сбрасывать настройки до заводских и настраивать iOs под себя заново,
- В худшем – восстанавливать телефон из состояния «кирпича» в сервисном центре.
Когда восстановление завершится, вам останется только сделать первичную настройку и восстановить свою резервную копию из облака.
Описание функции Assistive Touch
Функционал изначально предназначался для пользователей с ограниченными возможностями. Люди, которым трудно управлять аппаратом при использовании стандартных клавиш или жестов, получили возможность активировать устройство через единичное нажатие на сенсорный дисплей в каком-то определенном месте.
При активной работе приложения на дисплее выводится 8 ярлыков, которые отвечают за определенные действия. Список клавиш первой необходимости представлен:
- «Центром уведомлений». Позволяет вывести одноименное приложение, исключает дополнительный жест в виде проведения пальцем сверху-вниз по стеклу дисплея;
- «Аппаратом». Помогает открыть подраздел, где можно проводить различные действия с гаджетом, включая блокировку экрана, увеличение или уменьшение громкости звука, поворот дисплея и пр.;
- «Пунктом управления». Выводит одноименный блок, предупреждает лишний жест ведения пальцем снизу-вверх;
- «Домой». Полностью дублирует работу клавиши «Home», может закрыть программу или вернуть пользователя на первую вкладку, расположенную на рабочем столе;
- «Siri». Активирует помощника;
- «Жестами». При желании пользователь может добавлять новые варианты движений, облегчая себе управление девайсом.
К сведению! Указанные клавиши присутствуют в системе по умолчанию, но разработчики дали возможность изменять их по собственному усмотрению.
Для добавления дополнительных пользовательских жестов в программе необходимо провести следующие процедуры:
- Посетить главное меню мобильного устройства.
- Перейти в подраздел «Основные».
- Переместиться в блок «Универсальный доступ».
- В нем найти и активировать приложение «Assistive Touch».
- Нажать на надпись «Создать новый жест».
- Дотронуться до сенсорного дисплея или провести по нему пальцем. Так возникнет новый тип управления смартфоном. Если пользователь делает несколько движений, то они автоматически будут объединены в общий жест.
- После завершения действия нужно нажать на «Стоп», который располагается в нижней части дисплея с правой стороны.
- Для просмотра итога активируют «Пуск», чтобы его переписать — «Запись».
- Понравившийся вариант сохраняют кнопкой «Сохранить». Она локализуется сверху в углу с правой стороны.
- Вводят название личного жеста и процедуру завершают повторным нажатием на клавишу сохранения.
Функции Assistive Touch
Все новые жесты станут доступны в меню приложения: от ярлыка программы необходимо перейти в подраздел «Пользователь». Для настройки меню в утилите нужно провести следующий алгоритм действий:
- Посетить «Настройки» и переместиться из них в подраздел «Основные».
- Отыскать «Универсальный доступ», а в нем ярлык приложения «Assistive Touch».
- Нажать на «Настроить меню верхнего уровня».
- Активизировать клавишу «Добавить» или кликнуть по существующему значку.
- Выбрать «Действие» или «Функцию».
- Тапнуть по кружку «Плюс» или «Минус» (они расположены с правой стороны внизу) для добавления или удаления иконки.
К сведению! Максимальное количество ярлыков — 8 единиц. Они будут всплывать первыми при активации программы. Если пользователю в итоге не понравится им же сделанный вариант управления, чтобы отключить значок, достаточно нажать на клавишу «Сбросить», которая находится внизу дисплея.
Перезапуск через Assistive Touch
Проверьте монитор надежности
Монитор стабильности системы Windows предлагает быстрый, удобный интерфейс, который отображает недавние сбои системы и приложений. Он был добавлен в Windows Vista, поэтому присутствует во всех современных версиях Windows.
Чтобы открыть его, нажмите «Поиск» рядом с меню «Пуск», введите «просмотр журнала надежности системы» и нажмите ссылку «Просмотреть историю надежности».
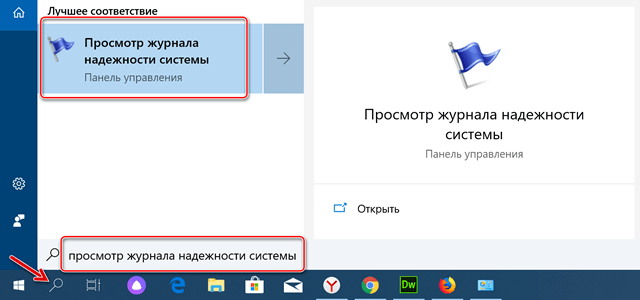
Окно «Монитор стабильности» упорядочено по датам, а справа расположены столбцы, представляющими последние дни. Вы можете увидеть историю событий за последние несколько недель или переключиться на недельный просмотр. В столбце для каждого дня отображаются события, записанные на этот день.
Если Windows аварийно завершила работу или зависла, вы увидите красный круг с символом ×, указывающим на ошибку. Нажмите колонку этого дня, и вы увидите больше информации внизу. Критические события обычно являются тем, что вы действительно ищете здесь, но другая информация также может быть полезна. Например, монитор отображает установку программного обеспечения, чтобы вы могли увидеть, не начались ли сбои после установки конкретного приложения.
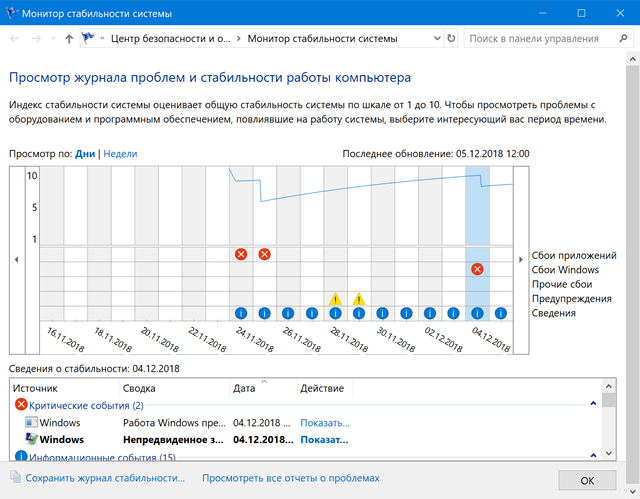
Если вы видите интересное событие в списке, дважды щелкните его, чтобы открыть окно с подробной информацией.
Вы можете использовать ссылку «Проверить решения для всех проблем» в нижней части окна для получения некоторой помощи. Однако, по нашему опыту, эта функция мало полезна и редко находит реальные решения. В лучшем случае он может посоветовать вам установить обновленные драйверы оборудования.
На самом деле, монитор надежности более полезен для того, чтобы дать вам представление о том, когда произошла авария или другие крупные события, увидев другие события, которые окружали эту проблему, и начать работу по сужению возможных причин.
Часть 3 : Как восстановить iPhone после сброса
Что если вы забыли сделать резервную копию данных iPhone перед перезагрузкой iOS-устройств? Как восстановить все потерянные файлы iOS при перезагрузке iPhone с помощью iTunes? Чтобы восстановить данные после сброса iPhone с помощью iTunes, вам понадобится профессиональная программа, такая как Восстановление данных iPhone, Его преимущества включают в себя:
- 1. Легко использовать. Восстановите резервную копию iTunes или резервную копию iCloud в один клик.
- 2. Управляемость. Вы можете открыть резервную копию iTunes или iCloud на своем компьютере, просмотреть данные и выбрать конкретные для восстановления на iPhone.
- 3. Выше эффективный. Он имеет возможность восстановить резервную копию iTunes и резервную копию iCloud в исходных условиях, включая качество и формат.
- 4. Совместимость. Эта программа восстановления iPhone совместима со всеми моделями iPhone, включая iPhone X / 8 / 8 Plus / 7 / 7 Plus / 6 / 6s и более ранние модели.
- 5. Помимо резервных копий, он также способен напрямую возвращать потерянные данные с устройств iOS.
Короче говоря, iPhone Data Recovery – это лучшее решение для восстановления iPhone после сброса.
Как восстановить iPhone из резервной копии iTunes
Шаг 1 , Подключите свой iPhone к этой программе восстановления данных iOS
Подключите iPhone к компьютеру с помощью USB-кабеля после настройки. Запустите восстановление данных iPhone и откройте вкладку «Восстановление из файла iTunes Backup» на домашнем интерфейсе. Тогда все файлы резервных копий iTunes отобразятся справа.
Шаг 2 , Извлечение данных из резервной копии iTunes
Выберите последний файл резервной копии и нажмите кнопку «Начать сканирование», чтобы начать сканирование файла и извлечение данных. Когда вам представлен результат, вы можете просмотреть любую дату по категориям, таким как Контакты, Сообщения и многое другое.
Шаг 3 , Восстановите iPhone в один клик
Выберите данные, которые вы хотите восстановить на iPhone, и нажмите кнопку «Восстановить». Во всплывающем окне выберите «Папка библиотеки iTunes» в поле назначения и снова нажмите «Восстановить», чтобы восстановить данные на iPhone через iTunes.
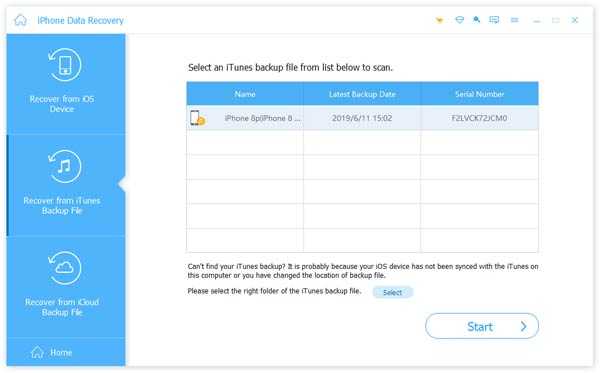
Как восстановить iPhone из резервной копии iCloud
Шаг 1 , Переключиться в режим восстановления резервной копии iCloud
Откройте iPhone Data Recovery на вашем компьютере после перезагрузки iPhone с помощью iTunes. Выберите опцию Восстановить из файла резервной копии iCloud на левой боковой панели. При появлении запроса введите свой Apple ID и пароль для доступа к iCloud.
Шаг 2 , Скачать резервную копию iCloud
Выберите любой файл резервной копии iCloud в списке и нажмите кнопку «Загрузить» рядом с файлом. После загрузки вы попадете в окно подробностей. Здесь вы можете просмотреть «Контакты, фотографии, историю звонков» и другие данные, хранящиеся в резервной копии iCloud.
Шаг 3 , Восстановите резервную копию iCloud на iPhone
Выберите данные, которые вы хотите восстановить на свой телефон, и нажмите кнопку «Восстановить» в правом нижнем углу. Удалите папку iTunes Library, когда программа предложит вам выбрать место для сохранения файлов. При включении функции автосинхронизации они будут восстановлены на вашем телефоне.
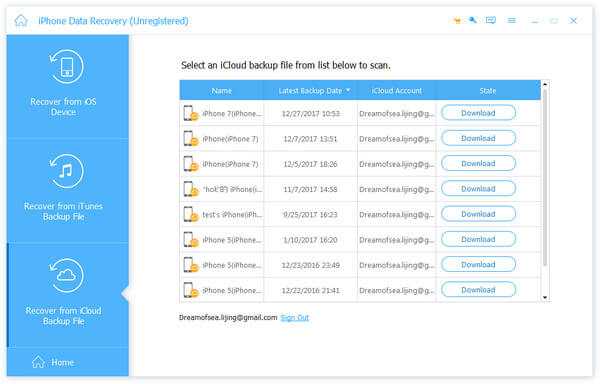
Вывод
В этом уроке мы обсудили, как выполнить сброс iPhone с помощью iTunes. Как видите, сброс iPhone – это не единственное занятие. Он включает в себя ряд шагов, таких как резервное копирование, сброс и восстановление. Мы предложили лучшие решения и подробные руководства для каждого шага. Если вы будете следовать нашим инструкциям, вы легко получите то, что хотите
Что еще более важно, iPhone Data Recovery может упростить процесс восстановления iPhone после настройки. Если у вас все еще есть вопросы о сбросе iPhone с помощью iTunes, вы можете оставить нам сообщение под этой статьей
Хотя бы раз, но каждый владелец iPhone или любого другого iOS-устройства сталкивался с программными сбоями, когда аппарат перестает реагировать на прикосновения к экрану и нажатия на механические кнопки управления (Home и Power). Что делать если iPhone завис и отказывается подчиняться элементарным командам? В сегодняшней инструкции мы познакомим вас, уважаемые читатели, с 3 способами как перезагрузить iPhone из любого состояния.
Что делать, если не работают физические кнопки
Иногда у смартфонов Apple могут прекращать нормально работать механические кнопки. Для решения проблемы рано или поздно придется обратиться в сервисный центр. Но если нужно перезагрузить устройство, есть способы, как выключить айфон без кнопки — подходящий для любых моделей, начиная с 5S. Для этого придется воспользоваться функцией AssistiveTouch, предназначенной для управления телефоном жестами.
Для решения проблемы следует выполнить такие действия:
- Перейти к настройкам телефона.
- Найти пункт «Универсальный доступ» и перейти к разделу «Касание» — AssistiveTouch.
- Включить режим, переведя ползунок в активное положение.
- Открыть меню функции и выбрать «Аппарат».
- Зажать и удерживать надпись «Заблокировать экран», дождавшись появления двух кнопок.
- Выбрать выключение устройства.
Если кнопки айфона прекратили работать из-за сбоя программного обеспечения, то включить мобильное устройство после выключения можно будет обычным способом — нажатием кнопки питания. Но если поломка механическая, iPhone не включится.
Пользователю понадобится кабель, с помощью которого телефон подключают к зарядному устройству, компьютеру или внешнему аккумулятору. Соединение шнура с телефоном и разъемом USB на ПК, адаптере или павербанке автоматически включит iPhone.
Дурные советы или чего не стоит делать
В сети часто встречаются люди, которые, мягко говоря, дают не очень грамотные советы. Следуя этим советам, вы можете попросту навредить и себе, и своему устройству. Так вот, самые распространенные дурные советы, и что я по этому поводу думаю, я выделил ниже.
- Дождаться, пока разрядится аккумулятор, и макбук сам выключится. Не надо этого делать. Для того, чтобы выключить макбук, используйте один из методов, описанных выше. Какой-то из них вам точно поможет.
- Разобрать корпус макбука и отсоединить/извлечь аккумулятор. Вы же не хотите спалить что-то внутри корпуса или повредить батарею? Тогда не стоит играть в «супермена с отверткой». Используй один из методов, описанных выше в этой статье.
P.S. Одна из следующих запланированных статей, которые я планирую скоро написать, будет «Создание сферической 3D панорамы на iPhone». В ней я расскажу, как просто в домашних условиях сделать панорамную головку для iPhone и какими приложениями я пользуюсь.


































