Многоязычный плейлист IPTV HD
Название говорит само за себя. Плейлист собрал разноязычный контент. Обновление происходит автоматически каждые 3 дня. Рабочая ссылка для добавления – https://iptvstok.work/iptv/IPTV_HD.m3u8.
Плейлист KinoBoom
- Зайти на сайт http://kb-team.club/.
- Пройти процедуру регистрации.
- Ввести этот же адрес в адресной строке Forkplayer.
- Указать логин и пароль, полученные при регистрации для авторизации.
Рекомендуется добавлять KinoBoom на стартовый экран, чтобы каждый раз не вводить адрес. Кинозал популярен, поскольку имеет комфортную систему навигации: поиск по жанрам, разделам, названиям. На KinoBoom всегда можно найти нужный фильм в удовлетворительном качестве. Также имеются видео в качестве 4К. Весь контент, представленный в библиотеке, бесплатный.
Плейлист ИмперияBoom
Playlist также имеет богатое собрание видео контента. Здесь также имеются 4К клипы, 3D и 60FPS фильмы. Доступ к ним предоставляется за отдельную плату. Библиотека постоянно совершенствуется, добавляются новые функции и кинозалы. Для установки необходимо:
- Запустить Forkplayer на Smart TV.
- В адресной строке прописать http://imboom.ru.
- В первом разделе ИмперияBoom войти в пункт «Информация» и переписать ID устройства.
- На сайте войти в личный кабинет (если он имеется) или же зарегистрироваться, создав учетную запись.
- В личном кабинете открыть вкладку «Мои устройства» и ввести записанный ID.
После выполнения описанной процедуры playlist появится в списке ресурсов Forkplayer. Его также можно добавить на стартовую страницу.
Плейлист от Webarmen
Одна из новейших библиотек, содержащая базу популярных видео и фильмов. Количество их невелико. Плюсом Webarmen считается самообновление. Данная библиотека работает постоянно. Доступ к контенту бесплатный.
Плейлист от Smarttvnews ru
В библиотеке собраны лучшие телеканалы России и Украины. Контент предназначен для разных возрастных категорий: имеются взрослые и детские каналы. Транслируются развлекательные, познавательные, спортивные и информационные видео.
Плейлист от One
- спорт;
- фильмы;
- музыка;
- развлечения;
- для детей.
Доступ предоставляется более чем к 100 каналам. Трансляции стабильны, без сбоев. Для пользования в адресной строке плеера следует ввести ссылку http://iptvm3u.ru/onelist.m3u.
Плейлист IPTV Full
Полное собрание каналов в хорошем качестве. Функционирует Playlist давно и считается одним из наиболее стабильных. Обновления осуществляются автоматически. Обновляется он редко, но регулярно.
Что делать, если плохо работает Forkplayer на LG, Samsung и Philips
Если Forkplayer перестал работать на телевизорах LG, Samsung или Philips, то попробуйте сменить адрес DNS. Вероятно провайдер заблокировал его и теперь требуется обновить данный параметр. В зависимости от фирмы телика настройка будет следующей:
- Для Самсунг – 17.30.89, 46.36.222.114.
- Для LG – 85.17.30.89, 217.79.190.156.
Другие адреса:
- 36.222.114.
- 36.218.194.
- 36.220.208.
- 101.118.43.
Подберите рабочий DNS. Как мы выяснили, основной причиной, объясняющей – почему рассматриваемый виджет стал плохо работать, является блокировка нелегального контента. Устранить такую проблему нельзя, ведь контент так и будет подвергаться чистке.
Как остановить буферизацию видео на YouTube инструкция для Android / iPhone
Приведенный выше раздел нашей статьи объясняет, как решить проблему буферизации YouTube на настольном компьютере или ноутбуке. Однако, если у вас возникла та же проблема на вашем мобильном устройстве (Android или iPhone), этот раздел будет полезен. Итак, давайте сразу перейдем к списку возможных решений.
01. Перезагрузите устройство
Перезапуск устройства может быть наиболее очевидным решением для iPhone и Android для устранения незначительных сбоев. Хотя это простое решение, на самом деле оно может исправить различные незначительные проблемы, связанные с этими устройствами. Кроме того, перезагрузка на устройстве Android или iOS не наносит ущерба. Итак, абсолютно стоит попробовать перезагрузить компьютер в качестве первого решения.
Попробуйте использовать мобильный интернет
Если проблема с буферизацией YouTube возникла, когда вы были в сети Wi-Fi, вместо этого переключитесь на мобильный интернет. Ну, всегда лучше попробовать другую сеть, когда YouTube продолжает буферизировать. Так что переход на мобильный интернет — самый простой способ.
Проверьте, доступно ли какое-либо обновление программного обеспечения
Если переключение на мобильную сеть не работает, следует проверить, доступно ли обновление программного обеспечения. Чтобы проверить это, вы должны перейти в Google Play или App Store для устройств Android и iOS соответственно. Затем проверьте, есть ли обновление для приложения YouTube, и загрузите его, если оно доступно.
Удалите приложение YouTube и установите его снова
Если обновление не работает (или если оно недоступно), вам следует подумать о полной переустановке. Некоторые пользователи по незнанию использовали бета-версии и испытывают некоторые проблемы. Поэтому всегда лучше удалить приложение и заново установить свежую копию YouTube. Кроме того, вы можете попробовать посетить YouTube с помощью веб-браузера вместо приложения.
Освободите память устройства
Если проблема, связанная с YouTube, все еще сохраняется, попробуйте освободить память вашего устройства. Всегда лучше оставить по крайней мере около 500 МБ свободного места для общей плавной работы устройства. Итак, проверьте его и удалите ненужные файлы, если свободного места там нет. Вы также можете перенести доступные файлы во внешнее хранилище или облако, чтобы освободить устройство.
Следует отметить, что ваша скорость буферизации зависит в основном от скорости интернет-соединения. Интернет-провайдеры, как правило, сокращают свою скорость, если вы превышаете ежемесячное распределение данных до конца месяца. Так что имейте это в виду.
Если какой-либо из перечисленных выше способов решил проблему с буферизацией на YouTube , мы будем рады этому. Если у вас есть дополнительные вопросы, пожалуйста, сообщите нам об этом в разделе комментариев.
Частые причины и их решение
Во время воспроизведения видео применяется большое разнообразие инструментов. Каждый из них выполняет какую-то роль. Если хотя бы один из элементов отказывается выполнять свои функции, воспроизведение видеоролика невозможно.
Проблемы с флеш-плеером
Чаще всего неполадки с просмотром видеофайлов связаны с функционированием программного средства Adobe Flash Player. Если версия устарела, необходимо ее обновить. Эта процедура, равно как и установка, одинакова на всех браузерах. Нужно только следовать пошаговому руководству:
Если невозможность просмотра связана с устаревшей версией программы, проведенные мероприятия должны решить проблему. Проверить это можно, повторно запустив видео, которое не удалось посмотреть. Если картинка не отображается, придется находить другие пути выхода из положения.
Неизвестный для ПК формат видео
Во многих случаях воспроизведение невозможно, когда компьютер не поддерживает формат видео. Их на сегодняшний день накопилось достаточно. Для решения вопроса с воспроизведением видео необходимо установить подходящий кодек для Windows. Чтобы не утруждать себя проблемами выбора, можно установить популярную программу K-Lite Mega Codec Pack. Этот бесплатный пакет можно найти в Google. После скачивания пакет следует установить.
Не стоить переживать по поводу английской версии установки. Вместо привычного «Далее» нужно кликать по «Next». Чтобы случайно не установить лишние кодеки, следует процесс инсталляции осуществить по умолчанию. В конце работы следует компьютер перезагрузить, и проверить воспроизведение видеофайла.
Иногда для просмотра приходится поменять проигрыватель на другой, который поддерживает данный файл. При наличии места на ПК хорошо бы скачать новый проигрыватель. Запустить для просмотра фильм можно через загрузки. Нажав правой кнопкой мыши на нужный файл, перейдете в диалоговое окно «Открыть с помощью», где выберете проигрыватель.
Проблемы с кэшем и разрешениями браузера
Кэш применяется для временного хранения информации о посещенных страницах. Его использование ускоряет процесс загрузки страниц при последующем посещении. Если содержание страницы меняется, то информация из кэша становится неактуальной. Поэтому иногда кэш нужно убирать с браузера.
Освобождение браузера от кэшированных и временных файлов дает возможность получить актуальную версию страницы при новом посещении.
Вирусная активность
От вирусов страдают даже несложные механизмы компьютера. Чтобы освободить от вредителей, его необходимо регулярно сканировать. Для этого используются различные приложения. Чаще всего пользователи применяют стандартный сервис «Защитник Windows». Чтобы очистить компьютер, нужно пройти следующие шаги:
- Во вкладке «Защита от вирусов и угроз» найти строку «Запустить новое расширенное сканирование».
- Выбрать «Полное сканирование» и кликнуть по «Выполнить сканирование сейчас».
- Не выключать компьютер и не перезагружать до завершения процесса.
Иногда сканирование длится долго. Чтобы не терять время, целесообразно оставить компьютер в состоянии сканирования на ночь.
Нехватка пропускной способности интернета
Довольно часто встречаются ситуации, когда видеоролик воспроизводится, но происходит это с торможениями и задержками. Такое поведение ноутбука легко объяснимо. Качество картинки снижается из-за плохого интернета. Здесь нужны простые решения:
- перезагрузка роутера;
- отключение лишних программ.
Если сеть не работает, придется обратиться к провайдеру за выяснением причин неполадок.
Устаревшая версия браузера
Во многих случаях причина невозможности просмотра видеороликов связана с версией Adobe Flash Player, которая безнадежно устарела. Выход из положения однозначен. Необходимо обновление версии. Этот процесс идентичен тому, что используется при установке сервера. Поэтому здесь нужно повторить алгоритм действий, рассмотренный выше в пункте «Проблемы с флеш-плеером».
Kodi Addons для потокового спорта
Если вы все еще фанат аддонов Kodi для потокового спорта, вы можете попробовать некоторые из аддонов ниже. Я говорю это, потому что мир потоковой передачи Kodi значительно изменился за последний год, и многие дополнения были сняты. Недавно мы опубликовали список работающих аддонов Kodi (2019), который включает в себя несколько спортивных потоковых аддонов. Если вы решите попробовать один из этих спортивных дополнений Kodi, то обязательно получите хороший VPN- сервис для обеспечения безопасности и конфиденциальности.
Помните, что дополнения Kodi приходят и уходят, поскольку пейзаж меняется довольно быстро. Поэтому некоторые могут работать, а некоторые нет. Так что действуйте на свой страх и риск.
PlayStation Vue
PlayStation Vue является одним из лучших потоковых сервисов премиум-класса. Это единственный сервис OTT, предлагающий дополнение Kodi. Теперь пользователи могут легально смотреть обширную библиотеку контента, а также смотреть прямые трансляции ТВ и спортивных состязаний на своих устройствах Kodi. Дополнение PlayStation Vue обошло Netflix с платформой беспрецедентным шагом. Многие потоковые сервисы, платные или нет, не всегда поддерживаются Kodi. Горстка, доступная в виде дополнений, не всегда полностью поддерживается или может работать не на всех устройствах.
NetStreams Sports Hub
Вы можете установить дополнение NetStreams Sports Hub Kodi из репозитория Stream Army. Этот аддон является одним из лучших рабочих аддонов Kodi, поскольку он действует как концентратор для различных спортивных трансляций, позволяя вам смотреть такие виды спорта, как футбол, баскетбол, регби и так далее. Надстройка NetStreams Sports Hub может быть установлена из хранилища http://streamarmy.co.uk/repo / addon.
SportsDevil
SportsDevil – одно из лучших и старейших дополнений для медиаплееров Kodi, которое позволяет транслировать футбольные матчи в прямом эфире (и другие виды спорта) с устройства Kodi. Это хороший аддон, несмотря на то, что его потоки предоставляются бесплатно. Аддон kodi SportsDevil можно установить из источника аддона http://repo.theunjudged.xyz.
БУМ!
С БУМОМ! Аддон Kodi вы сможете транслировать спорт в свой медиацентр Kodi. Вы можете смотреть контент о гольфе, футболе и многих других видах спорта. Это один из лучших рабочих аддонов Kodi для спорта, доступных на данный момент, поэтому обязательно ознакомьтесь с ним! BOOM Аддон Kodi может быть установлен из http://burrtv.tech/boom/repo/ репозитория Kodi.
Атом
С помощью дополнения Atom Kodi из хранилища Supremacy вы получаете доступ к одному из лучших дополнений Kodi для контента. Помимо предлагаемого обычного контента, такого как фильмы и телепередачи, вы также можете найти живые каналы IPTV и спортивные состязания в этом дополнении. Отдельный раздел позволяет вам использовать Real Debrid, если вы пользователь, для потоковой передачи без буферизации. Дополнение Atom Kodi можно установить из хранилища http://myatom.one/rebornrepo/ Kodi.
Stream Engine
Stream Engine Kodi addon предлагает очень организованное предложение контента, такого как спорт, фильмы, телепередачи и даже прямые телеканалы. Вы можете найти этот аддон и начать наслаждаться его отличным выбором контента и качеством, если вы установите репозиторий Kodi MuckyDuck. Надстройку Stream Engine Kodi можно установить из репозитория http://muckys.mediaportal4kodi.ml/.
освобождение
С плагином Deliverance Kodi вы можете смотреть спортивные трансляции в прямом эфире, а также трансляции спортивных матчей. Тот факт, что он предлагает довольно хороший выбор контента, организованного по нескольким категориям, делает это одним из лучших рабочих дополнений Kodi для потоковой передачи контента, связанного со спортом. Доставка может быть установлена из http://sport-xplosion.com/DELIVERANCE/ источника.
Rising Tides
Если вы установите плагин Kodi Rising Tides на медиаплеер Kodi, вы сможете смотреть прямые спортивные трансляции, прямые трансляции PPV, спортивные каналы, футбольные матчи и так далее. Он также приносит другие виды контента, такие как прямое телевидение, фильмы и документальные фильмы, так что не забудьте проверить этот топ плагин Kodi и попробовать. Дополнение kodi Rising Tides можно установить из http://mullafabz.xyz/Repository/ репозитория.
Опоздавших — не пропускать
Настройте SMPlayer. Чтобы сделать воспроизведение HD-видео более плавным, отметьте галочками пункты «Допускать жесткое выпадение кадров» и «Использовать CoreAVC» Если графическая карта вашего компьютера не оснащена специальным механизмом обработки видео высокой четкости, то основная работа ложится на центральный процессор, который не слишком хорошо подходит для этого. В результате поступающий на него видеопоток не успевает оперативно обрабатываться, и кадры начинают накладываться один на другой. Как следствие, видео серьезно тормозит, а загрузка CPU достигает 100%. Эту неприятную проблему можно решить различными способами. Один из них — позволить плееру пропускать опоздавшие кадры. При этом действительно произойдет выпадение кадров, но вы вряд ли заметите искажение изображения.
VLC media player справится с HD-видео, если отметить в настройках в разделе «Видео» пункт «Пропускать кадры» Разница между стандартными 25 и, скажем, 22 фреймами в секунду незаметна невооруженным глазом, зато наложение кадров больше не будет вас беспокоить.
Второй способ состоит в отключении в плеере функции деблокинга видео — программного сглаживания картинки. Причем в некоторых случаях для решения проблемы «тормозов» HD-видео такой настройки будет вполне достаточно.
Как сделать это в разных плеерах. В приложении SMPlayer нужно, в зависимости от ситуации, в меню «Настройки | Настройки | Быстродействие» поставить галочку напротив пункта «Допускать выпадение кадров» или «Допускать жесткое выпадение кадров». Там же переведите «Петлевой фильтр» в режим «Пропускать (всегда)».
Конфигурация ffdshow из пакета K-Lite Codec Pack позволяет тонко настроить воспроизведение HD-видео. Например, в разделе «Разное» включите функцию «Пропуск кадров при задержке» В случае с VLC media player необходимо в меню «Инструменты | Настройки» в разделе «Ввод и кодеки» в пункте «Skip H.264 inloop deblocking filter» выбрать режим «Все», а в разделе «Видео» отметить галочкой настройку «Пропускать кадры».
Если вы используете пакет кодеков K-Lite Codec Pack, то нужно в меню «Пуск | K-Lite Codec Pack» запустить приложение «Конфигурация ffdshow video decoder» и в разделе «Разное» включить функции «Пропуск кадров при задержке» и «Нет H.264-деблока при задержке».
Torch Browser — Оптимальный для скачивания торрентов
Torch Browser
Если бы этот браузер появился 15 лет назад, то сегодня он был бы лидером. Основное отличие этого приложения от конкурентов – «заточенность» под скачивание информации. Torch умеет скачивать обычные файлы, торренты, а также потоковый звук и видео. Для этого программе не нужны внешние плагины или расширения – все функции доступны сразу после установки.
Скачивание обычных файлов происходит в несколько потоков, как это было принято во времена Download Master, ReGet, FlashGet и аналогов. Это позволяет увеличить максимальную скорость скачивания до возможного предела тарифного плана. В приложение встроен Torrent-клиент со встроенной системой поиска необходимых файлов. Браузер также умеет скачивать онлайн-видео и звук с таких сайтов как Vine, Instagram, Youtube и другие. Во всех случаях, просмотр/воспроизведение становится доступным уже при начале скачивания – дожидаться завершения закачки не обязательно.
В остальном это браузер, базирующийся на Chromium и обладающий всеми функциями своего прародителя.
ПЛЮСЫ:
- Функциональность
- Встроенные функции скачивания torrent и медиа
- Большой выбор расширений
МИНУСЫ:
- Ресурсоемкость
- Закрытый исходный код
Режим приватного просмотра на самом деле не является конфиденциальным, почему и нужно использовать VPN
Некоторые пользователи ошибочно считают, что в приватном режиме или в режиме «Инкогнито» браузер обеспечивает конфиденциальность, но это не так.
Использование приватного режима просмотра запрещает браузеру сохранять куки, историю и пароли. Для внешнего мира пользователь остаётся видимым. В приватном режиме и «Инкогнито» вы по-прежнему видны:
- Провайдер видит посещаемые вами сайты. Провайдеры сейчас вынуждены записывать сетевую активность пользователей и по запросу передавать её властям.
- Реальный IP-адрес и местоположение видны всем сайтам, рекламе и трекерам. Это облегчает отслеживание, поскольку IP-адрес устройства связан с конкретным пользователем через его провайдера.
Чтобы легко решить эти проблемы, рекомендуется пользоваться качественным сервисом VPN. Делается это просто. Необходимо приобрести подписку на сервис, скачать приложение на устройство, подключиться к серверу VPN и как обычно работать в интернете. У этого подхода множество плюсов:
- VPN надёжно шифрует трафик, поэтому провайдер не видит, чем вы занимаетесь в интернете. Провайдер видит зашифрованные данные, но не что конкретно вы делаете.
- Когда вы подключаетесь к серверу VPN, его IP-адрес и местоположение заменяют ваш настоящий IP-адрес и местоположение. Сайты будут считать, что вы пришли из другой страны.
- Это даёт возможность получать доступ к контенту, который заблокирован для вашей страны. Например, это могут быть потоковые трансляции сервиса Netflix.
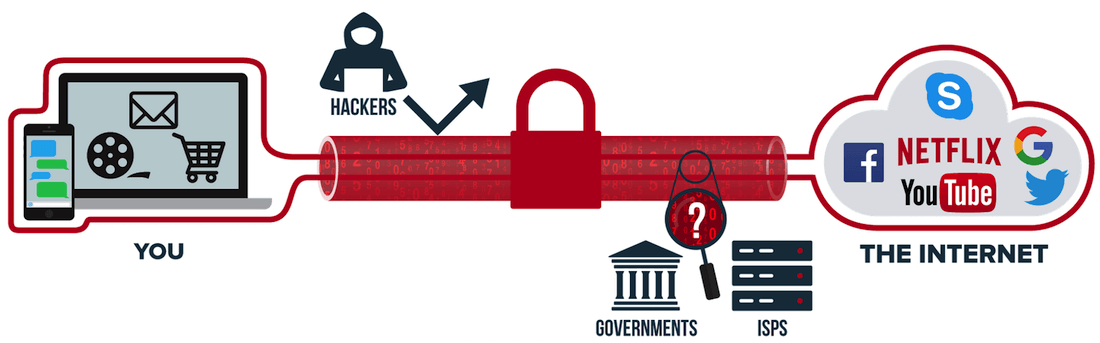
Решение проблемы воспроизведения видео
Торможение, прерывания и остановки воспроизведения видео на персональном компьютере могут быть вызваны:
- проблемами настройки ПК;
- аппаратными и программными сбоями;
- перегруженностью компьютера выполняемыми задачами.
Чтобы выяснить, почему видео «тормозит» в браузере в конкретном случае, необходимо проанализировать ситуацию.
Проверка производительности ПК
Шаг 1. Перейти на сайт YouTube: https://www.youtube.com/ и выбрать видео для проигрывания.
Переходим на сайт YouTub, выбираем и воспроизводим видео
Шаг 2. Одновременно нажать клавиши «Shift+Ctrl+Esc».
Одновременно нажимаем клавиши «Shift+Ctrl+Esc»
Шаг 3. Перейти на закладку «Производительность» и посмотреть загрузку элементов «ЦП» ( центральный процессор) и «Память».
Переходим на закладку «Производительность» и смотрим на загрузку элементов «ЦП» и «Память»
Если использование ЦП и памяти приближается к 100%, это означает, что они перегружены выполняемыми задачами и проблемы связаны с производительностью ПК. Как решить данную проблему смотрите ниже, в подзаголовке «Проблемы с производительностью ПК».
Проверка воспроизведения видео
Если использование ЦП и памяти в норме, необходимо проверить настройки качества при проигрывании видео.
Шаг 1. Перейти на сайт YouTube: https://www.youtube.com/ и выбрать видео для проигрывания.
Переходим на сайт YouTub, выбираем и воспроизводим видео
Шаг 2. Нажать на значок настроек (в виде шестеренки) в интерфейсе видеоплеера и щелкнуть по графе «Качество».
Нажимаем на значок настроек, щелкаем по графе «Качество»
Шаг 3. Выбрать качество изображения 720p и 360p и просмотреть, как воспроизводится видео в обоих случаях.
Выбираем качество изображения 720p и 360p, воспроизводим видео и смотрим результат
Если видео низкого качества 360p, в отличие от 720p, воспроизводится нормально, скорее всего, проблема связана с аппаратными ограничениями компьютера. Если любое видео не воспроизводится нормально, проблема связана с настройкой ПК.
Обновить драйвер видеокарты
Проблема воспроизведения видео может быть вызвана неправильно работой видеокарты ПК. Даже если на компьютере установлена последняя версия видеодрайвера, необходимо обновить его, т.к. он может вызывать сбои в работе видеокарты.
Шаг 1. Нажать вместе клавиши «Win+R».
Нажимаем вместе клавиши «Win+R»
Шаг 2. Напечатать в меню «devmgmt.msc» и нажать «OK».
Печатаем в меню «devmgmt.msc» и нажимаем «OK»
Шаг 3. Раскрыть меню «Видеоадаптеры», щелкнуть правой кнопкой мыши по видеоустройству и выбрать левой «Обновить драйвер».
Раскрываем меню «Видеоадаптеры», щелкаем правой кнопкой мыши по видеоустройству, выбираем левой «Обновить драйвер»
Шаг 4. Выбрать «Автоматический поиск».
Выбираем «Автоматический поиск»
Шаг 5. Подождать, пока программа обновит драйвер.
Ожидаем завершения процесса обновления драйверов
Шаг 6. Нажать «Закрыть», чтобы перезагрузить ПК.
Нажимаем «Закрыть», перезагружаем компьютер
Отключить аппаратное ускорение в настройках браузера
Неправильное использование аппаратного ускорения может вызвать проблемы с воспроизведением видео в интернет-браузерах.
Шаг 1. Перейти в «Настройки» браузера (три вертикальных точки), щелкнуть по строке «Настройки».
Переходим в «Настройки» браузера, щелкаем по строке «Настройки»
Шаг 2. Прокрутить открывшуюся страницу вниз и нажать «Дополнительные».
Прокручиваем открывшуюся страницу вниз и нажимаем «Дополнительные»
Шаг 3. Найти блок «Система», прокручивая страницу вниз с помощью колесика мыши, сдвинуть (отключить) ползунок или снять флажок с пункта «Использовать аппаратное ускорение (при наличии)».
В блоке «Система», в пункте «Использовать аппаратное ускорение (при наличии)», перемещаем ползунок в режим отключения
Шаг 4. Перезапустить браузер.
Нажимаем «Перезапустить»
Включение файла подкачки в Windows
Если на ПК установлено менее 4 Гб ОЗУ, желательно включить файл подкачки в ОС Windows.
Шаг 1. Нажать «Win+R», напечатать в меню «sysdm.cpl» и нажать «OK».
Печатаем в меню «sysdm.cpl» и нажимаем «OK»
Шаг 2. Выбрать закладку «Дополнительно» и в секции «Быстродействие» щелкнуть «Параметры».
Выбираем закладку «Дополнительно», в секции «Быстродействие» щелкаем «Параметры»
Шаг 3. Щелкнуть на закладке «Дополнительно» и в секции «Виртуальная память» выбрать «Изменить».
Щелкаем на закладке «Дополнительно», в секции «Виртуальная память» выбираем «Изменить»
Шаг 4. Отметить вверху окна «Автоматически…» и нажать «OK».
Отмечаем вверху окна «Автоматически…», нажимаем «OK»
Шаг 5. Перезагрузить ПК для вступления изменений в силу.
Подключение с помощью кабеля Ethernet или аксессуаров, разработанных для AV
Использование кабеля Ethernet (Cat 5, 5e или 6) считаетсяя наиболее надежным способом подключения мультимедийного стримера или другого совместимого компонента к маршрутизатору. Этот тип прямого физического соединения обычно поддерживает скорость возможностей маршрутизатора.
Однако при подключении сетевого мультимедийного проигрывателя или компонента по беспроводной связи (Wi-Fi) или с помощью адаптера питания, скорость часто падает, иногда резко. Даже если есть скорость интернета 10 Мбит/с для вашего маршрутизатора, он может не поддерживать эту скорость для вашего устройства; это может показать, что он получает менее 5 Мбит/с, и вы получаете сообщение о том, что качество видео ухудшается в вашей учетной записи Netflix или Vudu.
При поиске аксессуаров для беспроводных адаптеров и адаптеров питания проверьте значения скорости; они указывают, оптимизированы ли они для AV, поэтому вы можете передавать потоковое видео высокой четкости и аудио. Другое соображение, касающееся беспроводных маршрутизаторов, заключается в том, насколько далеко они могут передавать стабильные сигналы. Расположение мультимедийного стримера/устройства воспроизведения, такого как Smart TV, на большом расстоянии (например, в другой комнате) может повлиять на стабильность сигнала, принимаемого через беспроводной маршрутизатор.
Яндекс Браузер — видео в отдельном окне
Работу функции «картинка в картинке» в Яндекс.Браузер рассмотрим на примере просмотра Яндекс Видео в отдельном окне. Подобным образом эта функция работает на видеохостингах YouTube, Vimeo или на других поддерживаемых сайтах.
Для того, чтобы открыть видео в отдельном окне Яндекс Браузера выполните следующие действия:
- Войдите в Яндекс Видео, запустите просмотр видео.
- Наведите курсор мыши на видео, в верхней части появится кнопка «Видео в отдельном окне».
- Нажмите на «Видео в отдельном окне».
- В плеере на странице с видео появится сообщение «Видео вынесено в отдельное окно». Плавающее окно появится в левой нижней части экрана.
- В окне с видео можно выполнить разные действия: поставить просмотр на паузу, добавить видео в «Коллекции», перемотать видео, изменить скорость воспроизведения, открыть на весь экран, или продолжить просмотр на сайте.
Смотрите футбол в колледже с опциями OTA (по воздуху)

Когда-то воздушные (OTA) антенны служили основным устройством доставки для просмотра прямого эфира. Однако с появлением кабельного и спутникового телевидения антенна OTA была в значительной степени заменена платным телевидением. Теперь, с популярностью ограничения по шнуру, принятие антенны ОТА стало массовым возрождением. Для футбола в колледже игры используют беспроводные сети CBS, NBC, ABC и Fox. Таким образом, вы можете смотреть футбол колледжа без кабеля или спутника, используя антенну OTA. Просто добавьте одну из этих лучших антенн OTA, и вы готовы к работе. Вы можете подключить антенну непосредственно к телевизору или подключить ее к ТВ-тюнеру для возможностей DVR.
Тормоза присутствуют только на одном сайте
Если скорость интернета хорошая, но при этом видео онлайн тормозит на одном сайте, то это может происходить по двум причинам. Первая — низкая скорость отдачи контента сервером. В этом случае что-либо сделать невозможно. Остается только зайти на сайт позже или найти видео на другом ресурсе, где оно будет быстро загружаться
А вторая причина — сайт чем-то не понравился ативируснику, установленному на устройстве. При выявлении такой проблемы следует насторожиться, так как зараженный контент может привести к серьезным проблемам. В этом случае лучше не рисковать, и посмотреть копию данного видеоролика на другом ресурсе.
Как смотреть или скачивать торренты
Версия Plus, дает возможность искать торренты (включается в настройках) – для скачивания и онлайн просмотра видео в наилучшем качестве.
Видео, о том Как скачивать или смотреть торренты в HD V >
Для просмотра видео без предварительного скачивания, можно использовать AceStream Media или TorrServe (лучше для для 4k видео). В настройках AceStream Media, выставить VOD Output – Original, еще можно отключить дисковый кеш.(так может работать стабильнее). Также, рекомендуестся в настройках AceStream, выбрать их встроенный плеер для воспроизведения.
Есть еще вариант, просмотра торрентов через SPMC + Elementum – см. описание здесь.
Расширенный поиск торрентов и просмотр через TorrServe – анимирован здесь.
Как создать закладку в веб-браузере PS4?
Одной из удобных функций в приложении браузера PS4 является возможность сохранять веб-сайт с помощью функции закладок. . Благодаря этому в будущем будет очень легко открывать ваш любимый веб-сайт, просто создав видимый ярлык, по которому вы можете щелкнуть без необходимости повторно вводить домен в адресной строке.
Чтобы сохранить закладку:
- Откройте веб-браузер.
- Введите имя домена (например, TheDroidGuy.com) в адресной строке.
- На контроллере нажмите кнопку OPTIONS .
- Выберите Добавить закладку .
- Должен появиться новый экран с двумя полями. Первое поле должно быть для Имя закладки , которое вы ‘ повторное создание, а второй — для адреса .
- Если вас устраивает информация на экране, нажмите кнопку OK .
Как получить доступ к своим закладкам
Чтобы найти список закладок, просто откройте браузер, нажмите Параметры , и выберите Закладки . Чтобы загрузить любой из веб-сайтов, просто выберите один и нажмите кнопку Circle .
Как удалить закладку
Если вы хотите удалить ранее сохраненную закладку, просто выполните следующие действия:
- Op в браузере.
- Нажмите кнопку Параметры на контроллере.
- Выделите веб-сайт, который хотите удалить.
- Нажмите кнопку Параметры .
- Выберите Удалить , нажав кружок .
- Установите флажок рядом с элементом, который вы хотите удалить.
- Выберите Удалить . в правом нижнем углу.
- Выберите OK для подтверждения.
Brave
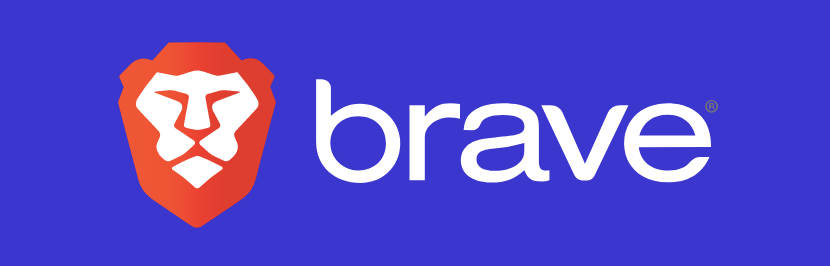
Brave является одним из лучших защищённых браузеров с высокой конфиденциальностью по умолчанию. Это браузер на основе Chromium, то есть быстрый, надёжный и конфиденциальный. Здесь есть встроенный блокировщик рекламы и защита от снятия цифровых отпечатков с вашего устройства. Главным разработчиком браузера является ранее работавший в компании Mozilla Брэндон Эйх.
Это не первый браузер на основе Chromium, но он изначально настроен под максимальную конфиденциальность. Вот перечень его достоинств:
- Блокировка рекламы и трекеров по умолчанию.
- Защита от снятия цифровых отпечатков вашего устройства.
- Встроенная блокировка скриптов.
- Автоматические обновления до HTTPS (HTTPS Everywhere).
Несмотря на блокировку рекламы в браузере, Brave в апреле 2019 года официально запустил собственную рекламную программу. Эту рекламу должны одобрять авторы браузера и существует модель выплат участникам программы. Некоторые критикуют эту рекламу, но она помогает продолжать развивать и совершенствовать браузер.
Одним из достоинств Brave является высокая конфиденциальность по умолчанию. Это отличный вариант для тех, у кого нет времени, терпения и навыков для настроек браузера и расширений. Поддерживаются расширения от Chrome. Можно скачать браузер и приступать к работе.































