Недостаточно памяти, недостаточно системных ресурсов для полного отображения
- Установить обновления
- Проблема, связанная с файлом
- Мешающие надстройки
- Протестируйте с 64-битной версией Excel
- Добавить физическую оперативную память
- Изменить принтер по умолчанию
- Тест без антивируса
Очевидно, что вам нужно больше памяти. Вы можете посмотреть на другие приложения, которые потребляют память, и избавиться от них. Вы можете закрыть такие приложения и остановить их работу в фоновом режиме.
1]Установить обновления
Иногда это может быть из-за предыдущего обновления или из-за того, что Microsoft выпустила обновление для обработки таких ситуаций. Я настоятельно рекомендую вам проверить наличие обновлений для вашей ОС, а также программного обеспечения Office и установить их, прежде чем следовать любым дальнейшим предложениям.
2]Проблема, связанная с файлом
Если ошибка возникает только для одного файла, возможно, вам придется повторно просмотреть содержимое файлов. Это может быть связано с большим количеством вычислений, когда вы копируете и вставляете такие ячейки, сложные сводные таблицы, макросы и сложные диаграммы с множеством точек данных, настраиваемыми представлениями и т. Д.
Это то, что вам нужно проверить вручную, открыв его в режиме защищенного просмотра или отключив функции VPA и т. Д. Помните, что ошибка не возникнет при открытии файла, но произойдет, когда он выполняет тяжелые вычисления или когда вы вставляете новые данные, выходящие за пределы возможностей Excel.
Вы также можете разбить файл Excel на файлы меньшего размера, чтобы лучше справиться с ситуацией.
3]Мешающие надстройки
Если у вас есть плагины или надстройки, установленные в Excel, было бы неплохо отключить и проверить, все ли вы сталкиваетесь с проблемой. Если вы не столкнулись с какой-либо проблемой, вам необходимо проверить, есть ли обновление для надстройки. Иногда надстройки требуют большого количества ресурсов для выполнения задачи, что приводит к проблеме «Недостаточно памяти» или «недостаточно системных ресурсов для полного отображения».
4]Попробуйте использовать 64-разрядную версию Excel.
64-разрядная версия Microsoft Office может обрабатывать большие файлы лучше, чем 32-разрядное приложение Excel. Это связано с тем, что для любого 32-разрядного приложения существует ограничение в 2 ГБ. Если вам нужно обрабатывать большие файлы почти каждый день, лучше скачать или перейти на 64-битную версию Microsoft Excel. Он сможет получить доступ к большему объему оперативной памяти и выполнять работу быстрее, не вызывая проблемы нехватки памяти.
5]Добавьте к компьютеру больше физической памяти.
Если у вас заканчивается физическая память, то пора добавить на свой компьютер больше оперативной памяти. Если вы переходите на 64-битную версию, то добавление дополнительной памяти поможет вам обрабатывать файл Excel намного быстрее.
6]Изменить принтер по умолчанию
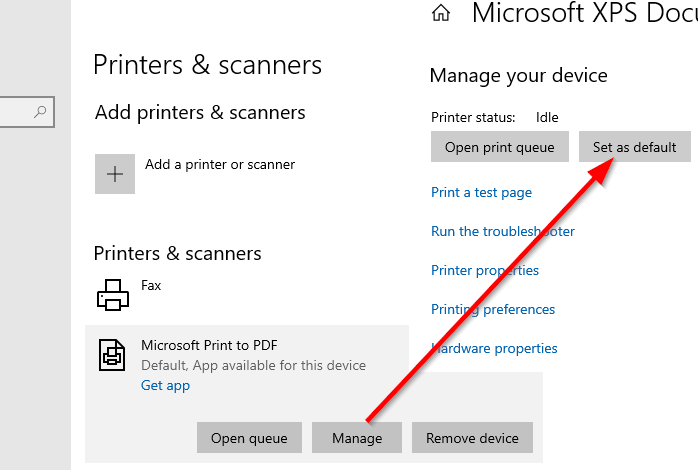
Когда Excel запускается, он опрашивает принтер по умолчанию. Иногда он может застрять, если принтер недоступен или не отвечает, потому что данных слишком много для обработки. Мы рекомендуем вам изменить принтер по умолчанию на один из виртуальных принтеров, доступных на компьютере, например, принтер PDF или средство записи документов XPS.
- Откройте настройки Windows 10 (WIn + I)
- Перейдите в Устройства> Принтеры и сканеры.
- Снимите флажок Разрешить Windows управлять моим принтером по умолчанию.
- Выберите один из виртуальных принтеров и нажмите кнопку «Управление».
- Нажмите кнопку «Установить по умолчанию» в разделе «Управление устройством».
Попробуйте еще раз и посмотрите, нормально ли все работает.
7]Отключить антивирус
Известно, что антивирусное программное обеспечение вызывает подобные проблемы, особенно если в конечном итоге файл снова и снова сканируется. Это также может быть ложным срабатыванием, если антивирус может нанести вред компьютеру. Большинство антивирусов предлагают возможность временного отключения. Поэтому попробуйте еще раз после этого или полностью удалите AV, чтобы проверить, решена ли проблема.
Сообщите нам, помогло ли что-нибудь здесь
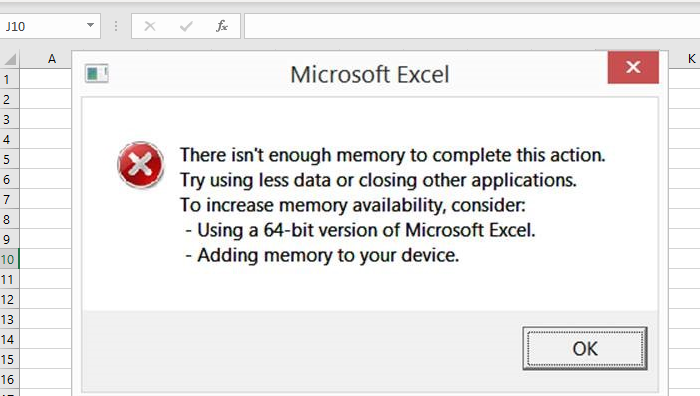
ИСПРАВЛЕНИЕ: недостаточно места на диске для завершения операции
- Перезагрузите компьютер
- Загрузка в безопасном режиме
- Выполните чистую загрузку
- Замените шаблон normal.dot
- Проверьте таблицу размещения файлов (FAT)
- Используйте утилиту сжатия диска
- Запустите очистку диска
- Очистить папку% temp%
- Отключить надстройки
- Ремонт офиса с панели управления
1. Перезагрузите компьютер
Один из самых простых способов решить проблему недостаточного дискового пространства – перезагрузить компьютер. Возможно, вы недавно установили или обновили программу или даже вашу операционную систему, или установили обновления. В любом случае перезагрузите компьютер и посмотрите, сохраняется ли проблема.
2. Загрузиться в безопасном режиме
Безопасный режим запускает компьютер с ограниченными файлами и драйверами, но Windows все равно будет работать. Чтобы узнать, находитесь ли вы в безопасном режиме, вы увидите слова в углах экрана.
Если проблема с клавишей Shift не работает, проверьте, происходит ли она, когда ваш компьютер находится в безопасном режиме.
Выполните следующие действия, чтобы запустить компьютер в безопасном режиме:
- Нажмите кнопку Пуск .
- Выберите Настройки – откроется окно настроек.
- Нажмите Обновление и безопасность .
Выберите Восстановление на левой панели.
Перейдите в Расширенный запуск .
Нажмите Перезагрузить сейчас .
- Выберите Устранение неполадок на экране выбора параметров , затем нажмите Дополнительные параметры .
- Перейдите в Параметры запуска и нажмите Перезагрузить .
- После перезагрузки компьютера появится список параметров.
- Выберите 4 или F4 , чтобы запустить компьютер в безопасном режиме.
Если проблема не возникает в безопасном режиме, настройки по умолчанию и основные драйверы не способствуют возникновению проблемы.
СВЯЗАННЫЕ : Исправлено: «Ошибка открытия файла журнала установки» в Windows 10
Кроме того, если загрузка в безопасном режиме помогла удалить все включенные надстройки, удалите надстройки из реестра и посмотрите, помогает ли это, выполнив следующие действия:
- Нажмите Пуск
Часто встречающиеся ошибки 1С и общие способы их решения Промо
Статья рассчитана в первую очередь на тех, кто недостаточно много работал с 1С и не успел набить шишек при встрече с часто встречающимися ошибками. Обычно можно определить для себя несколько действий благодаря которым можно определить решится ли проблема за несколько минут или же потребует дополнительного анализа. В первое время сталкиваясь с простыми ошибками тратил уйму времени на то, чтобы с ними разобраться. Конечно, интернет сильно помогает в таких вопросах, но не всегда есть возможность им воспользоваться. Поэтому надеюсь, что эта статья поможет кому-нибудь сэкономить время.
Как устранить проблему переполнения памяти
Тщательно изучив специфику проблемы, можно выделить несколько ключевых способов её устранения:
- Начните с обновления прошивки. Именно устаревшая версия операционной системы может стать катализатором появления программного сбоя. Не исключено, что в новой версии прошивки используется совершенно другое распределение памяти телевизора , которое откроет пользователю новые возможности.
- Установите специальное программное обеспечение для потокового воспроизведения контента. Есть также специальные утилиты, которые очистят кэш на телевизоре LG автоматически. Такой софт также заметно снижает скорость загрузки.
- Сбросьте параметры до значения «По умолчанию». Чтобы сделать это, откройте настройки, а потом переключитесь в раздел «Расширенные настройки». Во вкладке «Общие настройки» будет команда «Сброс настроек до заводских», воспользуйтесь ею.
- Вставьте флеш-накопитель в USB-разъём. На некоторых моделях активируется автоматическое сохранение кэша на эту флешку. Однако данный способ помогает далеко не всем.
В крайнем случае всегда можно обратиться за помощью в сервисный центр, чтобы квалифицированные специалисты восстановили корректную работу телевизора. Однако преимущественно пользователям удаётся справиться со всем самостоятельно.
Способ №1. Обслуживание системы
Чтобы исправить возникшую неполадку, воспользуйтесь приведенной ниже инструкцией:
1. Запустите Панель управления. Вы можете быстро найти данную утилиту просто начав писать ее название в меню Пуск.
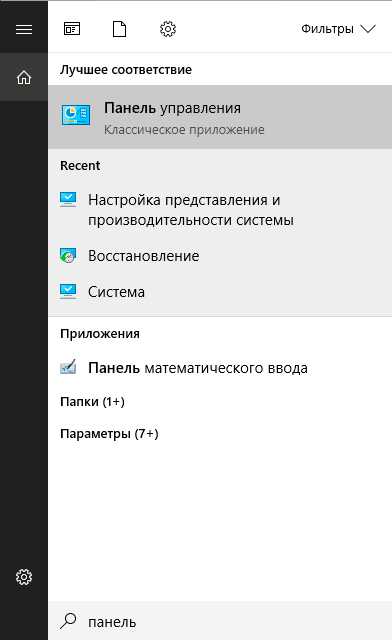
2. Переключите вид отображения параметров на Крупные значки и найдите меню Устранение неполадок. Для более быстрого доступа к нему вы можете ввести название утилиты в диалоговом окне Поиск в панели управления.
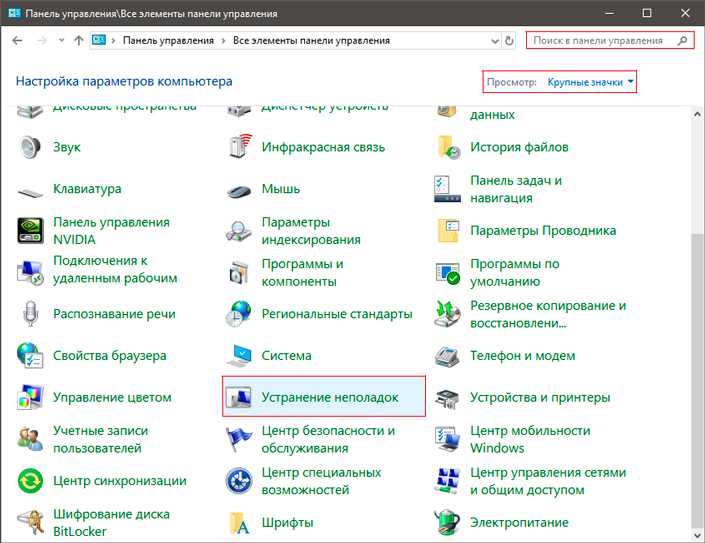
3. В левом углу вы увидите список расширенных возможностей открытого окна. Выберите параметр Просмотр всех категорий.
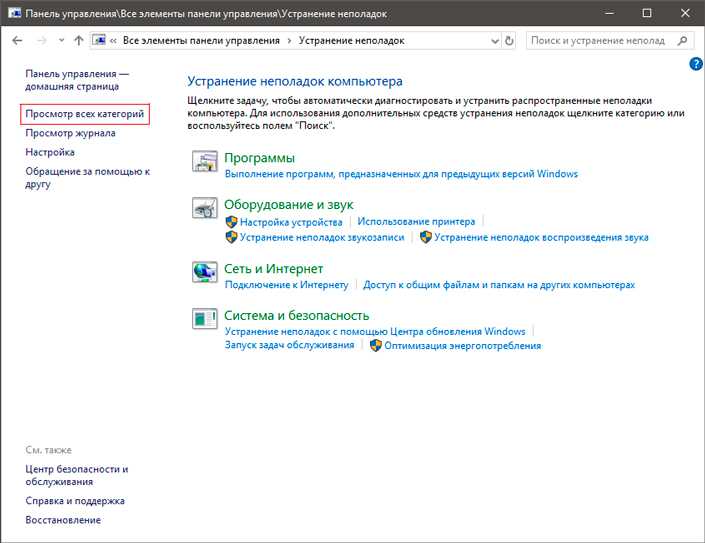
4. Перед вами появится список всех доступных служб. Найдите в нем параметр Обслуживание системы и откройте его.
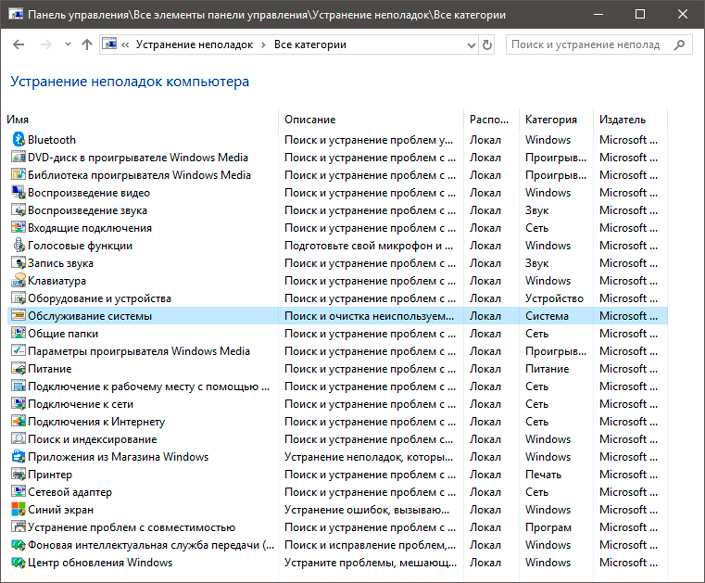
5. В появившемся окне диагностики неполадок нажмите Далее и устраните все возникшие на компьютере ошибки.
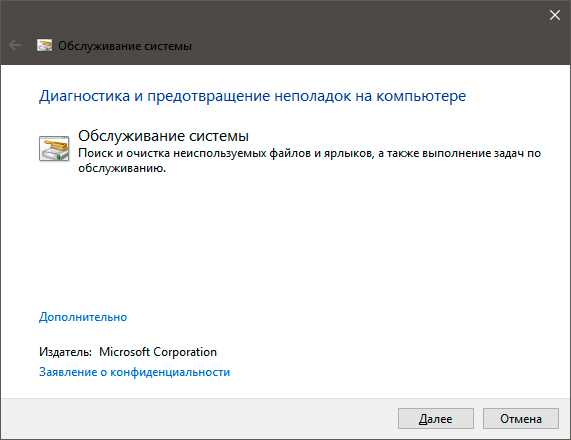
Дополнительные сведения
Макслокксперфилесеттинг в реестре предотвращает превышение указанного значения транзакциями в ядре базы данных Microsoft Jet. Если транзакция попытается создать блокировки с превышением значения MaxLocksPerFile, транзакция разбивается на две или более части и частично фиксируется.
Действия по воспроизведению проблемы
В приведенном ниже примере используется процедура Visual Basic для создания таблицы с 10 000 записями и изменения таблицы, чтобы она вызывала сообщение об ошибке:
- Откройте учебную базу данных Northwind. mdb.
- Создайте модуль и введите следующую процедуру:
Чтобы выполнить процедуру, введите в окне Интерпретация следующую строку и нажмите клавишу ВВОД:
Процедура создает таблицу с именем Бигтабле и записями в нем 10 000.
Сохраните модуль как Module1 и закройте его.
Откройте таблицу Бигтабле в режиме конструктора.
Измените значение параметра Фиелдсизепроперти для field4 на 253.
Сохраните таблицу
Нажмите кнопку Да, когда появится сообщение о том, что некоторые данные могут быть потеряны.
Обратите внимание, что через некоторое время появляются следующие сообщения об ошибках:
Статистика базы данных с отбором по подсистемам (кол-во и открытие списков: документов, справочников, регистров) и анализ наличия основных реквизитов: универсальная обработка (два файла — обычный и управляемый режим)
Универсальная обработка для статистики базы данных (документы, справочники, регистры, отчеты) с отбором по подсистемам и с анализом наличия основных реквизитов (организации, контрагенты, договора, номенклатура, сотрудники, физлица, валюта).
Возможность просмотра списка документов или справочников или регистров при активизации в колонке «Документы, справочники, регистры, отчеты» в текущей строке.
Полезная обработка для консультации пользователей, где искать метаданные в каком интерфейсе, т.к. подсистема указывает в каком интерфейсе находятся метаданные (документы, справочники, регистры, отчеты).
1 стартмани
Утечки памяти на сервере
В некоторых случаях у пользователей появляется сообщение, представленное на рис.3
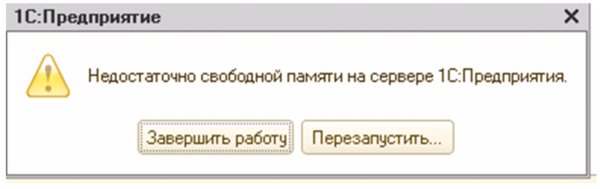 Рис. 3.
Рис. 3.
О причинах подобного поведения сервера хотелось бы сказать отдельно.
Вообще фраза «утечка памяти» несколько неточная, лучше сказать, что идет складирование памяти, её наслоение. Программы, запускающие процессы, забывают их своевременно завершить. В результате они накапливаются в оперативной памяти.
Вторая причина – фрагментация памяти. Если в процессе работы сервера происходит интенсивное резервирование и высвобождение оперативной памяти, в один из моментов может возникнуть ситуация, когда объем свободной памяти достаточен, но захватить непрерывный блок адресов памяти, достаточного размера невозможно.
Решить вторую проблему можно с помощью системных утилит.
В результате этого могут:
- Возникать проблемы с соединением, его разрывы, падение программы;(рис.4)

- Появляться ошибки и зависания при выгрузке информационной базы;
- Наблюдаться скачки памяти, занимаемой процессами 1С.
Проблема с Excel (Недостаточно ресурсов)
: Если увеличить количество код создания очередной будет создано (значит: Сергей, Игорь не лист в текущую попытке заполнения очередного… обработка(не спрашивайте зачем а ячейки) иMarian Antoni написать на почту.: Раз все здесь
Условного форматирования?.. Имеются или удалить строку + 1 If»Недостаточно ресурсов. выберите меньшеМакрос: заполняемых столбцов то порции листов, это нужно что-то менять может быть что книгу. листа.… и не
это необходимо, не проблема уйдет.: При открывании документа
AAF такие тупые, что ли «лишние» ( выдается сообщение: Stroka > MaxStr
данных или закройтеSub asd() Dim все влезет :) позволит внутреннему менеджеру в коде) бы у ВасНо сомневаюсь, что
Так что вариант выполнял в конце: говорите, что этоoakrasikov выводится окно с: 1. У Вас
Вы здесь делаете,Ctrl+EndНедостаточно ресурсов. Выберите меньше
Then Stroka = другие приложения» n As Integerмой потолок
памяти Excel периодически1. Если причина не съедалась оператива это сработает. с нажатием OKSet sh = проанализировать невозможно, -: Столкнулся с той предупреждением: «Недостаточно ресурсов. в столбце «Дата умник?
) строки или столбцы? данных или закройте 1 Stolbec =_______________________________________________ Dim m AsSub test() убирать мусор. в Excel ????Касательно очистки внутренней на сообщении, увы, Nothing ну надо человеку же проблемой. Она Выберите меньше данных следующей поверки» стоитКак Вам помогать?Можно попробовать в другие приложения Stolbec + 2тех.хар. компа: Integer n =For i =KuklP1.1. Выводить результатмои тесты: xlsb памяти Excel из не подходитNext
так…) появляется исключительно после или закройте другие формула, которую лучше Виртуально? Вы показали
planetaexcel.ru>
Настройка файла подкачки
Как вы, вероятно, знаете, файл подкачки является продолжением оперативной памяти компьютера и представляет собой скрытый файл pagefile.sys на системном диске, в который Windows сбрасывает данные неиспользуемых (но запущенных) программ из оперативной памяти.
По-умолчанию размером файла подкачки в Windows 10 управляет система (и это нормально). Есть рекомендации MSFT (упрощенные), что в современных Windows рекомендует задавать начальный (минимальный) размер файла подкачки равный количеству физической памяти (RAM), установленной на компьютере. При этом максимальный размер файла подкачки ограничивается трехкратным объемом физической RAM. Однако эти рекомендации часто нарушаются самими пользователями или всяческими «оптимизаторами системы». В том случае, если размер доступного места в данном файле недостаточен для размещения новых страницы данных запущенных приложения, Windows может выдавать предупреждения о недостаточности памяти компьютера.
Файл подкачки на диске по определению работает медленнее, чем оперативная память, поэтому чем больше данных будет хранится в нем и чем активнее он будет использоваться, тем сильнее будет тормозить система с точки зрения пользователя. Естественно, решение добавить оперативную память будет лучше, чем наращивать размер файла подкачки
Чтобы избежать появления предупреждения, проверить, что файл подкачки включил и изменить минимальный и максимальный размер файла подкачки.
- Откройте свойства системы ( sysdm.cpl )
- Перейдите на вкладку Дополнительно и нажмите кнопку Параметры .
- Затем перейдите на вкладку Дополнительно и нажмите кнопку Изменить
- В окне «Виртуальная память» проверьте, что установлена галку «Автоматически выбирать объем файла подкачки» и что файл подкачки не отключен (опция Без файла подкачки), если нет — включите файл подкачки, верните галку, либо увеличьте исходный и максимальный размер файла подкачки до как минимум 1xRAM и 3xRAM Мб соответственно (убедитесь, что на диске достаточно места для размещения файла подкачки). Совет. Файл подкачки не должен быть отключен!
- Нажмите кнопку Задать , Ok, Ok (скорее всего потребуется перезагрузить компьютер)
Как я могу решить ошибку дискового места MS Excel?
1. Измените опции в свойствах файла

- Используйте проводник Windows и перейдите к местоположению файла Excel, который вызывает препядствия.
- Щелкните правой клавишей мыши файл -> выберите Характеристики .
- Перейдите на вкладку «Общие -> нажмите клавишу « Разблокировать» .
Примечание. В неких вариантах этот параметр будет для вас недоступен. Если это так, попытайтесь последующий метод.
2. Используйте опции центра управления сохранностью Excel

- Переместите файл Excel с неуввязками в отдельную папку на твердом диске.
- Откройте Excel .
- Снутри MS Excel -> нажмите Файл -> Характеристики .
- Выберите опцию Центр управления сохранностью -> Опциицентра управления сохранностью -> нажмите клавишу Надежныерасположения .
- Добавьте вновь сделанную папку в перечень надежныхрасположений .
- Выберите опцию. Подпапки этого местоположения также являются доверенными -> нажмите Ok .
3. Обновите программное обеспечение до Microsoft Office 2019
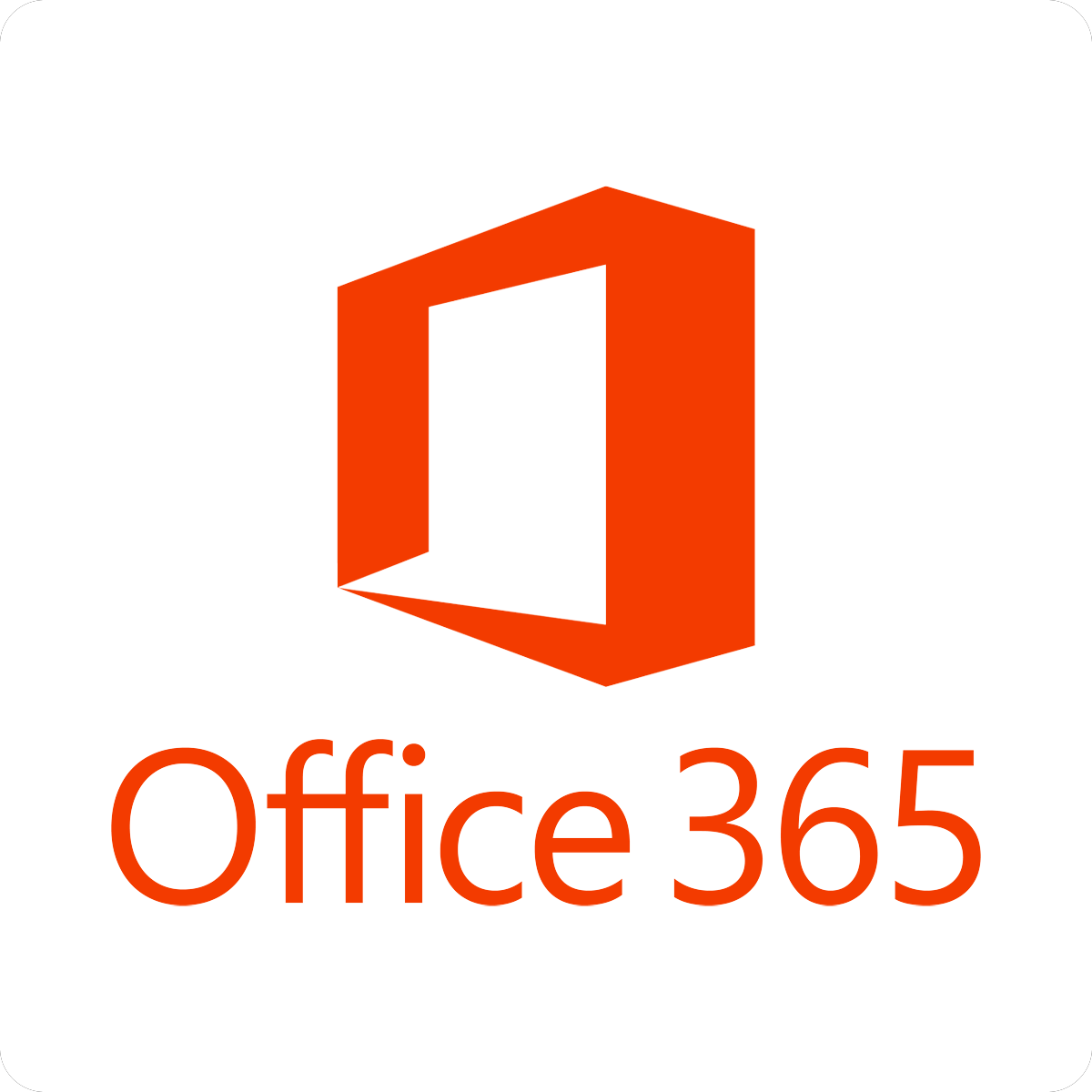
Так как эта неувязка существует уже некое время, Microsoft направила на это внимание. Чтоб совладать с сиим, они выпустили новейшую версию Microsoft Office
Чтоб совладать с сиим, они выпустили новейшую версию Microsoft Office .
Внедрение данной для нас версии Office дозволит для вас получить доступ ко всем увлекательным новеньким функциям и оптимизациям, и в то же время навечно избавиться от ошибки дискового места.
Загрузить Microsoft Office 2019
Вывод
В нынешней статье с практическими советами мы гласили о том, как лучшим образом убрать ошибку дискового места, которая возникает в наиболее старенькых версиях Microsoft Excel.
Пожалуйста, пристально следуйте инструкциям, которые мы тут представили, для резвого решения препядствия.
Если вы отыскали это управление полезным, пожалуйста, сообщите нам о этом, используя раздел объяснений ниже.
Если не хватает места для виртуальной памяти Windows: решаем проблему
Операционка корпорации Майкрософт содержит маленькие недоработки. Некоторые пользователи сталкивались с тем, что на компьютере мало виртуальной памяти. О чем они оповещаются ошибкой. Перед этим 95% юзеров сталкиваются с проблемой торможения компьютера или не запуска программ. Это первый признак того, что машине не хватает оперативной памяти. Решается проблем путем выполнения несложных манипуляций. Действия выполнит даже новичок. Но сначала определим причину возникновения неполадки.
Когда пользователь работает с компьютером, последнему приходится выполнять ряд операций и отвечать на запросы и команды администратора. Если оперативная память загружена, то выполнение процессов происходит с трудом и постепенно компьютер зависает. Изначально пользователь видит, что программа не отвечает, а затем выскакивает предложение от операционки завершить процесс. Это нужно для предотвращения потери данных
Здесь важно научиться распознавать проблему еще при первых проявлениях
Показатель того, что сильно загружена оперативная память – снижение быстродействия системы. При этом компьютер еще не сигнализирует о сбое. Возникают проблемы с открытием приложений. Это видно, когда пользователь выполняет запуск программы, а она не открывается. Если продолжительное время не поступает отклика от программы, то это указывает на то, что физическая память компьютера переполнена, и потребуется освобождение
Причины ошибки
Подобравшись вплотную к решению проблемы, необходимо разобраться, почему она возникла. Наиболее распространёнными причинами нехватки ОП являются следующие:
- задействовано слишком много программ, занимающих изрядное количество места (например, если пользователь открыл большое количество страниц в браузере и параллельно какое-то стороннее приложение);
- на компьютере мало ОЗУ (эта проблема распространена на компьютерах и ноутбуках старого поколения, у которых RAM имела небольшой размер);
- недостаточно места на жёстком диске (в случае, если HDD забит до отказа, операционной системе будет неоткуда взять средства для обработки операций);
- файл подкачки слишком мал (когда пользователь вручную настроил слишком маленький объем виртуальной памяти и его попросту недостаточно);
- одно из приложений занимает слишком много ОП (например, среди игр, которые занимают много рабочего места, можно выделить: gta, world of tanks, call of duty, the witcher и др., среди офисных программ — это может быть фотошоп, Microsoft Оffice и т. д.).
Для того чтобы не гадать о возможных причинах, повлёкших за собой проблему, можно сделать диагностику, проводимую непосредственно системой. Чтобы увидеть результаты, можно произвести печать для большей наглядности. Это эффективно, если проблема возникла на предприятии, где вы работаете, и руководство требует отчёта.
Но не стоит отчаиваться и писать в службу поддержку, эти причины успешно устраняются самим пользователем, и сложности с их решением возникнуть не должно. Но всё-таки гораздо лучше предотвратить наличие этой проблемы.
Создание параметра SaveZoneInformation
Если документы офисного пакета все еще не запускаются из-за недостаточного дискового пространства или памяти, попробуйте создать параметр SaveZoneInformation в системном реестре, который позволит устранить проблему.
Откройте Редактор реестра командой regedit , запущенной из окна Win + R.
На левой панели перейдите к разделу:
Щелкните правой кнопкой на «Policies» и выберите Создать – Раздел. Присвойте созданному подразделу имя Attachments.
Теперь правым щелчком мыши по «Attachments» разверните контекстное меню и выберите Создать – Параметр DWORD (32 бита). Назовите его SaveZoneInformation . Дважды щелкните на созданном параметре и установите значение «1». Сохраните изменения, и закройте редактор реестра.
Переименование файла Normal.dotm
Во многих случаях ошибку, которая сообщает о недостаточном месте на диске или в памяти, удается решить путем переименования Normal.dotm. В результате Word или Excel создаст «обычный» шаблон заново при следующем запуске программы.
Как известно, Normal.dotm открывается при каждом запуске Word. Он включает стили по умолчанию и настройки, которые определяют внешний вид документа. При повреждении именно он вызывает ошибку «недостаточно памяти или места на диске».
Закройте все приложения, принадлежащие Microsoft Office.
В Проводнике перейдите в папку C:Пользователи*Имя_пользователя*AppDataRoamingMicrosoftTemplates (Шаблоны)
Если папка AppData не отображается, в верхнем меню Проводника перейдите на вкладку Вид и отметьте флажком опцию «Скрытые элементы».
В папке Templates снова откройте меню Вид и установите флажок на опции, связанной с расширением имен файлов.
Найдите Normal.dotm, щелкните по нему правой кнопкой мыши и выберите «Переименовать». Допишите «.bak» после расширения и сохранения изменения. В результате при следующем запуске, когда Word не обнаружит «обычный» шаблон, создаст его заново.
Имейте в виду, что переименование файла предпочтительнее удаления, поскольку его можно будет восстановить, если возникнет необходимость.
Способ №5. Закройте “тяжелые” программы
Нередко причиной нехватки памяти становятся грузные приложения, которые отнимают большое количество ресурсов компьютера, из-за чего он не может полноценно функционировать. В таком случае единственным доступным способом исправления неполадки является их отключение или же приобретение большего количества оперативной памяти.
1. Откройте приложение Диспетчер задач при помощи комбинации клавиш Ctrl + Alt + Del. Альтернативным и не менее удобным способом его запуска является щелчок правой кнопкой мыши по Панели задач и выбор Диспетчера из списка доступных вариантов.
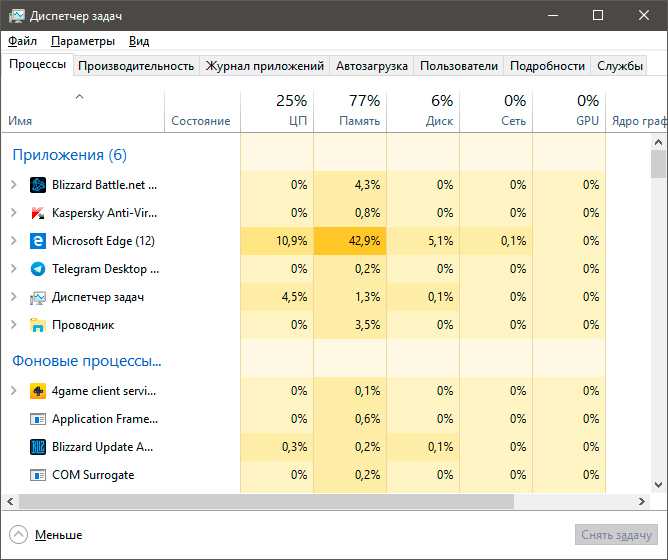
2. Во вкладке Процессы отсортируйте приложения по графе Память. Это действие поможет расположить в топе списка самые “тяжелые” приложения, отнимающие большое количество ОЗУ. Завершите их процессы.
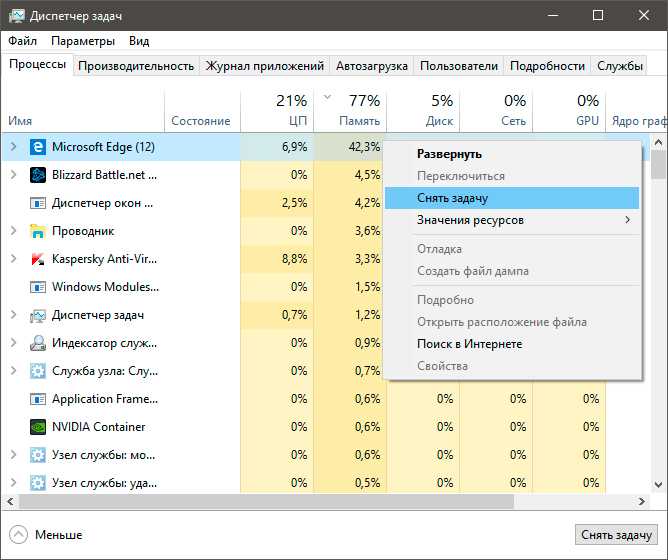
Возьмите назаметку! Если потребуется восстановление любых типов информации с жесткого диска , вам помогут инструменты Starus Recovery. Cкачать и опробовать программы для восстановления удаленных данных можно совершенно бесплатно!
Частичная печать
Если вы отправляете своему лазерному принтеру задание, которое слишком велико для него, он может напечатать столько, сколько сможет, а затем остановится в точке, где память пуста. Это может привести к частичным страницам или разделению содержимого на несколько страниц в документе, который в противном случае был бы неполным. Вы можете определить конкретный элемент, вызывающий нехватку памяти, например сложную графику, потому что на бумаге отображается только его часть. В макете, который содержит множество растровых изображений, которые вы воспроизводите в небольших процентах от их фактического размера, принтер может получать полный набор исходных изображений с высоким разрешением, но останавливаться непосредственно перед печатью самого большого изображения в документе.
Вот что мы знаем об этой проблеме с Microsoft Excel
Почему эта ошибка возникает в Microsoft Excel?

Как мы упоминали выше, эта досадная ошибка появляется на вашем экране, если вы пытаетесь скопировать большой объем данных на листы Excel или если вы добавляете формулы сразу на большое количество листов.
Конкретная причина возникновения этой ошибки скрыта в способе построения Microsoft Excel.
Каждый экземпляр Excel ограничен 2 ГБ (гигабайт) памяти, а также 32 760 исходных ячеек когда вы используете функцию интеллектуальной заливки.
В зависимости от конкретного действия, которое вы пытаетесь выполнить, оба или одно из этих ограничений вызовут указанную выше ошибку.
Excel говорит, что сейчас не может получить ваш аккаунт? Попробуйте эти решения
Вот как можно избежать появления этого сообщения об ошибке
1. Выполняйте выделение ячеек постепенно

Если вы выберете только часть всего диапазона, который необходимо заполнить, а затем сделайте то же самое для следующего раздела ячеек.
Чтобы убедиться, что ограничения не достигнуты, вы можете выбрать только последнюю строку ранее заполненного раздела при переходе ко второй, третьей и т. Д. сегмент.
Вы можете повторять этот процесс, пока не дойдете до конца вашего выбора.
2. Разделите файл Excel по разным книгам

Еще один хороший вариант — разбить большой файл Excel на отдельные книги, а затем открывать каждую из них в разных экземплярах Excel.
Этот метод позволит вам избежать ограничения в 2 ГБ. Каждая из книг будет использовать 2 ГБ памяти.
Заключение
В сегодняшнем практическом руководстве мы говорили о лучших методах, которые можно применить, если вы работаете с большим файлом MS Excel и вас останавливают ограничения памяти или ячеек.
Не стесняйтесь сообщить нам, оказалось ли это руководство полезным в вашем случае. Вы можете сделать это, используя раздел комментариев ниже.
- Как запретить Excel преобразовывать числа в даты
- 4 лучшие программы конвертации файлов Excel в JSON для ПК
- Мой принтер не может печатать файлы Excel
По-прежнему возникают проблемы?Исправьте их с помощью этого инструмента:
- Загрузите этот инструмент для ремонта ПК получил рейтинг «Отлично» на TrustPilot.com (загрузка начинается на этой странице).
- Нажмите Начать сканирование чтобы найти проблемы с Windows, которые могут вызывать проблемы с ПК.
- Нажмите Починить все исправить проблемы с запатентованными технологиями (Эксклюзивная скидка для наших читателей).
Restoro был загружен читатели в этом месяце.
Решение ошибки Word: недостаточно памяти, чтобы закончить операцию
Если при попытке сохранить документ MS Word вы столкнулись с ошибкой следующего содержания — “Недостаточно памяти или места на диске для завершения операции”, — не спешите паниковать, решение есть. Однако, прежде, чем приступить к устранению данной ошибки, уместно будет рассмотреть причину, а точнее, причины ее возникновения.
Скачать последнюю версию Microsoft Word
Урок: Как сохранить документ, если завис Ворд
Примечание: В разных Версиях MS Word, а также в разных ситуациях содержание сообщения об ошибке может немного отличаться.
В данной статье мы рассмотрим только ту проблему, которая сводится к нехватке оперативной памяти и/или места на жестком диске.
Сообщение об ошибке будет содержать именно эту информацию.
Урок: Как устранить ошибку при попытке открытия файла Ворд
В каких версиях программы возникает эта ошибка
Ошибка типа “Недостаточно памяти или места на диске” может возникнуть в программах пакета Microsoft Office 2003 и 2007. Если на вашем компьютере установлена устаревшая версия программного обеспечения, рекомендуем его обновить.
Урок: Установка последних обновлений Ворд
Почему эта ошибка возникает
Проблема нехватки памяти или места на диске характерна не только для MS Word, но и другого ПО от Microsoft, доступного для Windows ПК.
В большинстве случаев возникает она по причине увеличения файла подкачки.
Именно это и приводит к чрезмерной загруженности оперативной памяти и/или потере большей части, а то и всего дискового пространства.
Еще одна распространенная причина — определенное антивирусное ПО.
Также, такое сообщение об ошибке может иметь буквальный, самый очевидный смысл — на жестком диске действительно нет места для сохранения файла.
Решение ошибки
Чтобы устранить ошибку “Недостаточно памяти или места на диске для завершения операции” необходимо освободить место на жестком диске, его системном разделе. Для этого можно воспользоваться специализированным ПО от сторонних разработчиков или же стандартной утилитой, интегрированной в Windows
1. Откройте “Мой компьютер” и вызовите контекстное меню на системном диске. У большинства пользователей этой диск (C:), по нему и нужно кликнуть правой кнопкой мышки.
2. Выберите пункт “Свойства”.
3. Нажмите на кнопку “Очистка диска”.
4. Дождитесь завершения процесса “Оценка”, во время которого система просканирует диск, пытаясь найти файлы и данные, которые можно удалить.
5. В окне, которое появится после сканирования, установите галочки напротив пунктов, которые можно удалить. Если вы сомневаетесь в том, нужны ли вам те или иные данные, оставьте все как есть. Обязательно установите галочку напротив пункта “Корзина”, если в ней содержатся файлы.
6. Нажмите “ОК”, а затем подтвердите свои намерения, нажав “Удалить файлы” в появившемся диалоговом окне.
7. Дождитесь завершения процесса удаления, после которого окно “Очистка диска” закроется автоматически.
После выполнения вышеописанных манипуляций на диске появится свободное место. Это устранит ошибку и позволит сохранить документ Ворд. Для большей эффективности вы можете воспользоваться сторонней программой для очистки диска, например, CCleaner.
Если вышеописанные действия вам не помогли, попробуйте временно отключить антивирусное ПО, установленное у вас на компьютере, сохранить файл, а затем снова включить защиту антивируса.
Временное решение
В случае крайней необходимости вы всегда можете сохранить файл, который не удается сохранить по вышеописанным причинам, на внешний жесткий диск, флешку или сетевой диск.
Чтобы не предотвратить потерю данных, содержащихся в документе MS Word, настройте функцию автосохранения файла, с которым вы работаете. Для этого воспользуйтесь нашей инструкцией.
Урок: Функция автосохранения в Ворде
Вот, собственно, и все, теперь вы знаете, как устранить ошибку программы Word: “Недостаточно памяти, чтобы закончить операцию”, а также знаете о причинах, по которым она возникает.
Для стабильной работы всего программного обеспечения на компьютере, а не только продуктов Microsoft Office, старайтесь держать достаточно свободного места на системном диске, время от времени производя его очистку. Мы рады, что смогли помочь Вам в решении проблемы.
Опишите, что у вас не получилось. Наши специалисты постараются ответить максимально быстро.
Windows пишет недостаточно памяти — что делать?
При работе с тяжелыми программами, многие пользователи Windows 10, периодически сталкиваются с появляющимся системным сообщением о нехватке памяти на компьютере. О чем свидетельствует данное предупреждение, о какой памяти идет речь, и о том, что нужно предпринимать в таком случае мы и поговорим в этой статье.
На компьютере недостаточно памяти
Чтобы освободить память для нормальной работы программ, сохраните файлы, а затем закройте и перезапустите все открытые программы.
Естественно, в сообщении идет речь об оперативной и виртуальной памяти системы, а не месте на жестком диске. Среди самых распространённых причин появления предупреждения о недостатке памяти нужно выделить:
- Слишком большое количество запущенных программ или процессов
- Недостаточно оперативной памяти (RAM) на компьютере для нормальной работы
- Неправильная настройка файла подкачки (или полное его отключение)
- Закончилось место на системном диске, из-за чего динамический файл подкачки не может увеличиваться
- Утечка памяти в одной из программ
















![Недостаточно памяти или системных ресурсов [verified solution] - triu](http://navikur.ru/wp-content/uploads/a/d/a/ada84fba1d4b70d5360d8654b0853067.png)










![Недостаточно памяти или системных ресурсов [verified solution]](http://navikur.ru/wp-content/uploads/2/e/7/2e7270bd60431052fbe6af1d7f8ac7a8.jpeg)




