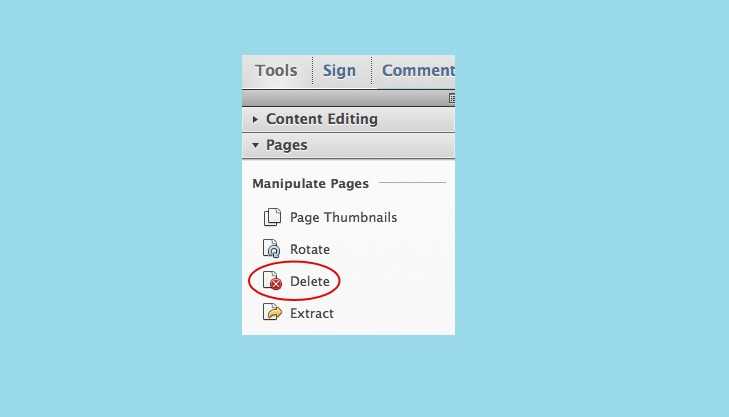Перенос контактов с SIM на iPhone
SIM-карты имеют собственную телефонную книгу. Она не позволяет вносить много данных. Формат контакта ограничен именем и номером телефона. Однако часто люди предпочитают держать контакты на SIM-карте. Она меняется намного реже, чем телефоны. При этом телефонная книга на SIM-карте у многих ведется еще с тех времен, когда даже не существовало слово смартфон.
Перенести контакты с SIM на iPhone очень просто. SIM-карта должна находиться в смартфоне. Далее нужно перейти в Настройки — Почта, адреса, календари. Здесь в конце раздела Контакты появится голубая ссылка Импортировать контакты SIM. Нужно нажать на нее – и все номера окажутся в приложении Контакты.
Перенос по Wi-Fi или Bluetooth
Данный способ выполняется с учетом того, что у Вас уже выполнена синхронизация с Гугл на старом iPhone 6, iPhone 5 или любой другой модели. Если это так, сделайте вот что:
1Зайдите в почту (Gmail), только не в мобильную ее версию, а в компьютерную, то есть полную, не сжатую. Вверху нажмите на пункт «Gmail» и в выпадающем списке выберете «Контакты».
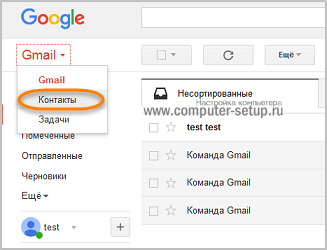
Рис. 5. Пункт «Контакты» в почте
2Чтобы выполнить копирование, дальше нажмите «Еще» и выберете «Экспорт…»
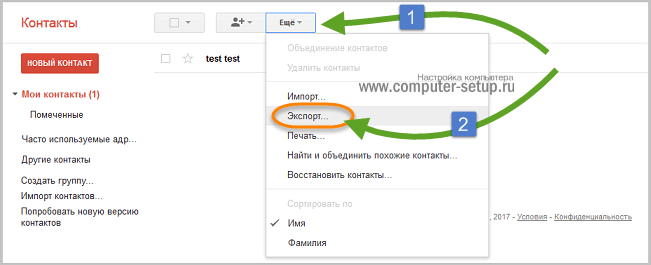
Рис. 6. «Экспорт…» в меню «Еще»
3Чтобы сбросить информацию данные каждого абонента, выберете «Все…» и «vCard…»
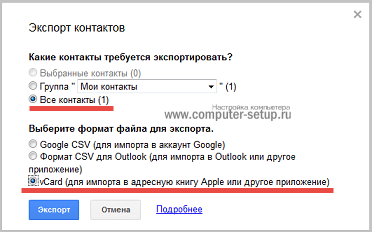
Рис. 7. Выбор параметров экспорта
4Теперь в памяти есть файл с информацией о каждом контакте. Чтобы скинуть его на новый iPhone, воспользуйтесь Wi-Fi, Bluetooth или электронной почтой (например, с Google).
Точно так же можно скопировать контакты айфона на компьютер, а затем при помощи такого нехитрого приспособления, как кабель USB, сохранять их в новом аппарате. В новом девайсе просто откройте файл и все контакты будут скопированы.
Таким образом вам удастся перенести контакты со старого Айфона (iPhone) на другой, новый. Этот способ наилучшим образом подойдет для iPhone 7, Айфон 6, 6s, 5s и других последних моделей. Хотя он сработает и в iPhone 4s, а также более старых устройствах.
Алиса
Алиса от Яндекса – наиболее достойный конкурент Google Ассистента. Этот помощник изначально говорит на русском языке, его не нужно адаптировать, что само по себе большой плюс. А для машинного обучения нейросети разработчики использовали массив текстов из рунета и классику русской литературы — это помогает делать общение с помощником более «живым». Так, Алиса умеет импровизировать, кокетничать и даже обижаться. Например, при разговоре двух Алис на определенном этапе диалога первая предложила второй «выброситься из окна».
Еще помощник умеет отличать детские голоса от взрослых. То есть при разговоре с ребенком Алиса будет общаться соответственно — это еще один плюс к «человечности».
У ассистента есть все базовые навыки: он может читать новости, узнает прогноз погоды, перемножит числа, конвертирует валюту и т.д. Кроме того, Алиса расскажет ребенку сказку, сыграет с ним в игры, сделает подборку фото и даже поможет с подсчетом калорий. Особенно удобно, что Алиса запоминает предыдущий разговор, и если вы решите продолжить его после небольшой паузы – она не начнет переспрашивать, что вы имеете в виду. Подробнее про основные возможности помощницы читайте здесь.
Большой плюс виртуального ассистента — интеграция со сторонними сервисами на основе системы навыков, которые, к тому же, можно самостоятельно конструировать. Благодаря новым функциям Алиса научилась пересказывать литературные произведения, готовить к «Тотальному диктанту», определять по фото марки авто и знаменитостей, достопримечательности и произведения искусства, породы собак и кошек. Но подавляющее их большинство связано с играми и развивающими сервисами для детей.
Конечно, Алиса работает с сервисами Яндекса, включая поисковик, Яндекс.Навигатор, Яндекс.Браузер. А установить ее можно на любую ОС — Windows, Android, iOS. Также этот виртуальный ассистент поможет управлять системой умного дома – причем не только от Яндекса. Многие производители, (например, Xiaomi, Polaris, Philips) предлагают использовать Алису для голосового управления умной техникой.
Но есть и проблемы. Например, помощник до сих пор полноценно не умеет работать с отправкой сообщений и звонками по списку контактов, с чем прекрасно справляется Google Ассистент. У Алисы же есть только ограниченные решения-«костыли»: функция дозвона в экстренные службы, умение звонить через мобильное приложение Яндекса на Яндекс.Станцию и блокировать звонки с нежелательных номеров через Яндекс.Определитель.
Человечность тоже иногда сбоит, особенно при сложных вопросах. Так, на вопрос «Будет ли экономический кризис?» Алиса выдала неоднозначное «Да. Конечно, нет».
Айфон не показывает имена контактов
Новенький
Группа: Новички Сообщений: 26 Регистрация: 1.12.2014 Из: Киев Пользователь №: 34907 Аппарат : iPhone 5s Аппарат2 : iPhone 4S Джейлбрейк : Нет джейла Прошивка : 8.0.2 Разлочка : NeverLocked ОС : Windows Game Center : MaksymPS
Репутация: 2
Добрый день.Посмотрите на настройки iCloud, возможно там не стоит ползунок синхронизации контактов;Обратите внимание, как записаны номера (есть мнение, что номера, которые начинаются с 0, а не +380 и имеют такие проблемы);Возможно телефон привязан к американскому оператору;Попробуйте сменить регион;Проверьте подключение к интернету, возможно контакты с iCloud не синхронизируются;Зайдите в приложение «Контакт» (а не в «Телефон»), и слева сверху нажмите на круглую стрелку «Обновить»;Попробуйте выключить и включить контакты в настройках iCloud;
Думаю что-то же должно помочь)
Сообщение отредактировал MaksymPS — 4.8.2015, 13:19
Новенький
Группа: Пользователи Сообщений: 14 Регистрация: 29.3.2012 Пользователь №: 18866 Аппарат : iPhone 6 Аппарат2 : Собираюсь купить Джейлбрейк : Нет джейла Прошивка : 8.4 Разлочка : Я не шарю ОС : Windows
Репутация:
Добрый день.Посмотрите на настройки iCloud, возможно там не стоит ползунок синхронизации контакто;Обратите внимание, как записаны номера (есть мнение, что номера, которые начинаются с 0, а не +380 и имею такие проблемы);Возможно телефон привязан к американскому оператору;Попробуйте сменить регион;Проверьте подключение к интернету, возможно контакты с iCloud не синхронизируются;Зайдите в приложение «Контакт» (а не в «Телефон»), и слева сверху нажмите на круглую стрелку «Обновить»;Попробуйте выключить и включить контакты в настройках iCloud;
Думаю что-то же должно помочь)
Спасибо за помощь, ползунок стоял в айклоуде, в 8.3 отображались все имена в списках, а в 8.4 совершенно верно Вы подметили: если +38 то имена отображаются если 0 то нет, но у меня 2000 контактов и перебиваить их напряжно, может еще есть решение ?
Сообщение отредактировал fash10n — 4.8.2015, 9:00
uip.me
Через резервную копию
Также в списке возможностей облачного хранилища от Apple есть создание резервной копии. В данном случае мы скидываем контакты следующим путем:
1Зайдите в, затем «iCloud» и «Резервная копия».
2Жмите «Создать резервную копию». Подождите, пока произойдет создание копии данных телефона. После этого можно будет осуществлять управление перенесенными записями именно в Айклауд.
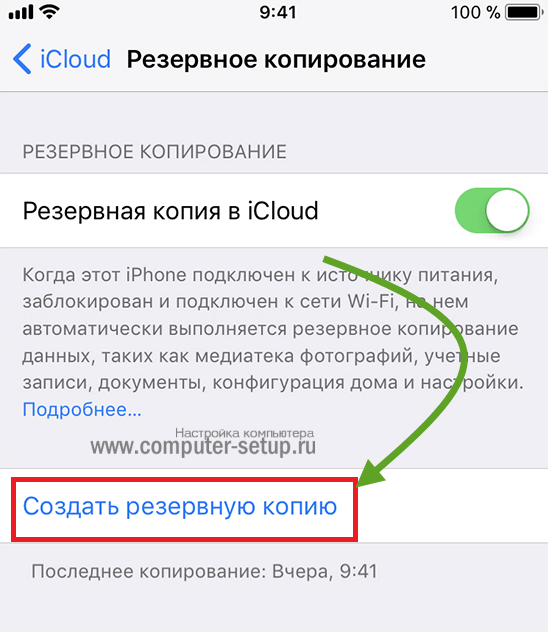
Рис. 10. «Создать резервную копию» в разделе iCloud
3На новом телефоне зайдите в настройки девайса, затем откройте «Программы и данные» и жмите «Восстановить из копии iCloud». Выберете копию во внутреннем хранилище облака и подождите, пока задача будет выполнена.
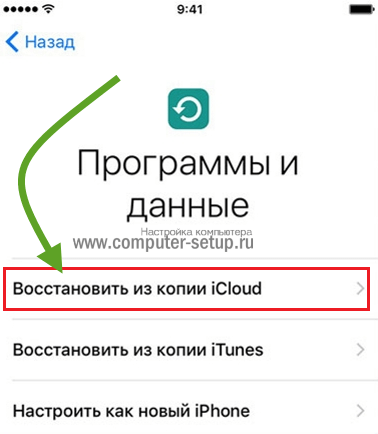
Рис. 11. «Восстановить из копии iCloud» в меню «Программы и данные»
Таким образом вы можете перенести записи быстро и просто. Говоря о том, какими способами и как перенести контакты с iPhone, обязательно нужно упомянуть и об Айтюнс.
Как правильно переносить контакты в iPhone?
На самом деле, избежать подобных проблем очень просто, достаточно синхронизировать телефонную книгу с облачным сервисом iCloud, чтобы в будущем восстанавливать список контактов в несколько действий без каких-либо нюансов.
- Если контакты хранятся на Android-смартфоне, воспользуйтесь для переноса на iPhone этой инструкцией.
- Если контакты хранятся на Gmail, воспользуйтесь инструкцией в конце статьи или этим материалом.
- Если контакты имеются только на SIM-карте и перенеслись в смартфон Apple без имен, удалите их из адресной книги iPhone, потому как идентифицировать каждую запись будет очень сложно. В этом случае, попробуйте (если есть такая возможность) вставить SIM-карту в телефон, в котором контакты определяются и вручную внести их в iPhone прямо в адресную книгу или на сайте icloud.com.
Итак, для того, чтобы забыть проблемы с контактами на всю жизнь, внесите вручную (если другого способа нет) или импортируйте адресную книгу в iPhone и после этого перейдите по пути: приложение Настройки → Apple ID (нажмите на имя и фамилию вверху экрана или воспользуйтесь своей учетной записью Apple ID для входа) → iCloud.
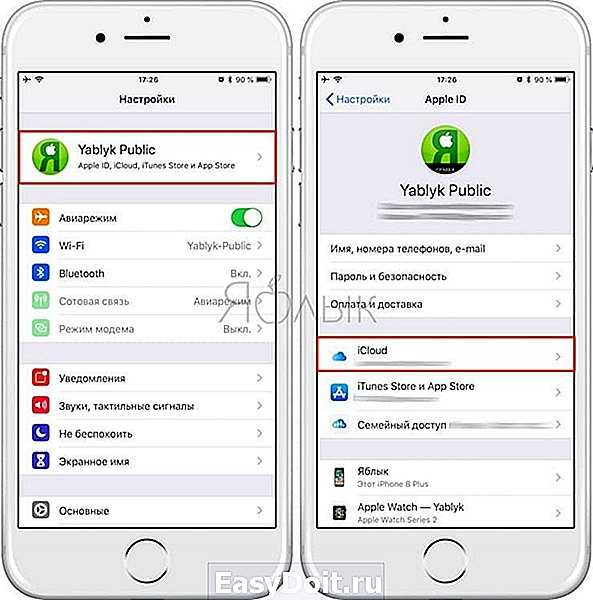
В списке облачных приложений iCloud найдите Контакты и установите «ползунок» напротив в положение Включено.
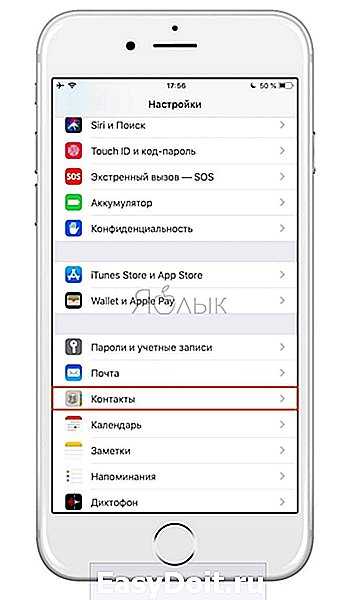
Как изменить голос Siri на HomePod
Помимо изменения имени Siri на вашем iPhone, Mac или iPad, вы также можете изменить голос Siri на своем HomePod, но процесс будет другим. Чтобы изменить голос Siri на HomePod или изменить его пол, сделайте следующее:
- Откройте приложение Home
- Из списка любимых аксессуаров выберите свой HomePod.
- Нажмите и удерживайте HomePod, затем нажмите «Подробности» в конце экрана.
- Перейдите к Siri и выберите «Голос Siri».
- Выберите предпочтительный акцент или пол
Преимущество изменения голоса Siri на HomePod заключается в том, что HomePod может говорить с вами напрямую с одним акцентом, не используя акценты на вашем телефоне.
Используем СИМ карту
Чтобы понять, как перенести контакты с айфона на СИМ карту, необходимо выполните экспорт и импорт данных, делается это следующим образом:
1Воспользуйтесь программой SIManager, чтобы копировать записи из телефонной книги на SIM.
2Вставьте карту в новый девайс. Откройте настройки, затем «Контакты».
3Нажмите «Импортировать…».
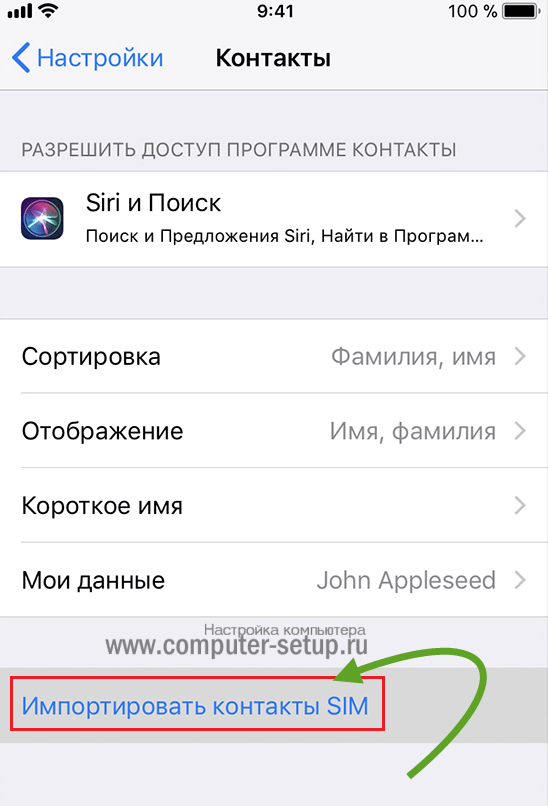
Рис. 15. Пункт импорта в настройках
Теперь вы знаете, как правильно перенести контакты с Айфона на СИМку. Этот способ можно использовать для синхронизации контактов между Android iOS. Для этого нужно тоже на Айфоне скопировать контакты СИМ. Более подробно об этом читайте здесь.
Все вышеописанные методы применимы для работы Айпода. Дело в том, что Айпад по своему принципу работы, по своей сущности – тот же Айфон, только больше. Поэтому чтобы копировать контакты с iPad на iPhone или на другой iPad, тоже можно использовать iTunes, iCloud и так далее. В видео ниже об этом рассказывается подробнее.
Резервная копия контактов iPhone
Резервная копия контактов iPhone входит в состав резервной копии самого телефона. Ее можно сделать двумя способами: через iCloud или iTunes.
Чтобы сделать резервную копию iPhone, нужно перейти в Настройки —iCloud. Далее выбрать пункт Резервная копия, включить ее и подтвердить копирование.
В iTunes нужно выбрать устройство. На вкладке устройства резервную копию можно сделать в пункте меню Обзор. Резервная копия находится в самом верху.
Если нужно сделать резервную копию только контактов и устраивается формат vCard, можно сделать в iCloud. Как уже не раз описывалось в веб-приложении Контакты в настройках нужно выбрать пункт Экспорт vCard.
Можно использовать сторонние приложения, которых немало в AppStore. Мы воспользовались MyContactsBackup. При запуске приложение считывает контакты, делает их бэкап в формате vCard и отправляет файл на почту пользователя. Аналогичным образом работают и другие приложения.
Правда за упрощение создание vCard приходится платить рекламой, которая в таких приложениях может быть весьма навязчива. Или платить за приложения, чтобы избавиться от рекламы.
Contacts Kit экспортирует контакты в файл Excel. Также приложение позволяет импортировать контакты, удалять повторы.
Easy Backup делает копию контактов в свое облако. Можно также отправить копию по почте, загрузить в Dropbox или Google Drive, выгрузить в формате Excel.
Карточка контакта
Нужно взять за правило: заполнять как можно больше полей при создании контакта. Вы почувствуете нужду в этом не сразу. Например, я это осознал, когда количество контактов превысило 300 человек. Сейчас, когда их чуть менее тысячи человек, я очень рад, что создал для себя такие правила. С радостью поделюсь своим опытом.
Всегда нужно помнить, что наша память ограничена. Нормальная ситуация: вам звонит человек под именем «Вася Работа» или «Вася 2» или +7 (999) 000-00-00, знакомо? Вы пытаетесь судорожно вспомнить, кто это. Скорее всего, так и не поняв, кто это, отвечаете на звонок. Вася слышит испуганно-неуверенный голос (что для Васи становится лакмусовой бумажкой) и ему становится все понятно. Вы забыли Васю, а Вася – ваш клиент, который расстроился и не принесет вам сто тысяч миллионов рублей!
Заполнение полей
Подходите с большой ответственностью ко всем полям.
Графу «Имя» заполняю особым образом, используя следующий шаблон: *(1)город*(2)компания*(3)имя/имя-отчество*. Для некоторых, возможно, он будет неактуален. Главное понять принцип и подобрать критерии для себя. Вы можете ранжировать по районам города, отрасли, направлению – все в вашей власти.
Что мы получаем?
- Я знаю, из какого города человек. Круг поиска «Сергеев Леонидовичей» сужается.
- Доступно название компании, которое помогает восстановить в памяти связанную с человеком деятельность.
- «Имя» или «Имя-отчество» в зависимости от того, как договорились обращаться – по имени или по имени и отчеству.
- Все это справедливо и при поиске адресата для звонка или письма.
Графы адресов, также желательны к заполнению. Особенно, если человек из другого города. Даже когда он сменит телефон или поменяет место работы, вы всегда сможете найти его по другому адресу. Для людей, которые живут в таких мегаполисах как Москва, является жизненной необходимостью заполнять адрес. Мой пример: живу в небольшом городе по сравнению со столицей, в Нижнем Новгороде (1.3 миллиона жителей), но мне очень помогает графа адреса.
Заметки
Переходим к часто свободному полю – «Заметки». Одна из самых важных строк в карточке контакта. Здесь нужно указывать всю «якорную» информацию о персоне (например, где познакомились, кто познакомил, какие-то отличительные черты человека, семью и т.д.).
Перед встречей вы освежаете информацию по человеку, и ваше общение будет складываться более продуктивно
Разговаривая с человеком, уделяете внимание его личностным интересам, семье и т.д., что показывает вашу заинтересованность и тактичность. В текущее время хорошие манеры и внимательность являются хорошим конкурентным преимуществом
Фото
Благодаря бурному распространению социальных сетей, вы всегда сможете найти фотографию человека. Вам это поможет узнать человека в толпе. Визуальный образ легче воспринимается нашим сознанием.
Перенос контактов с iPhone на Android
Перенести контакты с iPhone на Android несколько сложнее. Существует два основных способа. Первый заключается в синхронизации смартфона с Gmail, второй — в получении файла Vcard (*.vcf).
Чтобы перенести контакты с iPhone на Android с помощью Gmail, на смартфоне должна быть настроена учетная запись Gmail. Как это сделать, смотрите в нашем материале Почта на iPhone.
Теперь нужно пройти в Настройки — Почта, адреса, календари — Учетные записи/ iCloud и отключить синхронизацию Контактов. Во всплывающем окне необходимо выбрать опцию Оставить на телефоне. Таким образом, при отключении синхронизации с iCloud телефонная книга останется на устройстве.
Далее необходимо назначить учетную запись Gmail стандартной для Контактов. Снова нужно пройти в Настройки — Почта, адреса, календари и здесь в конце раздела Контакты будет пункт Учетная запись по умолчанию. Нужно нажать на пункт и выбрать Gmail. Через некоторое время все контакты будут синхронизированы с Gmail
Важно, чтобы в данном аккаунте не было контактов, иначе они могут продублироваться. Впрочем, всегда можно прочистить их вручную
Далее остается только синхронизировать Android с указанной учетной записью Gmail.
Второй способ предполагает получение файла Vcard (*.vcf). Его можно сделать в iCloud. Контакты должны быть синхронизированы с «яблочным» облаком.
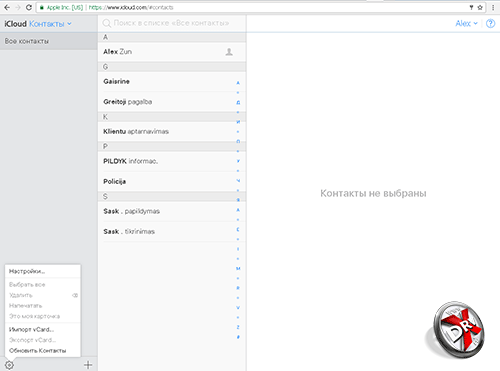
В правом нижнем углу веб-приложения Контакты в iCloud есть иконка настроек. Нужно выделить все контакты с помощью в Windows или на Mac. Затем нажать на иконку настроек. В настройках выбрать пункт Экспорт vCard. Далее нужно сохранить файл.
Теперь его можно записать в память устройства на базе Android. Далее в Контактах на Android в правом верхнем углу нужно вызвать меню, выбрать пункт Управление контактами и далее Импорт и экспорт контактов, а затем Импорт с SD-карты или из памяти телефона, в зависимости от того, куда помещен файл vCard. Программа найдет файл и автоматически перепишет все контакты в телефонную книгу устройства или в Gmail, как выберет пользователь.
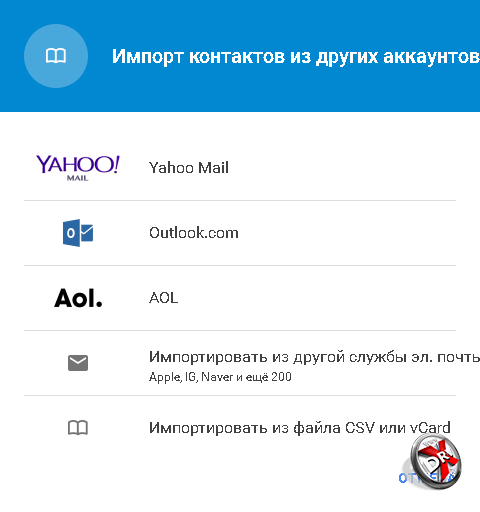
vCard можно также импортировать в Gmail. В Gmail надо перейти в Контакты, а там выбрать пункт меню Импортировать. Во всплывающем окне далее выбрать последний пункт. После того, как все контакты переписаны в Gmail, осталось только синхронизировать или дождаться синхронизации учетной записи Gmail со смартфоноv Android.
Перенос данных c помощью iTunes
Если говорить о том, как скопировать контакты с iPhone на компьютер, то сделать это можно через iTunes. Поэтому скопируйте контакты Айфона на компьютер при помощи Айтюнс. А дальше на любое устройство, к примеру на iPad. Делается это следующим образом:
1На ПК откройте iTunes (если у вас нет этой программы, скачайте ее с официального сайта и установите). Подключите старый гаджет к компьютеру при помощи USB кабеля. Выберите iPhone в меню iTunes, то есть нажмите на его значок в левом верхнем углу окна программы.
Таким образом можно переносить данные с смартфонов Apple с разбитым экраном, достаточно подключить его к iTunes

Рис. 12. Значок смартфона в Айтюнс

Рис. 13. Пункт «Синхронизировать…» в iTunes
2Чтобы понять, как перенести контакты с iPhone на компьютер, выберете раздел «Сведения» слева. Поставьте галочку возле надписи «Синхронизировать…». Если пользуйтесь Outlook, правее выбирайте этот вариант. Иначе «Windows Contacts». В конце нажмите «Применить» в левом нижнем углу.
3Что касается того, как с компьютера перенести контакты на iPhone, то подключите таким же образом новый девайс и выполните с ним точно те же действия.
Как видите, то, как правильно перенести контакты с Айфона на компьютер, выполняется очень просто. Так же просто можно перемещать их с компьютера.
Группы
Все контакты должны быть отсортированы списками. Система хранения адресной книги позволяет помещать человека в несколько групп одновременно и легко удалять из них. У вас не должно быть свободных контактов. Они вредны и мешаются, так же, как и свободные радикалы.
Я разделил контакты по группам деятельности. Соответственно, если мне требуется найти человека, но я не помню, как его зовут, то захожу в группу и в ней ищу по ключевым словам.
Представим ситуацию: вы сидите в кафе. К вам обращается человек по имени, которого вы знаете, но не помните, как зовут. Хотя припоминаете, что вместе учились в MBA. Если персона записана как «Вася» в адресной книге, то шансов найти его, нет. Если человек внесен в группу MBA, то круг людей мгновенно сузился. Смотрим контакты с фото, и получаем его имя. Ваше честное и доброе лицо спасено. : )
Всего несколько правил, которые помогут вам быть продуктивным при работе с контактами вашей электронной записной книги.
Если возникли вопросы по поводу создания групп, посмотрите следующую статью – «Как создать группы контактов».
Рассказывайте, о чем бы вы хотели еще узнать из разряда полезно и интересно?
iPhones.ru
Вы не знали, что так можно и нужно делать! Даже самая плохая система намного лучше, чем отсутствие системы. У каждого из нас десятки, а то и сотни контактов в записной книге. С каждым годом количество «касаний» и знакомств с разными людьми растет в арифметической прогрессии. При таком ритме жизни на память надеяться просто нельзя, а…
Маруся
Завязанная на социальную сеть ВКонтакте и сервисы Mail.ru, Маруся – молодой игрок на рынке голосовых помощников. Виртуальный ассистент может проложить маршрут и запомнить фразу, включить вашу любимую радиостанцию или запустить музыкальный трек, рассказать о погоде и ввести запрос в поисковик Mail.ru. Как и Алиса, Маруся разговаривает приятным женским голосом и знает разные игры и сказки. Ассистент работает с торговой площадкой AliExpress и музыкальным сервисом Spotify, умеет воспроизводить музыку из ВКонтакте и «дружит» с онлайн-кинотеатром Wink. А еще Маруся вместе с Капсулой активно учатся взаимодействовать с системами умного дома.
В голосовом помощнике не предусмотрено создание навыков, но чат-боты для Маруси с 2021 года легко написать, например, с помощью визуального конструктора Aimylogic от Just AI. С не меньшей легкостью к Марусе можно подключить чат-боты, созданные для других голосовых помощников.
Марусю можно установить не только из App Store и Google Play, но и из AppGallery от Huawei, то есть фактически ассистент загружается на любой современный смартфон. Из недостатков помощника отметим не всегда адекватное распознавание задач и, соответственно, чуть менее чуткое реагирование на запросы, чем у Алисы.
Перенос контактов с iPhone на компьютер
Перенести контакты с iPhone на компьютер можно несколькими способами.
Перенос контактов на компьютер через iTunes работает только при отключенной синхронизации с iCloud. Если она включена, iTunes отправит человека в «облако».
Итак, синхронизация с iCloud отключена. Теперь нужно запустить iTunes, подключить к компьютеру телефон. В iTunes выбрать нужное устройство.
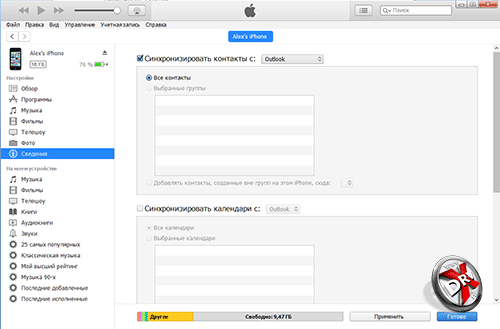
Далее в меню нужно выбрать пункт Сведения. Справа будет несколько опций. Нужно выбрать Синхронизировать контакты с… На выбор предлагаются Outlook и Windows Conact.
Перенести контакты с iPhone на компьютер можно и с помощью iCloud. Они будут храниться в формате vCard, который понимают и другие телефоны и Outlook. В iCloud нужно запустить веб-версию Контактов и экспортировать их в файл vCard, как это описано в разделе про Android.
Наконец, контакты можно перенести с iPhone на компьютер и с помощью файлового менеджера, если он поддерживает доступ к внутренним папкам смартфона. Контакты размещаются в папке var/mobile/Library/AdressBook. Скопировав их оттуда на жесткий диск компьютера, можно точно также потом записать на новый iPhone.
Синхронизация контактов iPhone
Контакты лучше всего хранить не только в телефоне, но и как минимум в еще одном месте. Они сохранятся, если аппарат потеряется или сломается. Их будет проще перенести в новое устройство.
Контакты iPhone в iCloud
Самая простая синхронизация контактов – с iCloud. Она включается в Настройки — Почта, адреса, календари — Учетные записи/ iCloud. Здесь в учетной записи надо активировать переключатель Контакты. Все записи отобразятся в iCloud. Их можно будет просмотреть через веб-интерфейс или приложение iCloud для компьютеров.
Контакты iPhone в Gmail
Также можно синхронизировать контакты с Gmail. Синхронизация включается в Настройки — Почта, адреса, календари — Учетные записи/Gmail. Снова нужно активировать переключатель контакты.
Если Gmail еще не настроен на iPhone, то в Настройки — Почта, адреса, календари нужно выбрать пункт Добавить учетную запись. iPhone предложит список возможных провайдеров. Нужно выбрать Google и ввести данные учетной записи Gmail – логин и пароль. iPhone автоматически подхватит настройки и предложит выбрать пункты, которые подлежат синхронизации с аккаунтом. Включить опять же Контакты.
Контакты iPhone в Outlook
Контакты можно синхронизировать с Outlook.com. Порядок действий аналогичный для iCloud и Gmail. Если учетная запись не добавлена в iPhone, ее нужно добавить в Настройки — Почта, адреса, календари — Добавить учетную запись. После добавление нужно включить Контакты для синхронизации.
В случае с настольным Outlook, сначала нужно отключить синхронизацию с iCloud в Настройки — Почта, адреса, календари — Учетные записи/ iCloud. А затем синхронизировать контакты с Outlook через iTunes, как это описано в разделах Как импортировать контакты на iPhone и Перенос контактов с iPhone на компьютер.
При синхронизации контактов важно также определить настройки самой синхронизации.Это делается в Настройки — Почта, адреса, календари — Загрузка данных. Здесь для каждой из учетных записей можно выбрать метод доставки данных: Push, Выборка и Вручную, настроить интервалы загрузки
Siri
Siri – основной голосовой помощник для гаджетов Apple. Виртуальный ассистент умеет работать со звонками на iPhone, сообщениями и картами, напомнит о событиях и найдет музыку, поможет распланировать день и запомнить место для парковки. Также Siri эффективно управляет смартфоном, работает с некоторыми приложениями и интернет-сервисами, поможет советом и даже удачно пошутит.
Кроме того, для управления приложениями, в которые Siri не интегрирована, создан сервис «Быстрые команды», в котором любой пользователь может запрограммировать определенную последовательность. Так удонбно отключать сеть в определенных обстоятельствах (например, выход из дома), открывать нужные сайты, делать интернет-заказы и совершать действия с приложениями, которые не работают с Siri напрямую. А в iOS 15 у ассистента появился офлайн-режим, понимание контекста фраз на экране и даже длинных диалогов.
Так что на гаджетах Apple действительно есть смысл пользоваться именно Siri — она предустановлена даже в Mac. Но имейте в виду, что она не всегда правильно распознает команды, особенно сложные, а ее акцент иногда оставляет желать лучшего.
Дуся
Дуся – это, скорее, конструктор для создания персонализированного голосового ассистента для продвинутых пользователей. Дуся не умеет разговаривать на отвлеченные темы, не рассказывает анекдоты и поначалу не очень дружественна по отношению к владельцам смартфонов. Это именно ассистент, выполняющий команды пользователя: у приложения нет визуального интерфейса, есть только иконка для доступа к огромному количеству настроек и библиотеке скриптов.
Можно редактировать имеющиеся сценарии (их уже порядка 150) или писать скрипты «с нуля» — возможности персонализации Дуси поистине безграничны. Однако готовы ли вы потратить уйму времени на настройку и «допиливание» голосового помощника под свои нужды – вопрос индивидуальный.
Среди основных плюсов Дуси отметим:
- Различные способы активации: не только по голосовой фразе, но и через виджет или ярлык «Дуся Старт», а также жестами (по взмаху, встряхиванию, поднесению гаджета к уху).
- Безграничные возможности расширения возможностей за счет скриптов.
- Можно управлять ассистентом не только со смартфона, но и с ПК либо телеграм-бота.
Но есть и недостатки:
- Помощник доступен только для смартфонов на ОС Android.
- Ориентация на продвинутых пользователей.
- Не самый дружественный интерфейс и настройки для создания скриптов.
- Отсутствие «человечности», неумение разговаривать на отвлеченные темы.
- Дуся – единственный платный голосовой помощник в нашем обзоре. После недельного пробного периода придется покупать подписку (399 рублей)
Как изменить голос Siri на Mac, iPhone или iPad
Как уже говорилось, вы можете по разным причинам. Siri создается с голосом по умолчанию для разных стран. Например, если вы находитесь в Великобритании, Siri по умолчанию будет использовать британский акцент.
Независимо от того, где вы живете, вы можете изменить этот акцент на широкий круг других в соответствии со своими предпочтениями. В настоящее время Apple HomePod поддерживает британский, американский и австралийский английский акценты.
Чтобы изменить голос / акцент Siri:
- Перейдите в приложение на главном экране вашего устройства iOS (iPhone, iPad или Mac).
- Выберите динамик HomePod в списке любимых аксессуаров.
- Нажмите и удерживайте значок HomePod, выберите «Подробнее» и выберите «Siri».
- Нажмите на изменение голоса Siri, и откроются варианты американского, австралийского и британского языков. Сделай свой выбор.
- Выберите «Мужской» или «Женский», и вы закончите менять голос Siri!
Кредит изображения ведущего: Icon8
Специализированные голосовые ассистенты
Всех описанных выше виртуальных ассистентов можно отнести к разряду универсальных. Есть голосовые помощники и с более узкой специализацией. Например:
- Robin — помощник водителя, ориентированный на голосовое управление смартфоном во время езды на автомобиле. Он умеет только записывать голосовые заметки и напоминать о событиях.
- «Окей, блокнотик!» — голосовые заметки и напоминания, работает лишь со звонками и сообщениями.
- Vani Dialer — ассистент для работы со звонками и сообщениями.
Все три ассистента работают на Android и доступны для скачивания в Google Play: они подойдут пользователям, которым нужен только ограниченный набор функций.
Мы составили свой рейтинг современных голосовых помощников на основе их преимуществ и недостатков для русскоязычной аудитории.
| Рейтинг ZOOM | Операционные системы | Цена |
|---|---|---|
| 1. Алиса | Windows, Android, iOS | Бесплатно |
| 2. Google Ассистент | Android, iOS, iPadOS, Android Auto, WearOS, KaiOS, Linux, ChromeOS | Бесплатно |
| 3. Siri | iOS, iPadOS, watchOS, macOS и tvOS | Бесплатно |
| 4. Маруся | Android, iOS | Бесплатно |
| 5. Дуся | Android | Недельный пробный период, полная версия – 399 руб. |
Что делать, если при входящем вызове iPhone не показывает имя контакта?
После обновления операционной системы на своих iOS-устройствах многие пользователи отметили, что в версиях iOS 13/13.1/13.1.2/13.1.3/13.2 присутствует значительное количество багов, препятствующих полноценной работе устройств. В частности, большое количество запросов в Итнернете подтверждает, что проблема «При входящих вызовах на iPhone не отображаются имена контактов» является одной из наиболее часто встречающихся среди тех, кто уже обновил свой смартфон до этих версий.
Как распознать данную ошибку на iPhone?
Данный сбой определяется достаточно легко: при входящем звонке Вы видите на экране только номер звонящего, но при этом данный контакт точно сохранен в Вашей телефонной книге на устройстве. Вся информация о контакте присутствует в приложении «Контакты», но на экран при звонке не выводится. Несмотря на то, что причину данного сбоя установить вряд ли удастся, на способы решения проблемы это не повлияет. Иногда достаточно всего лишь проверить настройки телефона, иногда необходимо исправить системные ошибки. При этом некоторые способы (к примеру, сброс до заводских настроек, использование программы iTunes) влекут за собой потерю имеющихся данных, а некоторые (как, например, профессиональная утилита ReiBoot) сохраняют все файлы в целости и сохранности. О том, какие способы помогут Вам избавиться от ошибки отображения контактов при входящем звонке на iPhone 7/8/X/11, читайте далее.
Перенос контактов с iPhone на iPhone
Перенос контактов с iPhone на iPhone — наиболее простая процедура. Более того, если на телефоне уже была включена синхронизация с iCloud, то в новом аппарате все контакты появятся автоматически после того, как пользователь авторизуется с помощью iCloud.
Если синхронизация с iCloud не была включена, то придется немного повозиться. Прежде всего нужно перейти на старом iPhone в Настройки — Почта, адреса, календари — Учетные записи/ iCloud и здесь включить переключатель Контакты.
После этого некоторое время, как правило крайне небольшое, необходимо, чтобы контакты синхронизировались с iCloud. Смартфон, естественно, должен быть подключен к мобильному интернету или Wi-Fi.
В том, что контакты синхронизировались, можно убедиться через веб-интерфейс iCloud. Тут нужно авторизоваться и затем на «домашнем экране» выбрать приложение контакты. Если количество контактов в телефоне и в iCloud совпадают, синхронизация прошла успешно.
Затем такие же действия повторяются на новом iPhone. Нужно перейти в Настройки — Почта, адреса, календари — Учетные записи/ iCloud и здесь включить переключатель Контакты. Немного ожидания — и контакты на новом iPhone.
Аналогично переносятся контакты через Gmail или другой сервис, если именно к нему привязан iPhone.
Ранее также можно было синхронизировать контакты с помощью iTunes, но теперь iTunes «отправляет» пользователя в облако, вернее в iCloud.