Содержание:
Amazon Fire — прочный и недорогой планшет для людей с ограниченным бюджетом. К сожалению, многие модели страдают постоянным недостатком дизайна. Зарядные устройства для этих планшетов имеют тенденцию выходить из строя, в результате чего ваш в остальном функциональный планшет испытывает недостаток энергии.
Сказать, что это расстраивает, было бы преуменьшением. Но пока не бросайте планшет через комнату. Существует множество способов устранения неполадок, позволяющих полностью зарядить Fire и подготовить его к работе. Мы покажем вам, как избежать «сгнившего» порта зарядного устройства, предложим несколько подходов к тестированию и определению того, где находится неисправность, а также предоставим несколько советов по ее устранению.

Проблема может заключаться в одной из четырех областей: неисправное программное обеспечение, аккумулятор, адаптер для зарядки (включая кабель) и сам порт для зарядки. Мы подробно рассмотрим каждую из них, чтобы быстро решить, когда ваш планшет Amazon Fire не заряжается.
Формат Kindle 8 или AZW3
Это была эволюция Kindle Format 7, в нем больше не было формата mobi плюс слой с DRM, но это было что-то другое. Kindle Format 8 или AZW3 — это электронная книга, соответствующая стандарту EPUB3., к которому они включают drm и также прикреплены к файлу в формате AZW или Kindle Format 7, чтобы он был совместим с устройствами, которые читают старый формат. Когда были созданы формат mobi и Kindle Format 7, стандартизация формата epub все еще была на начальной стадии и несколько запутывалась, поэтому Amazon не решалась использовать этот формат до появления AZW3. AZW3 не использует возможности HTML5 в полной мере, так как некоторые новые теги не поддерживают их, а некоторые из устаревших продолжают их использовать. Кроме того, стандарт CSS3 не полностью соблюдается, некоторые элементы, такие как фиксированный фоновый слой, не соответствуют CSS3.
Почему Amazon Kindle Fire не видит компьютер
Если человек подключает смартфон к ПК через USB-кабель, но компьютер никак не реагирует, значит, пользователь столкнулся с одной из следующих проблем:
- неисправность кабеля;
- поломка гнезда USB на одном из устройств;
- на компьютере установлены некорректные драйвера для смартфона, или их нет вовсе;
- при подключении выбрана опция «Только зарядка»;
- сбой в работе операционной системы одного из устройств.
Таким образом, все обозначенные проблемы можно поделить на физические и программные. Чтобы определить точную причину того, что телефон Amazon Kindle Fire не видит ПК, нужно выполнить проверку оборудования и настроек обоих устройств.
Попробуйте отправить его по электронной почте
Если вы пытались отправить его с помощью кабеля, он может быть поврежден, но другое решение — попытаться отправить его по электронной почте, если у вас есть загруженный файл или книга. У Amazon есть учетная запись электронной почты, связанная с вашим Kindle, на которую вы можете отправлять книги напрямую, без использования кабелей. Условием является то, что вы можете отправить не более 25 документов в одном электронном письме и что вы можете отправить его максимум с 15 разных адресов, которые вы должны предварительно авторизовать на Amazon. И что файл, который вы отправляете, имеет максимальный размер 50 МБ. Но это полезно и рекомендуется.
Первое, что вам нужно сделать, это добавить свой адрес как авторизованный. Вам нужно будет сделать это только один раз, чтобы вы могли использовать его в остальное время:
- Перейти на Амазонку
- Ищите вариант «Управление моими приложениями и устройствами»
- Откройте раздел «Настройки» и перейдите в «Настройки личных документов».
- Коснитесь опции «Список авторизованных адресов электронной почты для отправки личных документов»
- Добавьте новый адрес электронной почты, который вы регулярно используете
Получив его, вы можете найти свой собственный адрес электронной почты или изменить его, чтобы легко запомнить, и вы можете использовать Outlook, Gmail или любую другую почтовую программу для его отправки. Перейти к «Настройки личных документов» следуя инструкциям выше, вы увидите свой адрес электронной почты. Вы можете скопировать или изменить его.
Это должно быть что угодно, используя комбинацию прописных или строчных букв или цифр. После регистрации адресата и адреса электронной почты отправителя вы можете попробовать отправить книгу этим методом, если другие не работают. Конечно, имейте в виду, что для синхронизации Kindle должен быть подключен к Интернету.
Решение 1. Проверка USB Кабель
Kindle в основном подключается к Windows с помощью кабеля USB. Есть два типа USB-кабелей; один тип поддерживает только зарядку, а другой поддерживает зарядку, а также передачу данных. Убедитесь, что у вас последний тип, и что кабель USB не поврежден. Попробуйте использовать другие кабели USB для подключения к компьютеру. Вы также можете попробовать другие USB-кабели, поставляемые с вашими смартфонами.

Если соединение по-прежнему не устанавливается, попробуйте подключить кабель USB к задней части компьютера или попробуйте вставить другие разъемы на передней панели. Прежде чем переходить к другим решениям, будьте абсолютно уверены, что проблема не в USB-портах и кабелях.
Программное обеспечение мешает
Это не так уж и маловероятно, как вы думаете, но приложения могут заставлять ваш Kindle Fire отказываться от электрического нектара, который ему нужен, чтобы оставаться в живых. И это могло быть безумно запущено в фоновых процессах. Поскольку невозможно точно узнать, какое приложение является причиной проблемы, выключение Kindle Fire поможет. Не только это, но и хороший сброс напряжения — тоже неплохая идея.
Если или когда вы его выключите и перезагрузите, посмотрите, не изменилось ли что-нибудь. Если это так, и ваш Fire снова заряжается, вы поймете, что это было программное обеспечение. Если нет, значит, проблема в оборудовании.
Метод 7. Назначьте букву диска
В некоторых случаях компьютер может действительно обнаруживать Kin dle как запоминающее устройство, а не как мультимедийное устройство. Из-за этого может возникнуть путаница между характером Kindle, и если вам нужен только доступ к файлам на Kindle, вы можете просто назначить ему букву диска из окна управления дисками, и он должен начать нормально работать. Для этого:
- Нажмите «Windows ‘ + « R », чтобы открыть команду« Выполнить ».
- Введите «Diskmgmt.msc» и нажмите «Enter» , чтобы открыть окно «Управление дисками».
- В разделе «Управление дисками» щелкните правой кнопкой мыши устройство Kindle и выберите «Изменить Буква и пути драйвера ».
- Нажмите « Добавить ‘, а затем назначьте ему букву по вашему выбору.
- После этого сохраните изменения и выйдите из окна.
- Вернитесь в проводник и проверьте, доступен ли Kindle.
Ошибка формата
Как мы говорим, первое, что нужно иметь в виду, это то, что формат книги, которую вы хотите синхронизировать или прочитать, должен быть совместим с форматом, поддерживаемым читателем Amazon. Все они, независимо от модели Kindle, совместимы с AZW3, AZW, TXT, PDF, MOBI, HTML, DOC и DOCX, JPEG, GIF, BMP, PNG или PRC. Чтобы вы могли читать, ваша книга должна быть в одном из этих форматов.
Если он несовместим, у него есть решение. Вам не нужно удалять книгу и снова платить за нее, вам просто нужно изменить формат с помощью специализированного программного обеспечения Caliber, совершенно бесплатно и совместимого с Windows, macOS, Linux. Все, что вам нужно сделать, это загрузить ее с веб-сайта, следовать инструкциям по установке и добавить книгу в библиотеку. Выберите свою модель Kindle из списка устройств. он автоматически конвертирует его в рекомендуемый формат, и вы можете передать его.
- Откройте Caliber на вашем компьютере
- Во время установки вас спросят, какая у вас модель электронной книги.
- Выберите его из доступного списка
- Выберите пустую папку на вашем компьютере, в которую вы будете добавлять книги
- Нажмите «Добавить книги» и выберите файл, который хотите отправить на Kindle
- Нажмите на «Конвертируйте книги» на вершине калибра
- Выберите формат вывода, который вы хотите иметь. В случае Amazon рекомендуется выбрать формат AZW3.
- Нажмите кнопку «Принять»
1. Проверьте правильность настройки Fire Stick.
Прежде всего, убедитесь, что ваш Fire TV Stick правильно настроен. Это может показаться очевидным, но со временем кабели могут легко ослабнуть. Если кажется, что устройство полностью не отвечает, попробуйте использовать другой порт HDMI на телевизоре.
Кроме того, убедитесь, что ваша Stick правильно запитана, подключена к сетевой розетке или удлинителю и что вы используете оригинальный адаптер питания, если он у вас еще есть.
Не используйте один из запасных USB-портов телевизора для питания. Хотя может показаться заманчивым иметь за телевизором на один кабель меньше, они не всегда выводят достаточно энергии, чтобы Fire Stick работал надежно.
Даже если он иногда работает полностью, вероятны случайные перезапуски или даже циклы загрузки.
Пошаговое руководство по предоставлению доступа к беспроводному сетевому подключению:
Как разделить беспроводное сетевое соединение между двумя ноутбуками
Шаг 1: Откройте панель управления и нажмите «Сеть и Интернет» значок.
Шаг 2: Сеть и Интернет откроются после нажатия на «Центр управления сетями и общим доступом».
Шаг 3: Откроется Центр управления сетями и общим доступом, после чего нажмите «Создать новое соединение или сеть».
Шаг 4: Появится небольшое диалоговое окно, показывающее различные настройки подключения, в котором выберите «Настройка беспроводной одноранговой сети»И нажмите« Далее ».
Шаг 5: Нажмите «Далее» еще раз, и вам будет предложено ввести «Имя сети», Выбрать «Тип безопасностиИ введите «Ключи безопасности”(Пароль), затем щелкните« Далее ».
Имя сети: Моя беспроводная сеть (любое желаемое имя)
Безопасность напишите: WPA2-Personal (тип по умолчанию, вы можете изменить по своему усмотрению)
Ключи безопасности: пароль (введите желаемый пароль и тщательно его запомните)
Шаг 6: Ура! Ваше беспроводное сетевое соединение готово.
Шаг 7: Теперь вы хотите поделиться беспроводным сетевым подключением между двумя ноутбуками, для этого нажмите Просмотр статуса (Которым вы хотите поделиться) > Свойства> вкладка «Общий доступ к сети»> Установите флажок «Разрешить другим сетевым компьютерам подключаться через подключение к Интернету этого компьютера> ОК.
Шаг 8: Наконец, на другом ноутбуке поставьте «Wi–fi ON»И увидите, что ваше сетевое соединение упоминается под списком. Просто подключитесь оттуда, и вы поделитесь беспроводным подключением к Интернету.
Шаги по перезапуску ваших электронных книг Paperwhite и других Kindle

Перезапуск Amazon Kindle — одно из первых и самых простых действий, которое вам нужно сделать при возникновении технической ошибки в устройстве для чтения электронных книг. Вы можете перезапустить любую из моделей Kindle, включая Базовый, Детское издание, Paperwhite, или Оазис, в той же процедуре, описанной ниже.
- Сначала откройте крышку Kindle.
- Найдите кнопку питания внизу или на задней панели устройства.
- Нажмите и удерживайте кнопку питания в течение нескольких секунд. Затем вы увидите диалоговое окно или экран вашего устройства Kindle станет черным.
- Если вы видите диалоговое окно, нажмите кнопку «Перезагрузить». Если ваш экран становится черным, продолжайте удерживать кнопку питания около 40 секунд.
- Отпустите кнопку питания.
- Загорится индикатор заряда, и ваше устройство Kindle перезагрузится через несколько секунд. Для других моделей Kindle, таких как Kindle Fire, вам, возможно, придется нажать кнопку питания, чтобы снова включить его.
Выполнение перезапуска устройства Amazon Kindle может помочь обновить его процессы. Это также улучшит его общую производительность. Вы можете время от времени перезагружать устройство Amazon Kindle вместо того, чтобы постоянно переводить его в спящий режим.
Простые шаги по установке и обновлению VLC в Ubuntu / Linux / Linux:
- Убедитесь, что у вас есть работающее интернет-соединение.
- Затем вам нужно открыть терминал, нажав «Ctrl + Alt + T”Для выполнения следующих команд
- После открытия терминала скопируйте следующие команды в новое окно терминала.
- Команды следующие:
- Проверьте терминал, если весь процесс завершен, затем закройте его и проверьте, проигрывая аудио / видео, правильно ли установлен VLC.
- Если да, то наслаждайтесь!
Простая процедура установки / обновления vlc в Ubuntu/ Linux / Linux Mint. Если у вас есть какие-либо вопросы или проблемы относительно установки или обновления VLC, оставьте свои комментарии в поле для комментариев ниже, чтобы мы могли вам помочь.
Вы можете посетить официальный веб-сайт медиаплеера VLC, чтобы узнать о последней версии и исправлениях ошибок.
Советы, как избежать гниения порта зарядного устройства

Пользователям легких планшетов эти советы не нужны. Это пользователи, которые включают аппарат раз в неделю, чтобы посмотреть фильм, а затем снова убирают его. К сожалению, для активных пользователей гниение портов может быть очень реальной проблемой.
Каждый раз, когда зарядный кабель вставляется и извлекается, увеличивается риск гниения порта. Со временем механическое напряжение клея или припоя, удерживающего порт на печатной плате внутри устройства, приведет к сбою соединения и ослаблению порта.
Чтобы предотвратить подобное:
- Следите за тем, чтобы в порту не было пыли и мусора, так как это может засорить его и привести к прекращению работы.
- Не заряжайте Kindle Fire во время его использования. Когда батарея разряжается, прекратите ее использовать, зарядите, а пока займитесь чем-нибудь другим.
- Замените кабель, поставляемый с зарядным устройством, на кабель более высокого качества. Необязательно, чтобы он был дорогим, просто убедитесь, что он высокого качества.
Следование этим нескольким вещам должно помочь вам продлить или полностью предотвратить потенциальное гниение портов на планшете или любом другом мобильном устройстве.
Часть 2. Загрузите Google Play и установите Android APK с Root Kindle Fire

Приложения для Android, которые необходимо скачать
Google Service Framework; Служба входа в Google; Служба Google Play; Торговый; Google Play магазин; ADWLauncher EX
Скачайте все эти приложения вместе и поместите их в одну папку для более легкой организации позже. Кроме того, ES File Explorer — это отличный выбор, чтобы упорядочить все файлы.
Процесс установки Google на Kindle Fire после укоренения
Готовит: Откройте «Настройки», чтобы найти «Безопасность», а затем «Приложения из неизвестных источников».
-
Шаг 1
Подготовьте установку Службы Google, Службы входа в Google и Службы Google Play в списке приложений в папке ES File. -
Шаг 2
Установите Vending apk позже. Выполните шаги, чтобы щелкнуть или отметить связанные параметры: Быстрый доступ> Инструменты — Root Explorer> Mount R / W> Путь /> / система> RW. Теперь вы можете щелкнуть Vending apk и вставить его по пути / system / app. -
Шаг 3
Установите приложение Google play store apk, и когда вы увидите, что имена окон заменяют приложение, коснитесь OK, чтобы перейти. -
Шаг 4
Установите ADWLauncher EX apk. Нажмите кнопку «Домой», и вы увидите всплывающее окно, выберите «ADWLauncher EX» и отметьте «Использовать по умолчанию» для этого действия ниже.
Тогда ваш Kindle Fire уже установил Google Play Store. После завершения всех этих действий вы можете загружать и устанавливать любое приложение из Google без ограничений.
Примечание: Для людей, которые могут захотеть вернуться к оригинальному стилю Amazon Kindle Fire, просто выберите «Дополнительно»> «Приложения»> сторонние приложения> ADWLunucher EX> очистить данные.
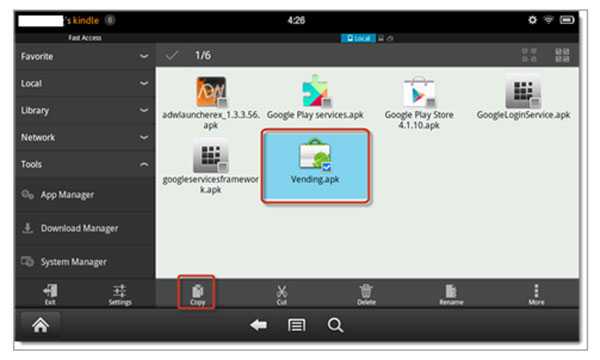
Почему зависает электронная читалка
Проблемы в работе электронной книги могут быть вызваны сбоями в работе программного обеспечения или неисправности на аппаратном уровне. Давайте сегментируем их:
Завис экран и не на что не реагирует
Подумайте, что предшествовало зависанию. Если вы пытались открыть новый файл, и электронная книга зависла, это означает, что файл повреждён или имеет неизвестный формат. Пока система пытается понять ошибку, и вернуться к нормальной работе, она не реагирует на нажатия.
Если экран завис «на ровном месте» и перестал реагировать на нажатия, это может быть следствием механических повреждений полученных ранее, или, ошибка программного обеспечения, в которой вы не виноваты.
Что делать
Самым простым и наиболее популярным решением будет мягкая перезагрузка устройства, она поможет вернуть всё к работе. Чтобы перезагрузить читалку, необходимо найти кнопку «Reset» которая точно есть у вас на устройстве, возможно, расположена неподалёку от разъёма для зарядного устройства.
Читалка зависла и не выключается
Когда книга зависает настолько, что перестает блокировать по нажатию, не выключается – в бой идёт «тяжёлая артиллерия» подручных навыков. Начнём с самого простого и безопасного, медленно переходя к более сложным действиям по реанимации:
- Нажмите и удерживайте кнопку питания на протяжении 1 минуты. Это должно вызвать принудительную перезагрузку системы и решить проблему, если она связана с зависанием программной части.
- Одновременно зажмите кнопку питания (power) и возврата (escape). Длительное нажатие этих кнопок должно вызвать сброс системы и перезагрузку. После включения необходимо заново выбрать время, регион и другие настройки.
- Найдите физическую кнопку «Reset». Вероятно она на нижней или боковой панели большинства читалок. Выглядит она как небольшая дырочка, в которую можно залезть скрепкой или иголкой и произвести нажатие.
- Дождитесь разряда батареи. Самый долгий способ, это дождаться полного разряда аккумулятора, зарядить и попробовать включить устройство вновь.
Эти способы помогут, только если книга по-прежнему работоспособна и произошёл системный сбой.
Электронная книга не включается
Причин, по которым читалка может перестать включаться множество, от самой банальной – разряженный аккумулятор до вполне серьёзных поломок, выявить которые сможет только специалист. К их числу можно отнести попадание влаги, воздействие низких температур, или же наоборот, перегрев. В этих случаях однозначно следует идти в сервисный центр. Рассмотрим и другие причины:
-
Разрядился аккумулятор. Постойте пропускать этот «очевидный» пункт. Возможно, зарядное устройство, которое вы использовали, вышло из строя, и электронная книга не заряжена.
Попробуйте вставить заведомо рабочую зарядку, с исправным USB кабелем в исправной розетке, чтобы наверняка исключить этот пункт из потенциально возможных причин.
- Повреждён разъём для зарядки. Вы уже проверили саму зарядку на других девайсах, но книга по-прежнему не включается. Вероятно повреждение на «втором конце провода» — в самом разъёме читалки. Здесь ничего не остаётся, кроме похода в сервисный центр.
- Кнопка «Reset». Найдите кнопку на боковой или задней панели и зажмите на 15 – 30 секунд для включения. Часто она срабатывает только при подключённом USB к зарядке. Попробуйте обе комбинации.
- Дефект карты памяти. Не помешает проверить и карту MicroSD на «вшивость». Вытащите её из устройства и попробуйте запустить в стандартном режиме.
- Hard Reset. Или жёсткая перезагрузка. Для каждого устройства сочетание кнопок разное (читайте в инструкции), в большинстве случаем помогает одновременное нажатие «Reset» и «Power».
- Перепрошивка электронной книги. Самый тяжёлый способ из вызванных программным сбоем. На официальном сайте должна быть последняя версия прошивки для вашей модели, а в инструкции пошагово расписаны действия для успешного обновления программного обеспечения.
Все эти способы помогут только если аппаратная часть девайса находится в рабочем состоянии. При физических повреждениях поможет только сервисный центр.
Выполните «мягкий» сброс.
Малоизвестный способ заставить, казалось бы, «мертвый» планшет Amazon Fire снова заработать, — это выполнить программный сброс на планшете.
Что это значит?
Мягкий сброс — это не просто перевод планшета в спящий режим, как простое нажатие кнопки питания один раз. Он полностью выключит планшет перед его перезапуском. Даже если вы пропустили обновление приложения в предыдущем разделе, только программный сброс может решить проблему, когда планшет Amazon Fire не включается.
Чтобы выполнить мягкий сброс:
Одновременно нажмите и удерживайте кнопки уменьшения громкости и питания около 10 секунд.
Если появляется экран восстановления, это означает, что планшет на самом деле не находился в спящем режиме, но, вероятно, уже был выключен.
В этом случае у вас есть несколько вариантов.
Отмените это и перезагрузите устройство
Если на вашем планшете не сохранено ничего важного, сделайте «сброс к заводским настройкам»
Обратите внимание, что при этом будет удалено все, что было сохранено на планшете, и восстановлены все настройки по умолчанию.. Если вы решите выполнить сброс настроек до заводских, это вполне может полностью решить проблему, с которой не включается планшет Amazon Fire
Так что это нужно учитывать. Если вы решите выполнить сброс настроек до заводских, это вполне может полностью решить проблему, с которой не включается планшет Amazon Fire
Так что это нужно учитывать
Если вы решите выполнить сброс настроек до заводских, это вполне может полностью решить проблему, с которой не включается планшет Amazon Fire. Так что это нужно учитывать.
Как обновить Fire HD и Fire HDX
Проверьте версию вашего программного обеспечения
Перед любым обновлением проверьте текущую версию программного обеспечения, чтобы убедиться, что обновление еще не установлено. Вы можете проверить это, выполнив следующие действия:
Проведите вниз от верхнего края экрана и коснитесь Настройки> Параметры устройства> Обновления системы. Вверху экрана должно быть написано: «На вашем устройстве работает Fire OS XXXX». На момент написания этой статьи текущая версия Fire OS — 7.3.1.7.
Обновлять автоматически
Обычно, когда ваш Fire HD / HDX подключен к Wi-Fi, устройство обновляется автоматически без какого-либо вмешательства пользователя, когда доступно новое обновление.
Запуск обновления вручную
- Если обновление не загружается и не применяется автоматически, вы можете запустить его самостоятельно, перейдя в Настройки> Параметры устройства> Обновления системы> Проверить сейчас / Обновить. Последний вариант появится, если обновление уже было загружено.
- Ваше устройство перезагрузится, чтобы применить обновление. После перезагрузки вы получите сообщение «Установка обновления системы».
Обновите с помощью Mac или ПК
- Если вы используете Mac с OS X 10.5 или более поздней версии, вам необходимо загрузить и установить Передача файлов Android первый.
- Перейти к Страница обновления программного обеспечения Fire и Kindle. Прокрутите вниз, пока не найдете свое конкретное устройство; щелкните по нему. Загрузите обновление программного обеспечения, найденное на странице устройства.
- Включите и разблокируйте устройство, затем подключите его к ПК или Mac с помощью кабеля USB.
- На вашем компьютере откройте диск устройства под названием «Fire». Или, если вы используете Mac и установили Android File Transfer, программа должна открываться автоматически при подключении устройства. Перетащите файл обновления программного обеспечения, который вы скачали ранее, и переместите его во внутреннюю папку накопителя. Не помещайте обновление программного обеспечения в любую другую папку, расположенную на диске Fire.
- По завершении передачи файла отключите устройство. На устройстве проведите вниз от верхнего края экрана, затем коснитесь Настройки> Параметры устройства> Обновления системы> Обновить чтобы начать процесс установки. Ваш планшет автоматически перезагрузится, после чего вы получите сообщение «Установка обновления системы».
Слабость вашего зарядного порта
Порт зарядки — это очень маленький компонент вашего Kindle Fire или любого другого устройства, у которого он есть. У него очень крошечные биты, и при достаточном использовании вы изнашиваетесь до такой степени, что даже зарядить не удастся. Что не помогает, так это то, что в некоторых моделях Fire есть порты для зарядки, которые имеют свойство выходить из строя. Если вы тот, кто любит держать планшет во время зарядки, вы, неосознанно, вызвали нагрузку на порт зарядки. К счастью, есть способ диагностировать порт зарядного устройства, и для работы вам понадобится плоская поверхность.
Во-первых, начните с того, что аккуратно, но надежно воткните зарядный кабель в порт. Убедитесь, что кабель вставлен до упора, а не на половину, не на четверть, полностью внутрь. Вставляя полностью, слегка сдвиньте зарядный конец и посмотрите, не ослаблен ли он. Он должен плотно прилегать к зарядному порту. Если есть свобода действий, порт для зарядки не закреплен.
Теперь поместите Kindle Fire на плоскую поверхность и обязательно разместите кабель так, чтобы он выпрямлялся. Вы не хотите, чтобы он свешивался с поверхности и создавал нагрузку на порт зарядки. Если у вас есть заряд, вы можете, по крайней мере, справиться с его зарядкой таким образом, пока не решите купить новый Kindle Fire или отремонтировать порт. Откровенно говоря, починка порта зарядки будет стоить вам почти столько же, сколько покупка совершенно нового Kindle Fire.
Метод 4: переустановите драйвер аккумулятора
Проблема также может возникнуть, если вы используете неправильный драйвер батареи. Вы можете переустановить драйвер и посмотреть, решит ли это вашу проблему.
Чтобы переустановить драйвер аккумулятора, вы можете использовать Устройство есть вашей операционной системы. Подключите ноутбук к Интернету, а затем найдите и удалите драйвер аккумулятора в диспетчере устройств. После этого перезагрузите ноутбук, и драйвер будет автоматически переустановлен.
Вы также можете легко удалить драйвер аккумулятора, используя Водитель Easy .
Driver Easy может помочь вам управлять драйверами на вашем компьютере. Вы можете использовать его для обновления устаревших или неправильных драйверов. Он автоматически найдет вам правильные драйверы, подходящие для вашей операционной системы. Вам не нужно рисковать загрузкой неправильного драйвера или ошибкой при установке.
Вы можете загрузить и установить драйверы с помощью Free или За версия Driver Easy. Но с версией Pro вы можете сделать это всего за два клика (и вы получите полную поддержку и 30-дневную гарантию возврата денег).
Вы также можете использовать версию Pro для удаления драйвера батареи:
1) Откройте Driver Easy.
2) Нажмите инструменты .
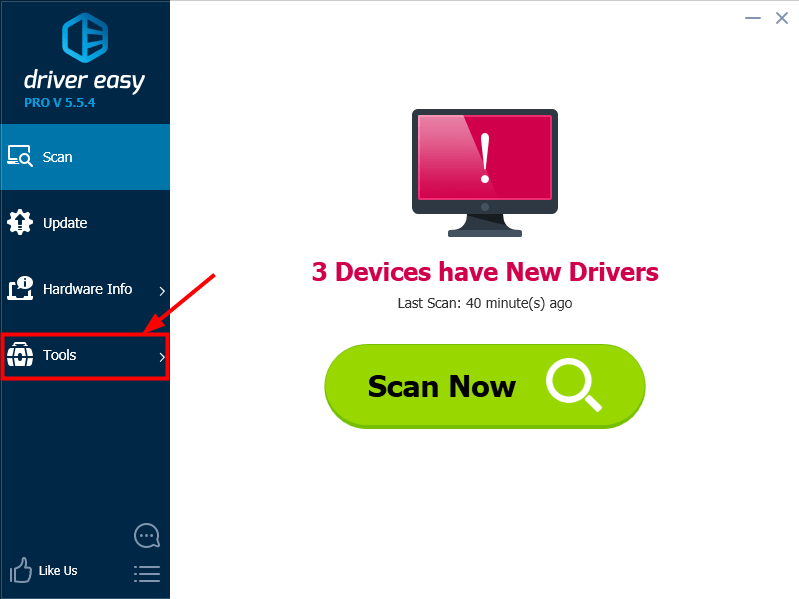
3) Нажмите Удаление драйвера .
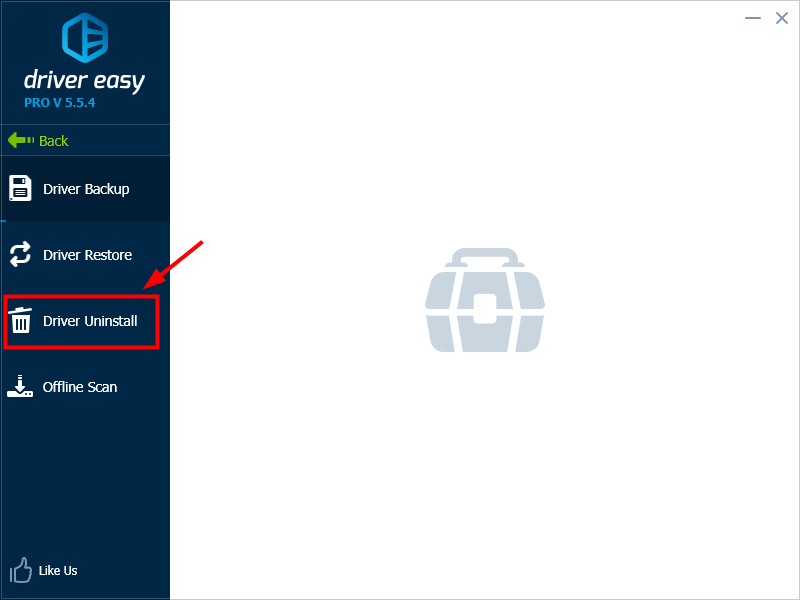
4) Двойной щелчок Системные драйверы а потом Аккумуляторы . Затем нажмите Батарея метода управления, совместимого с Microsoft ACPI . После этого нажмите Удалить . Драйвер батареи будет немедленно удален.
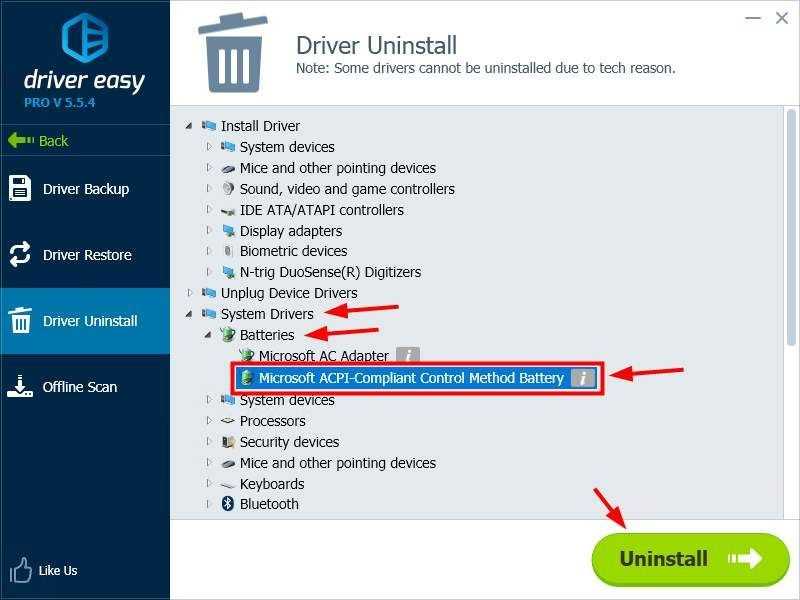
5) Закройте Driver Easy и перезагрузите компьютер. После этого драйвер батареи будет переустановлен автоматически. Проверьте, можно ли заряжать аккумулятор сейчас.
Проблемы с экраном:
Также есть много сообщений о проблемах с пожарным экраном Kindle. Некоторые сообщают об этом при использовании определенного приложения на своем устройстве, в то время как другие сталкиваются с этим постоянно. Это может быть медленное мерцание или постоянное мерцание экрана.
Решения:
- Вытяните экранное меню и нажмите кнопку яркости. Коснитесь и выключите автоматическую яркость.
- Удерживайте кнопку питания на устройстве в течение двадцати секунд, а затем включите устройство. Это может решить проблему.
- Иногда мобильная задняя крышка также мешает датчику яркости. Так что удалите его, а затем проверьте еще раз разницу. Вы также можете решить эту проблему, вручную отрегулировав яркость.
- Функция Mayday доступна на устройствах Android, и через нее вы можете связаться с компанией Amazon. Замените экран, и эта проблема будет решена.


































![Бесплатные учетные записи и пароли hulu 2021 [рабочие приемы]](http://navikur.ru/wp-content/uploads/2/e/d/2ed4c8e7143e877652623d58cf93865d.jpeg)