Деинсталляция
Перед тем как удалить страницу в Adobe Acrobat Reader, следует изучить возможность их полной замены. При этом нужно помнить, что меняются только текст и картинки на исходной странице: интерактивные данные останутся неизменными. Более того, при переносе контента из PDF будут стерты все закладки и ссылки, которые ранее были доступны для конкретного файла. А вот комментарии исходного и конечного документа объединятся.
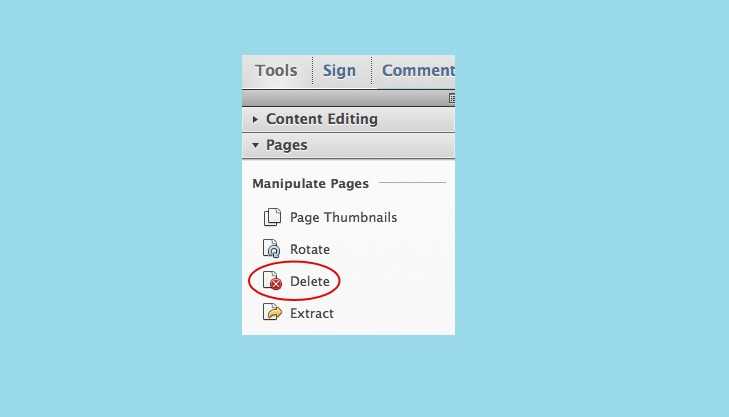
Удалить страницу в Acrobat Reader пользователю следует:
- Перейти во вкладку «Инструменты», зайти в «Pages», далее – «Удалить» (Delete).
- Выбрать сведения для ликвидации. При этом убрать все данные из файла нельзя: хотя бы одна страничка должна остаться.
Провести подобную манипуляцию возможно также через «Миниатюры страниц»:
- Выбрать сведения для очистки.
- Найти на верхней панели инструментов значок в виде листка бумаги с согнутым углом и крестиком – это инструмент удаления. Щелкнув по нему, юзер сможет избавиться от ненужных pages.
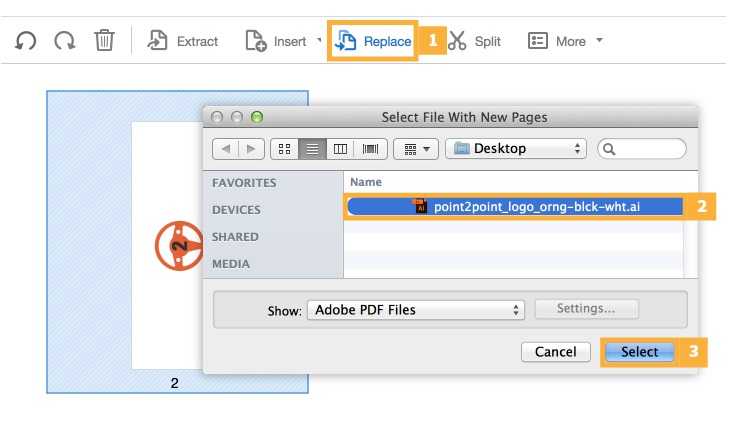
Чтобы заменить содержимое page нужно:
- Перейти во вкладку Tools – Pages – Replace.
- Навести курсор на документ с заменяемыми данными и клацнуть по пункту «Выбрать».
- В поле источника указать номера для замены, а в поле получателя – 1 стр. в диапазоне изменений.
При помощи функции миниатюры производится замена содержимого page:
- Открыть оба документа.
- Перейти в одноименную вкладку и отметить поля с номерами. Можно выбрать сразу несколько миниатюр – для этого удерживать «Shift». Чтобы выделить одну миниатюру, нажать на «Ctrl». Группа выделяется прямоугольным способом, удерживая левую кнопку мыши.

В расширенной версии программы можно производить перенумерацию страниц благодаря функции «Навигация» на панели инструментов. Во вкладке есть функция простановки номеров, начиная с первой. Существуют разные вариации: буквы, арабские и римские цифры, также используется префикс.
Для нумерации следует:
- Войти в «Миниатюры».
- В меню «Параметры» найти пункт «Пронумеровать».
- Отметить нужный диапазон. Можно устанавливать нумерацию как с нового раздела, так и с текущей страницы. После завершения действий нажать на «ОК».
Лучшие онлайн конвертеры
Благодаря программному обеспечению с открытыми исходниками в интернете появилось множество сервисов, которые заменяют некоторые десктопные программы.
Чтобы уменьшить объем нужного вам документа, можно использовать следующие сервисы:
Shrink PDF. Официальная ссылка на ресурс: http://shrinkPDF.com/ru/. Данный онлайн-онвертер позволяет без потери качества уменьшить размер до 20 документов за один раз.
Чтобы начать работу, нажмите на клавишу «Открыть» и выберите на своем компьютере документы для проведения компрессии. Дождитесь загрузки объекта на сервис.
Теперь в нижней части страницы появится файл и состояние процесса его сжатия. Дождитесь завершения процесса и скачайте полученный файл на свое устройство. На рисунке ниже показан пример использования сервиса;
Процесс работы сервиса Shrink PDF
Страница загрузки сжатого документа
Также с помощью данного сервиса вы можете провести мгновенную компрессию файлов формата JPEG и PNG. Для этого переключитесь на соответствующее вкладку сервиса.
SmallPDF. Ссылка на главную страницу сайта: https://smallPDF.com/ru/compress-PDF. С помощью этого сервиса вы сможете провести оптимизацию популярных форматов, в том числе и PDF.
Чтобы начать работу, перетащите файл с рабочего стола на красную область открытой страницы в браузере. Также вы можете открыть файл с помощью облачного хранилища от Google или Dropbox.
Внешний вид конвертера
Дождитесь окончания загрузки вашего документ ан сервис. Далее автоматически начнется процесс компрессии. Как правило, сервис позволяет сжать файл на 5%-20%. Это немного, но такой метод позволяет сохранить первоначальное качество документа.
Диалоговое окно после завершения оптимизации
Онлайн-конвертер IlovePDF. Ссылка на страницу: http://www.ilovePDF.com/ru/compress_PDF. Данная онлайн-утилита позволяет провести компрессию максимально быстро.
Схема его работы стандартна: перетащите ПДФ на поле в окне браузера, затем дождитесь окончания компрессии и скачайте файл.
Внешний вид сервиса
Универсальная онлайн-утилита PDF-docs. Ссылка на страницу сайта: http://PDF-docs.ru/.
Чтобы провести сжатие, найдите небольшое окно в правой части страницы. Затем загрузите свой файл и выберите тип компрессии. Нажмите клавишу «Вперед» и подождите несколько минут, пока процесс не закончится. Далее автоматически запустится скачивание файла на ваш компьютер.
Использование утилиты PDF-docs
Видеоматериалы:
Adobe Acrobat Pro
Adobe Acrobat Pro – одна из лучших программ для работы с ПДФ-документами, но она является платной.
Чтобы отредактировать нужный файл, откройте его при помощи Adobe Acrobat Pro. Для этого нажмите на кнопку File вверху экрана, потом щелкните по пункту Open, выберите нужный PDF-документ, с которым вы собираетесь работать и подтвердите действие клавишей Open.
Начните редактирование, нажав на кнопку Tools в верхней части окна. Затем щелкните по кнопке Edit PDF — и в правой части документа появится меню с доступными инструментами.
Используйте инструменты Format для редактирования текста. Выделите фрагмент текста, который вы собираетесь редактировать, и далее:
- Нажмите на выпадающий список под меню Format, чтобы изменить шрифт.
- С помощью другого выпадающего списка можно изменить размер текста.
- Вы можете задать цвет текста, выбрав один из предложенных вариантов.
- Щелкните по выпадающему списку Bulleted list, чтобы сделать маркированный список.
- Выберите из выпадающего списка Numbered list, чтобы создать нумерованный список.
- Нажмите на клавишу выравнивания, чтобы выровнять часть или целый текст.
- Выберите из выпадающего списка Line spacing, чтобы изменить расстояние между строками в тексте.
- Пункт Paragraph spacing из выпадающего списка позволяет увеличить или уменьшить расстояние между абзацами.
- Строка Horizontal scaling из выпадающего списка позволяет увеличить или уменьшить ширину выделенных символов в процентном соотношении.
- Выберите из выпадающего меню Character spacing, чтобы увеличить или уменьшить расстояние между отдельными символами текста.
Важно отметить, что не все элементы PDF-документа можно отредактировать. Для редактирования изображений и объектов используйте инструмент Objects. Выберите объект для редактирования, а теперь:
Выберите объект для редактирования, а теперь:
Для редактирования изображений и объектов используйте инструмент Objects. Выберите объект для редактирования, а теперь:
- Нажмите кнопку Flip vertical, чтобы отразить объект по вертикали.
- Нажмите кнопку Flip horizontal, чтобы отразить объект по горизонтали.
- Выберите из выпадающего списка Align objects, чтобы выровнять несколько объектов на странице.
- Нажмите кнопку Rotate counterclockwise, чтобы повернуть объект против часовой стрелки.
- Нажмите кнопку Rotate clockwise, чтобы повернуть объект по часовой стрелке.
- Нажмите Replace image, чтобы заменить выбранное изображение на другое.
- Чтобы сохранить изменения, нажмите File в строке меню, затем выберите строку Save.
All pdf
Стороннее программное обеспечение, с помощью которого можно открывать ПДФ-файлы. All PDF отличается от других подобных приложений тем, что дополнительные функции, которые платны в них, здесь бесплатны.
Вот несколько прекрасных функций All PDF:
- компрессия файлов разного типа;
- соединение нескольких документов в один;
- извлечение изображений, текста, видео и прочего из PDF-файла;
- ночная тема;
- конвертация страниц документа в отдельные изображения и обратный процесс;
- изменение ориентации страниц и их масштаба;
- упорядочивание документов по названию.
При всех вышеперечисленных возможностях программное обеспечение работает быстро и не зависает даже на устаревших или слабых мобильных устройствах.
Интерфейс простой и интуитивно-понятный, что немаловажно, ведь All PDF доступен исключительно на английском языке. Загрузить приложение можно через Play Market
Отображение и скрытие панели навигации, панели инструментов, элементов на ней и др.
При просмотре PDF можно выбрать, какие элементы должны отображаться в Acrobat. Для этого выберите Просмотр > Показать/Скрыть:
- Области навигации. Область навигации — это область рабочего пространства, в которой отображаются различные панели навигации. Отобразите или скройте элементы меню навигации. Дополнительная информация об области навигации представлена в разделе Навигация по страницам документа PDF.
- Панель инструментов. На панели справа в Acrobat представлены часто используемые инструменты. Выберите Просмотр > Показать/Скрыть > Панель инструментов, чтобы свернуть панель инструментов справа.
- Элементы панели инструментов. Чтобы скрыть все панели инструментов, выберите Просмотр > Показать/Скрыть > Элементы панели инструментов > Скрыть панели инструментов. Чтобы вернуть заданную по умолчанию конфигурацию панелей инструментов, выберите Просмотр > Показать/Скрыть > Элементы панели инструментов > Сброс панели инструментов.
- Элементы управления страницей. Можно скрыть такие элементы управления страницей, как «Подогнать по ширине прокрутки», «Подогнать по размеру одной страницы», плавающая панель инструментов и другие.Выберите Просмотр > Показать/Скрыть > Элементы управления страницей > Показать элементы управления страницей. Чтобы скрыть плавающую панель инструментов, выберите Просмотр > Показать/Скрыть > Элементы управления страницей > Открепить.
- Строка меню. Чтобы показать или скрыть строку меню, выберите Просмотр > Показать/Скрыть > Строка меню. Или используйте клавишу F9.
- Ярлыки кнопок. Отображают ярлыки кнопок выбранного инструмента. Чтобы показать или скрыть ярлыки кнопок, выберите Просмотр > Показать/Скрыть > Ярлыки кнопок.
- Линейки и сетки. Сетки служат для точного размещения текста и объектов в документе. Чтобы показать или скрыть сетку, выберите Просмотр > Показать/Скрыть > Линейки и сетки > Сетка. При отображении сетки рядом с именем команды появляется флажок. Дополнительная информация представлена в разделе Сетки, направляющие и инструменты измерения в документах PDF.
- Координаты курсора. Опция «Координаты курсора» отображает положение координат указателя в рамках области документа. Для отображения координат по оси x и y выберите Просмотр > Показать/Скрыть > Координаты курсора. Дополнительная информация представлена в разделе Просмотр координат курсора.
Общие сведения[править | править код]
Чаще всего PDF-файл является комбинацией текста с растровой и векторной графикой, реже — текста с формами, сценариями на языке JavaScript, 3D-графикой и другими типами элементов.
Информационные объёмы двух одинаково выглядящих на экране PDF-документов могут значительно различаться в зависимости от:
- внедрения или связывания шрифтов и мультимедиа;
- разрешения растровых изображений;
- использования встроенного механизма сжатия всего документа;
- используемых алгоритмов сжатия растровых изображений.
Для создания документа минимального объёма необходимо использовать векторную графику и «безопасные» шрифты. Всего имеется 14 таких шрифтов:
- Times (v3) (обычный, курсив, полужирный и полужирный курсив)
- Courier (обычный, наклонный, полужирный и полужирный наклонный)
- Helvetica (v3) (обычный, наклонный, полужирный и полужирный наклонный)
- Symbol
- Zapf Dingbats
Эти шрифты можно использовать без внедрения в документ, так как их должны правильно отображать все программы. Любые другие шрифты, которые не были внедрены в документ производителем и отсутствуют в системе у зрителя, будут заменены одним из имеющихся, что может стать причиной неправильного отображения страниц, количества символов в строке и других ошибок отображения, связанных с метрикой шрифта.
Существует технология MRC (Mixed Raster Content), которая приближает возможности PDF к возможностям формата DjVu по хранению сканированных изображений с текстом.
Редактирование PDF файла: инструкция
Что потребуется
1) Файл (в формате PDF), который нужно отредактировать. Если вы столкнулись с такой проблемой — то наверняка он у вас есть …
2) Офисный пакет Libbre Office.
Это бесплатный и очень мощный офисный пакет. По некоторым своим возможностям и функциям превосходит Microsoft Office! В частности, если говорить о нашей теме, в его арсенале есть программа Draw, способная легко и быстро редактировать большинство PDF (даже те, которые отказывается открывать Word)!
В общем, этот пакет рекомендую иметь на своем рабочем компьютере/ноутбуке (мало ли?).
Еще один важный момент!
PDF файлы могут быть разными (я сейчас имею ввиду не количество листов или тематику, а структуру файла…). Есть PDF файлы с текстом, есть с отсканированными листами или фотографиями (по сути, представляют из себя сборник картинок, расположенных по порядку).
Так вот, отредактировать можно только первый тип файлов (т.е. текстовый)! Если у вас второй тип — то его сначала нужно перевести в текстовый вариант (эта операция называется распознаванием, для этого используются спец. программы). Более подробно об этом здесь:
Структура PDF файлов
Пример редактирования
1) И так, будем считать, что пакет Libre Office у вас установлен и запущен (установка пакета стандартна, поэтому ее не рассматриваю. Кстати, при установке выбирайте полный пакет (а не урезанный)).
Открыть файл — Libre Office
2) Далее указывайте свой файл (как правило, через 2-3 сек. файл будет импортирован в программу Draw и автоматически открыт)
Обратите внимание, что после открытия документа можно сразу же ставить курсор в нужное место и редактировать текст
Скрин работы с LibreOffice Draw
Документ был открыть в Libre Office Draw
3) Если вам нужно не только отредактировать какой-то блок текста, но и добавить еще один, то:
- нажмите по значку вставки текста (или клавишу F2, цифра 1, см. скрин ниже);
- задайте текстовую область в нужном месте и напечатайте требуемый текст (2);
- в правой части (в меню) щелкните по значку с ключом , и задайте нужный размер шрифта, подчеркивания, выделения и пр.
Начинаем редактирование строчки в таблице (пример) / Кликабельно (большой скрин)
4) Чтобы наглядно показать, как я изменил текст, я решил разместить два участка документа на одном скрине (см. пример ниже). Причем, добавленный текст «Ocomp.info» я вдобавок еще и выделил желтым цветом, чтобы он бросался в глаза…
Строчка в таблице отредактирована!
5) После того, как закончите редактирование документа, перейдите в меню «Файл» и выберите «Экспорт в PDF». Так сказать, с чего начинали, туда и идем…
Файл — экспорт в PDF / Libre Office Draw
Далее, в большинстве случаев, достаточно сразу нажать на кнопку «Экспорт» (не меняя никаких настроек). После вам останется только дать имя файлу и указать папку, куда он будет сохранен.
Экспорт (настройки в большинстве случаев можно не менять)
6) В качестве теста, я открыл полученный файл в Adobe Reader: документ выглядел, как и раньше, лишь одна часть его выделялась «желтым цветом» (которую я отредактировал, см. пример ниже).
Полученный файл был открыть в Adobe Reader
В общем-то, задача была решена…
Альтернативный вариант
Если у вас простой текстовый документ в PDF (без каких-то таблиц, рисунков, диаграмм) — то в большинстве случаев с ним «справится» и обычный Word (который, к тому же, установлен у большинства пользователей, в отличие от того же Libre Office).
Как отредактировать файл PDF в Word (актуально для Word 2016, 2019):
1) сначала находим нужный файл PDF и открываем его в Word (см. пример ниже).
Открыть файл PDF в Word
2) Далее согласитесь с предупреждением от Word (что он собирается преобразовать ваш PDF). Отмечу, что для больших файлов PDF может потребоваться существенное время (особенно, если у вас ПК не «блещет» производительностью).
Приложение Word преобразует ваш PDF
3) После, вы сможете приступить к редактированию. В качестве примера я отформатировал текст и добавил заметку об адресе сайта (пример на скрине ниже).
Было — стало — документ отредактирован
4) Для того, чтобы сохранить изменения, нажмите на «Файл/сохранить как…».
Файл — сохранить как
Далее укажите тип файла PDF (область выделена на скрине ниже), и нажмите «Сохранить».
Выбираем формат PDF для сохранения
В общем-то, готово! Файл был отредактирован…
PS
Если по какой-то причине у вас Draw или MS Word не «справились» с PDF-файлом — рекомендую воспользоваться специализированными редакторами (ссылка ниже).
Есть ли еще какие-нибудь рабочие способы редактирования? (без онлайн-сервисов)
Ну а у меня на этом пока всё.
Удачи!
RSS
(как читать Rss)
Что такое Adobe Acrobat?
Adobe Acrobat — это важный инструмент для просмотра PDF, который позволяет конвертировать практически любой документ в формат PDF, сохраняя при этом внешний вид и содержание оригинала. С Adobe Acrobat вы можете не только иметь все функции Adobe Reader, но и многое другое, включая возможность создавать и редактировать тексты и изображения в PDF-документах. Это более продвинутая версия Adobe Reader с добавленными функциями, такими как возможность сканирования бумажных документов. Adobe Acrobat поставляется в версиях Standard и Pro вместе с облачной версией под названием Adobe Acrobat DC. Стандартная версия — более легкая версия Acrobat со всеми необходимыми функциями, которые вы найдете в версии Pro, за исключением предполетных документов, создания PDF-портфолио, создания форм, создания действий и т. Д.
Есть ли смысл в публикации PDF в Интернете?
Очень интересный и актуальный вопрос для владельцев сайтов. Стоит ли наравне с HTML- документами публиковать PDF-файлы? Будет ли доступен текст документа в поиске? Другими словами, проиндексируют ли его поисковые машины? Вопросов много, и ответить на них можно с уверенностью: да. PDF-документы, имеющие текстовый слой, будут корректно распознаны и проиндексированы поисковыми машинами. По крайней мере, наиболее известные западная и русскоязычная поисковые системы прекрасно это делают.
С другой стороны, если возможно, лучше сохранять страницы в HTML-формате ввиду того, что редактировать текст удобнее именно в HTML.
Почему текст нельзя выделить и скопировать?
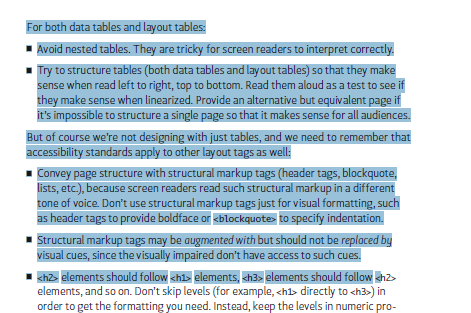
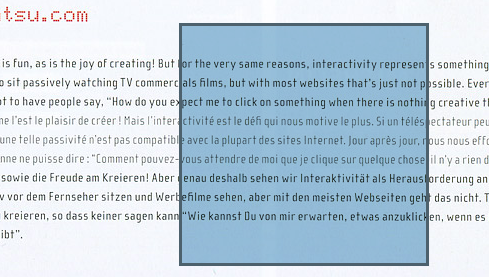
Текст в некоторых PDF-документах невозможно скопировать в буфер обмена. Обидно, но исправить это, к сожалению, нельзя. Причин для этого — множество. Вот некоторые из них.
Во-первых, документ, который вы открыли, мог быть просто отсканирован. В таком случае каждая страница представляет собой цельное изображение. Во-вторых, сделано это может быть умышленно — для запрета копирования текста или для защиты от индексации поисковыми системами (см. вопрос ниже).
Впрочем, даже из таких страниц можно «вытянуть» текст. В качестве инструментария можно воспользоваться программой для распознавания текста. Самая известная — FineReader, у которой есть некоторые не очень конкурентоспособные аналоги в виде веб-сервисов, распознающих текст онлайн. Вероятность успешного распознавания текста зависит от того, насколько отчетливо отображен в документе текст.
Как добавить страницу к PDF
Вставить дополнительные страницы в PDF-файл можно с помощью программ, которые поддерживают редактирование этих документов. Оптимальный вариант — Adobe Acrobat DC и ABBYY FineReader, на примере которых мы и покажем эту процедуру.
Способ 1: ABBYY FineReader
Многофункциональная программа Эбби Файн Ридер позволяет не только создавать PDF-документы, но и редактировать существующие. Само собой разумеется, что присутствует здесь и возможность добавления к редактируемым файлам новых страниц.
- Запустите программу и щёлкните по элементу «Открыть PDF-документ», расположенному в правой части рабочего окна.
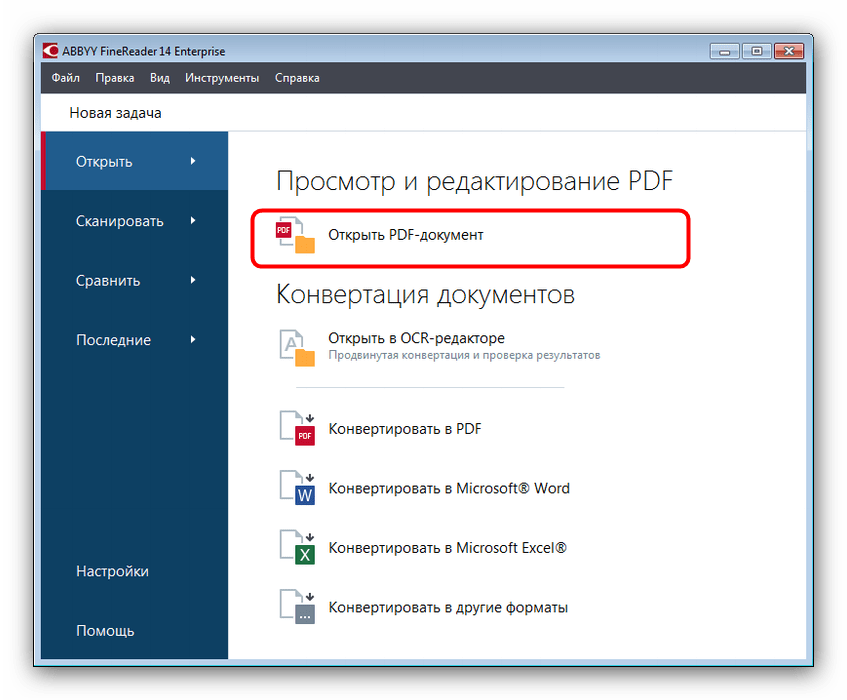
Откроется окошко «Проводника» — используйте его, чтобы добраться до папки с целевым файлом. Выделите документ мышкой и нажмите «Открыть».
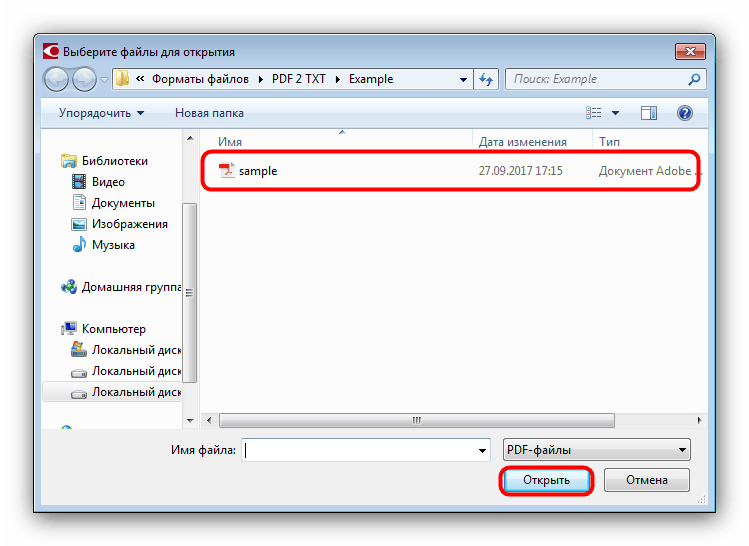
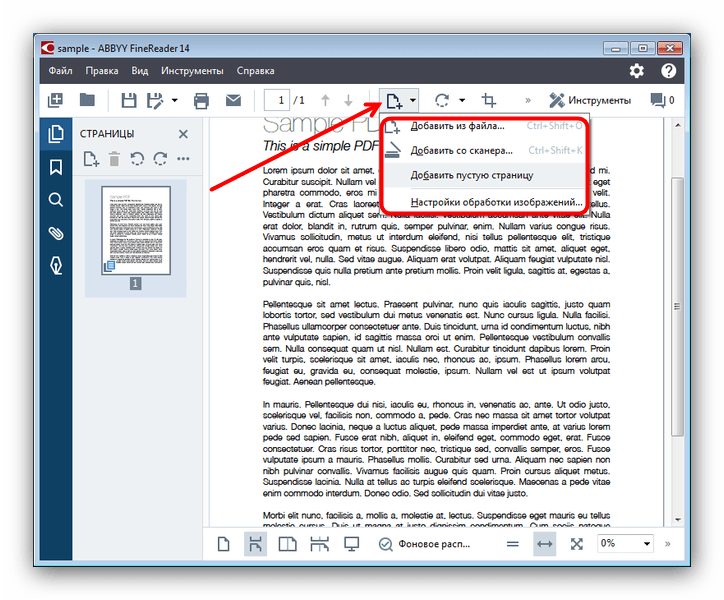
К файлу будет добавлена новая страница – она отобразится как на панели слева, так и в теле документа.
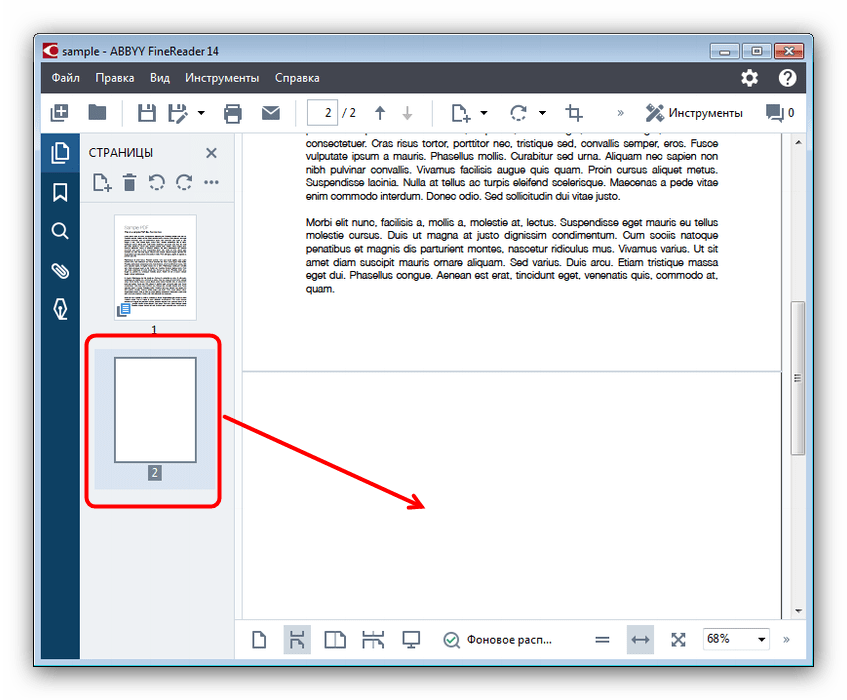
Для добавления нескольких листов повторите процедуру из шага 3.
Недостатком этого способа является высокая стоимость ABBYY FineReader и ограничения пробной версии программы.
Способ 2: Adobe Acrobat Pro DC
Адоби Акробат — это мощный редактор PDF-файлов, потому он идеально подходит для добавления страниц в подобные документы.
- Откройте Акробат Про и выберите «Файл», затем нажмите «Открыть».
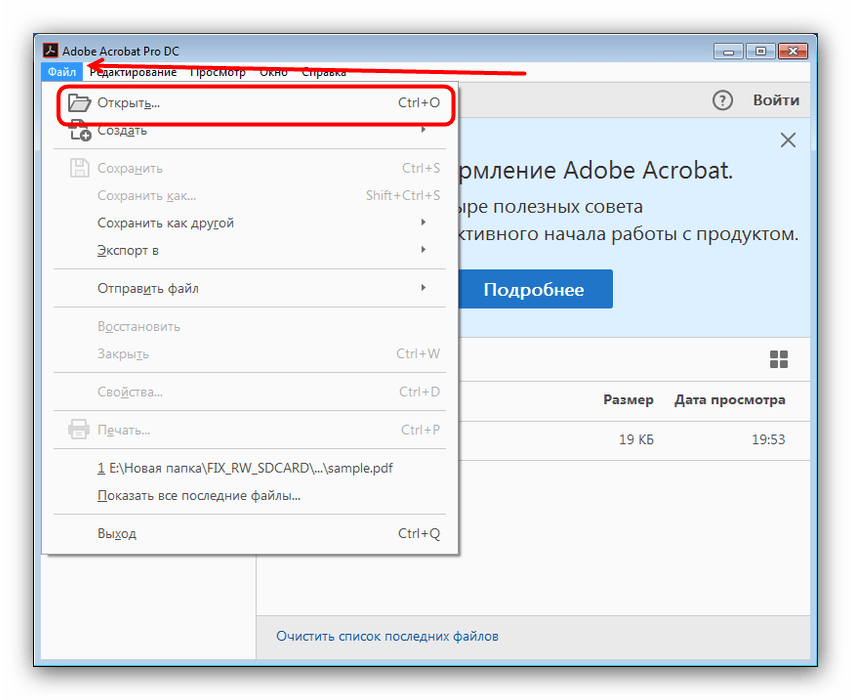
В диалоговом окне «Проводника» проследуйте к папке с нужным PDF-документом, выделите его и жмите «Открыть».
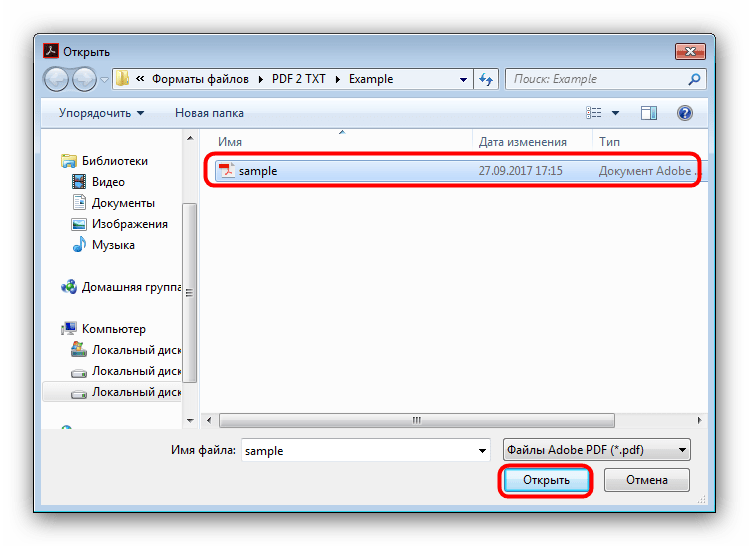
После загрузки файла в Адоби Акробат переключитесь на вкладку «Инструменты» и щёлкните по пункту «Систематизировать страницы».
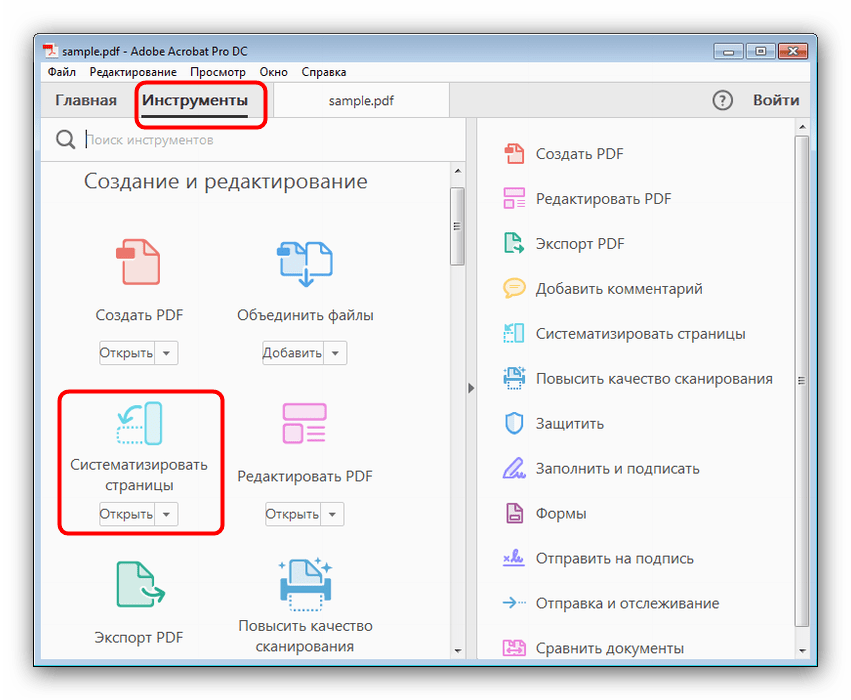
Откроется панель редактирования страниц документа. Нажмите на три точки на панели инструментов и выберите «Вставку». В контекстном меню доступны несколько вариантов добавления, для примера выберем «Пустую страницу…». 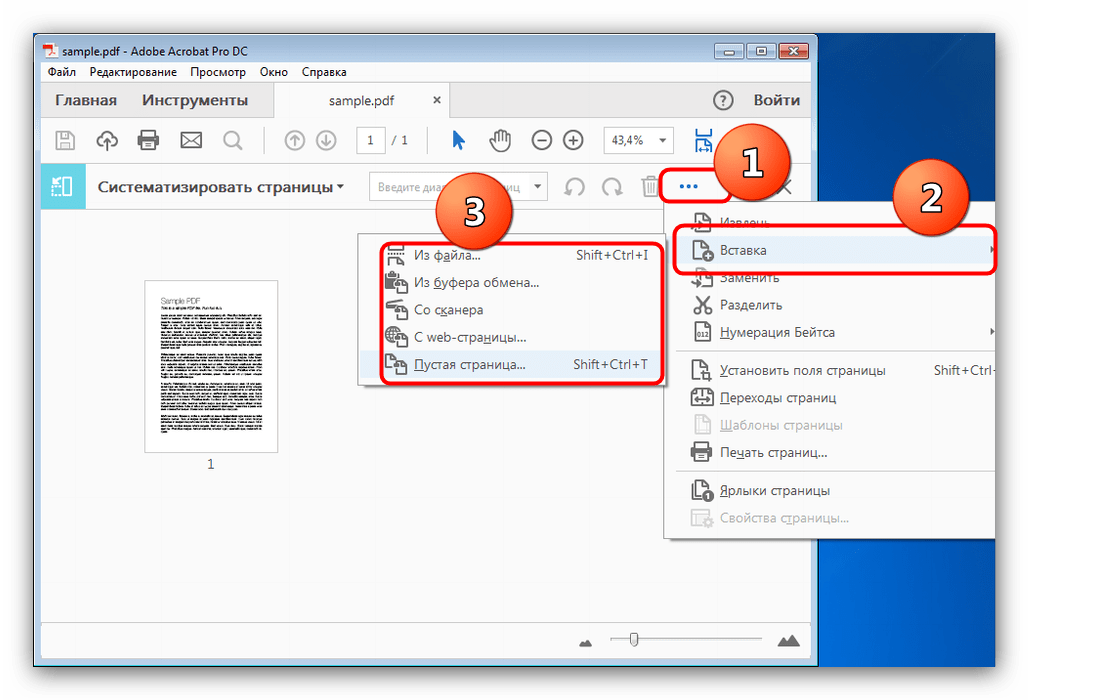 Запустятся настройки добавления. Установите нужные параметры и нажмите «ОК».
Запустятся настройки добавления. Установите нужные параметры и нажмите «ОК».
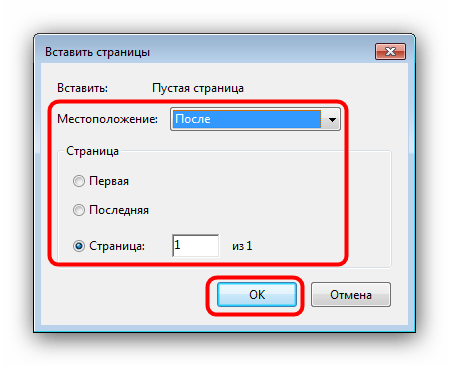
В окне программы отобразится добавленная вами страница. Используйте пункт «Вставка» снова, если требуется добавить ещё листы.
Недостатки этого способа точно такие же, как и у предыдущего: ПО платное, а пробная версия сильно ограничена.
Заключение
На этой странице
Объединяйте нескольких файлов в один документ PDF на рабочем компьютере или прямо на мобильном устройстве. Перетащите миниатюры, чтобы расположить страницы в правильном порядке, на компьютере или в веб-браузере.
В этом документе приведены инструкции по работе с Acrobat DC и Acrobat 2017. Инструкции по работе в Acrobat XI приведены в справке по Acrobat XI.
Вставка веб-страницы или пустой страницы в PDF
В существующий документ PDF можно вставить веб-страницу, выбрав Инструменты > Упорядочить страницы > Вставка > Вставить из веб-страницы. Отобразится диалоговое окно, в нем следует ввести URL-адрес страницы, которую требуется добавить.
Можно также добавить пустую страницу в документ PDF, выполнив следующие шаги:
- Выберите Инструменты >Упорядочить страницы >Вставка >Пустая страница.
В диалоговом окне «Вставить страницы» укажите положение, куда требуется добавить пустую страницу.
Можно также использовать контекстное меню, чтобы добавить пустую страницу между страницами. Выберите Инструменты >Упорядочить страницы, чтобы получить вид миниатюр страниц. В режиме просмотра миниатюр страниц нажмите правой кнопкой мыши страницу, на которой требуется вставить пустую страницу. Выберите Вставить страницы > Пустая страница .
Проверка прав доступа
Еще одним моментом, который может влияет на наличие ошибки “An internal error occurred”, это слетевшие права в профиле. Путь к профилю:
C:Usersимя пользователяAppDataRoamingAdobe
Обратите внимание, что данная папка скрыта и нужно включить ее отображение в Windows. Далее откройте свойства и перейдите на вкладку “Безопасность – Дополнительно”
Посмотрите кто является владельцем папки и есть ли у вас вообще полные права на нее. В моем примере, папка Adobe принадлежит администраторам сервера, это нормально, но у моей основной учетной записи полные права. Если у вас не так, то измените это.
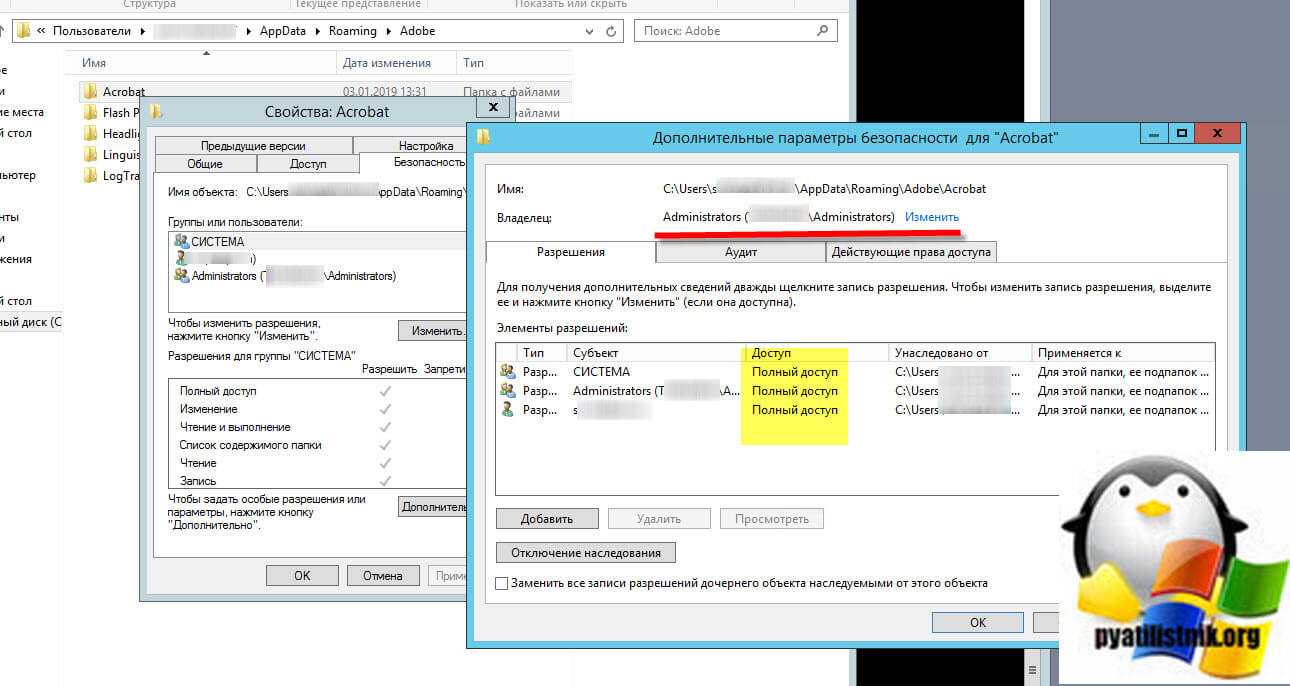
Adobe Reader не работает в Windows 10
Открытие PDF-файла приведет вас к значку занятости на несколько секунд, а затем ничего не сделает. Это еще более странно, так как Adobe Reader или Acrobat не показывает код ошибки или информацию об ошибке. Чтобы решить эту проблему, вы можете внести несколько изменений в настройки, или, возможно, вам нужно загрузить обновление более новой версии Adobe Reader. Также вполне возможно, что используемый вами Adobe Reader или Acrobat могут быть повреждены, что может помешать плавному выполнению функции. Следующие решения представят вам способы решения этой проблемы: Adobe Acrobat Reader DC перестал работать .
1] Измените настройки в Adobe Reader
Откройте Adobe Reader и нажмите кнопку «Изменить», доступную в меню.
Нажмите на настройки в меню «Правка».
Выберите «Улучшения безопасности» в разделе «Категории» в новом окне настроек.
Отключите «Защищенный режим при запуске», сняв флажок под «Песочница».
Установите флажок «Включить усиленную безопасность» и закройте.
2] Восстановить установку Adobe Reader
Иногда читатель Adobe и его ресурсы могут быть повреждены, что будет препятствовать нормальному функционированию программного обеспечения. Вот быстрое исправление, чтобы восстановить поврежденный Adobe Reader
Откройте Adobe Reader или Acrobat.
Нажмите на кнопку Справка в меню.
Нажмите кнопку Восстановить установку Adobe Reader и перезапустите.
Если вышеуказанное решение не поможет вам решить проблему, убедитесь, что на вашем Windows 10 установлена последняя версия Adobe Reader. Запуск Adobe Reader или Acrobat, который устарел, может вызвать конфликты с вашей системой. Вы можете скачать последнее обновление патча. Следующее решение поможет вам проверить последние обновления
3] Загрузите последнее обновление патча
Откройте Adobe Reader или Acrobat.
Нажмите на кнопку Справка в меню.
Нажмите «Проверить наличие обновлений» в раскрывающемся меню «Справка».
В окне обновления нажмите «Загрузить», чтобы установить новую версию и перезапустить.
4] Удалите и заново установите Adobe Reader
Полностью удалите Adobe Acrobat Reader с помощью деинсталлятора, а затем загрузите и установите его последнюю версию. Вы можете скачать и использовать этот деинсталлятор от Adobe.
5] Изменить программу чтения PDF по умолчанию
В Windows 10 Microsoft Edge является программой чтения PDF по умолчанию, а также веб-браузером по умолчанию. Хотя это облегчает использование файлов PDF без каких-либо препятствий при установке сторонних приложений, оно подходит в качестве более простого средства чтения PDF. Возможно, вы выбрали Adobe Reader или Acrobat в качестве программы чтения PDF по умолчанию, что обеспечит вам богатую функциональность. Но поскольку это не помогло вам, вы можете посмотреть на некоторые другие бесплатные программы для чтения PDF и установить его в качестве программы чтения PDF по умолчанию в Windows 10 следующим образом.
Щелкните правой кнопкой мыши файл PDF.
Нажмите «Открыть с помощью» в меню.
Выберите вашу любимую программу для чтения PDF из списка программ.
Если вы его не видите, выберите «Выбрать другое приложение» и установите программу по умолчанию.
Если приведенные выше решения не помогают, то вполне возможно, что файл PDF может быть поврежден или в программе возникла ошибка при создании файла PDF. Убедитесь, что просматриваемый файл PDF не поврежден.
Как ускорить запуск?
В последней версии Reader’а скорость «холодного запуска» возросла. Тем не менее, Adobe Reader — достаточно ресурсоемкое приложение. На недостаточно производительных машинах программе свойственно подтормаживать: как при запуске, так и во время просмотра документа. Как изменить ситуацию в лучшую сторону?
Первый вариант — установить другой просмотрщик PDF, коих очень много. Foxit PDF и т. п.
Но если менять Reader вы не хотите, можно воспользоваться небольшой утилиткой Adobe Reader SpeedUp. C ее помощью несложно отключить ненужные модули Adobe Reader, которыми вы не воспользуетесь и отключение которых не повлияет в отрицательную сторону. Правда, прирост производительности в последней версии Reader’а не весьма существенный. Почему? В предыдущих версиях Adobe Reader было немало изначально работающих модулей. В Reader 9 разработчики «подкрутили» Reader и убрали из запуска ненужные модули.
Альтернативный способ избавления от модулей — это ручное удаление. Только в этом случае нужно быть осторожным и обязательно делать резервную копию файлов. Итак, находим папку с установленным Adobe Reader (по умолчанию \Program Files\Adobe\Reader 9.0\Reader\) и открываем папку plug_ins. Файлы с расширением API можно перенести в любую временную папку. Теперь запустите Reader. Если программа работает без нареканий, временную папку моменте удалять.
Google drive
Приложение Google Drive, которое также называется Google Диск, предназначено для хранения файлов различного типа на облаке.
Это прекрасная программа, которая отлично оптимизирована и приходится очень кстати, когда на аппарате заканчивается внутренняя память, или же по какой-либо причине требуется удалить все пользовательские данные.
Посредством Google Drive можно просматривать ПДФ-файлы, не устанавливая дополнительного программного обеспечения.
Вот что именно нужно сделать:
- запустить программу Google Диск (ее не требуется скачивать из Play Market, потому что это предустановленное приложение);
- тапнуть на символ плюса в правом нижнем углу;
- нажать на кнопку “Загрузить”;
- выбрать PDF-файл.
После этого он откроется в Google Drive.
Приложение дает возможность поделиться любым файлом, в том числе и ПДФкой, скопировав ссылку на документ и открыв к нему доступ.
Можно разрешить сторонним пользователям просматривать, комментировать и редактировать документ. Очень удобно в ситуациях, когда над одним файлом работает несколько людей.
Xodo pdf reader
Еще один метод для того как открыть файл PDF на телефоне Андроид — приложение Xodo. Оно моментально открывает документ и отличается минималистичным интерфейсом.
В Xodo есть возможность создавать письменные заметки прямо на документах, словно это ручное письмо на реальной бумаге.
Также можно создавать закладки, работать с несколькими файлами одновременно, сканировать документы через камеру и создавать собственные ПДФки. Все это доступно в бесплатной версии.
Выбор файлов осуществляется через встроенный проводник, у которого есть стандартные функции по типу удаления, копирования, перемещения, переименования файлов.
Создание иерархии
Вложенность может указывать на иерархию документа. Удобно находить подразделы, сворачивать и разворачивать отдельные блоки. Подобная схема показывает структуру текста и позволяет комфортно использовать навигацию даже в больших книгах. В таком меню удобней ориентироваться. Для документов с главами, разделами и подразделами создания простого списка не достаточно.
На примере работы Foxit Reader можно детально рассмотреть процесс создания и внесения изменений в иерархию ссылок. Для создания вложенности следует выбрать те объекты, которые должны быть перемещены. При наличии выделенных закладок, под другими появляется специальный указатель при наведении мыши, нажав на который можно переместить выделенные, сделав их вложенными. Изменения структуры ссылок не влечет за собой изменений текста документа или расположения его страниц. Объекты навигации можно перемещать и изменять их положение в иерархии.
Справка! Для извлечения вложенного объекта, его нужно выделить и перетащить мышкой. Можно также использовать опцию “Вырезать” расположенную среди пунктов меню “Параметры”. Чтобы разместить объекты в нужном месте, нужно использовать пункт “Вставить под выделенной закладкой”, предварительно выбрав новый объект верхнего уровня.
Свернуть или развернуть все вложенные элементы можно при помощи одноименных опций, расположенных среди пунктов меню “Параметры”.
Признаки ошибки 2379
- Появляется сообщение “Ошибка 2379” и окно активной программы вылетает.
- Ваш компьютер часто прекращает работу после отображения ошибки 2379 при запуске определенной программы.
- Отображается “Adobe Reader Error 2379”.
- Windows медленно работает и медленно реагирует на ввод с мыши или клавиатуры.
- Компьютер периодически “зависает” на несколько секунд.
Такие сообщения об ошибках 2379 могут появляться в процессе установки программы, когда запущена программа, связанная с Adobe Systems Inc. (например, Adobe Reader), при запуске или завершении работы Windows, или даже при установке операционной системы Windows
Отслеживание момента появления ошибки 2379 является важной информацией при устранении проблемы
Заключение
В статье представлена подборка платных и бесплатных программ для изменения PDF файлов, а также онлайн-сервисы и текстовые редакторы, которые можно использовать с той же целью.
Для подписания и просмотра документов лучше всего подходит Adobe Acrobat. Это бесплатная программа, которая хорошо работает на Windows и macOS.
Еще один интересный и бесплатный инструмент для работы с ПДФ – Foxit PDF Reader. Программа обрабатывает файлы немного быстрее Adobe Acrobat и подойдет для простого редактирования документов.
Из этой статьи вы узнали:
- Преимущества и недостатки ПДФ формата.
- Какие программы можно использовать для того, чтобы отредактировать документ в PDF формате.
- Какие существуют онлайн-редакторы для правки ПДФ документов.
Автор статьи: Горбунова Кристина. Высшее образование по специальности “Информационные системы”. В сфере более 7 лет, занимается разработкой сайтов на WordPress и Tilda.


































