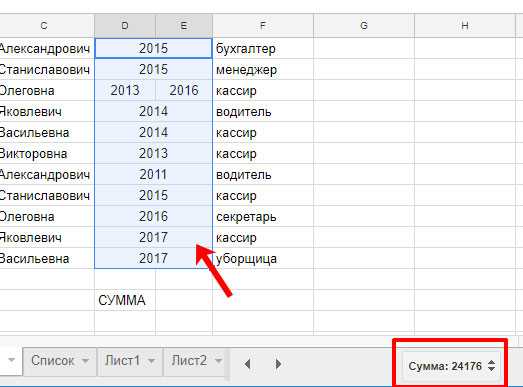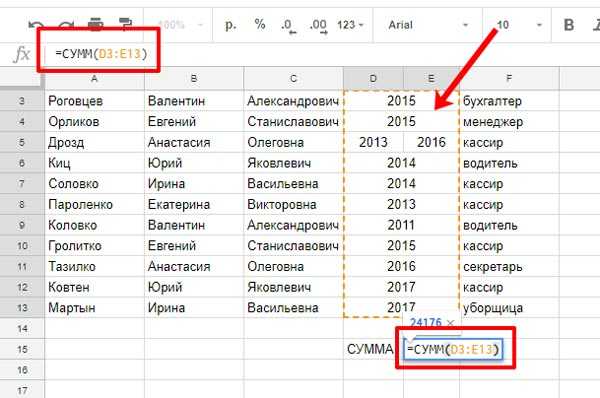Абсолютные и относительные ссылки в Эксель
В процессе создания электронных таблиц пользователь неизбежно сталкивается с понятием ссылок. Они позволяют обозначить адрес ячейки, в которой находятся те или иные данные. Ссылка записывается в виде А1, где буква означает номер столбца, а цифра – номер строки.
В процессе копирования выражений происходит смещение ячейки, на которую оно ссылается. При этом возможно два типа движения:
- при вертикальном копировании в ссылке изменяется номер строки;
- при горизонтальном перенесении изменяется номер столбца.
В этом случае говорят об использовании относительных ссылок. Такой вариант полезен при создании массивных таблиц с однотипными расчетами в смежных ячейках. Пример формулы подобного типа – вычисление суммы в товарной накладной, которое в каждой строке определяется как произведение цены товара на его количество.
Однако может возникнуть ситуация, когда при копировании выражений для расчетов требуется, чтобы она всегда ссылалась на одну и ту же ячейку. Например, при переоценке товаров в прайсе может быть использован неизменный коэффициент. В этом случае возникает понятие абсолютной ссылки.
Закрепить какую-либо ячейку можно, используя знак $ перед номером столбца и строки в выражении для расчета: $F$4. Если поступить таким образом, при копировании номер ячейки останется неизменным.
Относительные ссылки
Вставка картинки
Если вам нужно вставить изображение в таблицу Google, откройте вкладку с соответствующим названием. В списке будет два варианта: Изображение и Изображение. Посмотрим, чем они отличаются.
Итак, выберите конкретную ячейку и выберите «Изображение».
Это окно откроется. В нем вам нужно выбрать одну из вкладок вверху, в зависимости от того, что вы хотите сделать. Вы можете загрузить изображение прямо из Интернета, вставив его URL-адрес или выбрав изображение со своего Google Диска.
Добавим любое изображение с компьютера. Для этого выберите вкладку «Загрузить» и перетащите нужное изображение из проводника в пунктирное поле, или вы можете нажать кнопку «Выбрать изображение для загрузки», а затем найти его в проводнике. После загрузки окно закроется, и изображение будет автоматически добавлено на лист таблицы.
Изображение может быть большим и не поместиться в выбранной вами ячейке, но его левый верхний угол будет находиться в ней.
Вы можете изменить размер изображения с помощью маркеров, расположенных в рамке. При нажатии на три точки в правом верхнем углу открывается дополнительное меню, в котором вы можете выбрать замену или удаление, восстановить исходный размер, написать альтернативный текст или назначить дефис.
Если вы выберете «Изображение», откроется следующее окно. У вас будет панель инструментов вверху с кнопками для рисования, выбора цвета, отмены, масштабирования и т.д. Далее будет область для рисования.
Кстати, сюда же можно вставить любое компьютерное изображение, а потом немного его изменить: нарисовать на нем что-нибудь, написать текст и тому подобное.
Когда вы закончите рисовать, нажмите кнопку «Сохранить и закрыть».
Он добавляется на лист так же, как и изображение: левый угол будет в выделенной ячейке. Размер регулируется маркерами, а в правом верхнем углу есть три кнопки для открытия меню.
Оптимизация
Каждый раз, когда пользовательская функция используется в Google Таблице, она делает отдельный вызов к серверу Apps Script. Если ваша таблица содержит десятки (или сотни, тысячи!) пользовательских вызовов, этот процесс может быть довольно медленным.
Следовательно, если вы планируете использовать пользовательскую функцию несколько раз на большом диапазоне данных, рассмотрите вопрос об изменении ее таким образом, что она принимает диапазон в качестве входных данных в виде двумерного массива, а затем возвращала двумерный массив, который сможет перезаполнить соответствующие ячейки.
Например, функция показаная выше, может быть переписана, чтобы принимать одну ячейку или диапазон ячеек следующим образом:
Описанный выше подход использует метод объекта из JavaScript, чтобы рекурсивно вызвать для каждого значения в двумерном массиве ячеек. Она возвращает двумерный массив, содержащий результаты. Таким образом, вы можете вызвать только один раз, но вычислить его для большого числа клеток сразу же, как показано на рисунке ниже. (Вы можете сделать то же самое с вложенными вместо вызова ).
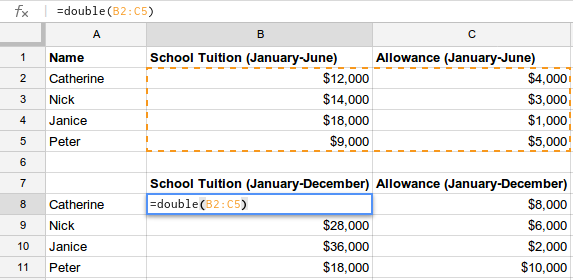
Аналогичным образом, пользовательская функция ниже эффективно извлекает содержимого из Интернета и использует двумерный массив для отображения двух столбцов результатов с помощью всего одного вызова. Если каждая ячейка требует свой собственный вызов функции, операция займет значительно больше времени, так как сервер Apps Script будет загружать и разбирать XML каждый раз.
Эти методы могут быть применены к почти любой пользовательской функции, которая используется повторно в Таблице, хотя детали реализации могут меняться в зависимости от условий.
QUERY
QUERY — функция, позволяющая запрашивать нужные данные из таблицы, по структуре запросов немного похожая на SQL.
Синтаксис:
QUERY(данные; запрос; )
- данные — это диапазон, по которому будет выполняться запрос;
- запрос — запрос на языке API визуализации Google;
- заголовки — количество строк с заголовками в верхней части раздела данных. Является необязательным аргументом.
Рассмотрим пример. У нас есть таблица с результатами данных сканирования из Netpeak Spider.
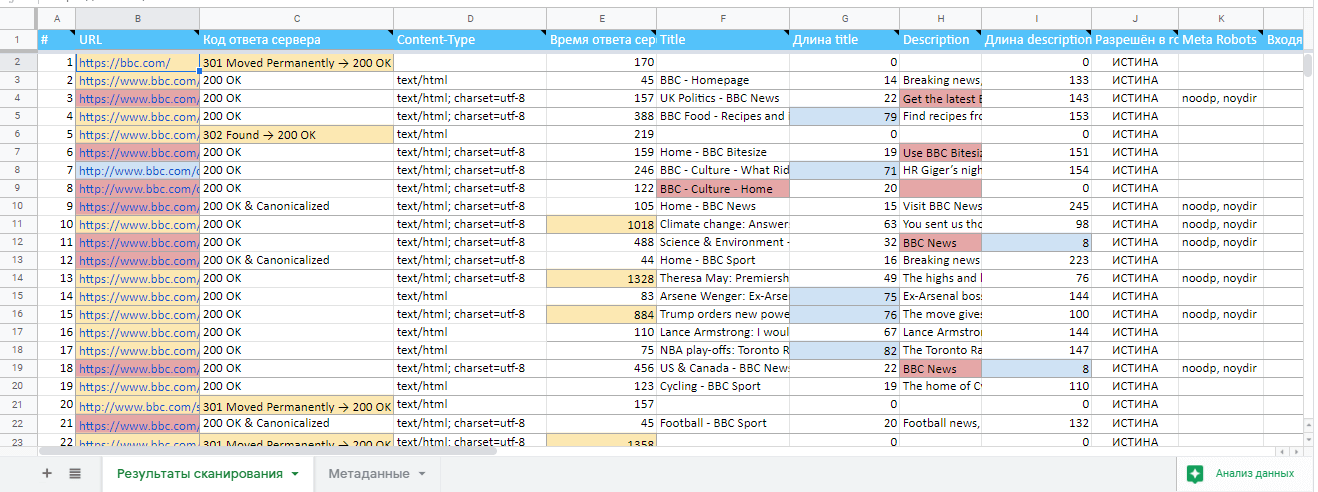
Нам необходимо из неё вытащить только те страницы, у которых описания длиной менее 50 символов или заголовки — менее 40. Для этого применяем формулу:
=QUERY(‘Результаты сканирования’!B1:AD; «select B,F,H where I<50 OR G<40»;1)
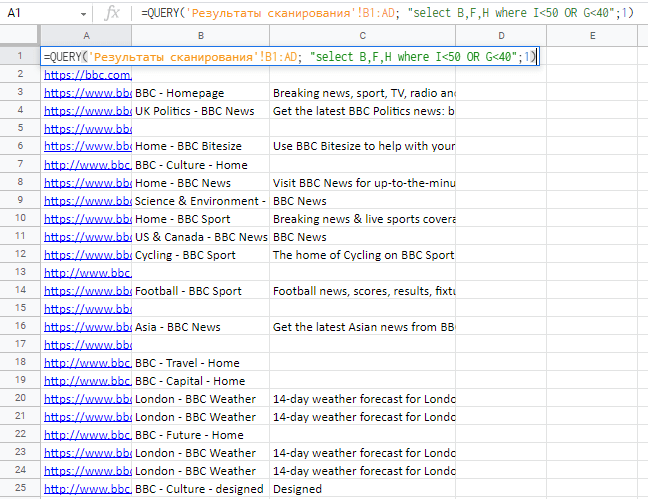
У этой функции много других возможностей, подробнее об этом рассказали наши друзья — специалисты из агентства Netpeak в статье «Всемогущая функция Query — подробное руководство».
Выделение дубликатов в одном столбце
Предположим, у вас есть набор данных — в этом примере список случайно упорядоченных моделей автомобилей — который содержит повторяющиеся значения, и вы хотите выделить каждое из них. (показано ниже)
Шаг # 1: выбор диапазона
Чтобы выделить повторяющиеся ячейки с помощью функции условного форматирования, выполните следующие действия.
Выберите диапазон, с которым вы хотите использовать инструмент форматирования. (показано ниже).
В нашем примере это диапазон A1: A12. Диапазон можно выбрать, щелкнув правой кнопкой мыши «Формат» вверху страницы и выбрав «Условное форматирование». (пример показан ниже).
Щелкните правой кнопкой мыши «Форматировать».
Выберите «Условное форматирование».
Этот запрос должен отображаться при выборе «Условное форматирование». Здесь может быть показан диапазон, обозначенный красным прямоугольником. Если у вас уже есть правило условного форматирования, просто выберите «добавить другое правило», прежде чем продолжить. (показано ниже)
Выбор определенного диапазона достигается щелчком по значку «четыре квадрата» в конце поля, содержащего диапазон данных. (показано ниже)
После щелчка по значку, упомянутому выше, вы должны увидеть подсказку с просьбой выбрать диапазон данных, с помощью которого вы хотите отформатировать электронную таблицу. (пример показан ниже)
После отображения вышеупомянутого запроса просто перетащите курсор на данные, о которых идет речь, чтобы выделить их, выбрав нужный диапазон.
Шаг # 2: установка формата
Установите для параметра «Форматировать ячейки, если» в разделе «Правила форматирования» значение «Пользовательская формула». И введите формулу проверки дубликатов . В поле «(Диапазон, критерии) введите выбранный диапазон в следующем формате: . В нашем примере это диапазон «A1: A12». Это означает столбец A («$ A $ 1») и строки 1–12 в столбце A ($ A: $ 12, A1). Измените переменные в круглых скобках (Диапазон, Критерии) в соответствии с выбранным диапазоном данных. Затем нажмите «Готово». (пример показан ниже)
В правилах условного форматирования вы также можете указать «стиль форматирования», т.е. использование полужирного или курсивного шрифта или установка определенного цвета для выделения дубликатов. Можно использовать разные цвета для разных индивидуальных правил, чтобы обозначить разные причины выделения. Для этого выберите один из вариантов, отображаемых в разделе «Стиль форматирования». (показано ниже)
Таблицы Google в нужном столбце теперь выделяют цветом, который мы выбрали, дубликаты в нашем случайно отсортированном списке моделей автомобилей курсивом с подчеркиванием.
Выделение дубликатов из одного столбца
Если вы хотите выделить дубликаты из одного столбца в Google Таблицах, вам нужно сначала выбрать столбец, в котором вы хотите найти дубликаты.
С вашим выбран столбец, нажмите Формат> Условное форматирование в строке меню.
Если в этом столбце уже активировано условное форматирование, нажмите Добавить другое правило. В противном случае вы можете отредактировать правило, которое отображается в данный момент.
Нажмите поле Форматировать ячейки, если и в раскрывающемся меню выберите Пользовательская формула .
Введите = countif (A: A, A1 )> 1 в поле Значение или формула или замените все вхождения буквы A в формуле выбранным столбцом.
Например, чтобы применить форматирование к столбцу M, ваша формула будет иметь следующий вид: 1
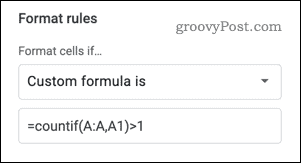
Вы можете установить стиль форматирования самостоятельно, выбрав параметры цвета и шрифта. Вы также можете использовать один из различных предустановленных стилей форматирования, щелкнув текст По умолчанию под параметрами Стиль форматирования , а затем выбрав один из предустановок.
Нажмите Готово , чтобы добавить правило условного форматирования. Теперь все повторяющиеся ячейки должны отображаться с выбранным выделением.
Способ 1: именованные диапазоны + функция ДВССЫЛ
Для начала создадим именованные диапазоны с адресами. Имя каждому присвоим в соответствии с городом.
Алгоритм создания именованного диапазона: выделяем диапазон, далее «Формулы» – «Задать имя».
У нас получится 5 именованных диапазона: Волгоград, Воронеж, Краснодар, Москва и Ростов_на_Дону.
Обратите внимание, к именам диапазонов есть список требований. Например, в имени не могут содержаться пробелы, запятые, дефисы и прочие символы
Подробнее о создании именованных диапазонов и работе с ними мы говорим в нашем бесплатном курсе Основы Excel.
Поэтому, вместо дефисов в названии города Ростов-на-Дону мы укажем допустимый символ – нижнее подчеркивание.
Именованные диапазоны готовы.
Теперь выбираем ячейку для второго выпадающего списка, того, который будет зависимым. Переходим к инструменту «Проверка данных», тип данных – «Список». В поле «Источник» указываем функцию: , где D2 – это адрес ячейки с первым выпадающим списком городов.
В ячейке D2, которая используется в качестве аргумента функции , находится текстовое выражение, которое совпадает с именем соответствующего именованного диапазона с названиями городов. В результате функция возвращает ссылку на соответствующий именованный диапазон.
Зависимый выпадающий список адресов готов.
Меняя значения в ячейке D2, меняются списки в ячейке E2. За исключением города Ростов-на-Дону. В выпадающем списке городов (ячейка D2), в названии используется дефис, а в именованном диапазоне – нижнее подчеркивание.
Чтобы устранить это несоответствие, перед тем как применять функцию , обработаем значения функцией .
Функция заменяет определенный текст в текстовой строке на новое значение. Вместо: укажем:
То есть, мы проводим предварительную обработку значений, чтобы они соответствовали правилам написания имён. Если в названии города имеются дефисы, они будут заменены на нижнее подчеркивание.
Теперь зависимый выпадающий список работает и для города, содержащего в названии дефисы – Ростов-на-Дону. Вернемся к выпадающему списку городов.
Возможные ошибки при составлении формул в редакторе Excel
Ниже перечислены самые популярные ошибки, которые допускаются пользователями:
- в выражении используется огромное количество вложенностей. Их должно быть не более 64;
- в формулах указываются пути к внешним книгам без полного пути;
- неправильно расставлены открывающиеся и закрывающиеся скобки. Именно поэтому в редакторе в строке формул все скобки подсвечиваются другим цветом;
- имена книг и листов не берутся в кавычки;
- используются числа в неправильном формате. Например, если вам нужно указать $2000, необходимо вбить просто 2000 и выбрать соответствующий формат ячейки, поскольку символ $ задействован программой для абсолютных ссылок;
не указываются обязательные аргументы функций
Обратите внимание на то, что необязательные аргументы указываются в квадратных скобках. Всё что без них – необходимо для полноценной работы формулы;
неправильно указываются диапазоны ячеек. Для этого необходимо использовать оператор «:» (двоеточие).
Формулы в Гугл таблицах – примеры
В предыдущих разделах статьи мы уже рассмотрели несколько примеров формул содержащих ссылки, в том числе и ссылки на другие листы.
В данном же разделе статьи мы рассмотрим самые простейшие формулы, формулы содержащие именованные диапазоны и формулы массива в Google таблицах.
Простая формула в Гугл таблицах
Простая формула, как правило это формула содержащая пару констант и операторы:
Данная формула выполнит умножение содержимого в ячейках A2 и B4 в нашей Гугл таблице.
А вот пример формулы в которой есть константа и ссылка на ячейку:
Такая формула сложит цифру 25 и содержимое ячейки C3.
Формулы с именованными диапазонами в Гугл таблицах
Именованные диапазоны упрощают жизнь человеку работающему с большим массивом данных в таблицах, в том числе и Гугл таблицах.
Для начала, нам необходимо дать диапазонам имена, а потом уже мы их будем использовать в формуле.
Итак, для того, чтобы диапазону в Гугл таблицах дать имя, необходимо выделить диапазон, которому мы хотим дать имя, потом кликнуть правой кнопкой мыши и в контекстном меню выбрать пункт Определить именованный диапазон.
Либо пройти путь в меню панели управления Данные -> Именованные диапазоны..
После этого откроется сайдбар справа, где нам будет предложено ввести имя диапазона. По умолчанию в поле для имени будет написано ИменованныйДиапазон1 (если, конечно, это первый диапазон, которому мы даем имя, в рамках данной таблицы):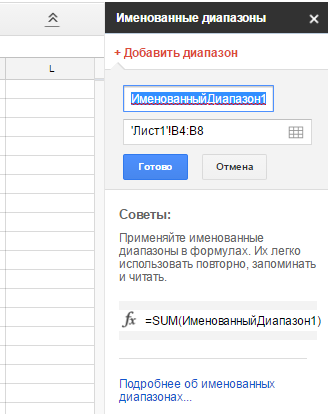
Давайте дадим ему название «Январь». Предположим, что это расчет доходов за январь.
Ниже указан будет наш выделенный диапазон на данном листе. Его можно поменять и в том числе сам Лист. Жмем Готово ниже.
Теперь этот диапазон можно использовать при расчетах в формулах. Например, мы хотим суммировать весь доход за Январь. Для этого добавим ячейку Январь и рядом с ней в ячейку введем следующую формулу: — по умолчанию Гугл таблицы все формулы переводят на английский вариант, в данном случае СУММ превратилось в SUM: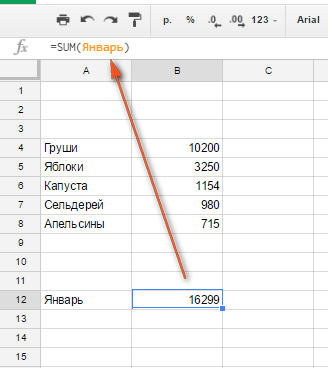
Теперь куда бы мы не переносили наш диапазон Январь, он всегда будет содержать именно те данные, которые в нем указаны и мы можем делать расчеты не задумываясь о том, в каких ячейках и листах теперь он находится. Удобно, не так ли?
Давайте теперь попробуем произвести расчет формулы с нашим диапазоном, но перенесем расчет на другой лист:
Как видите, все тот же диапазон, то же имя, но другой лист. И никаких затруднений с ячейками и номерами листов! Точно так же мы можем переместить (не скопировать!) наш диапазон в другое место или даже лист. Для этого просто нажимаем сочетание клавиш Ctrl + X для того, чтобы вырезать диапазон и Ctrl + V для того, чтобы вставить в другом месте.
Формулы массива в Гугл таблицах
Массивы как правило включают в себя несколько функций и используются массивы для более сложных вычислений.
Например, у нас есть таблица с данными по продажам нескольких менеджеров и мы хотим узнать максимальные продажи конкретного менеджера, конкретного продукта: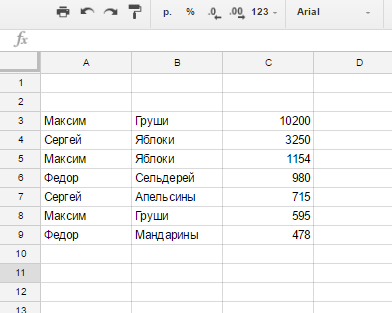
Используем для этого следующую формулу массива:
После ввода формулы массива необходимо жать не Enter, а Ctrl + Shift + Enter.
Наслаждаемся результатом: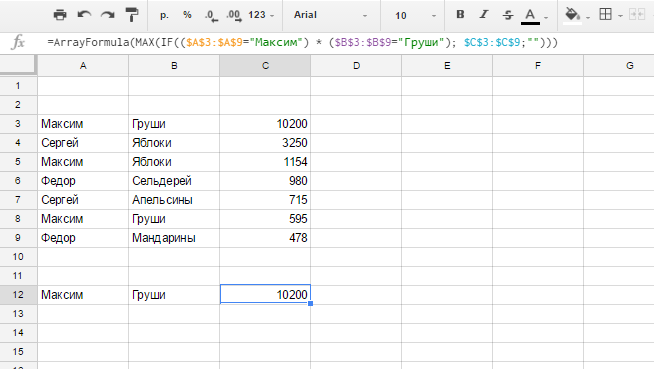
Мы получили значение максимальной продажи Груш менеджером по продажам Максимом.
Типы ссылок (типы адресации)
Для обращения к ячейкам используются ссылки, которые бывают 3-х типов:
- Относительные ссылки (пример, A1);
- Абсолютные ссылки (пример, $A$1);
- Смешанные ссылки (пример, $A1 или A$1, они наполовину относительные, наполовину абсолютные).
Знак $ здесь как раз и указывает на тип ссылки. Различия между разными типами ссылок можно увидеть, если потянуть за маркер автозаполнения активной ячейки или диапазона ячеек, содержащих формулу со ссылками.
Относительные ссылки
Относительная ссылка «запоминает», на каком расстоянии (в строках и столбцах) вы щелкнули ОТНОСИТЕЛЬНО положения ячейки, где поставили «=» (смещение в строках и столбцах). Затем потянуть вниз за маркер автозаполнения, и эта формула скопируется во все ячейки, через которые мы протянули.
Абсолютные ссылки
Как было сказано выше, если потянуть за маркер автозаполнения формулу, содержащую относительные ссылки, Таблица пересчитает их адреса. Если же в формуле присутствуют абсолютные ссылки, их адрес останется неизменным. Проще говоря — абсолютная ссылка всегда указывают на одну и ту же ячейку.
Чтобы сделать относительную ссылку абсолютной, достаточно поставить знак «$» перед буквой столбца и адресом строки, например $A$1. Более быстрый способ — выделить относительную ссылку и нажать один раз клавишу «F4», при этом spreadsheet сам проставит знак «$». Если второй раз нажать «F4», ссылка станет смешанной типа A$1, если третий раз — $A1, если в четвертый раз — ссылка снова станет относительной. И так по кругу.
Смешанные ссылки
Смешанные ссылки являются наполовину абсолютными и наполовину относительными. Знак доллара в них стоит или перед буквой столбца или перед номером строки. Это самый сложный для понимания тип ссылки. Например, в ячейке записана формула «=A$1». Ссылка A$1 относительная по столбцу A и абсолютная по строке 1. Если мы потянем за маркер автозаполнения эту формулу вниз или вверх, то ссылки во всех скопированных формулах будут указывать на ячейку A1, то есть будут вести себя как абсолютные. Однако, если потянем вправо или влево — ссылки ведут себя как относительные, то есть spreadsheet начнет пересчитывать ее адрес. Таким образом, формулы, созданные автозаполнением, будут использовать один и тот же номер строки ($1), но изменится буквенное значение столбца (A, B, C…).
Посмотрим на пример суммирования ячеек с умножением на некий коэффициент.
Данный пример предусматривает наличие значения коэффициента в каждой вычисляемой ячейке (ячейки D8, D9,D10…E8,F8…). (Рисунок 4).
Красные стрелки показывают направление растягивания маркером заполнения формулы, которая находится в ячейки С2
В формуле обратите внимание на изменение ячейки D8. При растягивании вниз меняется лишь число символизирующее строку
При растягивании вправо изменяется лишь столбец.
Рисунок 4
Упростим пример, применив знак $ (Рисунок 5).
Рисунок 5
Но не всегда нужно закреплять все столбцы и строки, иногда используется закрепление только строки или только столбца.(Рисунок 6)
Что делает функция VLOOKUP
VLOOKUP (;;;) производит поиск по первому столбцу диапазона и возвращает значение из найденной ячейки. Если есть две таблицы с общими данными в одном из столбцов (например, URL), но эти данные в разном формате, функция позволяет их свести в одну таблицу.
Первый параметр, , определяет, по какому значению необходимо найти совпадения. В нашем примере это будет URL. Второй параметр, — таблица с данными, которые нужно свести к первому списку. Третий параметр — номер столбца во второй таблице, из которого необходимы значения
Важно, чтобы в данной таблице первый столбец содержал параметры . Если необходимо точное совпадение, а именно это чаще всего и нужно, в четвертом параметре указываем «0» (логическое значение ЛОЖЬ)
Рассмотрим функцию на примере. В Serpstat существует отчет по страницам с наибольшим потенциальным трафиком, то есть страницам, оптимизация которых может принести лучший результат
Для работы с такими страницами важно понимать их текущий уровень оптимизации, например, объем ссылочной массы, метатеги. Даже если остановиться только на этих параметрах, у нас уже три разных отчета
Их необходимо привести к одному знаменателю. Итак, выгружаем все три таблицы, используя отчеты Serpstat «SEO-анализ — ТОП страниц», «Анализ ссылок — Страницы-лидеры» и сервис Netpeak Spider для выгрузки метатегов.
Таблицу Serpstat «SEO–анализ — ТОП страниц» сортируем по столбцу «Потенциальный трафик»:
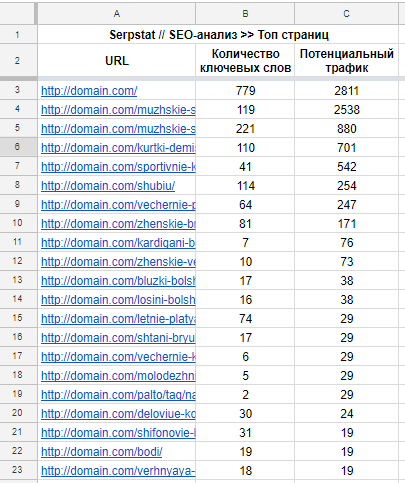
Для всех URL данной таблицы сканируем и получаем метатеги:
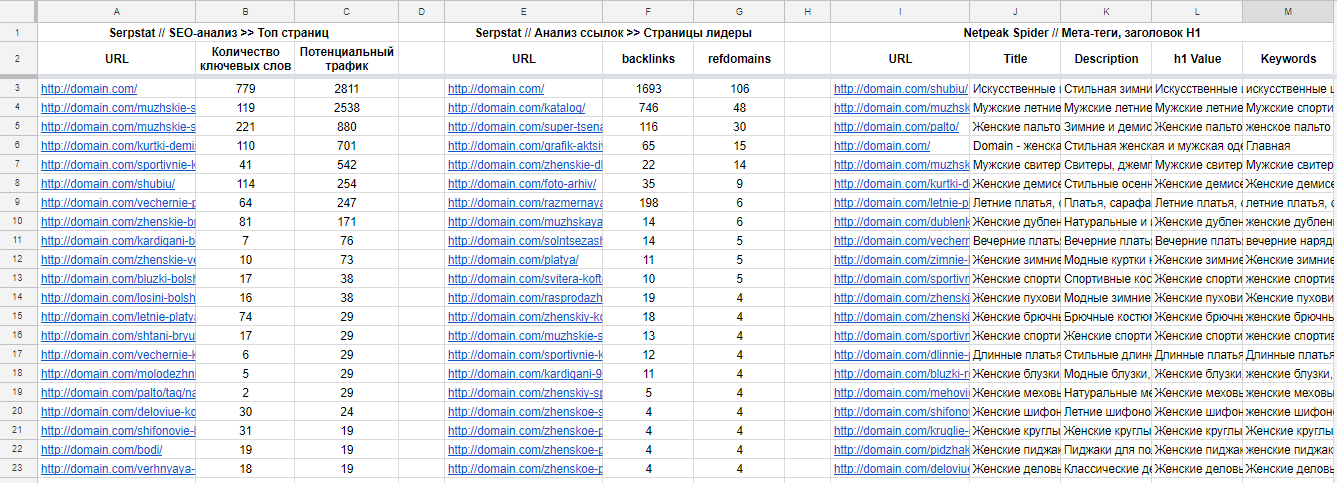
Для сводной таблицы нам нужны следующие данные:
- URL;
- потенциальный трафик;
- обратные ссылки (backlinks);
- ссылающиеся домены (refdomains);
- заголовок Н1;
- Title, Description и Keywords.
Переносим в новую таблицу все URL и потенциальным трафик, а далее настраиваем функцию VLOOKUP:
- в качестве первого аргумента указываем URL (для которого ищем данные) из нашей новой сводной таблицы;
- вторым аргументом будет диапазон всей таблицы, данные из которой нужны — не забываем закрепить ее, чтобы при «растягивании» функции данные не поплыли;
- третий аргумент — номер столбика из выбранного диапазона, в котором располагаются искомые данные.
Проделываем эти настройки для всех столбцов-параметров:
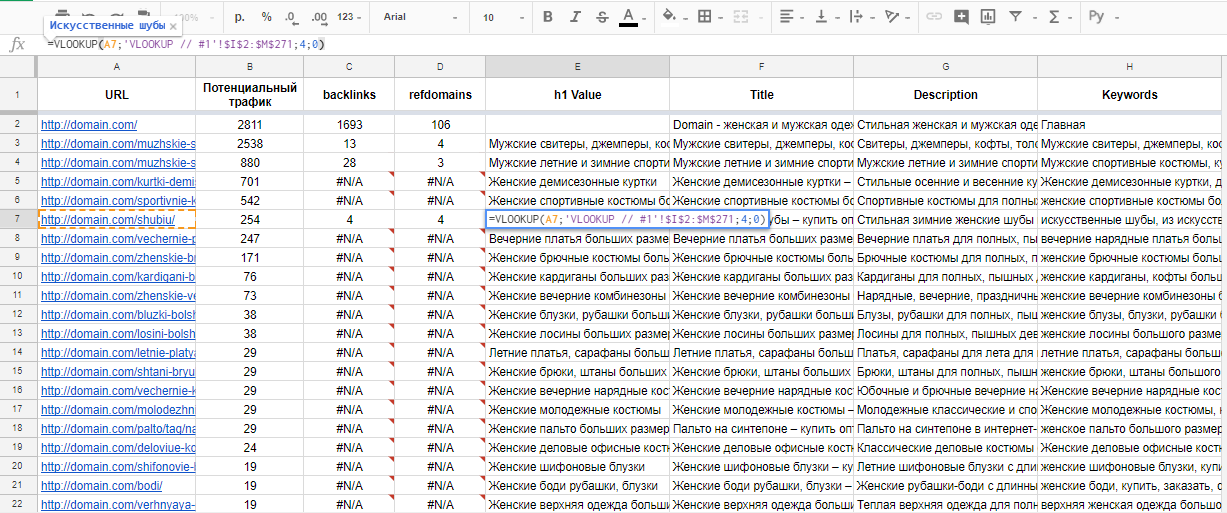
Если функция возвращает #N/A, значит в таблице с данными отсутствует URL, по которому осуществлялся поиск. Логично, что у нас не все URL имеют обратные ссылки. Анализируем и делаем выводы.
Функция «ВПР» (vlookup)
Производит поиск по первому столбцу диапазона и возвращает значение из найденной ячейки. VLOOKUP Имеет четыре аргумента:
- Запрос — то, что мы хотим найти в столбце
- Диапазон — ячейки, внутри которых мы будем искать
- Индекс – номер столбца (от начала диапазона), где нужно найти то, что мы вписали в запрос
- Сортировка — логическое значение (истина/ложь). Чтобы вернуть точные совпадения ставьте 0
Как она работает?
В листе «Пример1» мы разберем самую простую реализацию функции VLOOUKUP. У нас есть лист с данными. Нам необходимо, чтобы функция искала нужное значение в листе с «Данными». Для начала создадим выпадающий список в ячейке А2 («Данные» -> «Настроить проверку данных»). В качестве диапазона выберем первый столбец в листе «Данные»:
Далее в ячейку B2 вставляем формулу: =VLOOKUP(A2;’Данные’!A1:C24;3;0). Это позволит нам отображать 3 столбец (т.е. выручку) у выбранной нами пиццерии
Неточный поиск (наиболее близкое значение)
Иногда может потребоваться поиск не точного, а приблизительного значения. За это отвечает четвертый параметр VLOOKUP — сортировка. Для этого нужно поставить значение TRUE, тогда функция вернет значение, ближайшее к запрошенному (меньшее либо равное). См. лист «Пример2».
В зависимости от количества денег, функция подставляет ближайшую ачивку, которую мы можем купить. Единица в конце формулы означает тоже самое, что и FALSE (допускаются оба варианта написания).
Полная формула: =VLOOKUP(D6;A6:B10;2;1)
Поиск по нескольким условиям (по двум столбцам)
ВПР позволяет выполнять поиск по нескольким условиям. Например, нам необходимо показать выручку пиццерий у партнёров. Чтобы её вывести нужно учитывать оба этих параметра. Создадим выпадающие списки с ними. Смотрим лист «Пример3».
Теперь пишем формулу в ячейке G2: =ArrayFormula(VLOOKUP(E2&F2;{A2:A3&B2:B3\C2:C3};2;0)). Первый параметр — значения которые мы ищем, там ссылаемся на выпадающие списки E2 и F2. Далее идёт массив (ArrayFormula), который здесь используется как раз для объединения столбцов. Бэкслеш используется для отделения столбцов.
Интеграция с другими инструментами Google
Неоспоримое преимущество Google Таблиц для интернет-маркетологов в том, что они могут взаимодействовать и обмениваться данными с другими сервисами Google. Посмотрим на примере двух продуктов — Google Формы и Google Analytics.
Взаимодействие с Google Forms
Обмен данными между «Формами» и «Таблицами» даже не нужно дополнительно настраивать — эта возможность есть в сервисах по умолчанию.
Чтобы создать новую «Google Форму» из интерфейса «Таблиц», зайдите в меню «Инструменты» → «Создать форму». По клику в новой вкладке откроется редактор Google Forms. Создадим простенькую форму с тремя вопросами со свободным ответом и вернемся в таблицу. Там появился новый лист «Ответы на форму (1)», в котором уже созданы 4 столбца. Три из них соответствуют вопросам формы — «ФИО», «Телефон» и «Адрес», четвертый — «Отметка времени» — в нее система внесет дату и время заполнения формы. Первая строка закреплена, чтобы при просмотре большого количества ответов заголовки столбцов всегда были на виду. Все, больше ничего настраивать не нужно — при заполнении формы, ответы сохранятся в таблице автоматически.
Если вы не создали таблицу для ответов заранее, все равно сможете выгрузить их в «Таблицу». Для этого в режиме редактирования формы перейдите на вкладку «Ответы» и кликните пиктограмму Google Sheets в правом верхнем углу.
По клику создается новая таблица с таким же названием, как и у формы.
У этой простой возможности массы способов использования в интернет-маркетинге. Информацию, которую вы собираете через формы, будь то ответы соискателей на вакансию, клиента по проекту или целевой аудитории по продукту, удобно просматривать в «Таблицах».
Интеграция с Google Analytics
Обмен данными с Google Analytics в Таблицах реализован через дополнение. Чтобы его подключить, откройте меню «Дополнения», выберите пункт «Установить дополнения» и найдите в открывшемся окне Google Analytics. Если не увидите его на первом экране, быстрее будет через поиск, потому что аддонов немало.
Наведите мышку на дополнение GA и кликните на появившуюся кнопку «Бесплатно+».
Во всплывающем окне выбираем аккаунт Google, у которого есть доступ к нужным проектам в «Аналитиксе», и подтверждаем разрешение на доступ. После этого в меню «Дополнения» появится пункт “Google Analytics”.
Попробуем выгрузить данные из GA в таблицу. Заходим в меню «Дополнения» → “Google Analytics” → “Create new report”. Справа откроется окно редактора отчетов. Заполняем название отчета (1), выбираем аккаунт (2), ресурс (3) и представление (4), затем — метрики (5) и параметры (6), которые хотим отобразить в отчете. Допустим, нам надо выгрузить в таблицу данные о посещениях по страницам и источникам трафика. Вводим метрики, параметры и кликаем “Create report”.
По клику в таблице автоматически создается новый лист “Report Configuration” с параметрами отчета. Чтобы создать сам отчет, еще раз заходим в «Дополнения» → “Google Analytics” и кликаем “Run reports”. Программа создаст новый лист и выгрузит запрашиваемые данные.
С полученными данными можно работать — сортировать, фильтровать, обрабатывать с помощью формул и отображать в сводных таблицах.
Следующий уровень мастерства — автоматизированные отчеты. Вы можете сначала создать отчет в «Таблицах» — настроить колонки и строки, прописать формулы в зависимости от конкретной задачи, затем настроить автоматическую выгрузку данных. Этот процесс можно отнести к продвинутым возможностям таблиц, поэтому здесь мы не будем подробно его описывать.
Условное форматирование
Google Таблицы – Условное форматирование
Условное форматирование позволяет изменить внешний вид ячейки на основе данных, содержащихся в ней. Вы можете получить доступ к этой функции, нажав «Формат» на панели инструментов, а затем выбрав команду «Условное форматирование». В панели, которая открывается справа, вы можете настроить свои параметры. Например, вы можете выделить ячейку (или ячейки) в зеленый цвет, если число, которое они содержат, больше нуля.
Существует также функция IF, которая технически не является частью функции условного форматирования. Вы можете использовать ее для добавления определенного значения в отдельную ячейку, когда значение в активной ячейке является конкретным числом:
=IF(D2>=105;»25″;»0″)
Таким образом, в этом примере, если значение ячейки D2 больше или равно 105, вы можете автоматически установить значение текущей ячейки равным 25. И показать , если нет. Конечно, это простой пример, но с данной функцией многое можно сделать.
Как использовать функцию TRANSPOSE
TRANSPOSE () меняет местами строки и столбцы в массиве ячеек.
Если необходимо проанализировать несколько конкурентов, их удобно сравнивать между собой, когда домены будут распределены по столбцам, а параметры — по строкам.
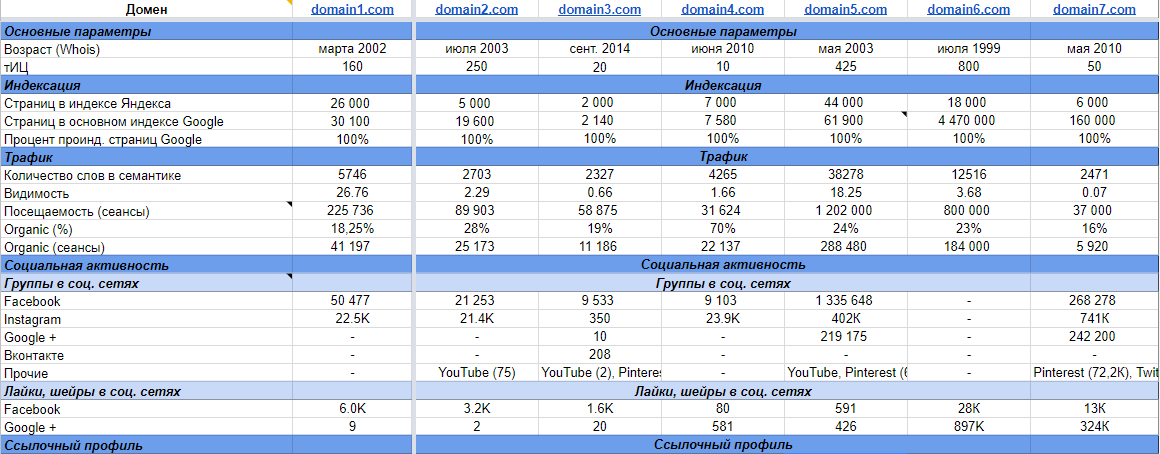
При пробивке параметров (рекомендуем использовать Netpeak Checker) итоговая таблица будет обратной: домены — по строкам, параметры по столбцам. Если вы цените время, вручную форматировать таблицу плохой вариант. Лучше собрать все необходимые данные и в свободном пространстве (новом листе) ввести формулу TRANSPOSE, аргументом которой будет вся таблица с исходными данными:

Функции для работы с базами данных
Создание баз данных – одно из частых применений утилиты среди пользователей. Чтобы работать с ними было проще, в программе существует ряд соответствующих формул:
- Дсрзнач. Вычисляет среднее число из выделенной базы данных.
- Бсчет. Выдает итоговое количество ячеек с числовым форматом в проекте.
- Бизвлечь. Выдвигается условие, на основе которого формула выделяет соответствующую ему запись.
- Дмакс и дмин. Демонстрирует минимальное и максимальное значение в сконструированной базе данных.
- Бдсумм. После формирования условия, суммируются показатели, которые ему соответствуют.
- Бддиспп. Отображается дисперсия в выделенной области.
Для открытия в Эксель указанных вариантов, достаточно нажать правой кнопкой мыши по ячейке и перейти в раздел с формулами.
Интеграция с Google Drive
Для хранения таблиц Google Sheets предоставляется 15 Гб места . На том как крут этот сервис мы останавливаться не будем, а просто расскажем о беcценной фиче под названием ОФФЛАЙН РЕЖИМ. Он доступен для текстовых документов, таблиц и презентаций.
О том как включить его в мобильных приложениях, а также десктопной версии браузера Chrome можно подробно ознакомиться здесь.
Стоит также уточнить, что использование Google Drive клиента на компьютере не позволяет работать с таблицами офлайн. Файлы Google Sheet хранятся на компьютере в виде файлов-ссылок, при открытии которых запускается браузер.
Заключение
В данном самоучителе мы рассказали обо всем, что связано с формулами в редакторе Excel, – от самого простого до очень сложного. Каждый раздел сопровождался подробными примерами и пояснениями. Это сделано для того, чтобы информация была доступной даже для полных чайников.
Если у вас что-то не получается, значит, вы допускаете где-то ошибку. Возможно, у вас есть опечатки в выражениях или же указаны неправильные ссылки на ячейки. Главное понять, что всё нужно вбивать очень аккуратно и внимательно. Тем более все функции не на английском, а на русском языке.
Кроме этого, важно помнить, что формулы должны начинаться с символа «=» (равно). Многие начинающие пользователи забывают про это