iCloud
Пользователи iPhone тоже сталкиваются с подобными проблемами. Если вы обладатель смартфона Apple и не знаете, как избавиться от назойливой рекламы, следуйте инструкции ниже:
- Зайдите в приложение «Почта».
- Выберите свою учетную запись.
- Перейдите во вкладку «Входящие» и выберете неугодное письмо.
- Справа вверху есть надпись «Письмо из почтовой рассылки», нажмите на расположенную под ней кнопку «Отказаться».
- Подтвердите свои действия, нажав еще раз на «Отказаться», но уже во всплывшей форме.
- Повторите все описанные действия с письмами от других нежелательных отправителей.
Отныне никто не посмеет прислать на ваш iPhone баннер или другую рекламную чепуху. Если вы пользуетесь почтой Apple на PC или MAC, вам нужно будет повторить те же действия, но уже на большом экране.
Создаем фильтр для нужных писем в Mail ru
Фильтр нужен для того, чтобы вновь приходящие письма отправлялись бы НЕ в Спам, а, например, во «Входящие» или другую подходящую папку. Чтобы настроить фильтр в Mail.ru, начнем с шагов, показанных на рис. 7:
Рис. 7. Создать фильтр для фильтрации Спама в Mail.ru
1 на рис. 7 — открываем письмо в папке Спам, которому там не место, 2 — клик по серой кнопке «Еще» (не путайте с синей кнопкой «Еще»), 3 на рис. 7 — жмем «Создать фильтр», откроется окно «Новый фильтр»:
Рис. 8. Новый фильтр Mail.ru, чтобы нужные письма попадали НЕ в Спам
Жмем ссылку «Все действия» (1 на рис. 8). После этого окно «Новый фильтр» расширится новыми опциями (рис. 9):
Рис. 9. Фильтр к письмам, попавшим в Спам Mail.ru
1 на рис. 9 — ставим галочку напротив «Применять фильтр к спаму», 2 — нужна одна галочка рядом с «Применить к письмам в папках», 3 — другая галочка должна быть напротив «Все папки», 4 на рис. 9 — не забываем нажать кнопку «Сохранить». В итоге получим примерно такую картину, как на рис. 10:
Рис. 10. Правила фильтрации: какие письма НЕ надо отправлять в Спам Mail.ru
Вы думаете, что как только Вы настроили фильтр указанным выше способом, то письма Mail ru из Спама автоматически перейдут во Входящие? Нет,
Перемещаем письма Mail ru из Спама
Чтобы старые нужные письма из Спама переместить во Входящие или иную папку, можно воспользоваться одним из двух способов:
- нажать , тогда письмо перейдет во «Входящие»,
- либо использовать команду «Переместить», тогда письмо из Спама можно переместить в любую папку.
Как использовать команду «Переместить» для писем в папке Спам, рассмотрим ниже:
Рис. 11. Команда «Переместить» выделенное письмо из Спама mail.ru, например, во «Входящие»
1 на рис. 11 — в папке Спам выделяем письмо, которое надо переместить во Входящие, 2 — клик по команде «Переместить», 3 на рис. 11 — клик по опции «Входящие». После этого письма mail.ru из Спама будет перемещено во Входящие.
Служба поддержки Mail ru
Рис. 12. Где найти ссылку, чтобы обратиться в службу поддержки Mail ru
Откроется масса вариантов со списком проблемам, наиболее часто встречающимися у пользователей почты. Следует выбрать одну из этих проблем и далее отвечать на предлагаемые вопросы, если они будут. В итоге можно выйти на форму для связи с техподдержкой mail.ru. Ее нужно заполнить, отвечая как можно подробнее на все вопросы, после чего нажать на кнопку «Отправить».
Ответ от техподдержки можно ожидать через несколько рабочих дней. При этом нет гарантий того, что ваше письмо не затерялось, возможно придется заново заполнить форму и отправить ее в техподдержку.
Видео разработчиков почты Mail.ru «Действия с полученным письмом»
P.S. По компьютерной грамотности можно еще прочитать:
1. Мошенники на электронной почте: сможете ли вы их обнаружить?
2. Почему письма не приходят после подписки на рассылку?
3. Подписка на обновления и отключение подписки
Распечатать статью
Получайте актуальные статьи по компьютерной грамотности прямо на ваш почтовый ящик. Уже более 3.000 подписчиков
.
Важно: необходимо подтвердить свою подписку! В своей почте откройте письмо для активации и кликните по указанной там ссылке. Если письма нет, проверьте папку Спам
Совет 3 : Как быть, если почта Gmail заблокирована
Воспользуйтесь другим адресом.
У Google-почты много адресов-зеркал, зайдя на которые, можно спокойно продолжать использование своего ящика. Например, можно попробовать вбить в поле адреса вместо «http» вариант более защищенного интернет-соединения «https» или зайти на мобильную версию.
Настройте специальную почтовую программу.
Если ни один из адресов не смог помочь, то следует попытаться настроить почтовый клиент, например, Outlook Express или TheBat.
Установите Google Desktop.
При помощи этой программы, обыкновенно выполняющей функции поисковика, иногда получается обойти ограничение в доступе к Gmail-почте.
Установите Gmail Lite.
Данное расширение было создано для предоставления пользователю возможности чтения письма в HTML-виде, но с помощью него также можно зайти на свой аккаунт.
Прокси-сервер поможет вам получить анонимный доступ ко своей электронной почте Gmail и продолжать пользоваться ею безо всяких ограничений.
www.kakprosto.ru
На МТС
У МТС есть услуга Антиспам, и она бесплатная. Для того чтобы ей воспользоваться, сделайте следующее:
- Перешлите рекламное SMS без изменений на номер 6333. В ответ вы получите SMS от номера 6333 с запросом имени или номера отправителя рекламного SMS.
- Отправьте SMS с именем или номером отправителя на номер 6333 в течение 10 минут после получения соответствующего запроса.
После этого сообщения от данного спамера будут заблокированы для вас на уровне оператора.
Кстати говоря, сам МТС тоже любит баловаться рекламными рассылками. Чтобы заблокировать смс-рассылку МТС, включите услугу Запрет контента: наберите код *111*374# и далее нажмите кнопку Вызов.
Способы отказаться от ненужных рассылок в почтовом клиенте Mail.ru во многом схожи с уже описанными выше. Вот первый из них:
- Откройте письмо.
- Найдите ссылку «отписаться» и нажмите на нее.
- Заполните стандартную форму с указанием причины отказа от рассылки.
Если подобной ссылки найти не удалось, отправляемся в контекстное меню «Еще», которое тоже находится справа вверху.
- Отметьте галочками ненужные письма.
- После нажатия на «Еще», кликните на пункт меню «Создать фильтр» или нажмите сочетание клавиш Shift + L.
- В открывшейся форме ставим галочку на пункте «Удалить навсегда».
- Кликаем «Сохранить».
Фильтр всегда можно отключить, после чего вы снова начнете получать письма от указанных «собеседников». Еще один способ отписаться от рассылок выглядит следующим образом:
- Слева внизу странице найдите значок шестеренки и нажмите на него.
- На открывшейся странице найдите пункт «Управление рассылками» и кликните на него.
- Теперь нажмите кнопку «Отписаться» напротив всех нежелательных отправителей.
Как добавить электронный адрес в черный список Яндекс почты
Сегодня регистрируясь на различных веб-сайтах мы указываем электронный адрес с целью получения информативных сообщений с конкретного сайта. Но не смотря тот уровень защиты персональных данных, которые предоставляют данные сайты существует вероятность взлома информации и использования электронного адреса с целью рассылки спама. Почтовые сервисы стараются ограничивать данные сообщения, но иногда такая почта все же поступает на Ваш почтовый ящик. Для того, чтобы Вы могли самостоятельно ограничить доступ спама в почтовый ящик почтовые сервисы предоставляю возможность добавления электронного адреса в черный список. В этой пошаговой фото инструкции Вы узнаете, как добавить в черный список электронный адрес в Яндекс почта.
Удаление почты
Найти настройку, позволяющую удалить почтовый аккаунт в Яндекс, не так уж просто. Однако, существует два способа, с помощью которых можно убрать лишь почту либо полностью стереть данные пользователя:
- Через настройки Почты.
- Через Яндекс. Паспорт.
Первый вариант сохранит данные учетной записи и уничтожит только почтовый ящик. Для этого необходимо зайти в почтовый сервис и перейти в пункт меню «Все настройки», как это показано на странице ниже.
Пролистав страницу вниз, вы увидите строчку «При необходимости можно удалить почтовый ящик». Кликаем по этой ссылке.
На экране загрузится страница с контрольным вопросом, который был выбран пользователем при регистрации. Нужно дать ответ на него и кликнуть кнопку «Проверить».
После чего понадобится ввести пароль от вашего личного кабинета и подтвердить свои действия по кнопке «Удалить почтовый ящик».
Иногда пользователю нужно не просто стереть почту, а полностью удалить все имеющиеся сведения о себе. Для этого нужно:
2. Пролистав страницу вниз, ищем раздел «Другие настройки» и опцию «Удалить аккаунт».
3. Для продолжения действий нужно дать ответ на контрольный вопрос и ввести текущий пароль от профиля. И также в специальную ячейку нужно ввести символы с картинки. Нажимаем «Удалить аккаунт».
4. После этого загрузится окно, в котором будет написано, через какой промежуток времени можно будет вновь использовать логин удаленной почты. Пользователь может отменить или продолжить свои действия.
Важно! Выбирая второй способ удаления, ваши данные будут стерты необратимо, и служба поддержки не сможет помочь с восстановлением. Данные, которые хранятся на других сервисах, при удалении профиля будут также утеряны – входящие письма, картинки, фото на диске и другое
Если пользователь использовал почту и другие сервисы для домена, удалить аккаунт полностью невозможно. При этом логин будет заблокирован, а информация на сервисах удалится. Такой логин зарегистрировать заново не получится, и учетной записью будет нельзя пользоваться.
Как в Яндекс Почте заблокировать адресата
Так при использовании сервиса Яндекс Почта можно столкнуться с нежелательными письмами различных сайтов или рекламных рассылок, именуемых Спамом.
Для подобного рода писем существует своя папка «Спам», которая позволяет отсеивать нежелательные или навязчивые письма.
Но даже она не всегда может на 100% избавить получателя от навязчивых сообщений. Для этого необходимо воспользоваться функцией «Чёрный список».
Инструкция блокировки навязчивого адресата в Яндекс Почте
Войдите в Яндекс Почту под своими данными. В правом верхнем углу расположен значок шестерёнки, который вызывает всплывающее окно с дополнительными настройками почтового сервиса. Выбираем раздел «Правила обработки писем».
В пустом поле «Чёрного списка» необходимо ввести адресатов навязчивых писем. Нажимая кнопку «Добавить», вы тем самым сохраняете указанный адрес. Отныне письма с этого адреса будут блокироваться функцией «чёрного списка».
После добавления необходимых адресов они отображаются списком под строкой ввода. Это даёт возможность в будущем изменить настройки и откорректировать свой «чёрный список» заблокированных адресов.
Благодаря функции «Чёрный список», почтового сервиса Яндекс Почта, можно настроить, изменить или отфильтровать количество входящей информации. А также избавиться от навязчивой рекламы и нежелательных писем других пользователей.
Как заблокировать почтовый адрес
Я сегодня описал возможность блокировки писем в Яндекс почте. Однако, то же самое можно сделать в почтовых ящиках других сервисов.
Главное – зайти в настройки и в далее в раздел, связанный с письмами.
К примеру на почте Майл, нужно нажать на ЕЩЁ или на свой адрес в правом углу, чтобы попасть в настройки.
Далее выбрать фильтрацию писем и указать адрес в окошке, который следует удалять сразу же по прибытию.
После таких нехитрых настроек письма с нежелательных адресов до вас не дойдут. По той же схеме настраиваются и остальные ящики с вашей почтой.
Приветствую! Помните, я тут марафон кроссвордов устраивал. Так вот с того дня как он кончился, мне каждый день раза по 2-3 приходило письмо от некого «Сергея», с ответом на кроссворд. Я уже несколько раз просил его перестать писать, а в ответ получал снова ответ на кроссворд! У меня возник вопрос «как добавить пользователя почты в БАН».
В общем, оказалось, что все это делается очень просто! Для того что бы добавить пользователя в БАН, нужно открыть настройки и создать там правило! В общем, давайте я не буду забегать вперед, и расскажу обо всем по порядку!
Во-первых, мы будем рассматривать именно «Яндекс.Почку», которая находиться по адресу: http://mail.yandex.ru/. Если вам кого-то нужно забанить именно в Яндекс Почте, то вы обратились по адресу!
Для тех, кто не знает: БАН — (простыми словами) это обычная блокировка пользователя и ограничение его возможностей. В данном случае вы исключим возможность писать вам письмо определенным пользователям или пользователю.
Как заблокировать адресата на своей почте?
Есть один нежелательный адресат, можно ли как-то заблокировать его адрес и не получать больше от него писем? Подскажите как, пожалуйста. Моя почта на mail.ru
Выбираете в настройках «Фильтры и пересылка». «Добавить фильтр» —> «Поле «от» —> в это поле добавляете нужный адрес —> дальше между двух пунктов «Поместить в папку» и «Удалить навсегда» выбираете второй —> ставите галочку «Применить к письмам в папках» —> сохранить. Вуаля)
Чтобы заблокировать определенного пользователя на mail.ru, достаточно после открытия электронного письма, нажать на вкладку под названием «еще», после чего, выбираем нужный нам пункт под названием «создать фильтр», далее, на открывшемся меню ставим галочку напротив пункта под названием «удалить навсегда» и жмем «сохранить».
Для того что бы произвести блокировку нужного для вас пользователя на майл ру, вам необходимо вслед за открытием электронного письма, воспроизвести активацию вкладки под наименованием «еще».
Вслед за этим вы фильтруете пользователей, за счет функции «создать фильтр», и все это дело, категорически и прямо подтверждаете, за счет активации функции «удалить навсегда» и сохраняя ее нажатием на «сохранить».
После всего этого, любой пользователь, относительно которого вы воспроизведете эту функцию, потеряет доступ к вам по той причине, что вы станете для него, полностью недосягаемы, а значит изолируетесь от него.
www.bolshoyvopros.ru
Как настроить «черный» и «белый» списки в почте на Яндекс!

В предыдущей статье я затронул тему ведения “черного” и “белого” списков в своих аккаунтах электронной почты. Тогда я рассказывал о том как добавлять адреса в чёрный и белый списки и настраивать их на почтовом сервисе GMail. Теперь планирую продолжить уже серию статей на эту тему, рассказывая о тонкостях ведения и настройки таких списков в других почтовых сервисах. Сегодня расскажу, как это сделать на почте Яндекс.
На Яндекс создавать чёрные и белые списки адресов, на мой взгляд, удобнее чем в Gmail, поскольку сам почтовый сервис попроще. Да, впрочем, продукты от Google (та же почта), как правило, сложнее чем аналоги, но зато имеют более продвинутый функционал, надёжность и безопасность. Например, я давно уже не пользуюсь почтой на Яндекс, поскольку на собственном опыте убедился, что в GMail и доставляемость писем лучше и в целом там всё как-то более продвинуто.
Настройка “чёрного” и “белого” списков адресов на почте Яндекс.
Напомню, кто не знает, что “белый список” адресов на почте (в данном случае на Яндекс) — это те адреса, письма с которых у вас не будут никогда попадать в спам.
А “чёрный список” — те адреса, письма с которых либо не будут поступать на почту вообще, либо будут попадать автоматически в папку “Спам”. (в зависимости от почтового сервиса).
Перейдите в настройки почты Яндекса, кликнув на шестерёнку справа вверху.
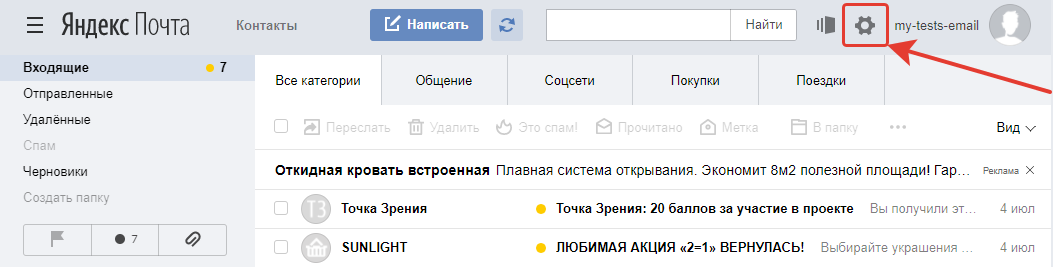
Далее, выберите “Правила обработки писем”.
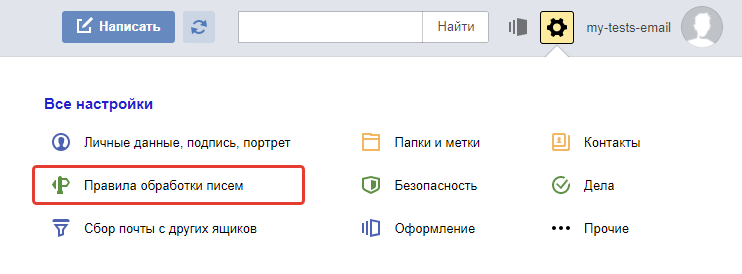
На открывшейся странице внизу увидите 2 блока: “чёрный список” и “белый список”. Здесь вы легко можете добавить нужные адреса в один из списков.
Например, чтобы добавить адрес в чёрный список, укажите его целиком в соответствующую строку и нажмите “Добавить”.

В результате добавленные адреса отобразятся в соответствующих блоках.
При добавлении адреса в чёрный список на Яндекс, письма с него вообще не будут приходить на вашу почту, даже в папку “Спам”!
Вы всегда можете удалить нужные адреса из списков, отметив их галочкой и нажав “Удалить из списка”.
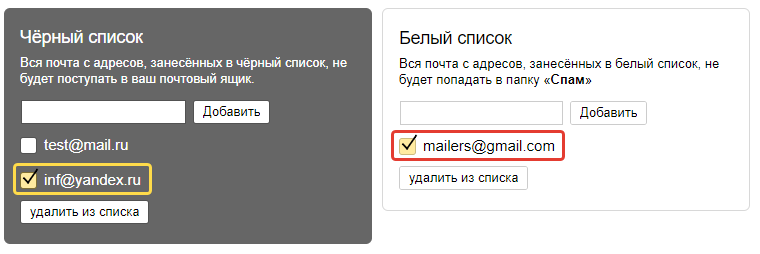
Добавить адреса в белый список вы можете только способом, описанным выше. А для быстрого добавления адреса в чёрный список есть ещё один способ, который рассмотрим ниже…
Быстрое добавление адресата открытого письма в чёрный список.
Если у вас на почте во входящих есть письмо, адресата которого вы хотите добавить в чёрный список на Яндекс, то быстрее будет сделать не так, как описано выше, а следующим образом:
Откройте письмо, адрес отправителя которого хотите внести в чёрный список своей почты Яндекс.
Кликните по автору письма.
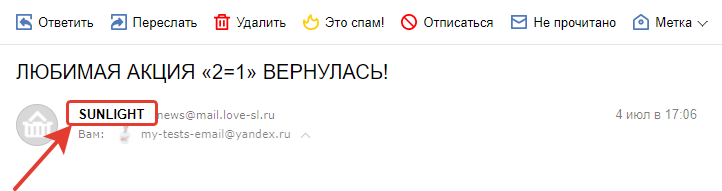
В появившемся окне нажмите кнопку добавления в чёрный список.
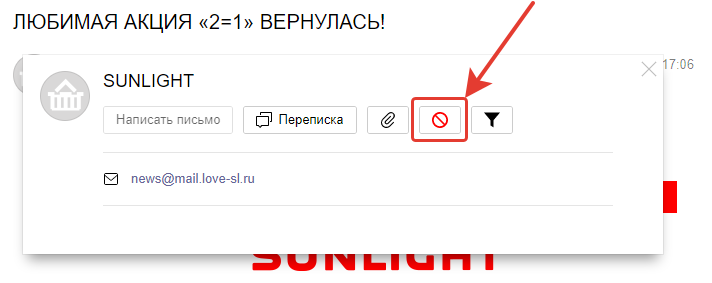
В результате вы получите сообщение о добавлении адреса в чёрный список вашей почты Яндекс.
Открытое письмо теперь можно просто удалить, а другие с этого же адреса приходить на вашу почту уже не будут.
Заключение
Сделай репост – выиграй ноутбук!
Каждый месяц 1 числа iBook.pro разыгрывает подарки.
- Нажми на одну из кнопок соц. сетей
- Получи персональный купон
- Выиграй ноутбук LENOVO или HP
—> LENOVO или HP от 40-50 т.р., 8-16ГБ DDR4, SSD, экран 15.6″, Windows 10
2 комментария
Проблема в том, что для того, чтобы добавить адрес в «чёрный список», нужно открыть это письмо. А если в нём вирус, который активируется при открытии письма?
Похожие публикации:
Как удалить свой почтовый ящик на яндексе с возможностью восстановления
Чтобы временно заблокировать почтовый ящик на яндексе нужно в браузере открыть свою почту и войти в неё под своим логином и паролем. Для этого откройте страницу https://yandex.ru/ и на ней нажмите пункт Войти в почту.
Впишите свой логин и пароль яндекс аккаунта и откроется страница с вашей почтой яндекса. Чтобы удалить старый почтовый ящик на яндексе, нужно будет на этой странице нажать на шестерёнку которая откроет контекстное окно с основными пунктами настройки почты. Нажмите на пункт который называется Все настройки.
Открыть все настройки почты Яндекса
Откроется страница на которой в самом низу найдите слово удалить находящееся прямо в предложении При необходимости вы можете удалить свой почтовый ящик. Нажмите на это слово удалить.
Почта Яндекса, настройки, удалить
Откроется окно в котором вам нужно будет вписать ответ на контрольный вопрос, а затем нажать на кнопку с надписью Проверить.
Для удаления ящика Яндекса впишите ответ на контрольный вопрос
Откроется снова окно в котором необходимо вписать пароль от вашего яндекс аккаунта. Затем, чтобы закрыть почтовый ящик на яндексе, нажмите на кнопку с надписью Удалить почтовый ящик.
Чтобы удалить почтовый ящик на Яндексе, необходимо подтвердить паролем
Если таким образом отключить почтовый ящик на яндексе, то вместе с ящиком пропадут все письма, которые там хранились, а новые не будут поступать. Однако если вы под своим логином войдёте в яндекс аккаунт, а оттуда в яндекс почту, то создастся новый почтовый ящик в котором не будет старых писем. Новый ящик будет иметь тот же логин и пароль что и удалённый старый электронный ящик.
Восстановление
Можно ли восстановить удаленный логин? Да! Несмотря на то, что вернуть стертые данные невозможно, восстановить старое имя пользователя и взломанный ящик вполне реально. Для этого есть несколько способов. Самый простой из них – новая регистрация.
При удалении аккаунта на экране отобразится уведомление с информацией, через какой промежуток времени имя пользователя можно будет использовать повторно. Поэтому нужно просто выждать это время, открыть страницу Яндекс. Почта и создать новый аккаунт по кнопке «Регистрация».
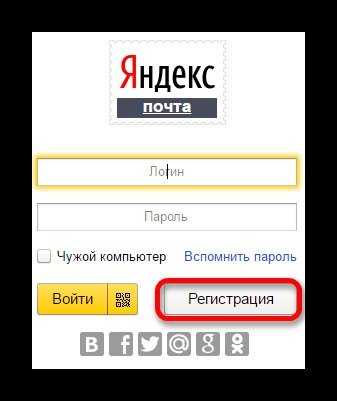
Если ваша почта была заблокирована по причине взлома, нужно обратиться в службу техподдержки. Для этого в почтовом клиенте нужно найти ссылку «Помощь и обратная связь» внизу страницы. Откроется страница с сохраненными ответами на самые часто задаваемые вопросы. На ней ищем кнопку «Написать в службу поддержки».
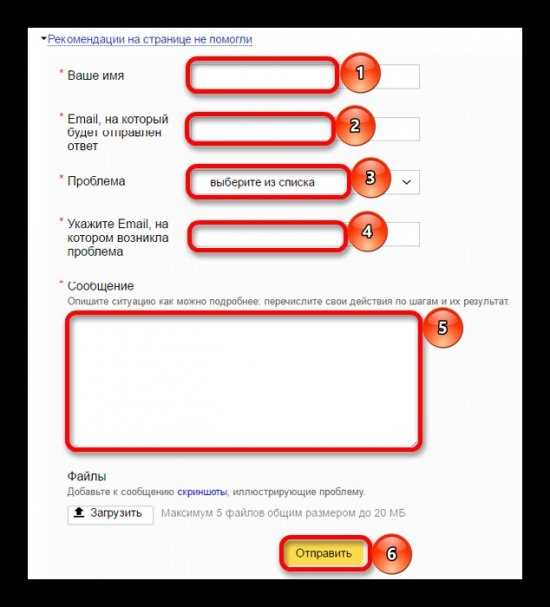
Таким образом, убрать почтовый ящик с телефона или компьютера так же просто, как и создать его. Для этого достаточно найти опцию удаления в настройках сервиса
Однако важно помнить, что отменить свои действия не получится, и все данные будут безвозвратно стерты
Блокировка нежелательной почты на вашем iPhone, iPad или iPod
То, как мы общаемся сегодня, кардинально меняется с появлением новых технологий. iPad и iPhone — отличные средства связи, поскольку они позволяют вам общаться с помощью электронной почты, сообщений, Facetime и иногда даже телефонного звонка через приложения VOIP, которые отличаются от Skype, Whatsapp и других.
Однако цена, которую мы платим за наличие всех этих различных каналов связи, заключается в том, что они открывают нам еще больше спам-сообщений как нежелательных сообщений.
С iOs 13+ и iPadOS теперь вы можете игнорировать заблокированных отправителей, используя две функции (Заблокировано и Параметры заблокированного отправителя) в Настройки> Почта. Этот список заблокированных контактов используется в сообщениях, FaceTime и телефоне, и вы также можете вносить изменения в настройки этих приложений!
Как настроить «черный» и «белый» списки в почте на Яндекс!
![]()
В предыдущей статье я затронул тему ведения “черного” и “белого” списков в своих аккаунтах электронной почты. Тогда я рассказывал о том как добавлять адреса в чёрный и белый списки и настраивать их на почтовом сервисе GMail. Теперь планирую продолжить уже серию статей на эту тему, рассказывая о тонкостях ведения и настройки таких списков в других почтовых сервисах. Сегодня расскажу, как это сделать на почте Яндекс.
На Яндекс создавать чёрные и белые списки адресов, на мой взгляд, удобнее чем в Gmail, поскольку сам почтовый сервис попроще. Да, впрочем, продукты от Google (та же почта), как правило, сложнее чем аналоги, но зато имеют более продвинутый функционал, надёжность и безопасность. Например, я давно уже не пользуюсь почтой на Яндекс, поскольку на собственном опыте убедился, что в GMail и доставляемость писем лучше и в целом там всё как-то более продвинуто.
На Билайне
Главный смс-спам, который приходится блокировать на Билайне — это спам от самого Билайна. Это могут быть:
- Информационные сообщения от оператора. Полный список USSD-кодов, которыми можно их отключить, находится вот здесь.
- Услуга «Хамелеон» — разнообразные информационно-развлекательные сообщения, вроде прогноза погоды или гороскопов. Отключается комбинацией *110*20#.
А вот способа заблокировать, собственно, спам-сообщения с рекламой у Билайна нет. Услуга «Черный список» смс-ки не блокирует — она только для звонков! Если вы абонент этого оператора, лучше заблокировать спам на Android и iOS программными методами, которые мы описывали выше.
Автоматические сервисы
Существуют и сторонние автоматические сервисы, которые анализируют приходящую почту, а после предлагают список потенциально нежелательных отправителей писем. Одним щелчком можно избавиться от целого вороха нежелательных подписок и очистить свою электронную почту от спама.
Как отписаться от рассылок на почту «Яндекса» в автоматическом режиме? Отлично справляется сервис Unroll.me. Все, что нужно сделать: перейти на интернет-страницу сервиса, нажать на кнопку Get started now и ввести свой электронный адрес в предназначенном для этого поле. Далее необходимо открыть доступ сервису к своему почтовому ящику.
Unroll.me предоставит список рассылок, на которые подписан владелец электронной почты. В один клик можно оставить письма во «Входящих» (Keep in inbox) или отписаться (Unsubscribe). Кроме того, сервис предоставляет интересную дополнительную опцию: функция Rollup соберет все рассылки, которые приходят в течение дня, и пришлет их все вместе в любое удобное время. Очень пригодится опция тем, кто любит просматривать новости утром за чашкой кофе или перед сном, ведь теперь не нужно тратить время на то, чтобы «собрать» все письма по ящику.
Нет необходимости пользоваться сервисом на постоянной основе. Достаточно профилактической чистки время от времени, чтобы содержать все приходящие письма аккуратно и не теряться в массе ненужных рассылок.
SMSCop
Принцип работы
От других приложений SMSсop отличается тем, что предоставляет пользователям возможность обмениваться списками спамеров, создавая единую базу номеров спам-рассылки. В базе SMSCop хранится более 70 тысяч спам-сообщений. Есть функция отсева сообщений по ключевым словам. Одно из нескольких приложений, через которое можно сразу же отправить жалобу в Федеральную антимонопольную службу (ФАС).
Как пишут разработчики на сайте, в AppStore приложение станет доступно в ближайшее время.
Преимущества
1. Происходит фильтрация сообщений по уже существующей базе спам-номеров, при этом можно формировать и собственный игнор-список нежелательных номеров.
2. Быстрые изменение «багов» и пополнение данных (база спамеров постоянно обновляется самими пользователями).
По словам одного из разработчиков Ивана Алякскина, пользователи очень помогают в работе над приложением: «Нам с пользователями очень повезло — они классные: они подсказывают, где затаились баги, как сделать приложение лучше, да и просто пишут „спасибо” — это очень приятно, сразу понимаешь — не зря старались».
Как удалить электронную почту (навсегда и вместе с ящиком) с mail.ru, yandex.ru и gmail.com?

На самом деле причин для удаления электронного почтового ящика может быть огромное множество. Некоторые люди удаляют его за ненадобностью, так как у них есть другой (основной) электронный почтовый ящик, а коллеги путаются и отсылают письма по двум адресам. Соответственно, пользователю приходится ежедневно проверять оба электронных почтовых ящика, что не очень удобно.
Возможно, что на электронную почту приходит настолько много спама, что проще создать новую. Также может случиться так, что пользователя не устраивает сама почтовая платформа. Например, какое-то время человек пользовался Mail.ru, а позже перешел на Gmail.com и осознал, что второй сервис использовать гораздо удобнее. И опять же, чтобы избежать путаницы, возникает необходимость навсегда удалить один из электронных почтовых ящиков.

Прежде чем навсегда удалить электронный почтовый ящик, убедитесь в том, что он не привязан к каким-либо учетным записям, так как в случае удаления почтового ящика восстановить к ним доступ будет весьма трудно.
После удаления почтового ящика все сохраненные в нем контакты и данные также будут утеряны, поэтому заранее сохраните наиболее важную информацию и нужные файлы.
После того, как вы сохранили все необходимое и привязали учетные записи к другому электронному почтовому ящику, можно приступать к его удалению. Процесс удаления происходит по-разному в зависимости от используемой почтовой платформы. Принцип схож, но пользовательские интерфейсы почтовых сервисов значительно отличаются, поэтому стоит рассмотреть каждый популярный вариант более подробно.
Письма от «государственных организаций»
Мошенники могут прикидываться налоговой, Пенсионным фондом, Роспотребнадзором, санэпидемстанцией и другими госорганизациями. Для убедительности в письмо вставляют водяные знаки, сканы печатей и государственную символику. Чаще всего задача преступников — напугать человека и убедить его открыть файл с вирусом во вложении.
Обычно это шифровальщик или блокатор винды, который выводит компьютер из строя и требует прислать платное SMS для возобновления работы. Вредоносный файл может маскироваться под судебное постановление или повестку о вызове к начальнику организации.
Страх и любопытство отключают сознание пользователя. На форумах бухгалтеров описаны случаи, когда сотрудницы организаций приносили файлы с вирусами на свои домашние компьютеры, так как не могли открыть их в офисе из=за антивируса.
Иногда мошенники просят отправить в ответ на письмо документы, чтобы собрать сведения о фирме, которые пригодятся для других схем обмана. В прошлом году одна группа мошенников смогла обмануть множество людей, использовав прием отвлечения внимания «просьба отправить бумаги по факсу».
Когда бухгалтер или менеджер читал это, он сразу проклинал налоговую «Вот мамонты там сидят, е-мое!» и переключал свои мысли с самого письма на решение технических проблем с отправкой.



















![Outlook продолжает отправлять электронные письма в папку нежелательной почты или спама [полное исправление] - исправлять - 2021](http://navikur.ru/wp-content/uploads/f/3/f/f3f377979ac4bab9b6640548980c6b00.png)













