Элементы окна Finder
Слева располагается боковое меню. Здесь размещены ссылки на самые используемые папки, файлы, устройства, подключаемые серверы.
Боковое меню
Раздел «Избранное». По умолчанию в нем размещаются папки:
— «Мои файлы». Сюда попадают последние использованные или добавленные файлы (На МакОС High Sierra его нет);
— «Airdrop». Это система беспроводной передачи файлов между компьютерами Mac и устройствами на iOS;
— «Программы». Хранит в себе все приложения, которые установлены на данном компьютере;
— «Рабочий стол». Эта папка ссылается на все, что есть на вашем рабочем столе;
— «Документы»;
— «Загрузки»;
— «Изображения».
Последние три папки ссылаются на одноименные в домашнем каталоге пользователя.
Раздел «Устройства». Здесь перечисляются все внутренние и подключаемые устройства с данными: флеш-карты, жесткие диски, оптические приводы и т. д. Этот раздел может быть недоступен по умолчанию.
Раздел «Общий доступ». Здесь располагаются возможные для подключения компьютеры локальной сети.
Раздел «Световая выборка по тегам».
Разделы бокового меню – это ниспадающие списки. Если подвести курсор к их названию, то появится кнопка «Скрыть».
Нажав на нее, список закроется, нажав еще раз — появится вновь.
Также разделы можно переносить относительно друг друга. Просто зажав кнопку мыши перенесите раздел куда вам надо.
Верхнее меню окна Finder
Команды вперед и назад (стрелки вправо и влево). Перемещают вас в предыдущую папку, из которой вы вышли.
Кнопки управления видом отображения папок. По умолчанию выбран первый вид в виде значков. Но это самый неудобный и малоинформативный вид: простое изображение в виде иконок, располагающихся по сетке.
Отображение в виде списка. Все файлы при этом располагаются строками и имеют несколько столбцов с информацией. Так, помимо самих файлов видна дата их изменения, размер и тип. Если кликнуть по названию колонки, можно отсортировать файлы по выбранному критерию. Так можно быстро найти файлы определенного типа. Кликнув по названию колонки правой кнопкой мыши, можно будет добавить дополнительные колонки с информацией и при желании отсортировать файлы и папки по этим критериям. При этом типе изображения папки можно не только открывать по двойному щелчку, но и открывать их непосредственно в этом окне при нажатии на треугольник, который располагается слева от названия. Таким образом можно работать с визуальной структурой папок и файлов.
Отображение в виде колонки позволяет увидеть весь путь открытых и выбранных файлов визуально – в виде горизонтального дерева. Тут будет виден корень жесткого диска, папки пользователей, ваша папка пользователя, а также папка «Разное». При таком виде, если выделить файл, то в самой правой колонке отобразиться его служебная информация и миниатюра.
Отображение CoverFlow. Это некий гибрид изображения списком, но при этом дополняется красивой каруселью вех файлов и папок. Тут сразу можно видеть изображение файла. Если сделать окно больше, то этот вид может быть удобен при поиске изображений и фотографий.
Кнопка, позволяющая отсортировать файлы по определенным категориям. Так, если выбрать вариант «По размеру», файлы будут визуально разделены по разным категориям.
Кнопка с «шестеренкой», открывающая меню различных действий с выбранными объектами внутри папки. Если не выбран какой-либо объект – отобразиться меню с одними вариантами. Выделив какой-либо файл или группу файлов, отобразиться другое меню.
Правая часть окна – здесь неизменно располагается панель поиска. Щелкнув по его полю и начав набирать слово, сразу же будет выводиться список файлов, в которых оно содержится. Можно осуществлять поиск как по всей памяти компьютера, выбрав пункт «Этот Mac», так и только по папке, из которой был вызван поиск.
Нажав кнопку «Разное», будет видно, что поиск нашел нужный файл. Здесь удобно выбрать этот файл и сразу понять где он находится, посмотрев на строку пути, и, если надо, перейти туда.
Не носите одежду, которая соответствует вашему реальному или виртуальному фону
Во время вызова Zoom вы не только должны одеваться соответствующим образом, но и если вы хотите применить виртуальный фон к своим видеозвонкам, вы также должны убедиться, что ваша одежда не имеет того же цвета, что и ваш реальный или виртуальный фон.
Если это произойдет, то предметы, которые вы носите, также будут преобразованы в виртуальный фон, что сделает вас некомфортным для других людей во время встречи, поскольку ваше лицо появится на экране без тела. Вам следует подумать о том, чтобы не носить одежду однотонного синего или зеленого цвета при использовании виртуального фона в Zoom, поскольку инструмент применит новый фон к вашему платью вместо фона.
Настройка камеры Zoom на телефоне и компьютере
На телефоне настройки камеры Зум находятся в меню «Настройки/Конференция». Здесь можно только отключить камеру при входе в конференцию (опция «Всегда выключать мое видео»), отобразить изображение зеркально или включить специальный режим. Специальный безопасный режим – это выключение камеры с сохранением включенного микрофона. Есть также выбор соотношения сторон видео – по размеру, или с пропорциями оригинала.
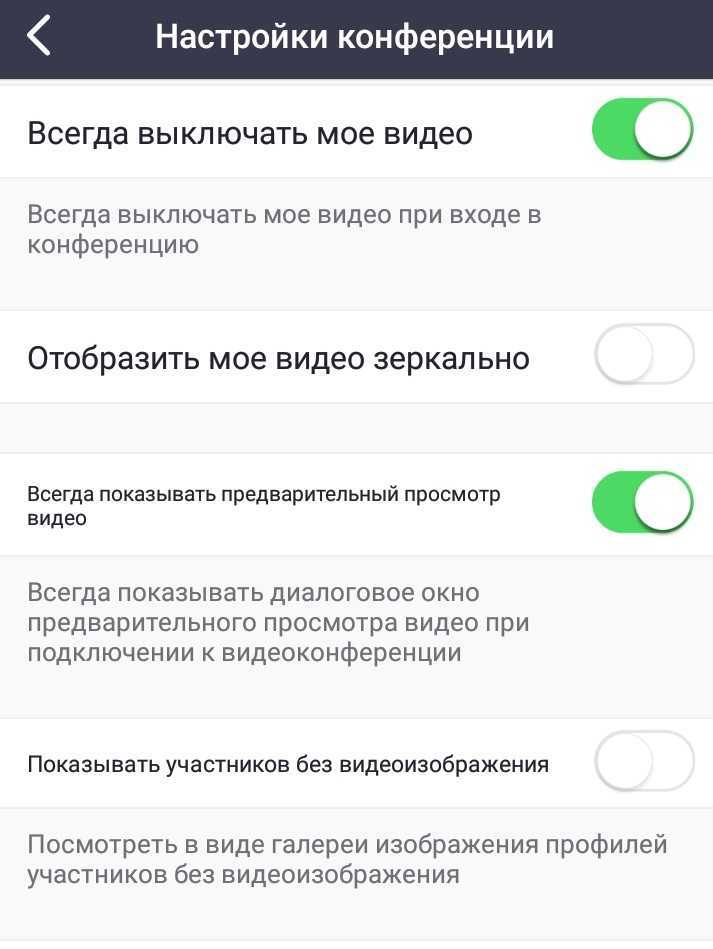 Настройка камеры с телефона
Настройка камеры с телефона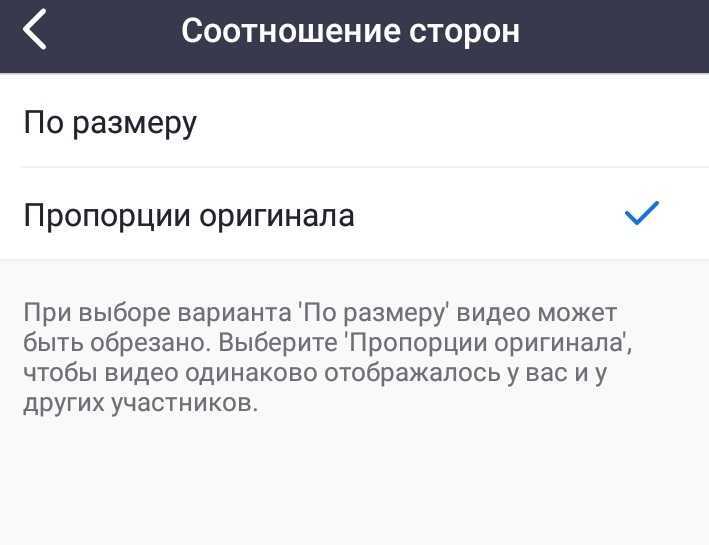 Выбор соотношения сторон
Выбор соотношения сторон
В левом верхнем углу в режиме конференции можно переключать камеру с фронтальной на основную и наоборот.
На компьютере настройки камеры в Zoom более широкие. Отрегулировать камеру можно через меню «Настройки/Видео». Возможности включают:
- Настройку разрешения – оригинал или высокое качество;
- Зеркальное отображение видео с камеры;
- Опцию «Подправить мой внешний вид» – сглаживание картинки;
- Настройку камеры для плохой освещенности – это можно сделать автоматически или вручную настроить уровень яркости.
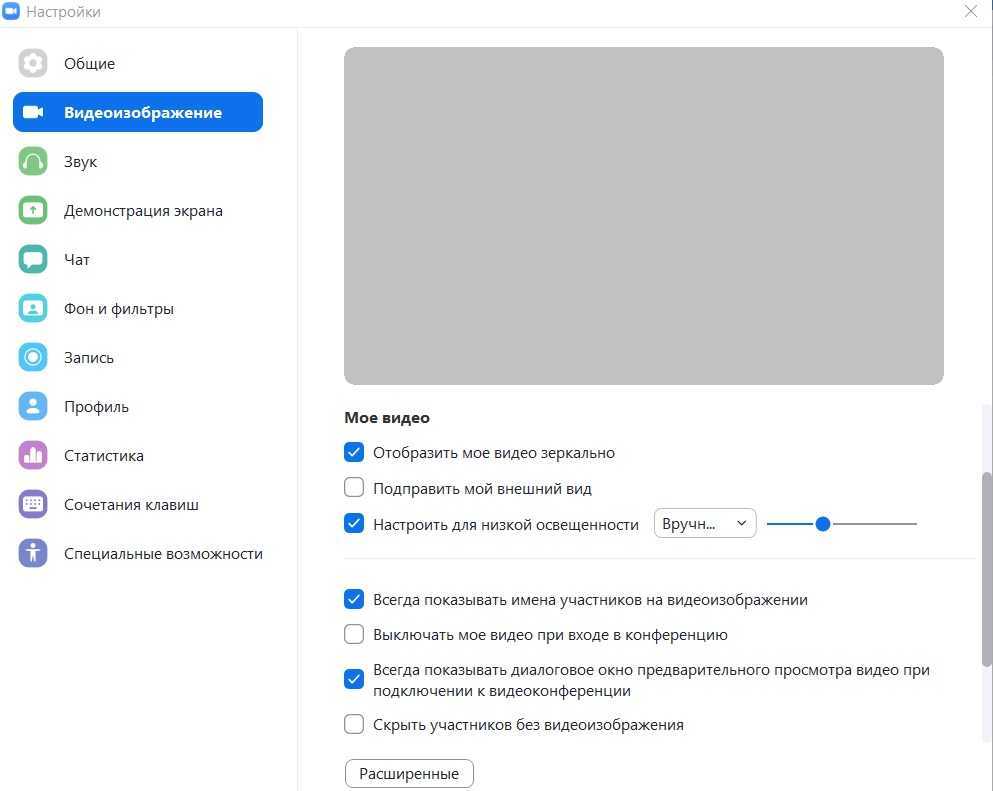 Настройка камеры на компе в Зум
Настройка камеры на компе в Зум
Как и на телефоне, можно настроить автовыключение камеры, когда вы входите в конференцию.
Настройка видео в Зуме на телефоне и компьютере
В декстопной программе Zoom в меню «Видеоизображение» есть отдельные опции для видео во время конференций. Можно настроить, например:
- показ имен участников во время выступления;
- показ предварительного просмотра видео в отдельном окне – вы будете видеть себя так, как отображается на экране у других участников;
- скрытие участников без видео – вместо пустого экрана будут показываться их имена и аватары профиля;
- выбор количества участников во время показа.
А если кликнуть на «Расширенные настройки», можно выбрать оптимизацию видео с автоподавлением шумов.
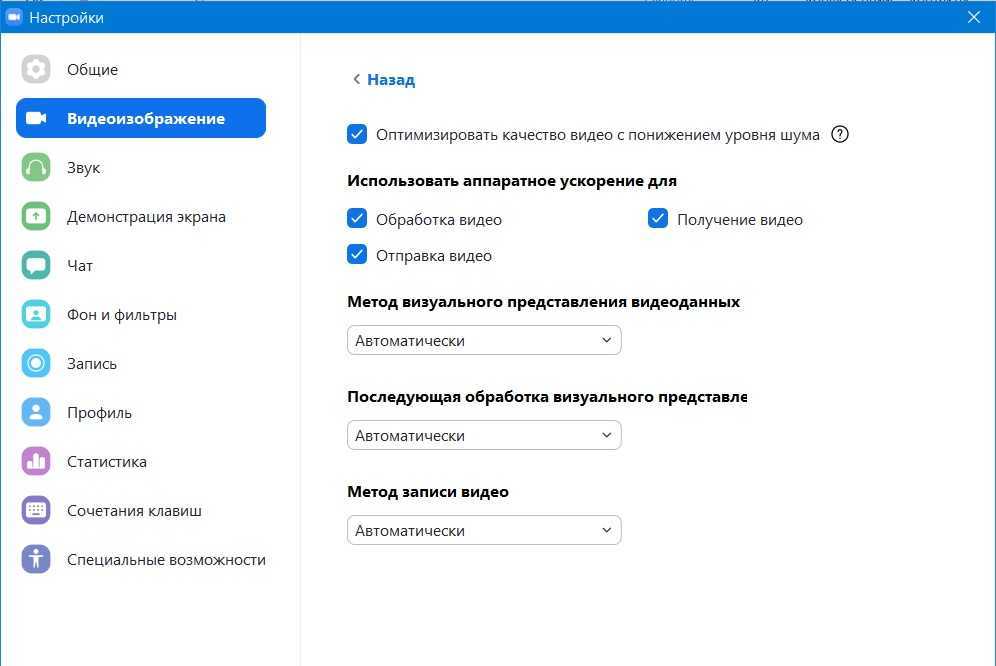 Расширенные настройки видео в Zoom
Расширенные настройки видео в Zoom
В телефоне настройка видео Зум выполняется в меню «Настройка/Конференции».
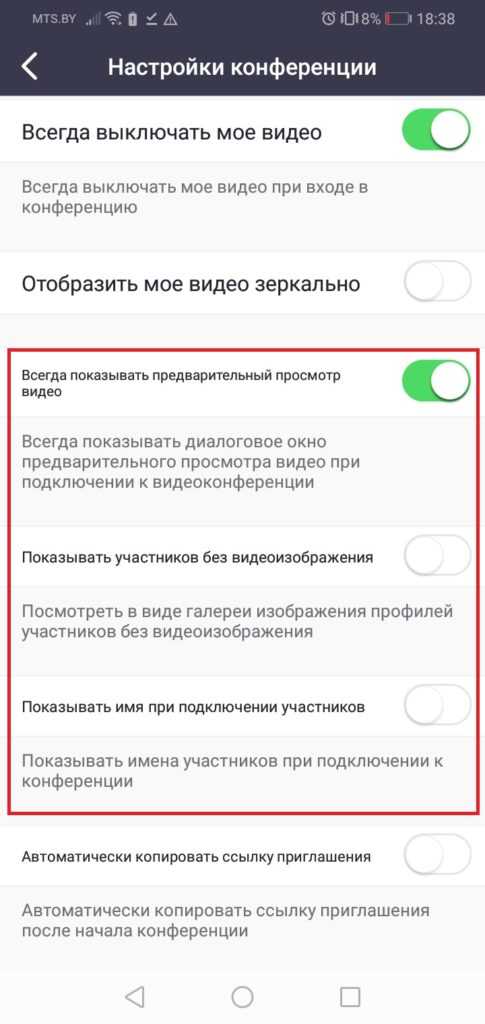 Настройка видео в Зуме с телефона
Настройка видео в Зуме с телефона
Здесь также можно включить предварительный просмотр видео, показ имен участников, автовключение/выключение видео при входе в конференцию, включение субтитров.
Характеристики Coolpix B600
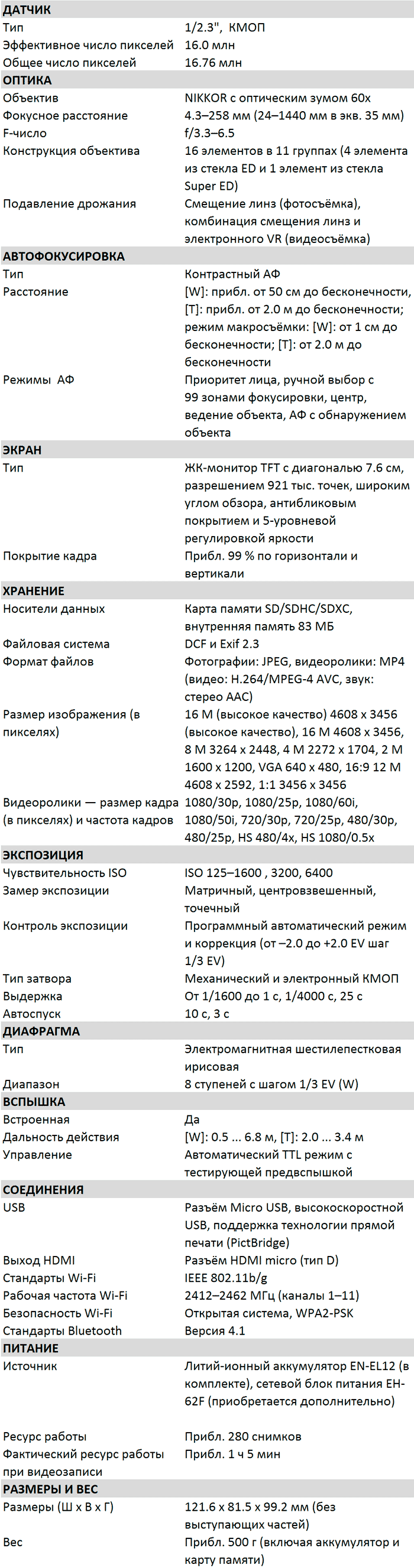
Итоги обзора B600
Подытоживая обзор Coolpix B600 от Nikon, можно сказать следующее. Компания обновила Coolpix B500 двухлетней давности, увеличив с 40х до 60х зум на новой модели Coolpix B600. Другие новые функции найти сложнее. В действительности Nikon фактически убрала больше функций – наклонный экран, NFC-подключение и батарейки АА.
Зато стартовая цена поднялась. Снижение универсальности и увеличение цены – горькая пилюля, которую придётся проглотить тому, кто захочет приобрести новинку. Так что сложно найти рекомендационные плюсы у B600, кроме усиленного в полтора раза приближения.
Смотрите, кто присоединился к разговору
Учителя или ведущие различных конференций должны знать, кто пришёл на встречу. Чтобы получить список, нужно посмотреть отчёт, который формируется после завершения общения. Этот отчёт может генерировать не любой желающий. Во-первых, вы должны быть инициатором общения. Во-вторых, у вас должна быть включена опция Отчёты об использовании.
Чтобы получить отчёт, войдите в Zoom в браузере. Перейдите в Управление аккаунтом > Отчёты. В разделе Отчёты об использовании вы получите список предыдущих встреч и будущие запланированные встречи за выбранный период времени. Посмотрите тип отчёта и выберите отчёт о регистрации или отчёт об опросе. Найдите нужную встречу и нажмите Экспортировать как файл CSV. Вы сможете скачать список участников в файле формата CSV.
Вам не нужно убираться дома перед видеозвонком: установите фальшивый фон в Zoom
Фальшивый фон в Zoom
В программе ZOOM студенты сдают экзамены, бизнесмены проводят видеоконференции, онлайн-встречи, делают совместные завтраки, коворкинги, игры и даже танцевальные вечеринки. Теперь вам не нужно убираться дома перед видеозвонком, установите фальшивый фон в Zoom. Вот инструкция, как это сделать:
- Откройте приложение Zoom и войдите в систему.
- Нажмите на значок настроек в правом верхнем углу. Откроется окно настройки программы.
- Переключитесь влево на вкладку «Фон и фильтры».
- В самом начале, приложение проинформирует вас о том, что можно выбрать виртуальный фон «Хромакей». Это интересный фон зеленого цвета — это так называемый основной используемый фон. Если у вас нет зеленой стены или холста, который можно было бы растянуть перед видеозвонком, можно использовать такой одноцветный фальшивый фон.
По умолчанию доступно пять видов виртуальных фонов — три обычных цветных стены и два движущихся рисунка в виде видео, которое предварительно нужно установить себе на ПК, нажав кнопку «Скачать».
- Если вы не выбираете или хотите добавить собственное изображение или видео (например, из фотографий), то используйте кнопку «плюс», она находится справа. Выберите нужный файл, и он появится в качестве фона и данная функция одновременно добавит его в библиотеку по умолчанию.
- Еще одна интересная вкладка с видеофильтрами позволяет добавлять эффекты — изменение цвета или добавление света, в стиле Instagram.
Ниже, на той же странице, вы найдете кнопку «Отразить мое видео», которая показывает изображение уже на экране. С помощью кнопки «Studio Effects» вы попадаете в бета-версию функции, с помощью которой вы можете изменять цвет губ, корректировать брови и другие линии на лице.
Настройка экрана на телефоне и компьютере в Zoom
Во время проведения конференций часто необходима демонстрация экрана остальным участникам. Например, это нужно, если требуется наглядно показать управление приложением, предоставить доступ к файлам, сопровождать выступление заметками, и т. д.
Базовые настройки экрана Зум в декстопной версии программы находятся в меню «Демонстрация экрана». Там можно:
- Установить размер окна при показе экрана – полноэкранный, сохранить текущий размер;
- Подогнать содержимое под размер окна – рекомендуем включить эту опцию, чтобы содержимое экрана показывалось полностью и без искажений;
- Включить, если это необходимо, дистанционное управление приложениями на рабочем столе;
- Включить параллельный режим – тогда видео с камеры докладчика и запись экрана будут показываться в двух окнах одновременно;
- Настроить демонстрацию приложений.
Желательно также отключить звук уведомлений на рабочем столе, чтобы они не мешали во время конференции.
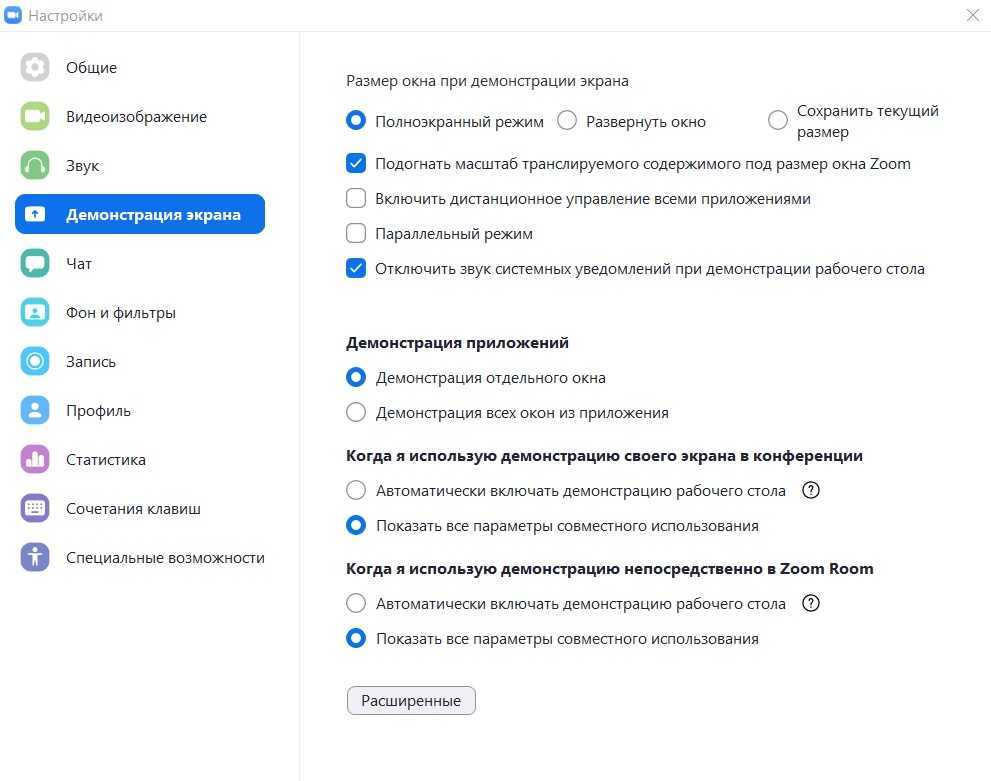 Меню настройки экрана в Зуме
Меню настройки экрана в Зуме
Прямо в режиме конференции через опцию «Демонстрация экрана» можно выбрать, чем участники будут совместно пользоваться – экран, доску для заметок или приложение.
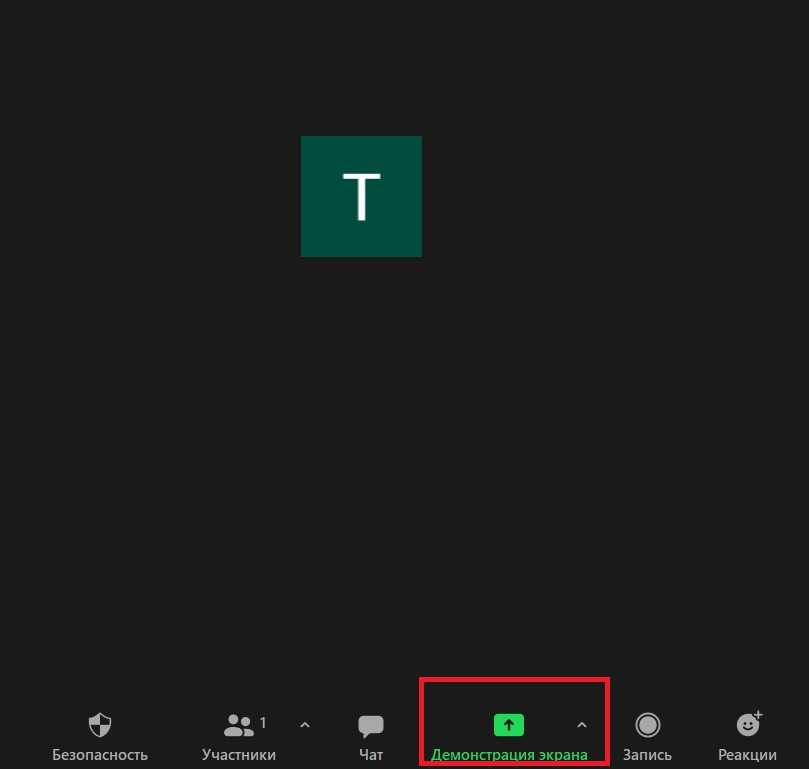 Кликаем здесь, чтоб настроить демонстрацию экрана
Кликаем здесь, чтоб настроить демонстрацию экрана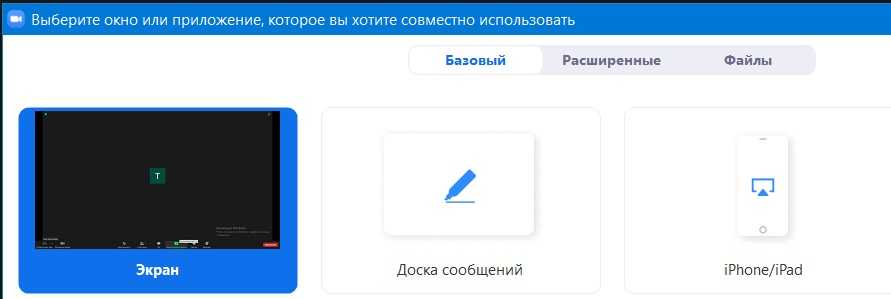 Выбираем, чем участники совместно пользуются
Выбираем, чем участники совместно пользуются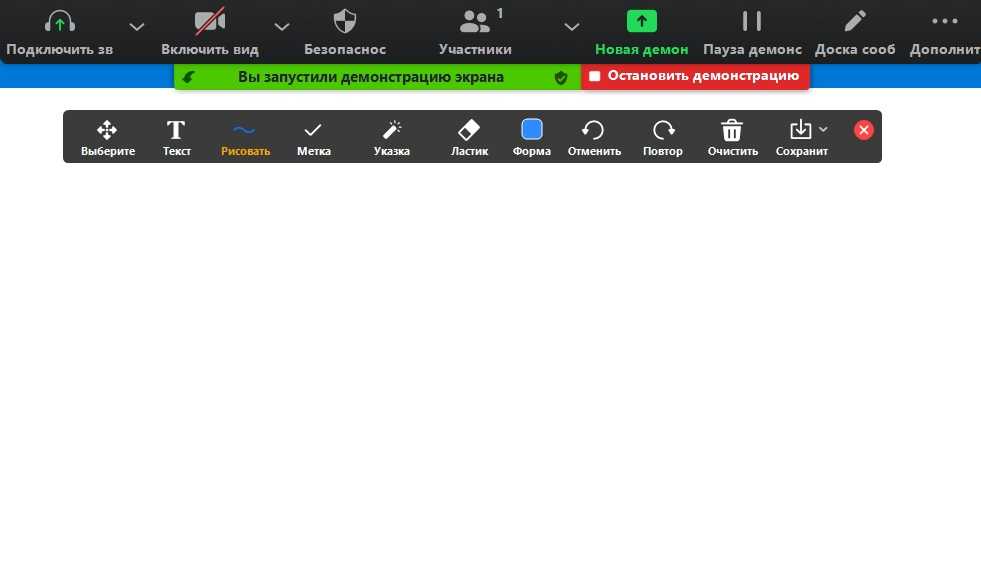 Доска для заметок в Zoom
Доска для заметок в Zoom
На доске можно делать записи во время выступления. Доступны текстовые заметки, рисование, превращение курсора в указатель, и т. д.
Во время демонстрации экрана можно подключить совместное использование звука и оптимизацию показа видео. Для этого нужно поставить галочки напротив нужных опций.
В мобильных приложениях Zoom настройка показа экрана выполняется в режиме конференции. Для этого внизу экрана кликаем «Совместное использование».
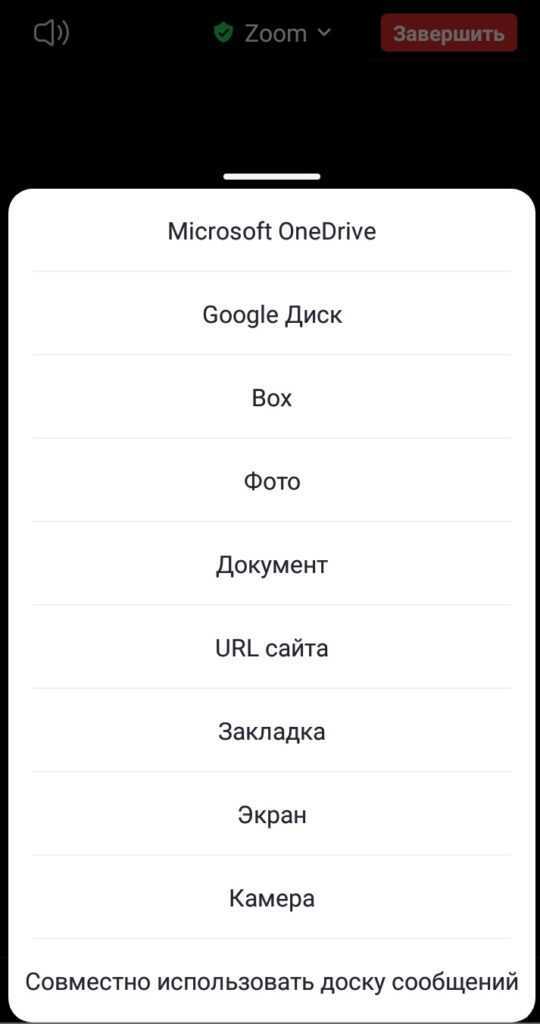 Выбираем, к чему открыть доступ в Зуме с телефона
Выбираем, к чему открыть доступ в Зуме с телефона
Можно предоставить доступ к документам на Google Диске или на телефоне, к камере, экрану, определенным фото. Есть также доска объявлений для совместного использования.
Инструкция как пользоваться Zoom на телефоне (андроид и айфон)
У Zoom есть приложение для телефона, как для iOS, так и для Андроид. Например, в Google Play достаточно ввести «Zoom» в поисковую строку. Первый результат в выдаче и будет нужным приложением.
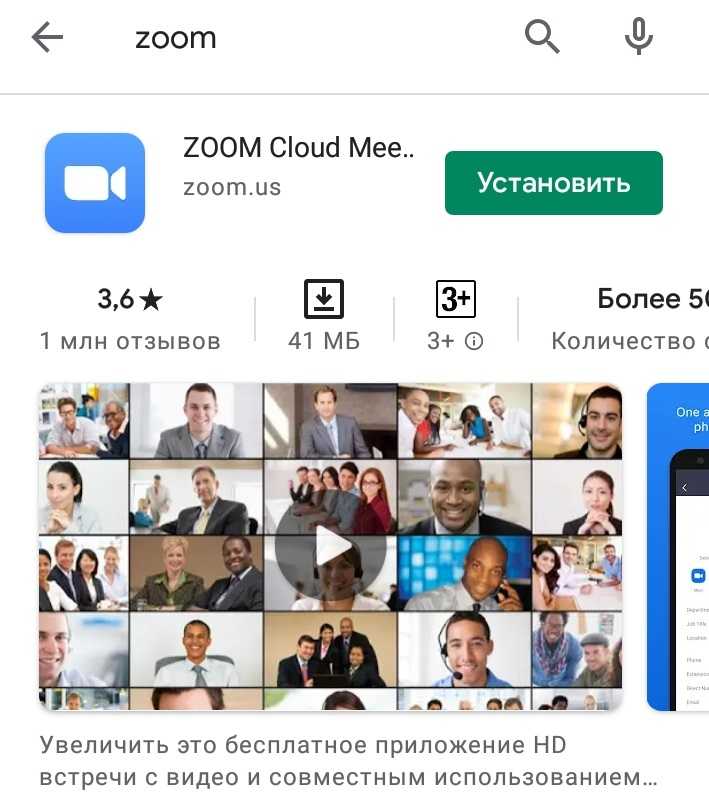 Zoom в Google Play
Zoom в Google Play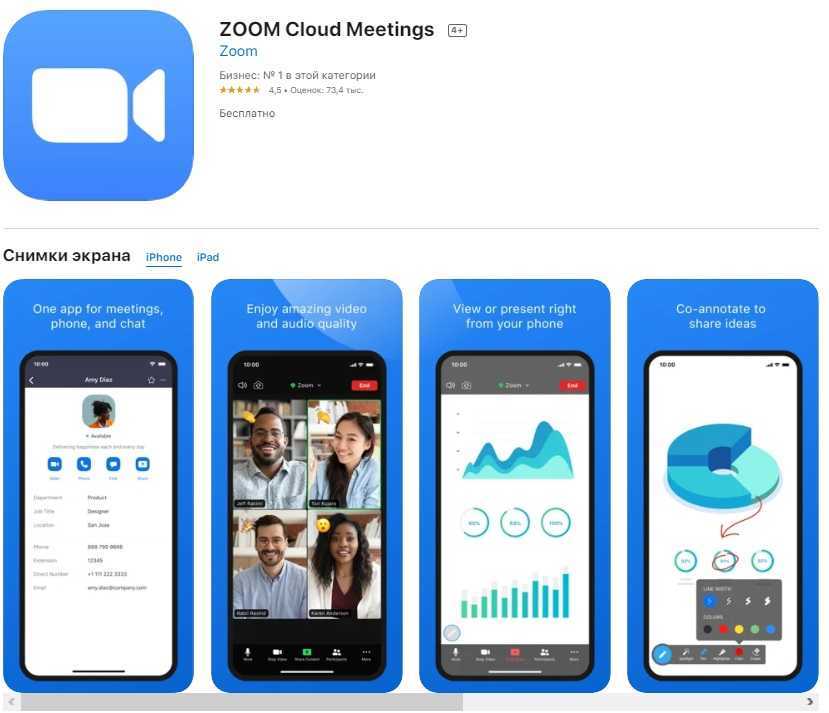 Так же легко найти Zoom и в App Store
Так же легко найти Zoom и в App Store
Скачиваем приложение и устанавливаем его. При необходимости – выставляем нужные разрешения (камера и микрофон).
У мобильного приложения есть три варианта входа:
- Регистрация – создание новой учетки;
- «Войти в конференцию» – присоединиться к существующей конференции;
- «Войти в…» – простой вход, создание и настройки новых конференций.
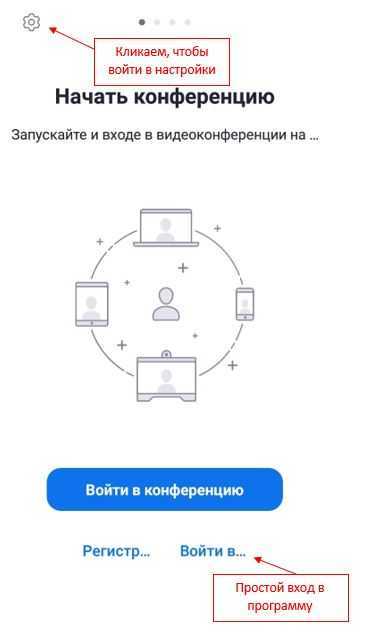 Страница входа в Зум с телефона
Страница входа в Зум с телефона
Чтобы войти в конференцию с андроид или айфона, нужно выбрать способ входа – по идентификатору или персональной ссылке. Для входа по идентификатору вводим:
- Полученный код конференции и, при необходимости, пароль;
- Имя пользователя, которое будут видеть все участники.
Дожидаемся подключения. Внизу экрана можно включить или отключить звук и камеру. Но лучше сделать это заранее, при авторизации в параметрах входа.
Для входа по персональной ссылке кликаем по ней в выпадающем списке или вводим имя персональной ссылки вручную. Также вводим имя пользователя. Нажимаем «Войти» и дожидаемся загрузки подключения.
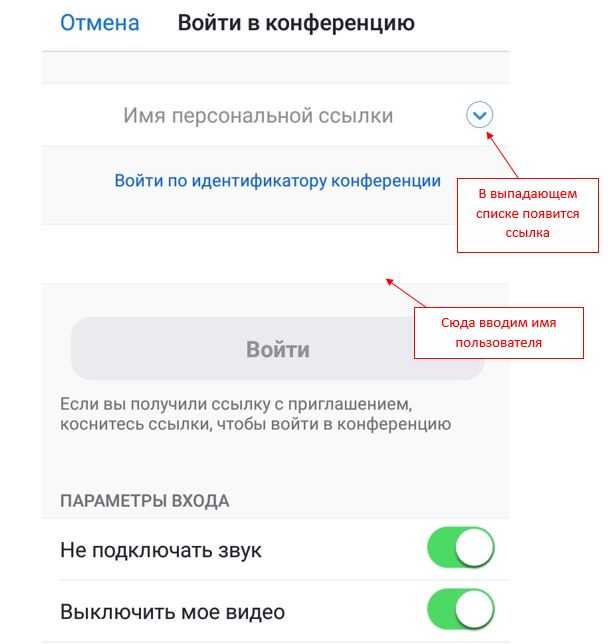 Вход по персональной ссылке
Вход по персональной ссылке
Для простого входа в Zoom на телефоне выбираем «Войти в». Вводим свои логин и пароль или авторизуемся в один клик, как и на компьютере. Если вы еще не зарегистрированы, Зум автоматически перебросит на форму регистрации. После входа можно планировать конференции и настраивать опции приложения.
Фон видеозвонка для Ватсап: инструкция, как сделать?
По умолчанию в Ватсапе стоит смешной фон в виде детской картинки. Не всегда она приемлема, особенно, если ведутся важные деловые переговоры. Но вы можете использовать другой задний план. Вот инструкция, как сделать фон для видеозвонка для Ватсап:
Откройте мессенджер и нажмите «три точки» в правом верхнем углу.
Фон видеозвонка для Ватсап
Появится Меню настроек. Выберите в нем «Чаты», а затем «Обои».
Фон видеозвонка для Ватсап
Выбирайте один из нескольких представленных вариантов на выбор:
- Стандартные — это задний план по умолчанию.
- Библиотека — можно использовать фоны из библиотеки WhatsApp. Для этого скачайте отдельное приложение из Play Store.
- Сплошной цвет — в качестве фона используется заливка сплошным цветом, получается, будто цветная стена на заднем плане.
- Галерея — в качестве фона можно выбрать фото или рисунок с вашего телефона.
- Без обоев — задний план будет в видезаливки серым цветом.
Фон видеозвонка для Ватсап
Выберите сначала необходимую категорию, а затем подберите предпочитаемый фон, который вы хотите использовать.
Видеозвонки с фоном в Cisco Webex: инструкция по изменению фона
Видеозвонки с фоном в Cisco Webex
Давайте еще рассмотрим функцию изменения фона при видеозвонках в приложении Webex, которое разработано и управляется Cisco. Это программное обеспечение относительно сложное, поэтому компаниям нравится использовать его для проведения сложных видеоконференций. Инструкция очень простая:
- Смена фона выполняется непосредственно перед началом вызова.
- В окне с собранием нажмите на опцию «Изменить фон» — в правом верхнем углу.
Доступны девять различных задних планов. Если выберете один из них, то его нужно сначала загрузить. Затем можно сделать его размытым, а также сохранить в том виде, в каком он у вас есть. Используйте кнопку «плюс», чтобы импортировать на ПК другое из выбранных изображений. Справа находится опция зеркального поворота камеры. Функция переключения такого вида заднего плана доступна только в настольном ПК или ноутбуке, на телефоне использовать ее не получится.
На что можно заменить «Сферум»
В России существует множество отечественных сервисов, позволяющих своим пользователям общаться по видеосвязи и совершать голосовые вызовы. Например, в апреле 2020 г. Mail.ru запустил мессенджер ICQ New с такими возможностями, созданный на основе оригинального ICQ. ICQ – это творение израильской компании Mirabilis, впервые заработавшее в 1998 г. Российским ICQ стал в апреле 2010 г., когда его приобрел за $187,5 млн фонд Digital Sky Technologies (DST), являвшийся акционером Mail.ru. Непосредственно к холдингу Mail.ru мессенджер перешел после реорганизации фонда DST.
У Mail.ru есть еще один сервис, запущенный в том же месяце – «Видеозвонки Mail.ru». Он изначально позиционировался как инструмент для онлайн-обучения, связи с коллегами и партнерами и звонков родственникам.
Видеосервис «Яндекса»
В июне 2020 г. собственный аналог Zoom запустил и «Яндекс» – проект получил название «Телемост» и был реализован в виде веб-сервиса, работающего через браузер. В сентябре 2020 г., как сообщал CNews, «Телемост» получил масштабное обновление и вышел в качестве отдельного приложения под Windows, macOS, Android и iOS.
Если виртуальный фон просвечивает
Виртуальный фон может просвечивать из-за системного сбоя. Нужно попробовать перезагрузить приложение и выполнить вход повторно. Если данная процедура не помогла, скорее всего, в комнате недостаточно освещения. Нужно включить дополнительные лампы и убедиться, что цвет изображения виртуального фона имеет однородную текстуру и равномерно освещен.
Выберете цвет фона в ручном режиме и убедитесь, что он не совпадает с цветом одежды или других предметов. Если после всех выполненных действий фон продолжает просвечивать, возможно, ваш компьютер не отвечает системным требованиям от разработчика, поэтому опция работает некорректно.
Еще одна проблема, с которой могут столкнуться пользователи – это перевернутый виртуальный фон. Для устранения неполадок воспользуйтесь инструкцией:
- Рядом с иконками микрофона и видеокамеры есть значок со стрелочкой вверх, необходимо кликнуть на него.
- Выбрать пункт « Настройки видео».
- Нужно отключить функцию « Отобразить видео зеркально».
После изменения настроек повторно зайдите в конференцию и убедитесь, что виртуальный фон отображается правильно без кривых контуров и других дефектов. Для достижения максимальной четкости используйте качественный видеоролик с разрешением не менее 480×360.
Максимальная четкость возможна 1920×1080 пикселей. Фоновый ролик можно транслировать в формате MP4. Если видео записано в другом формате, нужно конвертировать его через программу и повторно применить виртуальный фон для конференции.
⇡#Особенности камеры
Главная особенность новой камеры — это объектив, в котором при сохранении габаритов и перекрываемого диапазона фокусных расстояний удалось существенно увеличить светосилу. Конечно, ƒ/4 в телеположении на первый взгляд не особо впечатляет, но ведь и максимальное фокусное расстояние у P7700 значительно больше, чем, например, у Olympus XZ-2, Panasonic LX7 или Canon G15.
Также к особенностям можно причислить функции, которые реализованы благодаря использованию КМОП-сенсора, а именно съёмку Full HD-видео, автоматических панорам, 3D-фото, а также режим HDR. Последние три функции находятся в меню выбора сюжетных программ, поэтому изменить хоть какие-либо настройки невозможно и приходится полагаться исключительно на автоматику. В режиме создания 3D-фото процесс съёмки автоматизирован не полностью, но реализация неплохая — достаточно снять первый кадр и совместить его полупрозрачное изображение со следующим кадром, причём высокая точность совмещения совершенно не требуется, а второй снимок камера сделает самостоятельно. Процесс создания автоматических панорам примерно такой же, как в большинстве камер Nikon, оборудованных КМОП-сенсором. Возможна съёмка стандартных — 180 градусов и широких панорам с углом 360 градусов. В данном режиме камера совершенно не требовательна к скорости поворота и равномерности движения, возможна даже полная остановка, поэтому и не слишком аккуратная проводка даёт неплохой результат. Режим HDR также находится в меню сюжетных программ и именуется «Освещение сзади». В отличие от других сюжетных режимов тут можно выбрать один из трёх уровней активности. Склеивание кадров происходит корректно даже при съёмке без штатива.
Также из особенностей стоит отметить виртуальный горизонт, который отображается поверх изображения на ЖК-мониторе, позволяя следить за положением фотокамеры относительно горизонтальной плоскости в режиме реального времени. Кроме того, камера поддерживает работу с картами Eye-Fi. Ктому же в камере появилась поддержка GPS, вот только модуль не встроенный, как у P510, а навесной GPS GP-1, который изначально проектировался для камер зеркального типа, причём стоимость данного модуля соизмерима со стоимостью всей камеры, поэтому затея использования такой опции оправдана, только если у пользователя есть зеркалка Nikon с данным модулем.

































