Как подписать документы в формате PDF на iPhone и iPad
У вас есть два варианта работы с подписями: выбор подписи из сохраненных ранее или ручная подпись прямо в документе.
1. Откройте документ в формате PDF, который вы хотите подписать в цифровом виде. Для этого понадобится приложение, которое поддерживает разметку:
- Файлы: откройте PDF-файл, который вы хотите подписать, затем нажмите «Разметка».
- Сообщения: прикрепите фотографию или PDF, коснитесь ее и выберите «Разметка».
- Safari: откройте веб-страницу, выберите «Создать PDF» в меню «Поделиться» и нажмите «Разметка».
- Почта: откройте сообщение, нажмите на вложение и выберите «Разметка».
- Фотографии: нажмите на фотографию, выберите «Изменить», нажмите «…» и выберите «Разметка» во всплывающем меню.
- Заметки: нажмите документ в заметке, затем выберите «Разметка» в меню «Поделиться».
- iBooks: откройте PDF и нажмите «Разметка» вверху.
- Другие приложения: создайте PDF для разметки любого пригодного к печати документа.
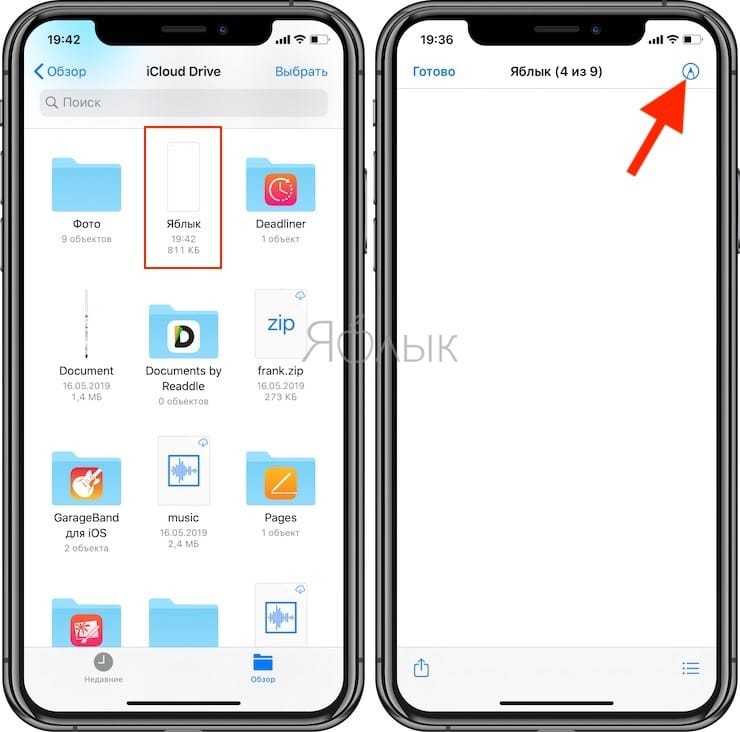
2. Нажмите «+» в нижней части интерфейса разметки.
3. Нажмите значок «Подпись» во всплывающем меню.
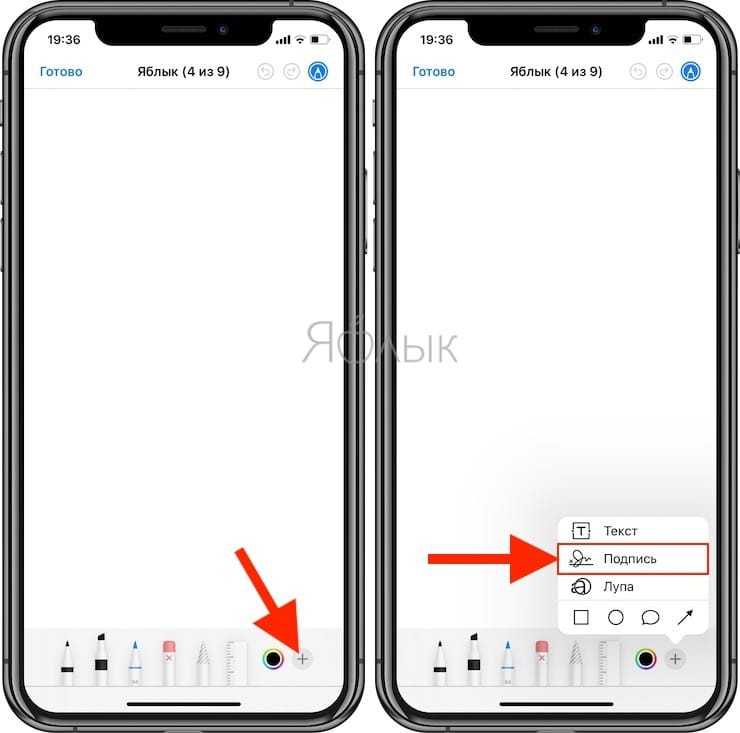
4. Распишитесь на документе пальцем, Apple Pencil или другим стилусом.
СОВЕТ: Если у вас уже имеются сохраненные ранее подписи, то можете выбрать одну из них в меню.

5. Перетащите подпись в необходимое место при вставке или измените ее размер. В этом помогут синие кнопки для увеличения или уменьшения поля с границами объекта.
СОВЕТ: Для изменения цвета чернил коснитесь цифровой подписи, которую вы только что применили к документу PDF, и нажмите на любой из цветных кругов в нижней части интерфейса разметки.
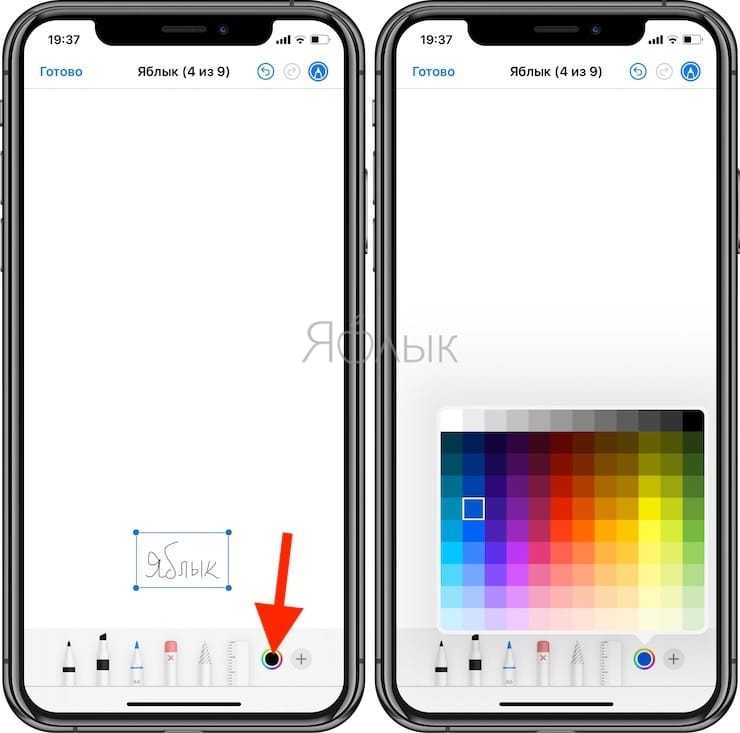
6. Для сохранения изменений нажмите «Готово».

Телефон для приёма и отправки документов

Несколько слов стоит сказать о современных сотовых телефонах. На данный момент это не просто аппараты для переговоров, а полноценные устройства связи практически любыми способами. Как отправлять факс с телефона? Очень просто: достаточно позвонить своему сотовому оператору и попросить, чтобы подключили услугу по отправке и приёму факсимильных документов. Придётся, правда, подключить ещё один дополнительный номер – его и нужно будет использовать для пересылки бумаг. У каждого оператора свои расценки за предоставление такой услуги, так что насчёт этого следует обязательно проконсультироваться, чтобы избежать неприятных сюрпризов.
SignEasy
Это для опытных пользователей. SignEasy предпочтительнее тех, кто часто закрывает сделки и нуждается в подписи клиентов. Нажмите на значок «+» в верхнем левом углу и импортируйте документы из электронной почты, фотографий, файлов или стороннего облачного хранилища. Нажмите кнопку подписи, и вы увидите истинный потенциал приложения SignEasy.
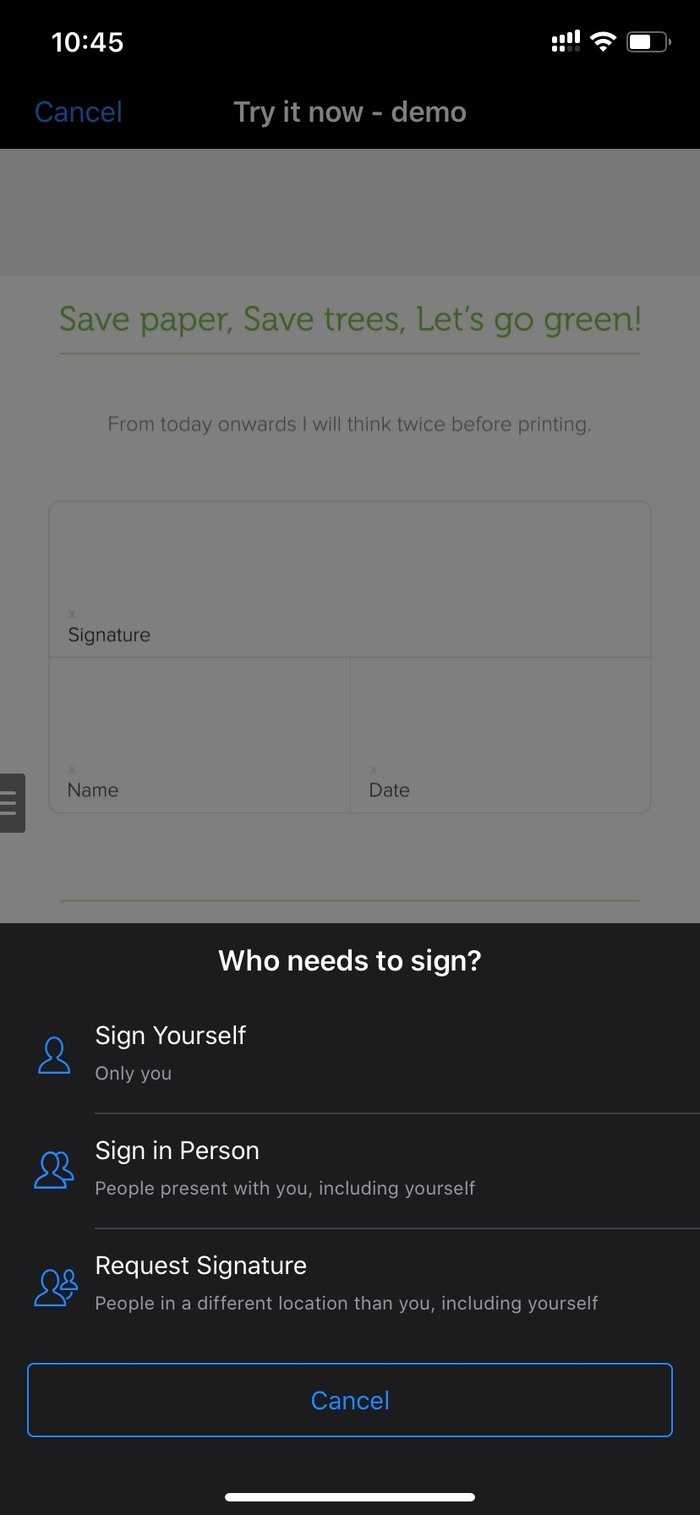
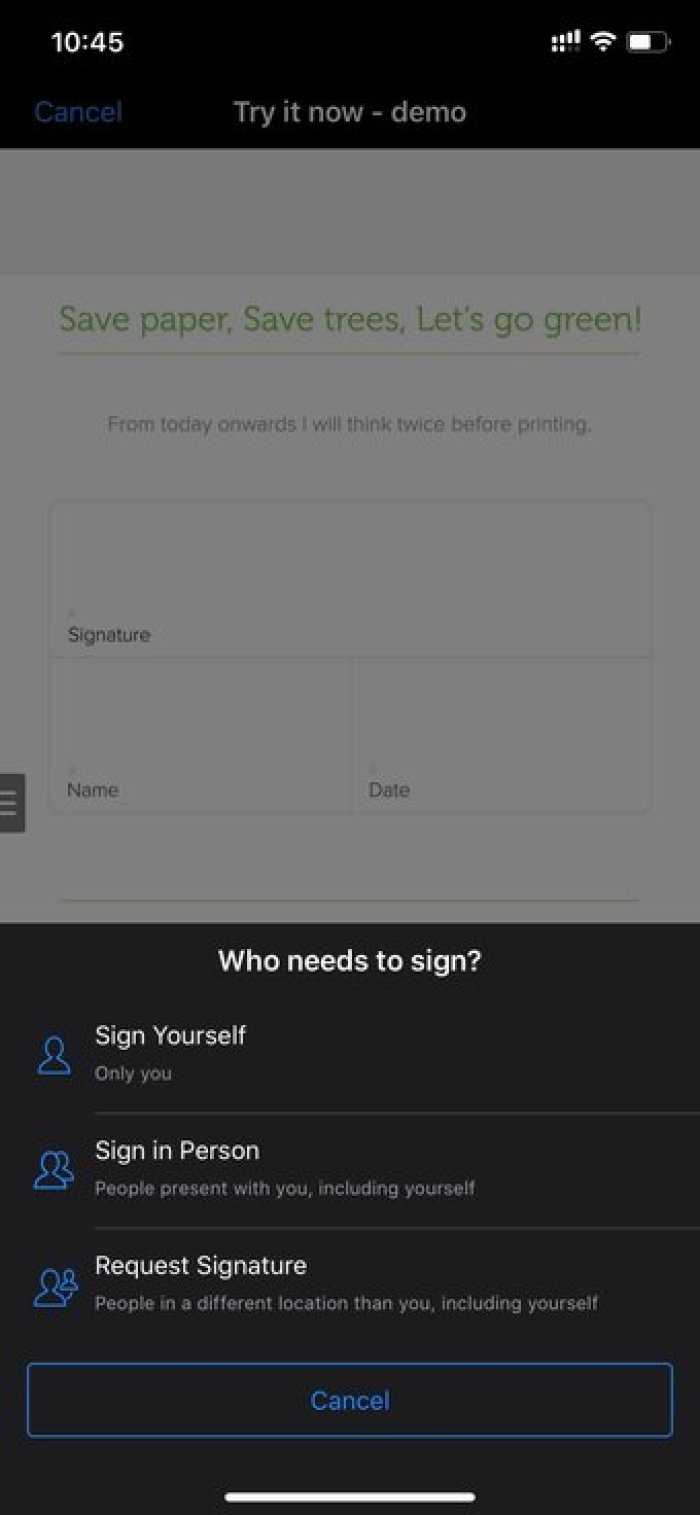
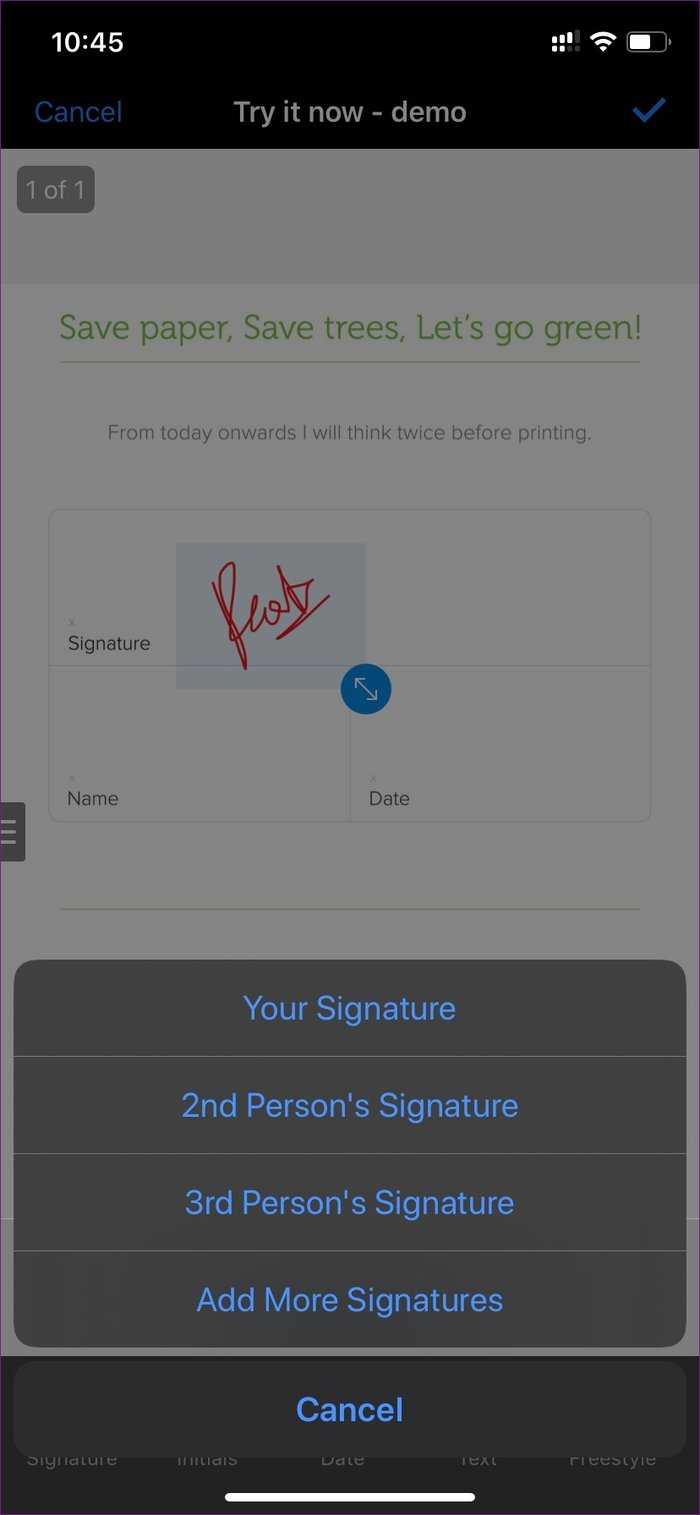
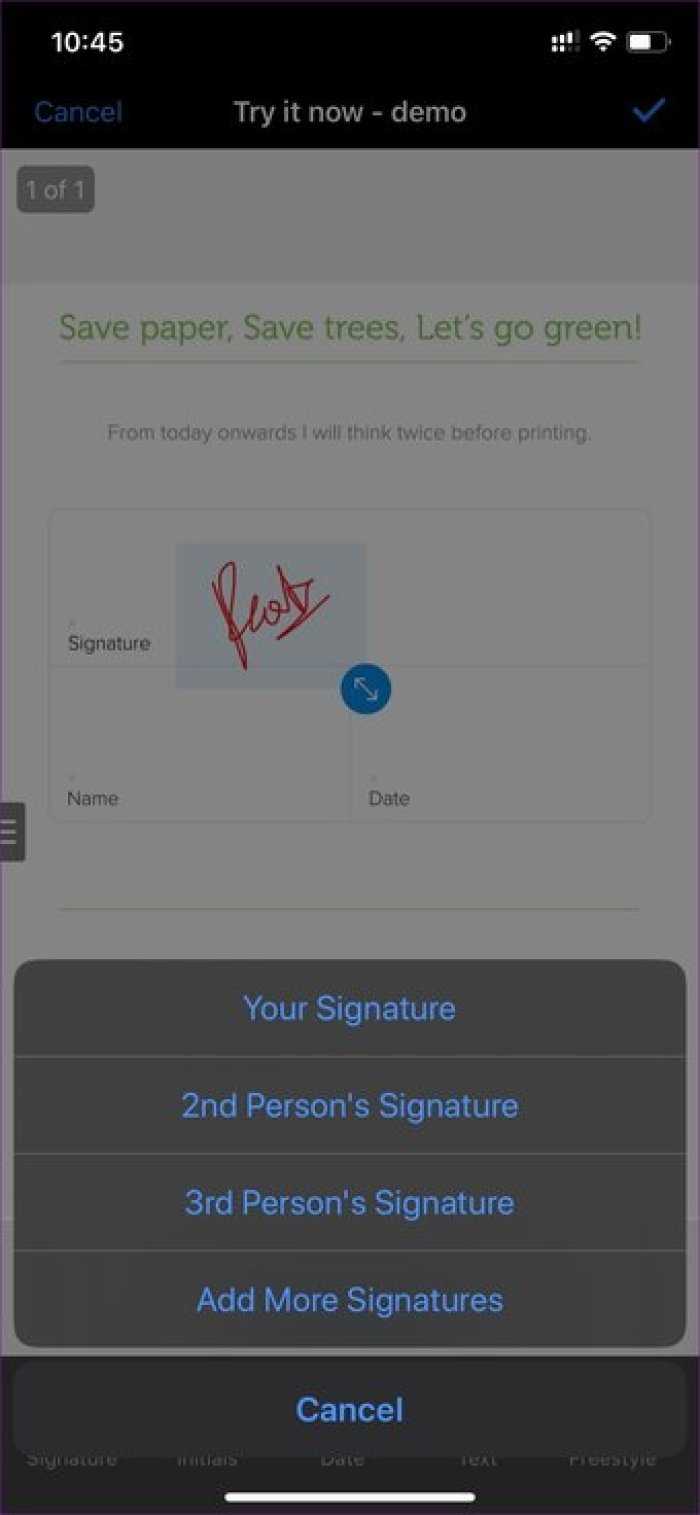
Вы можете подписать себя, подписаться с другим человеком и даже запросить подпись у другого человека в другом месте. Это полезно для деловых партнеров, которые могут находиться в разных местах.
Вы можете нарисовать подпись, изменить ее цвет и размер и перетащить в желаемое место. Также вы можете добавлять в документы дату и текст.
SignEasy предоставляет функцию шаблона для хранения часто используемых документов для будущего использования. Другие функции включают биометрическую безопасность, настраиваемый нижний колонтитул электронной почты, синхронизацию хранилища iCloud и многое другое.
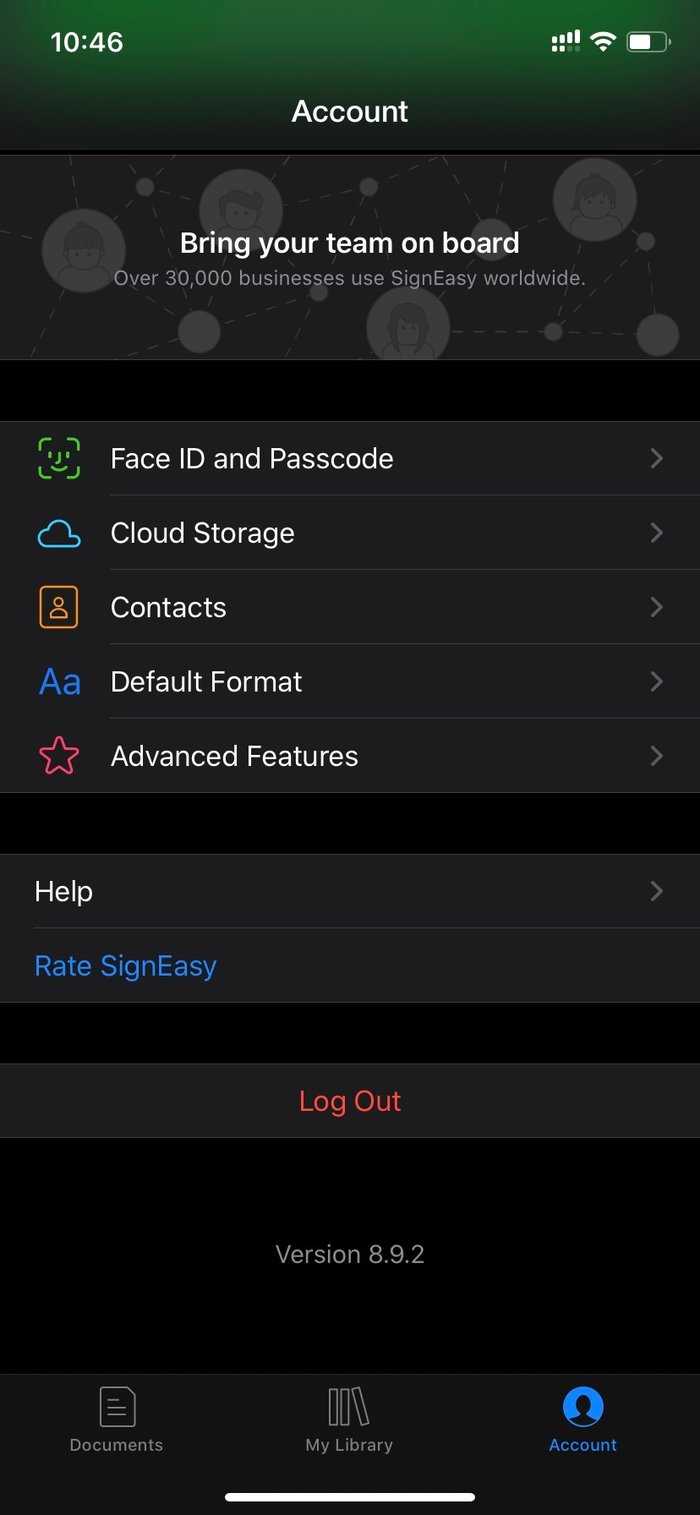
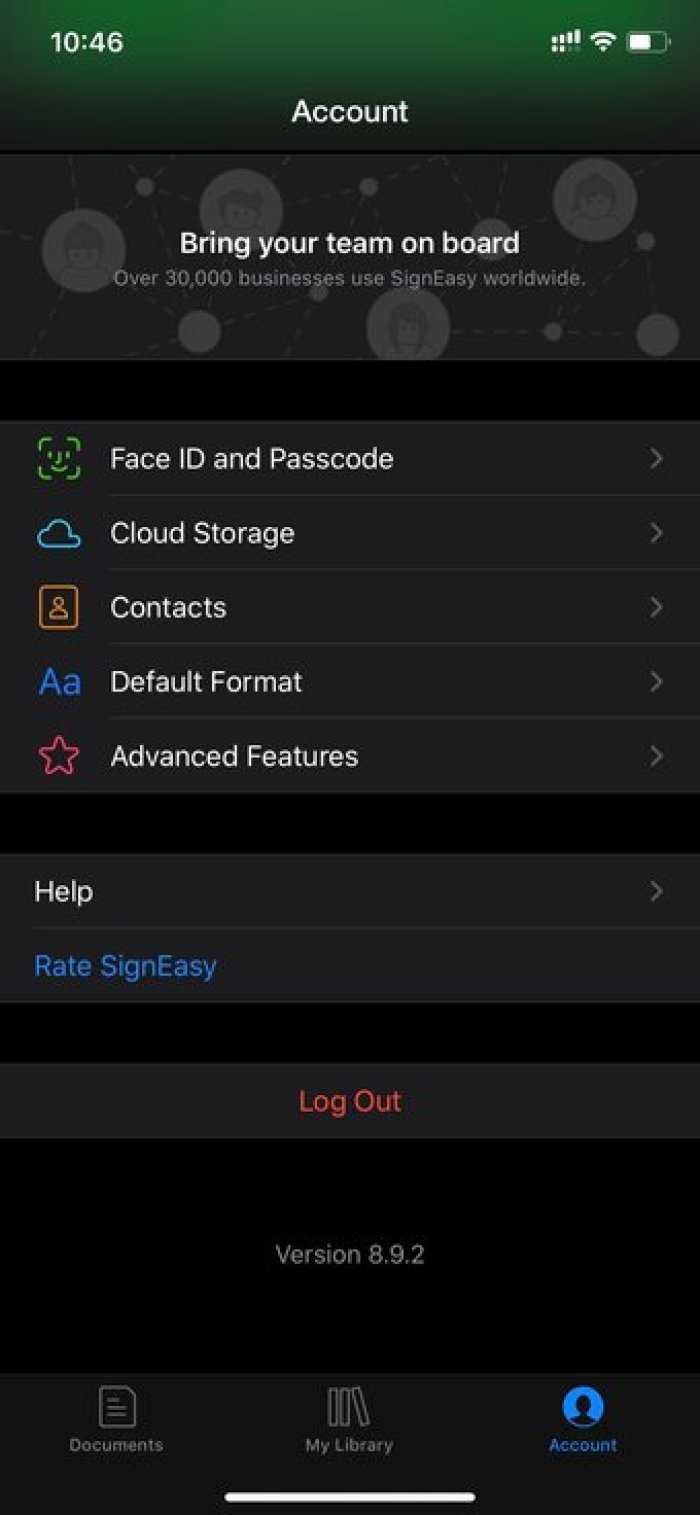
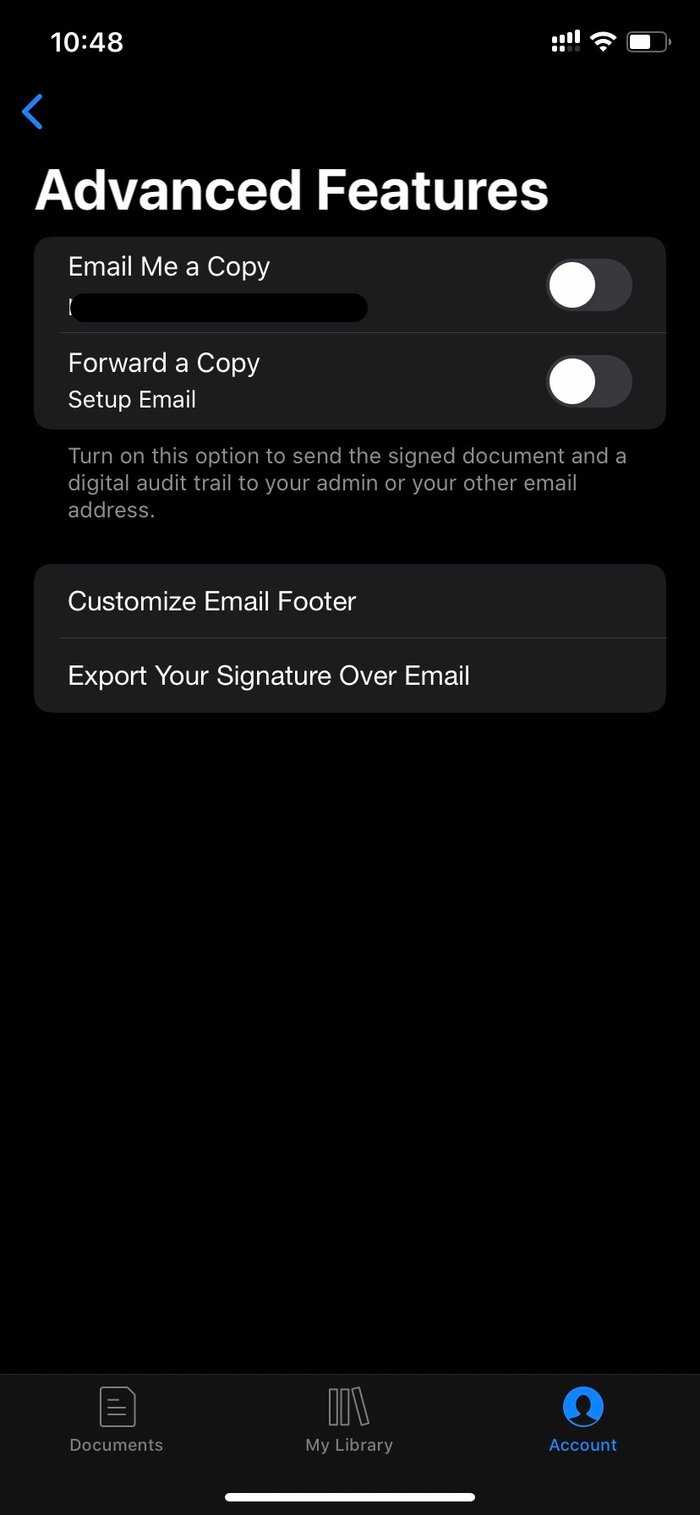
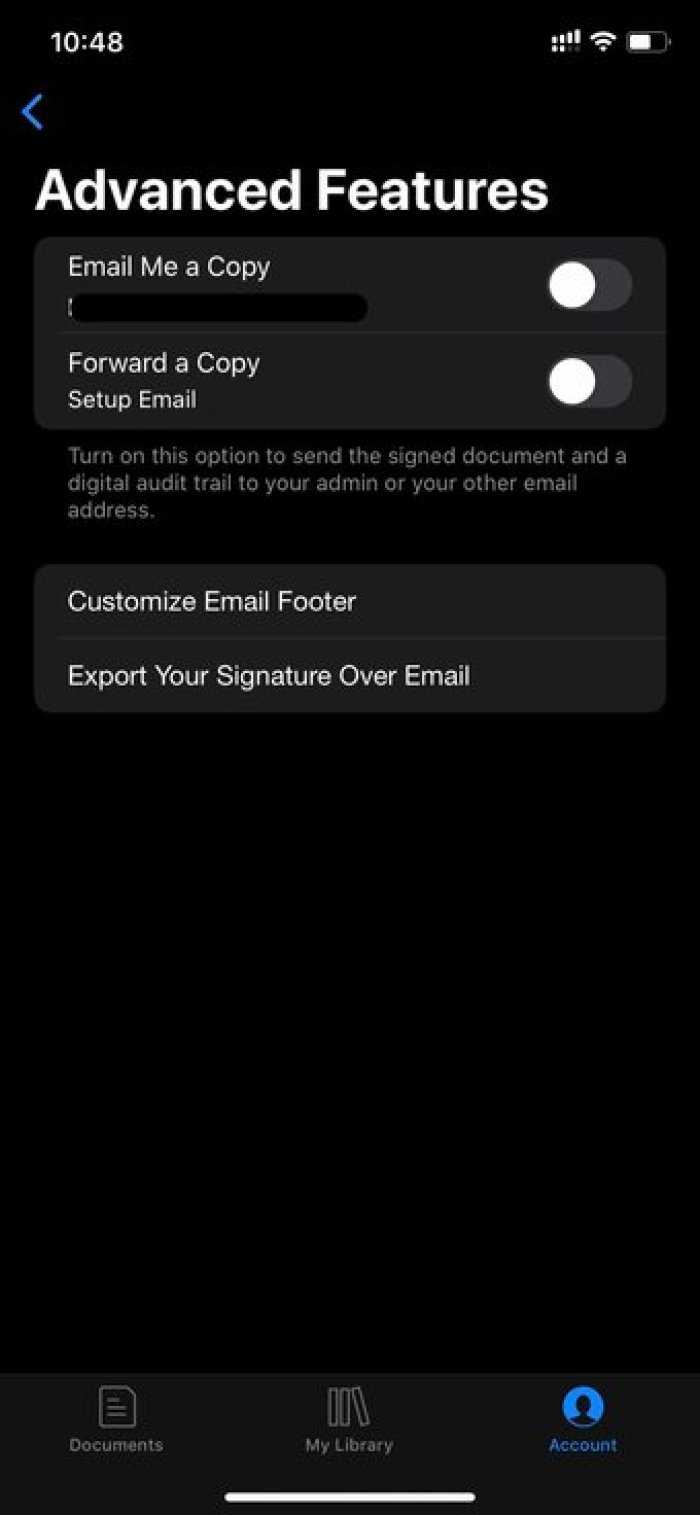
Бесплатная версия ограничена тремя документами. Чтобы использовать шаблоны и другие функции безопасности, нужно платить 130 долларов в год, что открывает множество возможностей синхронизации и обмена.
Три подхода к решению вопроса, как отправить факс с компьютера
Сделать это можно тремя способами. Рассмотрим их.
Подход № 1. Виртуальные факсы, если вы пользуетесь IP-телефонией
Те, кто использует IP-телефонию, могут отправлять файлы при помощи клиентских приложений – виртуальных факсов. Такие программы могут взаимодействовать с внутрикорпоративными или с публичными серверами IP-телефонии.
В большинстве случаев для отправки документов через виртуальный факс не требуется выполнения каких-то сложных настроек. Для начала работы нужно указать в клиентском приложении имя или IP-адрес сервера телефонии, логин и пароль абонента (выдается провайдером или администратором корпоративной сети).
Важно. В некоторых случаях потребуется активация опции отключения передачи данных по протоколу T.38
Все зависит от оператора (оборудования внутрикорпоративной сети). Этот протокол поддерживается не всеми поставщиками услуг IP-телефонии.
Что касается программ – виртуальных факсов, их выбор велик. В качестве примеров можно рассмотреть следующие:
- VentaFax. Популярное платное клиентское приложение. Есть версия Private для частных пользователей и MiniOffice для организаций.
- Zoiper Communicator. Аналог предыдущей программы. Здесь имеется бесплатная версия, в функционал которой входит возможность отправки факсов. Бесплатная версия подойдет для частных нужд. Для компании лучше будет коммерческая лицензия. Тарифов несколько.
- FaxAmatic. Бесплатная программа. Широкого распространения не получила, но как вариант Free-софта ее рассматривать можно.
Если у вас компьютер на Mac OS, выбор программ не очень велик. Но он есть
Обратите внимание на PageSender Fax Center или Popcompanion (PopFax)
Вопрос: Как еще пользователи IP-телефонии могут отправить факс с компьютера Ответ:
Большинство провайдеров предоставляют возможность отправки таких сообщений через личный кабинет пользователя. У многих компаний такой функционал входит в стоимость услуг по использованию IP АТС.
Есть такая возможность и во многих программах управления IP-АТС. Вот только минус этого варианта – наличие доступа к ПО у ограниченного круга лиц.
Подход № 2. Отправка через программы для создания и конвертирования документов
Возможность отправки факса через интернет есть и во многих программах для работы с документами. Пользователи, работающие на компьютерах с ОС Windows, могут делать это прямо из приложения из состава пакета MS Offiсe (Word, Excel, PowerPoint). Пересылка осуществляется при помощи пункта меню «Файл» – «Отправить» – «Факс через интернет». Этим «заведует» программа Microsoft Outlook. Она обеспечивает отправку факсимильных сообщений через сервера Microsoft. Для отправки документов требуется регистрация в службе. Кроме того, для пересылки документов прямо из офисного приложения Outlook должен быть постоянно запущен.
Кстати. При установке на компьютер программы VentaFax также появляется возможность отправки факсов с ее помощью прямо из интерфейса Microsoft Word. Для этого нужно перейти «Файл» – «Печать» и в появившемся окне в списке принтеров выбрать «VentaFax».
Вопрос: Какой способ выбрать, если вы работаете с PDF-файлами Ответ: Если вам часто приходится работать файлами в формате PDF, обратите внимание на программу PDF24 Creator. Среди ее возможностей есть и отправка факсов через интернет
Здесь все происходит по механизму, схожему с предыдущем случаем. Пересылка осуществляется через сервис разработчиков ПО. Программа условно бесплатная. Через нее можно отправить без оплаты до пяти страниц.
Подход № 3. Интернет-сервисы для отправки файлов
Решить вопрос с отправкой факса посредствам сети интернет можно и без установки специального ПО и выполнения сложных настроек. Для этого следует воспользоваться онлайн-сервисами.
Механизм их работы прост:
- Заводите аккаунт.
- Заходите в него.
- Жмете кнопку «Отправить факс».
- Загружаете нужный файл.
- Сервис отправляет документ посредством своего сервера.
Важно. Подобных сервисов в сети немало
Далеко не все на 100% подойдут вам. Перед регистрацией изучите список поддерживаемых стран. У разных поставщиков услуг он может существенно разниться.
Обращайте внимание и на типы файлов, с которыми работают такие ресурсы. Некоторые из них поддерживают только изображения в формате jpg, jpeg, tiff и пр., другие же предлагают более широкие возможности
Какие форматы я могу прикрепить к сообщению электронной почты, чтобы поделиться им?
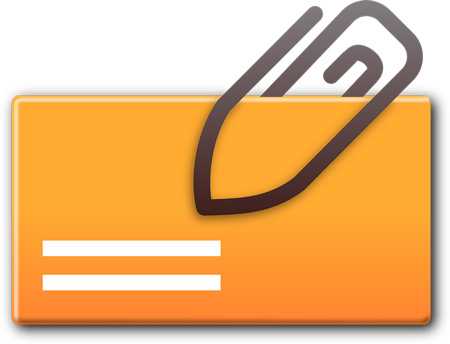
Среди большого разнообразия платформ электронной почты, которые существуют сегодня, мы можем использовать любую из них, поскольку они поддерживают очень широкий спектр форматов файлов, которые будут отправлены нашему получателю.
Наиболее распространенные расширения описаны ниже:
- текст: Это формат файла Excel, поэтому мы можем отправить любую версию электронной таблицы. Xls и xlsx также включены в этот класс расширения.
- Doc: У нас также есть возможность отправки файла Microsoft Word, с помощью которого мы можем прикреплять изображения и видео. Как и в случае с Excel, нам пришлось бы называть версии текстового процессора как docx.
- PDF: Если нам нужно отправить файл в формате хранения, с которым получатель не может его изменить, или ему удастся увидеть его в том же виде, в каком мы его отправили, мы можем использовать это расширение Adobe.
- застежка-молния: Этот вид формата идеально подходит для отправки полного файла или большого файла. Чтобы сделать это, мы должны сжать его перед тем, как отправить его человеку, который получает наше электронное письмо. Когда оно достигнет отправителя, его нужно будет распаковать и просто открыть.
- PPTX: Из электронной почты мы также можем отправлять файлы в формате хранилища Power Point. Этот вид прикрепленных документов, которые мы отправляем по электронной почте, позволит нам увидеть слайд-шоу. Как и в других форматах, мы также можем включить версии pptx.
- РТФ: Это расширение должно быть включено в тексты, с некоторыми вариантами, представленными его производителем Sun Microsystems, Inc.
- ODS: Он также разработан Sun Microsystems и совместим с электронной таблицей Microsoft Excel. То же самое верно для текстового процессора с расширением odt.
- wav, aiff или au: К другим классам файлов, которые вы можете отправлять в виде вложений в электронное письмо, относятся те, которые принадлежат аудио, где мы можем их найти.
- AVI, MPG, H264, MOV, WMV: Как и в случае со звуком, мы также можем прикреплять файлы для отправки видео.
FaxOrama.com
Домашняя страница: http://faxorama.com/
Отправляет файлы следующего формата: .doc, .docx, .rtf, .gif, .jpg, .jpeg, .pdf, .tif, .xls, .xlsx, .txt, .png, .bmp, .wps.
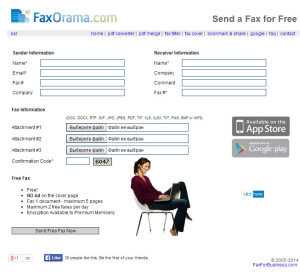
Интерфейс
Чтобы отправить факс необходимо:
- Заполнить колонку отправителя «Sender Information» и получателя «Receiver Information»
- В «Sender Information» обязательно заполняем поле «Name» (Имя) и «Email». Поле «Company» (Компания) и «Fax #» (Номер факса отправителя) заполняются по желанию
- В «Receiver Information» так же обязательно заполняем поле «Name» (Имя) и «Fax #» (Номер факса получателя). Поля «Company» (Компания) и «Comment» (Комментарий) заполнять необязательно
- В колонке «Fax Information» прикрепить документ и ввести код подтверждения
- Нажать на кнопку «Send Free Fax Now»
— Мне нужен список дилеров. — Хорошо, диктуйте номер факса. — Факса? Что вы всё усложняете? — Ладно, тогда приготовьте бумагу, листов 15-20, и записывайте…
https://faxzero.com/ Бесплатная версия сервиса работает только с США и Канадой. В день на отправку предлагается 5 факсов по 3 страницы. На главной странице отсылаемого документа размещается рекламный баннер.
https://www.gotfreefax.com/ Сервис также бесплатно отправляет только в США и Канаду. 3 страницы за 1 факс, всего дается 2 факса в день. GotFreeFax примечателен тем, что не размещает свою рекламу на отправляемых документах.
http://www.topfreefax.com/ Как и предыдущие два сервиса, работает только с США и Канадой. Предлагают неограниченное количество факсов в день по 14 страниц. Без навязчивой рекламы на документах.
Платные сервисы:
https://www.pamfax.biz/ Сервис на русском языке. При регистрации дают возможность отправить 3 страницы бесплатно. Сервис имеет множество возможностей, таких как, получение своего факс-номера, отсутствие рекламы и т.д. Доступен практически на всех мобильных платформах.
http://popfax.com/ Сервис так же имеет русский язык. Предоставляют бесплатный тестовый период на ограниченный срок. Тоже имеет множество возможных функций. Имеются мобильные приложения на IOS, Android и BlackBerry.
http://www.faxnet.ru/ Вначале своего существования был бесплатным сервисом. Позволяет как отправлять, так и получать факсы. Мобильных приложений нет.
В заключение
Очень удобно использовать бесплатные онлайн-сервисы для отправки факса, но все бесплатное имеет свои пределы. В нашем случае это лимит страниц и документов на отправку, плюс реклама сервиса на документах. Для одноразового использования такие сайты подойдут, но если вам нужно отправлять большее количество документов и страниц, то лучше будет воспользоваться платными сервисами.
Как прикрепить файл к письму и отправить его
Допустим, я хочу, чтобы документ, который есть на моем компьютере, оказался на компьютере моего коллеги. Я знаю адрес его электронной почты, значит, могу со своего ящика написать письмо и прикрепить к нему файл.
Когда коллега зайдет в свою почту, он увидит новое сообщение, внутри которого будет документ. Его он сможет открыть прямо в почте или скачать на свой компьютер.
Технология пересылки файлов следующая:
- Открываем свой электронный ящик.
- Пишем письмо: указываем адрес почты получателя, тему и, если необходимо, печатаем сообщение.
- Нажимаем специальную кнопку для добавления файла.
- В открывшемся окошке выбираем файл с компьютера.
- Отправляем письмо, нажав на соответствующую кнопку.
Пример
1. Открываю свой электронный ящик и нажимаю на кнопку написания письма.
| Яндекс.Почта: | Mail.ru: | Gmail.com: |
2. Печатаю адрес того, кому хочу отправить файл, и указываю тему.
Текст можно и не набирать, ведь мне нужно только переслать файл. Но я его обычно печатаю: здороваюсь, объясняю, что именно пересылаю и почему.
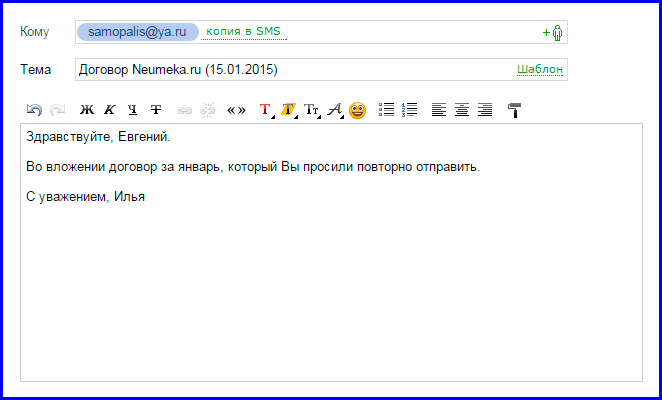
3. Для прикрепления файла нажимаю на специальную кнопку вверху или внизу (над или под частью для ввода текста).
| Яндекс.Почта: | Mail.ru: | Gmail.com: |
4. Открывается небольшое окошко с файлами и папками моего компьютера. В нем я должен найти то, что хочу отправить.
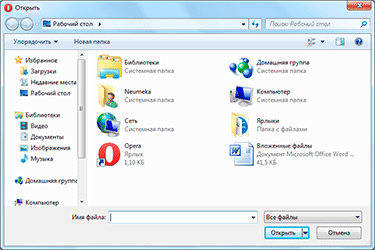
Допустим, мне нужно переслать документ, который находится на моем компьютере в Локальном диске D в папке Договоры. Значит, в окошке открываю Локальный диск D:
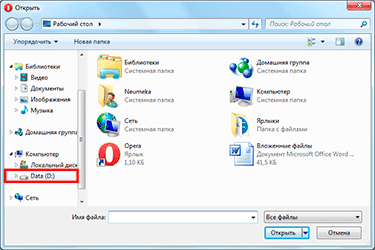
И открываю папку Договоры:
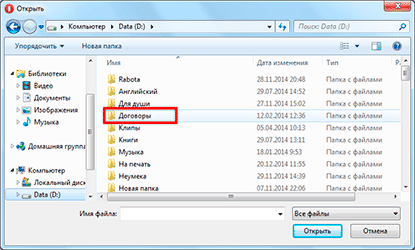
Показываются файлы, которые есть в этой папке. Нахожу среди них тот, который хочу отправить, и щелкаю по нему два раза левой кнопкой мышки.
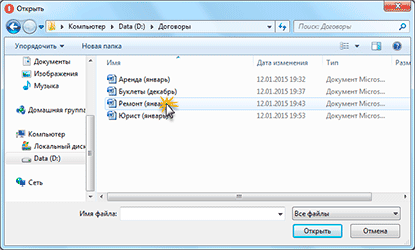
Окошко исчезает, а мой документ появляется над или под кнопкой прикрепления.
в Яндекс.Почте:
в Mail.ru: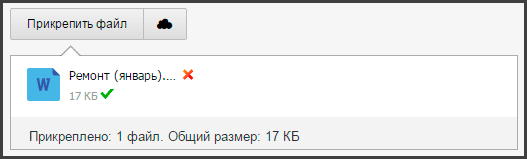
в Gmail.com: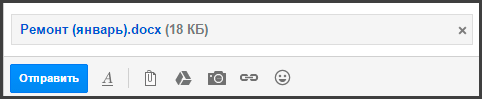
Это означает, что файл добавился к письму.
5. Для отправления письма нажимаю на кнопку «Отправить».
| в Яндекс.Почте: | в Mail.ru: | в Gmail.com: |
Сразу после этого мое сообщение с вложенным документом уйдет по указанному адресу. Вот как его увидит получатель:
![]()
Обратите внимание на иконку с изображением скрепки в конце. Таким образом почтовый сайт показывает, что внутри есть прикрепленный файл
Открыв письмо, получатель увидит и текст, и документ, которой сможет посмотреть или скачать на свой компьютер.
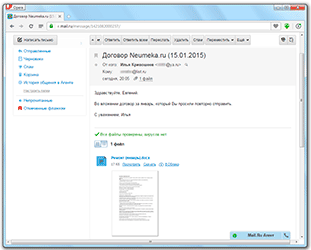
Как подписать эцп документ pdf
Теперь переходим непосредственно к самой инструкции, о том как я подписываю документы pdf эцп, сразу говорю что я буду описывать процедуру на windows 7 Ultimate x64 (но данная процедура идентичная и на других версиях windows) Поехали:
- Переходим на сайт КриптоПро http://www.cryptopro.ru/
- Далее нам нужно будет на нем зарегистрироваться, для того что бы скачать КриптоПро CSP 4.0 (но если Вам это делать не хочется, то скачивайте по моей ссылки с Яндекс диска — скачать КриптоПро CSP 4.0 )
- Устанавливаем КриптоПро CSP 4.0 (демо режим даст нам возможность пользоваться 90 дней этой программой бесплатно!)
- Далее переходим на страницу http://www.cryptopro.ru/products/other/pdf/downloads и скачиваем КриптоПро PDF
- Устанавливаем КриптоПро PDF
- После того как все установили открываем наш документ через Acrobat Pro DC
- После открытия убеждаемся, что в Acrobat Pro DC подключился модуль КриптоПро PDF, для этого достаточно открыть меню Справка -> О модулях сторонних производителей -> CreptoProPDF если все как на рис.1 то все хорошо и переходим
- Далее нажимаем на пустом месте панели инструментов правой кнопкой мыши и выбираем меню Изменить текущий набор инструментов (рис.2)
- У нас открываемся Набор инструментов, нас интересует пункт Подписи с сертификатом (1) выбираем этот пункт и нажимаем на стрелку с плюсиком (2) у нас этот пункт перемещается в правую колонку (3) нажимаем Ок и переходим к след пункту рис.3 .
- Теперь видим, что у нас с правой стороны появился новый пункт в котором выбираем подписи с сертификатом, на всплывающее окно отвечаем ОК (рис. 4)
- Теперь выделяем область, где будем ставить подпись растягивая область мышкой, после этого появится окно в котором выбираем сертификат и нажимаем ОК (рис.5)
- Вот и все! Теперь Вы умеете подписывать документы ПДФ электронно цифровой подписью.
Заявка на Acrobat PRO  nibbl
nibbl
Отправить заявку Если Вам нужна программа Acrobat PRO пишите заявку и на обратную почту я Вам пришлю программу Adobe Acrobat Pro (активированную)!
Ну и по нашей традиции кто не любит читать, я выкладываю видео инструкцию:
Поздравляю теперь Вы знаете как сделать: как подписать документ в пдф эцп, как подписать документ pdf электронной цифровой подписью, как подписать документ пдф электронной подписью криптопро, как подписать документ электронной подписью, как подписать документ электронной подписью pdf sig, как подписать документ электронной подписью криптопро pdf, как подписать документ эцп, как подписать документ эцп в pdf бесплатно, как подписать документ эцп в pdf криптопро, как подписать электронной подписью документ pdf, как подписать эцп документ pdf, как поставить электронную подпись на документ pdf, как поставить эцп на документ pdf, подписание эцп pdf документа, подписать документ пдф электронной подписью, подпись документов эцп в pdf, электронная подпись документа pdf, электронная подпись пдф документов, эцп в pdf документе
Как отправить факс через интернет?
Для начала давайте определимся что такое факс? Факс – это средство связи, и оно способно передавать тексты и изображения по телефону. Принцип работы можно описать так: сначала устанавливается телефонная связь с получателем, затем изображение или текст сканируется, получателю передается сигнал при помощи специального устройства, и полученное изображение распечатывает принтер факса получателя. Первый факсимильный аппарат появился в 1902 году, а бум передачи документов по факсу пришелся на 80-е годы 20 века. Во всяком случае, так утверждает ВикипедиЯ.
В России передача данных при помощи факса до сих пор активно используется. Есть еще много мест в России, где факс является единственным надежным средством передачи данных. Существует большой выбор факсимильных аппаратов, которые просты в обслуживании, но для их постоянной работы требуется заправка специальной бумагой. Что увеличивает расходную часть бюджета, естественно.
Кроме того, в жизни современного делового человека происходят постоянные перемещения, и находясь вне офиса, все же отправка документов по факсу бывает необходима. Возникает проблема, как отправить факс, находясь в командировке, на отдыхе или на деловой встрече.
Как отправить факс, и причем бесплатно?
В интернете можно найти большое количество онлайн-сервисов, которые могут это сделать, но все они с различными условиями и тарифными планами. Перелопатив кучу сервисов, я выбрала три сервиса. На мой взгляд, ими пользоваться просто и удобно, и они отлично справляются со своей главной задачей – отправляют и доставляют сообщение получателю. А также экономят кучу времени при поиске способов отправки факса. И обязательно повышают нашу личную эффективность. Итак, сервис № 1:
Freefxbutton – абсолютно бесплатный сервис. Имеет ограничение по отправке – 2 сообщения в сутки. Факс можно отправить бесплатно в 71 страну мира, в том числе и Россию
Что очень важно, так как многие онлайн-сервисы Россию в список стран не включили
Внимательно заполняйте все поля
В поле TO пишем КОМУ, в поле FROM – ОТ КОГО.
В поле FAX пишите номер телефона получателя с кодом города, в поле PEPLY – адрес своей электронной почты (вы должны будете подтвердить отправку факса).
Прикрепляйте файлы – здесь обратите внимание на форматы: PDF до 50 kb, doc до 30 kb, tiff до 50 kb, ipeg до 500 kb. В следующем поле пишите текст не более 600 символов
Это может быть сопроводительное сообщение
В следующем поле пишите текст не более 600 символов. Это может быть сопроводительное сообщение.
В поле PIN (Password) впишите пин-код, расположенный ниже приведенной таблички, напротив слов FreeCallPin, выделенных цветным шрифтом. Вводите и нажимайте Send Free Fax.
Скорее всего, для знакомства с сервисом, вам понадобится немного времени, да и перегружать информацией вас не хочется. Поэтому следующие, не менее интересные онлайн-сервисы, которые знают как отправить факс бесплатно – в следующих статьях! Подписывайтесь на рассылку новых статей! Я обязательно напишу, а вы обязательно возьмите на заметку. В нужный момент могут пригодится.
Успевайте больше за меньшее время вместе с “Копилкой эффективных советов”.
Наверное, вы уже видели это уникальное видео про маму со своими сыночками. Оно короткое и может очень вас развеселить. Улыбнитесь вместе с ними.
Просмотры: 250
Adobe Fill & Sign
Adobe, еще один софтверный гигант, выпустил специальное приложение Adobe Sign & Fill для iOS и Android. Как следует из названия, пользователи могут подписывать форму, а также заполнять необходимые данные.
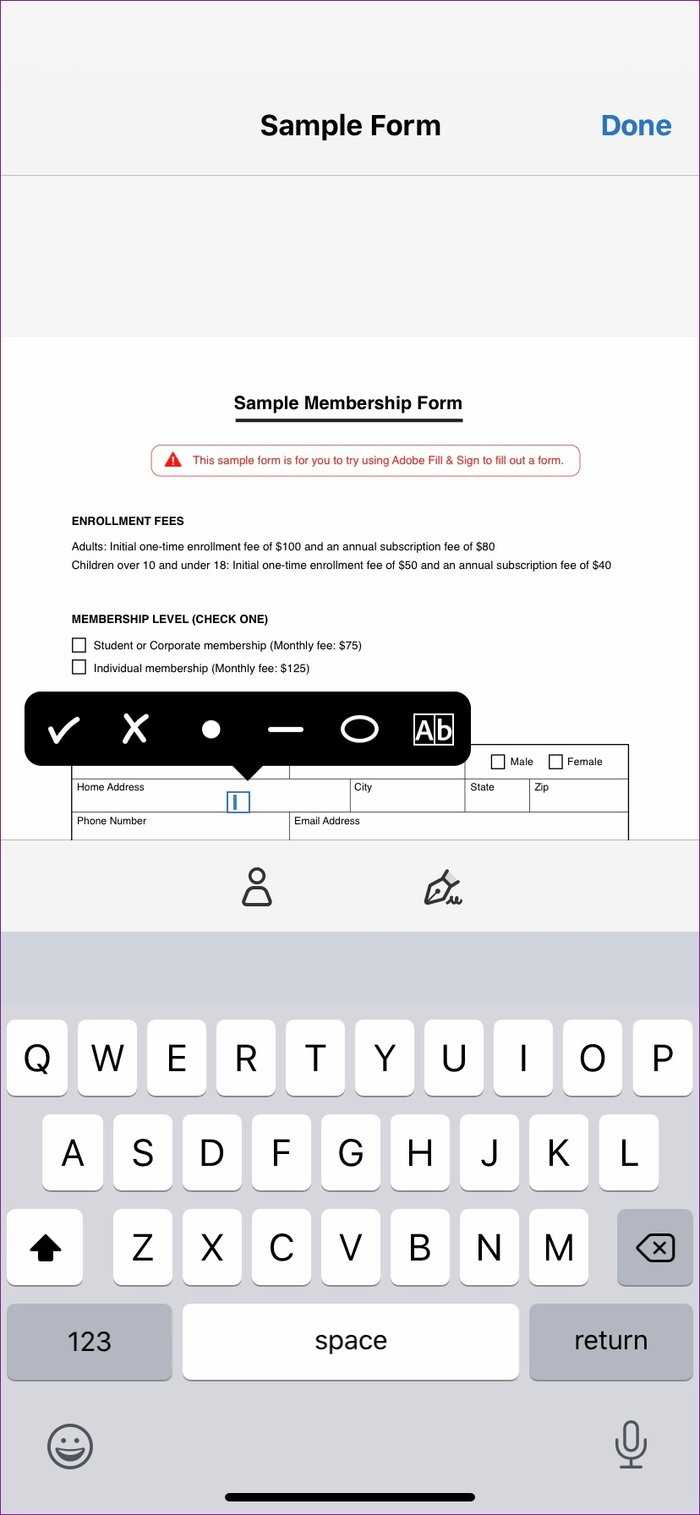
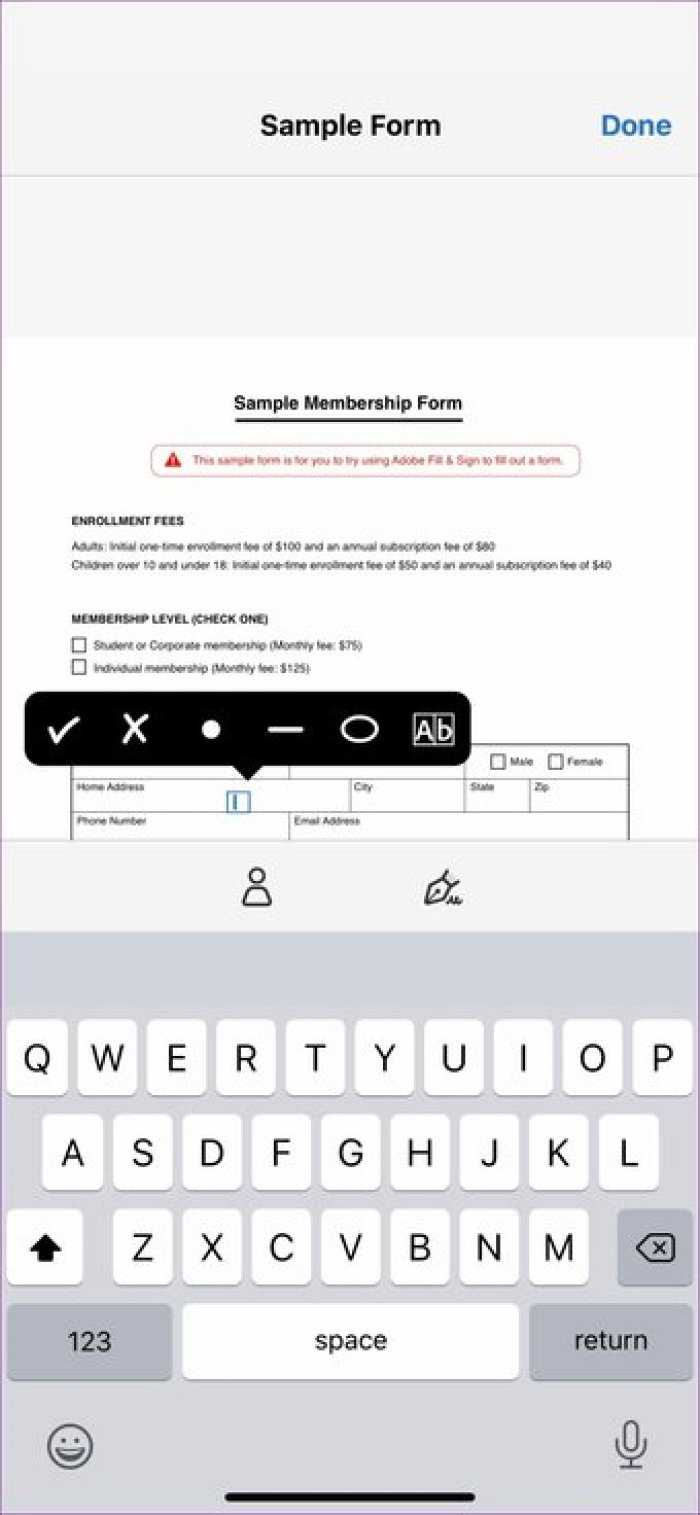
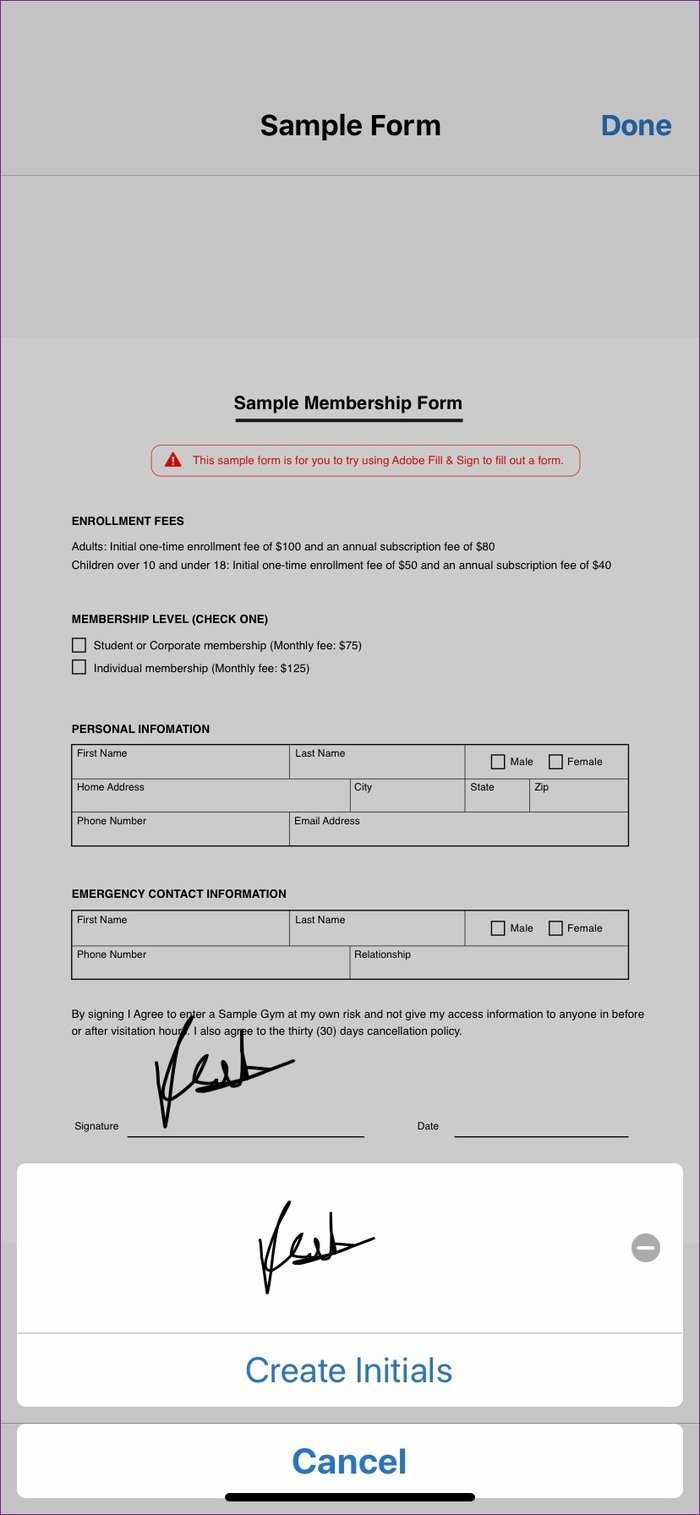
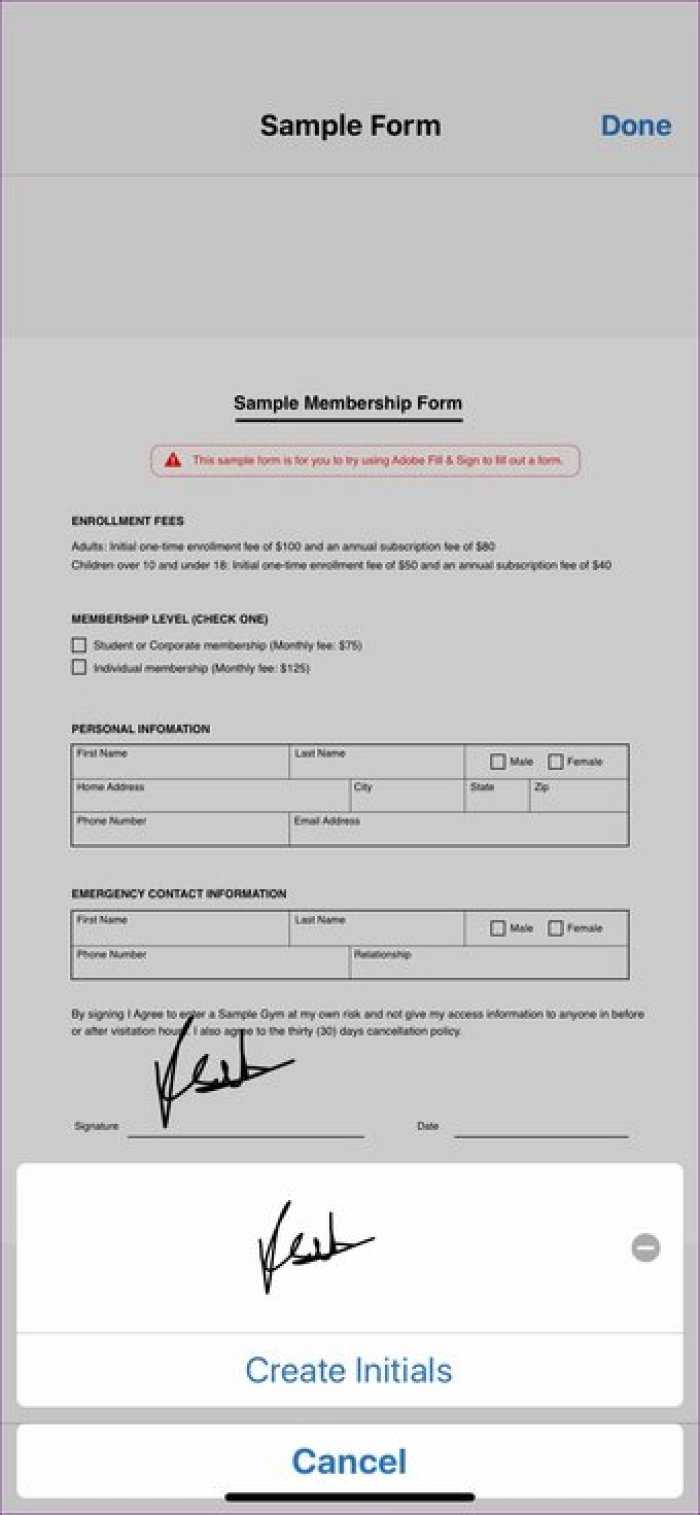
Нажмите на пустой экран, и вы можете добавить текст, крестики, маркеры и многое другое. Чтобы добавить знак, выберите вариант пера ниже и создайте подпись или импортируйте ее с изображения или камеры. К сожалению, изменить цвет знака нельзя.
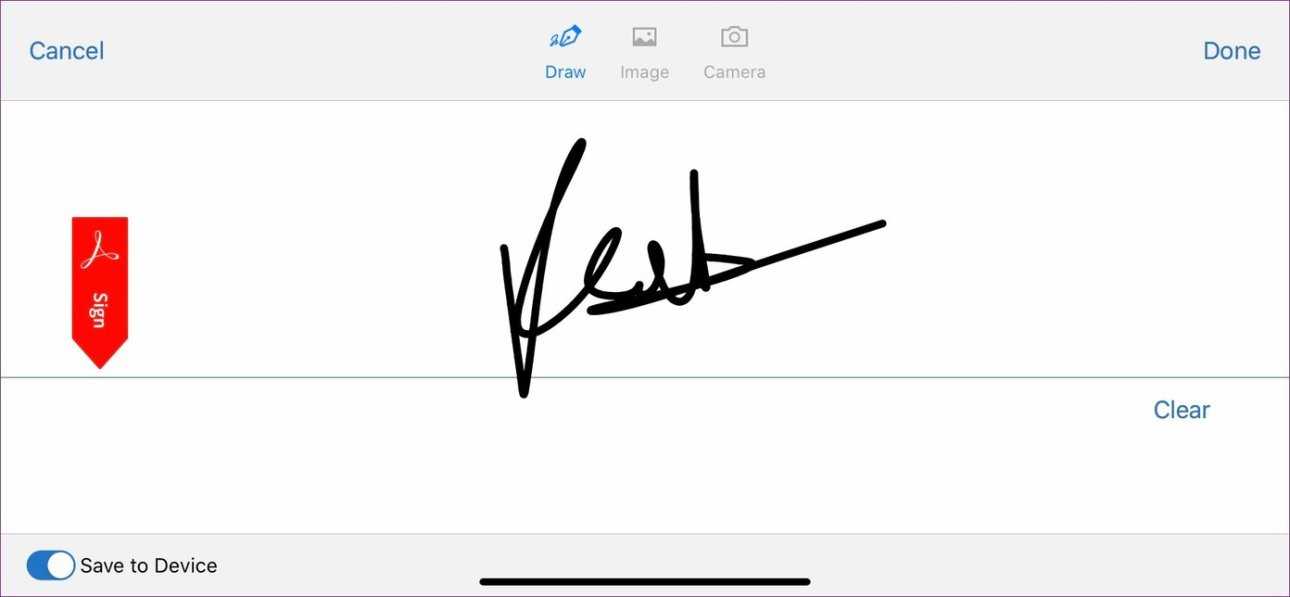
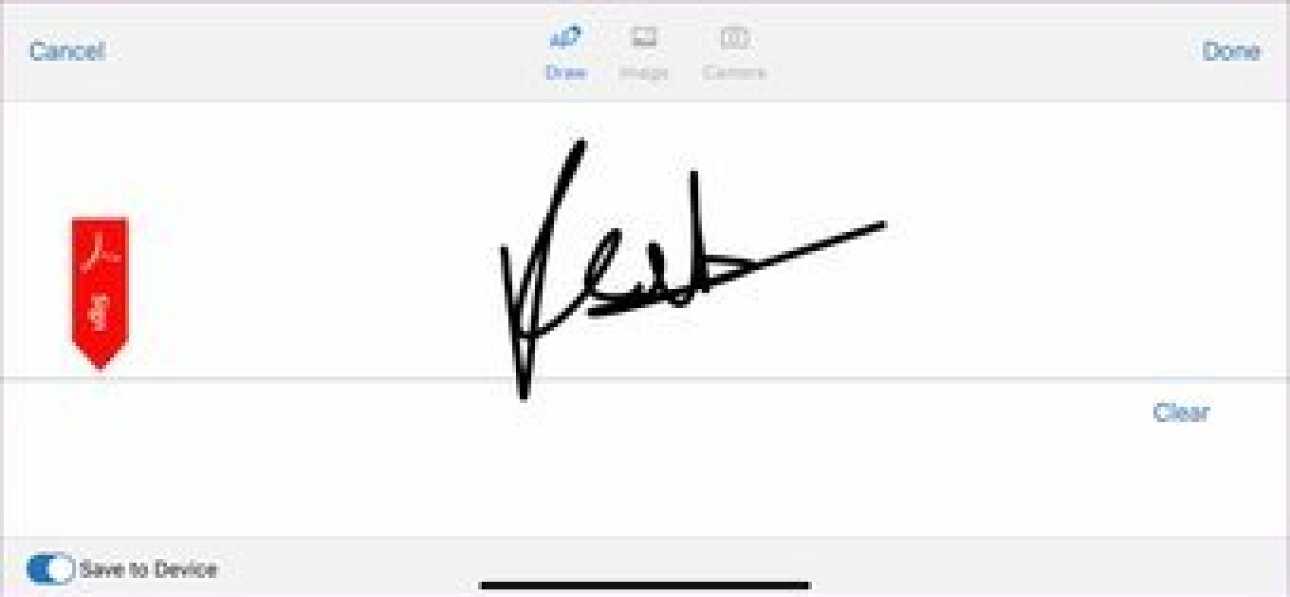
Вы можете изменить размер подписи. Также на устройстве можно создавать и хранить инициалы. В целом Adobe Fill & Sign — отличный инструмент для заполнения деталей и подписи документов. И это совершенно бесплатно.
Как отправить документ по электронной почте
Несмотря на множество различных сервисов, предоставляющих возможность отправки писем в электронном виде через Интернет (Яндекс.Почта, Gmail, Mail.ru, Yahoo, Rambler и другие), все они работают по одному и тому же алгоритму.
Только прикрепление файла на таких сервисах может немного различаться. Но в целом для отправки электронного письма с вложением можно придерживаться следующего алгоритма действий:
- Сначала нужно войти на свой аккаунт на сервисе и нажать на «Написать» или иную кнопку, предусмотренную почтовым сервисом для написания письма в электронном виде.
- Затем указываете в строке «Кому» электронный адрес почты адресата.
- При необходимости в поле «Тема» можно указать тематику вашего письма.
- Далее, кроме обычного текста, если требуется отправка документа или иного файла с компьютера, нужно найти инструмент, который за это отвечает на используемом вами сервисе и нажать на него. Например, если использовать для этих целей Яндекс.Почту, Gmail или Yahoo, тогда нужно кликнуть по значку в виде канцелярской скрепки, а на Mail.ru и Rambler имеется кнопка «Прикрепить файл».
- После того, как найдете документ, который требуется отправить, кликаете по нему мышкой, чтобы его выделить и нажимаете на кнопку «Открыть».
- После загрузки файлов на почтовый сервис, проверяете правильность оформления письма (кому отправляете и что именно). Если документов больше чем нужно или выбрали не то, что нужно, то рядом с ним, как правило, с правой стороны появляется значок корзины, нажав на который происходит удаление ненужного файла. Чтобы добавить документ, вновь нажимаете либо на скрепку, либо на «Прикрепить файл».
- Для отправки электронного письма адресату, кликаете по кнопке «Отправить».
В этом случае также заполняете все необходимые поля, а затем нажимаете на скрепку или «Прикрепить файл», таким образом, добавляете документ и отправляете. Как можно увидеть всё достаточно просто и удобно.
Отправить ссылку
Если ваш документ хранится на облачных сервисах, таких как Гугл Диск, Яндекс Диск, и другие, или вы создали документ в Гугл Доке, то можно отправить ссылку на документ.
Для этого откройте документ, нажмите на настройки доступа и скопируйте ссылку, которую можно отправить в электронном послании. Если это документы хранящиеся на Диске, то можно будет скачать их на свой компьютер, если это документ в Гугл Документах, то можно совместно редактировать его, вносить поправки, комментарии и так далее.
Ворд
Если вы используете программу Ворд, для создания и редактирования документов, то можно один раз настроить функцию отправки по емейл и затем пользоваться ею.
Инструкция:
- Откройте программу Ворд;
- Зайдите во вкладку файл-параметры;
- Нажмите — настроить ленту;
- Активировать рассылки и нажать кнопку — создать группу;
- Дайте понятное имя группе, и выбирайте значок по смыслу, например — конверт со скрепкой;
- Определите функцию, за которую будет отвечать созданная группа, в нашем случае — отправка по электронной почте, нажмите на добавление;
- Завершите настройку, сохранив изменения.
Обратите внимание на верхнюю панель, а именно на вкладку — рассылки. Там должен появиться новый значок, с тем именем, что вы ему дали
Теперь, после создания или редактирования документа, жмите на этот значок. Вам потребуется только указать электронную почту получателя, и документ отправиться по указанному адресу.
Как отправить документ по электронной почте, итог
Я показал вам три способа, как отправить документ по электронной почте, выбирайте самый удобный для вас. Один раз отправив письмо, вы поймёте, что нет ничего сложного в этом процессе.
Главное понять, что вы не пересылаете бумажный документ, он остаётся у вас. Вы отправляете его электронную копию, а получатель сам распечатает его, если будет нужно.
А вот для отправки бумажного оригинала любого документа, вам следует воспользоваться нашей обычной, всем привычной почтой и отправить документ заказным письмом.
Полезные статьи:
Использование сервисов для увеличения интернет-бизнеса;
Продажа вебмастерами своей услуги в Интернете.
Как выбрать продавца
Отправлять факсы без телефонной линии проще, чем когда-либо, но прежде чем выбрать метод или услугу, вам следует взглянуть на несколько факторов в этом контрольном списке, чтобы убедиться, что это правильный вариант для ваших конкретных потребностей.
Совместим с вашим телефоном
Первое, что вы должны проверить, является ли ваш выбор совместим с телефоном, который вы используете в настоящее время.
В то время как большинство сервисов имеют приложения для iOS и Android, есть некоторые, которые работают только для конкретной операционной системы, поэтому было бы разумно перепроверить перед подпиской на какой-либо план, чтобы убедиться, что вы не тратите свои с трудом заработанные деньги.
Вы также должны протестировать приложение на своем телефоне, чтобы проверить, хорошо ли оно работает, прежде чем платить за подписку. Бесплатная пробная версия, которую предлагает большинство провайдеров, сделает это очень легко для вас.
Вписывается в ваш бюджет
Не увлекайтесь всеми дополнительными функциями конкретной услуги. Все функции в мире не стоят того, если они нарушают ваш бюджет.
Прежде чем выбрать какую-либо услугу, которая поможет вам отправить факс со своего телефона, вам необходимо тщательно проанализировать ежемесячные цены, плату за установку и любые другие расходы, которые вы можете понести при использовании, чтобы убедиться, что это не повредит вашим финансам.
Получение годового плана может привести к более выгодным тарифам с некоторыми провайдерами, и поэтому стоит подумать о том, планируете ли вы использовать услугу в долгосрочной перспективе.
Качественная поддержка клиентов
Вы никогда не знаете, когда столкнетесь с проблемой, поэтому стоит выбрать сервис с хорошей поддержкой клиентов, такой как eFax.
Возможно, дешевле было бы бесплатно отправить факс со своего телефона, но, если возникнут проблемы, вы получите услугу премиум-класса с круглосуточной поддержкой.
Наличие провайдера, предлагающего чат в режиме реального времени, является идеальным, но вы также должны проверить, предлагают ли они поддержку по телефону, поскольку это может быть спасением, когда вы не подключены к Интернету, но должны связаться со своими представителями.
Как архивировать папку?
Мы определили, чтобы отправить папку с фалами по сети через электронную почту нельзя. Сначала её необходимо преобразовать в архив. Чтобы это сделать:
- Найдите на своем компьютере папку, которую вы хотите отправить по почте;
- Выберите её правой кнопкой мыши;
- В контекстном меню найдите пункт «Отправить» и наведите на него курсор мыши;
- Появится еще одно контекстное меню, где нужно выбрать «Сжатая ZIP-папка»;
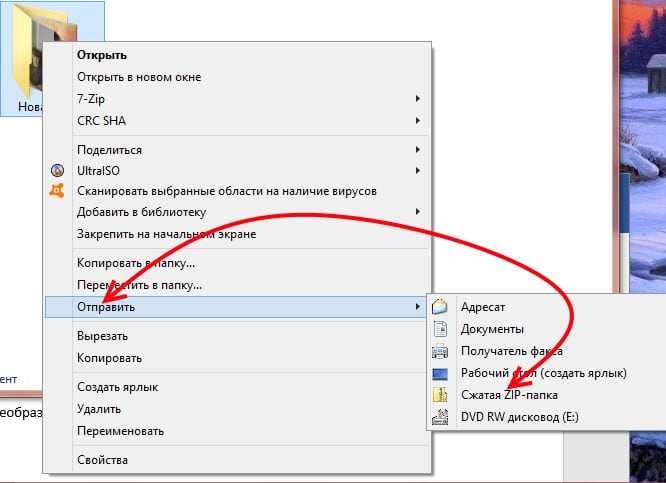 Создание ZIP-архива на компьютере
Создание ZIP-архива на компьютере
В новом окне у вас появится окно с настройками расположения выходного архива и другими, вы можете оставить все пункты по умолчанию, главное запомнить путь, по которому потом можно найти архив.
После этого вы можете создать письмо снова и прикрепить созданный архив к своему письму. Архив, созданный в операционной системе поддерживают все программы архиваторы. Поэтому у адресата не возникнет проблем с его открытием. Но нужно помнить, что чем меньше «весит» архив, тем быстрее вы сможете его загрузить в письмо. Программы архиваторы тоже «умеют» сжимать данные по-разному. При этом некоторые типы файлов практически не сжимаются вообще, так как они уже находятся в формате, который их максимально сжимает.
Практически не уменьшаются в архиве файлы MP3, JPEG, WMV и другие. Если в архив планируется вложить файлы с этими расширениями, то готовый архив уменьшится не более, чем на 10% от общего размера. Если они будут находиться в папке, то их также нельзя будет прикрепить к электронному письму.
Если у вас возник вопрос о том, что нельзя прикрепить к электронному письму, то вы обратились по адресу. На первый взгляд вопрос достаточно сложный, но если как следует хорошенько разобраться, все станет на свои места.
Отправить факс через Интернет
Виртуальный факс поможет вам отправить факс через Интернет на любой номер факса в любую точку мира.
Вы можете отослать 1 факс через Интернет или 1000 факсов, и в обеих случаях эта рассылка займет у вас самое минимальное время. позволяет с высокой скоростью отослать факс через компьютер каждому из многих тысяч ваших клиентов. В Личном кабинете в режиме реального времени вы сможете отлеживать статус рассылки факсов через Интернет.
При отправке факсов оплачиваются лишь успешно отосланные факсы. Тарификация постраничная, независимая от продолжительности отправки факса.
ПЕРВЫЙ СПОСОБ ОТПРАВКИ ФАКСА ЧЕРЕЗ ИНТЕРНЕТ:при помощи Личного кабинета Виртуального офиса:
Подключить
После регистрации аккаунта на счет абонента кладутся 5 рублей в качестве бонуса, что позволяет отправить Интернет факс бесплатно.
- Зайдите в раздел «Рассылка факсов» и нажмите на кнопку «Послать факс»
- В открывшемся окне введите номер факса абонента
- Загрузите документ. Список поддерживаемых форматов смотрите ниже
- Нажмите кнопку «Отправить»
Система сама дозвонится до адресата, при необходимости сделает нужное число повторных попыток. Вы сможете в режиме реального времени отслеживать статус отправленных Вами факсов в разделе «Отправленные факсы».
ВТОРОЙ СПОСОБ ПЕРЕДАЧИ ФАКСА ЧЕРЕЗ ИНТЕРНЕТ:с помощью факс программы «FaxManager»:
«FaxManager» — это бесплатная программа для передачи факсов через Интернет с возможностью отправить факс бесплатно. Программа имеет конвертер текстовых файлов в графический формат и свой драйвер принтера. Форматом исходного документа могут быть текстовые файлы в формате RTF, PDF, HTML, TXT, DOC, PPT или графические файлы в форматах PNG, JPG, TIF, GIF, BMP, PCX. Выбранный для отправки файл автоматически конвертируется в TIFF формат при отправке факса с компьютера через Интернет.
Список поддерживаемых форматов: *.doc, *.rtf, *.txt, *.wri, *.log, *.xml, *.xls, *.xlw, *.xlc, *.ppt, *.pps, *.htm, *.html, *.shtm, *.shtml, *.pdf, *.jpg, *.tif, *.bmp, *.pcx, *.dcx, *.png, *.gif.
Программа FaxManager проста и удобна в работе. Она работает с компьютера пользователя, при этом не нужно открывать интернет-браузер. Этим программа выгодно отличается от рассылки факсов через личный кабинет Виртуального офиса прежде всего скоростью работы. Однако все равно необходимо предварительно зарегистрироваться в Виртуальном офисе, если вы раньше этого не сделали, чтобы на Вашем счету в Личном кабинете были бонусные 5 рублей. Это позволит Вам отправить Интернет факс бесплатно.
Подключить
Факс по запросу (Fax-on-Demand)
Часто ли Вам звонят партнеры с просьбой прислать последний прайс-лист, и Вы при этом тратите уйму времени на отправку одного и того же факса в тысячный раз?
Для решения этой проблемы предлагается услуга «Факс по запросу», которая позволит Вашим партнерам получать по факсу самую свежую информацию именно тогда, когда она им необходима. При этом они не будут отвлекать Вас от более важных дел.
Вашей фирме выделяется прямой городской телефонный номер. Этот номер не требует наличия физических телефонных линий, так как он подключается к специальному оборудованию, расположенному в телефонной компании. Этот телефонный номер будет использоваться Вами не для получения факсов, а для отправки факсов по запросу со стороны клиента.
Это выглядит так: Вы готовите свежее информационное сообщение (прайс-лист, например) и отправляете его по факсу или электронной почте один раз в факс-систему телефонной компании. Когда Вашему клиенту потребуется свежая информация от Вас — ему нужно набрать указанный вами номер факса и принять факс с этим сообщением прямо из факс-системы.


































