Оптимизация windows 10 для игр: способы ускорения операционной системы
Какой бы новой операционной системой ни была Windows, она все ещё требует доработок. ОС приносит удобства для пользователей, постоянные обновления, но в некоторых случаях хочется повысить производительность своего компьютера. Очень много владельцев старых ПК, или не самых новых комплектующих, а поиграть в игры получая удовольствие от быстрой картинки всегда в радость. Да и ждать пока устанавливаются игры не хочется.
Проводить оптимизацию для Windows 10 довольно сложно, ведь существует много способов для очистки, много файлов и программ которые лишь заполняют место на диске, тормозят систему и, конечно же, игры. Прежде чем удалять какие-либо программы, файлы или службы обязательно проверьте в интернете, что именно можно очищать.
Особенности роутеров для игр
Случается, что пользователь приобретает первый попавшийся роутер подешевле или который порекомендовали в магазине, подключает и обнаруживает, что играть в онлайн-игры стало некомфортно. То есть при прямом подключении по кабелю всё было хорошо, а после установки маршрутизатора начались сбои, зависания, обрывы соединения. При этом тесты показывают вполне приличную скорость интернета. Да и браузер и другие программы работают нормально.
Причина в том, что роутер был подобран неправильно.
Утверждение, что все роутеры выполняют одну и ту же функцию, в принципе, верно. И, по своему назначению, роутер для игр ничем не отличается от обычного маршрутизатора. Поэтому большинство пользователей уверены, что им достаточно приобрести мощный компьютер, а роутер сгодится любой. Но онлайн-игры сегодня предъявляют высокие требования не только к компьютерному «железу», но и к стабильности и качеству соединения с сетью.
Поэтому неправильно подобранный роутер в сочетании с быстрым интернетом и мощным ПК испортит впечатление от любой игры
Ведь для геймера важно отсутствие задержек, обрывов связи, которые приводят к пропуску кадров, когда игра идёт рывками или даже зависает на некоторое время
Обновление драйверов
Видеокарта (GPU) – основа производительности в играх, особенно, если и остальные компоненты сравнимы с ней. Регулярно обновляйте драйвера или установите специальные программы от производителей Nvidia и AMD, которые автоматически оптимизируют свои решения под некоторые игры и напоминают вам об установке обновлений.
Драйверы на чипсет и другое оборудование лучше всего устанавливать через обновления Windows или с сайта производителя. Чтобы узнать модель материнской карты, введите команду PowerShell:
Не оставьте в стороне и обновление Bios. Так на сайте производителя платы. Будьте внимательны при обновлении, обязательно доведите процесс до конца.
comments powered by HyperComments
Подключите совместимые контроллеры к Apple TV
Начнем с Apple TV. Вы можете включить эту опцию, если к вашему устройству Apple TV подключен огромный телевизор 4K. Или, возможно, вы работаете за компьютером весь день и не хотите сидеть перед ним и играть в игры. Эта настройка дает вам опыт работы с консолью.
Сначала выберите значок шестеренки на Apple TV, чтобы открыть приложение «Настройки».
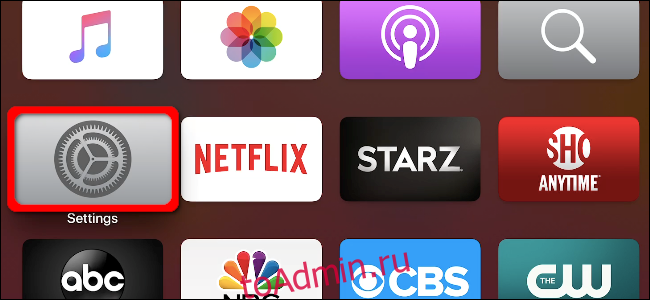
Затем с помощью трекпада Siri Remote выделите «Пульты и устройства»; нажмите на трекпад, чтобы выбрать его.
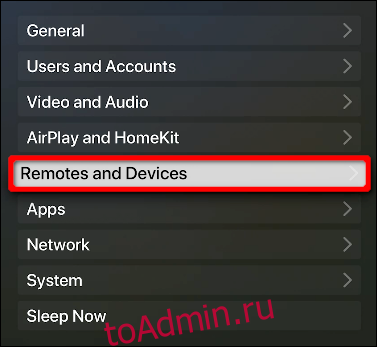
На следующем экране выделите «Bluetooth», а затем нажмите на трекпад, чтобы выбрать его.
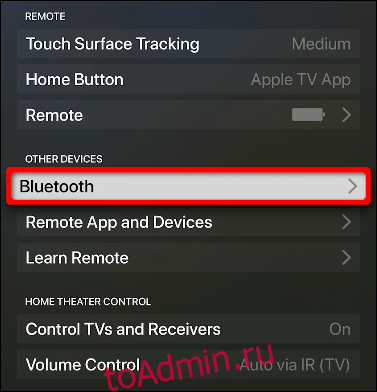
Вот как подключить контроллер:
Контроллер MFi: нажмите и удерживайте специальную кнопку Bluetooth.Беспроводной геймпад Xbox: нажмите и удерживайте кнопку подключения на задней панели.Контроллер PlayStation 4 DualShock: нажмите и удерживайте кнопки PS и Share, пока световая полоса не замигает.
Когда ваш контроллер появится в списке «Другие устройства», выберите его, а затем нажмите на сенсорную панель пульта дистанционного управления. Через мгновение Apple TV переместит контроллер в раздел «Мои устройства».
Конечно, не все контроллеры работают одинаково. Вот несколько горячих клавиш, которые вы можете нажать для входов, которые физически недоступны в вашей модели:
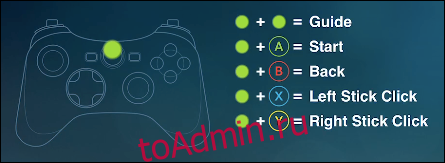
Зачем это нужно
Во-первых, так можно значительно расширить игровые возможности платформы iOS. Мобильные геймеры давно жалуются на обилие доната и отсутствие годных проектов для iPhone или iPad.
Не особо следил за распродажами и скидками, просто несколько дней подряд заходил в Steam и покупал что-то по приятной цене. В итоге приобрел: Sleeping Dogs за 89 руб., Dirt Rally за 189 руб., Deus Ex: Human Revolution за 59 руб., В тылу врага 2 за 99 руб. и Bridge Constructor Portal за 45 руб.
Итого менее 500 рублей за 5 классных приложений в разных жанрах с десятками часов игрового времени. В App Store так закупиться точно не выйдет. Все годные игры из мобильного магазина давно пройдены (и не один раз), а новые стоящие проекты появляются крайне редко, да и стоить будут подороже.
Во-вторых, получится играть в любимые компьютерные игры в любом месте дома, а не только за компьютером. Мощный ПК или iMac Pro не перенесешь в гостиную, не подвинешь к дивану или в самую посещаемую комнату в квартире.
Можно проходить дополнительные уровни или побочные квесты с мобильного устройства перед сном либо сидя с гаджетом на террасе или балконе.
В-третьих, в игры со Steam через компьютер получится даже поиграть удаленно. При наличии хорошего мобильного интернета сможете “гамать” прямо на улице или в транспорте. Есть возможность подключиться к своему компьютеру с дачи, загородного дома или даже из заграничной гостиницы.
В-четвертых, это отличный способ настроить собственный облачный гейминг без костылей и заморочек. Так придется платить только за купленные игры, а не за подписку на подобные сервисы.
Установка Steam Link на телевизор: как работает

Steam Link на телевизоре будет работать и радовать вас – если сумеете правильно настроить приложение. Расскажем, какие устройства на данный момент поддерживаются, рассмотрим процесс подключения – в деталях! Будет интересно, присоединяйтесь.
Как загрузить и начать работу
Часто и у многих возникает запрос – как поставить Стим Линк на телевизор! Неудивительно, ведь некоторые игры хочется видеть на большом экране, размеров монитора компьютера не хватает. Разработчик пришел на помощь и создал специальную программу для соединения ПК с другими устройствами.
Скачать Стим Линк на телевизор можно через встроенные магазины приложений – они отличаются в зависимости от марки устройства. Если вы не нашли клиент в каталоге – убедитесь, что ваш телевизор входит в список поддерживаемых
- Apple TV с установленной tvOS 11 и новее;
- Устройства с Android 5.0 и новее;
- Телевизоры Smart TV, выпущенные в 2016 году и позднее;
- Raspberry Pi 3.

Steam Link на телевизоре Samsung (или другом поддерживаемом устройстве) будет работать только при условии соблюдения определенных правил
Важно следовать установленной разработчиком инструкции, иначе подключиться не получится
- Вы пользуетесь компьютер с Windows 7 или выше, Mac OS X 10.10 (Yosemite) или выше, SteamOS или Linux Ubuntu 12.04 или новее;
- Один из следующих контроллеров: SteamController, проводной и беспроводной контроллеры Xbox 360, проводной контроллер Xbox One, Logitech F510 / F710;
- Подключен беспроводной маршрутизатор, поддерживающий режим 5 ГГц;
- Компьютер и ТВ подключены к одной Wi-Fi сети.
Чтобы Steam Link для Smart TV работал корректно, необходимо установить десктопный игровой клиент на компьютер и авторизоваться. Скачать актуальную версию для вашей операционной системы можно на официальном сайте разработчика (кнопка установки наверху справа).

Давайте попробуем установить Steam Link на Samsung Smart TV? Следуйте инструкции:
- Откройте настройки ТВ и войдите в магазин Samsung Smart Hub ;
- В поисковую строку введите название приложения и выберите подходящий результат поисковой выдачи;
- Нажмите на кнопку установки и ждите автоматического окончания загрузки;
- Запустите клиент и ждите синхронизации устройств;
- На одном из экранов появится код авторизации, на втором – специальное поле, введите код;
- Когда проверка завершится, нажимайте «Начать».
Теперь большой экран отображает содержимое компьютера – выбирайте нужный контент и начинайте играть!
Аналогичным образом можно поставить Steam Link телевизор LG – придется воспользоваться магазином приложений LG Content Store. Подобным образом стоит действовать владельцам других марок и моделей.
Напомним, вы можете пользоваться игровой библиотекой только на одном девайсе – если вы работаете на ТВ, компьютер для вас будет временно «заблокирован» (и наоборот).
Steam Link на телевизоре LG, Samsung или другом устройстве будет запускаться без проблем, если сделаете все по инструкции! Подробно рассказали, как подключить приложение и начать игру – удобная функция, без которой сложно обойтись опытному геймеру.
В LG Content Store не существует приложения Steam Link. Это приложение есть только на телевизорах с операционной системой Android или Apple.
Как улучшить производительность потоковой передачи
СВЯЗАННЫЕ С:
Как получить лучшую производительность от потоковой передачи в Steam
Со Steam Link всегда будет небольшая задержка (или «задержка»), потому что игры, в которые вы играете, на самом деле работают на вашем компьютере. Однако есть способы минимизировать задержку и
сделать поток лучше
.
Во-первых, если возможно, вам следует использовать для Steam Link проводное соединение Ethernet. Подключите Steam Link к вашему роутеру
с помощью кабеля Ethernet
. В идеале вам следует подключить игровой компьютер, с которого вы будете транслировать потоковую передачу, к тому же маршрутизатору с помощью проводного кабеля Ethernet. Это самая важная вещь, которую вы можете сделать, чтобы получить хорошую производительность от потоковой передачи игры.
Сеть Powerline
в некоторых ситуациях может работать лучше, чем беспроводная сеть, но лучше всего подходят стандартные кабели Ethernet. Если у вас очень старый маршрутизатор и вы видите плохую производительность с Ethernet, решением может быть обновление маршрутизатора на что-то более новое и быстрое.
Если вы не можете использовать проводные кабели Ethernet, Valve рекомендует как минимум использовать
X готов и лоялен
. Это означает, что вы должны подключить свой игровой компьютер и Steam Link к сети Wi-Fi с частотой 5 ГГц вместо сети 2,4 ГГц. Если ваш маршрутизатор не поддерживает Wi-Fi 5 ГГц, вам следует серьезно подумать о его обновлении. Беспроводное соединение будет немного слабее и медленнее, чем проводное, но оно все равно может работать. Это действительно зависит от вашей общей настройки и игр, в которые вы играете.
Steam Link поддерживает
802.11ac беспроводной
, хотя 802.11n тоже работает. Однако использование беспроводной сети 802.11ac с частотой 5 ГГц является идеальным вариантом, если вам необходимо использовать беспроводную сеть.
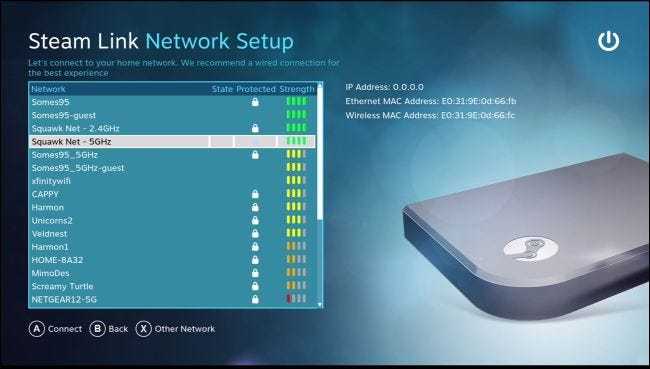
Вы также можете настроить параметры потоковой передачи на своем ПК. Для этого откройте Steam на компьютере, с которого вы транслируете, и перейдите в Steam> Настройки. Выберите параметр «Домашняя потоковая передача», а затем нажмите кнопку «Дополнительные параметры хоста».
Убедитесь, что здесь установлены различные флажки «Включить аппаратное кодирование» для максимальной производительности. Они должны быть по умолчанию.
Вы можете поиграть с другими параметрами здесь, чтобы увидеть, как они влияют на вашу настройку. Например, вы можете установить флажок «Использовать захват NVFBC на NVIDIA GPU», чтобы выбрать альтернативный метод захвата. По нашему опыту, стандартный метод захвата NVENC является идеальным, поэтому вы должны оставить этот флажок отключенным, если только NVFBC не работает для вас лучше. NVENC — это та же технология захвата, что и собственная NVIDIA
Игра теней
а также
GameStream
использование технологий. Эта
ветка на форумах Steam
объясняет разницу более подробно.
СВЯЗАННЫЕ С:
Как использовать качество обслуживания (QoS), чтобы получить более быстрый Интернет, когда он вам действительно нужен
Если у вас есть роутер с
Качество обслуживания
, также известный как приоритизация сетевого трафика, вам следует расставить приоритеты для трафика к Steam Link на маршрутизаторе и от него. Это обеспечит оптимальную работу Steam Link. Флажок «Приоритизировать сетевой трафик» в окне «Дополнительные параметры хоста» выше также поможет на этих маршрутизаторах.
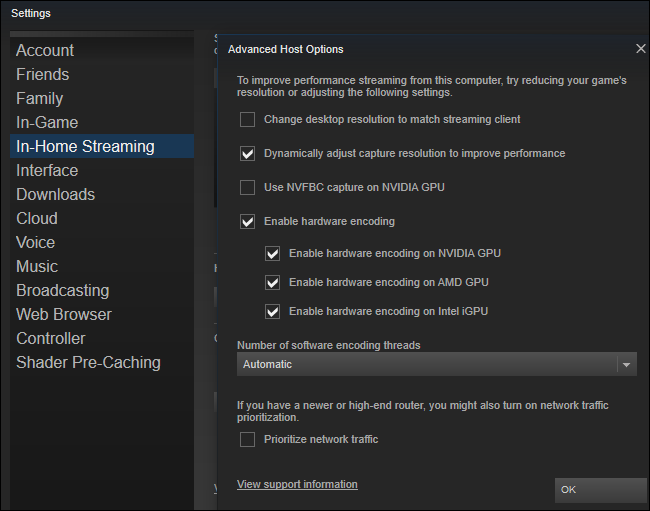
В самой Steam Link вы можете изменить настройки качества, перейдя на главный экран и выбрав «Настройки»> «Настройка потоковой передачи». Здесь доступны три варианта: быстрый, сбалансированный и красивый. По умолчанию — Сбалансированный. Если вы столкнулись с низкой производительностью, попробуйте вместо этого выбрать «Быстро». Если у вас хорошая производительность, попробуйте выбрать «Красивое» и посмотрите, улучшится ли качество изображения без заметного замедления.
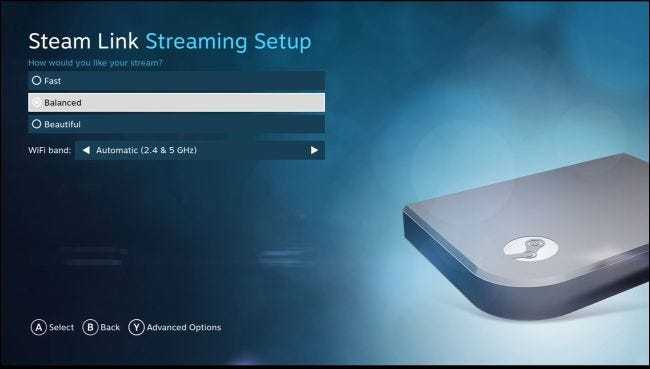
СВЯЗАННЫЕ С:
Как добиться наилучшего качества изображения с вашего телевизора высокой четкости
Также помогают обычные советы по повышению производительности и качества изображения. Например, если игра требует оборудования вашего ПК, уменьшение ее графических настроек может улучшить ее производительность и улучшить потоковую передачу. А на телевизоре включение «Игрового режима» в
настройки изображения вашего телевизора
может помочь уменьшить задержку, которую может вызывать ваш телевизор.
Вам также следует избегать использования ПК для требовательных приложений во время потоковой передачи с него, поскольку это снизит производительность потоковой передачи. Другими словами, вы не можете играть в игру на своем ПК во время потоковой передачи другой игры со своего ПК, если у вас нет очень мощного оборудования.
Что мне нужно для домашней трансляции?
Во время потоковой передачи вы будете запускать игру на своем ПК, как обычно. Он будет отображаться на вашем мониторе, и им можно будет легко управлять с помощью клавиатуры и мыши. Теперь Steam будет захватывать аудио и видео и передавать их на другой компьютер. Используя In-Home Streaming, вы можете запускать игры для Windows на Mac или Linux, запускать требовательные игры на старом ноутбуке или просто передавать изображение, которое отображается на ЖК-дисплее в вашей гостиной.
Основные сущности, которые вам понадобятся:
- хост-компьютер под управлением Steam (только в ОС Windows).
- сеть, которая может обеспечить подключение.
- Steam Link или клиентский ПК, работающий на любой ОС (Windows, OS X, Linux).
А теперь давайте углубимся в детали. Каковы основные требования к оборудованию и программному обеспечению?
Главный компьютер
Главный компьютер должен быть достаточно мощным, чтобы запускать игру, одновременно кодируя видеосигналы и передавая их. Вот некоторые из оптимальных требований:
- четырехъядерный процессор (желательно i5 или i7 с моделью новее 2011 года).
- Графический процессор серии NVIDI600 или графический процессор AMD серии 7000.
Зачем нам эти карты? Потому что теперь домашняя потоковая передача поддерживает аппаратное кодирование на обоих графических процессорах. NVIDIGTX 650 отлично поддерживает аппаратное кодирование, за ним следует и AMD. Вы также можете ознакомиться с нашим выбором лучших карт захвата для потоковой передачи.
Конечно, вы также можете использовать домашнюю потоковую передачу, используя встроенный графический процессор, такой как Intel-HD Graphics. Я использую потоковую передачу без сбоев или задержек, используя процессор i5 2500k. Пришлось немного разогнать процессор, но опыт оказался прекрасным
Обратите внимание, если вы используете Intel-HD Graphics, вам необходимо включить быструю синхронизацию, чтобы избежать сбоев или задержек в процессе
Клиентский ПК или Steam Link
Steam Link от Valve — это простой выбор, если вы хотите транслировать трансляции на светодиодный или ЖК-телевизор. Это доступно (50 долларов), доступно и мало. Он также может одновременно подключать несколько контроллеров Steam по беспроводной сети. Хотя мы рекомендуем всегда соединять их проводами, чтобы избежать потери пакетов или сбоев.
 Image
Image
Основная идея Steam In-Home Streaming заключается в том, что ваш главный компьютер выполняет всю работу мускулов. В идеале мы можем легко транслировать на любой старый ноутбук или устройство без ущерба для качества игры. Но машина все еще должна быть достаточно мощной, чтобы обрабатывать все декодирование, которое происходит быстро, чтобы не было задержек.
Valve в идеале рекомендует клиента с графическим процессором, который может декодировать видео H.264. Опять же, вы можете использовать Intel HD Graphics после включения быстрой синхронизации. Возможно, вам даже не понадобится выделенный графический процессор, такой как AMD или NVIDIA.
Держите ваши драйверы в актуальном состоянии
Ваш графический процессор (GPU) — это ядро игрового процесса на вашем ПК, для которого требуется последняя версия драйвера Windows. чтобы он работал быстрее и лучше.
Все видеокарты, независимо от того, сколько им лет или старше, постоянно обновляются.
Чтобы проверить имя и характеристики своего графического процессора, щелкните правой кнопкой мыши Рабочий стол → Настройки дисплея → Расширенные настройки дисплея → Свойства адаптера дисплея.
Хотя вы можете загрузить обновления драйверов через это окно в разделе «Свойства» → «Драйвер» → «Обновить драйвер», я предпочитаю посещать веб-сайт производителя, чтобы убедиться, что драйвер обновлен.
Производители часто предоставляют бесплатное игровое и обновляющее программное обеспечение, которое будет автоматически обновлять ваши драйверы, как в случае с клиентом AMD Gaming Evolved.
Для достижения оптимальной производительности настоятельно рекомендуется установить чипсет и драйверы локальной сети для материнской платы, поскольку они имеют решающее значение для оптимальной производительности в играх.
Самый простой способ проверить драйверы чипсета — это открыть командную строку в разделе Windows R, набрать cmd → OK и вставить следующую команду.
wmic baseboard get product,Manufacturer,version,serialnumber
Производитель вашей материнской платы и название продукта появятся в командной строке.
Укажите производителя и название продукта, чтобы найти драйверы в Интернете. Вы должны найти необходимое программное обеспечение на странице поддержки сайта производителя.
Наряду с драйверами чипсета вы также найдете встроенные драйверы локальной сети для оптимального подключения к Интернету.
Скорее всего, все ваши драйверы постоянно обновляются через один программный клиент? Производители, такие как Intel и MSI, предоставляют бесплатное программное обеспечение для обновления, чтобы следить за вашими драйверами локальной сети, настройкой графического интерфейса пользователя и многим другим.
Как использовать и настроить Steam Remote Play?
Использовать Steam Remote Play очень просто. В зависимости от типа устройства, которое вы планируете использовать, вам потребуется либо приложение Steam Link, либо функция Remote Play Together.
Удаленное воспроизведение где угодно
Вы можете продолжать играть в любимую игру где угодно, используя свой смартфон или планшет, если он правильно подключен к удаленному компьютеру, на котором размещена игра. Так, например, если вы находитесь вдали от дома, но хотите поиграть в игру Steam, все, что вам нужно сделать, это подключить свой телефон к компьютеру (необходимо сделать заранее), использовать приложение Steam Link и оттуда, играть в игру.
Вот шаги, которые вы должны сделать, чтобы это произошло:
- На вашем компьютере (хост-устройстве) войдите в приложение Steam. Это должен быть компьютер, на котором установлена игра.
- На мобильном устройстве (смартфоне или планшете с установленным приложением Steam Link) или компьютере вы можете запустить игру и начать играть.
Если вам нужна помощь в том, где скачать приложение Steam Link и как его настроить, перейдите по этой ссылке: https://store.steampowered.com/steamlink/about
Удаленная игра вместе
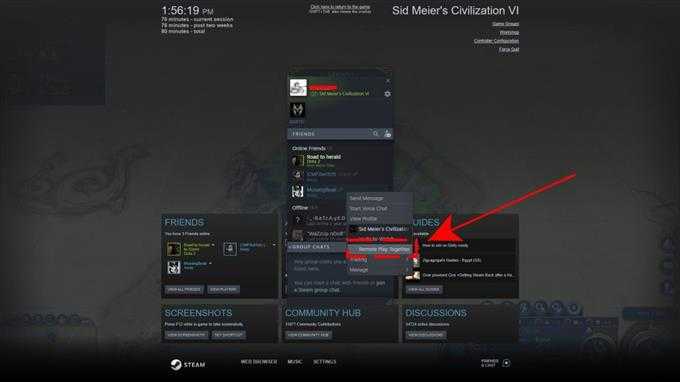
Если вы хотите играть вместе со своими друзьями, у которых нет копии игры Steam, которая у вас есть, вы можете использовать функцию удаленной совместной игры. Вот что вы должны сделать:
- На вашем компьютере откройте нужную игру Steam.
- На компьютере вашего друга или поддерживаемом мобильном устройстве он или она должны войти в Steam.
- На вашем компьютере откройте Steam Overlay в игре, нажав Shift + Tab.
- Найдите имя вашего друга в списке друзей, затем выберите Удаленная игра вместе.
- Как только ваш друг примет приглашение, он войдет в игру вместе с вами.
Сравнение сборки windows 10 с обычной windows 10 и с windows 10 ltsc
Сравнение производилось на виртуальной машине, идентичной для всех трех систем – два ядра, 4 ГБ ОЗУ и 60 ГБ на системном диске. Но для начала посмотрим, применились ли настройки, что мы сделали в образе Windows 10 Pro.
Меню Пуск чистое, без рекламного мусора и Candy Crush Saga.
А вот OneDrive удалить средствами NTLite не удалось или ОС сама “подтянула” его после установки. Остальные вырезанные UWP-приложения отсутствуют.
Загрузка ОЗУ составила 1.2 ГБ, что заметно меньше, чем на дефолтной Windows 10, и на 200 МБ больше, чем у Windows 10 LTSC. Но я не стремился к максимальному урезанию, а пытался соблюсти баланс между функциями, скоростью и стабильностью ОС.
Дефолтная Windows 10 “кушает”, напомню, 1.7 ГБ ОЗУ после загрузки.
Количество запущенных процессов в сборке составляет 103, на дефолтной Windows 10 – 130, на Windows 10 LTSC – 92.
if(typeof __ez_fad_position != ‘undefined’){__ez_fad_position(‘div-gpt-ad-gadget_info_com-medrectangle-3-0’)};Настройка потоковой передачи Steam In-Home
Прежде всего, вам нужно включить и настроить Steam In-Home Streaming на хост-ПК (то есть на ПК, который будет фактически запускать игру и транслировать ее на ваш локальный компьютер). Просто выполните следующие шаги, чтобы сделать это без каких-либо хлопот:
Примечание . Эта функция будет работать только в том случае, если хост-компьютер и клиентский ПК подключены к одной локальной сети.
Прежде всего, войдите в настольный клиент Steam, используя свою учетную запись Steam. После входа в систему нажмите «Steam», расположенный в верхнем левом углу клиента, и перейдите в «Настройки» .
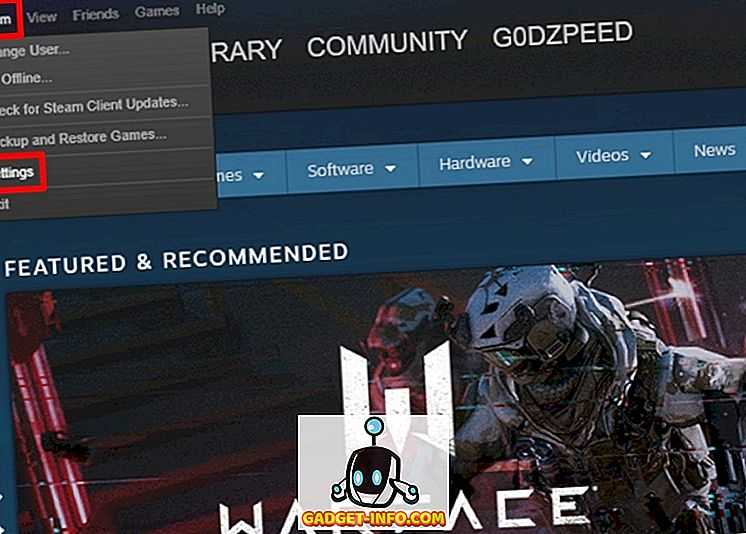
Теперь перейдите в раздел In-Home Streaming и установите флажок рядом с «Включить потоковую передачу» . Как только вы закончите, вы можете просто нажать на ОК .
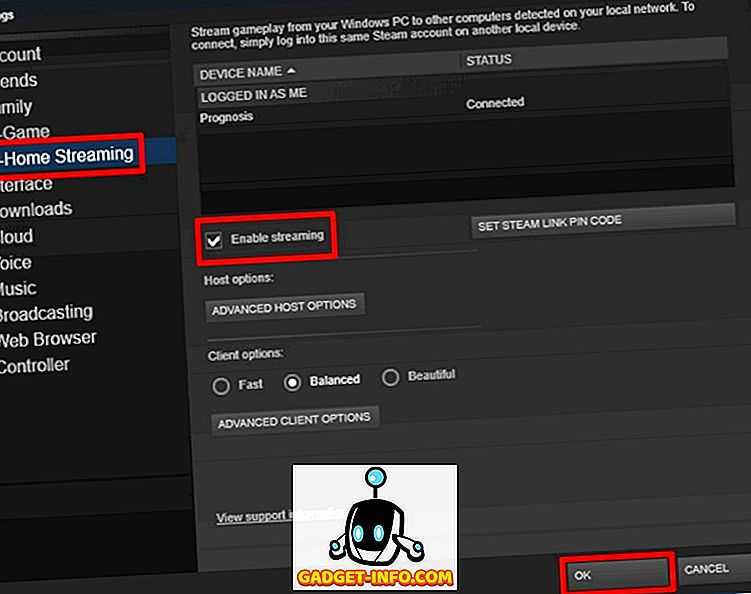
Если вы хотите настроить качество потока и сделать несколько настроек со стороны ПК HOST, просто нажмите «Дополнительные параметры хоста» .
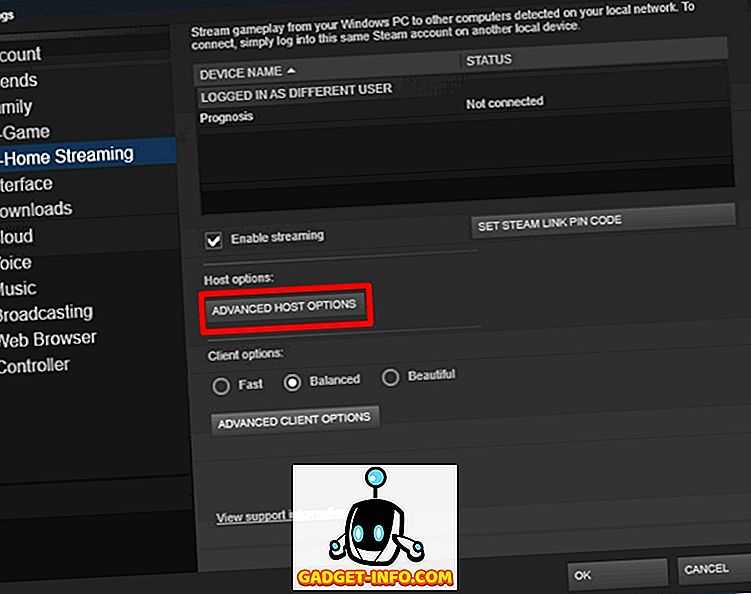
В этом меню вы сможете включить / отключить аппаратное кодирование для имеющегося у вас графического процессора, настроить количество потоков кодирования программного обеспечения и даже расставить приоритеты сетевого трафика в соответствии с вашими предпочтениями.
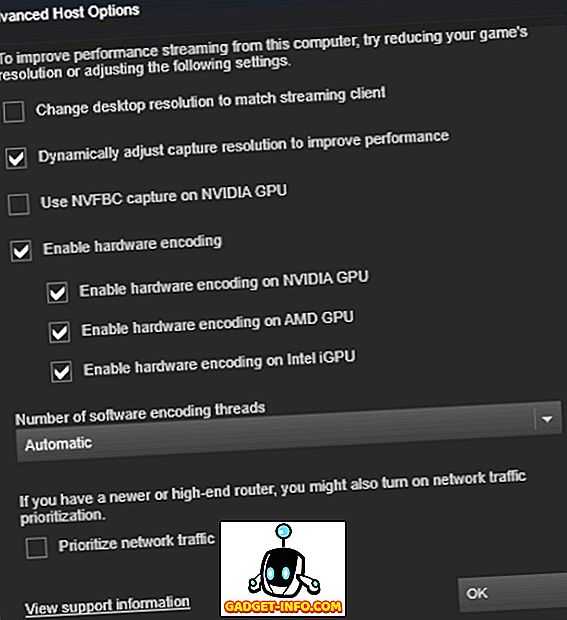
Если вы хотите выполнить определенные настройки для клиентского ПК, просто нажмите «Дополнительные параметры клиента» .
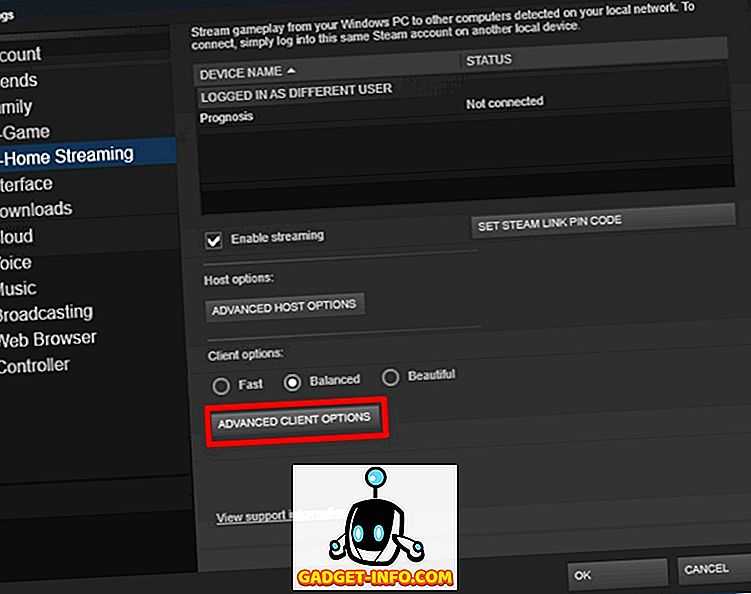
В этом меню вы сможете изменить разрешение потока, ограничить полосу пропускания и настроить конфигурацию колонок в соответствии со своими предпочтениями. Как только вы закончите возиться с настройками, вы можете нажать OK .
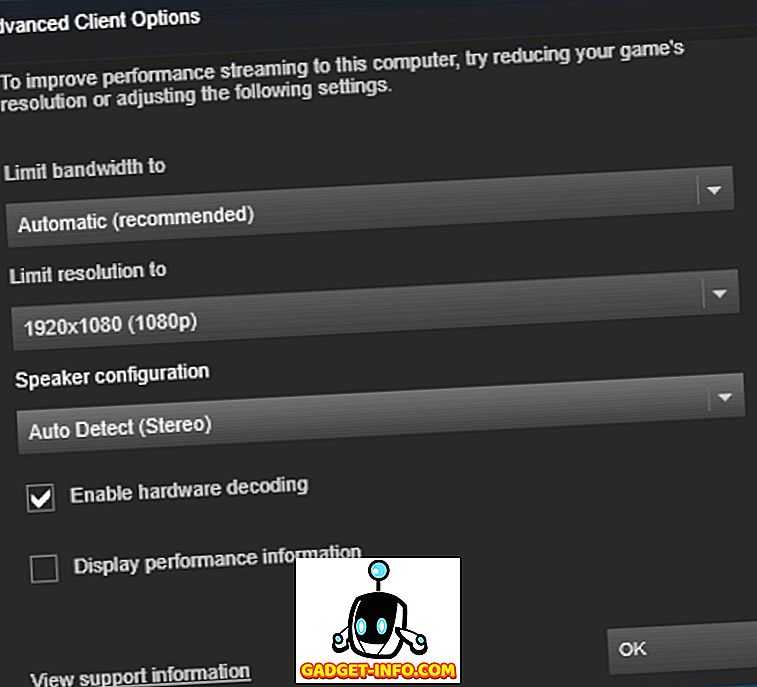
Ну, это почти все, что вам нужно сделать со стороны HOST PC. Теперь, перейдя к клиентскому компьютеру (то есть к ПК, на который будет передаваться ваша игра), вам просто нужно войти в свою учетную запись Steam с помощью клиента рабочего стола и перейти в раздел « Библиотека » учетной записи. Выберите игру, которую вы хотите транслировать, из списка игр, которые есть в вашей библиотеке. После этого нажмите кнопку «Стрим» .
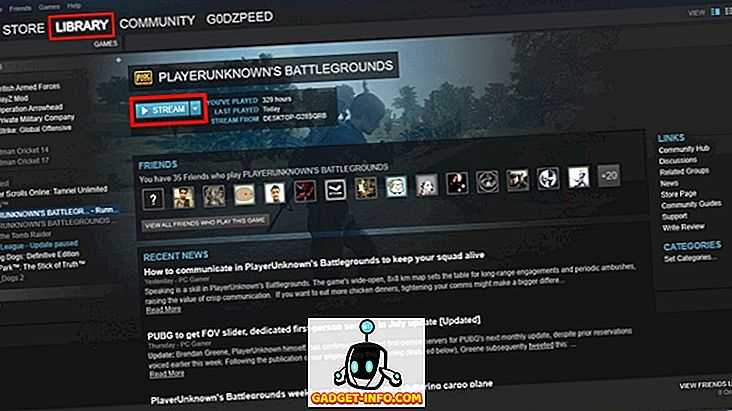
Ну, это почти весь процесс, так как поток потоков теперь будет отображаться на экране. Вы можете сразу же начать играть во все свои любимые игры на своей младшей машине, так как хост-компьютер будет выполнять тяжелую работу. Стоит отметить, что из-за сжатия видео качество потока будет не таким хорошим, как на самом деле. Так что, если вы можете справиться с пониженным качеством видео, вы обязательно влюбитесь в потоковую трансляцию в Steam.

СМОТРИ ТАКЖЕ: Как делиться Steam играми, используя семейный обмен Steam
Способ 2: отключение алгоритма nagle
Игрокам в онлайн-игры крайне важно, чтобы канал доступа к интернету был по минимуму нагружен. Из системных компонентов, которые могут ухудшить приём, является алгоритм Nagle — инструмент, соединяющий пакеты данных для обеспечения плавности
Эта плавность при сетевой игре ни к чему, а работа алгоритма вдобавок ещё и замедляет систему. Отключить Nagle можно через «Редактор реестра».
- Первым делом определите текущий IP-адрес вашего компьютера.
Урок: Как узнать IP-адрес компьютера
- Вызовите средство «Выполнить» сочетанием клавиш Win R, введите в поле текст и нажмите «ОК».
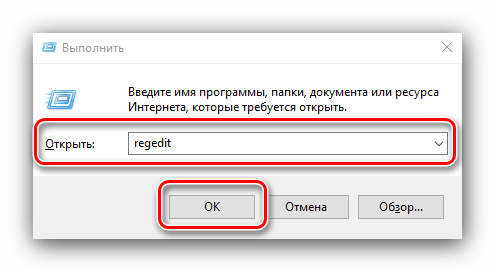
Перейдите по следующему пути:
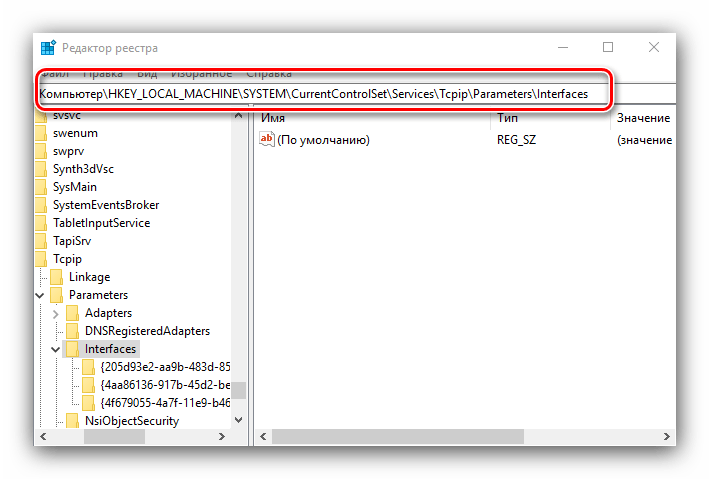
Далее проверьте каждую из папок внутри interfaces: найдите в них запись с названием DhcpIpAdress. Остановитесь на директории, в которой значение адреса соответствует полученному на шаге 1.
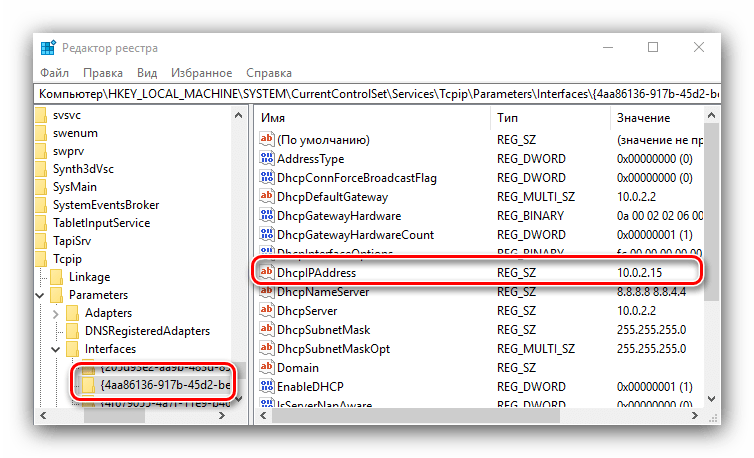
Выделите её и нажмите правую кнопку мыши. В контекстном меню выберите «Создать» – «Значение DWORD (32 бита)».
Имя параметра задайте как TcpAckFrequency.
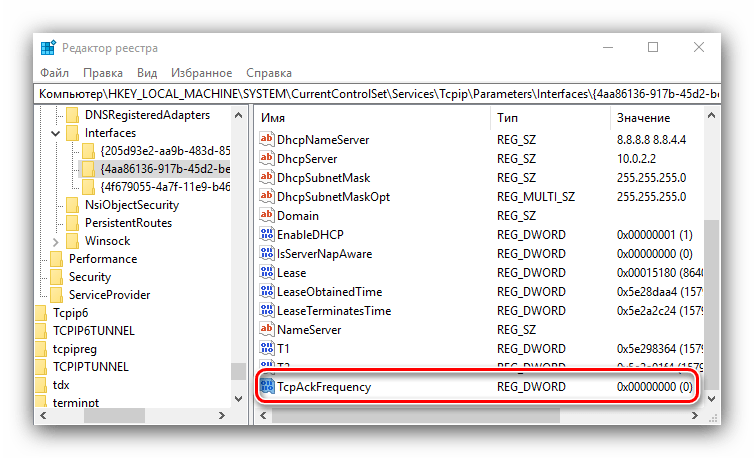
Повторите действия из предыдущего шага, но теперь назовите запись TcpNoDelay.
Перезагрузите компьютер.
Готово – алгоритм плавности передачи данных будет отключен. Если у вас в дальнейшем возникнут проблемы с интернетом, снова откройте «Редактор реестра», перейдите к двум созданным файлам и дважды кликните по ним для редактирования. В качестве значения впишите и сохраните изменения.
Shield TV: Steam Link против Nvidia GameStream
Один из первых Когда об этом было объявлено, многие думали о том, чтобы установить его на Android TV и получить игровой опыт на диване. Для тех из вас, у кого нет Shield TV, это должно быть действительно отличная новость.
Для тех из нас, у кого есть Android TV box от Nvidia, Steam Link, похоже, не предлагает многое из того, чего у нас еще нет — если вы принадлежите к семейству графических процессоров Nvidia, то это. В настоящее время владельцы Shield TV могут использовать GameStream, который передает игру с главного компьютера на Shield точно так же, как это делает Steam Link. Однако есть определенные «оптимизированные» игры, около 300 из них я проверял в последний раз, но они даже не могут охватить объем библиотеки игр для ПК.
Вы можете установить Steam как параметр GameStream. , который затем позволяет вам играть в любую из ваших игр Steam на вашем Shield. Итак, в свете этого Link кажется немного избыточным на платформе Nvidia, но я все равно пошел дальше и попробовал.
Давайте сначала поговорим о простоте использования. Nvidia требует, чтобы на вашем ПК с Windows была установлена программа GeForce Experience. Эта программа считывает ваши установленные игры на предмет «оптимизированных» версий, которые вы затем можете просмотреть на своем Shield. Выберите один, дайте ему запуститься и приступайте к игре (при условии, что у вас есть контроллер Shield или еще что-то). В целом, это фантастический опыт с опциями для экранной клавиатуры и потоковой передачи/записи.
Steam Link работает на Windows, Mac и Linux, и поскольку я провожу 99% своего времени в Ubuntu , Решение Valve для меня уже начинает выигрывать для потоковой передачи на телевизор в моей гостиной. Я все еще могу использовать свой Shield Controller, что прекрасно, так как он намного лучше для шутеров от первого лица. Однако у Link есть проблемы со стабильностью, и некоторые игры не хотят распознавать контроллер и схемы управления переключением — например, Destiny 2 прекрасно работает на GameStream, но это было плохим опытом в Steam Link, так как игра все еще думала, что я использую клавиатура и мышь. Что касается задержки, Link и GameStream кажутся неотличимыми.
Я очень предпочитаю удобство и удобство использования пользовательского интерфейса GameStream, но в то же время мне больше нравится гибкость Steam Link. Однако, если бы я был вынужден выбирать, я бы, вероятно, воспользовался решением Nvidia в этот момент; он не дает сбоев и не сталкивается с таким количеством проблем, как Link.
Что такое Steam Link?
Изначально Steam Link представлял собой приставку за 50 долларов, которую вы подключали к телевизору. Это позволило вам транслировать вашу библиотеку Steam с главного компьютера в той же сети. Он появился вместе с ныне несуществующей инициативой Valve Steam Machine.
Поскольку большинство геймеров теперь владеют мобильными устройствами, смарт-телевизорами и телевизионными приставками, Valve отказалась от аппаратной версии в пользу решения на основе приложений. Однако в мае 2018 года Apple удалила приложение Steam Link от Valve Software, сославшись на «бизнес-конфликты».
С тех пор многое изменилось, включая добавление поддержки контроллера Xbox Wireless и PlayStation 4 DualShock. Между тем, Valve добавила поддержку Bluetooth Low Energy в свой пользовательский контроллер Steam, чтобы геймеры могли подключать его к мобильным устройствам.
Приложение Steam Link наконец-то вернулось в мае 2019 года, что позволяет геймерам на ПК играть в свои любимые игры Steam на iPhone, iPad и Apple TV.
Заключение
Что касается бета-версии, я очень впечатлен. На своих телефонах я столкнулся только с парой сбоев и несколькими досадно плохими играми Overwatch. Единственным серьезным разочарованием была производительность Chromebook или ее отсутствие, но я не могу честно сказать, что меня это удивило.
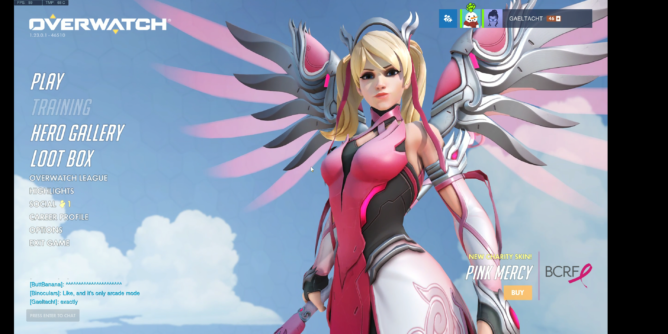
Учитывая, что это бесплатная услуга и требуется только покупка контроллера для подключения к телефону (если у вас его еще нет), Steam Link является победителем. в моей книге
Неважно, есть ли у вас графический процессор AMD или Nvidia, пока у вас есть чистая мощность и мощность сети, вы золотой. Даже возможность транслировать мои игры с Linux на Shield TV — это потрясающе, так как в наши дни я редко бываю в Windows
Я бы хотел, чтобы Valve улучшила обнаружение ПК, так как это настоятельно рекомендуется чтобы хост был подключен к проводному соединению — я не против ввести свой локальный IP-адрес в приложение, но это все еще несколько неудобно, когда он якобы ищет в сети машины, на которых запущен Steam. У меня также были проблемы с обновлением прошивки на моем контроллере Steam, чтобы разрешить сопряжение по Bluetooth, поскольку подсказка никогда не появлялась, и мне пришлось зайти в настройки, чтобы найти возможность обновления вручную, но это больше проблема настольного клиента, чем проблема мобильное приложение одно.

Но я думаю, что в идеале использование возможностей Chromebook было бы очень полезно. И как бы я ни хотел видеть эту работу за пределами моей домашней сети, я понимаю, что существуют серьезные ограничения. Хотя такие сервисы, как GeForce Now, великолепны, у них есть поддержка массивных серверов и пропускной способности; Можно с уверенностью сказать, что все, кроме очень немногих потребителей, имеют такие ресурсы, поэтому концепция GeForce Now и других подобных ей так привлекательна. Но если какая-то компания смогла заставить это работать, так это Valve.
Если у вас уже есть установка Steam Link, я определенно рекомендую попробовать это.


































