Содержание
Фильтрация ActiveX — это функция, представленная в Internet Explorer 9. Эта функция также доступна во всех версиях Internet Explorer, вышедших после 9-й версии. Веб-сайты, которые вы посещаете, не могут устанавливать новые элементы управления ActiveX и запускать существующие элементы управления ActiveX. Элементы управления ActiveX — это плагины браузера, которые добавляют на сайт множество разнообразных функций. Многие элементы управления ActiveX написаны третьей стороной, и Microsoft не может гарантировать их безопасность и качество. Вот почему Microsoft позволяет вам использовать фильтрацию ActiveX и блокировать элементы управления ActiveX для всех сайтов в вашем браузере. Вы можете включить элементы управления ActiveX для сайтов, которым можно доверять.
Чтобы включить фильтрацию ActiveX, вам необходимо выполнить несколько простых шагов, упомянутых ниже.
Что делать при блокировке элементов управления
Если вы увидели уведомления в браузере о том, что элементы Active X запрещены или заблокированы, тогда нужно выставить разрешение вручную.
Следуйте пошаговой инструкции:
- Откройте Internet Explorer.
- Зайдите в «Сервис».
- Там выберите параметр «Свойства браузера».
- Дальше нужно зайти во вкладку «Безопасность».
-
В ней нажмите на значок «Надежные сайты».
-
Далее нажмите «Другой».
-
В параметрах безопасности включите компонент как показано на скриншоте.
Готово. Теперь вы знаете, что такое Active X и зачем он нужен. Также у вас есть пошаговые инструкции о том, как настроить этот фреймворк в популярных браузерах. Приятного пользования!
Решение 4. Отключение запуска Edge при перезапуске
Мы воспользуемся редактором реестра, чтобы остановить запуск Edge при запуске вашего компьютера
Обратите внимание, что редактор реестра — это мощный инструмент, и изменение ключей, о которых вы не знаете, может привести к несоответствиям в вашей операционной системе
- Нажмите Windows + R , чтобы запустить приложение «Выполнить». Введите « regedit » в диалоговом окне и нажмите Enter.
- В редакторе реестра перейдите по следующему пути к файлу:
Computer HKEY_LOCAL_MACHINE SYSTEM CurrentControlSet Services NlaSvc Parameters Internet
- Теперь посмотрите на правую часть экрана, где перечислены разные ключи . Просматривайте их, пока не найдете « EnableActiveProbing ». Дважды щелкните его, чтобы открыть его свойства.
- Установите текущее установленное значение на ноль «». Нажмите ОК, чтобы сохранить изменения и выйти.
- Теперь перезагрузите компьютер должным образом и проверьте, появляется ли Edge по-прежнему при перезагрузке.
Изменения обработчика событий в проектеEvent Handler Modifications to the Project
При использовании окна Свойства для добавления обработчиков событий в проекте объявляется и определяется схема приемника событий.When you use the Properties window to add event handlers, an event sink map is declared and defined in your project. В элемент управления добавляются следующие инструкции. CPP-файл при первом добавлении обработчика событий.The following statements are added to the control .CPP file the first time an event handler is added. Этот код объявляет карту приемника событий для класса диалогового окна (в данном случае ):This code declares an event sink map for the dialog box class (in this case, ):
При использовании окна Свойства для добавления событий в карту приемников событий добавляется запись схемы событий (), а в реализацию контейнера добавляется функция обработчика событий (. CPP).As you use the Properties window to add events, an event map entry () is added to the event sink map and an event handler function is added to the container’s implementation (.CPP) file.
В следующем примере объявляется обработчик событий, вызываемый для события элемента управления Circ :The following example declares an event handler, called , for the Circ control’s event:
Кроме того, в реализацию класса добавляется следующий шаблон (. CPP) для функции-члена обработчика событий:In addition, the following template is added to the class implementation (.CPP) file for the event handler member function:
Дополнительные сведения о макросах приемника событий см. в разделе карты приемников событий в справочнике по библиотеке классов.For more information on event sink macros, see Event Sink Maps in the Class Library Reference.
Создание функции обработчика событийTo create an event handler function
- В представление классов выберите класс диалогового окна, содержащего элемент управления ActiveX.From Class View, select the dialog class that contains the ActiveX control. В этом примере используйте .For this example, use .
- В окне Свойства нажмите кнопку События .In the Properties window, click the Events button.
- В окне Свойства выберите идентификатор элемента управления внедренного элемента управления ActiveX.In the Properties window, select the control ID of the embedded ActiveX control. В этом примере используйте .For this example, use .
В окне Свойства отображается список событий, которые могут быть вызваны внедренным элементом управления ActiveX.The Properties window displays a list of events that can be fired by the embedded ActiveX control. Любая функция – член, показанная жирным шрифтом, уже имеет назначенные ей функции обработчика.Any member function shown in bold already has handler functions assigned to it.
- Выберите событие, которое должен быть обрабатываем классом диалогового окна.Select the event you want the dialog class to handle. В этом примере выберите Click(выбрать).For this example, select Click.
- В раскрывающемся списке справа выберите ClickCircctrl1.From the drop-down list box on the right, select ClickCircctrl1.
- Дважды щелкните новую функцию обработчика из представление классов, чтобы перейти к коду обработчика событий в реализации (. CPP) файла .Double-click the new handler function from Class View to jump to the event handler code in the implementation (.CPP) file of .
Метод 1. Включите ActiveX с помощью строки меню
- открыто Microsoft Internet Explorer на вашем ПК.
- Прямо под адресной строкой есть строка меню, если вы не видите эту строку меню, нажмите Клавиша Alt
- Сейчас же щелкнуть на Меню инструментов, вы также можете нажать ALT + T , чтобы открыть панель меню Инструменты.
- В открывшемся меню выберите Фильтрация ActiveX.
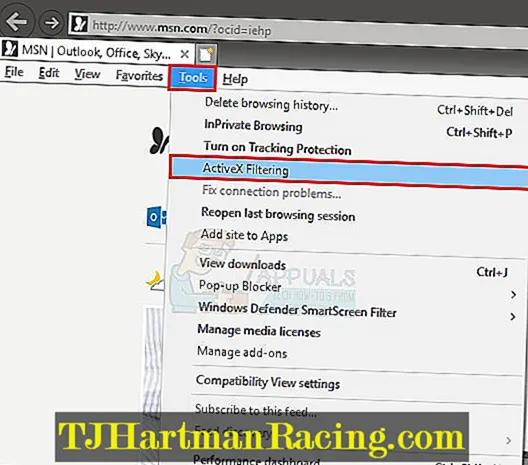
Теперь в вашем браузере включена фильтрация ActiveX, а элементы управления ActiveX заблокированы. Вы можете увидеть значок фильтра в адресной строке, обозначенный синим кружком с диагональной линией.
Заметка: Вы можете отключить фильтрацию ActiveX для всего веб-сайта, просто выполнив действия, указанные выше. На шаге 4 флажок ActiveX Filtering будет снят и, следовательно, отключен для всех веб-сайтов.
Использование виртуальных машин
Windows 7 включала специальную функцию «Режим Windows XP». Это была фактически включенная программа виртуальной машины с бесплатной лицензией Windows XP. Windows 10 не включает режим Windows XP, но вы все равно Вы можете использовать виртуальную машину, чтобы сделать это самостоятельно.
Всё, что Вам действительно нужно – виртуальная машина, такая как VirtualBox и лицензия Windows XP. Установите эту копию Windows в виртуальную машину и вы можете запустить программное обеспечение на этой более старой версии Windows в окне на рабочем столе Windows 10.
Использование виртуальной машины – это несколько более прогрессивное решение, но оно будет работать хорошо, если приложению не нужно напрямую взаимодействовать с оборудованием. Виртуальные машины имеют ограниченную поддержку аппаратных периферийных устройств.
Установка апплета Flash для IE
В виду специфики технологии ActiveX для IE в Windows 7 и XP нужно устанавливать версию Flash, адаптированную именного для него.
Делается это так: 1. Откройте офсайт — https://get.adobe.com/ru/flashplayer/.
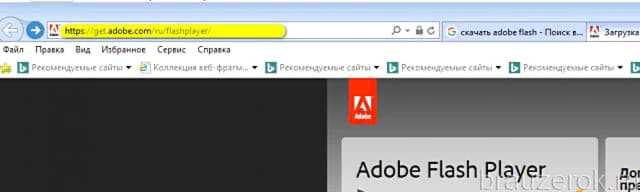
2. Если в первом блоке не отобразилась настроечная панель, клацните ссылку «Нужен проигрыватель… для другого компьютера?».
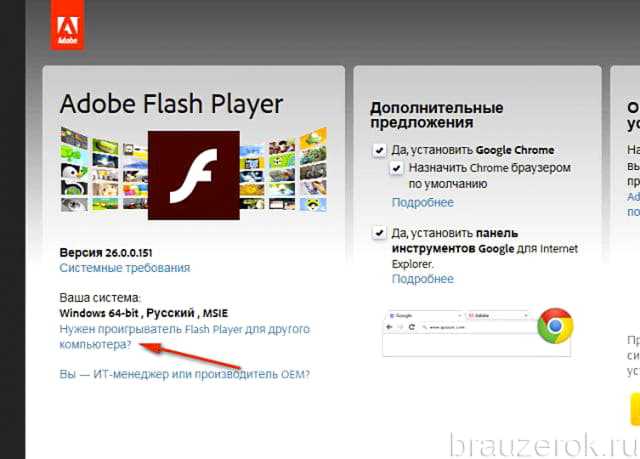
3. В первой строке установите версию используемой ОС (Windows 7….).
4. Во второй строке в ниспадающем перечне выберите версию — FP Internet Explorer — ActiveX.
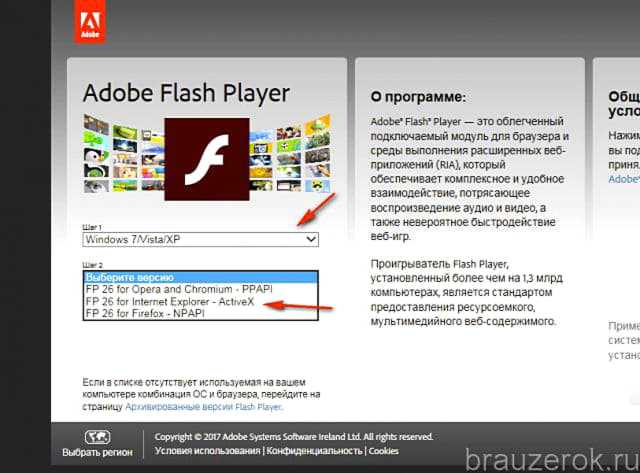
5. Кликом мышки снимите галочки в средней колонке «Дополнительные приложения».
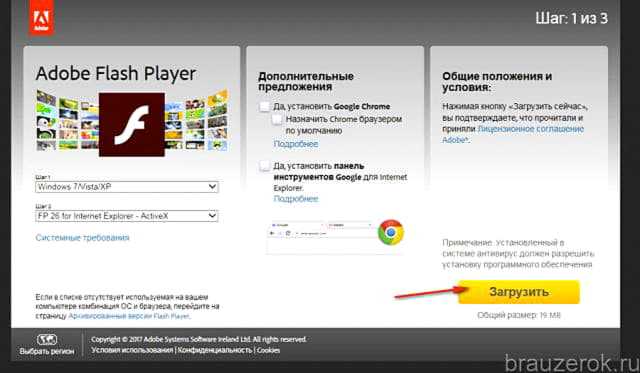
6. Клацните «Загрузить».
7. В нижней панели IE щёлкните «Выполнить».
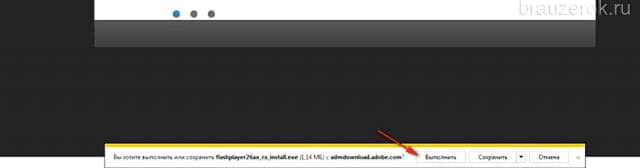
8. Подтвердите запуск: нажмите «Да» в окне «Контроль… ».
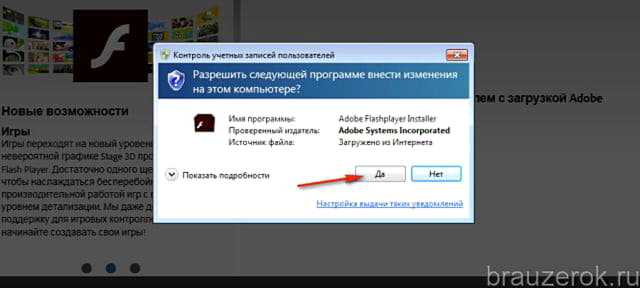
Помните, что правильная настройка модуля Актив X снижает риск заражения браузера и всей системы компьютера вирусами, устраняет навязчивые уведомления о невозможности запуска элементов на доверенных веб-ресурсах.
ActiveX в Internet Explorer
ActiveX для Internet Explorer — это специальный фреймворк, или плагин, предназначенный для детектирования на веб-страницах (серверах) всевозможных программных компонентов, приложений, созданных на различных языках программирования, и организации их функционирования в Интернет Эксплорере.
Управляющие элементы ActiveX имеют определённую схожесть с апплетами платформы Java. Это составные блоки клиент-серверных программ, работающих в браузере Internet Explorer, интерактивных сценариев для воспроизведения анимации и видео.
Актив X — это уникальная технология, оптимизированная только для IE. Установка элемента ActiveX в браузере как таковая не нужна, поскольку он является частью операционной системы Windows. По умолчанию устанавливается вместе с дистрибутивом ОС.
Из этой статьи вы узнаете, как включить ActiveX в Internet Explorer (активировать) и отключить , а также как настроить фильтрацию его элементов (запретить их включение на веб-страницах), как скачать и установить версию плагина Flash, поддерживающего веб-технологию Active-X.
Настройка
Если выполнение элементов осуществляется некорректно (например, браузер заблокировал доверенные ресурсы, запрещены интерактивные блоки, IE отображает уведомление «Пожалуйста, настройте… ActiveX»), необходимо предварительно настроить модуль:
Примечание. По умолчанию в Интернет Эксплорере заданные оптимальные настройки фильтрации.
1. В верхней части IE кликните раздел «Сервис».
2. Кликните пункт «Свойства браузера».
3. Щёлкните вкладку «Безопасность». Нажмите кнопку «Другой».
4. Прокрутите список параметров вниз, до раздела «Элементы ActiveX… ».
5. Для безопасного и корректного запуска элементов выполните такие настройки:
«Автоматические запросы… » — Отключить (для снижения риска вирусной атаки через задействование этой веб-технологии);
«Включить фильтрацию… » — Включить (для выборочного запуска, также в целях безопасности);
«Разрешать… только увтерждённые» — Включить (для активации только на доверенных сайтах);
«Разрешить… которые не использовались» — Отключить (не запускать блоки, которые раньше не использовались);
«Скачивание неподписанных элементов» — Отключить (также, чтобы не активировать сомнительные, потенциально опасные объекты);
«Скачивание подписанных элементов» — Предлагать (отображается запрос на загрузку).
Примечание. В статье рассмотрены только базовые опции. В списке есть и другие параметры для тонкой отстройки функционирования ActiveX.
Внимание! Если вы не уверены в том, что правильно задали параметры, можно сделать сброс настроек. Для этого в строке «На уровень» задайте уровень особых параметров (например, «Высокий») и кликните «Сбросить». Фильтр элементов ActiveX — блокирует запуск элементов на веб-страницах по заданным в настройках правилам
Фильтр элементов ActiveX — блокирует запуск элементов на веб-страницах по заданным в настройках правилам.
Если вы не знаете, как отключить/включить фильтр ActiveX, выполните эту инструкцию:1. В меню перейдите в раздел «Сервис».
2. Кликом мышки установите или уберите «галочку» в строке «Фильтрация… », соответственно для включения или отключения опции.
Если нужно разрешить запуск элементов на текущей вкладке:1. В адресной строке щелчком мышки запустите блок настройки — иконку «знак запрета».
2. В открывшемся окне нажмите «Отключить фильтрацию… ». После обновления страницы, та её часть, которая была заблокирована, отобразится.
Установка апплета Flash для IE
В виду специфики технологии ActiveX для IE в Windows 7 и XP нужно устанавливать версию Flash, адаптированную именного для него.
Делается это так:1. Откройте офсайт — https://get.adobe.com/ru/flashplayer/.
2. Если в первом блоке не отобразилась настроечная панель, клацните ссылку «Нужен проигрыватель… для другого компьютера?».
3. В первой строке установите версию используемой ОС (Windows 7….).
4. Во второй строке в ниспадающем перечне выберите версию — FP Internet Explorer — ActiveX.
5. Кликом мышки снимите галочки в средней колонке «Дополнительные приложения».
6. Клацните «Загрузить».
7. В нижней панели IE щёлкните «Выполнить».
8. Подтвердите запуск: нажмите «Да» в окне «Контроль… ».
Помните, что правильная настройка модуля Актив X снижает риск заражения браузера и всей системы компьютера вирусами, устраняет навязчивые уведомления о невозможности запуска элементов на доверенных веб-ресурсах.
Используйте 32-битную Windows для 16-разрядного ПО
16-разрядные программы больше не работают в 64-разрядных версиях Windows. 64-разрядная версия Windows просто не содержит уровня совместимости WOW16, который позволяет запускать 16-разрядные приложения.
Попробуйте запустить 16-разрядное приложение в 64-разрядной версии Windows, и вы увидите сообщение «Это приложение не может работать на вашем ПК».
Если вам нужно запустить 16-разрядные приложения, вам потребуется установить 32-разрядную версию Windows 10 вместо 64-разрядной версии. Хорошей новостью является то, что вам не нужно переустанавливать всю вашу операционную систему. Вместо этого вы можете просто установить 32-разрядную версию Windows внутри виртуальной машины и запустить там приложение. Вы даже можете установить Windows 3.1 в DOSBox.
Установка апплета Flash для IE
В виду специфики технологии ActiveX для IE в Windows 7 и XP нужно устанавливать версию Flash, адаптированную именного для него.
Делается это так: 1. Откройте офсайт — https://get.adobe.com/ru/flashplayer/.
2. Если в первом блоке не отобразилась настроечная панель, клацните ссылку «Нужен проигрыватель… для другого компьютера?».
3. В первой строке установите версию используемой ОС (Windows 7….).
4. Во второй строке в ниспадающем перечне выберите версию — FP Internet Explorer — ActiveX.
5. Кликом мышки снимите галочки в средней колонке «Дополнительные приложения».
6. Клацните «Загрузить».
7. В нижней панели IE щёлкните «Выполнить».
8. Подтвердите запуск: нажмите «Да» в окне «Контроль… ».
Помните, что правильная настройка модуля Актив X снижает риск заражения браузера и всей системы компьютера вирусами, устраняет навязчивые уведомления о невозможности запуска элементов на доверенных веб-ресурсах.
Элементы управления ActiveX в Internet Explorer
Многим непосвящённым в тайны веб-программирования пользователям неоднократно приходилось слышать о так называемых компонентах ActiveX. Причём отношение к ним двоякое: с одной стороны, они понимают, что это классная штука, с другой стороны, угроза, которой почему-то нужно остерегаться. И то, и другое верно. Поэтому в использовании элементов управления Activex для Internet Explorer нужно придерживаться золотой середины.
Итак, ActiveX-компоненты – это миниприложения, которые помогают пользователям со своих компьютеров на сайтах запускать дополнительные сервисы. Например, такие как просмотр видеороликов или запуск онлайн-игры. Но при всей этой безусловной пользе данные элементы могут работать не всегда корректно, а значит у злоумышленников есть возможность использовать их для проникновения на компьютеры пользователей с целью сбора сведений, нанесения вреда компьютерам и хранящимся на них данным. Поэтому настраивать ActiveX в любом браузере и, в частности в одном из популярнейших Internet Explorer тоже, нужно со знанием дела.
Настройка фильтрации ActiveX в Internet Explorer 11 (для Windows 7, 8, 10)
Если настроить фильтрацию компонентов ActiveX, то это остановит пользователя от установки сомнительных модулей и запретит сайтам выполнять сценарии их запуска.
Итак, для отключения ActiveX необходимо нажать на иконку в виде шестерни (1), расположенную вверху справа. В выпадающем меню выбрать строку «Безопасность» (2) и в подменю щёлкнуть мышью на строку «Фильтрация ActiveX» (3), что рядом с этим пунктом появилась «галочка». Если галочки нет, то фильтрация включена:
С этих пор у вас включена фильтрация для всех сайтов. Отключается она снятием «галочки». Но можно отключить фильтрацию для отдельных сайтов. Для отключения фильтрации на конкретном сайте нужно нажать на иконку блокировки (4). В появившемся окне нажать на «Отключить фильтрацию ActiveX» (5). Если контент не появился, обновите страницу в браузере.
Настройка параметров АктивХ в Интернет Эксплорер 11
Загрузите браузер Internet Explorer. В верхнем углу справа нажмите на иконку в виде шестерёнки (6) и в выпадающем углу выберите строку «Свойства браузера» (7):
В загруженной форме необходимо перейти на вкладку «Безопасность» (8), затем на кнопку «Другой…» (9):
Откроется окно «Параметры безопасности», в котором необходимо найти раздел «Элементы ActiveX и модули их подключения» (10), где можно установить настройки в соответствии со своими предпочтениями и с учётом того, что вы точно уверены, что какие-то параметры не нанесут вреда вашему компьютеру, затем нажмите «ОК» (11). По умолчанию включать эти компоненты не рекомендуется.
Как установить и включить activex в internet explorer – ПК Консультант
Многие пользователи сталкиваются с понятием Active X, но не знают его значения. Постараемся наконец прояснить, что же означает это странное слово.
Как установить ActiveX
ActiveX – специальный программный компонент, реализованный специально для программ от компании Microsoft, среди которых чаще всего прменяет его браузер Internet Explorer. Сегодня речь пойдет о том, каким образом производится установка данной технологии на компьютер.
Элементы ActiveX необходимы для взаимодействия с медиасодержимым, предоставляемым веб-сайтами. К сожалению, это чревато тем, что на компьютер пользователя может проникать и небезопасный контент, который может нанести серьезный урон компьютеру.
Как установить ActiveX в Internet Explorer?
Как правило, по умолчанию в Internet Explorer активирована работа ActiveX, но если по каким-либо соображениям вы вносили изменения в работу веб-обозревателя, стоит проверить работоспособность данной функции.
- Для этого кликните в правом верхнем угду Internet Explorer по иконке с шестеренкой, а затем выберите пункт «Свойства браузера» .
- В открывшемся окне пройдите ко вкладке «Безопасность» , а затем кликните по кнопке«Другой» .
- В открывшемся окне найдите параметр «Выполнить сценарии ActiveX, помеченные как бехопасные» и установите точку около параметра «Включить». Таким же образом потребуется поступить с параметром«Запуск элементов ActiveX и модулей подключения» . Сохраните изменения.
Как деактивировать фильтрацию ActiveX?
Поскольку через ActiveX на компьютеры пользователей может проникать небезопасный контент, начиная с Internet Explorer версии 9, в браузере по умолчанию активирована функция фильтрации ActiveX. К сожалению, функция зачастую принимает и безопасный контент за потенциально опасный, блокируя его отображение в браузере.
- Если вы решили отключить функцию фильтрации в веб-обозревателе, выполите первый и второй шаги, описанные выше в статье.
- Найдите параметр «Включить фильтрацию ActiveX» и выставьте около него значение«Отключить» Сохраните изменения.
На том сегодня все.
Включить activex в internet explorer 11
Фильтрация элементов управления в Internet Explorer 11 позволяет предупредить инсталляцию подозрительных приложений и запретить сайтам использовать эти программы. Для осуществления фильтрации ActiveX необходимо выполнить следующую последовательность действий.
https://www.youtube.com/watch?v=1w7BI60LcH8
Стоит заметить, что при фильтрации ActiveX некоторое интерактивное содержание сайтов может не отображаться
Откройте Internet Explorer 11 и нажмите иконку Сервис в виде шестерни в правом верхнем углу (или комбинацию клавиш Alt+X). Затем в меню, которое откроется выберете пункт Безопасность, и щелкните по пункту Фильтрация ActiveX. Если все получилось, то напротив этого элемента списка появиться флажок
Соответственно, если Вам понадобиться отключить фильтрацию элементов управления, этот флаг нужно будет снять.
Также можно убрать фильтрацию ActiveX только для определенных сайтов. Для этого нужно выполнить такие действия.
- Откройте сайт, для которого Вы хотите разрешить ActiveX
- В адресной строке нажмите на иконку фильтра
- Далее нажмите кнопку Отключить фильтрацию ActiveX
Настройка параметров ActiveX в Internet Explorer 11
В браузере Internet Explorer 11 нажмите иконку Сервис в виде шестерни в правом верхнем углу (или комбинацию клавиш Alt+X) и выберете пункт Свойства браузера
В окне Свойства браузера перейдите на вкладку Безопасность и нажмите кнопку Другой…
В окне Параметры найдите пункт Элементы управления ActiveX и модули их подключения
Выполните настройки по Вашему усмотрению. Например, чтобы активировать параметр Автоматические запросы элементов управления ActiveX и нажмите кнопку Включить
Стоит заметить, что если Вам не удается изменить настройки элементов управления ActiveX, то необходимо ввести пароль администратора ПК
По причине повышения безопасности в Internet Explorer 11 не дозволено запускать элементы управления ActiveX, но, если Вы уверены в сайте, Вы всегда сможете изменить эти настройки.
Установка Activex в Internet Explorer
ActiveX представляет собой специализированные компоненты, которые являются отдельными программами и приложениями, позволяющими потребителю создавать сайты любого уровня сложности. Элемент ActiveX.com способен встраиваться только в один браузер — Internet Explorer. Если говорить конкретно, то компонент складывается из множества специфических приложений, запустить которые можно только в одном, ранее указанном интернет-обозревателе. Несмотря на то, что большинство современных пользователей Всемирной сети сетуют на медленную загрузку и не самый хороший функционал Explorer, встраиваемые элементы могут предоставить немало преимуществ в работе, ввиду чего необходимо знать, как включить ActiveX.com.
Элементы программы могут запускаться в самом интернет-браузере
Internet Explorer — единственный браузер, который не требует дополнительной инсталляции. Предназначенный для интернет-сёрфинга программный продукт устанавливается на компьютер пользователя совместно с ОС Windows. Его преимущество перед другими типовыми программами заключается в использовании в момент операций файлов, которые «берёт» операционная система. Совместная работа Internet Explorer и Windows исключает ошибки, которые могут возникать в процессе работы других типовых утилит. На самом деле, эта взаимосвязь значительно ускоряет работу веб-обозревателя, при этом минимально нагружая систему.
Прежде чем включить настраиваемый компонент, следует знать, что исключить или исправить ошибки в работе средства помогают определённые файлы, идентичные тем, что использует Internet Explorer 11. Соблюдение этого простого условия обуславливает прямую обработку кодов встраиваемого компонента операционной системой.
Плюсы и минусы внедряемого продукта
Если установить ActiveX.com, пользователь программного продукта получит возможность:
- создавать различные программные приложения на нескольких языках;
- не тратить время на дополнительную установку множества дополнительных приложений, так как компоненты продукта способны запускаться непосредственно в самом веб-обозревателе;
- использовать в работе огромное количество современных компонентов, которые применяют этот фрейм.
Главным недостатком надстройки считается его основное преимущество, так как используемые в процессе обработки кодов программы черпают ресурсы самой ОС. При этом могут появляться различные ошибки, исправить которые безопасным образом получается далеко не всегда.
Прежде чем установить на своём компьютере ActiveX.com, потребитель должен знать, что этот компонент достаточно часто используется хакерами и недобросовестными программистами для создания вирусов с вредоносными кодами.
Инсталляция приложения
Установить компонент в браузере Internet Explorer 11 можно всего за несколько минут. Для этого следует предварительно открыть главное окно веб-обозревателя, найти в перечне вкладок запрос «Сайт». Пользователя уведомят о необходимости дополнительно установить элементы программы. Чтобы надстроить программный продукт, пользователю укажут место, на которое следует впоследствии нажать. Дальше придётся провести несколько простых процедур.
В открытом окне веб-обозревателя нужно найти главное меню, в котором есть слово «Сервис», щёлкнуть по «Свойствам обозревателя». После этого откроется соответствующее окно со свойствами. На вкладке «Безопасность» необходимо нажать клавишу «Другое», расположенную в самом низу перечня.
В открытом перед пользователем окне параметров безопасности будет выведен огромный список с множеством различных действий. В перечне необходимо найти «Элементы ActiveX» и включить их.
После согласия на все проводимые системой манипуляции, следует подтвердить всё кнопкой «Ок» и перезапустить веб-обозреватель. Исправить возможные ошибки поможет полная перезагрузка операционной системы.
Заключение
Установить приложение Activex в браузере достаточно просто, с этим справится даже неопытный пользователь, который только начинает разбираться с принципом работы ОС и встраиваемых компонентов. Следует отметить, что Explorer 11 считается весьма эффективным средством для интернет-сёрфинга. Оптимизировать и наладить его бесперебойную работу поможет установка дополнительных программ и приложений.
Отключение фильтрации ActiveX
В Internet Explorer 9 и более поздних версиях включенная фильтрация ActiveX может препятствовать правильной загрузке Lync Web App. Чтобы использовать Lync Web App, отключите эту функцию. Если фильтрация ActiveX включена для веб-сайта, в адресной строке Internet Explorer отображается значок нуля.
![]()
Нажмите значок нуля.
Нажмите кнопку Отключить фильтрацию ActiveX.
ActiveX представляет собой специализированные компоненты, которые являются отдельными программами и приложениями, позволяющими потребителю создавать сайты любого уровня сложности. Элемент ActiveX.com способен встраиваться только в один браузер — Internet Explorer. Если говорить конкретно, то компонент складывается из множества специфических приложений, запустить которые можно только в одном, ранее указанном интернет-обозревателе. Несмотря на то, что большинство современных пользователей Всемирной сети сетуют на медленную загрузку и не самый хороший функционал Explorer, встраиваемые элементы могут предоставить немало преимуществ в работе, ввиду чего необходимо знать, как включить ActiveX.com.
Элементы программы могут запускаться в самом интернет-браузере
Internet Explorer — единственный браузер, который не требует дополнительной инсталляции. Предназначенный для интернет-сёрфинга программный продукт устанавливается на компьютер пользователя совместно с ОС Windows. Его преимущество перед другими типовыми программами заключается в использовании в момент операций файлов, которые «берёт» операционная система. Совместная работа Internet Explorer и Windows исключает ошибки, которые могут возникать в процессе работы других типовых утилит. На самом деле, эта взаимосвязь значительно ускоряет работу веб-обозревателя, при этом минимально нагружая систему.
Прежде чем включить настраиваемый компонент, следует знать, что исключить или исправить ошибки в работе средства помогают определённые файлы, идентичные тем, что использует Internet Explorer 11. Соблюдение этого простого условия обуславливает прямую обработку кодов встраиваемого компонента операционной системой.
Использование технологий ActiveX в других браузерах
Время, когда такие дополнения были рассчитаны только на Internet Explorer, уходят безвозвратно. Посудите сами, ведь сегодня технология Adobe ActiveX в виде Flash-плеера используется практически во всех браузерах и даже, так сказать, является их неотъемлемой частью.
Без этого невозможно себе представить использование возможностей любого интернет-ресурса в полном объеме, будь то музыка, видео, трехмерная графика, игры, онлайн-программы и т. д.
Впрочем, если разобраться, по большому счету из всех известных сегодня элементов и загружаемых плагинов ActiveX наиболее целесообразным выглядит использование только Flash-плеера, поскольку практически все остальные дополнения и элементы, мягко говоря, являются либо просто ненужными, либо вызывают достаточно большие сомнения по поводу их безопасности. Ведь если дать разрешение на установку сомнительного элемента в браузер, можно добиться только того, что сразу же появится прореха в системе безопасности, и именно ее будут использовать вирусы, трояны, черви, вредоносные коды или шпионские программы.
И что самое печальное, в большинстве браузеров отсутствуют даже настройки управления элементами ActiveX, а используемые параметры Windows к сторонним браузерам не имеют абсолютно никакого отношения. Иными словами, они к браузерам не применяются.
Uran
Uran — современный браузер от uCoz, разработанный на базе Chromium. Особенностью веб-браузера является усовершенствованная работа со вкладками: Uran уменьшает потребление памяти и увеличивает скорость работы, даже если много вкладок открыто одновременно.
В целом, Uran — то же самое, что и Chrome: поддерживает те же расширения, быстро работает, защищает от вредоносных сайтов. Но все же пользователи рекомендуют дополнительно устанавливать расширение AdBlock для полной блокировки нежелательной рекламы.
Преимущества:
- синхронизация с Google-аккаунтом;
- удобный режим и механизм работы со вкладками.
Недостатки:
- почти ничем не отличается от Chrome;
- позиционируется как браузер без рекламы, но на самом деле ее ничем не меньше, чем на остальных платформах.
Причины ошибок в файле Activex.js
Проблемы Activex.js могут быть отнесены к поврежденным или отсутствующим файлам, содержащим ошибки записям реестра, связанным с Activex.js, или к вирусам / вредоносному ПО.
Более конкретно, данные ошибки activex.js могут быть вызваны следующими причинами:
- Поврежденные ключи реестра Windows, связанные с activex.js / PCLinuxOS Issue 81.
- Вирус или вредоносное ПО, которые повредили файл activex.js или связанные с PCLinuxOS Issue 81 программные файлы.
- Другая программа злонамеренно или по ошибке удалила файлы, связанные с activex.js.
- Другая программа находится в конфликте с PCLinuxOS Issue 81 и его общими файлами ссылок.
- Поврежденная загрузка или неполная установка программного обеспечения PCLinuxOS Issue 81.
Как настроить ActiveX?
Итак, чтобы правильно выставить параметры, отметьте указанные пункты следующим способом:
- «Автоматические запросы элементов управления ActiveX» — отключите для снижения риска вирусной атаки.
- «Включить фильтрацию ActiveX» — активируйте для выборочного запуска в целях безопасности.
- «Разрешать использовать ActiveX без запроса только утвержденным доменам» — включите для активации только на доверенных сайтах.
- «Разрешить запуск элементов управления ActiveX, которые не использовались» — выключите, чтобы не запускать блоки, которые раньше не использовались.
- «Скачивание неподписанных элементов» — отключите, чтобы не активировать сомнительные и потенциально опасные объекты.
- «Скачивание подписанных элементов» — разрешите предлагать, чтобы отображать запрос на загрузку.
Это лишь основные параметры, которые стоит настроить. Как вы могли заметить, там есть и другие, более тонкие настройки ActiveX. Вы также можете с ними поэкспериментировать, но я же рекомендую оставить их такими, какими они были установлены по умолчанию.
В конце стоит ответить на вопрос, который мы задавали в начале статьи: «Нужен ли ActiveX?». С одной стороны, технологию ActiveX поддерживает только Internet Explorer, а большинство опытных пользователей интернета пользуются другими браузерами и не знают об этой технологии. Но если вам жизненно необходимо использовать сайты с данной функцией, то вам попросту необходим ActiveX. Однако убедитесь, что у вас установлены указанные ранее настройки, потому как злоумышленники применяют эту технологию для распространения шпионских программ.
Post Views:
275


































