Как установить
Чтобы установить элементы ActiveX нужно провести следующие операции в Internet Explorer:
1.Открываем IE, ищем в меню программы выпадающий список «Сервис» и открываем «Свойства обозревателя»:
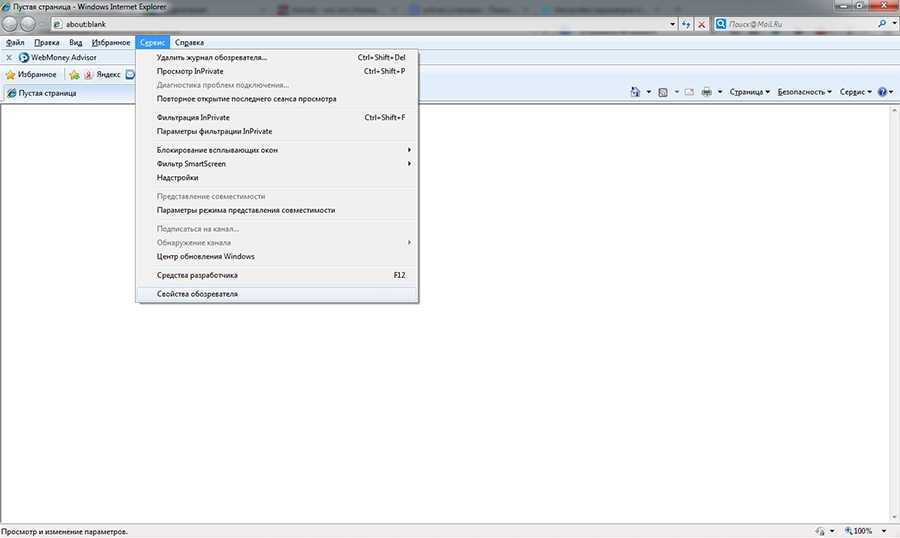
2.Далее перед нами появится окно свойств, где нужно перейти на вкладку «Безопасность», найти внизу кнопку «Другое» и нажать её. После проведения этих действий, перед вами возникнет окно параметров безопасности.
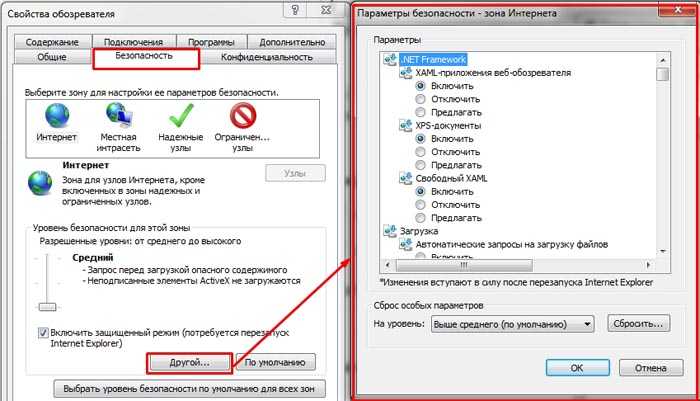
3.Теперь нужно пролистать этот список вниз до тех пор, пока не увидим меню «Элементы ActiveX и модули подключения», после чего необходимо установить пункты согласно картинке:

4.После всех этих действий нажимаем «Ок» во всех окнах и перезапускаем IE. Рекомендуется вообще перезагрузить компьютер. На этом установка элементов окончена.
Internet Explorer, несмотря на все негативные отклики о нём, довольно неплохое средство для серфинга по Интернету.
Элементы ActiveX для Internet Explorer 11
Чтобы система была безопасна при использовании элементов управления ActiveX, мы могли активировать фильтрацию ActiveX в системе.
Фильтрация ActiveX
Фильтрация ActiveX может использоваться в Internet Explorer 11 для предотвращения установки веб-сайтами элементов ActiveX в вашу систему. Поскольку эти элементы управления необходимы для воспроизведения определенных игр и видео, на них будет влиять фильтрация ActiveX, и пользователь не сможет играть то же самое. Интересно, что в таком случае веб-сайт будет предлагать деактивировать фильтрацию ActiveX, что будет выбором пользователя.
Как включить фильтрацию ActiveX для всех веб-сайтов
1] Откройте Internet Explorer 11 и щелкните на шестнадцатеричном символе в правом верхнем углу экрана.
2] Прокрутите курсор до пункта Безопасность и затем отметьте фильтрацию ActiveX из списка, щелкнув по нему.
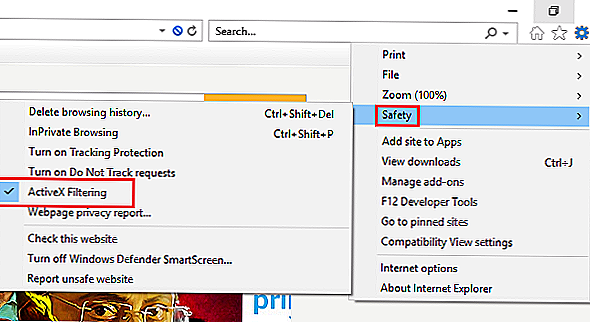
Как отключить фильтрацию ActiveX для отдельных веб-сайтов
Примечание: отключите фильтрацию ActiveX только для доверенных веб-сайтов.
1] Откройте веб-сайт, для которого вы хотите отключить фильтрацию ActiveX.
2] Если фильтрация ActiveX была включена для всех веб-сайтов, как указано в предыдущем методе, в строке адреса появится синий круговой символ (например, символ остановки). Это кнопка «Фильтр».
3] Нажмите кнопку «Фильтр», а затем «Отключить фильтрацию ActiveX».
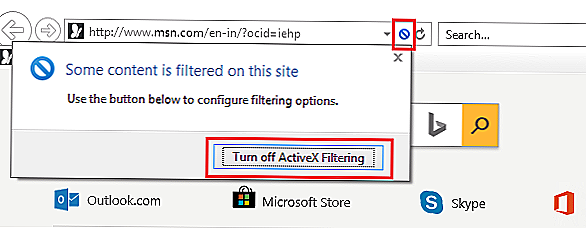
Как отключить фильтрацию ActiveX для всех веб-сайтов
Если активирована фильтрация ActiveX, как показано в первом методе, она будет отображать кнопку «Фильтр» на каждом веб-сайте и блокировать элементы управления ActiveX с каждого веб-сайта. Чтобы снова отключить его для всех веб-сайтов, перейдите в Настройки IE11 >> Безопасность, как в первом методе, и еще раз нажмите на фильтрацию ActiveX, чтобы снять флажок.
Изменение настроек ActiveX
1] Чтобы изменить настройки ActiveX, нажмите кнопку «Инструменты», которая представляет собой шестнадцатеричный символ в верхнем правом углу окна Internet Explorer, а затем в Интернете.
2] Перейдите на вкладку «Безопасность» и выберите «Пользовательский уровень».
3] Найти Элементы управления ActiveX и плагины в списке, который уже установлен в алфавитном порядке.
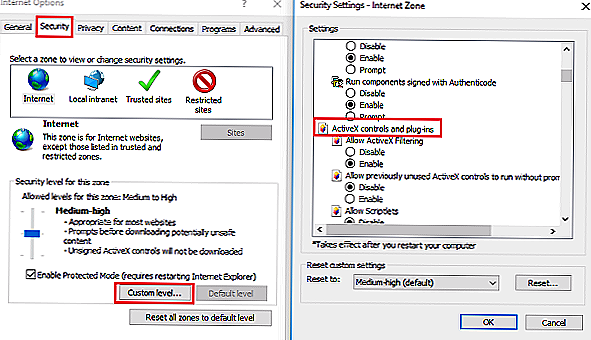
Все настройки ActiveX будут подмножеством этой опции. Пожалуйста, измените их в соответствии с вашими требованиями.
Это руководство было упомянуто из справки на веб-сайте Microsoft здесь.
Tweet
Share
Link
Plus
Send
Send
Pin
Улучшенная защита памяти
На случай если пользователь все таки клюнул на удочку злоумышленников и стал жертвой одного из методов социальной инженерии, разработчики Microsoft предусмотрели в IE9 несколько механизмом защиты «последнего рубежа».
В IE9 используется технология DEP (Data Execution Protection, предотвращение выполнения данных), не позволяющая приложению исполнять код из области памяти, которая предназначена только для данных и позволяющая предотвратить некоторые типы атак, реализуемых при помощи переполнения буфера (buffer overflow).
Так же, как и ранее, используется технология ASLR, которая позволяет случайным образом изменять расположение в адресном пространстве процесса важных структур. Но в отличие от IE8 в IE9 технология ASLR используется для каждой загружаемой DLL-библиотеки отдельно, что можно наблюдать с помощью утилиты Process Explorer. Впрочем, в том же Process Explorer можно увидеть, что и другие браузеры, например, Mozilla Firefox 4, используют технологию ASLR аналогичным образом.
Рисунок 9: Использование технологии ASLR для каждой загружаемой DLL в IE9
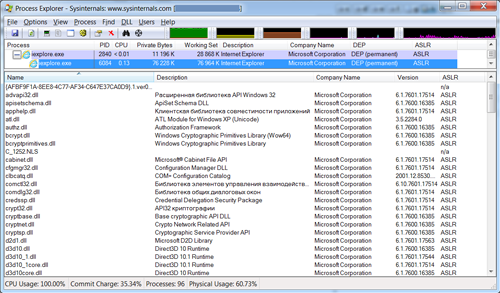
Единственной преградой для эффективной защиты браузеров от атак посредством технологии ASLR может служить тот факт, что производители надстроек и дополнений для браузеров не спешат пользоваться этой технологией в своих продуктах, и атаки могут теоретически совершаться через соответствующие аддоны.
Также можно отметить тот факт, что IE9 был собран с помощью нового компилятора Microsoft Visual C++ 2010 при использовании технологии Enhanced GS, которая позволяет пресекать случаи возможного переполнения буферов в автоматическом режиме. При использовании Enhanced GS, по заверению Microsoft при незначительном влиянии на производительность браузера значительно повышается уровень его защищённости.
Как настроить?
Бывают ситуации, когда запросы разных элементов выполняются неправильно. Такое возможно, если веб-проводник блокирует доверенные сайты, запрещает интерактивные блоки или выдает другие ошибки. В таком случае необходимо задать правильные настройки ActiveX для Internet Explorer 11. Сразу отметим, что по умолчанию в системе установлен наиболее оптимальный вариант.
Алгоритм действий такой:
- войдите в раздел Сервис;
- жмите на Свойства браузера;
перейдите в раздел Безопасность и кликните кнопку Другой;
дойдите до элементов плагина.
Теперь сделайте следующие настройки:
- В разделе «Автоматические запросы…» установите Отключить. Это необходимо, чтобы уменьшить вероятность заражения вирусом.
- В секции «Включить фильтрацию…» жмите включить. Это необходимо для обеспечения выборочной активации опции, а также для безопасности.
- Для строки «Разрешать… только утвержденные» поставьте Включить. Такое решение позволяет активировать ActiveX только на доверенных ресурсах в Internet Explorer.
- «Разрешить… которые не использовались», а также «Скачивание неподписанных элементов) — Отключить. В первом случае удается закрыть запуск ранее неиспользуемых блоков, а во втором защититься от потенциально опасных вирусов.
«Скачивание подписанных элементов» — установите отметку Предлагать.
Мы рассмотрели только базовые моменты. При необходимости можно установить и более тонкие настройки для лучшей фильтрации.
[РЕШЕНО] Как исправить ошибки, связанные с Activex.js
Иногда ошибки activex.js и другие системные ошибки JS могут быть связаны с проблемами в реестре Windows. Несколько программ может использовать файл activex.js, но когда эти программы удалены или изменены, иногда остаются «осиротевшие» (ошибочные) записи реестра JS.
В принципе, это означает, что в то время как фактическая путь к файлу мог быть изменен, его неправильное бывшее расположение до сих пор записано в реестре Windows. Когда Windows пытается найти файл по этой некорректной ссылке (на расположение файлов на вашем компьютере), может возникнуть ошибка activex.js. Кроме того, заражение вредоносным ПО могло повредить записи реестра, связанные с PCLinuxOS Issue 81. Таким образом, эти поврежденные записи реестра JS необходимо исправить, чтобы устранить проблему в корне.
Редактирование реестра Windows вручную с целью удаления содержащих ошибки ключей activex.js не рекомендуется, если вы не являетесь специалистом по обслуживанию ПК. Ошибки, допущенные при редактировании реестра, могут привести к неработоспособности вашего ПК и нанести непоправимый ущерб вашей операционной системе. На самом деле, даже одна запятая, поставленная не в том месте, может воспрепятствовать загрузке компьютера!
В силу данного риска для упрощения процесса рекомендуется использовать программу для очистки реестра ОС. Программа для очистки реестра автоматизирует процесс поиска недопустимых записей реестра, отсутствующих ссылок на файлы (например, вызывающих ошибку activex.js) и неработающих ссылок в реестре. Перед каждым сканированием автоматически создается резервная копия с возможностью отмены любых изменений одним щелчком мыши, что обеспечивает защиту от возможности повреждения ПК.
Будучи серебряным партнером Microsoft, мы предоставляем программное обеспечение, которое поможет вам устранить следующие проблемы:
Программа для очистки реестра ОС WinThruster
Предупреждение: Если вы не являетесь опытным пользователем ПК, мы НЕ рекомендуем редактирование реестра Windows вручную. Некорректное использование Редактора реестра может привести к серьезным проблемам и потребовать переустановки Windows. Мы не гарантируем, что неполадки, являющиеся результатом неправильного использования Редактора реестра, могут быть устранены. Вы пользуетесь Редактором реестра на свой страх и риск.
Перед тем, как вручную восстанавливать реестр Windows, необходимо создать резервную копию, экспортировав часть реестра, связанную с activex.js (например, PCLinuxOS Issue 81):
- Нажмите на кнопку Начать.
- Введите «command» в строке поиска… ПОКА НЕ НАЖИМАЙТЕ ENTER!
- Удерживая клавиши CTRL-Shift на клавиатуре, нажмите ENTER.
- Будет выведено диалоговое окно для доступа.
- Нажмите Да.
- Черный ящик открывается мигающим курсором.
- Введите «regedit» и нажмите ENTER.
- В Редакторе реестра выберите ключ, связанный с activex.js (например, PCLinuxOS Issue 81), для которого требуется создать резервную копию.
- В меню Файл выберите Экспорт.
- В списке Сохранить в выберите папку, в которую вы хотите сохранить резервную копию ключа PCLinuxOS Issue 81.
- В поле Имя файла введите название файла резервной копии, например «PCLinuxOS Issue 81 резервная копия».
- Убедитесь, что в поле Диапазон экспорта выбрано значение Выбранная ветвь.
- Нажмите Сохранить.
- Файл будет сохранен с расширением .reg.
- Теперь у вас есть резервная копия записи реестра, связанной с activex.js.
Следующие шаги при ручном редактировании реестра не будут описаны в данной статье, так как с большой вероятностью могут привести к повреждению вашей системы. Если вы хотите получить больше информации о редактировании реестра вручную, пожалуйста, ознакомьтесь со ссылками ниже.
Мы не несем никакой ответственности за результаты действий, совершенных по инструкции, приведенной ниже — вы выполняете эти задачи на свой страх и риск.
Windows XP https://www.theeldergeek.com/windows_xp_registry.htm
Windows 7 https://www.theeldergeek.com/windows_7/registry_edits_for_win7.htm
Windows Vista https://support.microsoft.com/kb/2688326 — LetMeFixItMyselfAlways
Установка компонента ActiveX на Windows 7
 Модуль ActiveX по умолчанию включен в среде Windows, начиная с «семерки». Однако бывает так, что по какой-то причине он перестает работать и пользователям приходится искать, как установить Activex на windows 7.
Модуль ActiveX по умолчанию включен в среде Windows, начиная с «семерки». Однако бывает так, что по какой-то причине он перестает работать и пользователям приходится искать, как установить Activex на windows 7.
Internet Explorer
Наиболее удобный способ активировать модуль управления сценариев интернет-страниц – воспользоваться свойствами браузера Internet Explorer. Он является стандартным обозревателем Windows и выполняет ряд важных функций, поэтому идею удалить Интернет Эксплорер (если она у вас возникает) вряд ли можно назвать удачной.
Важно! Для установки ActiveX вы должны обладать правами администратора, так как это важный компонент, который оказывает серьезное влияние на систему
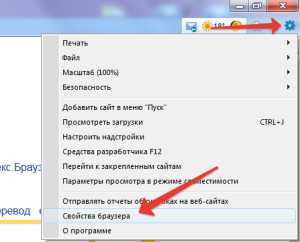
Подтвердите выполнение указанных действий, нажав «Ок» в появившемся окне, а затем выйдите из свойств обозревателя, применив новую конфигурацию безопасности.
Редактор групповых политик
Еще один способ активировать модуль выполнения сценариев веб-страниц – использовать редактор групповых политик.
Если вы хотите указать конкретные интернет-страницы, где разрешено работать компонентам ActiveX, нажмите правой кнопкой на пункт «Веб-сайты, разрешенные для установки» и выберите пункт «Изменить».
Установите значение «Включить», а затем нажмите кнопку «Показать» в поле «URL-адреса».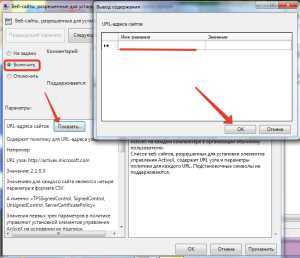
Впишите URL ресурсов и нажмите «Ок», чтобы сохранить их.
Загрузка с сайта
Иногда установить элементы управления предлагает конкретный сайт, на который вы заходите. Проверьте, чтобы на странице было четко написано, с какой целью вы должны добавить требуемые компоненты.
Если вы сомневаетесь в порядочности владельцев сайта и боитесь, что вместо элементов управления вы установите вредоносные приложения, то лучше сразу откажитесь от этой затеи, чтобы не пришлось потом удалять вирусы с компьютера.
Убедитесь, что компоненты Active X предоставляются вам от имени проверенного ресурса. Проще говоря, если какой-то сайт требует для корректной работы установку элементов управления, то именно он должен выступать поставщиком программы.
Если вы уверены, что пользуетесь проверенным порталом, который предоставляет вам корректно работающее программное обеспечение, то согласитесь с установкой, нажав кнопку «Install».
mysettings.ru
Установка апплета Flash для IE
В виду специфики технологии ActiveX для IE в Windows 7 и XP нужно устанавливать версию Flash, адаптированную именного для него.
Делается это так: 1. Откройте офсайт — https://get.adobe.com/ru/flashplayer/.
2. Если в первом блоке не отобразилась настроечная панель, клацните ссылку «Нужен проигрыватель… для другого компьютера?».
3. В первой строке установите версию используемой ОС (Windows 7….).
4. Во второй строке в ниспадающем перечне выберите версию — FP Internet Explorer — ActiveX.
5. Кликом мышки снимите галочки в средней колонке «Дополнительные приложения».
6. Клацните «Загрузить».
7. В нижней панели IE щёлкните «Выполнить».
8. Подтвердите запуск: нажмите «Да» в окне «Контроль… ».
Помните, что правильная настройка модуля Актив X снижает риск заражения браузера и всей системы компьютера вирусами, устраняет навязчивые уведомления о невозможности запуска элементов на доверенных веб-ресурсах.
Управляющие элементы ActiveX [ править | править код ]
Управляющие элементы ActiveX — это как строительные блоки для программ, они могут быть использованы для создания распределённого приложения (клиент-серверное приложение, использующее технологию распределенных вычислений), работающего через браузер. Примеры включают в себя настраиваемые приложения по сбору данных, просмотру определённых типов файлов и отображения анимации.
Управляющие элементы ActiveX сравнимы с технологией Java-апплетов: программисты разрабатывают оба механизма, чтобы браузер мог не только скачать, но и обработать их. Однако Java-апплеты могут работать под любой платформой, тогда как управляющие элементы ActiveX официально обрабатываются только Microsoft Internet Explorer и операционной системой Microsoft Windows.
Вредоносное ПО, такое, как компьютерные вирусы и шпионящее ПО, можно случайно установить с веб-сайтов злоумышленников, используя технологию управляющих элементов ActiveX.
Программисты могут создавать управляющие элементы ActiveX с помощью любого языка программирования, поддерживающего разработку компонентов Component Object Model (COM), включая приложенный ниже список:
Распространённые примеры управляющих элементов ActiveX включают кнопки, списки, диалоговые окна и т. д.
Отключить конфигурацию усиленной безопасности Internet Explorer
На серверных операционных системах Windows, по умолчанию включена конфигурация усиленной безопасности Internet Explorer. При запуске IE мы видим информационное сообщение в браузере следующего характера:
«На данном сервере включена конфигурация усиленной безопасности браузера Internet Explorer. Она настраивает несколько определяющих параметров для обзора Интернета и веб-сайтов интрасети. Также она уменьшает уязвимость сервера и угрозу безопасности со стороны веб-сайтов. Полный список параметров безопасности данной конфигурации размещен в разделе Влияние конфигурации усиленной безопасности браузера Internet Explorer.
Данный усиленный уровень безопасности может помешать правильному отображению веб-сайтов в браузере Internet Explorer и ограничить доступ к таким сетевым ресурсам, как папки общего доступа с UNC-именем. Если планируется обзор веб-сайта, для которого необходимо отключить функциональные возможности браузера Internet Explorer, то его можно добавить в списки включения в зоны местной интрасети или надежных сайтов. Дополнительные сведения см. в разделе Управление конфигурацией усиленной безопасности браузера Internet Explorer.»
При попытке открыть любой из сайтов появляются предупреждения о блокировке содержимого усиленной конфигурацией.
Для отключения режима усиленной безопасности нам необходимо войти в диспетчер сервера и в пункте «Сведения системы безопасности» выбрать «Настроить конфигурацию усиленной безопасности Internet Explorer».
Отключить конфигурацию усиленной безопасности для администраторов или пользователей, или для тех и других одновременно.
Установка Activex в Internet Explorer
ActiveX представляет собой специализированные компоненты, которые являются отдельными программами и приложениями, позволяющими потребителю создавать сайты любого уровня сложности. Элемент ActiveX.com способен встраиваться только в один браузер — Internet Explorer. Если говорить конкретно, то компонент складывается из множества специфических приложений, запустить которые можно только в одном, ранее указанном интернет-обозревателе. Несмотря на то, что большинство современных пользователей Всемирной сети сетуют на медленную загрузку и не самый хороший функционал Explorer, встраиваемые элементы могут предоставить немало преимуществ в работе, ввиду чего необходимо знать, как включить ActiveX.com.
Элементы программы могут запускаться в самом интернет-браузере
Internet Explorer — единственный браузер, который не требует дополнительной инсталляции. Предназначенный для интернет-сёрфинга программный продукт устанавливается на компьютер пользователя совместно с ОС Windows. Его преимущество перед другими типовыми программами заключается в использовании в момент операций файлов, которые «берёт» операционная система. Совместная работа Internet Explorer и Windows исключает ошибки, которые могут возникать в процессе работы других типовых утилит. На самом деле, эта взаимосвязь значительно ускоряет работу веб-обозревателя, при этом минимально нагружая систему.
Прежде чем включить настраиваемый компонент, следует знать, что исключить или исправить ошибки в работе средства помогают определённые файлы, идентичные тем, что использует Internet Explorer 11. Соблюдение этого простого условия обуславливает прямую обработку кодов встраиваемого компонента операционной системой.
Плюсы и минусы внедряемого продукта
Если установить ActiveX.com, пользователь программного продукта получит возможность:
- создавать различные программные приложения на нескольких языках;
- не тратить время на дополнительную установку множества дополнительных приложений, так как компоненты продукта способны запускаться непосредственно в самом веб-обозревателе;
- использовать в работе огромное количество современных компонентов, которые применяют этот фрейм.
Главным недостатком надстройки считается его основное преимущество, так как используемые в процессе обработки кодов программы черпают ресурсы самой ОС. При этом могут появляться различные ошибки, исправить которые безопасным образом получается далеко не всегда.
Прежде чем установить на своём компьютере ActiveX.com, потребитель должен знать, что этот компонент достаточно часто используется хакерами и недобросовестными программистами для создания вирусов с вредоносными кодами.
Инсталляция приложения
Установить компонент в браузере Internet Explorer 11 можно всего за несколько минут. Для этого следует предварительно открыть главное окно веб-обозревателя, найти в перечне вкладок запрос «Сайт». Пользователя уведомят о необходимости дополнительно установить элементы программы. Чтобы надстроить программный продукт, пользователю укажут место, на которое следует впоследствии нажать. Дальше придётся провести несколько простых процедур.
В открытом окне веб-обозревателя нужно найти главное меню, в котором есть слово «Сервис», щёлкнуть по «Свойствам обозревателя». После этого откроется соответствующее окно со свойствами. На вкладке «Безопасность» необходимо нажать клавишу «Другое», расположенную в самом низу перечня.
В открытом перед пользователем окне параметров безопасности будет выведен огромный список с множеством различных действий. В перечне необходимо найти «Элементы ActiveX» и включить их.
После согласия на все проводимые системой манипуляции, следует подтвердить всё кнопкой «Ок» и перезапустить веб-обозреватель. Исправить возможные ошибки поможет полная перезагрузка операционной системы.
Заключение
Установить приложение Activex в браузере достаточно просто, с этим справится даже неопытный пользователь, который только начинает разбираться с принципом работы ОС и встраиваемых компонентов. Следует отметить, что Explorer 11 считается весьма эффективным средством для интернет-сёрфинга. Оптимизировать и наладить его бесперебойную работу поможет установка дополнительных программ и приложений.
Проблемы и пути их решения
Иногда возникают ситуации, когда на странице Internet Explorer появляется следующее всплывающее окно — Internet Explorer запретил выполнение сценариев и элементов ActiveX. В таком случае перейдите в Меню, Сервис, Свойства обозревателя и дополнительно. Там установите опцию Разрешать запуск активного содержимого… Это действие должно помочь.
Если при входе на сайт возникает ошибка ActiveX, войдите в Сервис и Свойства браузера, а там Безопасность. После этого установите средний уровень. Жмите кнопку По умолчанию для перехода к первоначальным настройкам. После этого перезапустите систему для входа в нормальном режиме.
Как удалить надстройку из Internet Explorer?
Как удалить надстройку из Internet Explorer?
Удаление надстроек.
Надстройки легко отключать и включать, а вот удалять их стандартными способами нельзя. Более-менее легкий способ удаления существует только для надстроек, которые являются элементами ActiveX, установленными пользователем. Для удаления таких надстроек достаточно воспользоваться диалогом ПРОГРАММЫ И КОМПОНЕНТЫ (запускается с помощью одноименного значка ПАНЕЛИ УПРАВЛЕНИЯ).
Также для удаления надстройки можно попробовать воспользоваться кнопкой УДАЛИТЬ диалога УПРАВЛЕНИЕ НАДСТРОЙКАМИ. Однако эта кнопка активна очень редко.
И последним вашим шансом удалить надстройку может быть попытка разрегистрировать файл, который управляет надстройкой. Делать это не рекомендуется, так как знать, для чего именно необходим файл, который управляет надстройкой, может только его разработчик. Кто кроме него может знать, к каким именно возможностям приведет разрегистрация того или иного файла?
Тем не менее, в качестве примера давайте попробуем удалить надстройку SHOCKWAVE FLASH OBJECT. Для этого нам необходимо сначала определить, какой файл управляет надстройкой. Делается это с помощью диалога УПРАВЛЕНИЕ НАДСТРОЙКАМИ. Достаточно посмотреть на столбец ФАЙЛ нужной нам строки этого диалога. Если в этом столбце указан какой-либо файл, тогда следующим нашим действием будет поиск этого файла. Если же в столбце ФАЙЛ ничего не указано, тогда надстройка не зависит ни от какого файла и определяется параметрами реестра.
Поиск файла надстройки выполняется дедовскими способами. То есть, с помощью стандартного механизма поиска операционной системы. После того, как файл найден, осталось лишь воспользоваться командой regsvr32 /u путь_к_файлу_надстройки. После этого надстройка должна удалиться.
Как правило, надстройка, удаленная с помощью программы regsvr32.exe, может быть безболезненно установлена регистрацией соответствующей библиотеки. То есть, одной из двух команд: regsvr32.exe путь_к_файлу_надстройки или regsvr32.exe /i путь_к_файлу_надстройки.
Способ удаления и повторной установки надстройки часто применяют в том случае, если надстройка стала вести себя непредсказуемо, либо же в ее работе появились ошибки.
Штендер рекламный односторонний жёлтый
Комментарии
| Комментарий от ANARenA |
|
“Если же в столбце ФАЙЛ ничего не указано, тогда надстройка не зависит ни от какого файла и определяется параметрами реестра.” У меня остались две надстройки от двух программ, которые я удалила, однако я не могу найти параметры этих надстроек в реестре, но тут в управлении указаны их ID класс. Что мне делать? Как удалить эти надстройки? Помогите, пожалуйста! |
| Комментарий от ANARenA |
|
Программы уже дважды ставила, но надстройки от этих прог не реагируют на них никак. Я в полном отчаянии, очень хочется убрать или удалить их. |
Установка Activex в Internet Explorer
ActiveX представляет собой специализированные компоненты, которые являются отдельными программами и приложениями, позволяющими потребителю создавать сайты любого уровня сложности. Элемент ActiveX.com способен встраиваться только в один браузер — Internet Explorer. Если говорить конкретно, то компонент складывается из множества специфических приложений, запустить которые можно только в одном, ранее указанном интернет-обозревателе. Несмотря на то, что большинство современных пользователей Всемирной сети сетуют на медленную загрузку и не самый хороший функционал Explorer, встраиваемые элементы могут предоставить немало преимуществ в работе, ввиду чего необходимо знать, как включить ActiveX.com.
Элементы программы могут запускаться в самом интернет-браузере
Internet Explorer — единственный браузер, который не требует дополнительной инсталляции. Предназначенный для интернет-сёрфинга программный продукт устанавливается на компьютер пользователя совместно с ОС Windows. Его преимущество перед другими типовыми программами заключается в использовании в момент операций файлов, которые «берёт» операционная система. Совместная работа Internet Explorer и Windows исключает ошибки, которые могут возникать в процессе работы других типовых утилит. На самом деле, эта взаимосвязь значительно ускоряет работу веб-обозревателя, при этом минимально нагружая систему.
Прежде чем включить настраиваемый компонент, следует знать, что исключить или исправить ошибки в работе средства помогают определённые файлы, идентичные тем, что использует Internet Explorer 11. Соблюдение этого простого условия обуславливает прямую обработку кодов встраиваемого компонента операционной системой.
Плюсы и минусы внедряемого продукта
Если установить ActiveX.com, пользователь программного продукта получит возможность:
- создавать различные программные приложения на нескольких языках;
- не тратить время на дополнительную установку множества дополнительных приложений, так как компоненты продукта способны запускаться непосредственно в самом веб-обозревателе;
- использовать в работе огромное количество современных компонентов, которые применяют этот фрейм.
Главным недостатком надстройки считается его основное преимущество, так как используемые в процессе обработки кодов программы черпают ресурсы самой ОС. При этом могут появляться различные ошибки, исправить которые безопасным образом получается далеко не всегда.
Прежде чем установить на своём компьютере ActiveX.com, потребитель должен знать, что этот компонент достаточно часто используется хакерами и недобросовестными программистами для создания вирусов с вредоносными кодами.
Инсталляция приложения
Установить компонент в браузере Internet Explorer 11 можно всего за несколько минут. Для этого следует предварительно открыть главное окно веб-обозревателя, найти в перечне вкладок запрос «Сайт». Пользователя уведомят о необходимости дополнительно установить элементы программы. Чтобы надстроить программный продукт, пользователю укажут место, на которое следует впоследствии нажать. Дальше придётся провести несколько простых процедур.
В открытом окне веб-обозревателя нужно найти главное меню, в котором есть слово «Сервис», щёлкнуть по «Свойствам обозревателя». После этого откроется соответствующее окно со свойствами. На вкладке «Безопасность» необходимо нажать клавишу «Другое», расположенную в самом низу перечня.
В открытом перед пользователем окне параметров безопасности будет выведен огромный список с множеством различных действий. В перечне необходимо найти «Элементы ActiveX» и включить их.
После согласия на все проводимые системой манипуляции, следует подтвердить всё кнопкой «Ок» и перезапустить веб-обозреватель. Исправить возможные ошибки поможет полная перезагрузка операционной системы.
ActiveX в Internet Explorer
ActiveX для Internet Explorer — это специальный фреймворк, или плагин, предназначенный для детектирования на веб-страницах (серверах) всевозможных программных компонентов, приложений, созданных на различных языках программирования, и организации их функционирования в Интернет Эксплорере.
Управляющие элементы ActiveX имеют определённую схожесть с апплетами платформы Java. Это составные блоки клиент-серверных программ, работающих в браузере Internet Explorer, интерактивных сценариев для воспроизведения анимации и видео.
Актив X — это уникальная технология, оптимизированная только для IE. Установка элемента ActiveX в браузере как таковая не нужна, поскольку он является частью операционной системы Windows. По умолчанию устанавливается вместе с дистрибутивом ОС.
Из этой статьи вы узнаете, как включить ActiveX в Internet Explorer (активировать) и отключить , а также как настроить фильтрацию его элементов (запретить их включение на веб-страницах), как скачать и установить версию плагина Flash, поддерживающего веб-технологию Active-X.
Настройка
Если выполнение элементов осуществляется некорректно (например, браузер заблокировал доверенные ресурсы, запрещены интерактивные блоки, IE отображает уведомление «Пожалуйста, настройте… ActiveX»), необходимо предварительно настроить модуль:
Примечание. По умолчанию в Интернет Эксплорере заданные оптимальные настройки фильтрации.
1. В верхней части IE кликните раздел «Сервис».
2. Кликните пункт «Свойства браузера».
3. Щёлкните вкладку «Безопасность». Нажмите кнопку «Другой».
4. Прокрутите список параметров вниз, до раздела «Элементы ActiveX… ».
5. Для безопасного и корректного запуска элементов выполните такие настройки:
«Автоматические запросы… » — Отключить (для снижения риска вирусной атаки через задействование этой веб-технологии);
«Включить фильтрацию… » — Включить (для выборочного запуска, также в целях безопасности);
«Разрешать… только увтерждённые» — Включить (для активации только на доверенных сайтах);
«Разрешить… которые не использовались» — Отключить (не запускать блоки, которые раньше не использовались);
«Скачивание неподписанных элементов» — Отключить (также, чтобы не активировать сомнительные, потенциально опасные объекты);
«Скачивание подписанных элементов» — Предлагать (отображается запрос на загрузку).
Примечание. В статье рассмотрены только базовые опции. В списке есть и другие параметры для тонкой отстройки функционирования ActiveX.
Внимание! Если вы не уверены в том, что правильно задали параметры, можно сделать сброс настроек. Для этого в строке «На уровень» задайте уровень особых параметров (например, «Высокий») и кликните «Сбросить». Фильтр элементов ActiveX — блокирует запуск элементов на веб-страницах по заданным в настройках правилам
Фильтр элементов ActiveX — блокирует запуск элементов на веб-страницах по заданным в настройках правилам.
Если вы не знаете, как отключить/включить фильтр ActiveX, выполните эту инструкцию:1. В меню перейдите в раздел «Сервис».
2. Кликом мышки установите или уберите «галочку» в строке «Фильтрация… », соответственно для включения или отключения опции.
Если нужно разрешить запуск элементов на текущей вкладке:1. В адресной строке щелчком мышки запустите блок настройки — иконку «знак запрета».
2. В открывшемся окне нажмите «Отключить фильтрацию… ». После обновления страницы, та её часть, которая была заблокирована, отобразится.
Установка апплета Flash для IE
В виду специфики технологии ActiveX для IE в Windows 7 и XP нужно устанавливать версию Flash, адаптированную именного для него.
Делается это так:1. Откройте офсайт — https://get.adobe.com/ru/flashplayer/.
2. Если в первом блоке не отобразилась настроечная панель, клацните ссылку «Нужен проигрыватель… для другого компьютера?».
3. В первой строке установите версию используемой ОС (Windows 7….).
4. Во второй строке в ниспадающем перечне выберите версию — FP Internet Explorer — ActiveX.
5. Кликом мышки снимите галочки в средней колонке «Дополнительные приложения».
6. Клацните «Загрузить».
7. В нижней панели IE щёлкните «Выполнить».
8. Подтвердите запуск: нажмите «Да» в окне «Контроль… ».
Помните, что правильная настройка модуля Актив X снижает риск заражения браузера и всей системы компьютера вирусами, устраняет навязчивые уведомления о невозможности запуска элементов на доверенных веб-ресурсах.
Скачиваем необходимый ActiveX
Действительно, различных модулей, плагинов и других программных элементов, которые работают в плотной связке с ActivX, мягко говоря, предостаточно. Однако, как узнать, какой именно программный элемент требует своей замены, в виду повреждения или по причине его полного отсутствия в ОС Windows? На самом деле все довольно просто — установите полный пакет ActiveX, и проблема будет решена.
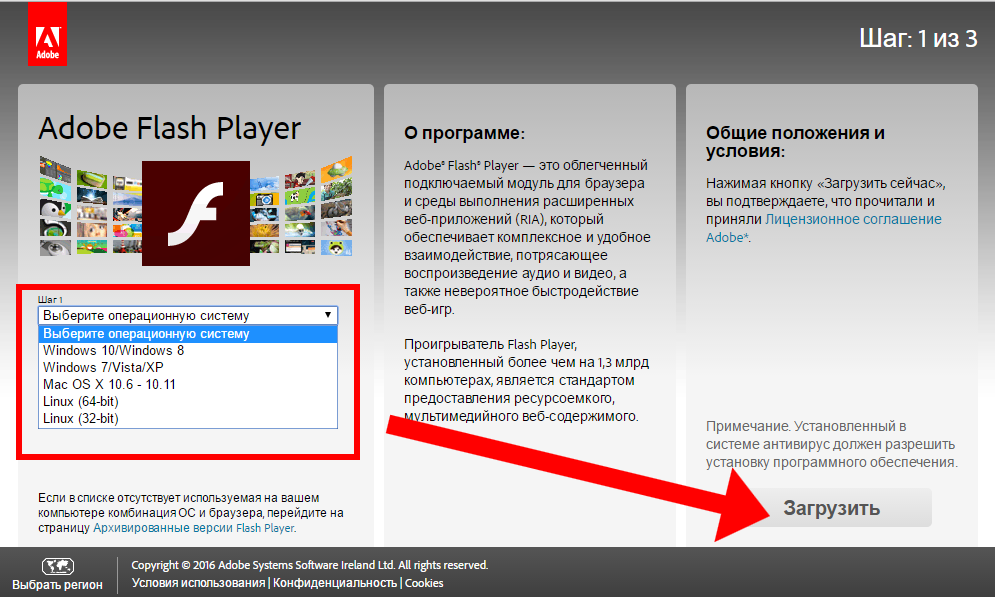
- Обновите или установите работоспособную (самую актуальную!) версию Flash Player (пройдите по этой ссылке на страницу загрузки и следуйте подсказкам установщика).
- Если на вашей вычислительной машине не установлен программный компонент «NetFramework», то следует исправить ситуацию — загрузите упомянутый программный пакет (можно отсюда), но помните: ваш выбор должен основываться на текущих, свойственных вашей операционной системе, значениях: разрядность и версия, в некоторых случаях нужно учитывать и редакционную принадлежность (Home, Profecional или Ultimat).
- Если вы используете игровое ПО, то необходимо установить и Java компоненты, которые можно скачать отсюда (активируйте ссылку). Стоит отметь, что выбор соответствующей вашей ОС версии упомянутого программного пакета столь же критичен, как и в случае описанном выше.
- Возможно, вам нужно обновить браузер или внести некоторые изменения в его настройки, которые напрямую связаны с ActiveX (подробнее читаем здесь).

































