Engine Apps
Engine Apps — это плагины, которые могут предоставлять дополнительные функции подключенному оборудованию. Например, использование PrismSync позволит вам управлять мышью, клавиатурой и гарнитурой SteelSeries с одинаковыми световыми эффектами, создавая настоящее световое шоу. Другие включают Discord, Minecraft, DOTA 2, CS: GO и многое другое.
Для отображения информации о состоянии игры можно активировать определенные игровые приложения. Хотите увидеть здоровье, отображаемое на клавиатуре в матче на CS: GO? Это возможно Хотите отобразить отчет о состоянии перезарядки способности на коврик для мыши QcK? Это можно сделать за считанные секунды. Это мощный набор, который может предоставить уникальный игровой опыт.
Чтобы активировать приложение Engine, все, что требуется, это переключить кнопку включения / выключения. Нажав на каждое приложение, вы попадете на экран конфигурации, который зависит от каждого приложения. Стоит отметить, что эта часть SteelSeries Engine все еще находится в бета-версии, что означает, что вы можете столкнуться с ошибкой или ошибкой здесь и там.
Производительность
Выбор мыши зависит от ваших личных предпочтений относительно того, чего вы ждете от этого девайса. Не существует ни программы-тестера, ни какого-то надежного правила, позволяющего определить эксплуатационные качества мыши. Единственный способ проверить мышь – это эксперимент длиной в повседневную жизненную рутину. Поигравшись с этой мышкой около недели, я могу составить некоторое впечатление, которое строится на моих собственных наблюдениях, но таковые могут варьироваться от одного человека к другому. Лично я использовал девайс 14 часов в сутки, попеременно играясь, листая странички в интернете и занимаясь обработкой видео.
Что касается внутренней начинки, то Sensei укомплектована лазерным сенсором Avago ADNS-9500, который позволяет отследить любое движение мыши на любой поверхности без малейшего намека на дрожание, а боковое ускорение 30G позволяет достичь уровня чувствительности до 5670 DPI. Эти характеристики подходят для большинства хардкорных геймеров.
В шутерах от первого лица совершенно необходима быстрая мышь с экстремальным уровнем точности. Прежде, играя в Battlefield 3, я пользовался геймерской мышью Razer Taipan. Использование Sensei точно не сделало меня лучшим игроком, но, по крайней мере, на недостаток приятных ощущений жаловаться не приходится. Переключатель DPI отлично зарекомендовал себя в играх вроде Battlefield 3 во время игры снайпером, пехотинцем или другим мультиклассом, когда нужно переключаться на несколько секунд, чтобы играть более эффективно. Впрочем, всего лишь 2 уровня DPI для непрерывного переключения – это крайне мало, поэтому я бы не стал возражать, если бы разработчики добавили еще пару штук. Хотя и существующих, как оказалось, вполне достаточно для большинства игровых ситуаций.
Как использовать SteelSeries Engine для управления периферийными устройствами
SteelSeries Engine позволяет пользователям управлять приобретенными мышами, клавиатурами, гарнитурами и многим другим. Я часто говорил, что это лучший доступный программный пакет (конкурирующий с Logitech, Razer и другими компаниями), и это руководство поможет вам быстро настроить различные периферийные устройства или активировать различные функции и приложения.
Прежде чем приступить к работе с SteelSeries Engine, вам необходимо установить его в своей системе. Это довольно просто и требует быстрой загрузки с веб-сайта SteelSeries. Нажмите на ссылку ниже, чтобы получить исполняемый файл.
Скачать SteelSeries Engine
Запустите загруженный исполняемый файл и пройдите мастер установки. После завершения пакет загрузится и обнаружит все устройства SteelSeries, подключенные к ПК. По умолчанию он также запускается с Windows, что означает, что он будет готов к работе каждый раз при запуске системы.
При запуске программного обеспечения откроется панель инструментов (вкладка «My Gear»). В этой области перечислены все продукты SteelSeries, которые вы подключали или подключали в прошлом. Три значка в правом верхнем углу отвечают за уведомление о любых обновлениях или проблемах с указанным оборудованием, обеспечивают доступ к настройкам SteelSeries Engine, а также за настройку или вход в учетную запись SteelSeries.
В области настроек вы сможете изменить несколько параметров, таких как установка языка, проверка обновлений программного обеспечения (и изменение частоты выполнения этого пакета автоматически), отключение уведомлений панели задач, отключение запуска системы, а также переопределение Windows. Настройки мыши.
Для учетной записи SteelSeries это не требуется для доступа ко всем областям пакета. Однако наличие учетной записи позволяет передавать конфигурации между несколькими ПК. Вы также получаете доступ к эксклюзивным конкурсам и подаркам, а также технической поддержке.
Как настроить
Наш вариант имеет только одну настраиваемую функцию — количество dpi. Итак, как уже говорилось, максимум у сенсора 5700.
Поэтому первым делом нужно скачать программное обеспечение с сайта разработчиков. Затем можно тестировать девайсик в любой удобной для этого игре. При поставке пользователям dpi (чувствительность лазера) равен 3600 — среднее значение, которое удовлетворяет людей, использующих мышь для неактивных игр. Увлеченно играющим в шутеры стоит поэкспериментировать и настроить тот dpi, который удобен, в специальной вкладке ПО. Настройка мыши Sensei RAW заключается именно в этом. Максимума должно хватить даже на самое резвое перемещение мыши в условиях непрофессиональной игры. Конечно же, это уровень для, так сказать, бытового использования. При покупке каждый должен решить, хочется ли ему лично переплатить за игровую «начинку» или остановиться все же на более доступном варианте.
Кроме того, интерфейс мыши позволяет настроить значения кнопок, которых на ней целых восемь. Через интерфейс же ставятся разные варианты использования мыши — как для левой руки, так и для правой. Там же можно взять и отключить возможность случайного нажатия на ненужные кнопки (например, правши очень часто не используют правые боковые клавиши, до которых трудно дотянуться, но от случайных нажатий данный факт не уберегает) .
Лучший коврик для мыши с RGB-подсветкой и беспроводной зарядкой: Asus ROG Balteus Qi

- Поверхность: твёрдый пластик с микротекстурой.
- Размеры: 320 x 370 x 7,9 мм.
- Зоны RGB: 15.
- Программное обеспечение: ROG Armory II.
- Основание: резина.
Плюсы:
- Беспроводная подзарядка мощностью 10 Вт.
- Большая площадь поверхности.
Может не понравиться:
- Вертикальная форма нравится не всем.
- Поверхность иногда издаёт скрипучий звук.
Asus ROG Balteus Qi
Коврик для мыши Asus ROG Balteus Qi RGB с вертикальной ориентацией отпугивает некоторых геймеров. Если у вас найдётся место для него, то вы получите большое пространство как для мыши, так и для беспроводной подзарядки. Можно будет заряжать устройства с поддержкой стандарта беспроводной подзарядки Qi мощностью до 10 Вт.
Конкуренты вроде Omen от HP Outpost предлагают мощность подзарядки до 5 Вт, то есть смартфон будет заряжаться медленнее. Аппарат может надёжно заряжаться в вертикальной ориентации, его часть свисает с края коврика. При этом места в Balteus Qi столько, что играть это не мешает. Программа Armory II и индикатор на пульте управления ковриком показывают, заряжается устройство или уже заряжено.
Если говорить об управлении, кнопка даёт возможность переключаться между заданными шаблонами подсветки или менять яркость в зависимости от настроек в приложении. Есть 9 шаблонов, а также можно настраивать каждую из 15 зон подсветки при помощи заданного эффекта. Среди них есть статический, в котором можно выбирать свой цвет при помощи палитры. В результате подсветка RGB может быть очень яркой. Даже посреди дня, сидя у окна, можно увидеть световое шоу слева и внизу коврика, а также свечение по остальным сторонам. Если закрыть шторы, темно в комнате не станет, но подсветка будет видна ещё лучше.
Asus установила разъём USB 2.0, которому требуется толстый плетёный кабель с двумя разъёмами USB-A. Также имеется кабель Micro USB > USB-A для подзарядки Qi. Такой коврик лучше всего подойдёт пользователям настольных персональных компьютеров, которые смогут спрятать эти кабели и у них больше места на столе.
Твёрдая пластиковая поверхность коврика имеет малозаметный рельеф, что придаёт ему глянцевый блеск. Поверхность очень скользкая и хорошо подходит для игр, но при быстрых движениях слышен царапающий звук. Резиновое основание не даёт коврику сдвигаться под воздействием мыши. Разработчики говорят о «дизайне ROG в стиле киберпанк». Выглядит красиво, но вы не будете его видеть.
Чуть дешевле можно взять Asus ROG Balteus без беспроводной подзарядки.
Основные функции, которые требуют отладки
- Функция EXACTLIFT очень специфичная, позволяет настроить так называемую дистанцию отрыва. То есть при работе мышь SteelSeries Sensei начинает учитывать материал поверхности, по которой «ходит». Один вариант, если это текстильный коврик, другой — если это дерево стола. У всех материалов есть свои свойства, которые непосредственно влияют на скорость работы мыши. Функция позволяет нивелировать воздействие на устройство поверхности, стабилизировать работу. Текстиль лучше всего «цепляет», поэтому в соответствующей графе нужно оставить значение от 0 до 50%, дерево и пластик — от 80% и выше.
- Функция EXACTAIM замедляет и фокусирует движение, что дает игроку шанс выстрелить более точно. Процессор анализирует замедление движение мыши и балансирует уровень акселерации так, чтобы прицел не перелетел нужную точку. Проверяется этот показатель в бою, после которого нужно просмотреть запись: она даст представление о том, как лучше настроить мышь. Чаще всего в соответствующей графе ставят цифры от 0 до 10, в зависимости от степени «перелета» .
- Функция EXACTACCEL — это противоположность предыдущей функции, так как ее работа направлена на ускорение движения курсора. Производится это на основе анализа степени ускорения, которое игрок придает мышке. Процессор высчитывает ускорение и «телепортирует» курсор куда нужно, со скоростью, выше максимальной физической, настроенной у мышки. Проверяется этот показатель так же, затем, если прицел не долетает до противника при выбранном показателе, увеличиваем его или уменьшаем в диапазоне от 0 до 10.
- Функция FREEMOVIE позволяет отточить движения мышки, сделать их более точными и последовательными, настроить так, чтобы контроль дрифта ушел совсем или остался в необходимых игроку рамках. Включенная функция контроля позволяет отточить движение прицела, поднять или опустить его будет тем сложнее, чем более высокий уровень контроля запрограммирует пользователь.
- Функция POLLING RATE дает возможность программировать датчик скорости передачи клика и движения мыши на курсор. В народе это называют чувствительностью мыши. В соответствующей графе нужно заполнить параметр Hz. От величины параметра будет зависеть скорость передачи: 1 мс = 1000, 2 мс = 500, 4 мс = 250, 8 мс = 125, 10 мс — 100.

SteelSeries Sensei — отличная быстрая профессиональная игровая мышь, которая при правильной настройке оказывает очень большую помощь в игре. Предлагать использовать ее игрокам-любителям все же не стоит, поскольку настраивать ее адекватно и оценивать результаты настройки неопытным пользователям довольно сложно.
MSI Россия
На различных моделях компьютеров установлены различные версии программы SteelSeries Engine в зависимости от даты производства. Здесь в качестве примера мы будем рассматривать SteelSeries Engine 3 (SSE 3).
Если на ноутбуке была успешно установлена программа SSE3, на панели задач Windows появится следующая иконка.
Нажмите на эту иконку для запуска программы SSE3. Появится главный экран со следующими вкладками:
1. MY GEAR : на вкладке MY GEAR перечислены распознанные устройства SteelSeries, на которые можно нажать для доступа к продвинутым настройкам
2. ENGINE APPS : Engine Apps представляет собой коллекцию приложений для внутриигровой интеграции и специальных приложений, обеспечивающих специализированные преимущества.
3. LIBRARY:вкладка LIBRARY показывает, какие программы запускают ту или иную конфигурацию для каждого устройства.
4. Маленькие иконки в верхнем правом углу, слева направо: «Up» («Обновления»), «Settings» («Настройки»), «Personal Account» («Личная учетная запись»)
4-1. Up («Обновления»): обеспечивает возможность программного обеспечения SteelSeries Engine 3
4-2. Settings («Настройки»): здесь вы можете задать язык интерфейса SteelSeries Engine 3, метод обновлений и настройки входа в систему. Нажмите «» («Данные о программе») для просмотра информации о программе и оборудовании.
4-3. Personal account («Личная учетная запись»): после регистрации и входа в личную учетную запись вы сможете синхронизировать свои персональные настройки с облаком, вы также сможете загружать персональные настройки после входа в учетную запись.
Интерфейс продвинутых настроек My Gear и краткая информация о функциях
Нажмите «MSI PER KEY RGB KEYBOARD» («Подсветка клавиш MSI») для входа в меню продвинутых настроек.
Изображение ниже приведено только для справки и может отличаться от текущей ситуации.
1. Macro Editor: SteelSeries имеет собственный менеджер макрокоманд, который вы можете запустить, нажав кнопку в верхней части списка клавиш. В этом менеджере вы можете сохранять или удалять макрокоманды.
2. View Options («Опции просмотра»): показать или скрыть редактор макрокоманд, конфигурации и регион клавиатуры.
2-1. Опции показаны
2-2. Опции скрыты
3. Settings («Настройки»): вы можете открыть окошко со списком профилей слева и добавить или отредактировать профили. Вы можете сделать так, чтобы приложение для привязки клавиши и режим подсветки клавиатуры запускались одновременно.
4. Live Preview («Предпросмотр в реальном времени»): показывает вам, как выбранная вами конфигурация выглядит, ощущается и звучит, прямо во время редактирования.
5. Lighting («Освещение»): регулировка цвета и режима подсветки
5-1. В левой зоне настройки цвета вы можете выбрать одну клавишу для настройки цвета или несколько клавиш или участков для одновременной настройки цвета.
5-2. Настройка заданных шаблонов с правой стороны
Drain Mode: Подсветка клавиатуры повторяет градиент одного цвета от одной стороны до другой.
Freeway Mode: Подсветка клавиатуры нерегулярная, цвет вспыхивает случайным образом.
Gold splash Mode: Подсветка золотого цвета повторяется от середины к краям клавиатуры.
Plain Mode: Желтая подсветка клавиатуры, всегда яркая.
Rainbow Split Mode: Подсветка несколькими цветами, постепенно переходящими друг в друга от центра к краям.
Audio Mode: Подсветка клавиатуры мигает разными цветами, пока компьютер проигрывает музыку. Чтобы эта функция была эффективна, громкость должна составлять не менее 30%.
6. Keyboard area («Регион клавиатуры»): Этот модуль позволяет настраивать язык клавиатуры.
7. Save & Restore («Сохранить и восстановить»): Сохранить выполненные изменения или восстановить настройки.
Выше приведено описание общих настроек. Более детальные настройки описаны в руководстве, которое можно найти следующим образом (только для моделей с системой Windows, предустановленной MSI).
This PC («Этот компьютер») → Windows (C) → User Manual («Руководство пользователя») → Software Application Manual («Руководство по применению программного обеспечения»)
Если SSE не смогла распознать вашу клавиатуру или функция настройки не работает. Попробуйте обновить SSE до последней версии и вставьте скрепку для бумаг в отверстие сброса аккумулятора в нижней части устройства.
(Внимание):
1. В некоторых моделях отсутствует отверстие сброса аккумулятора, в этом случае извлеките адаптер питания и аккумулятор (если применимо, зависит от модели) на 15 секунд, затем вставьте обратно.
2. Расположение отверстия сброса аккумулятора отличается от модели к модели, обратитесь к руководству по продукту
Почему происходит рассинхронизация наушников и зачем делать сброс?
Если вам эта информация не нужна, вы можете сразу перейти к решениями (ниже в этой статье).
Большинство TWS наушников работают следующим образом: есть главный наушник, ведущий (в зависимости от модели, может быть левый или правый) и есть второй наушник, ведомый. Когда мы достаем наушники из кейса, наушники синхронизируются между собой по Bluetooth. Второй наушник (который ведомый) подключается к главному (ведущему). После чего главный наушник мы уже подключаем к телефону, компьютеру и т. д. Есть модели наушников, где в качестве главного может выступать как правый наушник, так и левый.
Рассинхронизация очень часто происходит в процессе неправильного подключения наушников. Когда мы к телефону, или другому устройству подключаема не главный наушник, а ведомый. Например, когда хотим использовать только один наушник. После этого наушники не могут соединиться между собой и работает только один. А на устройстве, в списке Bluetooth устройств могут отображаться два наушника. Иногда в имени может быть указана буква, которая указывает на правый и левый наушник (например, «имя_R», «имя_L»). Скриншот для примера (у вас может быть другая ситуация):
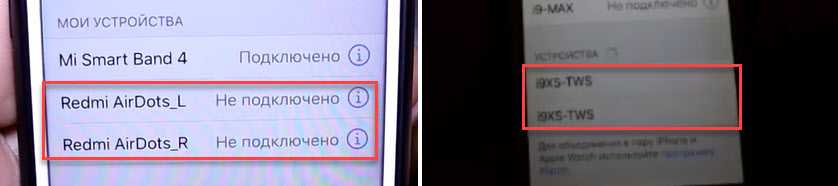
После этого можно подключать один наушник, но не оба вместе. Точнее подключить можно оба, но играть будет один. Что нас конечно же не устраивает.
Бывает, что рассинхронизация TWS наушников проиcходит из-за какого-то сбоя, когда мы не кладем наушники в зарядной бокс после использования, используем один наушник, или после полной разрядки. Проблема с рассинхронизацией, как правило, никак не связана с устройством. Будь то компьютер на Windows, телефон на Android, или iPhone.
Сброс настроек TWS наушников позволяет выполнить повторную синхронизацию. Мы удаляем их на устройствах к которым подключали, делаем сброс настроек, включаем, и наушники синхронизируются между собой и начинают работать в паре. Это, как правило решает, все проблемы с синхронизацией и подключением. Так же этот способ можно применить когда наушник просто отвалился, не горит индикатор и не реагирует на нажатие кнопки.
Razer Basilisk V2
Изображение через Razer
Если вам просто не нравится Logitech, Razer Basilisk V2 — очень хороший вариант.
Basilisk V2 спроектирован почти так же, как G502. Он оснащен 11 программируемыми кнопками, за исключением того, что Basilisk V2 включает кнопку Hypershift, которая временно изменяет профиль мыши, давая в общей сложности почти 20 программируемых кнопок между профилями. Он также оснащен датчиком Razer Focus + 20 000 CPI и кабелем Razer Speedflex, который минимизирует сопротивление.
Его цена — одинокое падение. При розничной цене 80 долларов это дорого для проводной мыши. Но, как и в случае с мышами Logitech, если у вас есть дополнительные деньги и вы хотите получить продукт премиум-класса, вы не ошибетесь здесь.
Программное обеспечение
Все взаимодействие с Arctis 5 на компьютере происходит через стандартную для производителя программу SteelSeries Engine. При первом подключении гарнитуры ПО успешно ее распознало и сразу предложило обновить прошивку устройства, что заняло около 2-3 минут. Это, безусловно, приятный момент, т.к. вселяет надежду на оперативное исправление возможных проблем с наушниками, а также на внедрение нового функционала в будущем.
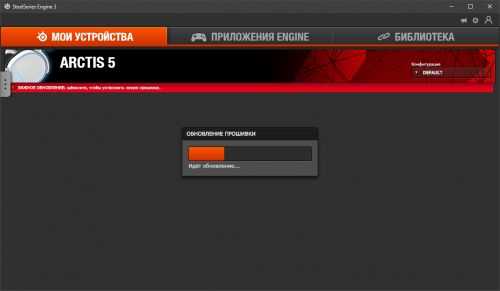
После всех обновлений и установки дополнительного софта нам наконец-то позволяют увидеть окно управления гарнитурой. Нужно отдать должное разработчикам из SteelSeries – не смотря на кажущуюся бедность настроек все необходимые пункты присутствуют, а пользовательский интерфейс выглядит просто и лаконично, не сбивая с толку обилием ненужной информации.
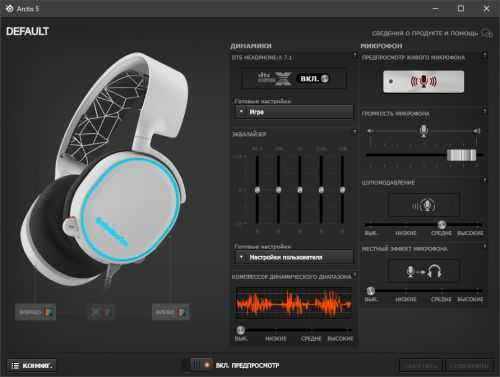
Создатели SteelSeries Engine позаботились об описании всех пунктов настроек в интерфейсе программы (для этого достаточно навести мышь на вопросительный знак в правом верхнем углу каждого раздела), поэтому мы упомянем лишь наиболее занятную функцию со странным названием “местный эффект микрофона”. Многим из вас, кто увлекается онлайн играми, наверняка доводилось слышать упреки со стороны домочадцев о разговорах на повышенных тонах во время сетевых баталий. Так вот, эта настройка гарнитуры позволит снизить частоту подобных казусов до минимума, передавая голос с микрофона в динамики наушников.
Дополнительные устройства
Свитчи и коммутаторы. Связывают компьютеры друг с другом.
Свитч – простое устройство, которое может только объединить компьютеры в сеть.
Коммутатор – это более продвинутое устройство, которое помимо объединения, может управлять сетью, разделять сети на виртуальные и показывать события во встроенном журнале.

Количество подключений зависит от количества портов. Как правило, их от 12 до 48 и скорость подключения на каждом до 1 Гб/с.
Wi-Fi роутер. Выполняет ту же роль, что и коммутатор, только в беспроводном режиме. Современные роутеры работают в двух режимах:
- 2,4 Ghz – скорость до 400 Мб/с.
- 5 Ghz – скорость до 1 Гб/с.
3G и 4G роутер. Компактный роутер, который, как и , получает интернет от сотового оператора через сим-карту и раздает его нескольким устройствам по Wi-Fi.
Современные роутеры могут работать от встроенного аккумулятора, что позволяет получать интернет без подключения к электрической сети.
Устройство бесперебойного питания (УПС). Оно служит защитой для стационарного компьютера от перебоев с электричеством. Позволит продолжить работу в течение 15-30 минут после отключения электроэнергии. Этого времени хватит для сохранения документов и безопасного завершения работы.
Стандартное УПС имеет два сокета питания для подключения монитора и системного блока. Более мощные модели имеют от 4 до 8 сокетов.
USB кабели:
1. Для зарядки и передачи данных для телефонов и планшетов с системой Android.
2. Для зарядки и передачи данных для телефонов и планшетов Apple.
3. USB удлинитель.
4. Для подключения МФУ, принтера и сканера.
5. Для подключения переносных жестких дисков.
Программаторы. Специальные устройства, через которые программируются микросхемы и контроллеры.
Сканер штрих-кодов. Применяется в торговых точках: магазинах, киосках, торговых павильонах. Сканер считывает штрих код и выводит наименование и цену товара на компьютер.
Музыкальный пульт. Используется музыкантами для настройки и регулирования параметров звука и создания спецэффектов.

Существует и другое профессиональное оборудование, которое подключается к компьютеру через USB-порт: синтезатор, автомобильный сканер и др.
Программа SteelSeries Engine
Утилита SteelSeries Engine – это единый конфигуратор для продуктов SteelSeries. Это мозг мыши, который позволяет настраивать любую даже мельчайшую деталь, включая создание настраиваемых макросов. Установка SteelSeries Engine не потребует много усилий, а загрузка, в отличие от Razer Synapse, проходит очень быстро.
С левой стороны находится меню для выбора девайса. Оно понадобится в том случае, если вы пользуетесь несколькими продуктами SteelSeries. Ниже можно выбрать один из сохраненных профилей или создать новый, назвав его как вам заблагорассудится.
Первая вкладка – это Buttons. Здесь можно перенастроить кнопки по своему усмотрению. Перенастройке поддаются семь кнопок, в том числе стандартные левая и правая кнопки. По умолчанию мышь настроена под правую руку, из-за чего и кнопки на левой стороне отрегулированы под правшей: передняя кнопка отвечает за команду Page Forward, а задняя за Page Backward. Макросы также программируются на этой вкладке.
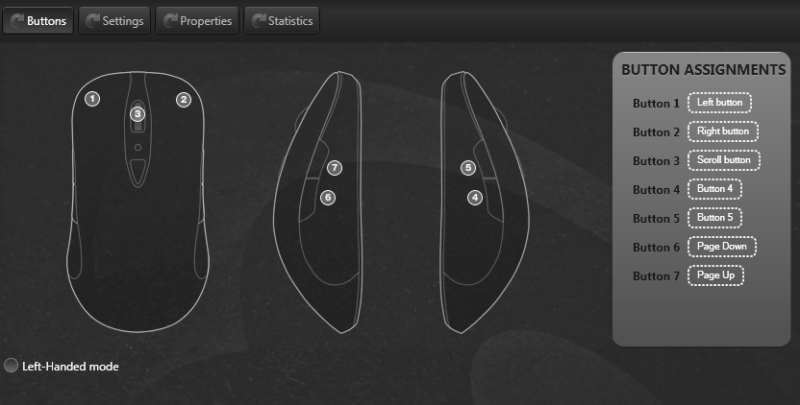
На вкладке Settings можно настроить CPI (DPI), частоту обновления (Polling Rate) и подсветку. Можно создать только два уровня DPI, а затем переключаться между ними при помощи кнопки рядом с колесиком. Подсветку можно регулировать как душе угодно, в частности, можно поменять скорость мерцания вплоть до того, чтобы никакого мерцания не было вообще.
На вкладке Properties можно настроить профили таким образом, чтобы они сразу переключались при запуске того или иного приложения. Вкладка Statistics в основном отображает информацию о кликах, например, количество кликов с того момента, когда вы залогинились.
Все как я и хотел (Достоинства):
1) Удобные — Качественные и мягкие материалы амбюшюр и оголовника!
Легкие и эргономичные, сидят на голове и ушах как влитые, вообще не устаешь в них, ничего не давит и не натирает!
3) Корпус — Не плохое качество материалов, правда покрытие типа софт-тачь очень нежное — берите сразу для них вешалку или подставку, чтобы не «елозить» по слоту!
4) Шумоизоляция хорошая, практически не слышно окружающие звуки (жену так точно не слышно)
5) Подсветка — качественная, без каких любо засветов или пересветов, настраивается в своей проге отдельно каждое ухо или оба вместе, разные цвета и режимы!
6) Цена — конечно кусается, но я надеюсь, что они прослужат много лет
Как я уже и писал — эти параметры в наушниках я и искал!
Функционал
Можно считать, что в основном данный программный продукт специализируется на настройке мышек, хотя, в то же время, он позволяет сделать более комфортной работу и с другими устройствами – клавиатурой, наушниками и так далее.
Для настройки мышей пользователям будет доступно изменение параметров «отклика» мыши, то есть, ее чувствительности, и ускорения. Кроме того, поддерживается создание собственных сценариев – записав порядок выполнения каких-либо действий, Вы можете впоследствии воспроизводить их нажатием на пару кнопок или всего на одну. Дополнительно имеется возможность просмотра заряда батареи и настройка автоотключения лазера (для беспроводных гаджетов).
Основным плюсом является тот факт, что все откорректированные параметры разрешается сохранять в облако. Это будет актуальным не только для тех, кто достаточно часто играет с разных компьютеров, но и для тех, кто не хочет тратить время на повторную настройку устройств при возникновении проблем с функционированием ПК. В случае с клавиатурой SteelSeries Engine позволяет назначать «горячие клавиши» и управлять подсветкой, а в случае с наушниками помогает настроить работу эквалайзера и включить виртуальное объемное звучание.
Источник
Внешний вид
Визуально SteelSeries Apex 3 выглядит хорошо. Эдакий солидный чёрный монстр из матового пластика, с белоснежными блоками кнопок в основании.

Клавиатура полноразмерная, оснащённая NumPad’ом, но лишена дополнительного набора клавиш Fn. Но это частично компенсируется расположенными вверху справа колёсиком и мультимедийной кнопкой.

Прокрутка колёсика вверх-вниз отвечает за изменение громкости, нажатие — за отключение звука. Мультимедийная кнопка активирует паузу, а также проигрывание предыдущего и следующего треков, на тройное и двойное нажатие соответственно.

Колёсико, что приятно, рифлёное и поворачивается с шагом, а не мягко, что позволяет лучше контролировать процесс смены громкости. Благодаря этому оно и нажимается уверенно. Я ставлю лайк!
Индикаторов состояния у Apex 3 целых четыре штуки — привычная троица Caps, Scroll и Num, а также индикатор блокирования Win. О ней чуть позже.

Снизу клавиатура, кстати, тоже интересная. Во-первых хочу отметить тунель для кабеля, который идёт не только к центру, но и в обе стороны.

Также видим прорезиненные выдвижные ножки, которые, к сожалению, слишком низкие лично для меня.

Ну и дренажные отверстия тоже есть, ведь SteelSeries Apex 3 защищена от брызг по стандарту IP32.

Минусы:
- Софт-тач-пластик пачкается мгновенно и с большим трудом оттирается.
- Колёсико мыши по моим ощущениям могло бы быть немного удобнее.
- Неравномерная подсветка логотипа на корпусе мыши.
- Кабелю ощутимо не хватает нейлоновой оплётки.
Мышью SteelSeries Rival 300 сегодня пользуются многие профессиональные киберспортсмены, особенно в жанре FPS. А это, согласитесь, неплохой показатель качества для такого рода гаджетов. Устройство демонстрирует выдающиеся характеристики: максимально отзывчивые механические переключатели, великолепный оптический сенсор с возможностью переключения разрешения «на лету», удобный корпус, который быстро становится родным для ладони. Картину несколько смазывает слишком чувствительный к пятнам и пыли SoftTouch-пластик, а также отсутствие нейлоновой оплётки кабеля, но это не такая уж большая беда, ведь гаджет идеально справляется с возложенными на него задачами. А что ещё нужно от профессиональной геймерской мыши? Средняя стоимость SteelSeries Rival 300 на сегодняшний день составляет 5990 рублей.
источник
Характеристики клавиатуры SteelSeries Apex 3
Габариты клавиатуры — 39 х 444 х 151 мм. Масса — 816 грамм. Длина кабеля — 1,8 м, о чем, кстати, в официальной документации не сказано. Свичи, как заявляет производитель, Whisper Quiet, немного напоминающие мне Cherry Red по ощущениям.

Проблема в том, что это — мембранка. Хоть и усиленная полиформальдегидом (POS), но всё же. При этом ход более-менее линейный, точка нажатия расположена не слишком высоко и не слишком низко.

Заявленная выносливость переключателей — 20 миллионов нажатий. Стабилизация колпачков отличная. Хотя печатать на клавиатуре мне ну совсем не в кайф — по причине привыкания к клавиатуре одного хорошего ноутбука — но для человека, которому меньше нужно привыкать к низкопрофильным клавишам, Apex 3 должна будет подойти.

Проблема в том, что за 100 баксов мы — я, вы, они (кто бы они не были), да и вообще все — ожидаем видеть хоть какие-то механические свичи. Хоть китайский клон. Поэтому для многих мембранка за сотню вечнозелёных — это слишком горькая пилюля, чтобы проглотить её просто так без смазки.

Logitech G502 Hero / Lightspeed
Изображение предоставлено Logitech G
Помимо того, что это одна из самых любимых и самых продаваемых игровых мышей всех времен, Logitech G502 Hero и Lightspeed (более премиальная, беспроводная версия) — одна из лучших мышей для больших рук сегодня и в будущем. откровенно говоря, это даже не близко.
G502 хорошо известен своими характеристиками и производительностью. Он поставляется с датчиком Hero с разрешением 16000 точек на дюйм, 11 настраиваемыми кнопками, регулируемым весом как для проводной, так и для беспроводной версии, и эта мышь больше склоняется к более тяжелой стороне для игровых мышей. Но если говорить чисто о его посадке, он подходит как перчатка для тех, у кого руки среднего и большого размера. Благодаря выступу к задней части мыши и основным кнопкам длиннее, чем у большинства других игровых мышей, большие руки могут легко расслабиться на нем. Поместите упор для большого пальца рядом с парой боковых кнопок и кнопкой переключения DPI для всех вас, снайперов, эта мышь идеально подходит для захвата ладоней большего размера.
Благодаря конкретным размерам и характеристикам, это действительно невероятная мышь для конкурентоспособных геймеров.
Упаковка и комплектация
Внешний вид упаковки устройства сразу притягивает к себе пристальное внимание. Коробка выполнена из картона, вызывающего уважение своей толщиной и жесткостью
Полиграфия полностью матовая, без вызывающих глянцевых элементов, однако это не мешает ей выглядеть броско и привлекательно.
На передней части коробки расположено изображение гарнитуры, а также небольшая ремарка от производителя, хвастающегося своими достижениями на поприще игровых наушников.

На задней стороне упаковки находится перечень ключевых особенностей гарнитуры, снабженный иллюстрациями для наглядности.

Бока коробки красочно оформлены геометрическим рисунком и наделены выемками для удобного снятия верхней крышки.
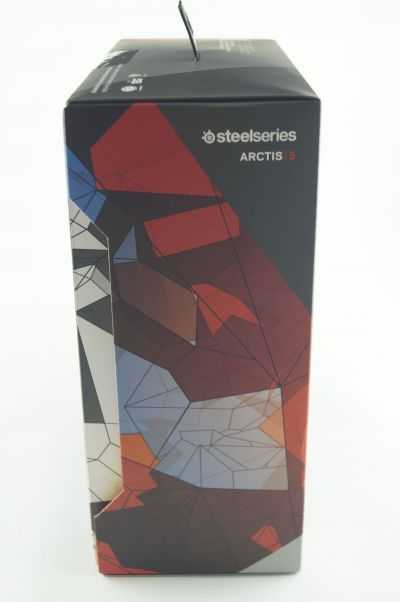
Внутри на черном постаменте лежит SteelSeries Arctis 5. Прозрачная форма сверху несколько портит первое впечатление, но в данном случае это необходимый элемент для надежной фиксации гарнитуры на своем месте.

Пластиковая подложка легко приподнимается за правый верхний угол, и взору открывается еще одна небольшая коробка, внутри которой, как можно догадаться, находятся инструкция и различные аксессуары.

Кстати говоря, примерно в этот момент можно заметить еще один элемент заботы производителя о конечном пользователе – на обратной стороне черной подложки приклеен пакетик с силикагелем, дабы гарнитура, не дай бог, не отсырела или, что более вероятно, для избавления от резкого запаха нового пластика. По поводу первого варианта ничего сказать нельзя, а вот со вторым в SteelSeries справились отлично.

Вернемся к небольшой коробке с аксессуарами. Внутри находятся съемный кабель от гарнитуры, специальный пульт “ChatMix” с USB шнуром для компьютера, переходник для подключения гарнитуры к стандартному 3.5 мм разъему. Помимо кабелей можно также найти пару брошюр, включая довольно неудобную для всех неанглоязычных пользователей инструкцию по эксплуатации.













![[solved] steelseries gg (engine) not working on windows - driver easy](http://navikur.ru/wp-content/uploads/f/2/d/f2de1af8ac50d37a9d9191282cd6b727.jpeg)
![[решено] steelseries gg (engine) не работает в windows - проблемы программы](http://navikur.ru/wp-content/uploads/e/a/8/ea8673d4c0aa9df588f94c9a8c48b07a.png)




![Обзор игровой мыши sensei [raw] от steelseries - progamer.ru](http://navikur.ru/wp-content/uploads/7/4/0/74018a7bec1be7e214c96763f6cd7792.jpeg)















