Пинта
Если вы обратили внимание, то заметите, что Пинта выглядит знакомо. Зачем? Поскольку он основан на ранее обсуждавшемся Paint.NET
Приложение не так функционально, как его вдохновение, что делает его лучшей альтернативой для людей, которые хотят знакомство с Microsoft Paint без всех дополнительных функций профессионального уровня, которые они никогда не будут использовать.
Однако не стоит списывать со счетов только то, что он не равен Paint.NET. Pinta поддерживает слои, предоставляет неограниченную историю, имеет 35 эффектов и включает простые в использовании инструменты рисования.
Возможно, что самое интересное, он требует другого подхода к рабочему пространству перед вами. Вы можете открыть любое окно, чтобы оно стало плавающим, и даже использовать комбинацию закрепленных и плавающих окон в соответствии с вашими потребностями.
Скачать: Пинта (Свободно)
Как повернуть картинку на 90, 180, несколько градусов в Паинте (Paint)
Итак начнем с Паинта (Paint), эта программа есть у всех по умолчанию, а значит ею можно воспользоваться в первую очередь. Единственное, о чем нам надо сразу сказать вам, так это то , что повернуть картинку с помощью Паинта (Paint) на несколько градусов не удастся. Зато у него есть функция трансформации по диагонали, то есть если вам надо повернуть картинку на 1-2 градуса, то такая трансформация хотя и исказит картинку, но вполне может сойти вместо функции поворота. А теперь чтобы было понятнее о чем мы, расскажем о всем предметно и подробнее.
1. Если вам необходимо отредактировать лишь часть картинки, то используем иконку «Выделить», с помощью которой и выделяем тот фрагмент картинки, который подлежит редактированию. Если надо повернуть всю картинку, то переходим сразу к пункту 2.2. Нажимаем на иконку «Повернуть» и поворачиваем картинку на 90 или 180 градусов
Также это меню можно вызвать нажав на поле картинки на левую кнопку мышки, появится тоже самое.
Второй вариант это немного исказить, трансформировать картинку по диагоналям. Также в этом случае картинку можно масштабировать. Выбираем иконку «Изменить размер» или нажимаем сочетание клавиш Ctrl+W. В итоге появляется такая рамка.
Осталось выбрать масштаб или наклон и принять, нажав кнопку «Ок». Все, готово! Это основные способы редактирования картинки по поворотам, которые доступны в Паинте (Paint). Теперь разбираем наши альтернативы дальше.
Что ещё полезного?
Наличие игрового режима — серьёзный шаг на пути к превращению ПК в полноценный геймерский центр. На Windows 10 уже существует приложение Xbox, с помощью которого компьютер можно соединить с консолью, а также покупать игры, зарабатывать достижения, играть по сети и общаться с другими пользователями. Кроме того, и без Xbox (приложения) вы можете воспользоваться некоторыми полезными штуками. Для этого в открытой игре нужно нажать сочетание клавиш Win+G.
- Запись стримов. Активируется нажатием одной кнопки.
- Съёмка скриншотов. Делается по тому же принципу.
- В настройках можно выставить запись в фоновом режиме, установить качество звука, установить запись звука с микрофона.
С Creators Update все эти фичи, вероятно, будут работать ещё удобнее.
Параметры ночного света в Windows 10
Разработчики из Microsoft делают всё больше для того, чтобы Windows полюбили как простые юзеры, так и геймеры. Ещё одной ступенькой к признанию со стороны скептически настроенных пользователей стал созданный режим игры.
Как работает переход от черно-белого к цветному
Мы можем знать, что небо может быть более или менее синим, цвета нашей первой машины или какого цвета было наше любимое платье на черно-белой фотографии. Однако машина не может этого знать. Небеса могли бы понять это через ИИ, но машина и платье были бы невозможны. Однако, как эти программы получают правильный цвет?
Программы, которые позволяют преобразовывать черно-белые фотографии в цветные, основаны на алгоритме непрерывного обучения ( Глубокое обучение ), который был обучен с миллионами фотографий. Этот алгоритм учит различать оттенки серого на фотографии и изменяет их по цвету, предлагая практически реальную точность окраски.
Конечно, эта технология не совершенна, она все еще имеет много возможностей для совершенствования. Поэтому в зависимости от состояния и сложности фотографии цвета могут быть не такими точными, какими они должны быть.
Как инвертировать цвета в MS Paint
Использование Windows 10, 8 и 7
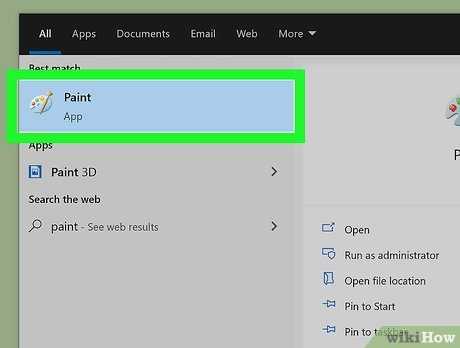
Откройте Microsoft Paint. Если вы используете Windows 10, на вашем компьютере будет два разных приложения Paint. Один называется Paint, а другой – Paint 3D. В Paint 3D нет параметра «Инвертировать цвета». Тот, который вы можете использовать для инвертирования цветов, называется Paint, и вы можете открыть его, выполнив следующие действия:
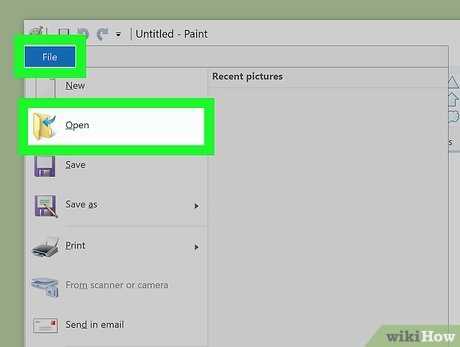
Откройте ваше изображение в Paint. Для этого щелкните меню «Файл» в верхнем левом углу, выберите «Открыть» и перейдите к своему изображению. Найдя его, выберите его и нажмите «Открыть».
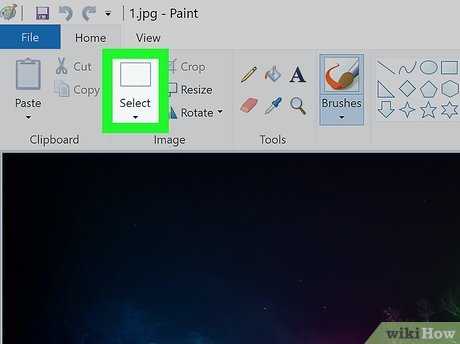
Щелкните меню Выбрать. Он находится на панели инструментов, которая проходит в верхней части приложения на панели «Изображение». Список вариантов выбора расширится.
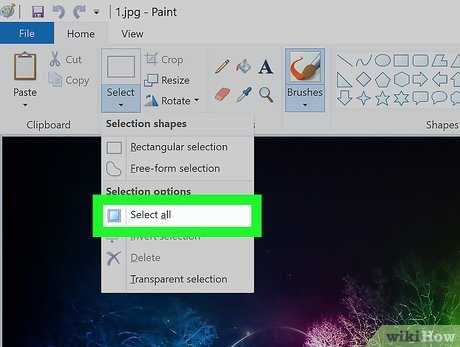
Нажмите Выбрать все в меню. Используйте эту опцию, если вы хотите инвертировать цвета всего изображения. Если вы предпочитаете выбрать только одну часть изображения, выберите вместо этого выбор произвольной формы, а затем с помощью мыши обведите нужную область.
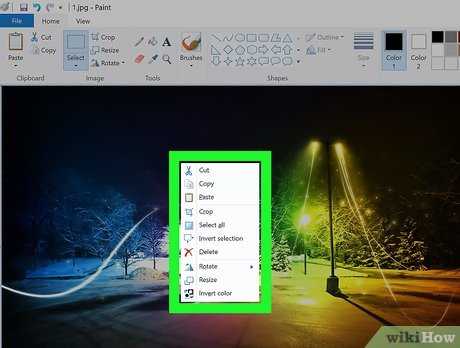
Щелкните выделенную область правой кнопкой мыши. Меню развернется.
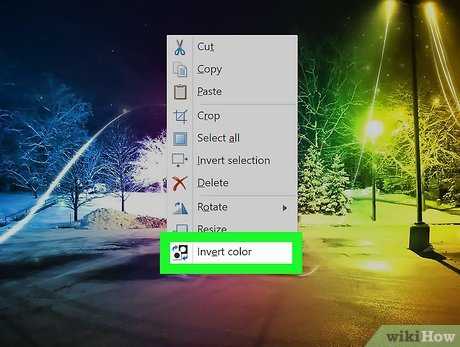
Щелкните в меню «Инвертировать цвет». Это должен быть последний вариант.
Windows Vista и более ранние версии
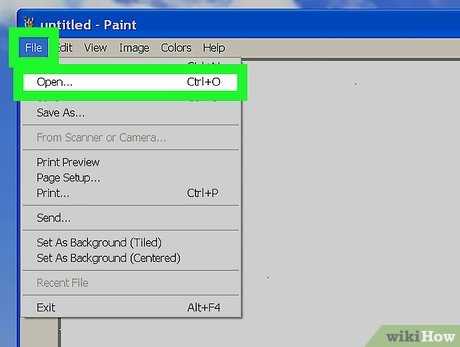
Откройте ваше изображение в MS Paint. Вы можете сделать это изнутри или снаружи Paint:
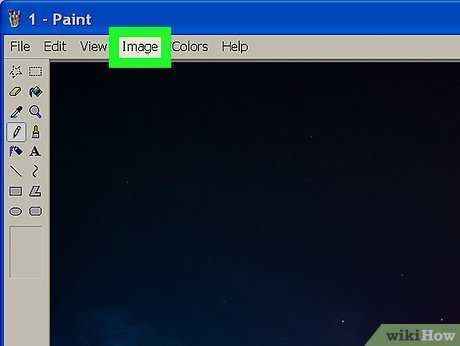
Щелкните меню изображения. Он находится в верхней части Paint.
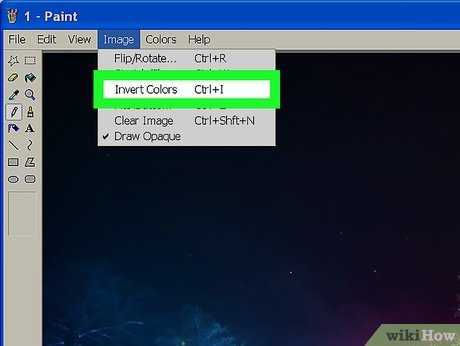
Щелкните в меню «Инвертировать цвета». Это немедленно инвертирует цвета.
Сайты для конвертации цветных и черно-белых фотографий
Если мы не хотим устанавливать программы на наш компьютер, мы также сможем найти различные веб-сайты, которые позволят нам сделать это. Однако мы должны быть осторожны с фотографиями, которые мы отправляем на эти платформы, поскольку мы буквально отправляем и сохраняем их на сервере, контролируемом частной компанией, и мы на самом деле не знаем, как они будут их использовать. Если они являются конфиденциальными или частными фотографиями, лучше выбрать одну из вышеперечисленных программ.
Algorithmia
Это одна из самых простых страниц, которую мы можем найти, чтобы превратить любую нашу фотографию в цветную. Этот сайт имеет довольно мощный ИИ, в дополнение к ряду различных алгоритмов, благодаря которым мы сможем получить исключительные результаты. Помимо возможности конвертировать наши собственные фотографии, мы также сможем использовать некоторые изображения, которые взяты из примера, чтобы получить представление о результате.
Мы можем получить доступ Алогирмия от здесь .
Colorizer
Этот сайт, если возможно, даже проще, чем предыдущий. Он имеет очень полный бэкэнд, способный распознавать изображение, анализировать его стиль и качество и окрашивать его с помощью продвинутого ИИ всего за несколько секунд. Нам не нужно ничего делать, чтобы загрузить преобразованное изображение. Кроме того, он имеет политику конфиденциальности, которая гарантирует, что каждые 24 часа все загруженные фотографии будут удаляться.
Мы можем начать конвертировать наши фотографии в цвет с Colorizer от эту ссылку .
Раскрасить фото
Хотя предыдущие альтернативы являются автоматическими, веб предназначен для пользователей, которые хотят лучше контролировать процесс окраски. С этого веб-сайта мы сможем контролировать ряд параметров для окрашивания наших фотографий, а также возможность окрашивать их вручную. Таким образом, самые требовательные пользователи могут достичь более профессиональных результатов.
Мы можем получить доступ к Раскрасить фото сайт из Следующая ссылка .
Раскрасить
Этот сайт был создан специально для того, чтобы раскрасить все виды старых фотографий, сделанных в Сингапуре. Тем не менее, он имеет один из самых продвинутых механизмов глубокого обучения, благодаря которому мы сможем раскрасить любую фотографию с самым высоким качеством и загрузить ее с максимальным разрешением.
Мы можем получить доступ Раскрасить от эту ссылку .
MyHeritage в цвете
Еще одна альтернатива, которая позволит нам легко раскрасить наши фотографии в черно-белые. Этот веб-сайт использует один из лучших алгоритмов глубокого обучения для раскрашивания фотографий и, кроме того, он имеет большое количество функций, которые позволяют нам очень легко обмениваться фотографиями с семьей и друзьями.
Мы можем получить доступ к Сайт MyHeritage In Color от следующая ссылка .
PhotoGlory
PhotoGlory это программа для восстановления старых фотографий. Помимо удаления царапин и рваных краев, он также позволяет раскрашивать черно-белые изображения. Есть два способа: автоматический и ручной с помощью кисти.
Если у вас нет времени, программа может раскрасить фотографию за вас. Он обнаружит содержимое изображения: людей, небо, здания, деревья — и автоматически добавит к ним цвета. Как вариант, вы можете раскрасить изображение самостоятельно, используя специальную кисть и удобные палитры. Просто выберите цвет из палитры или изображения и закрасьте области в градациях серого.
PhotoGlory предлагает более 100 эффектов одним щелчком мыши и предустановки 3D LUT, которые вы также можете использовать для настройки цветов. Если вы хотите опробовать программу, вы можете скачать PhotoGlory отсюда (здесь).
Выберите изображение
Шаг 1: Запустите Paint 3D на вашем ПК и нажмите на значок меню в верхней части.
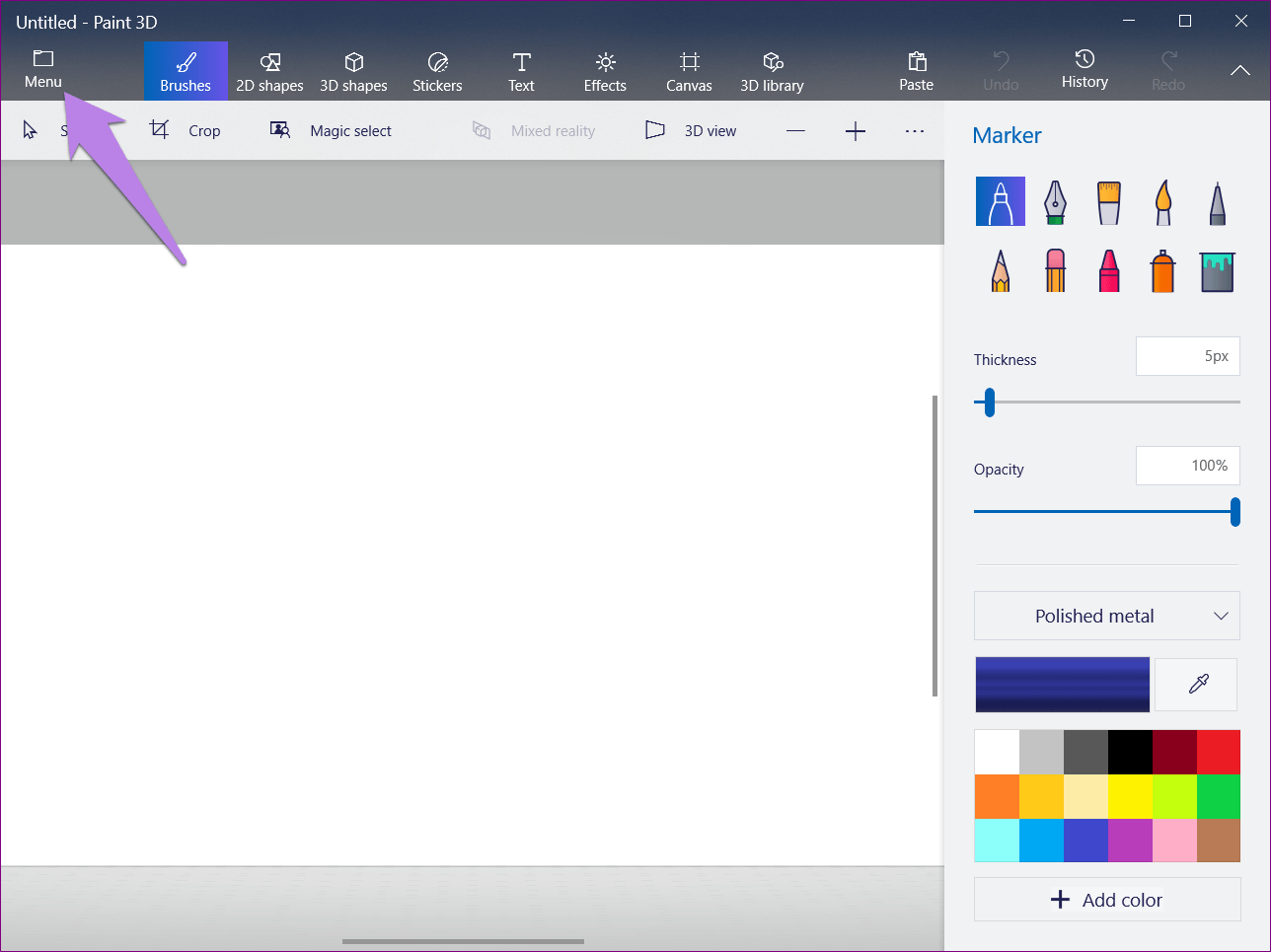
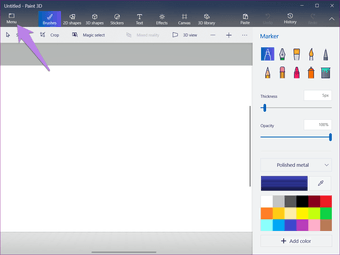
Шаг 2 : Выберите «Открыть» в меню и нажмите «Обзор файлов».
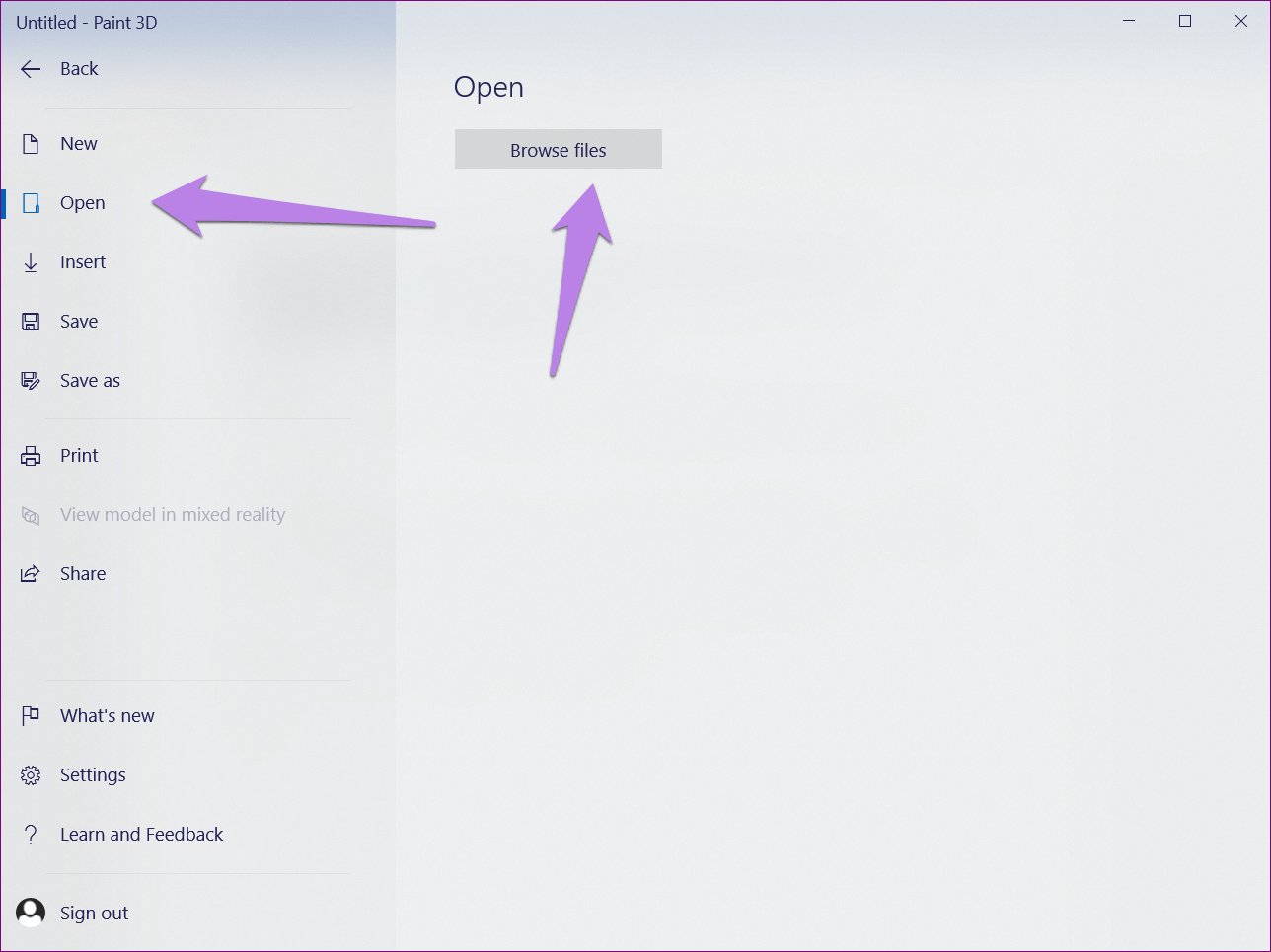
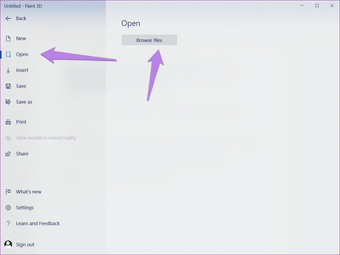
Шаг 3 : Перейдите к изображению, цвет фона которого вы хотите изменить. В качестве примера я открыл изображение логотипа Android с зеленым фоном. Я хочу изменить его цвет на желтый.
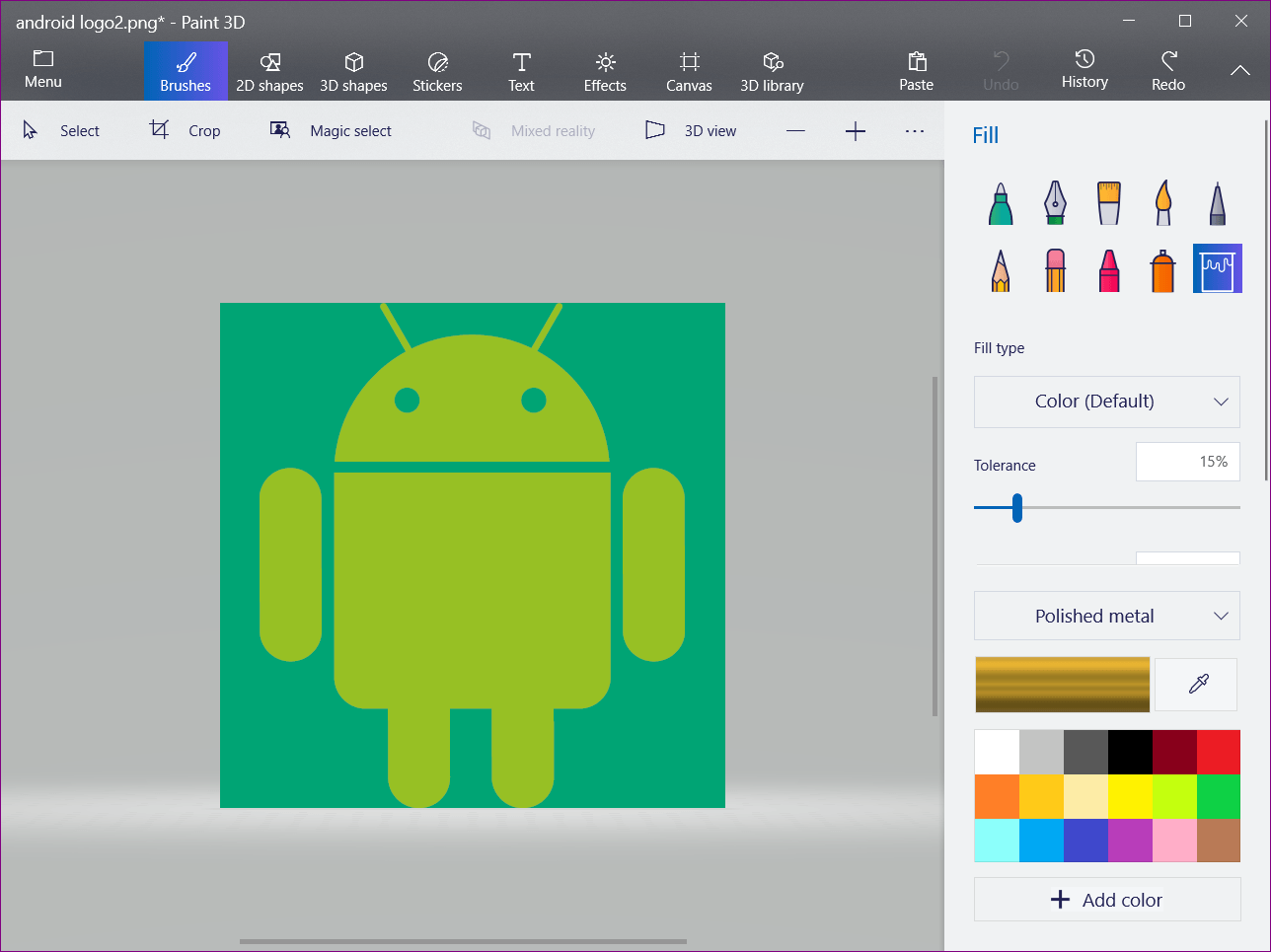
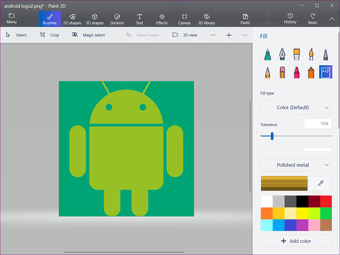
Шаг 4: Теперь начинается настоящее действие. Нажмите на выбор Magic, присутствующий в верхней панели.
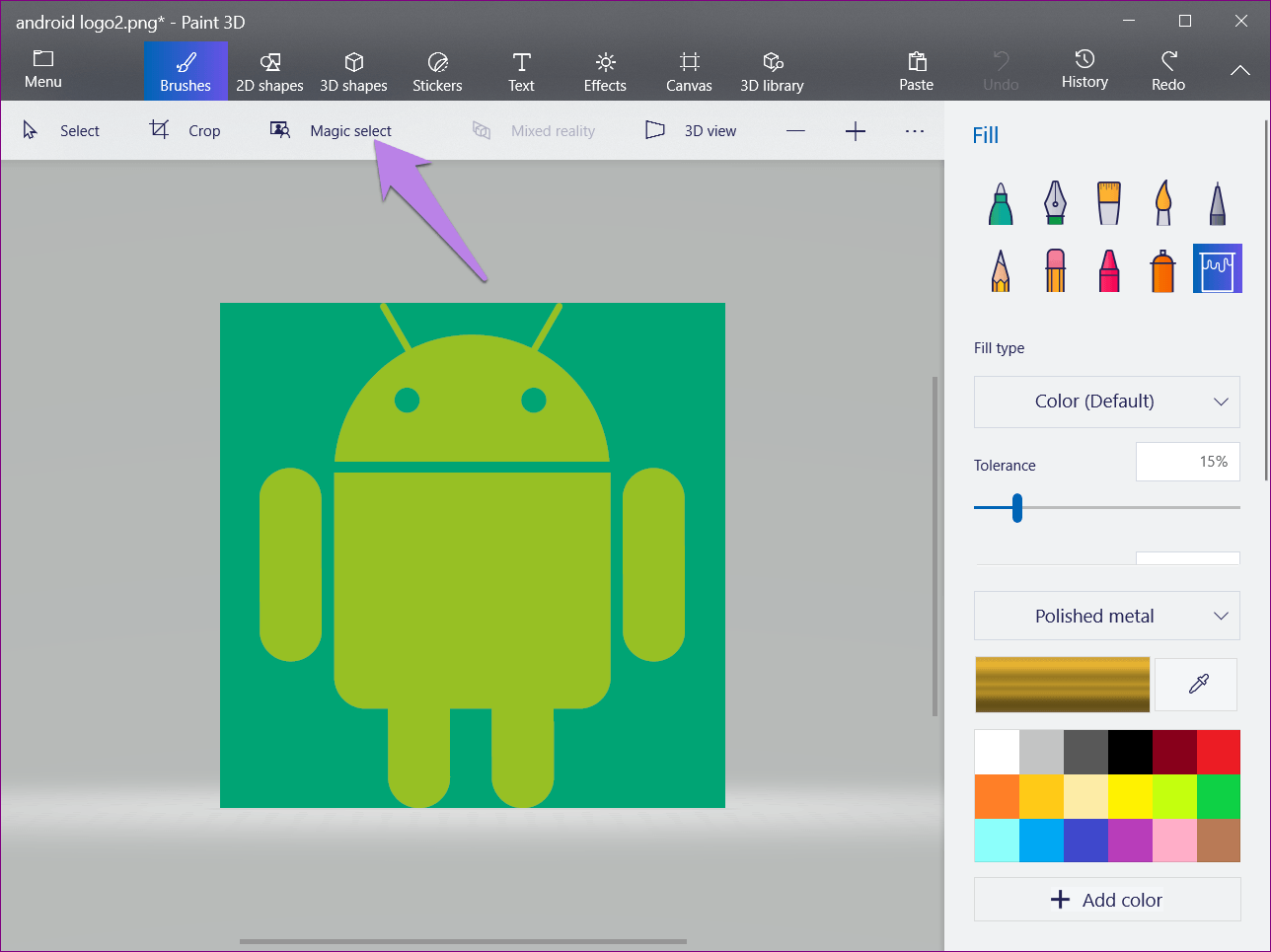
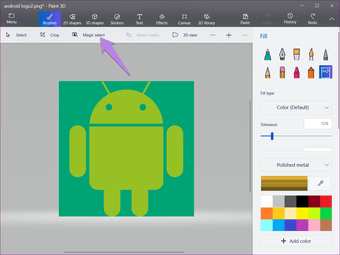
Шаг 5 : появится окно выбора. Перетащите стороны поля, чтобы заключить часть изображения, фон которого вы хотите изменить. Затем нажмите на кнопку Далее на правой стороне.
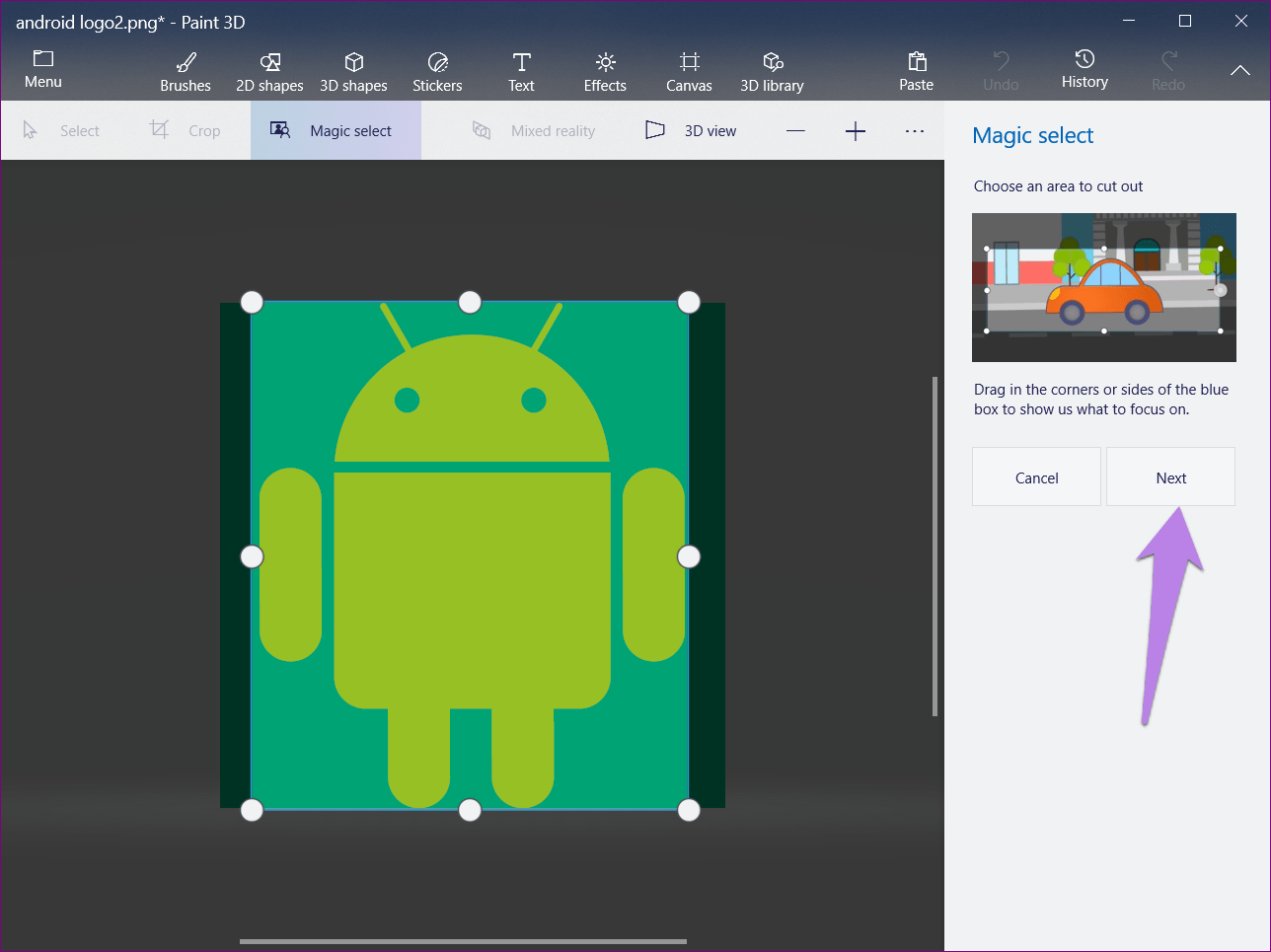
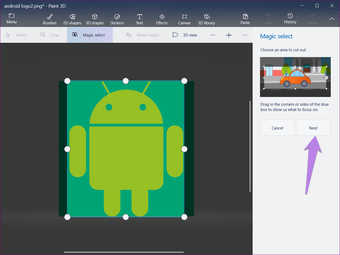
Шаг 6: Как правило, Paint 3D автоматически обнаруживает объект и выделяет его. Однако, если весь ваш объект не выделен или есть дополнительные области, используйте параметр «Добавить» или «Удалить», чтобы изменить выбор.
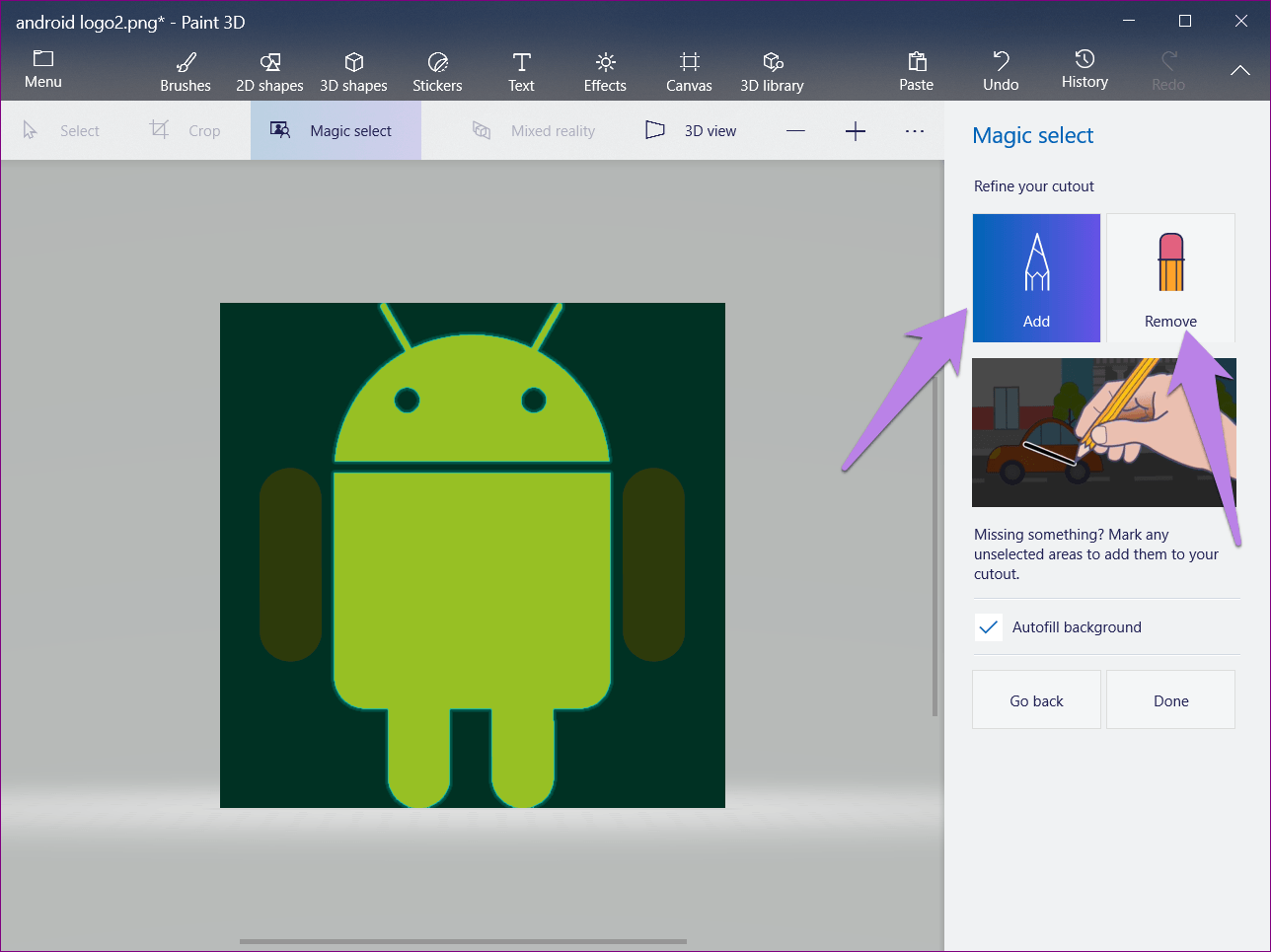
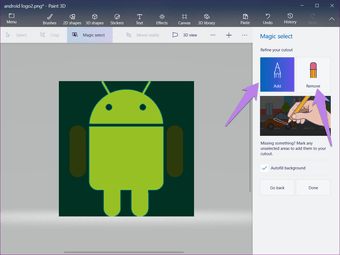
Все, что вам нужно сделать, это выбрать необходимую опцию и затем отметить выбранную или невыбранную область, чтобы выбрать ее.
Шаг 7: Когда вы будете удовлетворены выбором, нажмите кнопку «Готово».
Примечание.
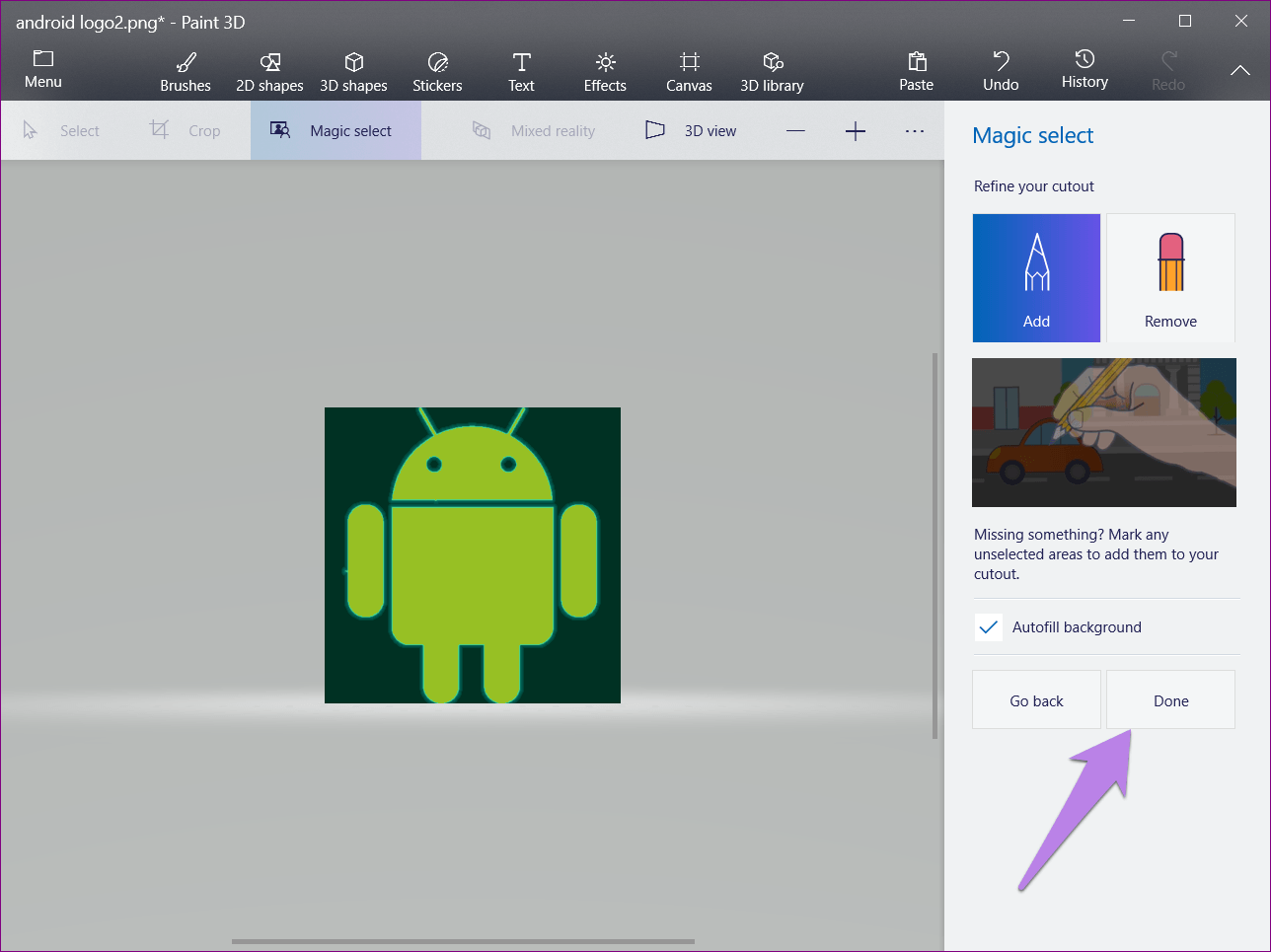
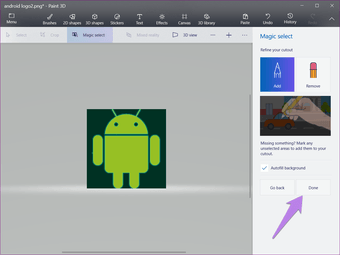
Вы увидите, что выбранная часть изображения теперь является отдельным изображением. Вы можете перемещать, вращать и делать другие вещи с ним без его фона.
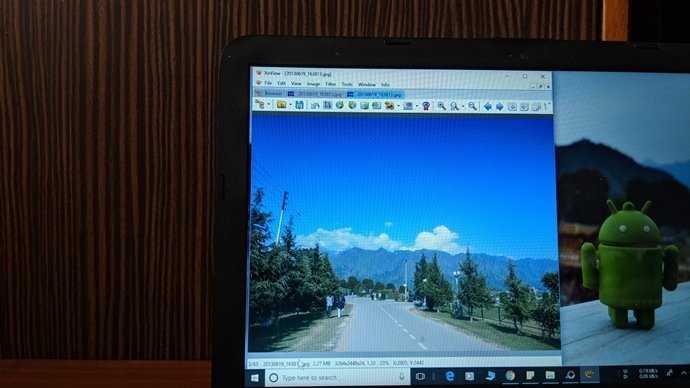

Вырезание, удаление, копирование объектов с любых фотографий
В Paint 3D есть очень полезная и забавная функция, при помощи которой можно творить всякие прикольные штуки со своими фотографиями. Мы можем выделить любое изображение с фотки, превратить его в наклейку, и потом обклеить им любой 3d объект. Также не менее забавная функция – вырезание объекта с автозаполнением фона, копирование и перемещение этого объекта. В этом уроке Paint 3D рассмотрим, как выделять объект и изменять его положение:
- Открываем любую свою (или чужую) фотографию, которую нужно отредактировать: Меню – Открыть – Обзор файлов. Или просто перетаскиваем с папки фотку в рабочую зону Паинта 3д.
- Нажимаем в верхней панели инструментов на «Волшебное выделение».
- Сдвигаем прямоугольник на нужном изображении, которое мы хотим удалить, переместить или скопировать. В моем случае – это лебедь. И жмем на Далее.
- Если объект выделен правильно, жмем Готово. Если нужно подредактировать очертания выделения, то используем кнопки Добавить и Удалить из правого меню. Левой кнопкой мыши кликаем на участках изображения, требующих удаления или добавления.
- Теперь вы можете перемещать объект по фотографии, копировать его (нажмите комбинации Ctrl+C для копирования и Ctrl+V для вставления), а также изменять его угол и размер при помощи маркеров. Вот что у меня получилось :
Что это за программа?
Итак, что же особенного в графическом редакторе, который на вид кажется таким простым? Все дело в том, что Paint 3D умеет редактировать обычные двухмерные фотографии, и при этом добавлять на них различные 3D-объекты, которые пользователь берет из имеющейся в этой же программе базы. Мало того, любой двухмерный объект, которым является какая-то картинка, может быть преобразован в 3D-формат и повернут любым удобным образом.
При этом наш графический редактор генерирует красивую тень, что делает общую сцену весьма интересной. Программа обладает и другими возможностями, которых, к слову, совсем немало. О них мы расскажем немного ниже, а также не забудем упомянуть и про список положительных, а также отрицательных особенностей. Но в самом конце для полноты картины предложим просмотреть короткую пошаговую инструкцию, которая расскажет, как пользоваться этим приложением.
Задание «Раскраска»
1. Запустите Paint. Установите размер листа 585 х 640.
2. Вставьте рисунок из файла «рисунки\ заяц.bmp» (Правка – Вставить из Файла)
3. Используя RGB-коды цветов, раскрасьте картинку по образцу.
Постарайтесь закрасить и контуры областей. Один из способов – закрасить область сначала черным, затем нужным цветом. Другой способ – установить нужный цвет цветом фона, черный – цветом кисти и, пользуясь цветным ластиком (т.е. удерживая правую кнопку мыши), заменить цвет.
4. Сохраните рисунок в своей папке под именем «2-заяц.bmp»
5. Создайте новый рисунок (Файл – Создать)
6. Вставьте рисунок из файла «рисунки\ птичка.bmp»
7. Раскрасьте его по желанию и сохраните в своей папке под именем «2-птичка.bmp»
Как создать изображение с прозрачным фоном в Paint 3D?
Paint 3D позволяет создавать как 2D-, так и 3D-рисунки. В зависимости от вашего проекта вы можете использовать в своем чертеже 2D и 3D объект. Однако, когда вы должны это как 2D-изображение при сохранении проекта для создания прозрачности.
Создание прозрачности с помощью 2D
Используйте Windows Search, чтобы найти Paint 3D и открыть приложение.
Откройте приложение Paint 3D в Windows
По умолчанию Paint 3D будет использовать белый цвет фона для холста.
Приложение Paint 3D по умолчанию
Используйте 2D-формы, кисти, наклейки и текст для завершения вашего рисунка (не используйте 3D; мы объясним 3D в следующем разделе).
Полный чертеж в 2D
После завершения вашего 2D-рисунка щелкните меню «Холст» и включите параметр «Прозрачный холст».
Выберите прозрачный холст
Теперь вы увидите, что белый фон отключен, а объекты отображаются на прозрачном фоне. Перейдите в «Меню» и нажмите «Сохранить». Обязательно выберите формат «2D — PNG» и сохраните изображение. Вот и все; вы сохранили изображение с прозрачным фоном.
Просмотр прозрачных изображений
Ниже показано прозрачное изображение, которое мы создали с помощью Paint 3D. Помните, что у него нет белого фона — он не имеет цвета фона и адаптируется к фону платформы.
Прозрачное фоновое изображение
Однако вы увидите черный фон при предварительном просмотре прозрачных фоновых изображений в проводнике или просмотре в приложении «Фото». Не запутайтесь с черным фоном, который не является фоном изображения.
Предварительный просмотр прозрачного фонового изображения
Каждый раз, когда вы редактируете изображения с помощью Фото или любого другого приложения, убедитесь, что сохранили его в том же формате PNG, чтобы сохранить прозрачность.
Создание прозрачности с 3D-объектами
Paint 3D, как указано в названии, позволяет вставлять 3D-объекты в рисунок. Хотя он предназначен для создания 3D-проектов, вы все равно можете вставлять 3D-объекты в свои 2D-чертежи и сохранять как изображение с прозрачным фоном.
- Создайте свой рисунок как 2D-рисунок, а также вставьте 3D-объекты.
- После завершения рисования перейдите в «Меню», выберите «Сохранить как» и «Изображение».
Сохранить проект как изображение
- Paint 3D покажет вам варианты сохранения вашего проекта в виде изображения.
- В качестве типа выберите «PNG (изображение)» и установите флажок «Прозрачность».
- Теперь Paint 3D удалит фоновый холст и применит прозрачный фон.
Сохранить 3D-рисунок с прозрачным фоном
- Нажмите кнопку «Сохранить», чтобы открыть диалоговое окно «Сохранить как».
- Укажите имя для изображения и выберите «2D — PNG» в качестве формата.
- Сохраните изображение с прозрачным фоном.
Ниже показано прозрачное фоновое изображение с 3D-объектом, созданным с помощью Paint 3D.
Прозрачный объект 3D-изображения
Сохранение в формате GIF
Обратите внимание, что PNG является заменой формата изображения GIF. Следовательно, вы также можете сохранить прозрачные фоновые изображения с 2D или 3D объектами в формате GIF вместо PNG
Однако качество изображения (ниже) и размер (выше) может отличаться для изображений в формате GIF, которые вам могут не понравиться.
Прозрачный объект 3D-изображения в формате GIF
Сделать фото черно белым в Picasa
Picasa, снятая с поддержки Google программа, на замену которой пришла современная «Google Фото». В новой программе тоже можно сделать фотографию черно белой. Но поскольку она как правило используется на мобильных устройствах, то не буду здесь об этом рассказывать. Да и нужды особой нет. На смартфонах достаточно встроенного фоторедактора, в котором можно снимок моментально отредактировать, применив любой из доступных фильтров. В том числе и черно белый и винтаж. Остается только перенести фото с телефона на компьютер. А вот старая(и очень удобная) Picasa поможет нам на десктопе.
Откройте изображение в программе. На всякий случай, подскажу, что для того, чтобы открыть файл любой программой надо сделаь следующее.
- Кликните по файлу правой кнопкой мыши.
- В появившемся списке команд выберите «Открыть с помощью» и кликните ее.
- Откроется список приложений, из которых Вы можете выбрать то, которое Вам необходимо.
Список у Вас будет несколько отличаться от моего, потому, что он отображает только те команды и программы, которые доступны на конкретном компьютере.
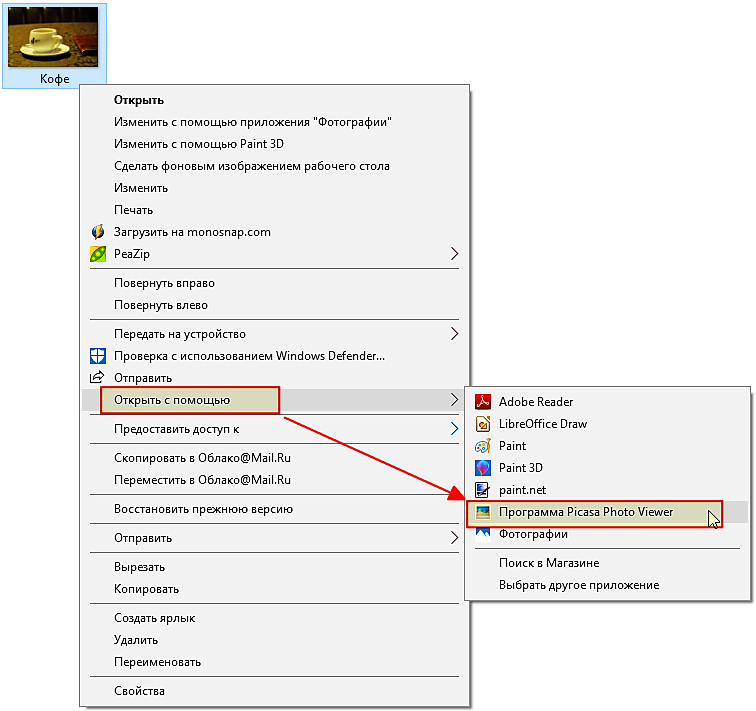
Нажмите «Изменить в Picasa». После чего Вам будет доступно меню редактора.
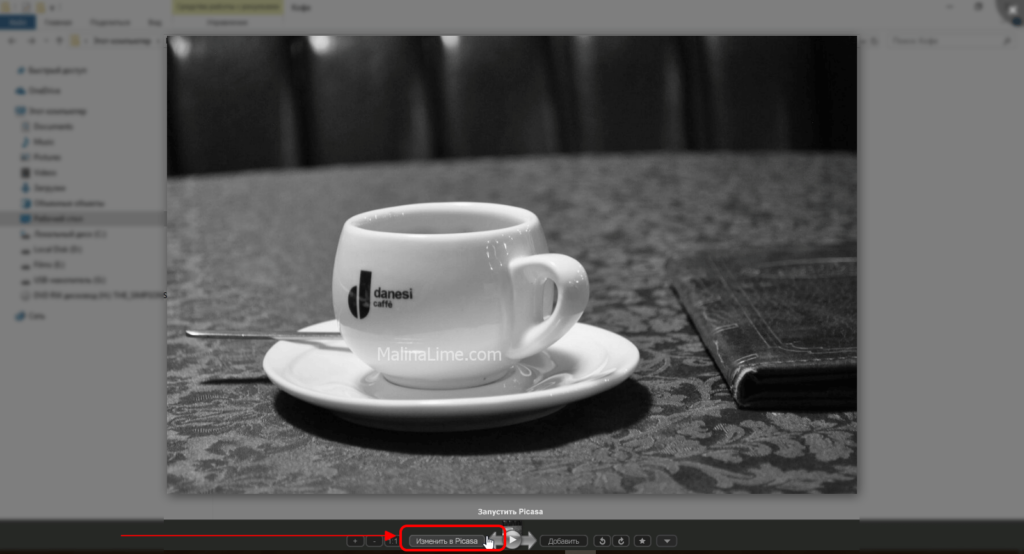
В меню выберите закладку с изображением кисточки. Она посередине. Откроется страница цветовых фильтров, выберите «Черно белый».
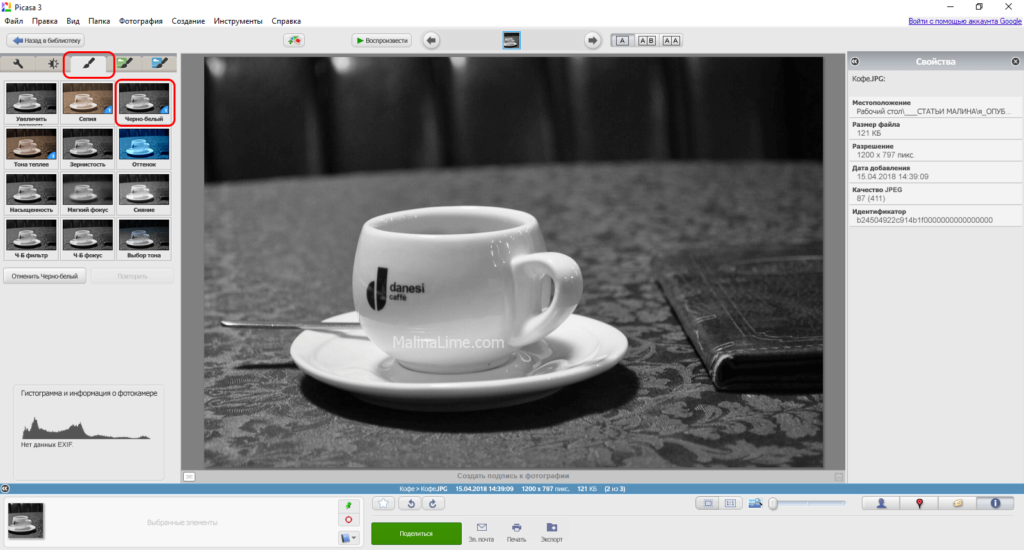 Черно белый цветовой фильтр в Picasa
Черно белый цветовой фильтр в Picasa
После этого сохраните файл командой «Сохранить как…».
LiveInternetLiveInternet
Во время одного из последних обновлений на Windows 10 появилась программа Paint 3D, в которой можно создавать трехмерные изображения. Попробовала с ней разобраться. Там интуитивно все понятно.
Запускается программа Paint 3D из меню Пуск. Жмем на кнопку «Пуск» и находим эту программу в меню.
После нажатия на значок программы открывается окно приветствия. Мы можем создать новый проект, открыть сохраненный или вставить готовый шаблон из галереи. Программа позволяет создавать трёхмерные модели и изменять их со всех сторон.
Если не хотите, чтобы экран приветствия открывался всякий раз во время начала работы, то просто снимите галочку с «Показывать экран приветствия».
Чтобы начать работу в программе Paint 3D, нажимаем на кнопку «Создать».
На панели инструментов есть несколько вкладок: меню, инструменты для творчества, 3D, наклейки, текст, эффекты, холст, вставить, отменить, журнал.
Первая вкладка «Меню». При нажатии на эту вкладку откроется окно для сохранения проекта в выбранном формате, создании нового проекта, открытия сохраненного проекта, печати или экспорта файла.
Следующая вкладка «Инструменты для творчества». В набор этих инструментов входят: маркер, перьевая ручка, кисть для масла, кисть акварельная, карандаш, ластик, пастель, пиксельное перо. Сначала нажимаем на кнопку выбора цвета, а затем на выбранный инструмент. Двигаем мышкой по холсту и рисуем.
Внизу экрана рядом с карандашиком есть значок в форме глазика. Если на него нажать, то можно посмотреть, как все будет выглядеть в 3D — просмотр в 3D.
Следующая вкладка — 3D. Нажав на эту вкладку, мы можем создавать трёхмерные модели и объекты. Сначала выбираем цвет модели, затем нажимаем на модель, после щелкаем мышкой по чистому холсту и добавляем модель на холст. Двигая курсор мыши по холсту устанавливаем размер модели.
Для изменения расположения модели нажимаем на 3D модель и при помощи стрелок по бокам выбираем нужное расположение.
Следующая вкладка «Наклейки». Здесь мы можем добавлять на изображение или на 3D модель наклейки. Выбираем наклейку, нажимаем на нее, затем щелкаем курсором мыши по изображению на холсте, чтобы наклейка там появилась, и далее устанавливаем размер наклейки.
Кроме наклеек также можно добавлять: различные классические фигуры и текстуры или загрузить собственную наклейку.
На вкладке «Текст» мы можем добавить текст на изображение или 3D модель. Можно выбрать шрифт текста, размер, цвет, место расположения, выравнивание и т.д. Настройки текста находятся на боковой панели справа.
На следующей вкладке вы можете добавить «Эффекты» для холста: лаванда, нежная роза, пастель, мята, песок, загар, мёд, туман, вода, небо, тёмная сталь, пихта, камень, ночь, глина. Можно настроить насыщенность света.
На вкладке «Холст», вы можете изменить размер холста. Можно также сделать холст прозрачным.
В галерее объемных объектов находится более 20 готовых шаблонов различных моделей. Можно взять готовый шаблон трехмерного изображения и работать с ним. Меню ->> Открыть ->> Обзор файлов ->> Открыть объемный объект.
Можно сделать снимок экрана рабочей области.
Получится вот такое изображение.
































