Монитор активности macOS
Несколько скрытый монитор активности показывает, что в настоящее время работает на вашем Mac. Более того, он показывает в графической форме, какие программы и процессы влияют на производительность вашего Mac. Вы можете найти Activity Monitor через Spotlight или меню Go для Finder в разделе Utilities. Монитор активности можно найти, щелкнув «Перейти» в строке меню Finder в папке «Приложения» в разделе «Утилиты». В инструмент включены три вкладки: ЦП, Память, Энергия, Диск и Сеть.
Информация, представленная в мониторе активности macOS, обновляется каждые пять секунд, но вы можете обновлять информацию чаще для более точного мониторинга. Выбирать Просмотр> Частота обновления чтобы изменить настройку.
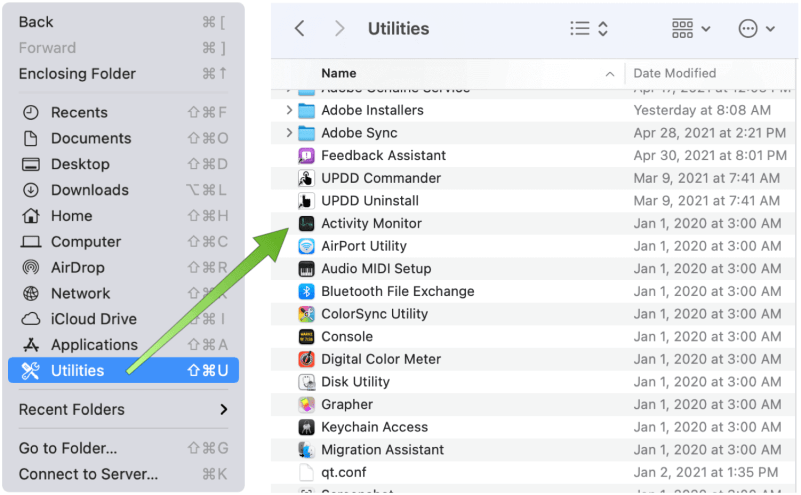
Просмотр активности
По определению, процессы на вашем Mac в конечном итоге влияют на производительность вашего компьютера. Процессы принимают разные формы, включая приложения, системные приложения и невидимые фоновые процессы. С помощью Activity Monitor вы можете видеть, сколько памяти и процессорного времени использует каждый процесс в режиме реального времени.
Под каждой вкладкой монитора вы найдете текущую информацию о каждом запущенном процессе. Под ЦП, например, находятся время ЦП и проценты, а также другие легко сортируемые столбцы. Вкладка «Память», напротив, показывает, сколько памяти используется одними и теми же процессами.
Чтобы просмотреть активность процесса, выполните одно из следующих действий:
- Чтобы просмотреть дополнительную информацию, выберите процесс, затем сомневайтесь, щелкните его или нажмите кнопку «Информация» в окне «Монитор активности».
- Процессы сортировки достигаются нажатием на заголовок столбца, чтобы изменить представление.
- Щелкните треугольник в заголовке выбранного столбца, чтобы изменить его порядок в обратном порядке.
- Введите имя процесса или приложения в поле поиска для поиска.
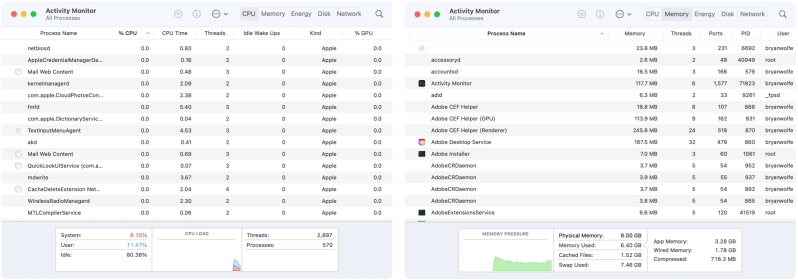
Индивидуальный просмотр монитора активности
Чтобы просмотреть больше столбцов:
Выбирать Просмотр> Столбцы для монитора, затем выберите столбцы, которые вы хотите отобразить, отметив их флажком.
Вы также можете группировать процессы для облегчения просмотра, щелкнув «Просмотр» в строке меню монитора активности. Возможны следующие варианты:
- Все процессы: Это показывает все процессы, запущенные на вашем Mac.
- Все процессы, иерархически: Показывает процессы, которые принадлежат другим процессам, чтобы вы могли видеть отношения родитель / потомок между ними.
- Мои процессы: Показывает процессы, принадлежащие вашей учетной записи.
- Системные процессы: Показывает процессы, принадлежащие macOS.
- Другие пользовательские процессы: Показывает процессы, которыми не владеет корень или текущий пользователь.
- Активные процессы: Показывает запущенные процессы, которые не спят.
- Неактивные процессы: Показывает спящие запущенные процессы.
- Процессы GPU: Показывает запущенные процессы, принадлежащие графическому процессору компьютера.
- Оконные процессы: Показывает процессы, которые могут создавать окно. Эти процессы обычно являются приложениями.
- Выбранные процессы: это показывает только процессы, выбранные вами в окне Activity Monitor.
- Заявки за последние 12 часов: Показывать только приложения, в которых выполнялись процессы за последние 12 часов.
- Процессы на GPU: Показывает запущенные процессы GPU, сгруппированные по GPU.
Что делать, если приложения Mac не удаляются?
Иногда вы можете видеть всплывающее окно, в котором говорится, что приложение, которое вы пытаетесь удалить, открыто и, следовательно, не может быть удалено. В AppCleaner вы можете увидеть некоторые заблокированные приложения.
Когда вы столкнетесь с этим, закройте приложение. Для этого щелкните правой кнопкой мыши значок открытого приложения в Dock и выберите «Выйти».
Однако иногда даже после выхода вы можете продолжать видеть это всплывающее окно. Посмотрите на верхнюю строку меню и убедитесь, что в приложении нет значков. Если да, щелкните по нему, и, скорее всего, вы увидите значок «Настройки» с опцией «Выйти».
Во-вторых, вы можете нажать command + option + esc для принудительного выхода из меню. Теперь выберите приложение и нажмите «Завершить принудительно».
Если ничего не работает, перезагрузите Mac. Это закроет приложение, после чего вы сможете его удалить. (Убедитесь, что указанное приложение не настроено на автоматическое открытие при запуске.)
Места, откуда вы можете вручную удалить данные приложения
После удаления приложения вы также можете вручную удалить файлы поддержки, кеш, куки, список настроек и т. Д. Ниже указаны места, где вы можете найти эти файлы. Чтобы перейти в эти места, откройте Finder → нажмите «Перейти» в верхней строке меню → выберите «Перейти в папку» → скопируйте и вставьте расположение, указанное ниже.
После этого посмотрите, найдете ли вы папки и файлы с именем, которое вы только что удалили. Найдя ненужные файлы, щелкните правой кнопкой мыши и выберите «Переместить в корзину».
Примечание: Параметры ниже могут показаться похожими, но все они открывают разные папки.
- /Библиотека
- ~ / Библиотека /
- / Библиотека / Тайники
- ~ / Библиотека / Кеши
- / Библиотека / Поддержка приложений
- ~ / Библиотека / Поддержка приложений
- / Библиотека / Настройки
- ~ / Библиотека / Настройки
- / Библиотека / LaunchAgents
- ~ / Библиотека / LaunchAgents
- / Библиотека / PreferencePanes
- ~ / Библиотека / PreferencePanes
-
/ Библиотека / LaunchDaemons
Вы также захотите проверить это:
Как поменять MAC-адрес на Android
Для этого нужно обладать расширенными правами пользователя (Root). Фактически это означает взлом устройства: вы рискуете телефоном – в случае, если система повредится, вы не сможете перепрошить её по гарантийному талону
Root получают с помощью специальных приложений, типа Framaroot, только скачивать их нужно с осторожностью и лучше проверить на вирусы
Также устанавливаем BusyBox – это непосредственно для смены MAC, и эмулятор терминала (он заменяет Андроидам «Командную строку»). Откройте последнее приложение, возле мигающего курсора впишите «su» и нажмите ОК. Вас спросят, можно ли использовать расширенные возможности – соглашайтесь. Далее пишите: «busybox ifconfig wlan0 hw ether новый адрес» (его можно сгенерировать с помощью онлайн-генератора).
Бывает и совершенно обратная ситуация, о которой уже упоминалось: устройство меняет адрес после каждой перезагрузки/включения. Таким образом, если вы подключаетесь к Wi-Fi, придётся постоянно копаться в настройках и разрешать доступ разным МАС. Чтобы остановить этот процесс, снова понадобится эмулятор терминала:
- Снова вбиваем туда «su», подтверждаем, что можно воспользоваться расширенными правами и переходим: cd/data/nvram/APCFG/APRDEB/WIFI.
- Сохраните элемент и перенесите в ПК.
- Далее понадобится HEX-редактор – это такое приложение для коррекции данных, с которым обычно работают программисты, но на самом деле в нем нет ничего сложного, если знать, что делать. Можно воспользоваться онлайн-версией или скачать полную.
- Откройте в редакторе скачанный файл – вы увидите набор цифр, разбитых по парам: 04 01 00 00 00 00 00 00 00 00 00 00…
- Пропустите четыре первые пары, а остальные нули замените адресом вашего устройства, только вместо двоеточий, разделяющих числа и буквы, поставьте пробелы.
- Снова войдите в терминал для Андроид и поменяйте название оригинального элемента (который вы копировали в ПК), например, добавив лишнюю букву.
- Теперь сюда же поместите обработанный элемент и перезапустите ОС.
Удалять или нет AppCloud?
Никто не любит, когда на его устройство без его ведома устанавливается какое-то приложение, да ещё и с такими шпионскими возможностями, и без всяких полезных функций, как AppCloud на Андроиде. С такой программой на борту можно опасаться за целостность своих конфиденциальных данных, даже если его рекомендует сам разработчик и сообщает о его полезности. Поэтому целесообразно удалить его.

Если AppCloud был установлен на смартфоне вместе с одним из обновлений от Samsung, то у пользователя может возникнуть опасение — можно ли его удалить, не сломается ли что-то от этого на телефоне. В действительности, удалить его можно, даже если разработчик прислал его вместе с обновлением системы. Ничего плохого смартфону от этого не будет. А может даже и будет лучше — расход аккумулятора уменьшится, ресурсы освободятся, посторонние приложения устанавливаться не будут. После удаления устройством можно будет пользоваться так же полноценно, как и раньше.
В любом случае здравый смысл говорит, что если на смартфоне появилось какое-то приложение, которое вы не устанавливали, его желательно удалить.
Часть 1. Как полностью удалить приложение с Mac?
Если бы только мы могли удалить приложения на Mac одним щелчком мыши, разве это не было бы хорошо? Ну, чтобы очистить Mac, не путая себя, я рекомендую iMyMac Mac Cleaner, Это программа для очистки Mac, предназначенная для удаления ненужных файлов, уничтожения важных файлов, диагностики состояния Mac, удаления кешей и истории и многого другого.
Это мощный деинсталлятор, который удаляет все приложения и связанные с ними папки. iMyMac Mac Cleaner — это универсальное решение для всего, что нужно для ускорения и очистки вашего Mac.
Вот шаги, как удалить приложения на Mac:
Мы знаем, что удаление приложений на Mac сильно отличается от Windows, поэтому мы упростим удаление таких надоедливых приложений. iMyMac Mac Cleaner избавит вас от всех головных болей. Узнайте больше информации от здесь, .
Проверьте эти шаги о том, как полностью удалить приложения на Mac:
Бесплатная загрузка
Загрузите и установите iMyMac Mac Cleaner на свой Mac, затем запустите его. Выберите Деинсталлятор слева.
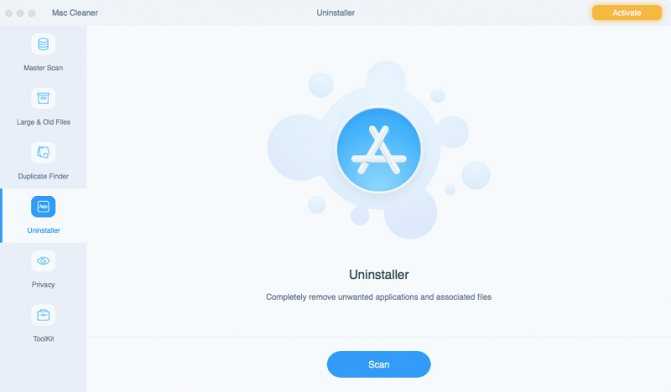
Шаг 2: отсканируйте свои приложения Mac
Нажмите «Сканировать», чтобы разрешить Mac Cleaner сканировать все приложения, установленные на вашем Mac. Затем нажмите кнопку «Просмотр», чтобы увидеть результаты сканирования.
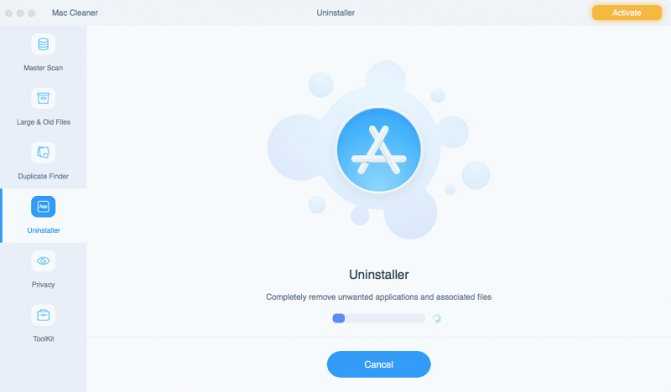
Step 3: выберите приложения для удаления
Выборочно выберите приложения, которые нашел iMyMac. щелчок чистый и подтвердите действие.
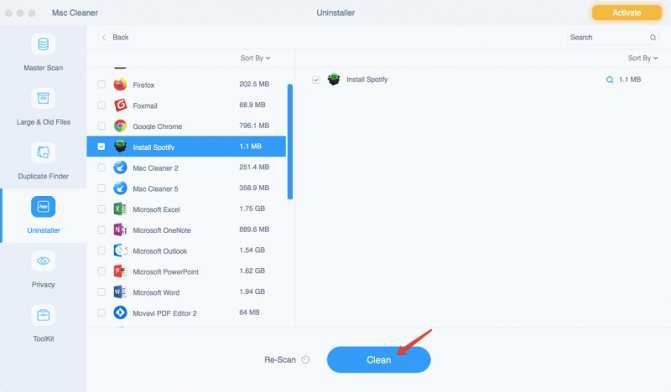
Вы можете выбрать одно или несколько приложений, которые видите в результатах сканирования. Насколько это просто? IMyMac Mac Cleaner — это больше, чем просто удаление приложений на Mac. В нем есть все необходимое. Вот известные особенности iMyMac Mac Cleaner:
- Совместимость с Mac OS Sierra, OS X 10.14, 10.13, 10.12, 10.11
- Выборочный вариант
- Безопасно удаляет файлы
- Очистка Mac эффективно
- Полная система удаления
- можешь попробовать
И многое другое …
Аналоги AppStore
Для мобильных устройств и компьютеров, которые не принадлежат бренду Apple, а им недоступен AppStore, созданы аналоги электронного магазина.
Google Play Market
Самым большим магазином приложений для Android является Google Play Market, который обошёл Appstore по количеству загрузок на 70 %. Эта платформа отличается тем, что приложения очень доступны по цене. В магазине можно скачать бесплатные версии приложений, который требую оплаты на AppStore.
Его самым большим минусом является то, что безопасность каждого скачиваемого приложения находится под вопросом, так как критерии размещения приложения не такие жесткие, как на AppStore.
Значок Гугл Маркета
AmazonAppStore
Amazon AppStore — третий по величине маркет. Он предлагает пользователям свыше 300 000 приложений. Политика компании отличается лояльностью, и потому многие разработчики могут легко выставить свое детище на продажу.
Обратите внимание! Плюсом платформы является то, что Amazon каждый день бесплатно раздает по одной программе всем желающим. В эти раздачи могут попасть даже самые дорогие приложения
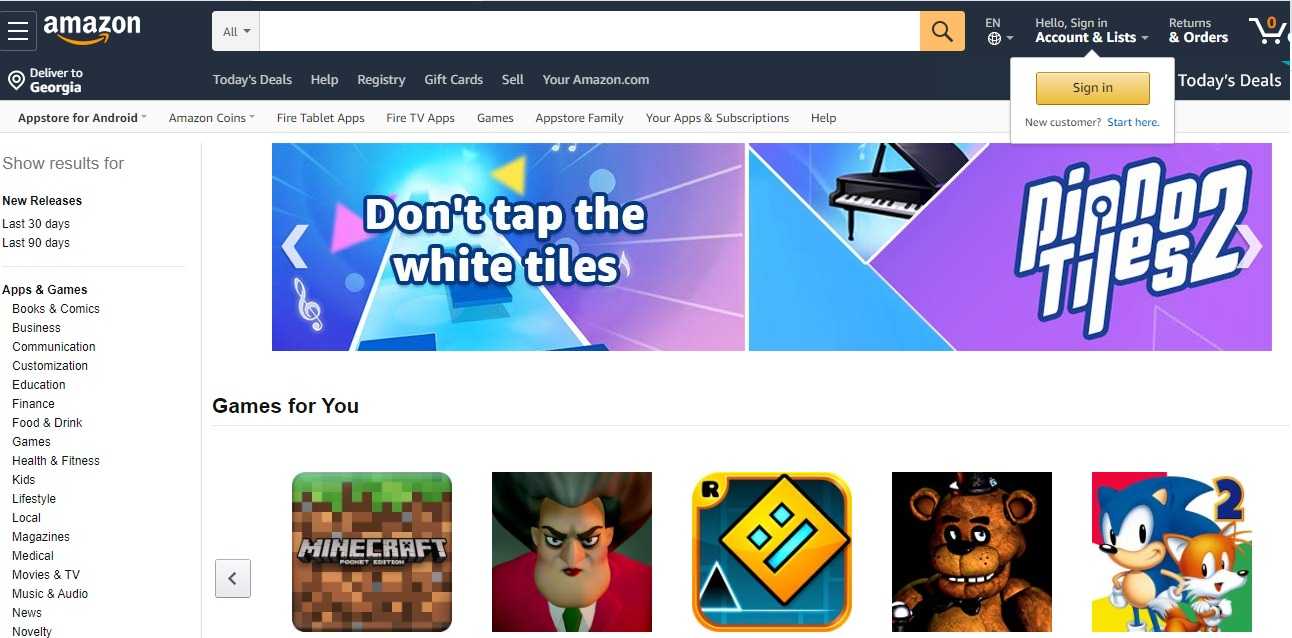
Скриншот Amazon AppStore
SlideME
SlideMe — самый старый из магазинов программ, но всего лишь четвёртый по величине. Компания очень серьезно относится к безопасности и тщательно проверяет все программы на предмет незаконной деятельности, обилие рекламы и неоправданного спектра опций.
Единственный минус программы — ограниченность материалов на русском языке, но это не значит, что сами приложения не работают на нем. Их просто надо найти.
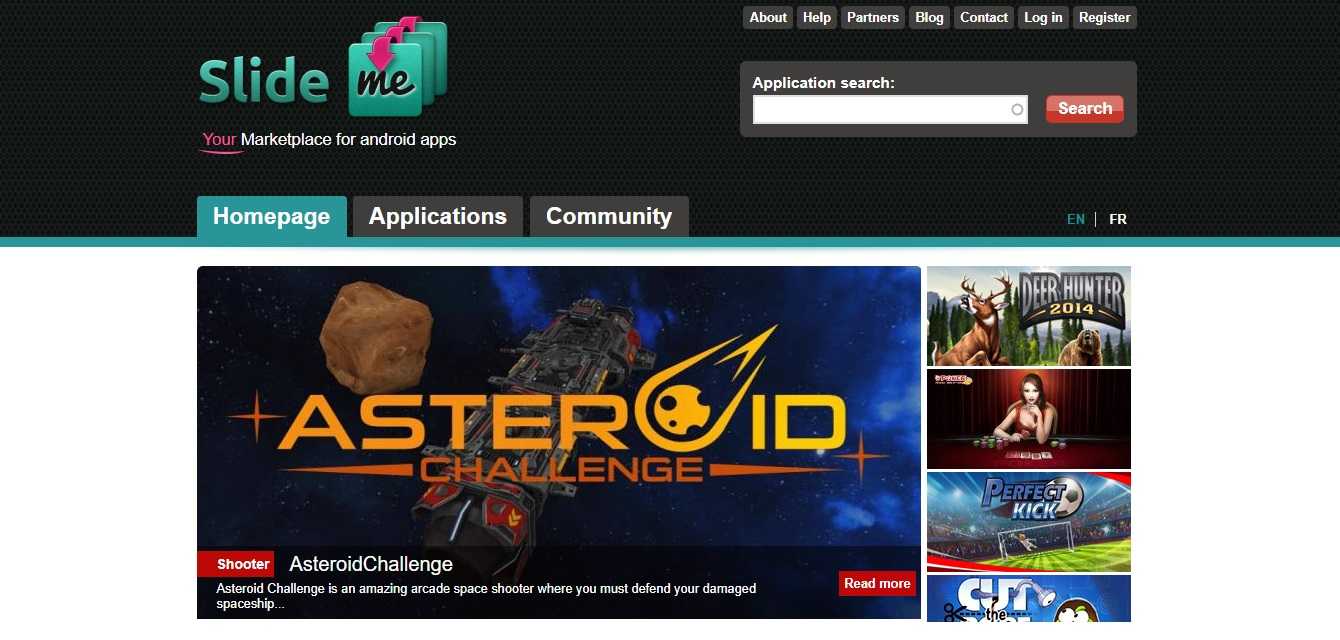
SlideME предлагает проги в основном на английском языке
Яндекс. Market
Яндекс. Market — это новый сервис, на котором размещены более 100 000 приложений на русском языке. Для их приобретения можно использовать:
- баланс мобильного телефона;
- кредитные карты;
- виртуальные деньги.
Плюсом платформы является то, что безопасность обеспечивается самим сайтом.
Магазинов приложений для Android очень много. В статье приведена лишь малая часть, но это самые крупные игроки этого рынка. Остальные либо очень маленькие, либо созданы для локального использования.
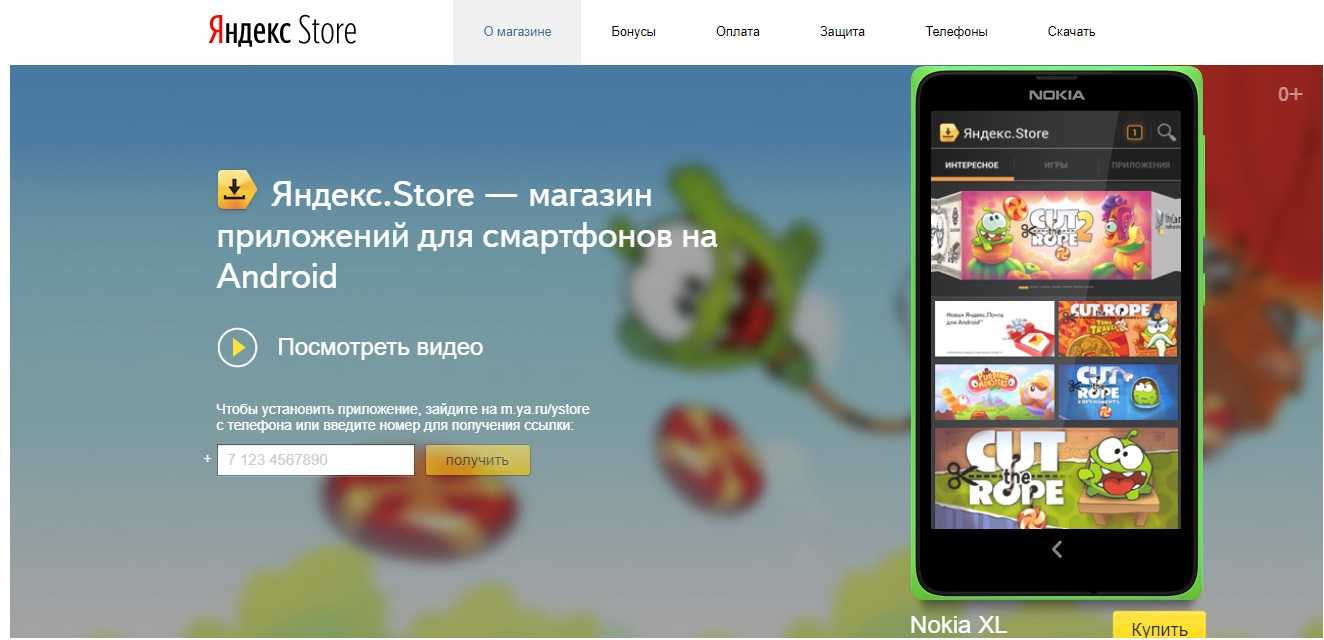
Yandex.Market
Apple Store — что это такое? Это пример того, как компания работает для удовлетворения потребностей своих клиентов, не забывая о безопасности. Это настоящая забота. За это люди и выбирают продукцию «Эппл».
*Цены в статье указаны на март 2020 г.
Параметризация запросов
Параметризация — одна из самых полезных особенностей Postman.
Часто необходимо выполнить один и тот же запрос на разных наборах данных. С помощью параметризации, можно использовать переменные при выполнении запросов.
В Postman, параметры создаются с помощью двойных скобок: `test`.
Например, наш base URL — https://testengineer.ru и мы сохраняем это значение в переменной с именем base_url. В этом случае, мы можем обратиться к этой переменной из запроса, написав `base_url`. Для того, чтобы отправить запрос на этот URL, мы подставим эту переменную в запрос. Выглядеть это будет так: `base_url`/get?customers=new. Запрос будет отправлен на https://testengineer.ru/get?customers=new
Шаг 1: Меняем тип HTTP-запроса на GET и вводим URL:
Шаг 2: Меняем URL на параметр `url`. После этого URL запроса должен быть таким: `url`/users
Шаг 3: Теперь нам нужно создать переменную окружения, чтобы использовать ее в качестве параметра. Для этого нажимаем на кнопку с глазом и кликаем на Edit (редактировать), чтобы создать глобальную переменную и затем использовать ее в коллекциях.
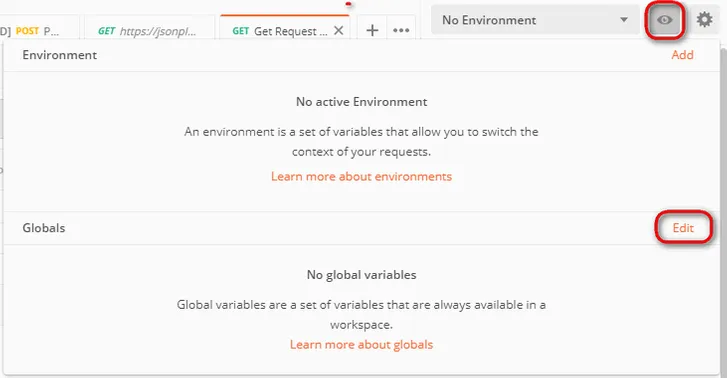
Шаг 4: В окне создания переменной задаем имя (именем будет url) и значение (значением будет https://jsonplaceholder.typicode.com). После этого нажимаем Save (Сохранить)
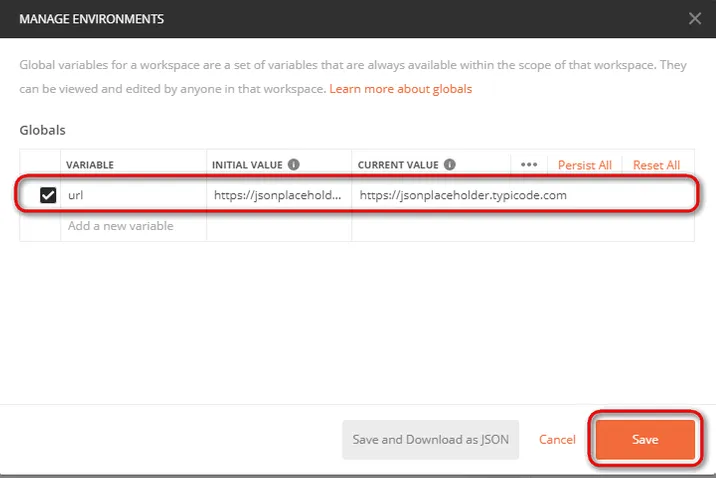
Шаг 5: Возвращаемся к GET-запросу и нажимаем Send (отправить)
Если все сделано правильно, значение переменной, которую мы создали, будет подставлено вместо ее имени и запрос выполнится успешно.
Отключить приложение Nap с помощью терминала
Хотя описанный выше процесс — это самый простой способ отключить App Nap для отдельных приложений, вы, вероятно, заметите, что не у каждого приложения есть флажок «Предотвратить App Nap» в окне Get Info. Эти приложения, которые Apple сочла критически важными для работы с OS X и заблокированными для управления пользователем, все еще могут быть изменены, но нам потребуется использовать Терминал.Откройте Терминал со своего / Приложения / Утилиты папку и введите следующую команду, чтобы временно отключить App Nap:
по умолчанию писать NSAppSleepDisabled -bool ДА
Заменить с правильным именем для желаемого приложения. В домен опция следует за формой «com.company.appname», поэтому имя домена для TextEdit будет «com.apple.TextEdit». Когда будете готовы, нажмите Return, чтобы выполнить команду. По результатам нашего тестирования, вам нужно будет повторно вводить эту команду при каждой перезагрузке Mac, если вы все еще хотите, чтобы определенное приложение находилось за пределами юрисдикции App Nap.Между этими двумя методами большинство пользователей должны иметь возможность приручить имя приложения в соответствии со своими рабочими процессами.
Отключить приложение Nap System-Wide
Приложение Nap можно отключить через всю вашу систему. Это может быть полезно для пользователей настольных компьютеров Mac или тех, кто всегда оставляет свой MacBook включенным. В этих условиях App Nap не является критичной системой энергосбережения, и вы можете предпочесть, чтобы приложения могли запускать фоновые процессы в любое время.
-
Запустить терминал, расположенный в папке / Applications / Utilities.
-
В открывшемся окне терминала введите следующую команду:
defaults write NSGlobalDomain NSAppSleepDisabled -bool YES
Вы можете втройне нажать приведенную выше строку текста, чтобы выбрать всю команду. Затем вы можете скопировать / вставить команду в окно терминала.
-
Нажмите Enter или Return, в зависимости от вашей клавиатуры. Команда будет выполнена, хотя никакая обратная связь о статусе команды не будет отображаться в окне терминала.
Когда вы отключите приложение Nap по всей системе, вы не устанавливаете флажки в флажках Prevent App Nap; вы просто отключите эту функцию в общесистемном режиме. Приложения, которые ответили бы на функцию App Nap, будут продолжать делать это, если вы снова включите функцию App Nap в общесистемной области.
Как удалить App Permissions
Чтобы найти свои приложения и их разрешения на Android, откройте «Настройки», а затем нажмите «Приложения и уведомления», «Информация о приложении» и выберите интересующее вас приложение. Выберите пункт «Разрешения», чтобы просмотреть, какими из них обладает приложение. Вы можете отключить любое из них в любое время, передвинув переключатель рядом с этой записью. Другой вариант – просматривать по разрешению, а не по приложению. Откройте «Настройки» и перейдите в раздел «Приложения и уведомления», как и в предыдущем случае. Но на этот раз выберите «Разрешения приложения». Откроется список разрешений, который включает датчики, календарь, камеру, контакты, местоположение, микрофон, SMS, память, телефон и многое другое. Нажмите любую запись, чтобы увидеть, какие приложения могут получить доступ к этой функции. Здесь также с помощью переключателей можно убрать любые настройки. Прежде чем начинать отключать разрешения, помните, что для выполнения своей работы некоторые приложения полагаются на этот доступ. Например, если приложение может просматривать ваши контакты, оно использует их, чтобы помочь вам обмениваться контентом, файлами или приглашать друзей на мероприятия, а не собирать ваши данные для получения прибыли.
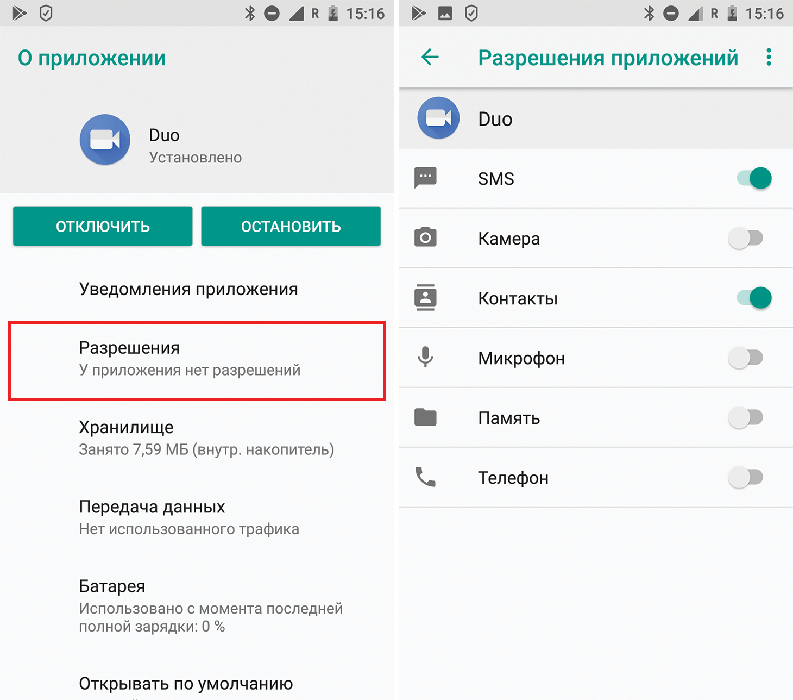
Разрешения при загрузке софта
Когда вы загружаете программы из Play Store, некоторые из них перед установкой запрашивают разрешение на использование информации. При загрузке приложений, созданных для Android 6.0 и более поздних версий, вы можете предоставить или запретить разрешения непосредственно во время установки. Чтобы просмотреть разрешения той или иной утилиты перед установкой, сделайте следующее:
- Откройте приложение Play Store.
- Перейти на страницу сведений о приложении. Чтобы просмотреть разрешения перед установкой, пролистайте до раздела «Разработчик» и нажмите «Сведения о разрешениях».
- Нажмите «Установить».
Некоторые приложения будут установлены сразу. Вы можете разрешить или запретить отдельные запросы на разрешение до того, как приложение будет использовать данные такого типа. Для других программ в Google Play отображаются все группы разрешений, к которым она сможет получить доступ перед установкой. Эта информация может помочь вам решить, хотите ли вы установить её.

Если приложение уже установлено
Для приложений, созданных для Android 6.0 и выше, просматривать или принимать изменения разрешений при каждом обновлении не нужно. Достаточно указать необходимые права при первом запуске программы. Если при обновлении приложению требуется доступ к новым группам разрешений или разрешениям в группе «Другие», вам будет предложено заново подтвердить решение, даже если вы настроили автоматические обновления. Если вы предпочитаете просматривать каждое обновление вручную, вы можете отключить автоматическое обновление, следуя приведённым ниже инструкциям:
- Откройте приложение Play Store.
- Нажмите кнопку Меню – Мои приложения и игры – Установленные.
- Выберите приложение.
- Нажмите Больше (вертикальная линия из 3-х точек).
- Снимите флажок «Автообновление», если он ещё не снят.
Чтобы отключить автообновление для всех приложений:
- Откройте приложение Play Store.
- Нажмите кнопку Меню – Настройки – Автообновление приложений – Никогда не обновлять автоматически.
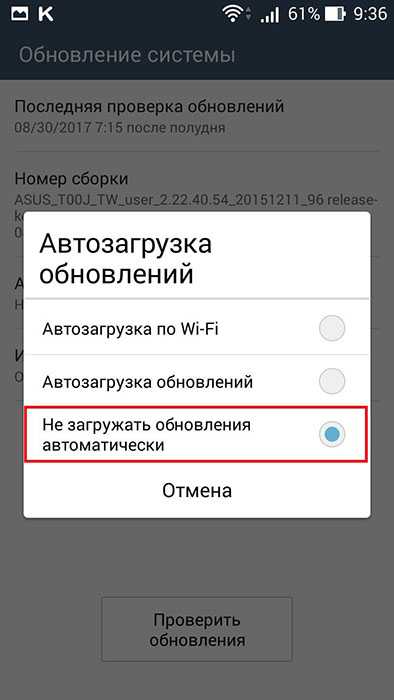
Есть также много других, менее подозрительных разрешений. Приложение, которое делает снимки, должно контролировать ваше оборудование. Netflix должен держать ваш экран активным в течение всего времени, пока вы его не касаетесь. Виджет профиля звонков нуждается в доступе к вашим настройкам. Разобраться с разрешением, которое кажется неуместным, обычно помогает немного логики. Если нет, то читайте комментарии в Google Play и задавайте вопросы на форумах. Большинство приложений в Google Play не могут украсть ваши данные или ваши деньги. Помните, что большинство людей, пишущих приложения, просто хотят заработать немного денег или делают это ради удовольствия. Приложений, которые существуют для обработки ваших данных, не так много. Но иногда разработчики допускают ошибку – нетрудно заставить Android запрашивать разрешение, которое не используется приложением, и легко игнорировать эти ошибки при их создании.
Где хранятся файлы категории “Другое” на диске Mac
Большинство файлов в категории “Другое” находятся в скрытой папке Библиотека. По умолчанию Apple скрывает файлы хранилища “Другое” от пользователей в целях безопасности. Скрытый статус предназначен для предотвращения удаления важных файлов, которые могут вызвать проблемы с приложениями или системными операциями. Поэтому, если вы не понимаете, для чего эти файлы используются, мы рекомендуем не трогать, не удалять и не перемещать эти файлы.
Чтобы открыть папку Библиотеки выполните следующие действия:
- Откройте Finder.
- Нажмите сочетание клавиш ⌘Cmd + ⇧Shift + G.
- В появившемся окне введите ~/Библиотеки и нажмитеПерейти.
Здесь вы найдете все служебные файлы, которые мы упоминали выше и которые включены в категорию “Другое”.
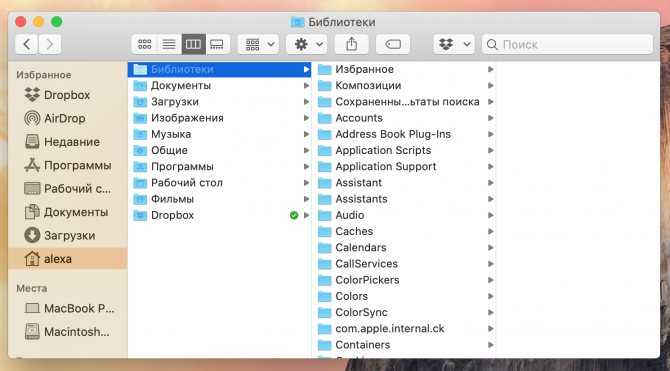
Список приложений которые можно удалить
com.miui.hybrid
com.google.android.apps.docs) — диск от Google, советую удалить этот и поставить из Play Market, так вы сможете контролировать приложение и давать ему необходимые разрешения
com.xiaomi.glgm) — Что-то на подобие Google Play, но только от Xiaomi, не вижу смысла использовать два идентичных приложения.
Карты (com.google.android.apps.maps) — Google карты я их не использую, поэтому снес.
com.android.stk) — Удалил эту дрянь, некоторые говорят, что сотовые операторы используют это приложения для рекламы, например как на Мегафоне при проверке баланса появлялось окно с рекламой.
com.android.cellbroadcastreceiver) — На сколько я понял приложение не работает в России.
Analytics (com.miui.analytics) — приложение собирает информацию об использовании Вами устройства.
(com.xiaomi.joyose) — Китайский развлекательный сервис, думаю он Вам не понадобится.
(com.android.providers.partnerbookmarks) — закладки в стандартном браузере от партнеров xiaomi
com.google.android.music
com.miui.virtualsim
Mi Credit (com.xiaomi.payment) — электронный кошелек от xiaomi, скорее всего работает только в Китае
Mi Pay (com.mipay.wallet.in) — основной компонент для Mi Credit
MRGSVendorApp (com.my.games.vendorapp) — какой-то сервис от Mail.ru (mail.ru один из спонсоров xiaomi)
MSA (com.miui.msa.global) — очередная аналитика, которая кушает трафик и висит в фоне
PartnerNetflixActivation (com.netflix.partner.activation) — Партнерское приложение от Netflix
VsimCore(com.miui.vsimcore) — компонент приложения Mi Роуминг
GBoard (com.google.android.inputmethod.latin) — клавиатура от Google, если не нужна то можно удалять, но перед удаление обязательно устанавливаем любую другу, например стандартную от Xiaomi.
Сервис и обратная связь(com.miui.miservice) — можно смело удалять если не используете.
После удаления приложений необходимо перезагрузить смартфон. Для этого нажимаем «Reboot into System»
Итог

































