Причины отключения автоматического обновления
Причины могут быть самыми разными, причём только вы сами можете решить, насколько вам необходимо отключить обновления. При этом стоит учитывать, что вместе с улучшениями тех или иных возможностей поставляются важные исправления уязвимостей системы. И всё же ситуации, когда самостоятельные обновления стоит отключить, возникают довольно часто:
- платный интернет — порой обновление является весьма большим и его загрузка может дорого обойтись, если вы платите за трафик. В таком случае лучше отложить загрузку и скачать позже при других условиях;
- недостаток времени — после загрузки обновление начнёт устанавливаться в процессе выключения компьютера. Это может быть неудобно, если вам требуется быстро завершить работу, например, на ноутбуке. Но ещё хуже тут то, что рано или поздно Windows 10 потребует перезапустить компьютер, а если вы не сделаете этого, то через какое-то время перезапуск пройдёт принудительно. Всё это отвлекает и мешает работать;
- безопасность — хоть сами по себе обновления зачастую содержат важные правки системы, никто и никогда не может предусмотреть всего. В результате одни обновления могут открыть вашу систему для вирусной атаки, а другие просто нарушат её работу сразу после установки. Разумный подход в этой ситуации — обновляться через некоторое время после выхода очередной версии, предварительно изучив отзывы.
Способ 1: Настройка дополнительных параметров
Сперва хотим затронуть тему дополнительных параметров обновлений. В них присутствует два важных пункта, отвечающих за поиск обновлений для приложений Microsoft и загрузку при лимитных подключениях. Эти два параметра необходимо отредактировать следующим образом:
- Откройте «Пуск» и перейдите в «Параметры».
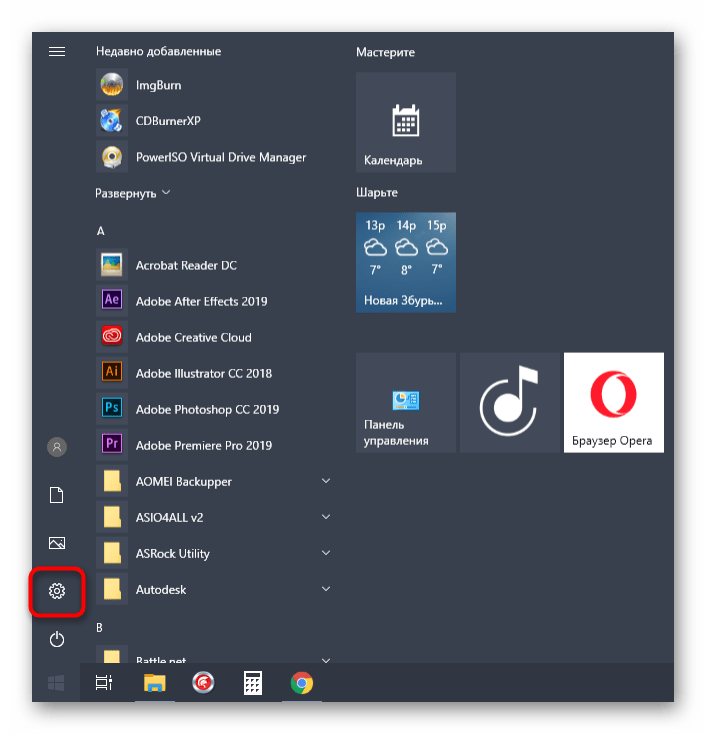
Там выберите раздел «Обновление и безопасность».

В первой же категории Центра обновления кликните по кнопке «Дополнительные параметры».

Отключите опцию «При обновлении Windows получать обновления для других продуктов Майкрософт», а вторую строку «Скачивать обновления через лимитные подключения данных» активируйте.

После этого вернитесь на шаг и повторно запустите ручную проверку апдейтов.

В будущем вы сможете восстановить эти параметры в исходное положение, если это понадобится. Для этого выполняются точно такие же действия, которые мы рассмотрели выше, меняется только положение ползунков.
Откат Windows 10 до стабильной ранней версии
Откат системы до стабильной версии может послужить удобным инструментом для решения проблемы «Подготовка Windows. Не выключайте компьютер».
Для этого выполните следующее:
- Загрузитесь в безопасном режиме, как указано выше;
- Нажмите на Win+R, и введите в появившейся рамке rstrui и нажмите ввод;
- Появится окно для восстановления системы;
- Среди перечня доступных для восстановления ранних дат выберите ту, при которой проблем с системой не наблюдалось (подойдёт любая ранняя дата);
- Выполните процедуру восстановления, после которой перезагрузите ваш ПК. Проблема может быть решена.
Загрузка обновлений зависает
Причиной зависаний при получении новшеств от «Майкрософт» может стать повреждение служебных файлов. Помощь в устранении такой ошибки окажет утилита DISM, восстанавливающая работоспособность ОС.
Как восстановить поврежденные служебные файлы:
активировать командную строку на администраторских правах;
в окошке написать: DISM.exe /Online /Cleanup-image /Restorehealth;
дождаться завершения сканирования.
DISM для исправления повреждений использует имеющееся на ПК обновление Виндовса. В случае серьезных проблем восстановить служебные файлы поможет утилита sfc и команда: sfc /scannow.
Если при приеме апдейтов ОС зависает, рекомендуется перезапустить ноутбук. Иногда такое простое действие помогает исправить ошибку (системный сбой). После включения устройства нужно запустить «Средство устранения неполадок» (из Центра) и проверить наличие новшеств от «Майкрософт» (через Параметры).
Перед приемом updates рекомендуется отсоединить от ноутбука внешнее оборудование и завершить работу активных приложений, в том числе антивируса. Желательно проверить ОС на вирусы. На накопителе, принимающем пакеты от Microsoft, должно быть достаточно дискового пространства (не меньше 20 Гб).
Загрузка системы в безопасном режиме
Использование безопасного режима полезно для диагностики дисфункции, позволяя использовать ОС с минимумом рабочих драйверов и служб. В нашем случае это позволит разгрузить систему от конфликтных программ, и установить в системе все необходимые апдейты.
Порядок действий:
- При включении системы и начале загрузки Windows быстро периодически жмите на клавишу F8.
- При появлении системного меню выберите опцию «Безопасный режим» и дождитесь загрузки системы.
- После окончания загрузки перезагрузите ПК в стандартном режиме. Это поможет устранить зависание надписи «Не выключайте компьютер» в Виндовс 10.
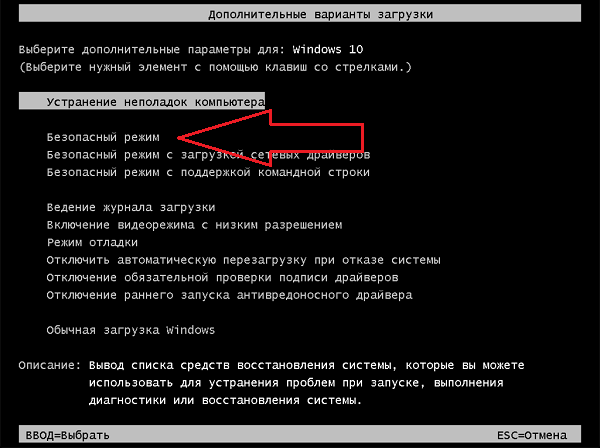
Устанавливаем обновления вручную
Автоматический прием апдейтов часто застает владельцев ноутбуков врасплох и выполняется в неподходящее время, когда работают важные программы. Пользователь может активировать ручную установку Windows Updates. Внести изменения удастся из консоли Панель управления.
Как поменять настройки (выставить ручной режим приема файлов):
активировать Панель управления;
перейти в подпункт «Центр…»;
кликнуть по строчке «Настройка параметров»;
активировать «Искать обновления, но решение о скачивании…принимается мной»;
нажать один раз на «ОК».
После настраивания параметров Центра установленный на ноутбуке Виндовс станет информировать пользователя о наличии новых пакетов от «Майкрософт» через значок на панели задач и уведомления. В любое время можно щелкнуть по сообщению и начать установку Windows Updates. Такой наполовину ручной способ приема пакетов новшеств позволяет игнорировать уведомления из Центра до тех пор, пока пользователь сам не решит начать загрузку. В конце скачивания обязательно выполняется перезагрузка устройства.
Временно выключаем автообновления через настройки центра обновлений Windows 10
Приведенные ниже варианты помогут выключить скачивание WinUpdates на ограниченный промежуток времени. Являются неплохим решением для тех, кто отправляется на отдых или в деловую поездку и желает отложить процедуру авто-обновлений, а также исключить различные сбои и ошибки, во избежании нарушения стабильного функционала Виндовс.
- Жмём Win+I, заходим в «Обновление и безопасность», затем «Центр обновления Windows»;
- В интерфейсе слева выбираем «Дополнительные параметры»;
- Снимите галочку с пункта «При обновлении Виндоус предоставить обновления для других продуктов Майкрософт»;
- После этого разнообразный софт не сможет обновляться в автоматическом режиме, в том числе приложения Скайп, Вайбер, Google Chrome, Mozilla Firefox, Internet Explorer, MS Office, Word, Excel, Access, PowerPoint и так далее.
Ещё один способ в «Дополнительных параметрах»
Способ приостановки приема новых софтов Win 10:
отправиться в «Параметры»;
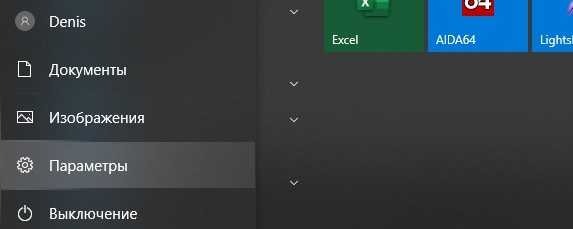
отыскать «Дополнительные параметры»;

- «Вкл.» опцию под названием «Приостановка обновлений»;
- активация этого режима приостановит прием updates на 35 суток (через месяц отложенные новинки загрузятся на ПК).

Важно! В новейших продуктах Виндовс 10 в «Дополнительных параметрах» можно указать конкретную дату для установки updates. Если выбрать «Current Branch for Business», то прием новинок удастся перенести на 365 суток
Вариант приостановки новшеств (через «Редактор…»):
активировать службу «Выполнить»;
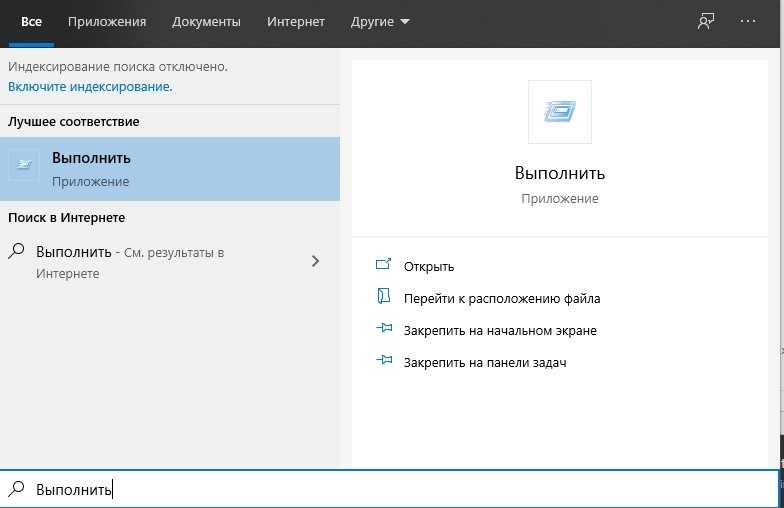
напечатать символы: gpedit.msc;
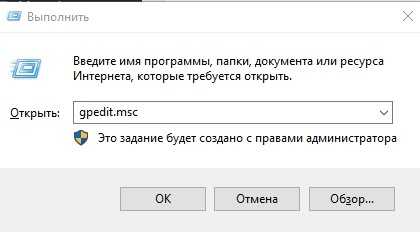
активировать «Редактор…»;
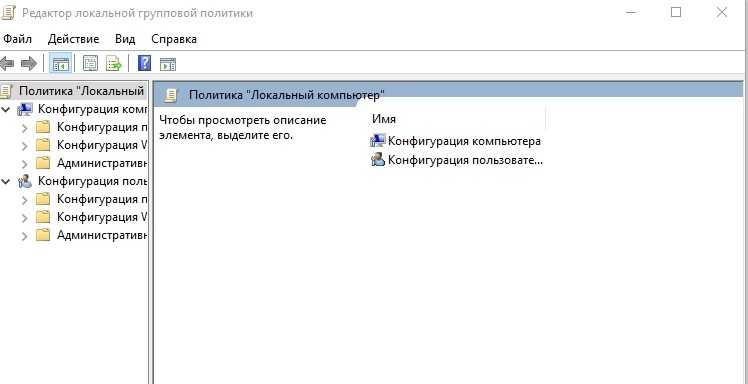
через «Конфигурацию…», потом «Административные…», «Компоненты…», «Центр…», «Отложить…» перейти в «Состояние»;
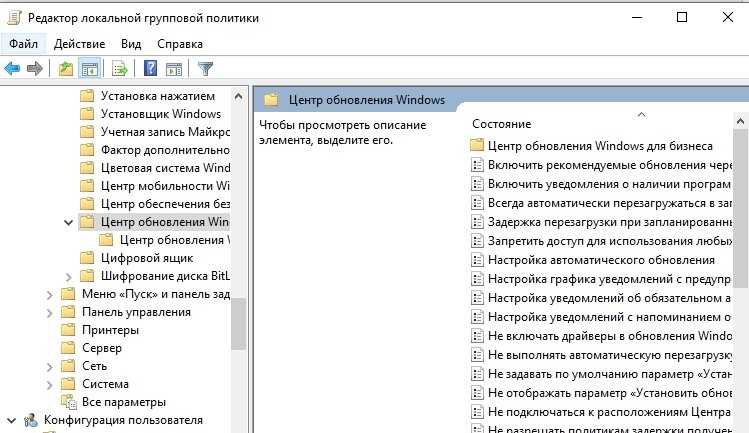
отыскать и активировать: «Выберите, когда получать предварительные…»;

- всплывет окошко для выбора варианта;
- оставить опцию в режиме «Включено»;
- указать уровень требуемой готовности (как вариант, Semi-Annual Channel), количество дней приостановки (например, 365), начальную дату;
- кликнуть на «ОК».
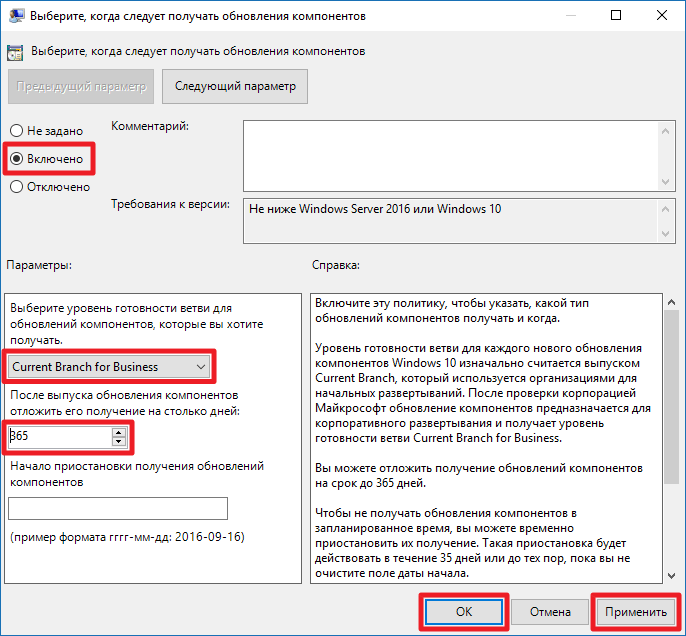
Если вас раздражает автоматическая перезагрузка компьютера!
- Возвращаемся к центру обновлений;
- Откройте вкладку «Параметры перезапуска»;
- Следующий шаг — активация пункта «Показывать больше уведомлений»;
- OS перестанет проводить перезагрузки ПК или лэптопа.
Зависание на 32 %
Виндовс, обновляющийся с помощью Центра, нередко виснет на 32 процентах. Пользователю может показаться, что на ПК ничего не происходит, правда, это не так. Прерывать процесс в таком случае запрещается. Ведь по-прежнему загружаются нужные файлы.
Когда Вин 10 медленно обновляется, то это свидетельствует о слабой производительности ПК и плохом интернет-соединении. О том, что что-то происходит, сигнализирует мигающий на панели индикатор. Пользователю придется подождать окончания установки новинок от Microsoft.
Желательно перед скачиванием пакетов отключить любые периферийные устройства и завершить работу приложений. Процесс получения новшеств от «Майкрософт» пойдет быстрее.
Что предпринять, если получение updates виснет на 32 %:
После активации средства система выполнит диагностику и самостоятельно решит проблему. Пользователю нужно будет перезагрузить ноутбук, а потом проверить наличие новинок от «Майкрософт». Предварительно можно очистить данные, хранящиеся в папке «C:Windows SoftwareDistributionDownload folder».
Как выполнить проверку Windows Updates:
С применением Windows10Upgrade
Посетите веб-страницу загрузки утилиты обновления «десятки». Нажмите на кнопку «Обновить сейчас».
Сохраните исполняемый EXE-файл программного инструмента на HDD или SSD своего ПК. Откройте каталог с загруженными файлами в Проводнике или файловом менеджере, который вы предпочитаете.
Из контекстного меню исполняемого файла выберите пункт запуска от имени администратора.
Позвольте программе вносить изменения на своем устройстве («Да»).
Пользователю будет предложено обновить операционную систему до самой свежей на момент запуска утилиты версии. Чтобы произвести обновление, нажмите «Обновить сейчас».
Программный инструмент проверит совместимость вашего настольного компьютера или ноутбука с актуальной версией ОС. В случае успеха сообщит, что обновлению достаточно:
- Производительности центрального процессора
- Оперативной памяти
- Свободного пространства накопителя
На экране станет отображаться ход обновления (в процентах). Пользователь может отменить обновление, чтобы вернуться к нему в более удобное время.
Используем сторонний загрузчик обновлений
WSUS Offline Update — приложение, которое скачивает все пакеты обновлений с сайта Microsoft, а затем устанавливает их. Оно работает заметно быстрее, чем стандартный «Центр обновлений». Если вы всё перепробовали, но обновления не могут установиться, можно загрузить их с помощью этого приложения.
Загрузите архив с приложением, распакуйте и запустите UpdateGenerator.exe. Отметьте ту версию Windows, для которой вы будете устанавливать обновления, и нажмите Start.
Когда обновления будут загружены, найдите папку Client рядом с UpdateGenerator.exe и запустите находящийся в ней UpdateInstaller.exe. Затем нажмите Start, и ваша система будет обновлена.
Загрузить WSUS Offline Update →
А у вас были проблемы с обновлением? Если да, то как вы решили их?
- https://www.kv.by/post/1056632-windows-10-zavisaet-vo-vremya-obnovleniya-ispravlyaem-situaciyu
- https://kompkimi.ru/windows10/zavislo-obnovlenie-windows-10
- https://lifehacker.ru/windows-10-obnovlenie/
Как контролировать обновления Windows
Windows 10 обновляется автоматически и не дает вам такого большого контроля, как Windows 7, особенно в Windows 10 Home.
Вы по-прежнему можете запретить Windows автоматически устанавливать обновления и перезагружаться в определенные часы дня. Просто измените «Активные часы» на время, когда вы используете свой компьютер. Например, если вы регулярно используете свой компьютер с 6 до 10 часов вечера, убедитесь, что они помечены как ваши активные часы. Windows 10 не будет устанавливать обновления в эти часы. Вы можете установить до 18 часов каждого дня в качестве активных часов.
Чтобы запретить Windows автоматически загружать и устанавливать обновления для соединения, вы можете установить соединение как измеренное. Windows загружает только определенные критические обновления, автоматически он не загружает и не устанавливает большинство обновлений. Этот параметр предназначен для сохранения данных на соединениях с ограниченными данными, но вы можете включить его на любом соединении, даже на проводном Ethernet.
Пользователи Windows 10 Professional также могут получить доступ к дополнительным обновлениям для приостановки, отсрочки и других задержек обновлений после того, как они более тщательно протестированы на потребительских ПК. Windows 10 Home может, наконец, позволить вам приостанавливать обновления, которые поступят в апреле 2019.
Отключение фоновых служб
Службы, работающие в фоновом режиме, определенно могут вызвать конфликты с Центром обновления Windows. Поэтому попробуйте их отключить.
Откройте окно Конфигурации системы командной msconfig из окна «Выполнить» (Win + R).
Перейдите на вкладку Службы и отметьте флажком поле «Не отображать службы Майкрософт». Затем щелкните на кнопку «Отключить все».
Перезагрузите компьютер, чтобы изменения вступили в силу.
Откройте меню Пуск и кликните на значок шестеренки для входа в Параметры. Затем перейдите в раздел «Обновление и безопасность». Щелкните на кнопку «Проверить наличие обновлений».
Если обновление Windows не зависло на каком-то проценте, и успешно установлено включите фоновые службы. Снимите флажок с опции «Не отображать службы Майкрософт» и кликните на кнопку «Включить все».
Причины, по которым компьютер не обновляется после 99% (подходит и для 91%)
Компьютер после загрузки до 99% полностью зависает, и установка может затянуться на долгое время. Это происходит из-за того, что вы загрузили нежелательную программу на ПК. Проблема решится, если пользователь проведёт чистую загрузку, которая запустит систему Windows с помощью минимальных наборов драйверов и различных программ, и таким образом сократит шансы на конфликт с системным ПО.
- Нажмите клавиши Win R.
- Введите команду msconfig. Нажмите «ОК».
Введите команду, чтобы открыть «Конфигурацию системы»
- Откройте вкладку «Службы».
Откройте список служб, которые можно отключить, чтобы система работала быстрее
- Поставьте галочку «Не отображать службы Майкрософт».
Нажмите «Не отображать службы Майкрософт»
- Кликните на «Отключить все».
Компьютер останавливается на 71% загрузки обновлений из-за большого скопления программ, работающих в фоновом режиме. Обязательно нужно просмотреть, какие программы вам больше не нужны, и выключить их в меню «Автозагрузка»:
- Зайдите в меню «Пуск». Пропишите команду msconfig. Дождитесь, пока откроется «Конфигурация системы».
- Откройте вкладку «Автозагрузка».
Перейдите ко вкладке Автозагрузка», чтобы увидеть список программ, работающих в фоновом режиме
- Нажмите кнопку «Открыть диспетчер задач».
Откройте «Диспетчер задач» для того, чтобы просмотреть элементы в меню «Автозагрузка»
- Перейдите ко вкладке «Автозагрузка» в «Диспетчере задач». Правой кнопкой мыши нажмите по любой программе и кликните «Отключить». Нажимаете «Применить» и «ОК».
Отключите ненужные приложения для быстрой работы компьютера
- Выключите «Диспетчер задач» и сделайте перезапуск ПК.
Сделайте перезагрузку компьютера
Перезапуск Центра обновления Windows
Многие неполадки устраняются простым перезапуском центра. Для этого выполните следующие действия:
Перейдите в службы с помощью системного поиска или командой services.msc из окна «Выполнить» (Win + R).
Прокрутите список вниз, и найдите Центр обновления Windows. Дважды щелкните на ней и выберите «Остановить».
После остановки нажмите клавиши Win + E для входа в Проводник. Перейдите в каталог C:\Windows\SoftwareDistribution. Просто скопируйте/вставьте этот путь в адресную строку.
Выделите все файлы комбинацией CTRL +A и нажмите клавишу Delete или щелкните правой кнопкой мыши на любой из них и выберите «Удалить». После очистки папки перезагрузите компьютер.
Вернитесь в Свойства и нажмите на кнопку «Запустить». Теперь попробуйте обновить ОС.
Если это проблему не решает, снова откройте свойства и переключите значение типа запуска на «Отключена». Затем перезапустите ПК и в свойствах нажмите на кнопку «Запустить». Это должно решить проблему. После обратно установите значение вручную для типа запуска. Проверьте, зависает ли установка на 0%.
Центр обновления Windows принимает навсегда
Во-первых, давайте разберемся, почему этот.
- Если у вас низкоскоростное подключение к Интернету, загрузка одного или двух гигабайт данных (особенно по беспроводному соединению) может занять несколько часов.
- Возможно, компоненты Центра обновления Windows неисправны.
- Антивирус или другие программы конфликтуют с обновлением.
- Обновления Windows могут занимать определенное место на диске. Таким образом, проблема «обновление Windows занимает вечность» может быть вызвана нехваткой свободного места.
- Устаревшие или неисправные драйверы оборудования также могут быть виноваты.
- Повреждены или поврежденные системные файлы на вашем компьютере также могут быть причиной медленного обновления Windows 10.
Какой бы ни была причина, есть несколько методов, с помощью которых вы можете попробовать исправить ошибку Windows 10 обновление принимает навсегда ».
Способ 5: Очистка диска
Системный раздел жесткого диска, куда загружаются все необходимые элементы обновлений, может быть засорен различным мусором, в частности, ненужными файлами оптимизации доставки, которые уже давно устарели и только мешают корректной замене объектов. Иногда это вызывает проблемы с поиском апдейтов, поэтому мы рекомендуем очистить оптимизацию доставки, что осуществляется буквально в несколько кликов.
- Откройте окно Проводника в разделе «Этот компьютер», отыщите строку системного логического раздела и щелкните по ней правой кнопкой мыши. В появившемся контекстном меню выберите «Свойства».

На первой же вкладке «Общие» используйте пункт «Очистка диска».
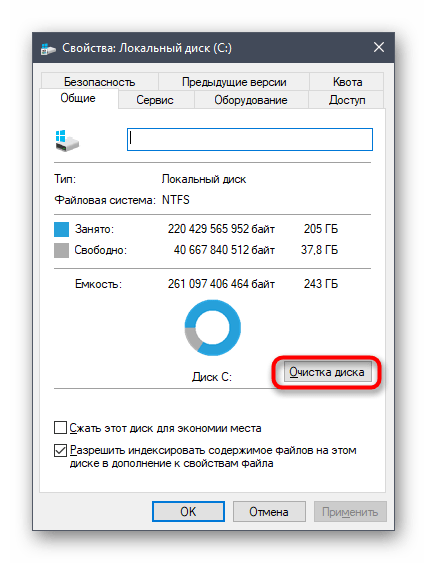
Отметьте галочкой параметр «Файлы оптимизации доставки» и начните очистку.
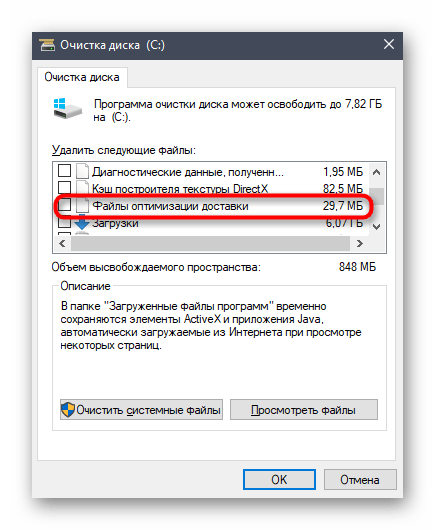
Подтвердите удаление файлов.
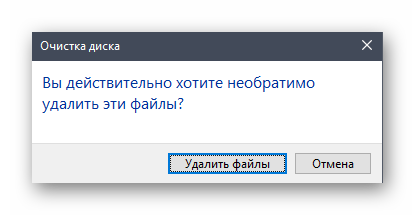
Удаление не займет много времени, а по окончании этого процесса вы получите соответствующее уведомление. Теперь рекомендуется перезагрузить ПК, чтобы сбросить все параметры доставки, а уже после этого можно пытаться снова запускать проверку системных апдейтов.
Тормозят игры
Если тормозят игры после обновлений Windows 10, возможно, они вступили в конфликт с новыми пакетами безопасности. Это в особенности касается нелицензионных игрушек, скачанных с торрентов. «Таблетки», «лечилки» для игр могут восприниматься Windows как угроза и вызывать проблемы с работоспособностью ПК.
Рекомендуем удалить взломанные игры. Вот здесь вы найдете полную инструкцию о том, как удалить игры с компьютера.
Также воспользуйтесь следующими полезными материалами об играх на Windows 10:
- что делать, если вылетают игры;
- программы для ускорения игр;
- почему зависают игры на «десятке».
Лучше всего использовать официальные приложения, скачанные со специализированных магазинов.
Обновите систему с установочного носителя USB
Если предыдущий подход по какой-то причине подвел вас, есть еще альтернатива. Помимо Ассистента обновлений, Microsoft использует Media Creation Tool для распространения программного обеспечения. Вы можете использовать эту утилиту для обновления сразу или, что еще лучше, для создания установочного носителя. Для последнего вы можете использовать либо файл ISO и записать его на DVD, либо создать загрузочный флэш-накопитель USB. А затем обновить Windows 10. Это почти полностью устраняет системные ошибки, поскольку источник обновлений является внешним.
Это не такая большая проблема, и вы получите установочный носитель на случай, если что-то пойдет не так в будущем. Вот как создать установочный носитель и таким образом обновить вашу систему:
- Загрузите инструмент для создания медиа здесь.
- Подключите USB-накопитель объемом не менее 6 ГБ.
- Запустите Media Creation Tool и примите условия лицензии .
- Выберите «Создать установочный носитель (USB-накопитель, DVD или файл ISO) для другого ПК» .
- Выберите подходящий язык, архитектуру и редакцию и нажмите « Далее».
- Выберите USB-накопитель и нажмите « Далее» .
- Media Creation Tool загрузит установочные файлы и скопирует установочные файлы на флэш-накопитель USB.
- Перезагрузите компьютер.
- Откройте проводник и получите доступ к USB-накопителю .
- Дважды щелкните « Настройка» и следуйте дальнейшим инструкциям.
Запустите средство устранения неполадок обновления.
Следующий очевидный шаг — попытаться запустить средство устранения неполадок Центра обновления Windows, которое можно найти среди других инструментов в меню устранения неполадок. Если это не устранит ошибку, это, по крайней мере, даст вам лучшее представление о том, что вызывает проблему под рукой. После запуска инструмента он должен перезапустить службы обновлений и перезапустить загрузку файлов обновлений.
Вот как запустить средство устранения неполадок обновления в Windows 10:
- Нажмите клавишу Windows + I, чтобы открыть приложение « Настройки» .
-
Выберите « Обновление и безопасность» .
- Выберите Устранение неполадок на левой панели.
-
Разверните средство устранения неполадок Центра обновления Windows и нажмите « Запустить средство устранения неполадок ».
Если вы все еще застряли на том же экране, переходите к следующим шагам.
Временное отключение брандмауэра
Иногда встроенные функции безопасности Windows мешают обновить ОС, например, брандмауэр. Поэтому временно отключите его.
Откройте окно Брандмауэра командой firewall.cpl из окна «Выполнить» (Win+ R).
На левой панели выберите вкладку «Включение или отключение брандмауэра».
Установите флажки отключить брандмауэр Windows (не рекомендуется) в разделах настроек общедоступной и частной сети. Затем нажмите на «ОК» для сохранения изменений.
Теперь попробуйте опять обновить Windows и посмотрите, зависает ли обновление.
Когда успешно установлены нужно снова включить брандмауэр.
Загрузка обновлений зависает
Зависания происходят из-за повреждённого дистрибутива ОС, у которого недостаточно места на жёстком диске, или из-за неправильно поставленных параметров в настройках BIOS. Чтобы исправить параметры, выполните следующее:
- Зайдите в BIOS. Для этого выключите ПК. При запуске системы зажмите клавишу F2. Перед вами открываются настройки BIOS.
Зайдите в BIOS
- Перейдите к вкладке «Boot». Здесь нужно задать параметр «Disabled» что значит «Выключено».
Перейдите к вкладке «Boot»
- Включите режим совместимости. Найдите во вкладке «Boot» пункт «Boot List Option» и задайте ему значение «Legacy».
Нажмите значение «Legacy», чтобы включить режим совместимости
- Сохраните настройки клавишей F10. Перезапустите компьютер. Теперь никакие зависания при установке вас беспокоить не будут.
Загрузка обновлений зависает
Причиной зависаний при получении новшеств от «Майкрософт» может стать повреждение служебных файлов. Помощь в устранении такой ошибки окажет утилита DISM, восстанавливающая работоспособность ОС.
Как восстановить поврежденные служебные файлы:
DISM для исправления повреждений использует имеющееся на ПК обновление Виндовса. В случае серьезных проблем восстановить служебные файлы поможет утилита sfc и команда: sfc /scannow.
Если при приеме апдейтов ОС зависает, рекомендуется перезапустить ноутбук. Иногда такое простое действие помогает исправить ошибку (системный сбой). После включения устройства нужно запустить «Средство устранения неполадок» (из Центра) и проверить наличие новшеств от «Майкрософт» (через Параметры).
Перед приемом updates рекомендуется отсоединить от ноутбука внешнее оборудование и завершить работу активных приложений, в том числе антивируса. Желательно проверить ОС на вирусы. На накопителе, принимающем пакеты от Microsoft, должно быть достаточно дискового пространства (не меньше 20 Гб).
Сколько длится обновление по времени?
Для того чтобы ПК работал без сбоев и не подвергался атаке вирусов, необходимо регулярно обновлять текущую редакцию Win 10. Пользователь может активировать автоматический прием пакетов с помощью встроенной программы Центр обновлений Виндовс, которая находится на консоли Параметры. Скачивание и установка Windows Updates длится от 5 минут до часа. Чем новее модель устройства и версия Виндовса, тем меньше времени занимает загрузка.
При активации автоматического приема новшеств от «Майкрософт» система загружает пакеты централизовано. Виндовс сам проверяет наличие доступных updates, если необходимо, скачивает их с серверов и даже устанавливает на ПК. Под конец появляется сообщение с просьбой не выключать ноутбук до завершения настройки.
Правда, иногда в ходе скачивания происходят зависания. Процесс может не завершаться на протяжении нескольких часов. Необходимо подождать минимум 2 часа, и принудительно перезагрузить ноутбук. В случае перезагрузки Виндовс просто отложит скачивание пакетов и выполнит эту процедуру позже. Система восстановит прежнюю версию Windows и будет работать нормально.
Проблемы могут возникнуть, если на накопителе не хватает места под установку апдейтов. Препятствовать загрузке могут вирусы или, наоборот, работа стороннего антивируса. В случае зависания пользователю придется перезагрузить устройство.
Windows 10 зависает во время обновления: исправляем ситуацию
Случаи тотального зависания Windows 10 во время очередного обновления не являются чем-то фантастическим. Такое происходит довольно регулярно, о чем хотя бы свидетельствуют многочисленные гневные сообщения на соответствующих форумах. Как правило, пользователь видит на экране определенный процент обновления, который замирает на каких-то цифрах.
Естественно, подобные вещи не могут не раздражать. Windows вам говорит подождать, но это ожидание может серьезным образом затянуться. И это касается не только «замусоренных» операционных систем, но и абсолютно «свежих» платформ. Почти всегда грешат подобными зависаниями массивные обновления, которые устанавливаются длительное время, а также подвисают в самый неподходящий момент. Вот как решить подобную проблему.
Подводим итоги
Подробно изучив десятки отзывов о «тормозах» после обновлений, мы не нашли какой-то главной причины этой неисправности.
Мы описали одну специфическую проблему – неисправность аудиодрайвера Intel. Но в остальных случаях пользователям, специалистам и службе поддержки Microsoft не удалось найти конкретных причин.
Положительные результаты в большинстве случаев давали:
- проверка жесткого диска на предмет ошибки;
- сканирование системы на целостность файлов;
- обновление всех драйверов до последней версии.
Таким образом, вам нужно проделать для начала все универсальные шаги, описанные в первой части этой статьи. В большинстве случаев один из способов дает положительный результат.






























